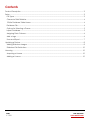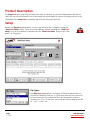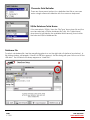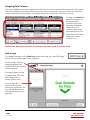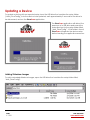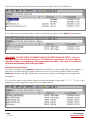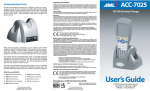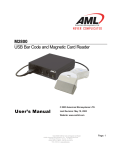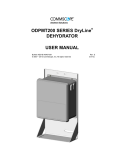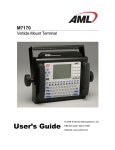Download User Manual
Transcript
User Manual Price Checking Software Compatible with the AML Phoenix AML V 1.0.0 800.648.4452 www.amltd.com Contents Product Description.............................................................................................................................................. 3 Setup ...................................................................................................................................................................... 3 File Types ............................................................................................................................................................ 3 Character Field Delimiter ................................................................................................................................. 4 SQLite Database Table Name ....................................................................................................................... 4 Database File .................................................................................................................................................... 4 Options for Selecting a Theme........................................................................................................................ 5 Import Database............................................................................................................................................... 5 Assigning Data Columns .................................................................................................................................. 6 Add a Logo........................................................................................................................................................ 6 Save and Export ................................................................................................................................................ 7 Updating a Device ............................................................................................................................................... 8 Adding Slideshow Images ............................................................................................................................... 8 Slideshow File Restrictions .............................................................................................................................. 10 Licensing .............................................................................................................................................................. 10 Acquiring a License ........................................................................................................................................ 10 Adding a License ............................................................................................................................................ 10 AML V 1.0.0 800.648.4452 www.amltd.com Product Description The StoreScan price checking software from AML is a simple, yet powerful application that allows users with no network infrastructure to leverage the advantages of a price checking solution at an affordable cost. StoreScan is available with the AML Phoenix mini-kiosk. Setup Before the StoreScan application can run, the XML must be configured using the “StoreScan Setup” utility. Open the setup utility by double-tapping the “StoreScan Setup” icon on the desktop or double-tap the “StoreScan Setup” listing under ‘Start Menu’ ‘Programs’. Setup icon File Types The StoreScan application can import a SQLite database file or a Character Delimited Text file. If a Text file is selected, the user must set whether or not the database file to be imported contains a header row. If “no” is selected, each column will be assigned a title of, “col1”, “col2”, etc. AML V 1.0.0 800.648.4452 www.amltd.com Character Field Delimiter There are three preset options for a delimited text file or users can enter a single character delimiter with the onscreen keyboard. SQLite Database Table Name If the user selects ‘SQLite’ from the ‘File Type’ drop-down list and the user has selected a SQLite database file (.db), the ‘Table Name’ drop-down list will display the available table name(s) found within the selected SQLite database file. Database File To select a database file, tap the magnifying glass icon on the right side of interface (see below). A file dialog window will appear. If there is a USB drive present, the file dialog will open at the root of the USB drive. The USB drive will always appear as “Hard Disk”. AML V 1.0.0 800.648.4452 www.amltd.com Options for Selecting a Theme There are three (3) grayscale options and a color option that will set the “look and feel” of the StoreScan application. This theme will set the “Scan for Price” image, which is shown between each slideshow image while the application is waiting for a barcode to be scanned, and the “Product Details” image, which will be displayed when a barcode is scanned (see images below). The selected theme can be previewed at any time by tapping “Preview Selection” on the right-side of the “Select a Theme” area. When a user taps the color theme option, a “Color Selector” panel will appear. Simply tap the color to use, and the panel will set the color and close automatically. Theme Color Selector Custom “Scan for Price” image Custom “Product Details” image Import Database To import a database, the required settings must be complete. Requirements for SQLite file If the user is importing a SQLite database file, the user must set the “File Type” to ‘SQLite’, select the database file, and select the “Table Name”. Requirements for Text file If the user is importing a Text file, the user must set “File Type” to ‘Text File’, select a database file, set the character delimiter, and set whether or not the file contains a header row. Once these criteria are met, the user simply taps “Import Database” at the bottom of the interface. AML V 1.0.0 800.648.4452 www.amltd.com Assigning Data Columns Once the database has been imported, the first few rows of the imported file along with the header row will be displayed just above the bottom menu bar. At this point, the user can set the fields that contain the barcode, description, secondary description (optional), and price to return. To assign the StoreScan database columns to the appropriate columns in the user’s imported database, simply select the column name of the imported file from the drop-down list located within each data column’s box. The Barcode, Description and Price columns are required in order to save the setup. Add a Logo To manage the logo for the StoreScan application, tap the “Add/Edit Logo” button on the bottom right of the interface. To add a logo, tap the magnifying glass icon located in the left-column of this interface. The logo image must be no larger than 250 x 250 pixels and cannot exceed 50kb in size. Once a logo file is selected and the file passes the restrictions, the logo will be displayed in the preview area on the right side. AML V 1.0.0 800.648.4452 www.amltd.com To remove a logo, tap “X – Remove Logo” located on the left beneath the logo preview box. To view the logo and selected theme at full size, tap the “View Actual Size” button located on the bottom menu bar. Save and Export To save the setup to the device, simply tap the “Save” button on the left-side of the bottom menu bar. To save and export the setup, tap the “Save and Export” button located on the bottom menu bar. The exported setup files will be placed in the main directory of the inserted USB drive under a folder titled, “AML_PriceConfig”. Note: A USB drive, shown as “Hard Disk”, must be inserted into the device before saving and exporting. IMPORTANT: DO NOT ALTER THE “AML_PriceConfig” FOLDER OR ITS CONTENTS OTHER THAN ADDING IMAGES TO THE SLIDESHOW FOLDER. AML V 1.0.0 800.648.4452 www.amltd.com Updating a Device To update a device with an exported setup, insert the USB drive that contains the setup folder (“AML_PriceConfig”) into the device to be updated, wait approximately 5 seconds for the drive to be discovered, and run the StoreScan application. The StoreScan application will detect the presence of a USB drive and search the main directory for the setup folder titled, “AML_PriceConfig”. If this folder is found, StoreScan will update the device setup before loading the application resources. Adding Slideshow Images To add customized slideshow images, open the USB drive that contains the setup folder titled, “AML_PriceConfig”. AML V 1.0.0 800.648.4452 www.amltd.com Once the setup folder is opened, locate and open the folder titled, “AML_Slideshow”. This is where users can paste images to add to the slideshow aspect of the StoreScan application. IMPORTANT: DO NOT DELETE, OVERWRITE, MOVE OR ALTER THE IMAGES TITLED, “Scan-ForPrice.jpg” and “Product_BackColor.jpg”!!! The StoreScan application will not run without these two images, and importing one image without the other could result in two different style themes appearing within the application. Slideshow Image Limitations The slideshow aspect of the StoreScan application is limited to a total of eight (8) custom images. If there are more than eight (8) images located in the AML_PriceConfig AML_Slideshow folder, StoreScan will import the eight (8) images created most recently according to each image file’s information. To control the order in which each slideshow image will appear, simply add a “1”, “2”, “3”, etc. to the beginning of each image file name (see the example below). AML V 1.0.0 800.648.4452 www.amltd.com Slideshow File Restrictions For optimal performance please keep the images within the following guidelines: Image dimensions should be at no more than 640 (w) x 480 (h) pixels. Images cannot be larger than 500KB in file size. Licensing A license must be present in order to use any StoreScan setup files. To obtain a license, contact the AML Sales team at 800.648.4452 or [email protected]. Acquiring a License A StoreScan license must be purchased for each AML device. After purchasing a license, the AML sales team will send the user an activation code for each license purchased. Follow the instructions included in the email to complete the license acquisition process. Adding a License Once a license file has been acquired, paste the file to a USB drive and insert the USB drive into the device. Then, close StoreScan if running, and navigate to the StoreScan directory by tapping My Device Program Files StoreScan. Once viewing the StoreScan directory simply tap “Edit”, then “Paste” to complete the licensing process. ©AML 2015. All rights reserved. Unless otherwise specified, no part of this publication may be reproduced or utilized in any form or by any means, electronic or mechanical, including photocopying and microfilm, without permission in writing from AML. American Microsystems, Ltd. 2190 Regal Parkway Euless, Texas 76040 800.648.4452 www.amltd.com AML V 1.0.0 800.648.4452 www.amltd.com