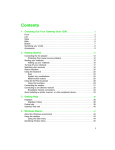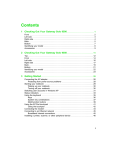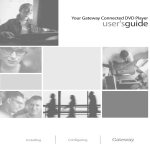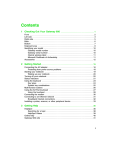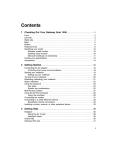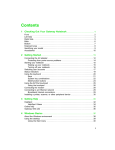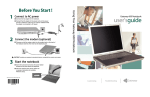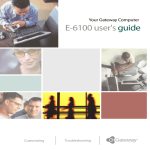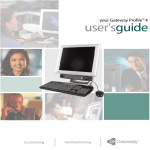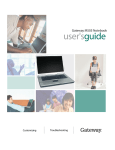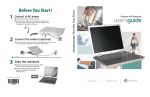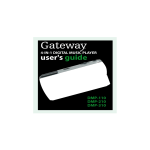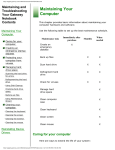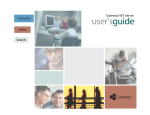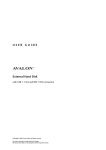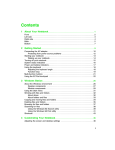Download SOLO 1150 USER MANUAL
Transcript
Contents 1 Checking Out Your Gateway Solo 1150 . . . . . . . . . . . . . . . . . . . . . . . . . . 1 Top . . . . . . . . . . . . . . . . . . . . . . . . . . . . . . . . . . . . . . . . . . . . . . . . . . . . . . . . . . . . . . . Front . . . . . . . . . . . . . . . . . . . . . . . . . . . . . . . . . . . . . . . . . . . . . . . . . . . . . . . . . . . . . Right . . . . . . . . . . . . . . . . . . . . . . . . . . . . . . . . . . . . . . . . . . . . . . . . . . . . . . . . . . . . . Left . . . . . . . . . . . . . . . . . . . . . . . . . . . . . . . . . . . . . . . . . . . . . . . . . . . . . . . . . . . . . . . Back . . . . . . . . . . . . . . . . . . . . . . . . . . . . . . . . . . . . . . . . . . . . . . . . . . . . . . . . . . . . . . Bottom . . . . . . . . . . . . . . . . . . . . . . . . . . . . . . . . . . . . . . . . . . . . . . . . . . . . . . . . . . . . Identifying your model . . . . . . . . . . . . . . . . . . . . . . . . . . . . . . . . . . . . . . . . . . . . . . . . Accessories . . . . . . . . . . . . . . . . . . . . . . . . . . . . . . . . . . . . . . . . . . . . . . . . . . . . . . . . 2 3 4 5 6 7 8 9 2 Getting Started. . . . . . . . . . . . . . . . . . . . . . . . . . . . . . . . . . . . . . . . . . . . . . . . . . 11 Connecting the AC adapter . . . . . . . . . . . . . . . . . . . . . . . . . . . . . . . . . . . . . . . . . . . Protecting from power source problems . . . . . . . . . . . . . . . . . . . . . . . . . . . . . . Starting your notebook . . . . . . . . . . . . . . . . . . . . . . . . . . . . . . . . . . . . . . . . . . . Waking up your notebook . . . . . . . . . . . . . . . . . . . . . . . . . . . . . . . . . . . . . . . . . Turning off your notebook . . . . . . . . . . . . . . . . . . . . . . . . . . . . . . . . . . . . . . . . . Status indicators . . . . . . . . . . . . . . . . . . . . . . . . . . . . . . . . . . . . . . . . . . . . . . . . . . . Keyboard . . . . . . . . . . . . . . . . . . . . . . . . . . . . . . . . . . . . . . . . . . . . . . . . . . . . . . . . . Using function keys . . . . . . . . . . . . . . . . . . . . . . . . . . . . . . . . . . . . . . . . . . . . . . Using multi-function buttons . . . . . . . . . . . . . . . . . . . . . . . . . . . . . . . . . . . . . . . Using the EZ Pad touchpad . . . . . . . . . . . . . . . . . . . . . . . . . . . . . . . . . . . . . . . . . . 12 14 15 16 16 17 19 21 23 25 3 Windows Basics . . . . . . . . . . . . . . . . . . . . . . . . . . . . . . . . . . . . . . . . . . . . . . . . 29 About the Windows environment . . . . . . . . . . . . . . . . . . . . . . . . . . . . . . . . . . . . . . Desktop items . . . . . . . . . . . . . . . . . . . . . . . . . . . . . . . . . . . . . . . . . . . . . . . . . . Window items . . . . . . . . . . . . . . . . . . . . . . . . . . . . . . . . . . . . . . . . . . . . . . . . . . Using the Start menu . . . . . . . . . . . . . . . . . . . . . . . . . . . . . . . . . . . . . . . . . . . . . . . Working with files and folders . . . . . . . . . . . . . . . . . . . . . . . . . . . . . . . . . . . . . . . . . About drives . . . . . . . . . . . . . . . . . . . . . . . . . . . . . . . . . . . . . . . . . . . . . . . . . . . About folders and files . . . . . . . . . . . . . . . . . . . . . . . . . . . . . . . . . . . . . . . . . . . Copying and moving files and folders . . . . . . . . . . . . . . . . . . . . . . . . . . . . . . . Deleting files and folders . . . . . . . . . . . . . . . . . . . . . . . . . . . . . . . . . . . . . . . . . Browsing for files and folders . . . . . . . . . . . . . . . . . . . . . . . . . . . . . . . . . . . . . . Searching for files . . . . . . . . . . . . . . . . . . . . . . . . . . . . . . . . . . . . . . . . . . . . . . . . . . Using the Search utility . . . . . . . . . . . . . . . . . . . . . . . . . . . . . . . . . . . . . . . . . . . Working with documents . . . . . . . . . . . . . . . . . . . . . . . . . . . . . . . . . . . . . . . . . . . . . Creating a new document . . . . . . . . . . . . . . . . . . . . . . . . . . . . . . . . . . . . . . . . . Saving a document . . . . . . . . . . . . . . . . . . . . . . . . . . . . . . . . . . . . . . . . . . . . . . Opening a document . . . . . . . . . . . . . . . . . . . . . . . . . . . . . . . . . . . . . . . . . . . . 30 31 33 35 36 36 38 39 41 43 44 45 47 48 49 50 i Thank you for purchasing this Factory Service Manual CD/DVD from servicemanuals4u.com. Please check out our eBay auctions for more great deals on Factory Service Manuals: servicemanuals4u Printing a document . . . . . . . . . . . . . . . . . . . . . . . . . . . . . . . . . . . . . . . . . . . . . .51 Shortcuts . . . . . . . . . . . . . . . . . . . . . . . . . . . . . . . . . . . . . . . . . . . . . . . . . . . . . . . . . .52 4 Using the Internet . . . . . . . . . . . . . . . . . . . . . . . . . . . . . . . . . . . . . . . . . . . . . . .53 Learning about the Internet . . . . . . . . . . . . . . . . . . . . . . . . . . . . . . . . . . . . . . . . . . .54 Setting up an Internet account . . . . . . . . . . . . . . . . . . . . . . . . . . . . . . . . . . . . . . . . .55 Accessing your Internet account . . . . . . . . . . . . . . . . . . . . . . . . . . . . . . . . . . . .56 Using the World Wide Web . . . . . . . . . . . . . . . . . . . . . . . . . . . . . . . . . . . . . . . . . . .57 Connecting to a Web site . . . . . . . . . . . . . . . . . . . . . . . . . . . . . . . . . . . . . . . . . .58 Downloading files . . . . . . . . . . . . . . . . . . . . . . . . . . . . . . . . . . . . . . . . . . . . . . . .59 Using e-mail . . . . . . . . . . . . . . . . . . . . . . . . . . . . . . . . . . . . . . . . . . . . . . . . . . . . . . .60 Sending e-mail . . . . . . . . . . . . . . . . . . . . . . . . . . . . . . . . . . . . . . . . . . . . . . . . . .60 Checking your e-mail . . . . . . . . . . . . . . . . . . . . . . . . . . . . . . . . . . . . . . . . . . . . .61 5 Using Drives and Multimedia . . . . . . . . . . . . . . . . . . . . . . . . . . . . . . . . . . . .63 Using Drives . . . . . . . . . . . . . . . . . . . . . . . . . . . . . . . . . . . . . . . . . . . . . . . . . . . . . . .64 Using diskettes . . . . . . . . . . . . . . . . . . . . . . . . . . . . . . . . . . . . . . . . . . . . . . . . . .64 Using the CD drive . . . . . . . . . . . . . . . . . . . . . . . . . . . . . . . . . . . . . . . . . . . . . . .65 Adjusting the volume . . . . . . . . . . . . . . . . . . . . . . . . . . . . . . . . . . . . . . . . . . . . . . . .66 Playing audio and video files . . . . . . . . . . . . . . . . . . . . . . . . . . . . . . . . . . . . . . . . . .68 Listening to music CDs in Media Player . . . . . . . . . . . . . . . . . . . . . . . . . . . . . .69 Recording and playing audio . . . . . . . . . . . . . . . . . . . . . . . . . . . . . . . . . . . . . . . . . .70 Using MusicMatch . . . . . . . . . . . . . . . . . . . . . . . . . . . . . . . . . . . . . . . . . . . . . . . . . .72 Playing CDs . . . . . . . . . . . . . . . . . . . . . . . . . . . . . . . . . . . . . . . . . . . . . . . . . . . .72 Creating music files . . . . . . . . . . . . . . . . . . . . . . . . . . . . . . . . . . . . . . . . . . . . . .73 Building a music library . . . . . . . . . . . . . . . . . . . . . . . . . . . . . . . . . . . . . . . . . . .74 Changing the music library display settings . . . . . . . . . . . . . . . . . . . . . . . . . . .75 Editing track information . . . . . . . . . . . . . . . . . . . . . . . . . . . . . . . . . . . . . . . . . . .76 Listening to Internet radio . . . . . . . . . . . . . . . . . . . . . . . . . . . . . . . . . . . . . . . . .77 Using advanced features . . . . . . . . . . . . . . . . . . . . . . . . . . . . . . . . . . . . . . . . . .78 6 Sending and Receiving Faxes . . . . . . . . . . . . . . . . . . . . . . . . . . . . . . . . . . .79 Setting up your cover page . . . . . . . . . . . . . . . . . . . . . . . . . . . . . . . . . . . . . . . . . . .80 Sending a fax . . . . . . . . . . . . . . . . . . . . . . . . . . . . . . . . . . . . . . . . . . . . . . . . . . . . . .82 Faxing from programs . . . . . . . . . . . . . . . . . . . . . . . . . . . . . . . . . . . . . . . . . . . .84 Receiving and viewing a fax . . . . . . . . . . . . . . . . . . . . . . . . . . . . . . . . . . . . . . . . . . .85 7 Managing Power . . . . . . . . . . . . . . . . . . . . . . . . . . . . . . . . . . . . . . . . . . . . . . . . .87 Monitoring the battery charge . . . . . . . . . . . . . . . . . . . . . . . . . . . . . . . . . . . . . . . . . .88 Recharging the battery . . . . . . . . . . . . . . . . . . . . . . . . . . . . . . . . . . . . . . . . . . . . . . .89 Changing batteries . . . . . . . . . . . . . . . . . . . . . . . . . . . . . . . . . . . . . . . . . . . . . . . . . .89 Extending battery life . . . . . . . . . . . . . . . . . . . . . . . . . . . . . . . . . . . . . . . . . . . . . . . .92 ii Conserving battery power . . . . . . . . . . . . . . . . . . . . . . . . . . . . . . . . . . . . . . . . . Using alternate power sources . . . . . . . . . . . . . . . . . . . . . . . . . . . . . . . . . . . . . Changing power modes . . . . . . . . . . . . . . . . . . . . . . . . . . . . . . . . . . . . . . . . . . Changing automatic power settings . . . . . . . . . . . . . . . . . . . . . . . . . . . . . . . . . 92 92 93 94 8 Customizing Your Computer . . . . . . . . . . . . . . . . . . . . . . . . . . . . . . . . . . . . 99 Adjusting the screen and desktop settings . . . . . . . . . . . . . . . . . . . . . . . . . . . . . . Adjusting the color depth . . . . . . . . . . . . . . . . . . . . . . . . . . . . . . . . . . . . . . . . Adjusting the screen area . . . . . . . . . . . . . . . . . . . . . . . . . . . . . . . . . . . . . . . . Applying a color scheme . . . . . . . . . . . . . . . . . . . . . . . . . . . . . . . . . . . . . . . . Changing the desktop background . . . . . . . . . . . . . . . . . . . . . . . . . . . . . . . . . Selecting a screen saver . . . . . . . . . . . . . . . . . . . . . . . . . . . . . . . . . . . . . . . . Programming the multi-function buttons . . . . . . . . . . . . . . . . . . . . . . . . . . . . . . . . About installing a printer, scanner, or other peripheral device . . . . . . . . . . . . . . . 100 100 102 103 105 107 109 110 9 Travel Tips . . . . . . . . . . . . . . . . . . . . . . . . . . . . . . . . . . . . . . . . . . . . . . . . . . . . . 111 Modem . . . . . . . . . . . . . . . . . . . . . . . . . . . . . . . . . . . . . . . . . . . . . . . . . . . . . . . . . . Files . . . . . . . . . . . . . . . . . . . . . . . . . . . . . . . . . . . . . . . . . . . . . . . . . . . . . . . . . . . . Security . . . . . . . . . . . . . . . . . . . . . . . . . . . . . . . . . . . . . . . . . . . . . . . . . . . . . . . . . Power . . . . . . . . . . . . . . . . . . . . . . . . . . . . . . . . . . . . . . . . . . . . . . . . . . . . . . . . . . . 112 112 112 114 10 Upgrading Your Notebook . . . . . . . . . . . . . . . . . . . . . . . . . . . . . . . . . . . . . 115 Adding PC Cards . . . . . . . . . . . . . . . . . . . . . . . . . . . . . . . . . . . . . . . . . . . . . . . . . . Preventing static electricity discharge . . . . . . . . . . . . . . . . . . . . . . . . . . . . . . . . . . Installing memory . . . . . . . . . . . . . . . . . . . . . . . . . . . . . . . . . . . . . . . . . . . . . . . . . Replacing the hard drive . . . . . . . . . . . . . . . . . . . . . . . . . . . . . . . . . . . . . . . . . . . . 116 118 119 122 11 Maintaining Your Computer . . . . . . . . . . . . . . . . . . . . . . . . . . . . . . . . . . . . 125 Caring for your computer . . . . . . . . . . . . . . . . . . . . . . . . . . . . . . . . . . . . . . . . . . . Creating an emergency startup diskette . . . . . . . . . . . . . . . . . . . . . . . . . . . . . . . . Protecting your computer from viruses . . . . . . . . . . . . . . . . . . . . . . . . . . . . . . . . . Managing hard drive space . . . . . . . . . . . . . . . . . . . . . . . . . . . . . . . . . . . . . . . . . . Checking hard drive space . . . . . . . . . . . . . . . . . . . . . . . . . . . . . . . . . . . . . . . Using Disk Cleanup . . . . . . . . . . . . . . . . . . . . . . . . . . . . . . . . . . . . . . . . . . . . Scanning the hard drive for errors . . . . . . . . . . . . . . . . . . . . . . . . . . . . . . . . . Defragmenting the hard drive . . . . . . . . . . . . . . . . . . . . . . . . . . . . . . . . . . . . . Backing up files . . . . . . . . . . . . . . . . . . . . . . . . . . . . . . . . . . . . . . . . . . . . . . . . Using Maintenance Wizard . . . . . . . . . . . . . . . . . . . . . . . . . . . . . . . . . . . . . . . Recalibrating the battery . . . . . . . . . . . . . . . . . . . . . . . . . . . . . . . . . . . . . . . . . . . . Cleaning your computer . . . . . . . . . . . . . . . . . . . . . . . . . . . . . . . . . . . . . . . . . . . . Cleaning the exterior . . . . . . . . . . . . . . . . . . . . . . . . . . . . . . . . . . . . . . . . . . . . Cleaning the keyboard . . . . . . . . . . . . . . . . . . . . . . . . . . . . . . . . . . . . . . . . . . 125 127 129 131 131 132 133 135 137 138 139 140 140 141 iii Cleaning the screen . . . . . . . . . . . . . . . . . . . . . . . . . . . . . . . . . . . . . . . . . . . . .141 Cleaning the mouse . . . . . . . . . . . . . . . . . . . . . . . . . . . . . . . . . . . . . . . . . . . . .141 12 Restoring Software . . . . . . . . . . . . . . . . . . . . . . . . . . . . . . . . . . . . . . . . . . . . .143 Reinstalling device drivers or programs . . . . . . . . . . . . . . . . . . . . . . . . . . . . . . . . .144 Reinstalling device drivers . . . . . . . . . . . . . . . . . . . . . . . . . . . . . . . . . . . . . . . .145 Reinstalling programs . . . . . . . . . . . . . . . . . . . . . . . . . . . . . . . . . . . . . . . . . . . .146 Reinstalling Windows Me . . . . . . . . . . . . . . . . . . . . . . . . . . . . . . . . . . . . . . . . . . . .147 13 Troubleshooting . . . . . . . . . . . . . . . . . . . . . . . . . . . . . . . . . . . . . . . . . . . . . . . .149 Safety guidelines . . . . . . . . . . . . . . . . . . . . . . . . . . . . . . . . . . . . . . . . . . . . . . . . . .149 First steps . . . . . . . . . . . . . . . . . . . . . . . . . . . . . . . . . . . . . . . . . . . . . . . . . . . . . . . .150 Troubleshooting . . . . . . . . . . . . . . . . . . . . . . . . . . . . . . . . . . . . . . . . . . . . . . . . . . .151 CD drive . . . . . . . . . . . . . . . . . . . . . . . . . . . . . . . . . . . . . . . . . . . . . . . . . . . . . .151 Diskette drive . . . . . . . . . . . . . . . . . . . . . . . . . . . . . . . . . . . . . . . . . . . . . . . . . .153 File management . . . . . . . . . . . . . . . . . . . . . . . . . . . . . . . . . . . . . . . . . . . . . . .154 Hard drive . . . . . . . . . . . . . . . . . . . . . . . . . . . . . . . . . . . . . . . . . . . . . . . . . . . . .155 Internet . . . . . . . . . . . . . . . . . . . . . . . . . . . . . . . . . . . . . . . . . . . . . . . . . . . . . . .155 Keyboard . . . . . . . . . . . . . . . . . . . . . . . . . . . . . . . . . . . . . . . . . . . . . . . . . . . . .157 LCD panel . . . . . . . . . . . . . . . . . . . . . . . . . . . . . . . . . . . . . . . . . . . . . . . . . . . .157 Memory . . . . . . . . . . . . . . . . . . . . . . . . . . . . . . . . . . . . . . . . . . . . . . . . . . . . . . .158 Modem . . . . . . . . . . . . . . . . . . . . . . . . . . . . . . . . . . . . . . . . . . . . . . . . . . . . . . .158 Mouse . . . . . . . . . . . . . . . . . . . . . . . . . . . . . . . . . . . . . . . . . . . . . . . . . . . . . . . .164 Networks . . . . . . . . . . . . . . . . . . . . . . . . . . . . . . . . . . . . . . . . . . . . . . . . . . . . . .164 Passwords . . . . . . . . . . . . . . . . . . . . . . . . . . . . . . . . . . . . . . . . . . . . . . . . . . . .165 Power . . . . . . . . . . . . . . . . . . . . . . . . . . . . . . . . . . . . . . . . . . . . . . . . . . . . . . . .165 Printer . . . . . . . . . . . . . . . . . . . . . . . . . . . . . . . . . . . . . . . . . . . . . . . . . . . . . . . .165 ScanDisk . . . . . . . . . . . . . . . . . . . . . . . . . . . . . . . . . . . . . . . . . . . . . . . . . . . . .167 Sound . . . . . . . . . . . . . . . . . . . . . . . . . . . . . . . . . . . . . . . . . . . . . . . . . . . . . . . .168 Video . . . . . . . . . . . . . . . . . . . . . . . . . . . . . . . . . . . . . . . . . . . . . . . . . . . . . . . .168 14 Getting Help . . . . . . . . . . . . . . . . . . . . . . . . . . . . . . . . . . . . . . . . . . . . . . . . . . . .169 HelpSpot™ . . . . . . . . . . . . . . . . . . . . . . . . . . . . . . . . . . . . . . . . . . . . . . . . . . . . . . .170 Gateway Web site . . . . . . . . . . . . . . . . . . . . . . . . . . . . . . . . . . . . . . . . . . . . . . . . .173 Online help . . . . . . . . . . . . . . . . . . . . . . . . . . . . . . . . . . . . . . . . . . . . . . . . . . . . . . .176 Telephone support . . . . . . . . . . . . . . . . . . . . . . . . . . . . . . . . . . . . . . . . . . . . . . . . .177 Before calling Gateway technical support . . . . . . . . . . . . . . . . . . . . . . . . . . . .178 Tutoring and training . . . . . . . . . . . . . . . . . . . . . . . . . . . . . . . . . . . . . . . . . . . . . . . .179 Self-help . . . . . . . . . . . . . . . . . . . . . . . . . . . . . . . . . . . . . . . . . . . . . . . . . . . . . .179 Tutoring . . . . . . . . . . . . . . . . . . . . . . . . . . . . . . . . . . . . . . . . . . . . . . . . . . . . . .179 Training . . . . . . . . . . . . . . . . . . . . . . . . . . . . . . . . . . . . . . . . . . . . . . . . . . . . . . .180 iv A Safety, Regulatory, and Legal Information . . . . . . . . . . . . . . . . . . . . . 181 Index . . . . . . . . . . . . . . . . . . . . . . . . . . . . . . . . . . . . . . . . . . . . . . . . . . . . . . . . . . . . . . 191 v vi Checking Out Your Gateway Solo 1150 Tips & Tricks 1 To access the contents of this manual while you are traveling, download the manual from www.gateway.com/support/manlib/. 1 Top Power indicator light Component Description Power indicator light Lights up when the notebook is turned on and shows notebook power status: ■ ■ ■ Battery charge indicator light LED on – notebook is ON. LED off – notebook is OFF or in Hibernate. LED flashing – notebook is in Standby. The battery is installed. The LED shows the battery activity and status. ■ ■ ■ ■ ■ 2 Battery charge indicator light Green – battery is fully charged. Orange – battery is being charged. Red – battery is low. Blinking and red – battery is very low. Blinking and orange – battery is malfunctioning. Checking Out Your Gateway Solo 1150 Front Cover release latch Component Description Cover release latch Open notebook cover by pressing the release latch. Front 3 Right CD drive CD drive eject button USB (Universal Modem Serial Bus) port jack CD drive indicator light Component 4 Icon Description CD drive Insert CDs into this drive. CD drive indicator light Lights up when the computer is accessing the CD drive. CD drive eject button Press the eject button to eject the disc tray from the drive. Modem jack Plug a modem into this jack. USB (Universal Serial Bus) port Plug a USB device (such as a USB Iomega™ Zip™ drive) into this port. Checking Out Your Gateway Solo 1150 Left PC Card eject button PC Card slot Component Diskette drive Icon Diskette drive eject button Description PC Card eject button Press the eject button to remove a PC Card from the PC Card slot. For more information, see “Adding PC Cards” on page 116 PC Card slot Insert one Type I, II, III, or Zoom Video PC Card into this slot. For more information, see “Adding PC Cards” on page 116 Diskette drive Insert a standard 3.5-inch diskette into this drive. (Available only on some models.) Diskette drive eject button Press the eject button to remove a diskette from the drive. Left 5 Back Kensington™ lock slot USB (Universal Serial Bus) port Component Icon 6 External Monitor port microphone jack Speaker out or headphone jack Power connector Description Kensington™ lock slot Secure your computer to an object by connecting a Kensington cable lock to this slot. USB (Universal Serial Bus) port Plug a USB device (such as a USB Iomega™ Zip™ drive) into this port. External microphone jack Plug a microphone into this jack. Speaker out or headphone jack Plug external speakers or headphones into this jack. Monitor port Plug the monitor into this port. Power connector Plug the AC power adapter cable into this connector. Checking Out Your Gateway Solo 1150 Bottom System identification label Hard drive bay Certificate of Authenticity label Memory bay Battery release latch Battery Component Icon Description Hard drive bay Remove the bay cover to replace the hard drive. Battery release latch Slide to release battery. Battery Insert battery into this bay. System identification label Find the product model number and serial number on this label. Certificate of Authenticity label Find the registration key for the operating system on this label. Memory bay Install a memory module into this bay. Bottom 7 Identifying your model The label on the bottom of your computer contains information that identifies your notebook model. Technical support will need this information if you call for assistance. Label information varies by model. Revision code and display type/processor size 00.0X/000XXX X 0.0/XX Gateway model number Gateway serial number 8 Checking Out Your Gateway Solo 1150 Gateway part number Accessories Gateway offers accessories that can help you make the most of using your notebook. Batteries and automobile/airplane power adapters If you run your notebook on battery power for extended periods, you may want to buy an additional battery so that you can swap batteries when necessary. With an automobile/airplane power adapter, you can save battery power by plugging your notebook into an automobile cigarette lighter or an airplane in-flight power receptacle. Carrying cases Gateway has large-capacity carrying cases if you need additional space for accessories or supplies. External devices You can attach an external monitor to your notebook or USB devices such as a keyboard, mouse, or printer. Memory Large programs, such as multimedia games or graphics programs, use a lot of memory. If your programs are running more slowly than you think they should, try adding more memory. Printers You can attach almost any type of USB printer to your computer. The most common types are inkjet and laser printers, which print in color or black and white. Inkjet printers and cartridges are relatively inexpensive, but usually they are slower than laser printers. Using an inkjet color printer, you can print pictures, banners, and greeting cards, as well as documents. Laser printers and cartridges are more expensive, but usually they print much faster than inkjet printers. Laser printers are better than inkjet printers when you are printing large documents. Accessories 9 10 Checking Out Your Gateway Solo 1150 Getting Started 2 This chapter explains how to: ■ Connect the AC power adapter ■ Start your notebook ■ Turn off your notebook ■ Identify status indicators ■ Use your keyboard ■ Use your touchpad and external mouse 11 Connecting the AC adapter You can run your notebook using an AC adapter or the notebook battery. The battery was shipped to you partially charged. You should use the AC adapter right away to fully charge the battery. Important If the battery is not fully charged before you use your notebook on battery power for the first time, the battery life may be much shorter than you expect. If the battery life seems short even after being charged for 24 hours, the battery may need to be recalibrated. For information, see “Recalibrating the battery” on page 139. To connect the AC adapter: 1 Connect the power cord to the AC adapter, then plug it in to a wall power outlet. Warning 12 Getting Started Do not attempt to disassemble the AC adapter. The AC adapter has no user-replaceable or user-serviceable parts inside. The AC adapter has dangerous voltages that can cause serious injury or death. Contact Gateway about returning defective AC adapters. 2 Connect the AC adapter to your notebook’s power connector. The battery charging indicator light turns on. If the battery charging indicator light does not turn on, disconnect the adapter from your notebook and repeat Step 2. 3 When you finish using your notebook, turn the notebook off and leave the notebook connected to AC power for at least 24 hours. Warning Do not attempt to disassemble the AC adapter. The AC adapter has no user-replaceable or user-serviceable parts inside. The AC adapter has dangerous voltages that can cause serious injury or death. Contact Gateway about returning defective AC adapters. Connecting the AC adapter 13 Protecting from power source problems During a power surge, the voltage level of electricity coming into your computer can increase to far above normal levels and cause data loss or system damage. Protect your computer and peripherals by connecting them to a surge protector, which will absorb voltage surges and prevent them from reaching your computer. Warning 14 Getting Started High voltages can enter your computer through both the power cord and the modem connection. Protect your computer by using a surge protector. If you have a telephone modem, use a surge protector that has a modem jack. If you have a cable modem, use a surge protector that has an antenna/cable TV jack. During an electrical storm, unplug both the surge protector and the modem. Starting your notebook To start the notebook: 1 Open your notebook by pressing the latch on the front of your notebook to the right and lifting the LCD panel. 2 Press the power button located above the keyboard. Power button The power button is preset to On/Off mode. However, you can also set it to function in Standby/Resume mode. For more information, see “Changing power modes” on page 93. 3 If you are starting your computer for the first time, follow the on-screen instructions to set up your computer. Connecting the AC adapter 15 Waking up your notebook Warning Replace the power cord if it becomes damaged. The replacement cord must be of the same type and voltage rating as the original cord or the notebook may damaged. When you have not used your computer for several minutes, it will go into a power-saving mode called Standby. While in Standby, the computer screen darkens and the power indicator light flashes. When you are ready to use your computer, “wake” it up by pressing the power button. For more information on changing power-saving settings or changing the power button settings, see “Managing Power” on page 87. Turning off your notebook To turn off your notebook: 1 Click Start, then select Shut Down. The Shut Down Windows dialog box opens. 2 3 Select Shut Down. Click OK. Windows shuts down and turns off your notebook. Important 16 Getting Started If for some reason you cannot use the Shut down option in Windows to turn off your notebook, press the power button for about five seconds. Status indicators Caps Lock Scroll Lock Hard drive Pad Lock Diskette drive CD drive Status indicators 17 This light turns on... When... Caps Lock is turned on. Pad Lock is turned on. 1 Scroll Lock is turned on. The notebook is accessing the diskette drive. The notebook is accessing the hard drive. The notebook is accessing the CD drive. 18 Getting Started Keyboard Function keys FN key Windows key Numeric keypad Function keys Windows key Navigation keys Application key Arrow keys Your notebook features a full-size keyboard that has the full functionality of a desktop computer keyboard. Many of the keys have been assigned alternate functions, including shortcut keys for Windows, function keys for specific system operations, and the Pad Lock keys for the numeric keypad. You can attach an external keyboard to the notebook using the USB ports. You do not need to shut down the notebook to connect the USB keyboard. Keyboard 19 Component Function keys Icon Description Press these green-colored keys to perform actions in programs. For example, pressing F1 may open help. Each program uses different function keys for different purposes. Refer to the program documentation to find out more about the function key actions. 20 Numeric keypad Use these keys to type numbers when Pad Lock is turned on. Press FN+F9 to turn on the numeric keypad. Navigation keys Press these keys to move the cursor to the beginning of a line, to the end of a line, up the page, down the page, to the beginning of a document, or to the end of a document. FN key Press the FN key in combination with a green-colored function key (such as F4 or F10) to perform a specific action. Windows key Press to open the Windows Start menu. These keys can also be used in combination with other keys to open utilities like F (Search utility), R (Run utility), and E (Explorer utility). Application key Press for quick access to shortcut menus and help assistants in Windows. Arrow keys Press these keys to move the cursor up, down, right, or left. Getting Started Using function keys When you press an FN key and a Function key at the same time, the notebook performs an action such as displaying the power status, turning on the Scroll Lock, and adjusting the brightness of the screen . Press and hold FN while pressing this Function key... To... Display the power status pop-up menu. Toggle the notebook screen between the LCD, an external monitor, or both at the same time. A monitor must be plugged into the monitor port on the notebook. Enter Standby mode. Press the power button to resume from Standby mode. Turn on Pad Lock so you can use the numeric keypad. Press this key combination again to turn off Pad Lock. The Pad Lock status indicator lights up while this function is turned on. Pause text scrolling. (This function is only available in some programs.) The Scroll Lock status indicator lights up when this function is turned on. Pause text scrolling. Press any key to continue scrolling. (This function is only available in some programs.) Stop the currently running DOS program. (This function is only available in some programs.) Increase the volume. Keyboard 21 Press and hold FN while pressing this Function key... To... Decrease the volume. Mute the volume. Increase the contrast of the display. Decrease the contrast of the display. 22 Getting Started Using multi-function buttons E-mail Help Internet Shortcut s Keyboard 23 Button Icon Press to... E-mail Open your e-mail program. Internet Open your Web browser. Help Open online help. Shortcut Open the program you assign to this key. For information on programming the multi-function buttons, see “Programming the multi-function buttons” on page 109. 24 Getting Started Using the EZ Pad touchpad The EZ Pad™ consists of a touchpad and two buttons. Touchpad Left touchpad button Right touchpad button Using the EZ Pad touchpad 25 When you move your finger on the touchpad, the pointer (arrow) on the screen moves in the same direction. You can use the EZ-Pad left and right buttons below the touchpad to select objects. To... Do this... Move the pointer on the screen. Move your finger around on the touchpad. If you run out of space on your touchpad and need to move the pointer farther, lift your finger, move it to the middle of the touchpad, then continue moving your finger. Select an object on the screen. Position the pointer over the object. Press the left button below the touchpad once. This action is called clicking. 26 Getting Started To... Do this... Start a program or open a file or folder. Position the pointer over the object. Press the left button below the touchpad twice in rapid succession. This action is called double-clicking. Access a shortcut menu or find more information about an object on the screen. Position the pointer over the object. Quickly press and release the right button once. This action is called right-clicking. Move an object on the screen. Position the pointer over the object. Press the left button and hold it down, then use the touchpad to move (drag) the object to the appropriate part of the screen. Release the button to drop the object where you want it. Using the EZ Pad touchpad 27 28 Getting Started Windows Basics 3 Read this chapter to get basic information on how to: ■ Work on the Windows desktop ■ Manage files and folders ■ Work with documents ■ Use shortcuts HelpSpot For more information on using Windows, double-click the HelpSpot icon on your desktop. 29 About the Windows environment After your computer starts, the first screen you see is the Windows desktop. The desktop is like the top of a real desk. Think of the desktop as your personalized work space where you open programs and perform other tasks. Your desktop may be different from the example shown below, depending on how your computer is set up. 30 Windows Basics Desktop items Icons are graphic representations of objects on the desktop that you select and open, such as a drive, folder, file, or program. Buttons are graphic representations of controls that you use to open windows or apply changes. Desktop icons, buttons, and elements Description The My Computer icon provides access to drives and other computer controls. Double-click the My Computer icon to view the drives and folders on your computer. My Documents is a folder where you store your personal files. You can create other folders to save files in, but My Documents is easy to find because it is on the desktop. Double-click My Documents to view your personal files and folders. The Recycle Bin is where files, folders, and programs that you discarded are stored. You must empty the Recycle Bin to permanently delete them from your computer. For instructions on how to use the Recycle Bin, see “Deleting files and folders” on page 41. Microsoft Internet Explorer is a program called a browser that lets you view Web sites and Web pages on the Internet. Double-click this icon to open the browser. The Gateway.net and America Online Included icons let you connect to the Gateway.net or America Online ISP (Internet Service Provider). Double-click either the Gateway.net or America Online Included icon to dial one of the services. Gateway has provided an easily accessible interactive guide called HelpSpot. This guide is designed to provide help information and let you quickly discover and use the features of your computer. Double-click the HelpSpot icon to begin. About the Windows environment 31 Desktop icons, buttons, and elements Description The Start button provides access to programs, files, help for Windows and other programs, and computer tools and utilities. Click the Start button, then open a file or program by clicking (selecting) an item on the menu that opens. The taskbar is the bar at the bottom of the screen containing the Start button on the left and a clock on the right. Other buttons on the taskbar represent programs that are running. Click a program’s button on the taskbar to activate the program’s window. 32 Windows Basics Window items When you double-click the icon for a drive, folder, files, or program, a window opens on the desktop. This example shows the Local Disk (C:) window, which opens after double-clicking the Local Disk (C:) icon in the My Computer window. Title bar Menu bar Close button Maximize button Minimize button About the Windows environment 33 Every program window looks a little different because each has its own menus, icons, and controls. Most windows include these items: Window item Description The title bar is the horizontal bar at the top of a window that shows the name of the program. Clicking the minimize button reduces the active window to a button on the taskbar. Clicking the program button in the taskbar opens the window again. Clicking the maximize button expands the active window to fit the entire screen. Clicking the maximize button again restores the window to its former size. Clicking the close button closes the active window or program. Clicking an item on the menu bar starts an action such as Print or Save. 34 Windows Basics Using the Start menu You can start programs, open files, customize your system, get help, search for files and folders, and more using the Start menu. To open the Start menu: ■ Click the Start button on the lower left of the Windows desktop. The Start menu opens showing you the first level of menu items. When you move the mouse pointer over any menu item that has an arrow next to it, another menu, or submenu, opens and reveals related files, programs, or commands. Click a file or program to open it. Using the Start menu 35 Working with files and folders You can organize your files and programs to suit your preferences much like you would store information in a file cabinet. You can store these files in folders and copy, move, and delete the information just as you would reorganize and throw away information in a file cabinet. HelpSpot For more information on working with files and folders, double-click the HelpSpot icon on your desktop. About drives Drives are like file cabinets because they hold files and folders. A computer almost always has more than one drive. Each drive has a letter, usually Local Disk (C:) for the hard drive and 3½ Floppy (A:) for the diskette drive. You may also have more drives such as a CD drive. To view the drives on your computer: ■ Double-click the My Computer icon on your desktop. Drives 36 Windows Basics To see the files and folders on a drive: ■ Double-click the drive icon. If you do not see the contents of a drive after you double-click its icon, click View the entire contents of this drive. Working with files and folders 37 About folders and files Folders are much like the folders in a file cabinet. They contain files and other folders. Files are much like paper documents—letters, spreadsheets, and pictures—that you keep on your computer. In fact, all information on a computer is stored in files. Folders Files To create a folder: 1 Double-click the My Computer icon on the desktop. The My Computer window opens. 2 Double-click the drive or folder, for example 3½ Floppy (A:) or Local Disk (C:), where you want to put the new folder. The drive or folder window opens. If you do not see the contents of the drive or folder, click View the entire contents of [this drive or this folder]. 3 4 38 Select File, then New, then Folder. The new folder is created. Type a name for the folder, then press ENTER. The new folder name appears under the folder. Windows Basics Copying and moving files and folders The skills you need to copy and move files are copying, cutting, and pasting. When you copy and paste a selection, you place a copy of the file you selected on the Windows clipboard, which stores it. Then, when you decide what folder you want the copy to go in (the destination folder), you paste it there. When you cut and paste a selection, you remove the file from its folder and place the file on the Windows clipboard. When you decide where you want the file to go, you paste it there. Important The clipboard stores whatever you cut or copy until you cut or copy again. Then the clipboard contains the new information only. Therefore, you can paste copies of a file into more than one place, but as soon as you copy or cut a file again, the old file is deleted from the clipboard. To copy a file or folder to another folder: 1 Right-click the file or folder that you want to copy. A menu opens on the desktop. 2 3 4 Select Copy from the menu. 5 Select Paste. A copy of the file or folder appears in the new location. Open the destination folder. With the pointer inside the destination folder, press the right touchpad button. Working with files and folders 39 To move a file or folder to another folder: 40 1 Right-click the file or folder that you want to move. A menu opens on the desktop. 2 3 4 Select Cut from the menu. 5 Select Paste. The file or folder you moved appears in its new location and is removed from its old location. Open the destination folder. With the pointer inside the destination folder, press the right touchpad button. Windows Basics Deleting files and folders When you throw away paper files and folders, you take them from the file cabinet and put them in a trash can. Eventually the trash can is emptied. In Windows, you throw away files and folders by first moving them to Windows trash can, the Recycle Bin, where they remain until you decide to empty the bin. You can recover any file in the Recycle Bin as long as the bin has not been emptied. To delete files or folders: 1 In My Computer or Windows Explorer, select the files or folders that you want to delete. For instructions on how to select multiple files and folders, see “Shortcuts” on page 52. 2 Select File, then Delete. Windows moves the files and folders to the Recycle Bin. To recover files or folders from the Recycle Bin: 1 Double-click the Recycle Bin icon. The Recycle Bin window opens listing the files and folders you have thrown away since you last emptied it. 2 Select the files or folders that you want to restore. For instructions on how to select multiple files and folders, see “Shortcuts” on page 52. 3 Select File, then Restore. Windows returns the deleted files or folders to their original locations. Working with files and folders 41 To empty the Recycle Bin: Caution 42 Emptying the Recycle Bin permanently erases any files or folders in the bin. These files cannot be restored. 1 Double-click the Recycle Bin icon on the desktop. The Recycle Bin window opens. 2 Select File, then Empty Recycle Bin. Windows asks you if you are sure that you want to empty the bin. 3 Click Yes. Windows permanently deletes all the files in the Recycle Bin. Windows Basics Browsing for files and folders A file or folder that you need is rarely right on top of your Windows desktop. It is usually on a drive inside a folder that may be inside yet another folder, and so on. Windows drives, folders, and files are organized in the same way as a real file cabinet in that they may have many levels (usually many more levels than a file cabinet, in fact). So you usually will have to search through levels of folders to find the file or folder that you need. This is called browsing. To browse for a file: 1 2 Double-click the My Computer icon on the desktop. 3 Continue double-clicking folders and their subfolders until you find the file or folder you want. (If you do not see the contents of a folder, click View the entire contents of this folder.) Double-click the drive or folder that you think contains the file or folder that you want to find. Working with files and folders 43 Searching for files If you are looking for a particular file or folder or a set of files or folders that have characteristics in common, but you do not remember where they are stored on your hard drive, you can use the Search utility in Windows Me to search by: ■ Name or part of a name ■ Creation date ■ Modification date ■ File type ■ Text contained in the file ■ Time period in which it was created or modified You can also combine search criteria to refine searches. Files and folders found using these utilities can be opened, copied, cut, renamed, or deleted directly from the list in the results window. 44 Windows Basics Using the Search utility To find files and folders using the Search utility: 1 Click Start, then select Search, then For Files or Folders. The search dialog box opens. 2 If you want to search by file or folder name, type in all or part of the file or folder name in the Search for files or folders named: box in the left pane of the window. ■ If you type all of the name, Search will list all files and folders of that name. ■ If you type part of the name, Search will list all of the file and folder names containing the letters you typed. Searching for files 45 3 Click Search Now. When the search is completed, Windows lists the files and folders whose names contain the text that you searched for. 4 Open a file, folder, or program by double-clicking the name in the list. Using advanced search options Search can find files meeting more criteria than file name. You can select options to narrow your search by clicking Search Options and selecting the options that you want: ■ Date searches for files that were created or modified on a specific date or during a specific period. ■ Size searches for files of a specific size. ■ Type searches for files of a specific type, such as a program or a text document. ■ 46 Advanced Options give you access to further search options. Windows Basics Working with documents Documents are commonly word processing files, spreadsheet files, or other similar files. The basic methods of creating, saving, opening, and printing a document apply to most of these types of files. The following examples illustrate the concepts for creating, saving, opening, and printing a document in Microsoft® Word. Though these examples use Microsoft Word, similar procedures apply to other programs such as Microsoft Excel, Microsoft Works, and Microsoft Publisher. For more information about using a program, select Help on the menu bar. Working with documents 47 Creating a new document HelpSpot For more information on creating a document, double-click the HelpSpot icon on your desktop. To create a new document: 48 1 Click Start, then select Programs, then Microsoft Word. Microsoft Word starts and a blank document opens. 2 Select File, then New. The New dialog box opens. 3 Click a tab for the type of document you want to create, select a document template style, then click OK. The document template opens. 4 Begin composing your document. Use the menus and toolbar buttons at the top of the window to format the document. Windows Basics Saving a document After you create a document, you need to save it if you want to use it later. HelpSpot For more information on saving a document, double-click the HelpSpot icon on your desktop. To save a document in Microsoft Word: 1 2 3 Select File, then Save. The Save As dialog box opens. In the Save in list, find the folder you plan to save the file in. Type the new file name. File folder File name 4 Click Save. Working with documents 49 Opening a document To view, revise, or print an existing document, you need to open it. Open the document in the program it was created in. HelpSpot For more information on opening a document, double-click the HelpSpot icon on your desktop. To open a document in Microsoft Word: 1 Click Start, then select Programs, then Microsoft Word. Microsoft Word starts and a blank document opens. 2 3 Select File, then Open. In the Look in list, find the folder you want to open. File folder File name 4 50 Double-click the document file name. The document opens. Windows Basics Printing a document To print a document, you must have a printer connected to your computer or have access to a network printer. For more information about installing or using your printer, refer to the printer documentation. HelpSpot For more information on printing a document, double-click the HelpSpot icon on your desktop. To print a document in Microsoft Word: 1 2 3 4 Make sure that the printer is turned on and loaded with paper. Start Microsoft Word and open a document. Select File, then Print. The Print dialog box opens. Select the print options, then click OK. The document prints. Working with documents 51 Shortcuts The following table shows a few shortcuts that you can use in Windows and almost all programs that run in Windows. For more information on Windows shortcuts, see your Windows or program documentation. To... Do this... Copy a file, folder, text, or graphic Select the item, then press CTRL + C. Cut a file, folder, text, or graphic Select the item, then press CTRL + X. Paste a file, folder, text, or graphic Select the item, then press CTRL + V. Select multiple icons on the desktop Click the first icon, press and hold down the CTRL key, then click each of the remaining icons that you want to select. Select multiple items in a list or in an Explorer window Click the first item, press and hold down the CTRL key, then click each of the remaining items. Select multiple adjacent items in a list Click the first item in the list, press and hold down the SHIFT key, then click the last item in the list. Permanently delete a file or folder Click the file or folder, then press SHIFT + DELETE. The file is permanently deleted and is not stored in the Recycle Bin. Rename a file or folder Select the file or folder, press F2, type the new name, then press ENTER. Close the active window or program Press ALT + F4. Switch to a different file, folder, or running program Press ALT + TAB. 52 Windows Basics Using the Internet 4 This chapter provides information about the Internet and the World Wide Web, and tells you how to set up Gateway.netSM or America Online® Internet services so that you can send and receive e-mail and access other Internet resources. 53 Learning about the Internet The Internet is a worldwide network of computers linked together to provide information to people everywhere. The two most popular services on the Internet are e-mail and the World Wide Web. You can access this network by connecting your computer to a telephone, DSL, or cable line and signing up with an Internet Service Provider (ISP). Internet Servers store information so other computers can access it from the Internet. Your computer connects to the Internet through an ISP. ISP Servers let you connect to the Internet and access your e-mail messages. If you want to access the Internet you need: 54 ■ A modem – a device that connects your computer, using a telephone, DSL, or cable line, to other computers or servers. ■ An Internet Service Provider – a company that provides access to the Internet through an ISP server. When you connect to an ISP, the ISP server lets you access the Internet and your e-mail messages. ■ A Web browser – a program that displays information from the World Wide Web. ■ An e-mail program – a program that lets you create, send, and receive e-mail messages over the Internet. Using the Internet Setting up an Internet account Before you can view the information on the World Wide Web, you need to set up an Internet account with an Internet Service Provider (ISP). If you have chosen Gateway.net or America Online as an ISP, follow these instructions to set up and connect to your account. To establish a different ISP service, or to transfer an existing account to this computer, contact the ISP directly. If you set up an account with Gateway.net or America Online, an Internet e-mail address is created for you. After completing the setup you are ready to access the Internet. HelpSpot For more information on setting up an Internet account, double-click the HelpSpot icon on your desktop. To set up an Internet account with Gateway.net or America Online: 1 Double-click the Register with Gateway.net or the America Online Included icon. If you do not find the service you want on the Windows desktop, then look for the Gateway.net or America Online Included icon located in the Online Services folder on the Windows desktop. 2 Follow the on-screen instructions. After setting up your account, you can connect to the Internet and access your e-mail services. Setting up an Internet account 55 Accessing your Internet account HelpSpot For more information on accessing your Internet account, double-click the HelpSpot icon on your desktop. To connect to your Gateway.net or America Online Internet account: 1 Double-click the Connect to Gateway.net or America Online Included icon. The Connect dialog box opens. 2 Complete the member name and password information, then click Connect. The computer dials the Internet account phone number. If you are using a service other than Gateway.net or America Online, check with your ISP for the proper procedure to connect. After connecting, the Web browser window opens. For information about the Web and the Web browser, see “Using the World Wide Web” on page 57. To disconnect from your Gateway.net or America Online Internet account: ■ Click X in the top right corner of the Gateway.net or America Online program. Your computer disconnects from the Internet. If you are using a service other than Gateway.net or America Online, check with your ISP for the proper procedure to disconnect. Important 56 Using the Internet Make sure that your computer disconnects properly from your Internet account. If you do not have an “unlimited hours” ISP account, you may have to pay for the time that you are connected, even if you are not at the computer. Using the World Wide Web The World Wide Web is a multimedia window to the Internet that gives you access to millions of information sources. Information on the Web comes to you on Web pages, which are electronic documents that you view using a Web page display program called a browser. You can use any of the commercially available Web browsers, like Microsoft Internet Explorer, which comes installed on your new computer. Web pages can contain not only text, but animations, music, and other multimedia features. A group of related Web pages is called a Web site. You can access Web sites to shop, track investments, read the news, download programs, and much more. You can explore a Web site or visit other Web sites by clicking areas on the Web page called links, or hyperlinks. A link may be colored or underlined text, a picture, or an animated image. You can identify a link by moving the mouse pointer over it. If the pointer changes to a hand, the item is a link. To learn more about using the Web browser features, select Help in the menu bar. Link Web page Linked Web page Using the World Wide Web 57 Connecting to a Web site After you set up an account with an Internet Service Provider (ISP) such as Gateway.net or America Online, you can access the many information sources on the World Wide Web. HelpSpot For more information on connecting to a Web site, double-click the HelpSpot icon on your desktop. To connect to a Web site: 1 Connect to your Internet account. After the computer connects, a default opening page or welcome screen opens. 2 To go to a different Web site, type the address (called a URL for “Universal Resource Locator”) in the browser address bar (for example www.gateway.com) then click GO on the browser address bar. - OR On the current Web page, click a link to a Web site. The Web browser locates the server computer on the Internet, downloads (transfers) data to your computer, and displays the page on the site that you requested. Sometimes Web pages display slowly. The speed that a Web page displays on your screen depends on the complexity of the Web page and other Internet conditions. Additionally, the speed of your connection will determine how fast Web pages display. 58 Using the Internet Downloading files Downloading is the process of transferring files from a computer on the Internet to your computer. To protect your computer against viruses, make sure that you scan the files you download. For more information, see “Protecting your computer from viruses” on page 129. HelpSpot For more information on downloading files, double-click the HelpSpot icon on your desktop. To download files or programs from a Web site: 1 2 Connect to your Internet account. In the address bar, type the address of the Web site that contains the file or program you want to download, then click GO on the browser address bar. - OR Click on links on a Web page to navigate to the Web site containing the file that you want to download. 3 Create or locate the folder where you want to store the file on your computer. 4 5 Click the link on the Web page for the file that you want to download. Follow the on-screen instructions for saving the file in the folder that you created. A copy of the file is downloaded to your computer. The time that it takes to transfer the file to your computer depends on file size and Internet conditions. 6 7 Open the folder that you created. Install or view the downloaded file by double-clicking it. If applicable, follow the instructions provided on the Web site to run or install the program. Using the World Wide Web 59 Using e-mail E-mail (electronic mail) lets you send messages to anyone who has an Internet connection and e-mail address. E-mail is usually a free service of your Internet account. The Internet never closes, so you can send e-mail messages at any time. Your e-mail messages arrive at most e-mail addresses in minutes. An e-mail address consists of a user name, the @ symbol, and the Internet domain name of the Internet Service Provider (ISP) or company that “hosts” that user. Your e-mail address is assigned when you sign up for an account with an ISP. For example, a person with an account with the Gateway.net ISP might have an e-mail address that is similar to this one: [email protected] User name Internet domain name Sending e-mail HelpSpot For more information on sending e-mail, double-click the HelpSpot icon on your desktop. To send e-mail using Gateway.net or America Online: 60 1 2 3 Connect to your Gateway.net or America Online account. 4 5 6 Type the subject of your e-mail in the Subject box. Click Create Mail or click Write. Type the e-mail address of the recipient you want to send e-mail to in the Send To box. Type the e-mail message. When finished, click Send Now. Your e-mail is sent over the Internet to the e-mail address you specified. Using the Internet Checking your e-mail HelpSpot For more information on checking your e-mail, double-click the HelpSpot icon on your desktop. To check your e-mail using Gateway.net or America Online: 1 2 Connect to your Gateway.net or America Online account. Click Read Mail. - OR Click Read. For more information about managing and organizing your e-mail messages, see the online help in your e-mail program. Using e-mail 61 62 Using the Internet Using Drives and Multimedia 5 This chapter contains information on using the multimedia features on your computer, including information on: ■ Using drives ■ Adjusting the volume ■ Using Windows Media Player ■ Recording and playing audio ■ Using MusicMatch 63 Using Drives This section explains how to use the diskette drive and the CD drive. Using diskettes The diskette drive uses 3.5-inch diskettes (sometimes called floppy disks). Diskettes are useful for storing files or transferring files to another computer. Warning Do not expose diskettes to water or magnetic fields. Exposure could damage the data on the diskette. To use a diskette: 64 1 Insert the diskette into the diskette drive with the label facing up. 2 To access a file on the diskette, double-click the My Computer icon, double-click the drive letter, then double-click the file. 3 To remove the diskette, make sure the drive activity light is off, then press the diskette eject button. Using Drives and Multimedia Using the CD drive You can use your computer to enjoy multimedia, such as listening to CDs. To insert a CD: 1 Press the eject button on the CD drive, then pull the disc tray completely open. 2 Place the CD in the tray with the label up, then press down carefully on the disc until it snaps into place. 3 Push the tray in until it is closed. Using Drives 65 Adjusting the volume You can use the volume controls to adjust the overall volume and the volume of specific sound devices in your computer. HelpSpot For more information on adjusting volume, double-click the HelpSpot icon on your desktop. To adjust overall volume level: ■ Click the speaker icon on the taskbar, then drag the slider to change the volume or click to select the Mute check box. On the keyboard, press the FN+PAGE UP or PAGE DOWN keys to change the volume, or press FN+HOME keys to turn off (mute) all sound. 66 Using Drives and Multimedia To adjust specific volume levels: 1 Double-click the speaker icon on the taskbar. The Volume Control dialog box opens. If the device you want to adjust does not appear in the Volume Control dialog box, select Options, Properties, select the audio device that you want to adjust, then click OK. 2 Drag the volume level and balance sliders for the device you want to adjust, then close the window. For more information about the volume controls, select Help in the Volume Control dialog box. Adjusting the volume 67 Playing audio and video files The Windows Media Player can play several types of audio and video files, including WAV, MIDI, MP3, AU, AVI, and MPEG formats. For more information about the using the Windows Media Player, select Help. To play a file using the Windows Media Player: 1 Click Start, then select Programs, Accessories, Entertainment, then Media Player. The Media Player opens. Video file information Video screen Play/Pause 2 3 4 68 Stop Select File, then Open. The Open dialog box opens. Select the file you want to play, then click Open. Play the file by clicking (play), then stop playing the file by clicking (stop). For more information about the Windows Media Player, select Help. Using Drives and Multimedia Listening to music CDs in Media Player The Windows Media Player turns your computer into a multimedia center. Use the player to listen to Internet radio stations, play and copy your CDs, look for Internet movies, and create lists of all media on your computer. For more information about the using the Windows Media Player, select Help. To listen to a CD in the Windows Media Player: ■ Insert a CD into the CD drive. The Windows Media Player opens and the CD plays. If the Windows Media Player does not open automatically when you insert the CD, open it from the Start menu by clicking Start, then selecting Programs, then Windows Media Player. When the media player opens, click (play). Play/ Stop Pause Sound Controls Track Controls Playing audio and video files 69 Recording and playing audio Use the instructions below to make an audio recording by speaking into the microphone. HelpSpot For more information on recording and playing audio, double-click the HelpSpot icon on your desktop. To make an audio recording: 1 Click Start, then select Programs, Accessories, Entertainment, then Sound Recorder. The Sound Recorder opens. Rewind 2 3 4 5 70 Click Fast Forward Play Stop Record (record), then speak into the microphone. When you finish recording, click (stop). Select File, then Save As. The Save As dialog box opens. Name the recording, specify the path, then click Save. The recording is saved. Using Drives and Multimedia To play an audio recording in Sound Recorder: 1 2 3 4 Open the Sound Recorder. Select File, then Open. The Open dialog box opens. Select the file you want to play back, then click Open. Play the file by clicking (stop). (play), then stop playing the file by clicking Recording and playing audio 71 Using MusicMatch Using the MusicMatch™ program, you can: ■ Play music CDs ■ Build a music library ■ Create MP3 music files from your music CDs and add them to your music library ■ Enter music track information ■ Listen to Internet Radio HelpSpot For more information on using MusicMatch, double-click the HelpSpot icon on your desktop. Playing CDs You can use the MusicMatch program to play music CDs. To play a music CD: 72 1 Double-click the MusicMatch Jukebox icon on your desktop. MusicMatch opens. 2 Place the music CD into the CD drive on your computer. The names of the music tracks appear in the playlist area. 3 Click Play. Using Drives and Multimedia Creating music files Using the MusicMatch program, you can copy the tracks from a music CD to your computer hard drive as MP3 files. Here are some terms that you need to know before you get started: ■ Bit rate is the number of bits required to store one second of music. CD quality is 128 kilobits per second. A high bit rate gives you better sound quality but the file size is also larger. For information about changing the sound quality settings, see the online help in MusicMatch. ■ MP3 (MPEG Layer 3) is a standard for digitally compressing high-fidelity music into compact files without noticeably sacrificing quality. MP3 files end in the file extension .mp3. ■ Ripping is the process of copying a music track from a music CD and storing it on your hard drive. To create (rip) MP3 files: 1 2 Double-click the MusicMatch Jukebox icon. 3 4 If you do not want to record a track, remove the check mark. 5 Click REC in the Recorder window. The tracks are copied as MP3 files to your music library on the hard drive. Place a CD into the CD drive on your computer. The CD tracks appear in the playlist with check marks next to them. Click REC. The recorder window opens. Using MusicMatch 73 Building a music library Use MusicMatch to build a music library. You can organize your music tracks by categories, find a track quickly by using the sort features, and add information to a song file. You can add music tracks to your music library by: 74 ■ Creating MP3 files – When you create MP3 files from the tracks on your music CD, MusicMatch automatically adds these files to your music library. ■ Dragging and Dropping – Drag and drop files from Windows Explorer or your desktop to the music library. ■ Downloading files from the Internet – When you are connected to the Internet, MP3 files that you download are automatically added to your music library. Using Drives and Multimedia Changing the music library display settings To change the music library display settings: 1 2 3 Double-click the MusicMatch Jukebox icon. 4 5 Select the categories that you want to display in the columns. Select Options, then Settings. The Settings window opens. Click the Music Library tab. Click OK. Using MusicMatch 75 Editing track information If you are connected to the Internet and listening to a music CD, MusicMatch downloads and displays information such as the artist, album, and track titles from a database on the Internet called CD DataBase (CDDB). After you add a CD track as an MP3 file to your music library, you can edit track information. To edit track information: 1 2 3 Double-click the MusicMatch Jukebox icon. 4 5 Enter information such as track title, lead artist, album, or genre. Create an MP3 file. Right-click the file, then select Edit Track Tag. Click OK. After you enter this track information, it is displayed in the MusicMatch playlist, music library, and recorder. 76 Using Drives and Multimedia Listening to Internet radio Use the Radio feature in MusicMatch to listen to Internet Radio stations. To listen to an Internet radio station: 1 2 Double-click the MusicMatch Jukebox icon, then connect to the Internet. Click Radio. Click the Radio icon. The Radio window opens. Using MusicMatch 77 3 Click Station Selector. A window opens that lists radio stations by music format, city, or country. 4 Select a radio station, then click Play. MusicMatch connects to the station. Using advanced features You can also use MusicMatch to create your own music CDs and to download MP3 files to your portable MP3 player. See the online help that came with MusicMatch. 78 Using Drives and Multimedia Sending and Receiving Faxes 6 PhoneTools lets you send and receive faxes using the modem in your computer. After you have created a document using a spreadsheet, word processor, or graphics program, you can send it as a fax. You can also receive faxes on your notebook. This chapter shows you how to: ■ Set up a fax cover page ■ Create and send a fax ■ Fax a document created in another program ■ Receive, view, and print fax 79 Setting up your cover page Before you send your first fax, you need to set up your user information. Your fax cover sheets and fax headers will contain this information, which is required by law. HelpSpot For more information on setting up a fax cover page, double-click the HelpSpot icon on your desktop. To set up your fax cover page: 80 1 Click Start, then select Programs, PhoneTools, then PhoneTools. PhoneTools opens. 2 Click Configure, then select General Configuration from the pop-up menu. The General Configuration dialog box opens. 3 Click the Customize tab, then type your personal information in the User boxes. Sending and Receiving Faxes 4 Click the Fax tab, then enter your name and fax number in the Identifier text box. This identifier information is required by law. You can enter up to 20 characters in the text box. We suggest using eight characters for your identifier name, followed by 12 characters for your telephone number. 5 6 Click OK. If you want to change the logo that appears on the cover page, click Configure, then select Logo Management from the pop-up menu. The Logo Management dialog box opens. Import button 7 Clear button If you do not want the PhoneTools logo on your cover page, click the picture then click the clear button. - OR If you want to replace the PhoneTools logo with one of your own, click the import button then select a picture for the logo. The picture must be small enough to fit in the logo box. 8 Click OK. Setting up your cover page 81 Sending a fax HelpSpot For more information on sending a fax, double-click the HelpSpot icon on your desktop. To send a fax: 82 1 Click Start, then select Programs, PhoneTools, then PhoneTools. PhoneTools opens. 2 Click Send Fax. The Send Fax Wizard opens. Sending and Receiving Faxes 3 Enter the recipient’s name, company (if applicable), and fax number, then click Next. The next wizard dialog box opens. 4 5 Type the message text in the Message Text area. 6 If you want to attach a file, make sure the file is not open, then click (browse), select the file, then click Open. 7 Click Next, then click Finish. The Confirm Transmissions dialog box opens. 8 Click Send. PhoneTools dials the fax number and sends your fax. Select a cover page template from the Template drop-down list, then click Next. If you typed a message in the Message Text area, you must select a cover page. Sending a fax 83 Faxing from programs HelpSpot For more information on sending a fax directly from a program, double-click the HelpSpot icon on your desktop. To fax a document directly from most programs: 84 1 In the program with the document open, click File, then select Print. The Print dialog box opens. 2 Select the printer Capture fax BVRP, then click OK. The Send Fax Wizard opens. 3 Complete the wizard as instructed in “To send a fax” on page 82. Sending and Receiving Faxes Receiving and viewing a fax HelpSpot For more information on receiving a fax, double-click the HelpSpot icon on your desktop. To receive and view a fax: 1 Click Start, then select Programs, PhoneTools, then PhoneTools. PhoneTools opens. When PhoneTools is open, it detects incoming faxes and stores them in the In Box. Important 2 Your notebook cannot detect incoming faxes while in the Standby power-saving mode. For more information on changing power savings settings, see “Changing automatic power settings” on page 94. To view a fax, click Fax Inbox, then double-click the fax you want to view. The fax viewer opens, where you can view and print the fax. Receiving and viewing a fax 85 86 Sending and Receiving Faxes Managing Power 7 While your notebook is running on battery power, you should manage power consumption to get the most use out of the battery. This chapter shows you how to: ■ Check and recharge the battery ■ Change batteries ■ Extend the life of the battery by conserving battery power and using alternate power sources ■ Change power-saving settings 87 Monitoring the battery charge Closely monitor the battery charge. When the battery charge gets low, change the battery or connect to AC power immediately to prevent losing any unsaved work. Monitor the battery charge by: ■ Positioning the cursor over the power cord icon or battery icon in the taskbar. A battery status window opens. Move the cursor away from the icon to close the window. ■ Pressing FN+F2 to view the Status display, which opens in the upper left corner of the screen. The Status display shows the current power source, the battery charge, and the power management mode. ■ Looking at the battery indicator light: ■ ■ A green light indicates that the battery is fully charged ■ An orange light indicates that the battery is being charged ■ A red light indicates that the battery is low ■ An orange, blinking light indicates that the battery is malfunctioning Waiting for these other low battery warnings: ■ A red, blinking light ■ A Low Battery message If your battery charge indicators display what looks like an inaccurate charge, you may need to recalibrate the battery. For more information, see “Recalibrating the battery” on page 139. 88 Managing Power Recharging the battery The battery recharges while it is installed and your notebook is connected to AC power. While the battery is recharging, the battery indicator light is orange. Changing batteries Follow this procedure to change your notebook battery. Warning Danger of explosion if battery is incorrectly replaced. Replace only with the Gateway Solo 1150 Li-Ion battery. Discard used batteries according to the manufacturer’s instructions. The battery used in this device may present a fire or chemical burn hazard if mishandled. Do not disassemble, heat above 212°F (100°C), or incinerate. Dispose of used battery promptly. Keep away from children. To replace the main battery: 1 2 3 Turn off the computer. Close the cover. Turn your notebook over. Recharging the battery 89 90 4 Remove the screw from the battery release latch. 5 Slide the battery release latch to release the battery. Managing Power 6 Hold the latch forward and lift the battery straight out from the notebook. 7 8 9 Slide the recharged battery into the bay and snap it into place Replace the screw. Open the notebook and press the power button. Changing batteries 91 Extending battery life Conserving battery power While using the battery to power your notebook, conserve power by: ■ Dimming the display as low as is comfortable. ■ Removing PC Cards when you do not need them. Many PC Cards use a small amount of power while inserted, even if they are not being used. ■ Modifying the Power Management settings for maximum power savings. For more information, see “Changing automatic power settings” on page 94. ■ Closing the display panel to turn off the display while you are not using your notebook. The display stays off until you open the panel again. ■ Using Hibernate mode for maximum power savings while the notebook is not in use. For more information, see “To use Hibernate mode:” on page 98. ■ Using the CD drive only when necessary. CD drives use a large amount of power. ■ Recharge the battery often, take an extra battery, and fully recharge the batteries before traveling. For more information, see “Recharging the battery” on page 89 and “Changing batteries” on page 89. Using alternate power sources To extend battery life, use alternate power sources whenever possible. 92 ■ If traveling internationally, take electrical adapters. Save the battery for times when you cannot use a power adapter. If you plan on taking your AC power adapter, also take a single-plug surge protector. ■ If you will have access to an EmPower™ in-flight power receptacle or an automobile cigarette lighter, use an airplane/automobile power adapter. Save the battery for times when you cannot use a power adapter. ■ To find AC power outlets in airports, look for them next to support pillars, in large areas such as boarding gates, and under banks of telephones. Managing Power Changing power modes You can use the following power modes to lengthen the life of your notebook’s battery: ■ Standby - while your notebook is on standby, it switches to a low power state where devices, such as the LCD screen and drives, turn off. ■ Hibernate - (also called save to disk) writes all current memory (RAM) information to the hard drive, then turns your notebook completely off. The next time you turn on the notebook, it reads memory information from the hard drive and opens the programs and documents that were open when you activated Hibernate. For more information on using Hibernate mode, see “To use Hibernate mode:” on page 98. Using Standby mode Always save your work before using the Standby mode. Once in Standby, your computer reduces or turns the power off to most devices except memory. However, the information in memory is not saved to the hard drive. If power is interrupted, the information is lost. The table below shows how to use Standby mode. If your computer is... ...and you want to... ...then Off Start up Press the power button. On Enter Standby mode Press FN+F4. In Standby mode Exit Standby mode Press the power button. On Shut down Click Start, then select Shut Down, Shut down, then click OK. Extending battery life 93 Changing automatic power settings You can change the function of the power button, Standby key, and power-saving timers by changing power settings on your notebook. You can customize power settings from the Windows Control Panel by selecting power schemes, setting power alarms, adjusting advanced power settings, and enabling Hibernate mode. Power schemes (groups of power settings) let you change power saving options such as when the monitor or hard drive is automatically turned off. You can select one of the defined power schemes or create a custom power scheme. Alarms can alert you when the battery charge is low. Advanced power settings let you assign different power saving modes to the power button and Standby key. You can also select which power saving mode is activated when you close the LCD panel. HelpSpot For more information on changing power settings, double-click the HelpSpot icon on your desktop. To change the power scheme 1 94 Click Start, then select Settings, then Control Panel. The Control Panel window opens. If you do not see the Power Options icon, click view all Control Panel options. Managing Power 2 Double-click the Power Options icon. The Power Options Properties dialog box opens. 3 Select a power scheme from the Power Schemes list. - OR Set the timers for System stand by, Turn off monitor, and Turn off hard disks, then save your custom power scheme by clicking Save As and typing in a name for the scheme. 4 Save the changes by clicking OK. Extending battery life 95 To change the alarm options: 1 Click Start, then select Settings, then Control Panel. The Control Panel window opens. If you do not see the Power Options icon, click view all Control Panel options. 2 Double-click the Power Options icon. The Power Options Properties dialog box opens. 3 Click the Alarms tab. 10 96 Adjust the alarm settings, then save the changes by clicking OK. Managing Power To change advanced power management settings: 1 Click Start, then select Settings, then Control Panel. The Control Panel window opens. If you do not see the Power Options icon, click view all Control Panel options. 2 Double-click the Power Options icon. The Power Options Properties dialog box opens. 3 Click the Advanced tab. 11 Change the settings, then save the changes by clicking OK. Extending battery life 97 To use Hibernate mode: 98 1 Click Start, then select Settings, then Control Panel. The Control Panel window opens. If you do not see the Power Options icon, click view all Control Panel options. 2 Double-click the Power Options icon. The Power Options Properties dialog box opens. 3 Click the Hibernate tab. 4 Select the Enable hibernate support check box, then click Apply. Hibernate mode is now an option you can select on the Advanced tab and in the Shut Down menu. 5 To use Hibernate as a power savings mode, click the Advanced tab, select Hibernate as one of the advanced power settings, then save the changes by clicking OK. 6 To manually activate Hibernate mode, click Start, then Shut Down, Hibernate, then OK. Managing Power Customizing Your Computer 8 This chapter provides information about customizing your computer by changing settings in Windows and adding new hardware devices. You can: ■ Change screen and display settings ■ Change the background and screen saver ■ Program the multi-function buttons on the keyboard ■ Install peripheral devices 99 Adjusting the screen and desktop settings Adjusting the color depth and screen area are two of the most basic display settings you may need to change. You can also adjust settings such as the screen background and screen saver. Adjusting the color depth Color depth is the number of colors your LCD display. Various image types require various color depths for optimum appearance on your LCD. For example, simple color drawings may appear adequately in 256 colors while color photographs need millions of colors to be displayed with optimum quality. Windows lets you choose from several color depth settings for your LCD. We recommend that the 16-bit High Color setting be used at all times. If the color in your images seems “false” or “jumpy,” especially after you have played a game or run a video-intensive program, check the color depth setting and return it to 16-bit High Color, if necessary. HelpSpot For more information on adjusting the color depth, double-click the HelpSpot icon on your desktop. To change the color depth: 100 1 Click Start, then select Settings, then Control Panel. The Control Panel window opens. 2 Click/Double-click the Display icon. The Display Properties window opens. Customizing Your Computer 3 Click the Settings tab. 4 Select a setting from the Colors list. For most purposes, the color depth should be 16-bit High Color. 5 If you want to save your changes, click OK. Windows tells you it will apply your changes when you click OK again. 6 Click OK. Adjusting the screen and desktop settings 101 Adjusting the screen area You can change the screen area to a size you prefer. For example, you can increase the screen area to fit more icons on your desktop, or you can decrease the screen area to make reading and identifying objects on the display easier. The larger the screen area, the smaller the individual items, such as icons and menu bars, appear. HelpSpot For more information on adjusting the screen area, double-click the HelpSpot icon on your desktop. To change the screen area: 102 1 Click Start, then select Settings, then Control Panel. The Control Panel window opens. 2 Click/Double-click the Display icon. The Display Properties window opens. 3 Click the Settings tab. 4 Drag the Screen area slider to the size you prefer. Customizing Your Computer 5 If you want to save your changes, click OK. Windows tells you it will apply your changes when you click OK again. 6 Click OK. Applying a color scheme A color scheme is a set of colors that you can apply to your Windows environment. For example, you can change the appearance of such things as the desktop, windows, and dialog boxes. You can select an existing scheme or create your own. HelpSpot For more information on applying a color scheme, double-click the HelpSpot icon on your desktop. To select a color scheme: 1 Click Start, then select Settings, then Control Panel. The Control Panel window opens. 2 Click/Double-click the Display icon. The Display Properties window opens. Adjusting the screen and desktop settings 103 3 Click the Appearance tab. If you want to apply one of Windows’ color schemes, go to Step 6. 4 If you want to create a new scheme, select various items from the Item list and change their settings. 5 6 Click Save As, type a name for the new scheme, and then click OK. 7 104 Select a color scheme from the Scheme list. An example of the scheme appears in the window above the list. Click OK. Customizing Your Computer Changing the desktop background The Windows desktop background can be changed to either a picture or HTML document. Windows provides several background pictures. You can also use pictures or HTML documents that you have created or retrieved from other sources. Important If Active Desktop is turned on and you have chosen to display Web content, the standard desktop background will be partially or completely hidden, so you may not be able to see changes you have made in the background. For more information about Active Desktop, see HelpSpot. HelpSpot For more information on changing the desktop background, double-click the HelpSpot icon on your desktop. To change the desktop background: 1 Click Start, then select Settings, then Control Panel. The Control Panel window opens. 2 Click/Double-click the Display icon. The Display Properties dialog box opens. Adjusting the screen and desktop settings 105 3 Click the Background tab. 4 Select a background picture from the Select a background picture or HTML document as Wallpaper list. - OR Select a background picture from another location by clicking Browse. 106 5 If you want the picture you chose to cover the entire screen, select Tile from the Picture Display list. 6 If the picture you chose does not cover the entire screen and you did not choose to tile the image in Step 5, you can change the solid color behind the picture by clicking Pattern, selecting a pattern from the Pattern list, then clicking OK. 7 Click OK. Customizing Your Computer Selecting a screen saver You can use a screen saver to keep others from viewing your screen while you are away from your computer. Windows supplies a variety of screen savers that you can choose from, and many more are available from the Internet and as commercial products. HelpSpot For more information on changing the screen saver, double-click the HelpSpot icon on your desktop. To select a screen saver: 1 Click Start, then select Settings, then Control Panel. The Control Panel window opens. 2 Click/Double-click the Display icon. The Display Properties dialog box opens. Adjusting the screen and desktop settings 107 108 3 Click the Screen Saver tab. 4 Select a screen saver from the Screen Saver list. Windows previews the screen saver. 5 If you want to customize the screen saver, click Settings and then make your changes. If the Settings button is not available, you cannot customize the screen saver you selected. 6 If you want to password protect your screen saver, select the Password protected checkbox, click Change, type your password, confirm it, then click OK. 7 If you want to change the time before the screen saver is activated, click the up or down arrows next to the Wait box. 8 Click OK. Customizing Your Computer Programming the multi-function buttons The Multi-function Keyboard Utility lets you change the actions of some of the multi-function buttons. For a description of the buttons, see “Using multi-function buttons” on page 23. HelpSpot For more information on programming the multi-function buttons, double-click the HelpSpot icon on your desktop. To program the multi-function buttons: 1 Click Start, then select Settings, then Control Panel. If you do not see the Multi-function Keyboard icon, click view all Control Panel options. 2 Double-click the Multi-function Keyboard icon. 3 4 Click the tab of the multi-function button you want to change. Click OK. Programming the multi-function buttons 109 About installing a printer, scanner, or other peripheral device Your computer has two Universal Serial Bus (USB) connectors for connecting peripheral devices, such as printers, scanners, and digital cameras, to your computer. USB ports are plug-and-play, which means that you usually can use a USB device by just plugging it into the USB connector. Windows establishes communication between your computer and the device automatically. Refer to the device documentation for detailed information and installation instructions. 110 Customizing Your Computer Travel Tips 9 These tips can make traveling with your notebook more convenient and trouble-free. This chapter provides information on: ■ Using the modem ■ Transferring files ■ Protecting your notebook from loss and theft ■ Managing your notebook’s power efficiently Tips & Tricks To access the contents of this manual while you are traveling, download the manual from www.gateway.com/support/manlib/. 111 Modem ■ Take a telephone cord to connect the modem to telephone jacks. If you are traveling internationally, take telephone jack adapters or an acoustic handset coupler. ■ Take a telephone line protector. ■ Take a telephone line tester to check for unsafe lines, especially if you are traveling internationally. ■ Take remote access information with you so you can connect to your ISP while outside of your usual calling area. A list of country dialing codes may be especially useful if you are traveling internationally. ■ Download entire Web sites that you frequently visit for off-line viewing if you will be traveling for extended periods without access to an Internet connection. Files ■ Copy your working files from your desktop computer to your notebook before you travel. ■ If you need to access your desktop computer files from your notebook while traveling, set up the desktop computer for remote access. ■ Take extra diskettes for transferring files between computers and backing up files. Security 112 ■ Get a locking cable for your notebook so you can attach a cable lock and leave the notebook in your hotel room while you are away. ■ Always keep your notebook with you while waiting in airports, train stations, or bus terminals. Be ready to claim your notebook as soon as it passes through the x-ray machine in security checkpoints. ■ Write down your notebook model number and serial number (available on the system label) in case of theft or loss, and keep the information in a safe place. Also, tape your business card or an address label to your notebook and accessories. Travel Tips ■ Whoever sits next to you or behind you can see your notebook display. Avoid working with confidential files until you can be sure of privacy. ■ Use a startup password to restrict access to your notebook. To create a startup password: 1 Restart your notebook. As soon as you see a startup screen, press F2. The BIOS Setup utility opens. 2 Open the Security menu, then highlight Password on boot and press ENTER. 3 4 Highlight Enabled, then press ENTER. 5 Highlight Set Supervisor Password, then press ENTER and follow the instructions. You must set the supervisor password in order to set the user (startup) password. Highlight Set User Password, then press ENTER and follow the instructions. This is the password you need to enter at startup. Important 6 Use a password that you can remember, but that is difficult for someone else to guess. The password feature is very secure, with no easy way to recover a forgotten password. If you forget your password, you must return your notebook to Gateway for service. Call Client Care for instructions. Exit the BIOS Setup utility by opening the Exit menu, then selecting Exit Saving Changes. When you start your computer, you are prompted to enter the user password you set in Step 5. Security 113 Power To get the best performance from your notebook, avoid using the battery whenever possible, monitor the battery charge, and use the most efficient power management settings. 114 ■ For information on conserving battery power, see “Conserving battery power” on page 92. ■ For information on using alternate power sources, see “Using alternate power sources” on page 92. ■ For information on monitoring the battery charge, see “Monitoring the battery charge” on page 88. Travel Tips Upgrading Your Notebook 10 This chapter provides information about adding hardware devices to your notebook. Topics include: ■ Adding PC Cards ■ Replacing memory ■ Replacing the hard drive 115 Adding PC Cards The PC Card slot (also known as the PCMCIA card slot) is located on the left side of your notebook. These PC Cards can be used in your notebook: ■ PC Card (16-bit) ■ CardBus (32-bit) ■ Zoom Video PC Card You do not need to restart your notebook when changing most cards because your notebook supports hot-swapping. Hot-swapping means that you can insert a PC Card while your notebook is running. If your PC Card does not work after hot-swapping, refer to the PC Card manufacturer’s documentation for further information. HelpSpot For more information on adding PC Cards, double-click the HelpSpot icon on your desktop. To insert a PC Card: ■ 116 Push the card firmly into the PC Card slot label-side up until the outer edge of the card is flush with the side of the notebook. Upgrading Your Notebook To remove a PC Card: 1 2 Release the eject button by pressing the PC Card eject button once. Eject the PC Card by pressing the eject button again. Adding PC Cards 117 Preventing static electricity discharge The components inside your computer are extremely sensitive to static electricity, also known as electrostatic discharge (ESD). Caution ESD can permanently damage electrostatic discharge sensitive components in the computer. Prevent ESD damage by following ESD guidelines every time you open the computer case. Before opening the computer case, follow these guidelines: ■ Turn off the computer power. ■ Wear a grounding wrist strap (available at most electronics stores) and attach it to a bare metal part of the computer. Warning To prevent risk of electric shock, do not insert any object into the vent holes of the power supply. ■ Touch a bare metal surface on the back of the computer. ■ Unplug the power cord and modem cable. ■ Remove the battery. Before working with computer components, follow these guidelines: ■ Avoid static-causing surfaces such as carpeted floors, plastic, and packing foam. ■ Remove components from their antistatic bags only when you are ready to use them. Do not lay components on the outside of antistatic bags because only the inside of the bags provide electrostatic protection. ■ Always hold expansion cards by their edges or their metal mounting brackets. Avoid touching the edge connectors and components on the cards. Never slide expansion cards or components over any surface. Warning 118 To avoid exposure to dangerous electrical voltages and moving parts, turn off your computer and unplug the power cord and modem cable before opening the case. Upgrading Your Notebook Installing memory Your portable computer uses memory modules called SO-DIMMs (Small Outline Dual Inline Memory Modules). The modules are available in various capacities and any module can be placed in any available slot. Use only PC100 memory modules for upgrading your memory. To add or replace memory modules: 1 Follow the instructions under “Preventing static electricity discharge” on page 118. 2 Shut down your notebook, then remove the battery and disconnect the power adapter and modem cable. Warning 3 Disconnect the power supply cord, remove the battery, and disconnect the modem cable before you remove the memory bay cover. Replace the cover before you restore power or reconnect the modem cable. Remove the memory bay cover screw. Installing memory 119 120 4 Remove the memory bay cover. 5 If you are removing a module, gently press outward on both clips at either end of the memory module until the module tilts upward. Upgrading Your Notebook 6 Pull the memory module out of the slot. 7 Hold the new or replacement module at a 30-degree angle and slide it into the empty memory slot. Important 8 9 Use only PC100 (100 MHz) memory modules. Gently push the module down until it clicks in place. Replace the memory bay cover, insert the battery or connect the power adapter, and turn on your notebook. Installing memory 121 Replacing the hard drive If you would like more hard drive capacity, you can replace your original drive with a higher-capacity drive. To replace the hard drive: 122 1 Follow the instructions under “Preventing static electricity discharge” on page 118 for important precautions. 2 3 Shut down the notebook, then disconnect the power and modem cables. 4 Remove the screw that secures the hard drive to the notebook. Turn the notebook over, then remove the battery. For more information, see “Changing batteries” on page 89. Upgrading Your Notebook 5 Slide the hard drive kit out and lift it up. 6 7 8 Place the new hard drive kit into the notebook case. Replace the screw to secure the hard drive to the notebook. Reinstall the battery, then connect the power. Replacing the hard drive 123 124 Upgrading Your Notebook Maintaining Your Computer 9 This chapter provides basic information about maintaining your computer hardware and software. Caring for your computer Here are ways to extend the life of your system: ■ Be careful not to bump or drop your computer, and do not put any objects on top of it. The case, although strong, is not made to support extra weight. ■ When transporting your computer, we recommend that you put it in a carrying case. ■ Keep diskettes, modular drives, and your computer away from magnetic fields. Magnetic fields can erase data on both diskettes and hard drives. ■ Never turn off your computer when the hard drive light is on because data on the hard drive could be lost or corrupted. ■ Avoid subjecting your computer to extreme temperature changes. The case can become very brittle and easy to break in cold temperatures and can melt or warp in high temperatures. Damage due to either extreme is not covered by your warranty. As a general rule, your computer is safest at temperatures that are comfortable for you. ■ Keep all liquids away from your computer. Almost any liquid can result in extremely expensive repairs that are not covered under your warranty. Caring for your computer 125 ■ Avoid dusty or dirty work environments. Dust and dirt can clog the internal mechanisms. ■ Set up a regular maintenance schedule according to the table below to keep your computer running at its best. Maintenance task Immediately after purchase Create an emergency diskette Check for viruses Monthly When needed X See... page 127 X Manage hard drive space X page 129 X page 131 Clean up hard drives X X page 132 Scan hard drive for errors X X page 133 Defragment hard drive X X page 135 Back up files X X page 137 Recalibrate the battery X page 139 Clean computer case X page 140 Clean keyboard X page 141 Clean screen X page 141 Clean mouse X page 141 126 Maintaining Your Computer Creating an emergency startup diskette An emergency startup diskette is a diskette that contains critical information that you need to start your computer if Windows fails to start. You should create a startup diskette as soon as you get your computer. HelpSpot For more information on creating an emergency startup diskette, double-click the HelpSpot icon on your desktop. To create an emergency startup diskette: 1 Click Start, then select Settings, then Control Panel. The Control Panel window opens. 2 Click/Double-click Add/Remove Programs. The Add/Remove Programs Properties dialog box opens. 3 Click the Startup Disk tab. 4 Click Create Disk. A message tells you to label a new diskette and insert it into the diskette drive. Creating an emergency startup diskette 127 128 5 6 7 Place a new, labeled diskette into the diskette drive. 8 You should write-protect the diskette, which will prevent the diskette from being erased or infected by viruses, by sliding the tab that is at the top of the diskette to the up position. 9 Store your emergency startup diskette in a safe place with your other backup software media. Click OK. Windows copies files to the emergency startup diskette. When Windows finishes copying files, remove the diskette from the diskette drive. Maintaining Your Computer Protecting your computer from viruses A virus is a program that attaches itself to a file on a computer, then spreads from one computer to another. Viruses can damage data or cause your computer to malfunction. Some viruses go undetected for a period of time, because they are activated on a certain date. Protect your computer from a virus by: ■ Using your Norton® AntiVirus program to check files and programs that are on diskettes, attached to e-mail messages, or downloaded from the Internet. ■ Checking all programs for viruses before installing them. ■ Disabling macros on suspicious Microsoft Word and Excel files. These programs will warn you if a document that you are opening contains a macro that might have a virus. HelpSpot For more information on protecting your computer from viruses, double-click the HelpSpot icon on your desktop. To scan for viruses: 1 Click Start, then select Programs, Norton AntiVirus, then Norton AntiVirus. Norton AntiVirus opens. 2 3 Click Scan for Viruses. Select the type of scan you want to make in the Scan area, then click Run Scan Now. Protecting your computer from viruses 129 To remove a virus: 1 2 3 Find and remove the virus immediately using Norton AntiVirus. Turn off your computer and leave it off for at least 30 seconds. Turn on the computer and rescan for the virus. You should periodically update your Norton AntiVirus program to protect against the latest viruses. To update Norton AntiVirus: 130 1 Click Start, then select Programs, Norton AntiVirus, then LiveUpdate - Norton AntiVirus. The LiveUpdate wizard opens. 2 Follow the on-screen instructions to update your Norton AntiVirus program with the latest virus protection files. 3 When the program is done updating, click Finish. Maintaining Your Computer Managing hard drive space Windows provides several utilities you can use to manage your hard drive space and keep your hard drive running efficiently. Checking hard drive space In Windows, you can see a chart of the available hard drive space. HelpSpot For more information on checking hard drive space, double-click the HelpSpot icon on your desktop. To check hard drive space: 1 2 Double-click the My Computer icon. The My Computer window opens. Right-click the drive that you want to check for available file space, then select Properties. Drive space information appears. Managing hard drive space 131 Using Disk Cleanup Delete unneeded files such as temporary Windows files to free hard drive space. HelpSpot For more information on using Disk Cleanup, double-click the HelpSpot icon on your desktop. To use Windows Disk Cleanup program: 132 1 2 Double-click the My Computer icon. The My Computer window opens. 3 4 Click Disk Cleanup. The Disk Cleanup dialog box opens. 5 Click OK, then click Yes. Right-click the hard drive that you want to delete files from, then select Properties. The System Properties dialog box opens at the General tab. Select the check box beside each file type you want to delete. For more information about file types you can delete, read the descriptions in the Disk Cleanup dialog box. Maintaining Your Computer Scanning the hard drive for errors The ScanDisk program examines the hard drive for surface errors and file and folder problems. ScanDisk corrects these problems so that Windows and other programs run efficiently. If you use your computer several hours every day, you probably want to run ScanDisk once a week. On the other hand, if you use your computer less frequently, once a month may be adequate. Also use ScanDisk if you encounter hard drive problems. HelpSpot For more information on using ScanDisk, double-click the HelpSpot icon on your desktop. To run ScanDisk: 1 2 Double-click the My Computer icon. The My Computer window opens. 3 Click the Tools tab. Right-click the hard drive that you want to check for errors, then select Properties. The System Properties dialog box opens. Managing hard drive space 133 4 5 134 Click Check Now. The ScanDisk dialog box opens. Select the options to use, then click Start. For Help, press F1. ScanDisk checks the drive for errors. This process may take several minutes. 6 Correct any problems that are found by following the on-screen instructions. After ScanDisk has finished checking the drive for errors, it provides a summary of the problems that it found. 7 Click Close. Maintaining Your Computer Defragmenting the hard drive When working with files, sometimes Windows divides the file information into pieces and stores them in different places on the hard drive. This is called fragmentation, and it is normal. In order for the computer to use a file, Windows must search for the pieces of the file and put them back together. This process slows the hard drive performance. The Disk Defragmenter program organizes the data on the drive so that each file is stored as one unit rather than multiple pieces scattered across different areas of the drive. Defragmenting the information stored on the drive can improve hard drive performance. While the Disk Defragmenter program is running, do not use your keyboard or mouse because using them may stop and restart the defragmenting process. Also, if you are connected to a network, log off before starting Disk Defragmenter. Network communication may stop the defragmentation process and cause it to start over. HelpSpot For more information on defragmenting your hard drive, double-click the HelpSpot icon on your desktop. To run Disk Defragmenter: 1 2 Double-click the My Computer icon. The My Computer window opens. Right-click the hard drive that you want to defragment, then select Properties. The System Properties dialog box opens. Managing hard drive space 135 3 Click the Tools tab. 4 5 Click Defragment Now. If Disk Defragmenter does not start automatically, click Start or Defragment. Disk Defragmenter shows its progress on the screen. When finished, Disk Defragmenter asks if you want to quit the program. 6 If you want to defragment another drive, click No then follow the on-screen instructions. - OR If you do not want to defragment another drive, click Yes. 136 Maintaining Your Computer Backing up files Backing up files and removing them from the hard drive frees space for new files on the hard drive. It also protects you from losing important information if the hard drive fails or you accidentally delete files. You should back up your files regularly to diskettes or a writable CD, if you have a CD-R or CD-RW drive. Use diskettes or writable CDs to do partial backups of selected files or folders. Use a backup device such as a CD-R, CD-RW, or Zip drive, or other high-capacity backup device to do a complete hard drive backup. If you do not have a high-capacity backup device and you want to purchase one, you can contact Gateway’s Add-on Sales department or visit our Web site at www.gateway.com. Gateway GoBack (available on selected models) also provides file recovery features for files that have been lost in the last few days. HelpSpot For more information on Gateway GoBack, double-click the HelpSpot icon on your desktop. Managing hard drive space 137 Using Maintenance Wizard The Maintenance Wizard lets you schedule maintenance tasks such as running Disk Defragmenter and ScanDisk and deleting unnecessary files. HelpSpot For more information on using the Maintenance Wizard, double-click the HelpSpot icon on your desktop. To start the Maintenance Wizard: 138 1 Click Start, then select Programs, Accessories, System Tools, then Maintenance Wizard. The Maintenance Wizard dialog box opens. 2 Select the Maintenance Wizard options that suit your preferences. Remember that your computer must be on during scheduled maintenance tasks. Maintaining Your Computer Recalibrating the battery If your notebook unexpectedly goes into Standby mode while you are using it but the battery charge is not low, you may need to recalibrate your battery. You should also recalibrate the battery once a year to maintain the accuracy of the battery gauge. To recalibrate the battery: 1 2 Connect the AC power adapter, then turn on your notebook. 3 4 Press the left arrow key until you select the Security menu. 5 6 7 8 9 When you see the startup screen, press F2. The BIOS Setup program opens. Press the down arrow key until you select the Battery Auto-Learning option (set by default to disabled). Press ENTER. A small settings window opens. Press the down arrow key to select Enabled. Press ENTER. The option is set to Enabled. Press the left arrow key until you select Exit. Press the down arrow key until you select Exit Saving Changes. The battery recalibration program begins. After your battery has been recalibrated, the notebook recharges the battery. Recharging may take 12-24 hours. After the battery finishes recharging, the battery gauge displays the accurate battery charge. If the battery gauge does not show an accurate charge, contact technical support. Important 10 Do not interrupt the battery recalibration process. If recalibration is interrupted, you must start the process over again. Follow the on-screen instructions to exit the battery recalibration program. Recalibrating the battery 139 Cleaning your computer Keeping your computer clean and the vents free from dust helps keep your system performing at its best. You may want to gather these items and put together a computer cleaning kit: ■ A soft cloth ■ An aerosol can of air that has a narrow, straw-like extension ■ Isopropyl alcohol ■ Cotton swabs ■ A CD drive cleaning kit Cleaning the exterior Warning When you shut down your computer, the power turns off, but some electrical current still flows through the computer. To avoid possible injury from electrical shock, unplug the power cord and modem cable from the wall outlets. Always turn off the computer and other peripherals before cleaning any components, and remove the battery. Use a damp, lint-free cloth to clean the computer and other parts of your system. Do not use abrasive or solvent cleaners because they can damage the finish on your components. Your computer is cooled by air drawn in through the vents on the case, so keep the vents free of dust. With the computer turned off and unplugged, brush the dust away from the vents with a damp cloth. Be careful not to drip any water into the vents. Do not attempt to clean dust from the inside the computer. 140 Maintaining Your Computer Cleaning the keyboard You should clean the keyboard occasionally to free it of dust and lint trapped under the keys. The easiest way to do this is to blow dirt from under the keys using an aerosol can of air with a narrow, straw-like extension. If you spill liquid on the keyboard, turn off the computer and turn the unit upside down. Let the liquid drain, then let the keyboard dry before trying to use it again. If the keyboard does not work after it dries, you may need to replace it. Cleaning the screen Use a soft cloth and water to clean the screen. Squirt a little water on the cloth (never directly on the screen), and wipe the screen with the cloth. Caution An LCD screen is made of specially coated glass and can be scratched or damaged by abrasive or ammonia-based window cleaners. Cleaning the mouse If you have a mouse and the mouse pointer begins moving erratically across the screen or becomes difficult to control precisely, then cleaning the mouse will likely improve its accuracy. HelpSpot For a video demonstration on cleaning the mouse, double-click the HelpSpot icon on your desktop. To clean your mouse: 1 2 Turn the mouse upside down. Rotate the retaining ring on the bottom of the mouse counter-clockwise. Cleaning your computer 141 142 3 Remove the retaining ring and mouse ball. 4 5 Remove any dust, lint, or dirt from the mouse ball with a soft cloth. 6 Replace the mouse ball and lock the retaining ring into place. Clean the mouse rollers with a cotton swab dipped in isopropyl alcohol. Maintaining Your Computer Restoring Software 10 If your computer is not working properly, try the following options to correct the problem: ■ Reinstall device drivers. For more information, see “Reinstalling device drivers or programs” on page 144. ■ Troubleshooting. For more information, see “Troubleshooting” on page 149. If the options above do not correct the problem, you can use the Solo 1150 Recovery CD: Disc 1 to reinstall Windows Me. Find out more about the reinstallation options, see “Reinstalling Windows Me” on page 147. 143 Reinstalling device drivers or programs Device drivers are programs that control devices such as monitors, CD drives, and modems. Drivers translate information between computer devices and programs. Drivers for your original computer hardware are installed at Gateway. If you install a new device, you need to install the drivers provided by the device manufacturer. You should reinstall device drivers: ■ If directed to do so while troubleshooting ■ If you see a message indicating that there is a problem with a device driver You can also reinstall some of the programs that came with your computer if necessary. For more information, see “Reinstalling programs” on page 146. This section provides instructions for reinstalling device drivers or programs in Windows Me. If you are not comfortable with the procedures covered in this chapter, seek help from a more experienced computer user or a computer service technician. 144 Restoring Software Reinstalling device drivers If you just reinstalled Windows Me, the device drivers were automatically reinstalled. However, you need to reinstall device drivers if directed to do so while troubleshooting or if a message tells you that there is a problem with a device driver. HelpSpot For more information on reinstalling device drivers, double-click the HelpSpot icon on your desktop. To reinstall Windows Me device drivers: 1 Place the Solo 1150 Software Backup CD into your CD drive. The System Restoration program starts. Go to Step 5. - OR If the program does not start automatically, go to Step 2. 2 3 Click Start, then select Run. The Run dialog box opens. In the Open text box, type D:\RUNMENU.EXE (where D is the drive letter of your CD drive). 4 5 Click OK. The System Restoration Kit program starts. 6 7 Click the Install Hardware tab. If the Welcome to the System Restoration Kit window opens, close it by clicking OK. Click Automatic Installation, then select multiple device drivers to reinstall. - OR Click Manual Installation, then select a single device driver to reinstall. 8 9 Click Install. Follow any additional on-screen instructions. Depending on the driver you are reinstalling, you may only need to restart your computer to complete the installation. However, if a setup wizard opens when you restart your computer, follow the on-screen instructions. Reinstalling device drivers or programs 145 Reinstalling programs Some of the programs that came installed on your system are included on the Solo 1150 Software Backup CD. Other programs need to be installed from the additional backup CDs that came with your computer. HelpSpot For more information on reinstalling programs, double-click the HelpSpot icon on your desktop. To reinstall programs: 1 Place the Solo 1150 Software Backup CD into your CD drive. The System Restoration program starts. Go to Step 5. - OR If the program does not start automatically, go to Step 2. 2 3 Click Start, then select Run. The Run dialog box opens. In the Open text box, type D:\RUNMENU.EXE (where D is the drive letter of your CD drive). 4 5 Click OK. The System Restoration Kit program starts. 6 7 Click the Install Software tab. If the Welcome to the System Restoration Kit window opens, close it by clicking OK. Click Automatic Installation, then select multiple programs to reinstall. - OR Click Manual Installation, then select a single program to reinstall. 8 9 146 Click Install. Follow any additional on-screen instructions. Depending on the program you are reinstalling, you may only need to restart your computer to complete the installation. However, if a setup wizard opens when you restart your computer, follow the on-screen instructions. Restoring Software Reinstalling Windows Me The Solo 1150 Recovery CD: Disc 1 steps you through reinstalling Windows Me. It automatically reinstalls the hardware device drivers and some software. The remaining software is installed using the CDs that came with your computer. HelpSpot For more information on reinstalling Windows, double-click the HelpSpot icon on your desktop. To reinstall Windows Me and the device drivers: 1 2 Place the Solo 1150 Recovery CD: Disc 1 in the CD drive. 3 Follow the on-screen instructions. The on-screen instructions step you through the operating system and device drivers installation. Restart the computer. When you see the message about changing system settings, press F2, then press ESC. Reinstalling Windows Me 147 148 Restoring Software Troubleshooting 11 This chapter provides some solutions to common computer problems. Use the information to troubleshoot and correct typical hardware and software issues. If the suggestions in this chapter do not correct the problem, see “Getting Help” on page 169 for more information about how to get help. Safety guidelines While troubleshooting your computer, follow these safety guidelines: ■ Never remove any bay cover while your computer is turned on. ■ Make sure you are properly grounded before accessing internal components. For more information about preventing damage from static electricity, see “First steps” on page 150. Safety guidelines 149 First steps If you have problems with your computer, try these things first: 150 ■ Make sure the power adapter is connected to your computer and an AC outlet and that the AC outlet is supplying power. ■ If you use a power strip or surge protector, make sure it is turned on. ■ If a peripheral device does not work, make sure that all connections are secure. ■ Make sure that your hard drive is not full. ■ If an error message appears on the screen, write down the exact message. The message may help technical support in diagnosing and fixing the problem. ■ If you added or removed modules or peripheral devices, review the installation procedures you performed and make sure you followed each instruction. ■ If an error occurs in a program, consult the printed documentation or the online help. Important Do not try to troubleshoot your problem if power cords or plugs are damaged, if your computer was dropped, or if the cabinet was damaged. Instead, unplug your computer and contact a qualified computer technician. HelpSpot For more information on troubleshooting, double-click the HelpSpot icon on your desktop. Troubleshooting Troubleshooting CD drive The computer does not recognize a disc or the CD drive ■ The disc may not be properly seated in the tray. When you place a disc on the tray, make sure that you press the disc firmly onto the spindle so that the retaining clips hold the disc in place. ■ The CD drive may not be completely inserted into the drive bay. Press the drive into the bay, then try to access the disc again. ■ Make sure the disc label is facing up. ■ Try a different disc. Occasionally discs are flawed and cannot be read by the drive. ■ Clean the disc. For more information, see “To clean a CD:” on page 152. ■ Your computer may be experiencing some temporary memory problems. Shut down and restart your computer. An audio CD does not produce sound ■ Make sure the CD label is facing up. ■ Click the speaker icon in the lower right corner of the taskbar and make sure the volume controls are turned up. ■ Make sure mute controls are turned off by double-clicking the speaker icon in the lower right corner of the taskbar and making sure that the Master Out, CD Audio, MIDI, Digital, and Wave mute check boxes are not selected. For more information about setting the mute control, see “Adjusting the volume” on page 66. ■ Clean the CD. For more information, see “To clean a CD:” on page 152. ■ Your computer may be experiencing some temporary memory problems. Shut down and restart your computer. ■ Reinstall the audio device drivers. For more information, “Reinstalling device drivers or programs” on page 144. Troubleshooting 151 To clean a CD: ■ 152 Wipe from the center to the edge, not around in a circle, using a product made especially for the purpose. Troubleshooting Diskette drive The diskette drive is not recognized ■ Shut down and restart your computer. You receive a “Access Denied” or “Write protect” error message ■ Move the write-protection tab in the upper-right corner of the diskette down (unprotected). ■ The diskette may be full. Delete unnecessary files on the diskette and try again. ■ Not all diskettes are IBM-compatible. Make sure the diskette you are using is IBM-compatible. ■ Try a different diskette. Occasionally diskettes are flawed and cannot be read by the diskette drive. You receive a “Disk is full” error message ■ Delete unnecessary files on the diskette. ■ Try a different diskette. Occasionally diskettes are flawed and cannot be read by the diskette drive. ■ Run ScanDisk on the diskette. For more information, see “Scanning the hard drive for errors” on page 133. If errors are detected and corrected, try using the diskette again. You receive a “Non-system disk” or “Disk error” error message ■ Eject the diskette from the diskette drive, then press ENTER. ■ Make sure the diskette you are using is IBM-compatible. The light on the diskette drive is lit continuously ■ Remove the diskette from the drive. If the light stays on, try restarting your computer. Troubleshooting 153 File management A file was accidentally deleted To restore files that were deleted in Windows: 1 2 Double-click the Recycle Bin icon. Right-click the file you want to restore, then select Restore. The file is restored to the place where it was originally deleted from. Important 154 Troubleshooting If the Recycle Bin was emptied before you tried to restore a file, the file cannot be recovered. Hard drive You receive an “Insufficient disk space” error message ■ Delete unnecessary files from the hard drive using Disk Cleanup. For more information, see “Using Disk Cleanup” on page 132. ■ Empty the Recycle Bin by right-clicking the Recycle Bin icon and selecting Empty Recycle Bin from the pop-up menu. Caution All deleted files will be lost when you empty the Recycle Bin. ■ If possible, save your files to another disk or drive. ■ If the hard drive is full, copy any files not regularly used to diskettes or other backup media, then delete them from the hard drive. You receive a “Data error” message ■ This may be the result of a defective area on the hard drive. To fix hard drive problems, run the ScanDisk program. For more information, see “Scanning the hard drive for errors” on page 133. The hard drive cannot be accessed, or you receive a “General failure reading drive C” error message ■ If a diskette is in the diskette drive, eject it and restart the computer. ■ Make sure that the hard drive is correctly installed. Remove it, firmly reinsert it, then restart your computer. For more information, see “Replacing the hard drive” on page 122. ■ If your computer has been subjected to static electricity or physical shock, you may need to reinstall the operating system. For more information about reinstalling the operating system, “Reinstalling Windows Me” on page 147. Internet You cannot connect to the Internet ■ Make sure your computer is connected to the telephone line and the telephone line has a dial tone. Use the Setup poster to make sure that the connections have been made correctly. Troubleshooting 155 ■ If you have the call waiting feature on your telephone line, make sure it is disabled. ■ Make sure your account with your Internet Service Provider (ISP) is set up properly. Contact your ISP technical support for help. ■ Make sure you do not have a problem with your modem. For information about solving modem problems, see “Modem” on page 158. You receive an “Unable to locate host” message and are unable to browse the Internet This problem can occur when you have typed a URL (Web address) incorrectly, you have lost your Internet connection, or your ISP is having technical difficulties. ■ Double-check the URL or try a different URL. ■ If the error message still appears, disconnect from the ISP connection and close your browser. Then reconnect and open the browser. If you still get the error, you may have a problem with your Internet connection or ISP. Connecting to a Web site takes too long Many factors can affect Internet performance: 156 ■ The condition of the telephone lines in your residence or at your local telephone company ■ The condition of the Internet computers to which you connect and the number of users accessing those computers ■ The complexity of graphics and multimedia on Web pages ■ Having multiple Web browsers open, performing multiple downloads, and having multiple programs open on your computer Troubleshooting People are sending you e-mail messages, but you haven’t received any mail ■ Click the receive button in your e-mail program. ■ Make sure your account with your Internet Service Provider (ISP) is set up properly. Contact your ISP technical support for help. Keyboard The external keyboard does not work ■ Make sure the keyboard cable is plugged in correctly. ■ Try a keyboard that you know works to make sure the keyboard port works. ■ If you spilled liquid in the keyboard, turn off the computer and unplug the keyboard. Clean the keyboard and turn it upside down to drain it. Let the keyboard dry before using it again. A keyboard character keeps repeating or you receive a “Keyboard stuck” or “Key failure” error message ■ Make sure that nothing is resting on the keyboard. ■ Make sure a key is not stuck. Press each key to loosen a key that might be stuck, then restart the computer. LCD panel The screen area is not correct ■ Change the screen area and color depth from the Display Properties dialog box. For more information, see “Adjusting the color depth” on page 100 and “Adjusting the screen area” on page 102. The text on the display is dim or difficult to read ■ Adjust the brightness controls. ■ Move the computer away from sources of electrical interference such as televisions, unshielded speakers, microwaves, fluorescent lights, and metal beams or shelves. ■ Change the display settings. For more information, see “Adjusting the screen and desktop settings” on page 100. Troubleshooting 157 Memory You receive a “Memory error” message ■ Make sure the memory modules are inserted correctly in the memory bay slot. For more information, see “Installing memory” on page 119. ■ Use diagnostic programs to help determine if a memory module is failing. For more information, see “Installing memory” on page 119. You receive a “Not enough memory” error message ■ Close all programs, then restart the computer. Modem Your modem does not dial or does not connect ■ Make sure your computer is connected to the telephone line and the telephone line has a dial tone. Use the Setup poster to make sure that the connections have been made correctly. ■ Make sure that the modem cable is less than 6 feet (1.8 meters) long. ■ Remove any line splitters or surge protectors from your telephone line, then check for a dial tone by plugging a working telephone into the telephone wall jack. ■ If you have additional telephone services such as call waiting, call messaging, or voice mail, make sure that all messages are cleared and call waiting is disabled before using the modem. Contact your telephone service to get the correct code to temporarily disable the service. Also make sure the modem dialing properties are set appropriately. To check the dialing properties: 1 Click Start, then select Settings, then Control Panel. The Control Panel window opens. 2 3 If you do not see the Modems icon, click view all control panel options. 4 158 Double-click the Modems icon, then click Dialing Properties. The Dialing Properties window opens. Make sure all settings are correct. Troubleshooting ■ Disconnect any answering machine, fax machine, or printer that is on the same line as the modem. You should not have these devices plugged into the same telephone line as the modem. ■ Make sure that you are not using a digital, rollover, or PBX line. These lines do not work with your modem. ■ Check for line noise (scratchy, crackling, or popping sounds). Line noise is a common problem that can cause the modem to connect at a slower rate, abort downloads, or even disconnect. The faster the modem, the less line noise it can tolerate and still work properly. ■ Listen to the line using your telephone. Dial a single number (such as 1). When the dial tone stops, listen for line noise. Wiggle the modem cable to see if that makes a difference. Make sure the connectors are free from corrosion and all screws in the wall or telephone wall jack are secure. ■ You can also call your telephone service and have them check the telephone line for noise or low line levels. ■ Try another telephone line (either a different telephone number in your house or a telephone line at a different location). If you can connect on this line, call your telephone company. ■ Try connecting with the modem at a lower connection speed. If reducing the connect speed lets you connect, contact your telephone company. The telephone line may be too noisy. You cannot connect to the Internet ■ The ISP may be having technical difficulties. Contact your ISP technical support for help. ■ See if the modem works with a different communications program. The problem may be with just one program. Troubleshooting 159 Your 56K modem does not connect at 56K Current FCC regulations restrict actual data transfer rates over public telephone lines to 53K. Other factors, such as line noise, telephone service provider equipment, or ISP limitations, may lower the speed even further. Upload (sending data out from your computer) speeds are limited to 33.6K. ■ Check your modem connection speed and dial-up network (DUN) connections by accessing the gateway.your.way dial-up server. The server also contains drivers, patches, and updates for current Gateway hardware and software. The server provides a secure connection and is a stand-alone server. You cannot use it to access the Internet. The server cannot be accessed Mondays from 8:00 a.m. to 12:00 p.m. Central Time, when the server is backed up. To access the gateway.your.way dial-up server: 1 Double-click the My Computer icon, then click/double-click the Dial-Up Networking icon. 2 3 If the Welcome to Dial-Up Networking wizard opens, click Cancel. 4 5 Click Configure. 6 7 Click Next. Click the Options tab, click to select the Bring up terminal window after dialing and Display modem status check boxes, then click OK. In the Telephone number text box type 1-888-888-0520, then click Next. Include any special numbers (such as 9, to get an outside line) that are required by your telephone system. 8 Click Finish. An icon for gateway.your.way appears in the Dial Up Networking window. 9 Right-click the gateway.your.way icon, then click Properties. The gateway.your.way Properties dialog box opens. 10 160 Double-click the Make New Connection icon, then type gateway.your.way in the Type a name for the computer you are dialing text box. Click the Networking tab. Troubleshooting 11 Click to clear the NetBEUI, and IPX/SPX Compatible check boxes, then click OK. 12 Click the Security tab, click to clear the Log on to network check box, then click OK. 13 14 Double-click the gateway.your.way icon. Type gwclient in the User Name text box, then click Connect. A black screen opens. 15 Type gwclient, then press F7. An icon (two blinking computers) appears in the status area of the taskbar, verifying that the modem is connected. 16 17 Open your Web browser. Type gateway.your.way in the Address text box, then press ENTER. If a Web page opens, your modem is working correctly. Your fax communications program only sends and receives faxes at 14,400 bps when you have a 56K modem Current fax technology only supports a maximum send and receive rate of 14,400 bps. The modem is not recognized by the computer ■ Make sure the line connected to the modem is working and plugged into the modem port. Use the Setup poster to make sure that the connections have been made correctly. ■ If the modem shares the telephone line with another device, make sure the telephone line is not in use (for example, someone is on the telephone, or another modem is in use). ■ Use the modem cable that came with your computer. Some telephone cables do not meet required cable standards and may cause problems with the modem connection. ■ Shut down and restart your computer. ■ Reinstall the device driver. For more information, “Reinstalling device drivers or programs” on page 144. ■ Run Windows modem diagnostics. Troubleshooting 161 To run modem diagnostics: 1 2 3 4 5 Close all open programs. Click Start, then select Settings, then Control Panel. The Control Panel opens. If you do not see the Modems icon, click view all control panel options. Double-click the Modems icon. The Modems Properties dialog box opens. Click the Diagnostic tab, click the COM port next to the name of the modem, then click More Info. The Modem Info dialog box opens. If information about the modem appears, the modem passed diagnostics. If no modem information is available, a white screen appears with no data, or if you get an error such as “port already open” or “the modem has failed to respond,” the modem did not pass diagnostics. Contact Gateway technical support. The modem is noisy when it dials and connects When your modem tries to connect to another modem, it begins handshaking. Handshaking is a digital “getting acquainted” conversation between the two modems that establishes connection speeds and communication protocols. You may hear this communication as unusual sounds when the modems first connect. If the sounds are too loud, you can turn the modem volume down. To turn down the modem volume: 1 Click Start, then select Settings, then Control Panel. The Control Panel window appears. 2 3 If you do not see the Modems icon, click view all control panel options. 4 5 6 162 Double-click the Modems icon. The Modems Properties dialog box appears. Click the General tab, select your modem, then click Properties. Adjust the Speaker volume control. Click OK. Troubleshooting You received an “Unable to establish protocols” error message ■ Reinstall dial-up networking and dial-up networking components. To reinstall dial-up networking: 1 Click Start, then select Settings, then Control Panel. The Control Panel window opens. 2 Click/Double-click the Add/Remove Programs icon, then click the Windows Setup tab. 3 4 Double-click Communications. 5 6 Click to clear the Dial-Up Networking check box, then click OK twice. The System Settings Change dialog box opens. Click Yes. The computer restarts. Click Start, then select Settings, then Control Panel. The Control Panel window opens. 7 Click/Double-click the Add/Remove Programs icon, then click the Windows Setup tab. 8 9 Double-click Communications. 10 Click to select the Dial-Up Networking check box, then click OK twice. The System Settings Change dialog box opens. Click Yes. The computer restarts. If you are asked to insert your Solo 1150 Recovery CD, do so. Troubleshooting 163 To reinstall dial-up networking components: 1 Click Start, then select Settings, then Control Panel. The Control Panel window opens. 2 3 4 If you do not see the Network icon, click view all control panel options. 5 6 7 8 9 Double-click the Network icon. If TCP/IP is not included in the Network Components list, click Add, then select Protocol, Add, then Microsoft as the manufacturer. Click TCP/IP on the right side of the dialog box, then click OK. Click Client for Netware Networks (if included), then click Remove. Click IPX/SPX (if included), then click Remove. Click NetBeui (if included), then click Remove. Make sure the Primary Network Logon field is set to Windows Logon. Click OK twice, then restart the computer. Mouse The external mouse does not work ■ Make sure that the mouse cable is plugged in correctly. ■ Try a mouse you know is working to make sure the mouse port works. ■ Shut down and restart your computer. The external mouse works erratically ■ Clean the mouse. For more information, see “Cleaning the mouse” on page 141. Networks You cannot connect to your company network ■ 164 Every network is unique. Contact your company computer department or network administrator for help. Troubleshooting Passwords The computer does not accept your password ■ Make sure that CAPS password. LOCK and PAD LOCK are turned off, then retype the You forgot your startup password ■ The password feature (which is set in the BIOS Setup utility) is very secure, with no easy way to recover a forgotten password. You must return your computer for repair. Call Client Care for instructions. Power Your computer is not working on AC power ■ Make sure your AC power adapter is connected properly to your computer. For more information, see “Connecting the AC adapter” on page 12. ■ If your system is plugged into a surge protector, make sure the surge protector is securely connected to an electrical outlet, switched on, and working properly. To test the outlet, plug a working device, such as a lamp, into the outlet and turn it on. ■ Make sure the AC power adapter cables are free from cuts or damage. Replace any damaged cables. Your computer is not working on battery power ■ Make sure the battery is installed properly. For more information, see “Changing batteries” on page 89. ■ Make sure the battery is fully recharged. For more information, see “Recharging the battery” on page 89. ■ Make sure the battery is calibrated correctly. For more information, see “Recalibrating the battery” on page 139. Printer The printer will not turn on ■ Make sure the power cable is plugged into an AC power source. Troubleshooting 165 The printer is on but will not print ■ Check the cable between the printer and the computer. Make sure it is connected to the proper port. ■ Many printers have an online/offline button that you may need to press so the printer can start printing. Press the button to put the printer online. ■ Check the connector and cable for bent or broken pins. ■ Reinstall the printer driver. Use the manual that came with your printer for instructions on installing the printer driver. ■ If the printer you want to print to is not the default printer, make sure you have selected it in the printer setup. To set a default printer: 1 2 166 Click Start, then select Settings, then Printers. Right-click on the name of the printer you want to be the default printer, then select Set as Default. Troubleshooting You receive a “Printer queue is full” error message ■ Make sure the printer is not set to work offline. To make sure the printer is not set to work offline: 1 2 3 Click Start, then select Settings, then Printers. Double-click the icon for the printer you want to use. Select Printer. If there is a Use Printer Offline option on the menu, click to clear the check mark. ■ Wait until files have been printed before sending additional files to the printer. ■ If you print large files or many files at one time, you may want to add additional memory to the printer. Consult the printer documentation for instructions for adding additional memory. You receive a “Printer is out of paper” error message ■ After adding paper, make sure the printer is online. Most printers have an online/offline button that you need to press after adding paper. ScanDisk When you started your computer, it ran ScanDisk The computer probably had its power interrupted or was improperly shut down. Windows automatically runs ScanDisk at startup when the computer was improperly shut down. ScanDisk fixes errors on the hard drive to minimize data loss. To prevent ScanDisk from running when you start your computer, make sure you always shut down by selecting Shut Down from the Start menu. Troubleshooting 167 Sound You are not getting sound from the speakers ■ Make sure the Windows volume control is turned up by clicking the taskbar speaker icon. ■ Make sure that Mute is not selected. For more information, see “Adjusting the volume” on page 66. Video Important If your Solo 1150 is a DSTN LCD panel, you may notice some minor screen distortions or ghosting with this technology. Use your brightness and contrast Function keys to adjust your screen for best viewing. The screen is too dark ■ Adjust the brightness using the function keys. The external monitor is not working ■ Make sure that the monitor power is turned on and that the video cable is properly connected. The LCD panel has pixels that are always dark or too bright ■ 168 This condition is normal and inherent in the TFT technology used in active-matrix LCD screens. Gateway’s inspection standards keep these to a minimum. If you feel these pixels are unacceptably numerous or dense on your display, contact Gateway Client Care to identify whether a repair or replacement is justified based on the number of pixels affected. Troubleshooting Getting Help 12 This chapter tells you about additional information resources available to help you use your computer. It includes the following topics: ■ HelpSpot™ ■ Software support tools ■ Gateway Web site ■ Online help ■ Telephone support ■ Tutoring and training 169 HelpSpot™ HelpSpot is an easily accessible collection of Help information, troubleshooters, instructional videos, and automated support. Use HelpSpot to answer questions about Windows and to help you quickly discover and use the many features of your Gateway computer. To start HelpSpot: ■ Click Start, then select Help. -ORDouble-click the Gateway Help and Support desktop icon. HelpSpot opens. If this is the first time you have started HelpSpot on your computer, you will experience a brief wait while HelpSpot builds the help database, then HelpSpot will display an introductory video. 170 Getting Help You can find help information by clicking a link, performing a search, or browsing the index. To learn about how to work with documents and programs, use your mouse, and other topics, click the Getting Started link on the HelpSpot main page. HelpSpot contains several short videos to help introduce you to new concepts or show you how to perform various tasks. HelpSpot™ 171 To play a HelpSpot video: ■ 172 To watch a video in HelpSpot, click Videos on the HelpSpot navigation bar, then click a video title. The video plays. Getting Help Gateway Web site Gateway provides a variety of information on its Web site to help you use your computer. Visit the Gateway Web site at www.gateway.com for: ■ Technical documentation and product manuals ■ Technical tips and support ■ Hardware drivers ■ A glossary of computer terms ■ Frequently asked questions (FAQs) For more information about connecting to the Internet, see “Learning about the Internet” on page 54. Gateway Web site 173 You can access the following resources through the Gateway Web site or through HelpSpot: Resource Service description Location Gateway Update Utility This utility automatically finds, downloads, and installs the latest drivers for your Gateway-supplied hardware. www.gateway.com/ support/index.shtml Chat with Tech Engage in a live Internet chat session with a Gateway technical support professional to help you get the answers to your technical inquiries. www.gateway.com/ support/index.shtml -ORHelpSpot Chat with Search Assistant Engage in a live Internet chat session to help you find data on the Gateway.com technical support Web site. If the assistants cannot direct you to the solution on the technical support site, they will refer you to the area or department that can. www.gateway.com/ support/index.shtml E-mail Tech Support Get the answers to your technical inquiries by e-mail from a Gateway technical support professional. www.gateway.com/ support/index.shtml E-mail a Friend Send a link for the Web page you are currently viewing on the Gateway Web site to anyone in the world with an e-mail address. www.gateway.com/ support/index.shtml Frequently Asked Questions Get the answers to many of our most common customer service-related questions. www.gateway.com/ support/index.shtml Chat with Customer Service Engage in a live Internet chat session with a Gateway Customer Service Assistant about a non-technical issue. www.gateway.com/ support/index.shtml -ORHelpSpot -ORHelpSpot E-mail Customer Service 174 Get the answers to your non-technical inquiries by e-mail from a Gateway Customer Service Assistant. Getting Help www.gateway.com/ support/index.shtml Resource Service description Location Chat with eSales Advisor Get a personalized look at what system is best suited for your own individual needs. To use this service, fill out the eSales Advisor Questionnaire. The eSales Advisor will contact you by phone and discuss the Gateway solution that best fits you needs. www.gateway.com Get information on whether your order has been received, is in production, or has been shipped. You will also be given an estimated or actual shipping date, depending on the status. This information is updated daily and is available 24 to 36 hours after an order is placed. www.gateway.com Order Status -ORHelpSpot Gateway Web site 175 Online help Many programs provide information online so you can research a topic or learn how to perform a task while you are using the program. Most online help information can be accessed by selecting a topic from a Help menu or by clicking a Help button. You can search for information by viewing the help contents, checking the index, searching for a topic or keyword, or browsing through the online help. 176 Getting Help Telephone support You can access the following services through your telephone to get answers to your questions: Resource Service description How to reach Automated troubleshooting system (ATS) Use an automated menu system and your telephone keypad to find answers to common problems. 800-846-2118 (US) 877-709-2945 (Canada) Fax on demand support Order a catalog of documents on common problems, then order documents by document numbers. The documents will be faxed to you. 800-846-4526 (US) 877-709-2951 (Canada) Gateway’s fee-based software tutorial service Get tutorial assistance for software issues billed by the minute. 800-229-1103 (charged to your credit card) 900-555-4695 (charged to your telephone bill) Gateway Client Care Talk to a Gateway Client Care representative about a non-tutorial technical support question. (Refer to “Before calling Gateway technical support” on page 178 before calling.) 800-846-2301 (US) 800-846-3609 (Canada & Puerto Rico) (605) 232-2191 (all other countries) (800) 846-1778 (TDD) Gateway.net Get support for your Gateway.net ISP account. 877-247-2051 (US) AOL Get support for your AOL ISP account 800-827-6364 (US) 888-265-4357 (Canada) CompuServe Get support for your CompuServe ISP account 800-848-8990 (US) Sales, accounting, and warranty Get information about available systems, pricing, orders, billing statements, warranty service, or other non-technical issues. 800-846-2000 (US) 888-888-2037 (Canada) Telephone support 177 Before calling Gateway technical support If you have a technical problem with your computer, follow these recommendations before contacting Gateway technical support: ■ Make sure that your computer is connected properly to a grounded AC outlet that is supplying power. If you use a power strip, make sure that it is switched on. ■ If a peripheral such as a keyboard or mouse does not appear to work, make sure that all cables are plugged in securely. ■ If you have recently installed hardware or software, make sure that you have installed it according to the instructions provided with it. If you did not purchase the hardware or software from Gateway, refer to the manufacturer documentation and technical support resources. ■ If you have “how to” questions about using a program, consult: ■ ■ Online Help ■ Printed documentation ■ The Microsoft Windows documentation ■ The software publisher’s Web site Consult the troubleshooting chapter of this guide. Warning To avoid bodily injury, do not attempt to troubleshoot your computer problem if: Power cords or plugs are damaged Liquid has been spilled into your computer ■ Your computer was dropped ■ The cabinet was damaged Instead, unplug your computer and contact a qualified computer technician. ■ ■ 178 ■ Have your client ID, serial number, and order number available, along with a detailed description of your issue, including the exact text of any error messages, and the steps you have taken. ■ Verify that the computer is nearby at the time of your call. The technician may have you follow appropriate troubleshooting steps while on the line. Getting Help Tutoring and training Gateway's technical support professionals cannot provide hardware and software training or tutorial services. Instead, Gateway recommends the following tutoring and training resources. Self-help If you have how-to questions about using your Gateway-supplied hardware or software, consult the following resources: ■ The printed or online manual that came with your hardware or software. In many cases, additional product information and online manuals for Gateway-supplied hardware can be found in our Web site's Documentation Library. ■ The User's Guide that shipped with your computer. ■ The software publisher's Web site. Tutoring For help on using hardware or software that came with your Gateway computer, contact Gateway's fee-based tutorial hotline: ■ (800) 229-1103 (rate charged per minute; charged to a major credit card.) ■ (900) 555-4695 (rate charged per minute; charged to your telephone bill.) Tutoring and training 179 Training Gateway provides the following in-person and computerized training: Resource Service description For more information In-Store Training at Gateway Country stores Our friendly and knowledgeable software trainers can teach you how to use the Internet and the most popular software programs, including Microsoft Word, Excel, and PowerPoint. www.gateway.com/ about/country/ softwaretraining.shtml Gateway CD-ROM Learning Libraries A variety of courses and tutorials are available on CD-ROM. Select from several easy-to-use learning libraries. www.gateway.com/ software/training/ learning_library.shtml Online Training from Learn@Gateway More than 450 online courses are available from Learn@Gateway. All you have to do is go online and log in. You select the subject matter, and the learning format (self-paced tutorials or virtual classrooms), all from the comfort of your computer. www.learnatgateway.com/ 180 Getting Help Safety, Regulatory, and Legal Information A Important safety information Your Gateway system is designed and tested to meet the latest standards for safety of information technology equipment. However, to ensure safe use of this product, it is important that the safety instructions marked on the product and in the documentation are followed. Warning Always follow these instructions to help guard against personal injury and damage to your Gateway system. Setting up your system ■ Read and follow all instructions marked on the product and in the documentation before you operate your system. Retain all safety and operating instructions for future use. ■ Do not use this product near water or a heat source such as a radiator. ■ Set up the system on a stable work surface. ■ The product should be operated only from the type of power source indicated on the rating label. ■ If your computer has a voltage selector switch, make sure that the switch is in the proper position for your area. The voltage selector switch is set at the factory to the correct voltage. ■ Openings in the computer case are provided for ventilation. Do not block or cover these openings. Make sure you provide adequate space, at least 6 inches (15 cm), around the system for ventilation when you set up your work area. Never insert objects of any kind into the computer ventilation openings. ■ Some products are equipped with a three-wire power cord to make sure that the product is properly grounded when in use. The plug on this cord will fit only into a grounding-type outlet. This is a safety feature. If you are unable to insert the plug into an outlet, contact an electrician to install the appropriate outlet. ■ If you use an extension cord with this system, make sure that the total ampere rating on the products plugged into the extension cord does not exceed the extension cord ampere rating. 181 ■ If your system is fitted with a TV Tuner, cable, or satellite receiver card, make sure that the antenna or cable system is electrically grounded to provide some protection against voltage surges and buildup of static charges. Care during use ■ Do not walk on the power cord or allow anything to rest on it. ■ Do not spill anything on the system. The best way to avoid spills is to avoid eating and drinking near your system. ■ Some products have a replaceable CMOS battery on the system board. There is a danger of explosion if the CMOS battery is replaced incorrectly. Replace the battery with the same or equivalent type recommended by the manufacturer. Dispose of batteries according to the manufacturer’s instructions. ■ When the computer is turned off, a small amount of electrical current still flows through the computer. To avoid electrical shock, always unplug all power cables and modem cables from the wall outlets before cleaning the system. ■ Unplug the system from the wall outlet and refer servicing to qualified personnel if: ■ The power cord or plug is damaged. ■ Liquid has been spilled into the system. ■ The system does not operate properly when the operating instructions are followed. ■ The system was dropped or the cabinet is damaged. ■ The system performance changes. Replacement parts and accessories Use only replacement parts and accessories recommended by Gateway. Important Caution 182 Do not use Gateway products in areas classified as hazardous locations. Such areas include patient care areas of medical and dental facilities, oxygen-laden environments, or industrial facilities. To reduce the risk of fire, use only No. 26 AWG or larger telecommunications line cord. Regulatory compliance statements United States users FCC Part 15 This device has been tested and found to comply with the limits for a Class B digital device, pursuant to Part 15 of the FCC rules. These limits are designed to provide reasonable protection against harmful interference in a residential installation. This equipment generates, uses, and can radiate radio frequency energy and, if not installed and used in accordance with the instructions, may cause harmful interference to radio or television reception. However, there is no guarantee that interference will not occur in a particular installation. If this equipment does cause interference to radio and television reception, which can be determined by turning the equipment off and on, the user is encouraged to try to correct the interference by one or more of the following measures: ■ Reorient or relocate the receiving antenna ■ Increase the separation between the equipment and receiver ■ Connect the equipment into an outlet on a circuit different from that to which the receiver is connected ■ Consult the dealer or an experienced radio/TV technician for help. Compliance Accessories: The accessories associated with this equipment are: shielded video cable. These accessories are required to be used in order to ensure compliance with FCC rules. Declaration of conformity Responsible party: Gateway Companies, Inc. 610 Gateway Drive, North Sioux City, SD 57049 (605) 232-2000 Fax: (605) 232-2023 Product: ■ Solo 1150 This device complies with Part 15 of the FCC Rules. Operation of this product is subject to the following two conditions: (1) this device may not cause harmful interference, and (2) this device must accept any interference received, including interference that may cause undesired operation. Caution Changes or modifications not expressly approved by Gateway could void the FCC compliance and negate your authority to operate the product. FCC part 68 (applicable to products fitted with USA modems) Your modem complies with Part 68 of the Federal Communications Commission (FCC) rules. On the computer or modem card is a label that contains the FCC registration number and Ringer Equivalence Number (REN) for this device. If requested, this information must be provided to the telephone company. 183 An FCC-compliant telephone line cord with a modular plug is required for use with this device. The modem is designed to be connected to the telephone network or premises wiring using a compatible modular jack which is Part 68-compliant. See installation instructions for details. The Ringer Equivalence Number (REN) is used to determine the number of devices which may be connected to the telephone line. Excessive RENs on a telephone line may result in the devices not ringing in response to an incoming call. In most areas, the sum of RENs should not exceed five (5.0). To be certain of the number of devices that may be connected to a line, as determined by the total RENs, contact the local telephone company. If this device causes harm to the telephone network, the telephone company will notify you in advance that temporary discontinuance of service may be required. The telephone company may request that you disconnect the equipment until the problem is resolved. The telephone company may make changes in its facilities, equipment, operations, or procedures that could affect the operation of this equipment. If this happens the telephone company will provide advance notice in order for you to make necessary modifications to maintain uninterrupted service. This equipment cannot be used on telephone company-provided coin service. Connection to party line service is subject to state tariffs. Contact the state public utility commission or public service commission for information. When programming or making test calls to emergency numbers: ■ Remain on the line and briefly explain to the dispatcher the reason for the call. ■ Perform such activities in the off-peak hours such as early morning or late evenings. The United States Telephone Consumer Protection Act of 1991 makes it unlawful for any person to use a computer or other electronic device to send any message via a telephone fax machine unless such message clearly contains, in a margin at the top or bottom of each transmitted page or on the first page of the transmission, the date and time it is sent, an identification of the business, other entity, or other individual sending the message, and the telephone number of the sending machine or such business, other entity, or individual. Refer to your fax communication software documentation for details on how to comply with the fax-branding requirement. 184 Canadian users ICES-003 This digital apparatus does not exceed the Class B limits for radio noise emissions from digital apparatus as set out in the radio interference regulations of Industry Canada. Le présent appareil numérique n’émet pas de bruits radioélectriques dépassant les limites applicables aux appareils numériques de Classe B prescrites dans le règlement sur le brouillage radioélectrique édicté par Industrie Canada. DOC notice (for products fitted with an IC-compliant modem) The Industry Canada label identifies certified equipment. This certification means that the equipment meets certain telecommunications network protective, operation, and safety requirements. The Department does not guarantee the equipment will operate to the users’ satisfaction. Before installing this equipment, users should make sure that it is permissible to be connected to the facilities of the local telecommunications company. The equipment must also be installed using an acceptable method of connection. In some cases, the inside wiring associated with a single-line individual service may be extended by means of a certified connector assembly. The customer should be aware that compliance with the above conditions may not prevent degradation of service in some situations. Repairs to certified equipment should be made by an authorized Canadian maintenance facility designated by the supplier. Any repairs or alterations made by the user to this equipment, or equipment malfunctions, may give the telecommunications company cause to request the user to disconnect the equipment. Users should make sure for their own protection that the electrical ground connections of the power utility, telephone lines, and internal metallic water pipe system, if present, are connected together. This precaution may be particularly important in rural areas. Warning To avoid electrical shock or equipment malfunction do not attempt to make electrical ground connections by yourself. Contact the appropriate inspection authority or an electrician, as appropriate. The Ringer Equivalence Number (REN) assigned to each terminal device provides an indication of the maximum number of terminals allowed to be connected to a telephone interface. The termination on an interface may consist of any combination of devices subject only to the requirement that the sum of the Ringer Equivalence Numbers of all the devices does not exceed 5. 185 European users The following information is only applicable to systems labeled with the CE mark . European directives This Information Technology Equipment has been tested and found to comply with the following European directives: ■ EMC Directive 89/336/EEC amending directive 92/31/EEC & 93/68/EEC as per - EN 55022:1998 Class B - EN 61000-3-2:1995 - EN 61000-3-3:1995 - EN 50024:1998 according to: EN 61000-4-2:1995 EN 61000-4-3:1996 EN 61000-4-4:1995 EN 61000-4-5:1995 EN 61000-4-6:1996 EN 61000-4-8:1993 EN 61000-4-11:1994 ■ Low Voltage Directive (Safety) 73/23/EEC as per EN 60950:1992(A1/A2/A3/A4/A11) European telecommunication information (for products fitted with EU-approved modems) Marking by the symbol indicates compliance of this equipment to the Radio and Telecom Terminal Equipment Directive 199/S/EC. Such marking is indicative that this equipment meets or exceeds the following technical standards: CTR 21 (1998) - Attachment requirements for pan-European approval for connection to the analogue Public Switched Telephone Networks (PSTNs) of TE (excluding TE supporting voice telephony services) in which network addressing, if provided, is by means of Dual Tone Multi-Frequency (DTMF) signaling. Warning Although this equipment can use either loop disconnect (pulse) or DTMF (tone) signaling, only the performance of the DTMF signaling is subject to regulatory requirements for correct operation. It is therefore strongly recommended that the equipment is set to use DTMF signaling for access to public or private emergency services. DTMF signaling also provides faster call setup. This equipment has been approved to Council Decision 98/482/EEC—“CTR 21” for Pan-European single terminal connection to the Public Switched Telephone Network (PSTN). However, due to differences between the individual PSTNs provided in different countries, the approval does not, of itself, give an unconditional assurance of successful operation on every PSTN termination point. In the event of problems, you should contact Gateway customer support. 186 Japanese users VCCI statement This equipment is in the Class B category (Information Technology Equipment to be used in a residential area or an adjacent area thereto) and conforms to the standards set by the Voluntary Control Council for Interference by Information Technology Equipment aimed at preventing radio interference in such residential areas. When used near a radio or TV receiver, it may become the cause of radio interference. Read instructions for correct handling. 187 Australia and New Zealand users EMI statement This device has been tested and found to comply with the limits for a Class B digital device, pursuant to the Australian/New Zealand standard AS/NZS 3548 set out by the Australian Communications Authority and Radio Spectrum Management Agency. New Zealand telecommunication statement (for products fitted with Telepermit-approved modems) The grant of a Telepermit for any item of terminal equipment indicates only that Telecom has accepted that the item complies with minimum conditions for connection to its network. It indicates no endorsement of the product by Telecom, nor does it provide any sort of warranty. Above all, it provides no assurance that any item will work correctly in all respects with another item of Telepermitted equipment of a different make or model, nor does it imply that any product is compatible with all of Telecom's network services. This equipment shall not be set up to make automatic calls to the Telecom ‘111’ Emergency Service. Important Under power failure conditions, this telephone may not operate. Make sure that a separate telephone, not dependent on local power, is available for emergency use. Some parameters required for compliance with Telecom’s Telepermit requirements are dependent on the equipment (PC) associated with this device. The associated equipment shall be set to operate within the following limits for compliance with Telecom’s specifications: (a)There shall be no more than 10 calls to the same number within any 30-minute period for any single manual call initiation, and (b)The equipment shall go on-hook for a period of not less than 30 seconds between the end of one attempt and the beginning of the next attempt. The equipment shall be set to make sure that automatic calls to different numbers are spaced such that there is no less than 5 seconds between the end of one call attempt and the beginning of another. The equipment shall be set to make sure that calls are answered between 3 and 30 seconds of receipt of ringing. 188 Laser safety statement All Gateway systems equipped with CD and DVD drives comply with the appropriate safety standards, including IEC 825. The laser devices in these components are classified as “Class 1 Laser Products” under a US Department of Health and Human Services (DHHS) Radiation Performance Standard. Should the unit ever need servicing, contact an authorized service location. Warning Use of controls or adjustments or performance of procedures other than those specified in this manual may result in hazardous radiation exposure. To prevent exposure to laser beams, do not try to open the enclosure of a CD or DVD drive. 189 Notices Copyright © 2001 Gateway, Inc. All Rights Reserved 4545 Town Centre Court San Diego, CA 92121 USA All Rights Reserved This publication is protected by copyright and all rights are reserved. No part of it may be reproduced or transmitted by any means or in any form, without prior consent in writing from Gateway. The information in this manual has been carefully checked and is believed to be accurate. However, changes are made periodically. These changes are incorporated in newer publication editions. Gateway may improve and/or change products described in this publication at any time. Due to continuing system improvements, Gateway is not responsible for inaccurate information which may appear in this manual. For the latest product updates, consult the Gateway Web site at www.gateway.com. In no event will Gateway be liable for direct, indirect, special, exemplary, incidental, or consequential damages resulting from any defect or omission in this manual, even if advised of the possibility of such damages. In the interest of continued product development, Gateway reserves the right to make improvements in this manual and the products it describes at any time, without notices or obligation. Trademark Acknowledgments 1-800-GATEWAY, ActiveCPR, ALR, AnyKey, black-and-white spot design, CrystalScan, Destination, DestiVu, EZ Pad, EZ Point, Field Mouse, Gateway 2000, Gateway Country, gateway.net, Gateway stylized logo, Perfect Scholar, Solo, TelePath, Vivitron, stylized “G” design, and “You’ve got a friend in the business” slogan are registered trademarks and black-and-white spotted box logo, GATEWAY, Gateway Astro, Gateway@Work, Gateway Connected touch pad, Gateway Connected music player, Gateway Cyber:)Ware, Gateway Education:)Ware, Gateway Flex Case, Gateway Gaming:)Ware, Gateway GoBack, Gateway Gold, Gateway Learning:)Ware, Gateway Magazine, Gateway Micro Server, Gateway Money:)Ware, Gateway Music:)Ware, Gateway Networking Solutions, Gateway Online Network (O.N.) solution, Gateway Photo:)Ware, Gateway Professional PCs, Gateway Profile, Gateway Solo, green stylized GATEWAY, green stylized Gateway logo, Gateway Teacher:)Ware, Gateway Video:)Ware, HelpSpot, InforManager, Just click it!, Learn@Gateway, Kids BackPack, People Rule, SERVE-TO-ORDER, Server Watchdog, SpotShop, Spotshop.com, and Your:)Ware are trademarks of Gateway, Inc. Intel, Intel Inside logo, and Pentium are registered trademarks and MMX is a trademark of Intel Corporation. Microsoft, MS, MS-DOS, and Windows are trademarks or registered trademarks of Microsoft Corporation. All other product names mentioned herein are used for identification purposes only, and may be the trademarks or registered trademarks of their respective companies. Macrovision statement If your computer has a DVD drive and an analog TV Out port, the following paragraph applies: This product incorporates copyright protection technology that is protected by method claims of certain U.S. patents and other intellectual property rights owned by Macrovision Corporation and other rights owners. Use of this copyright protection technology must be authorized by Macrovision Corporation, and is intended for home and other limited viewing uses only unless otherwise authorized by Macrovision Corporation. Reverse engineering or disassembly is prohibited. 190 Index A AC adapter connecting 12 connector 6 damaged 16 defective 12, 13 AC power international adapters 92 accessories 9 safety precautions 182 America Online 56 Application key 20 arrow keys 20 AU file 68 audio troubleshooting 168 audio CD adding tracks to your library 74 editing track information 76 playing in Windows Me 69 playing with MusicMatch 72 automobile/airplane power adapter 92 AVI file 68 B background 105 backing up files 137 battery alarm options 94, 96 bay 7 changing 89 charge status 88 conserving power 92 installing 89 managing power 92 monitoring charge 88 recalibrating 139 recharging 89 release latch 7 warning messages 88 bays battery 7, 89 hard drive 7 memory 7 C cable connections AC adapter 6 headphone 6 microphone 6 modem 4 monitor 6 power 6 USB 4, 6 cable lock slot 6 CD 65 adding tracks to your library 74 editing track information 76 playing audio in Windows Me 69 playing audio with MusicMatch 72 troubleshooting 151 clicking 26 Client Care 177, 178 close button 34 color changing depth 100 changing number of 100 changing scheme 103 connecting to Internet 56 copying files and folders 39, 52 text and graphics 52 copyright notice 190 customizing 99 cutting files and folders 39, 52 text and graphics 52 D deleting files and folders 41, 52, 132 191 desktop 30 adjusting settings 100 buttons 31 changing background 105 changing color depth 100 changing color scheme 103 changing number of colors 100 icons 31, 52 device drivers 144 dialing codes 112 dial-up networking reinstalling 163 Disk Cleanup 132 Disk Defragmenter 135 diskette inserting 64 diskette drive 64 documentation Gateway Web site 173 help 170 HelpSpot 170 online help 176 documents creating 48 opening 50 printing 51 saving 49 double-clicking 27 downloading 59 dragging 27 drivers 144 reinstalling in Windows Me 145 drives 36 CD 65 diskette 64 hard drive 122 replacing hard drive 122 viewing contents 36 viewing files and folders 37 E electrostatic discharge (ESD) 118 e-mail 54, 60 192 address 60 checking for messages 61 sending 60 emergency startup diskette 127 EmPower power adapter 92 EZ Pad touchpad 25 F fax cover page setting up 80 faxes cover page 80 receiving and viewing 85 sending 82 sending and receiving 79 sending from a program 84 troubleshooting 161 files 36, 38 backing up 137 copying 39, 52 cutting 52 deleting 41, 52, 132 finding 43, 44 moving 39 opening 27 pasting 52 renaming 52 searching for 43, 44 transferring 112 troubleshooting 154 viewing list 37 finding files and folders 43, 44 Fn key 20 folders 36, 38 copying 39, 52 creating 38 cutting 52 deleting 41, 52 finding 43, 44 moving 39 opening 27 pasting 52 renaming 52 searching for 43, 44 viewing list 37 fragmentation 135 function key combinations entering Standby mode 21 opening power status box 21 pausing scroll in Windows 21 pausing text scrolling in DOS 21 stopping a DOS program 21 switching between displays 21 function keys description 20 G Gateway Web address 173 Web site 173 Gateway.net 31, 56 gateway.your.way dial-up server 160 H hard drive bay 7 checking for free space 131 defragmenting 135 replacing 122 scanning for errors on 133 troubleshooting 155 headphone jack 6 help online 176 using 170 HelpSpot 170 Getting Started 171 playing a video 172 starting 170 Hibernate mode 98 hyperlinks 57 hard drive 122 memory 119 PC Cards 116 Internet 54 connecting to 56 requirements to access 54 Internet connection troubleshooting 155, 159 Internet Explorer 31 Internet radio 77 Internet service provider (ISP) 54 connecting to 56 disconnecting from 56 setting up an account 55 technical support 177 J jacks headphone 6 microphone 6 modem 4 speaker 6 K Kensington cable lock 112 keyboard cleaning 141 multi-function buttons 23 shortcuts 52 troubleshooting 157 L LCD panel troubleshooting 157 line protector 112 line tester 112 lock cable 112 I M icons 31 selecting desktop 52 installing maintenance cleaning component exteriors 140 cleaning the case 140 193 cleaning the keyboard 141 cleaning the mouse 141 cleaning the screen 141 defragmenting 135 scheduling with Maintenance Wizard 138 suggested schedule 126 Maintenance Wizard 138 maximize button 34 Media Player 68 memory bay 7 installing 119 removing 120 troubleshooting 158 menu bar 34 messages checking e-mail 61 sending e-mail 60 microphone cable connection 6 Microsoft Internet Explorer 31 MIDI file 68 minimize button 34 model number 112 modem 54 international adapter 112 port 4 troubleshooting 158 monitor port 6 mouse cleaning 141 troubleshooting 164 MOV file 68 moving pointer 26 screen objects 27 MP3 file creating 73 editing track information 76 playing 68 MPEG file 68 multi-function keyboard buttons 23 194 customizing 109 multimedia playing a file with Windows Media Player 68 playing audio CD 69 recording audio 70 using Windows Media Player 69 music library building 74 changing settings 75 MusicMatch building a music library 74 creating music files 73 editing track information 76 listening to Internet radio 77 playing audio CD 72 My Computer icon 31 My Documents folder 31 N network troubleshooting 164 non-technical support Accounting 177 Sales 177 Warranty 177 Norton Antivirus 129 notebook cover release latch 3 numeric keypad 20 O online help 170, 176 opening documents 50 files 27 folders 27 programs 27, 35 order status 175 P password 113, 165 pasting files and folders 39, 52 text and graphics 52 PC Card eject buttons 5 slots 5 PC Cards 116 peripheral devices installing 110 playing AU file 68 audio CD in Windows Me 69 audio CD with MusicMatch 72 audio file 71 AVI file 68 Media Player file 68 MIDI file 68 MOV file 68 MP3 file 68 MPEG file 68 WAV file 68 Plug and Play devices USB support for 110 pointer moving 26 port monitor 6 USB 4, 6 power AC power adapter 92 advanced settings 94, 97 alarms 94, 96 automobile/airplane adapter 92 battery 92 changing modes 93 changing settings 94 connector 6 damaged cord 12, 13, 16 EmPower adapter 92 Hibernate mode 93, 98 management 92, 114 schemes 94 Standby/Resume 15 troubleshooting 165 Power LED 2 printer installing 110 troubleshooting 165 printing documents 51 programs closing 52 opening 27, 35 R radio listening with MusicMatch 77 RAM 119, 120 recalibrating the battery 139 recharging the battery 89 recording audio file 70 CD tracks 73 Recycle Bin 31 deleting files and folders 41 emptying 42 recovering files and folders 41 reinstalling battery 89 Windows Me 147 removing files and folders 41, 52, 132 renaming files and folders 52 replacing memory 119 resolution changing 102 right-clicking 27 S safety general precautions 181 guidelines for troubleshooting 149 saving documents 49 ScanDisk 133, 167 scanner installing 110 screen adjusting settings 100 changing area 102 changing color depth 100 195 changing number of colors 100 saver 107 troubleshooting 157, 168 screen objects getting information 27 moving 27 selecting 26 Search utility 45 searching for files and folders 43, 44 security while travelling 112 serial number 112 setting up fax cover page 80 shortcut menus accessing 27 shortcuts closing programs 52 closing windows 52 copying 52 cutting 52 deleting files and folders 52 keyboard 52 pasting 52 renaming files and folders 52 selecting desktop icons 52 selecting items in a list 52 SO-DIMM 119 software closing 52 opening 27, 35 sound adjusting 66 controls 66 muting 66 troubleshooting 168 Sound Recorder making audio recordings 70 playing file 71 Standby mode 93 Start button 32 Start menu 35 starting notebook 15 programs 27, 35 196 startup diskette 127 static electricity 118 surge protector 14 system identification label 7, 8 T taskbar 32 technical support automated troubleshooting 177 Chat with a Search Assistant 174 Chat with Customer Service 174 Chat with eSales Advisor 175 Chat with Tech 174 Client Care 177 E-mail a Friend 174 E-mail Customer Service 174 E-mail Tech Support 174 FaxBack support 177 Frequently Asked Questions 174 Gateway Update 174 Internet service provider (ISP) 177 order status 175 resources 178 tips before contacting 178 tutorial service 177 telephone line protector 112 line tester 112 telephone support 176 title bar 34 touchpad 25 clicking 26 double-clicking 27 moving pointer 26 opening files, folders, and programs 27 right-clicking 27 selecting screen objects 26 training CD-ROM 179 classroom 179 Learn@Gateway 179 travel tips 111 troubleshooting audio 168 CD drive 151 faxes 161 files 154 hard drive 155 Internet connection 155, 159 keyboard 157 LCD panel 157 memory 158 modem 158 mouse 164 network 164 passwords 165 power 165 printer 165 ScanDisk 167 screen 168 screen area 157 screen resolution 157 sound 168 video 168 Web site connection speed 156 turning off notebook 16 turning on notebook 15 tutoring fee-based 179 control 66 muting 66 W waking up your notebook 16 WAV file 68 Web browser 54, 57 Web page 57 Web site 57 connecting to 58 Gateway 173 window 33 close button 34 closing 52 maximize button 34 menu bar 34 minimize button 34 title bar 34 Window Media Player 69 Windows desktop 30 reinstalling device drivers 145 reinstalling Windows Me 147 Windows keys 20 World Wide Web (WWW) 57 downloading files 59 write-protection for diskettes 128 U Universal Serial Bus (USB) port 4, 6 using with Plug and Play devices 110 V VGA port 6 video troubleshooting 168 virus 129 protecting against 59, 129 removing with Norton AntiVirus 129 volume adjusting 66 adjusting modem 162 197 198