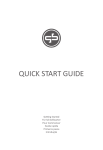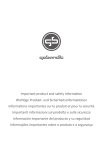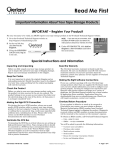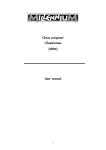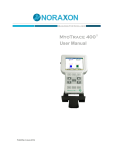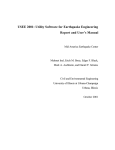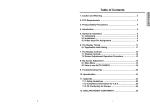Download USER MANUAL - produktinfo.conrad.com
Transcript
ENGLISH USER MANUAL How to get the best out of your gobandit camera ABOUT THE CAMERA 1 2 1080p 3 4 5 6 9 10 11 2 7 1. Set Button 2. Status Display 3. Status LED 4. Mode Button Power Button when pressed for 3 seconds 5. GPS Antenna 6. Record Switch 7. Camera Rails 8. Rotatable Lens 9. USB Door 10. USB Port 11. Mic 12. Clamp / Door lock 8 12 13. 14. 15. 16. 17. 18. Anti fog Inserts department Mini-HDMI port Battery slot microSD card slot Clamp / Door lock Safety leash hook 13 14 15 16 17 18 DISPLAY 1 10 2 11 3 AVg mph 4 MAx km/h 12 13 5 6 7 8 9 wiFi 1080p Link HD SD 14 15 16 17 1. Battery status: when charging segments scrolling 2. GPS status: blinking = searching solid = GPS available 3. Upper display 4. Screen: elapsed time/remaining time 5. Lower display 6. Wi-Fi On (only gobandit LIVE camera) 7. Video mode 8. 1080p, HD or SD video resolution 9. Picture mode 10. SD card error / SD card full warning 11. Recording (flashing) 12. Speed: in km/h or mph 13. Screen: average and max speed 14. Altitude: in m or ft 15. Altitude icon 16. Speed Icon 17. ANT+ Link (only gobandit LIVE camera) 3 Getting Started: To activate the battery: · Open the front door of the camera by pulling the clamp at the bottom of the camera. 3 1 2 · Pull the isolation stripe labeled with “REMOVE” - if stripe can not be removed easily, take out the battery for this purpose: open battery latch and take out battery · Insert the battery in the compartment with “ ” aligned. · Make sure battery latch snapped in again to fix battery. 4 Your camera requires a microSD-Card for recording video/photos. To insert the microSD-Card insert the microSD card until it clicks Note: Camera accepts up to 32GB microSD. Use High Speed cards (SDHC) – and at least class 10 cards. For a list of compatible microSD cards visit www.gobandit.com/sd Always turn camera off before removing microSD card and/or battery. If you have problems with your microSD card, format the card using the Settings menu: SET > toggle to DEL > select FMT (see page 18) and make sure you use a listed compatible microSD card! Close the front door of the camera 5 Anti Fog Inserts Department Camera has a anti fog inserts department to optionally insert an anti fog insert (a desiccant strip) to absorb/adsorb, moisture and extract water vapor from within the camera especially from lens. If you detect condensed water / fog in the lens, you can replace the insert (desiccant strip) in the anti fog inserts department. For further detail see Anti Fog Inserts user guide supplement. Please visit www.gobandit.com/shop for purchasing anti fog inserts. Mounting your camera Mount your camera using the Flat surface mount, Goggle mount or the Universal mount: 1. Goggle Mount When you are downhill skiing, snowboarding or motocrossing, you can mount the camera on a goggle strap (min. 40 mm / 1.57 inch max. 45 mm / 1.77 inch): push pull out place back goggle strap 6 2. Flat Surface Mount You can mount the camera to the top or side of your helmet, or directly onto your motorcycle or race car. For best results make sure to clean the surface of your gear (e.g. your helmet) with the alcohol pad, and mount at room temperature. If possible, attach the mount to your gear 12 hours before use. You can easily rotate the position of your camera by unfastening the mounting screw with the edge of a coin. 3. Universal / Tripod Mount You can mount the camera using any third party mount e.g. a tripod, telescope arm or RAM mounts supporting a 1/4” diameter, 20 threads per inch (1/4-20) screw. Mount Rails Once the mount is fixed, slide the camera on the mount rails until completely forward: mount rails camera rails Note: Please visit www.gobandit.com/shop for purchasing further mounts, e.g. handle bar mount, roll bar mount, board mount, etc. BEFORE USING THE CAMERA WITH ANY MOUNT IN YOUR ACTIVITIES, DETERMINE IF THE HOLDING POWER OF THE MOUNT IS APPROPRIATE AND SAFE. THE CAMERA COULD CAUSE INJURY OR HARM IN THE EVENT THAT IT COMES LOOSE FROM THE MOUNT. GOBANDIT DOES NOT WARRANTEE LOST OR DAMAGED CAMERAS. 7 Safety leash You can additionally use the Safety leash to secure the camera, in case it comes loose from the mount. safety leash · Unclip leash · Loop one end of leash through side hole of camera, then out the back · Attach other end of leash to e.g. the handle bar · Clip leash together DO NOT ATTACH THE LEASH TO THE CAMERA WHEN THE CAMERA IS MOUNTED ON HELMET OR GOGGLES, WHEN THE CAMERA WILL BE USED IN HIGH WINDS OR AT HIGH VELOCITIES OR IN ANY OTHER CIRCUMSTANCES WHERE BY THE CAMERA COULD CAUSE INJURY OR HARM IN THE EVENT THAT IT COMES LOOSE FORM THE MOUNT AND REMAINS TETHERED BY THE LEASH. BY ATTACHING THE LEASH YOU AGREE TO WAVE ANY CLAIMS AGAINST GOBANDIT GMBH AND ANY OF ITS AFFILIATES, AGENTS, EMPLOYEES, OFFICERS OR DIRECTORS ARISING FROM THE USE OF THE LEASH. lens alignment The front lens of the camera is designed for optical rotation (90° to the right and 90° to the left). Align the optics to capture a level landscape image even if the camera is not mounted level. Adjusts vertically or horizontally. 8 Note: The GPS performance is better when GPS antenna (underneath Record switch) looks towards the sky. Power On · Press and hold the button for a minimum of 3 seconds. · Display shows GO and counting up while starting · Camera beeps once and the rear LED blinks in green when ready. · Display shows: and is in Video Mode ( ) - in the last used video resolution, frame rate and field of view. You are ready to record a video. · If your last mode was Picture mode, display shows You are ready to take picture sequences in the last used timer settings 9 Note: rear LED will go solid, stops flashing and Camera beeps once, once a GPS fix acquired (GPS available / GPS reception). Make sure you are outdoors and be aware that it can take some time (especially after first startup and with first use) to acquire a GPS fix. Tip: GPS fix is faster when top of the camera is pointing towards the sky i.e. camera is mounted in a vertical position. Further, the more open the sky is the faster will be the GPS fix and better will be the GPS reception and accuracy, i.e. you may/will have no GPS fix indoors, in urban canyons ... CAMERA FIRMWARE The Camera firmware is the operating software of your gobandit Camera. We are continuously improving the Camera firmware. New versions are available free of charge. We recommend that you regularly check for updates and make use of the latest available version. Visit www.gobandit.com/start to download gobandit STUDIO software for Windows PC or Mac. Connect the camera using the USB cable and switch on the camera. gobandit STUDIO will recognize when a new firmware for your camera is available and will update your camera’s firmware if available. RecordING Start Recording: 10 · Slide the “Record” switch forward. · The rear LED turns blue or red, depending on camera model (GPS fix solid, otherwise flashing) · Camera beeps as soon as recording starts: once if GPS fix is acquired, or twice if not · In the upper right of the display the dot ( ) starts flashing. · If there is an error, the / flashes · Further, if there is an error, the beeper sound continously, the rear LED flashes very fast in blue or red (depending on camera model) and the error is shown in display – while “Record” switch forward Errors: - microSD card is full ( SD FULL), - microSD card is not available ( No SD) - microSD card needs formatting ( SD ERR) · You will see recording/elapsed time in upper display and remaining time in lower display Note: Camera defaults to video mode Full HD 1080p (1920x1080), 30fps. Camera will still record video even if camera has not obtained a GPS fix. Video will then not allow showing position on the map. Tip: Your camera also records the GPS data the entire time your camera is powered on, e.g. to share your GPS track– even while not recording a video. You can retrieve the GPS track from the Camera to your Computer using gobandit STUDIO – as well as switch off this feature if you don’t require this. 11 Stop Recording: · Slide “Record” switch back, to OFF. · Camera beeps twice as soon as video recording has stopped. · The rear LED turns green. · In the upper right of the display the dot ( ) disappears Note: Do not charge the battery while recording an video. Noise on the power supply may cause interferences in video and/or sound. Power / Recharge To Recharge: · Connect camera to a computer with USB cable: open door of Mini-USB port at the bottom. · If the camera is turned on, battery level indicator segments will scroll while charging: · If camera is turned off, rear LED turns green while charging and turns off when full (on older camera models, LED does not turn off, when full in this case, switch on camera, to verify battery level indicator) · The charge is complete when battery level indicator segments stop scrolling or, when the camera is switched off, the rear LED light turns off (after about 4 hours). Tip: camera battery charges faster when camera is switched off while charging. Note: Do not charge the battery while recording an video. Noise on the power supply may cause interferences in video and/or sound. 12 2 1 Note: Alternatively you can use the optional gobandit Car Charger or the gobandit Wall Charger – or charge your battery outside the camera using the optional gobandit Battery Charger. Please visit www.gobandit.com/shop for purchasing chargers and extra batteries. To Power Off: · Press and hold the button for a minimum of 3 seconds. · Display shows OFF OK? · Release the button and press once more to confirm turning off the camera · Camera beeps twice and the rear LED turns off. · Display shows OFF while powering off and saving files. Battery Status: · Battery level is indicated in the display while camera is turned on: The more segments displayed, the more power is in the battery. Note: Always turn camera off before removing battery and/or microSD-Card. Tip: Depending on camera model and firmware release, camera is automatically powered off when the front door of the camera is opened by pulling the clamp at the bottom. 13 Mode button / Display modes Push the Mode button ( modes: ) shortly to toggle trough the available display · Elapsed time and remaining time · Settings Menu (SET) · Current Speed / altitude · Average and max speed / Picture mode Note: The button also works as a power button when held down for a minimum of 3 seconds. If you have linked gobandit certified ANT+® accessories, like a Heart Rate Belt to a gobandit LIVE camera, further display modes may be displayed, e.g. showing bpm (beats per minute). Camera Mode: Video or Picture · Make sure display mode shows / Picture mode otherwise push the button shortly and toggle trough the available display modes · Push the button quickly and toggle trough the available modes: • Video Mode ( ) – default mode • Picture Mode ( ) 14 Settings For changing any settings: · Push the button shortly to toggle through the available display modes until display shows: SET · Press the button shortly to enter settings mode – the first settings function is blinking in the display: VID · Push the button quickly to toggle through the available settings until you see the desired setting function blinking in the display · Press the button shortly to select desired settings function · Settings changes have to be confirmed by pushing the button shortly – display shows: Video Format selection: Your gobandit camera can shoot videos at various resolutions and at various frame rates. The most used frame rate is 30 frames per second (fps), however you can also choose e.g. 60 or 120 fps for a slow motion playback. Resolution Frame Rate Full HD 1080p (1920x1080) 30 fps / 25 fps / 24 fps HD 960p (1280x960) 30 fps / 25 fps / 24 fps HD 720p (1280x720) WVGA 480W (848x480) 120 fps / 60 fps / 30 fps / 25 fps / 24 fps 60 fps / 30 fps / 25 fps / 24 fps SD 480p (640x480) 120 fps / 60 fps / 30 fps / 25 fps / 24 fps 15 · Select the settings menu SET– toggle to VID: · Press the button shortly · Push the button shortly to toggle through the available video formats: display indicated frame rate (e.g. 30F = 30 frames per second) and resolution (e.g. 1080P for full HD) · Press the button shortly to select desired video format · Confirm your choice by pushing the button shortly – display shows: Tip / Shortcut: While in Video Mode ( ) and in display mode you can select the most important video formats: Press and hold the button for a minimum of 3 seconds and toggle trough the most important video formats. Note: Selected video format is stored on camera – even after power off. Time chart – video format and file size: In the following table, you can read the consumed file size per minute and the video time that can be recorded on a 16GB or 32 GB microSD card. Due to file system limitations, the maximum file size is ~3.7GB (4 billion bytes). If you take a video that exceeds this file size limit, the video will be split into 2 or more files. Note: Make sure you are using the lastest firmware version on your camera. Older firmware versions had a maximum file size of ~2GB (2 billion bytes). Video format (resolution and frames per second) 16 File size per minute Max time per 16GB card Max time per 32GB card Time per 3.7GB max. file size Full HD 1080p – 30fps 91.0MB 3 hrs 01 min 6 hrs 01 min 46 minutes HD 960p – 30fps 76.6MB 3 hrs 34 min 7 hrs. 08 min 54 minutes HD 720p – 60fps 83.5MB 3 hrs 17 min 6 hrs. 33 min 50 minutes HD 720p – 30fps 67.8MB 4 hrs 2 min 8 hrs 4 min 61 minutes WVGA 480W – 120fps 73.6MB 3 hrs 43 min 7 hrs 25 min 56 minutes SD 480p – 120fps 70.2MB 3 hrs 54 min 7 hrs 47 min 59 minutes Picture timer selection: In addition to shooting videos, your gobandit camera can shoot still pictures. While the Record switch is slid forward, the camera takes a sequence of pictures until you switch back the Record switch. The Picture timer determines, how many pictures are taken, i.e. in which timer interval the pictures are taken: · Select the settings menu SET – toggle to PIC: · Press the button shortly · Push the button quickly to toggle through the available picture timers: 1, 2, 5, 10, 30 or 60 SEC – for a picture every 1, 2, 5, 10, 30 or 60 seconds or 10 /SEC for 10 pictures per second – default is a picture timer of 2 seconds · Press the button shortly to select desired picture timer · Confirm your choice by pushing the button shortly – display shows: Tip / Shortcut: While in Picture Mode ( ) and in display mode “pictures”: Press and hold the button for a minimum of 3 seconds and toggle trough the available picture timers Note: Picture timer is stored on camera – even after the power is off. Reset / Delete maximum values: In display mode , you can see your average and maximum speed – like on a tachometer. · Select the settings menu SET – toggle to RST: · Press the button shortly Tip / Shortcut: · Make sure display mode shows: otherwise push the button shortly and toggle trough the available display modes · Press and hold the button for a minimum of 3 seconds Note: maximum and minimum values in the video (skin) are reset/deleted every time, you start recording a new video. 17 Image preset: By selecting the right image preset, you can enhance the video/picture quality for e.g. cloudy weather or snow. · Select the settings menu SET – toggle to IMG: · Press the button shortly · Push the button quickly and toggle through the available image presets: Everyday Outdoor (Day), Cloudy (Cld), Snow (Sno), User Settings (Usr1 or USR2) · Press the button shortly to select desired image preset · Confirm your choice by pushing the button shortly – display shows: Tip: User Settings can be configured through gobandit STUDIO or gobandit MOBILE. To configure using gobandit STUDIO connect the camera to your PC/Mac using the USB cable. To configure using gobandit MOBILE connect the gobandit LIVE camera to your iPhone / Smartphone using Wi-Fi®. Change units: metric / imperial: · Select the settings menu SET – toggle to UNIT: · Press the button shortly · Push the button quickly and toggle between km/h and m – or mph and ft · Press the button shortly to select desired field of view · Confirm your choice by pushing the button shortly – display shows: Tip / Shortcut: · Make sure display mode shows: otherwise push the button shortly and toggle trough the available display modes · Press and hold the button for a minimum of 3 seconds to toggle between km/h and m – or mph and ft Field of view (FOV): Depending on your sports activity it may be that the default, i.e. maximum field of view is too wide – maximum field of view is, depending on video resolution and frame rate, 170° or 150°. To make it more narrow, you can select 150°, 120° or 90°, depending on video resolution and frame rate. 18 Therefore select desired video resolution and frame rate prior to changing FOV. · Select the settings menu SET – toggle to FOV: · Press the button shortly · Push the button quickly and toggle through the available field of view’s. · Press the button shortly to select desired field of view · Confirm your choice by pushing the button shortly – display shows: Delete last video file and / or Format microSD card: You can delete the last recorded video file or format your microSD card in your camera. · Select the settings menu SET – toggle to DEL: · Press the button shortly · Push the button quickly and toggle through the available actions: LST (deleting last video file) or FORM (format microSD card and delete all files) · Press the button shortly to select desired action · Confirm your choice by pushing the button shortly – display shows: Note: Formatting the microSD card deletes all files (i.e. videos, pictures, GPS tracks) on your microSD card. Turning the beeping sound on/off: You can set the beeping sound to be silent for stealth or courtesy. · Select the settings menu SET – toggle to BEEP: · Press and hold the button for a minimum of 3 seconds · Push the button quickly and toggle between: 0N and OFF. · Press the button shortly to select desired mode (on or off) · Confirm your choice by pushing the button shortly – display shows: Phone connection The gobandit LIVE Camera has Wi-Fi® onboard. Using an iPhone or other Smartphones and the gobandit MOBILE app “camera gb”, you can preview 19 what the camera sees (viewfinder), play videos stored on the camera’s microSD card, transfer videos from the gobandit camera to your mobile phone and then upload videos through your mobile phone’s network connection or a Wi-Fi hotspot to facebook, YouTube and the gobandit COMMUNITY. Further you can use your mobile phone as a remote control and configure your camera settings using the gobandit MOBILE app. Before using the gobandit MOBILE: · Check the compatibility of your mobile device at www.gobandit.com/mobile · Download and install gobandit MOBILE onto your mobile device. How to use gobandit MOBILE: · Switch on Wi-Fi on your camera: 20 • If Wi-Fi is switched off, select the settings menu SET – toggle to WIFI. Press the button shortly. Wi-Fi is switched on now on your camera ( WiFi ). Alternative you can use the Shortcut as explained on next page. · On your mobile device, enable Wi-Fi and scan for Wi-Fi hot spots. Once you see the Wi-Fi network name (SSID) „gobandit_LIVE“, select it to accept the connection. · launch gobandit MOBILE on your mobile phone. Notes: 5 minutes after terminating the mobile app and therefore cutting the connection to the camera, Wi-Fi will be switched off on your camera. Default password is 1234 - change the password using the settings function of gobandit MOBILE or gobandit STUDIO if you want to prevent others accessing your camera. Once you have changed your password and you have forgotten it, you can change or reset the password by using gobandit STUDIO and connecting the camera to your PC/Mac using the USB cable. Further you can change the Wi-Fi name (SSID) of your camera (default: “gobandit_LIVE”) using gobandit MOBILE or gobandit STUDIO – changing your camera’s SSID is recommended if multiple gobandit cameras may be nearby, while connecting your mobile device with the camera. Tip / Shortcut to switch Wi-Fi on: · Push the button · Slide Record switch forward · Release the button · Slide Record switch back 21 Notes: Some mobile phones only support one data connectivity. This means that you have to disconnect your phone from the camera’s Wi-Fi network in order to e.g. share a video or receive emails ... ANT+ Devices: e.g. Wrist Remote Control or Heart Rate belt The gobandit LIVE camera supports gobandit certified ANT+® accessories, like a Wrist Remote Control or Heart Rate belt. For a list of supported devices and a user guide supplement, please visit www.gobandit.com/antplus gobandit STUDIO - Transferring Videos to your Computer / Share Videos gobandit STUDIO is a free Windows PC / Mac software application (download from www.gobandit.com/start) enabling you to: · Transfer videos from your camera to your Computer over USB (connect using supplied USB cable and switch on your gobandit camera) · “Skin” videos, i.e. add “dashboard instruments” to display e.g. speed, max. speed, altitude, … · Trim / Edit the video, i.e. modify starting and ending position of the video · Share videos to the gobandit COMMUNITY, facebook, YouTube, … · Change settings of your camera 22 Note: When connecting your camera to a computer using an USB cable, the computer’s operating systems mounts the microSD card, i.e. offers access to the files on the microSD card of the camera as a mass storage device. You must follow your computer’s instructions for disconnecting such a USB mass storage devices, i.e. safely remove the device, to avoid damaging or corrupting files. Most computer operating systems offer an eject button or another method to safely remove mass storage devices. Same applies for connecting your camera’s microSD card to a computer using a microSD card reader. 23 Create a free account on the gobandit COMMUNITY: go to www.gobandit.com/community - and click on “Sign up”. Playing HDMI video · Connect an HDMI cable between the camera’s miniHDMI connector and a TV display. · You’ll find the HDMI connector behind the front door. Open the front door of the camera by pulling the clamp at the bottom. · If camera automatically powered off, when opening the front door, power on the camera after connecting the HDMI cable · The camera will show HDMI in the display · The TV will display a screen showing the gobandit logo · Press and release the button to toggle through the available videos. · Slide the Record switch forward to play the selected video. The camera will show a turning wheel in the display while playing the video · While a video is playing, slide the Record switch back to Pause. · While a video is paused, press and release the button to toggle through the available videos. 24 Notes: Make sure you are using the lastest firmware version on your camera. Older firmware versions may not support HDMI. 25 Status LED COLOR STATUS SOLID BLINKING Green Camera is powered on GPS fix No GPS signal Camera is switched off while battery charging Video/Picture Recording GPS fix Blue/Red No GPS signal Blinking fast SD card error BUZZER 26 SOUND STATUS EVENTS 1x short OK - Camera on - Record start successful (with GPS fix) - GPS fix 2x short OK - Record start successful (without GPS fix) - Record Stop - Powering Off / shutting down 3x longer Error - Record start error: microSD card is full, not available or needs formatting, or battery is too low TROUBLE SHOOTING After power on of the camera, the camera performs some checks of the camera functions. If a problem is found – then “ERR” and an error number is shown in the display. Contact your dealer for warranty / repair if such an error is displayed. In case of error number 1 or 7, the camera can’t record a video, and therefore is not useable. In case of other errors, the camera is not fully functioning, but you can record a video. Error Description Video recording possible ERR 01 Issue with microSD card reader (i.e. not fixable with other microSD card) No ERR 02 No pressure sensor data available (i.e. no enhanced altitude data available) – only applies to gobandit LIVE Yes ERR 03 No accelerometer sensor data available Yes ERR 04 No gyro sensor data available – only applies to gobandit LIVE Yes ERR 05 No pressure sensor data available (i.e. no enhanced altitude data available) – only applies to gobandit LIVE Yes ERR 06 No audio (i.e. no sound recordable) Yes, but without audio ERR 07 Issue with video sensor No ERR 08 Issue with Wi-Fi module Yes 27 Cautions and Warranty The box contains a “Important Product and Safety Information” with regulatory, safety, handling, disposal and recycling information for your gobandit Camera. Read all safety information and operating instructions of the “Important Product and Safety Information” before using the gobandit Camera and its accessoriess to avoid injury. For detailed operating instructions and thelatest Important Product Information Guide, go to: www.gobandit.com/support WARNING: Failure to follow these safety instructions could result in fire, electric shock, or other injury or damage. Need help? Please contact us with any questions you have. Web: www.gobandit.com/support - FAQs, Support request, … Email: [email protected] 29 gobandit GmbH Max-Planck-Str. 4 85609 Aschheim/Dornach Germany www.gobandit.com © 2012 gobandit GmbH. All rights reserved. Technical specifications, features, designs and colors are subject to change without notice. gobandit is a trademark of gobandit GmbH. All other trademarks and registrations are the property of their respective owners. Internet connection required. Patent Pending. Version 2.3 GBX0010 30