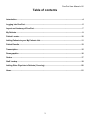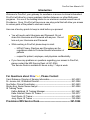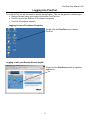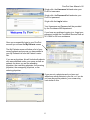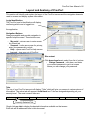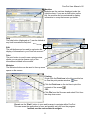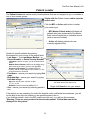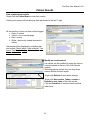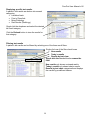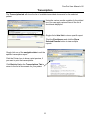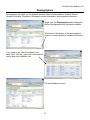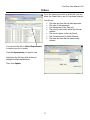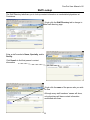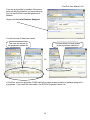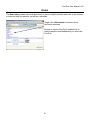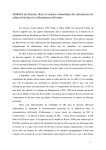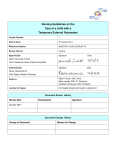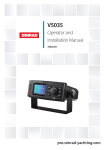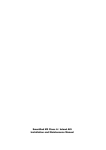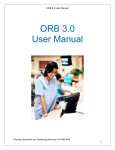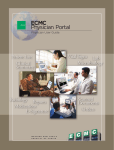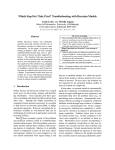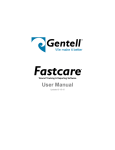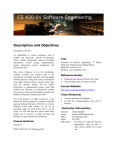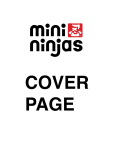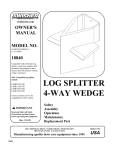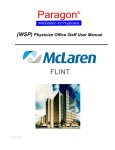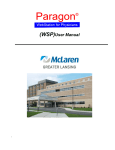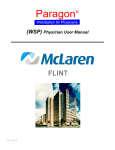Download ProvPort
Transcript
ProvPort Excellence in access to clinical information MIS Service Desk: 261-3044 IS Trainers: Katie Gotshall: 743-2377 Scott Quale: 261-6062 Jerry Glynn: 743-2365 ProvPort User Manual v.4 2 ProvPort User Manual v.56 Table of contents Introduction.....................................................................................................................................4 Logging into ProvPort ....................................................................................................................5 Layout and Anatomy of ProvPort ..................................................................................................7 My Patients......................................................................................................................................9 Patient Locator..............................................................................................................................10 Adding Patients to your My Patients List: ..................................................................................11 Patient Results..............................................................................................................................12 Transcription.................................................................................................................................15 Demographics...............................................................................................................................16 Orders ............................................................................................................................................17 Staff Lookup..................................................................................................................................18 Adding Other Physician’s Patients (Covering) ..........................................................................20 Home..............................................................................................................................................21 3 ProvPort User Manual v.56 Introduction Welcome to ProvPort, your gateway for excellence in access to clinical information! ProvPort will allow for a more seamless interface between our other McKesson programs. It is one of the building blocks to our electronic medical record here at Providence. Soon, ProvPort will become a one-stop portal that will allow you access to various parts of the patient’s electronic record. Here are a few key points to keep in mind before you proceed: • You will need a valid Username and Password. Do not share this Username and Password with anyone. Do not loan out your Username and Password. • While working in ProvPort please keep in mind: o HIPAA Privacy Practices and Procedures as the regulations relate to Protected Health Information of patients o respect for patient, employee, and physician confidentiality • If you have any problems or questions regarding your access to ProvPort, please contact the MIS Service Desk at 261-3044. The Service Desk is available 24 hours a day / 7 days a week. For Questions about ProvPort, Please Contact: Carol Robinson, Director of Nursing Informatics--------------------------------261-6023 Dr. Jerome List, IS Medical Director -----------------------------------------------261-3096 Sue Nolke, Clinical Coordinator-----------------------------------------------------261-5620 Shirley Eng, Senior Nurse Analyst -------------------------------------------------261-5056 IS Training Team: Kathie Bethard, IS Training Manager --------------------------------------261-5647 Katie Gotshall, Senior IS Trainer--------------------------------------------743-2377 Scott Quale, IS Trainer --------------------------------------------------------261-6062 Jerry Glynn, IS Trainer --------------------------------------------------------743-2365 Providence MIS Service Desk--------------------------------------- 261-3044 4 ProvPort User Manual v.56 Logging into ProvPort To use ProvPort you will first need to access the application. This can be gained in various ways; • Remote Access (using your keyfob) clicking the ProvPort icon • ProvPort icon on the desktop of Providence computers • ProvLink (Providence Intranet) Logging in from a Providence Computer, Double click the ProvPort icon to launch ProvPort. Logging in with your Remote Access Keyfob Single click the ProvPort porthole to open the application. 5 ProvPort User Manual v.56 Single click the Username field and enter your ProvPort username Single click the Password field and enter your ProvPort password Single click the Log In button Your Username and Password will be provided by the Providence MIS department If you have any problems logging in or forget your password contact the Providence Service Desk at 261-3044 for 24 hour assistance. Once you successfully login to your ProvPort account you will see the My Patients screen The My Patients screen will show a list of your current patients and anyone you have added to your My Patients list from the Patient Locator tab. If you are a physician, this will include all patients who were admitted under your name, as well as patients for whom you are the attending physician, the consulting physician, the covering physician, the emergency physician, or the referring physician. If you are not a physician and you have not added any active patients to your list, or if you do not have any active patients, your screen may look similar to this. 6 ProvPort User Manual v.56 Layout and Anatomy of ProvPort This section will identify and explain the layout of the ProvPort screen and the navigation elements used to access and display system information. Login Identification The ProvPort user’s identification will display confirming which user is logged into the application. Navigation Buttons Always accessible and provide navigation to specific helpful screens. These buttons are; My portal – returns user to main screen for current tab • Suspend – locks user screen for privacy, enter your password to unlock • Help – opens main ProvPort help screen • Log out – logs user out of ProvPort • Site content Click drop down box to select from list of options • Change Password – click here, and enter your current password to get to a screen where you can change your password. Tabs The top of your ProvPort account will display “Tabs” which will give you access to various pieces of information. The active tab will appear in bold black text. Tabs are assigned depending on your security level. The most common tabs are: My Patients Patient Locator Results Transcription Demographics Orders Staff Directory Currently Selected Tab Single click any tab to display the desired information available on that screen Each tab will be addressed later in this document 7 Home ProvPort User Manual v.56 Modules Modules are the sections displayed under the light blue bars. If you see an edit button on the bar, the module can be customized to display information in a way that serves you better. Help The help button (displayed as ?) can be clicked at any time to access the help text. Edit The edit buttons can be used to customize the display of information in your ProvPort account. Print The print button is used to see a print preview, where you can print a cleaner copy of the information included in the module. Minimize The Minimize button can be used to free up some space on the screen. Printing: Single click the Print icon in the blue module bar to view the print preview window, then Click the Print icon on the tool bar to print the contents of the screen -ORClick File from the file menu and select Print from the drop down menu Do not use the “Back” button in your web browser to navigate within ProvPort This can cause the application to error and possibly exit you from the program. Instead, use the various tabs to navigate. 8 ProvPort User Manual v.56 My Patients The My Patients tab will display the patient list assigned to your account and allow you to filter and adjust that list. This list shows Patient name, Admission Date, Sex, Age, Location, Attending Physician, and Medical Record Number. You can edit the information displayed here to your personal preferences. Your patient list display can be altered by selecting from the four drop down lists: Facility showing PAMC, Seward… Patient Type showing Inpatient, Outpatient… Status showing Active, Discharged… Census Type showing My patients, Cover patients… Single click the Census Type drop down list and select a census type • My patients • My patients plus discharged w/ new results • My group’s patients Single click the Get Worklist button to display your new patient list after making any selection from a drop down list My Relationship to Patient If you are a physician, the My Relationship to Patient module can be edited to revise your relationship to a patient. U U Single click the appropriate relationship you desire to the patients listed on your My Patients screen, then click Update Relationships. Any physician who is listed as an Admitting or Attending cannot change that relationship in ProvPort. Please notify Admitting personnel if this information is incorrect or needs to be changed. Non-physicians cannot edit this information. 9 ProvPort User Manual v.56 Patient Locator The Patient Locator tab can be used to locate patients that are not assigned to you or viewable in one of your census groups. Single click the Patient Locator tab to open the search view Click the MPI or Active radio button to select your search type • MPI (Master Patient Index) will display all patients who have registered at Providence. Each visit will display as an individual record (with an account number) • Active will display patients who are currently registered only Search for specific patients by entering information into one or more of the search fields • Last Name – Type Last Name, Medical Record Number, or Social Security Number. o o o First Name – narrow your search by typing first name Birthdate/Age – narrow your search by typing birth date or age. • • o o • Last Name: Use the % sign if you do not know the full name. Medical Record Number: MRN must be 8 digits long – add 2 zeros at the front if you have a 6 digit MRN Social Security Number: Put a dash before the number, and do not put dashes in the number i.e. 12345-5678 becomes -12345678 Age must include years, months, or days, i.e. 15 Y or 6 M Birthdate must be entered as MM/DD/YYYY Sex – narrow your search by selecting patient’s sex * The Last Name field is required. Data in the rest of the fields narrows the search only. Single click Search to run your search If the patient you are searching for visited the hospital under confidential circumstances, you will not be able to see that visit unless you are granted access to do so. If you find that patient’s visit in the MPI search and click on it, you will see this message: “Warning: There are no encounters for the selected patient. Clinical data can not be displayed for this patient.” 10 ProvPort User Manual v.56 Adding Patients to your My Patients List: If you search through the Master Patient Index, you will see patients with the visits button next to them. When you click the visits button, you will see a list of admissions. If the patient is currently a patient, you may click the checkbox to add the patient to your My Patients list. When searching through active patients only, you can click the checkboxes to add patients to your My Patients list, or you can click the visits button to see previous admissions. Clicking on the Patient’s name will take you to that Patient’s most recent results. Station Census Located at the bottom of the Patient Locator screen, this module will allow you to see all patients currently located in a specific location Single click the Facility dropdown to select a location Single click the Station to select the nurse station within the Facility Click Get Census to see the results Selecting a patient After searching for patients by name, medical record number, or location you will be provided with a patient list as seen here. Clicking on a patient name will take you to the Results tab. 11 ProvPort User Manual v.56 Patient Results View a patients test results Single click the Patient Name to view their results Clicking on a patient will first bring up their lab results for the last 7 days All the results you have not seen will be flagged • Green = normal • Yellow = out of normal range • Red = critical • White = previously viewed abnormal or critical Lab results will be displayed by individual test and include: Result status, Date collected, Test name, Test Status, History (if test is altered) Accession number U U U U U U U U U U U U Modify lab results search Lab results can be modified by using the various controls located at the top of the Test Results module Selecting various options from the drop down menus will filter the test results Single click Refresh to see results change Single click New results, Today’s results or Results by test class to filter test results. Click the check box to remove check and filter when done 12 ProvPort User Manual v.56 Viewing Specific Test Results Single click the Test Name in the Item (Order number) field to see those specific test results Check the Exam boxes for multiple tests and click the Show Selected Results button to show results for each test selected Click the Show All Results button to see all results at once By default, all results are selected to view in Check 5. If you prefer, you can uncheck individual results, to only display the results you want to see. You can see who has viewed this result here. These names will be recorded on all new results. Viewing Check 5 / Check 10 Results Single click the Check 5 link to display multiple test results for those tests you have selected. The results are listed in chronological order, newest first. The most recent result displayed in Check 5 will be the result you clicked. If you clicked an older result, your newest check 5 result will be that older result. To avoid this problem, always click the most recent result on your list. To switch this view to Check 10, click the Switch to Check 10 Link. Click Back to List to return to the list of test results. Click Back to Result if you wish to return to the results of the test you originally selected. 13 ProvPort User Manual v.56 Displaying specific test results A patient’s test results are broken into several categories; • Lab/blood bank • Point of Care/Lab • Micro/Pathology • Rad Results (Radiology) Single click the dropdown and select the desired lab result category Click the Refresh button to view the results for that category Filtering test results A patient’s lab results can be filtered by selecting one of the three result filters. Single click one of the filter check boxes • New results • Today’s results • Results by test class Single click the checked box to remove the filter New results only shows unviewed results Today’s results only shows today’s results Results by test class categorizes and displays the results by predefined classes 14 ProvPort User Manual v.56 Transcription The Transcription tab will show the list of available transcribed documents for the selected patient. Using the various results modules (in the dotted box) you can apply various filters to the list of documents displayed Single click a blue link to view a specific report Click the Checkboxes and click the Show Selected Results button to view multiple reports. Single click one of the navigation tabs to exit the specific transcription report Click the Printer Icon to show a print preview, if you want to print the transcriptions. Click Back to List or the Transcriptions Tab to return to the list of documents for your patient 15 ProvPort User Manual v.56 Demographics Demographics will show you the patient's personal data, including address, Medical Record Number, Birth date, Physicians, Emergency contact information, and Insurance information Single click the Demographics tab to display the Patient Demographics and Facesheet modules Scroll down to the bottom of the demographics screen to view the patient’s Insurance information If you need to see other Facesheets, from other visits, click the + sign next to the patient’s name, then click a different visit. The new facesheet shows. 16 ProvPort User Manual v.56 Orders If you are missing the result to a lab test, you can check the Orders tab to see if it has been ordered. You will see • The date and time the lab was requested • The type of lab requested • The department (Lab, Rad, etc) • The priority code under which the lab was ordered • The current status of the Lab Result • The Procedure and its Order Number • The date and time the lab was actually ordered. You can click the link to Select Departments to narrow your list of orders. Click the departments you want to see. Hold down the Ctrl key while clicking to highlight multiple departments. Then click Update. 17 ProvPort User Manual v.56 Staff Lookup The Staff Directory tab allows you to look up contact information on credentialed physicians at Providence. Single click the Staff Directory tab to change to the staff directory page Enter a staff member’s Name, Specialty, and/or Facility Click Search to find that person’s contact information Single click the name of the person who you wish to view Although many staff members’ names will show, only physicians will have contact information associated with them. 18 ProvPort User Manual v.56 If you are a physician or member of the same group as the physician that you are looking up, you can use the link to see that physician’s patients. Single click the List of Patients Assigned You will see one of these two results: This user has access to the physician’s patient list This user does not have access to the physician’s patient list Or In ProvPort, most non-physician, PHSA staff will not have access to the list of patients assigned to a physician. If you need this information, use STAR’s Physician Patient List. 19 ProvPort User Manual v.56 Adding Other Physician’s Patients (Covering) If you are covering for another Physician, you can search for that physician in the Staff Directory. Then click the link for the list of patients assigned to that physician. Now you can click the Covering Physician checkbox for any patients you will be covering. Then click Update Relationships. Now you can edit when you will be covering these patients. You can either select a date and time, or type it in the correct format: Dates must be entered as MM/DD/YYYY and time should be entered as either 24 hour time or with AM or PM specified. Enter the start and end criteria, then click Confirm Covering Relationships. These patients will only be on your My Patients List during the specified times. 20 ProvPort User Manual v.56 Home The Home tab provides users with bookmarks to various helpful medical resources on the Internet, a notes and task list resource, as well as a calculator Single click a Bookmark to access various electronic resources Be sure to use the ProvPort Feedback link to submit questions and feedback as you work with ProvPort. 21