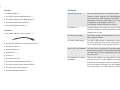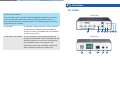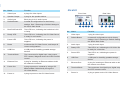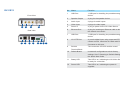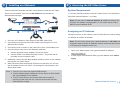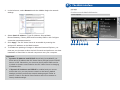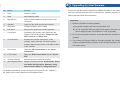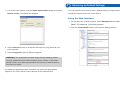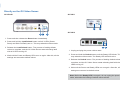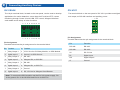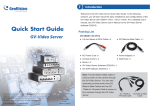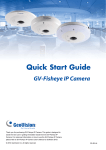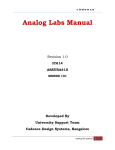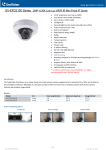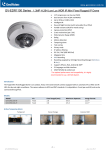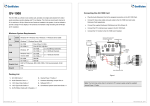Download Quick Start Guide GV
Transcript
1 Introduction Welcome to the GV-Video Server Quick Start Guide. In the following sections, you will learn about the basic installations and configurations of the GV-Video Server (GV-VS04H / VS11 / VS12). For a detailed user’s manual, see GV-Video Server User’s Manual on the GV-Video Server software DVD. Quick Start Guide GV-Video Server Packing List GV-VS04H ● 3.5 mm Stereo to RCA Cable x 2 ● DC Male-to-Male Cable x 1 ● AC Power Cord x 1 ● Power Adaptor x 1 ● Conical Anchor x 4 ● Wall Hook x 1 ● Screw x 4 ● GV-Video Server Software DVD x 1 ● GV-Video Server Quick Start Guide x 1 ● GV-NVR Quick Start Guide x 1 ● GV-NVR Software DVD x 1 Note: The DC Male-to-Male Cable is used to power on the camera through the GV-Video Server. You can also optionally purchase three more DC Male-to-Male Cables and one DC Thank you for purchasing GV-Video Server (GV-VS04H / VS11 / VS12). This guide is 1-Male to 4-Female Cable to power on designed to assist the new user in getting immediate results from the GV-VS04H / VS11 / VS12. For advanced information on how to use the GV-VS04H / VS11 / VS12, please refer to GV-Video Server User's Manual on Software DVD. © 2012 GeoVision Inc. All rights reserved. 2012/01 English VS041112-QG-B four cameras through the GV-Video Server. DC 1-Male to 4-Female Cable DC Male-to-Male Cable GV-VS11 Options ● Power Adaptor x 1 GV-GPS Receiver The GV-GPS Receiver is a Global Position System receiver. With the GV-GPS Receiver, you can perform GPS tracking and location verification of the GV-Video Server. Two types of interfaces are available: UART (for GV-VS04H) and RS-232 (for GV-VS12). GV-Relay V2 Working with the GV-Relay V2, the GV-Video Server is capable of driving the loads of relay outputs over 5 volts. GV-Storage System The iSCSI storage system allows you to record files over the Internet. GV-WiFi USB Adaptor The WiFi USB Adaptor is designed to connect the GV IP devices, such as GV-Video Server or GV-Compact DVR, to the wireless network. ● GV-Video Server Software DVD x 1 ● GV-Video Server Quick Start Guide x 1 ● GV-NVR Quick Start Guide x 1 ● GV- NVR Software DVD x 1 GV-VS12 ● I/O Cable with RJ-45 Connector x 1 ● Sticker (for positioning conical anchors) x 1 ● AC Power Cord x 1 ● Power Adaptor x 1 ● Wall Hook x 1 ● Screw x 4 ● Conical Anchor x 4 ● GV-Video Server Software DVD x 1 ● GV-Video Server Quick Start Guide x 1 ● GV-NVR Quick Start Guide x 1 ● GV-NVR Software DVD x 1 GV-PA191 PoE Adaptor The GV-PA191 is designed to provide power to the IP device through a single Ethernet cable. The GV-PA191 is only supoprted by GV-VS04H and GV-VS12. GV-VR605 DC Voltage Regulator With the GV-VR605, you can install GV-Video Server in the car. The GV-VR605 will supply and maintain a 12V voltage to the GV-Video Server and its connected cameras. The GV-VR605 is only supported by GV-VS04H and GV-VS12. 2 Overview GV-VS04H Access Control Series Front View The GV-Video Server can work with the Wiegand-interface card reader to send cardholder data to the central monitoring stations Center V2 and VSM, as well as GV-System (DVR). The following devices are only supported by GV-VS04H. GV-Reader GV-Reader includes transmit-receive antenna and electronics. Featured with the Wiegand output, the unit is compatible with any standard access control panel. 1 2 3 4 5 Rear View GV-R1352 Card Reader The GV-R1352 is a card reader designed to recognize identification cards. Featured with the Wiegand output, the unit can be connected to any standard access control panel. The GV-R1352 comes with a weather sealed and IP66 compliant housing for outdoor use. 9 10 11 12 13 6 7 8 No. Name Function 1 Video Input 4 plugs for video inputs. 2 Speaker Output A plug for the speaker device. 3 Audio Input Each plug is for 2 audio inputs. 4 Default Button It resets all configurations to their factory settings. See 7 Restoring to Default Settings in the Quick Start Guide. 5 6 Disk Full/Fault LED Ready LED This LED is on, indicating the hard drive is full or faulty. This LED is on, indicating the GV-Video Server is ready for connection. 7 Power LED This LED is on, indicating the power is supplied. 8 Reset It reboots the GV-Video Server, and keeps all current configurations. 9 USB Port 2 USB ports for installing portable storage devices. 10 Terminal Block The connectors for digital input, relay output, PTZ camera, Wiegand device and GPS module control. 11 Ethernet Port A plug for inserting an Ethernet cable to build the network connection. 12 Power Out A plug to power on cameras by using a DC Male-to-Male Cable directly through the GV-Video Server. 13 Power In A plug to power on the GV-Video Server. GV-VS11 Front View 1 2 3 Rear View 4 5 6 7 8 9 No. Name Function 1 Video Input 1 plug for video input. 2 Default Button It resets all configurations to their factory settings. See 7 Restoring to Default Settings in the Quick Start Guide. 3 Audio Input 1 plug for audio input. 4 Ready LED This LED is on, indicating the GV-Video Server is ready for connection. 5 Power LED This LED is on, indicating the power is supplied. 6 USB Port 1 USB port for installing portable storage device. 7 Ethernet Port A plug for inserting an Ethernet cable to build the network connection. 8 Terminal Block The connectors for digital input, digital output and PTZ camera control. 9 Power In A plug to power on the GV-Video Server. GV-VS12 Front View 1 2 3 4 Rear View 5 6 7 8 No. Name Function 1 USB Port 1 USB port for installing the portable storage device. 2 Speaker Output A plug for the speaker device. 3 Audio Input 2 plugs for audio inputs. 4 Video Input 2 plugs for video inputs. 5 Power In A plug to power on the GV-Video Server. 6 Ethernet Port A plug for inserting an Ethernet cable to build the network connection. 7 USB Port 1 USB port for installing the portable storage device. 8 I/O / PTZ Port A port for digital input, relay output and PTZ camera control. Insert the I/O Cable with RJ-45 Connector to this port. 9 RS-232 Terminal Block The connectors for GPS module control. 10 Default Button It resets all configurations to their factory settings. See 7 Restoring to Default Settings in the Quick Start Guide. 11 Ready LED This LED is on, indicating the GV-Video Server is ready for connection. 12 Power LED This LED is on, indicating the power is supplied. 9 10 11 12 3 4 Installing on a Network These instructions describe the basic connections to install the GV-Video Server on the network. Here we use GV-VS04H as an example to demonstrate the steps. Accessing the GV-Video Server System Requirement To access the Web interface of the GV-Video Server, it is required to use Microsoft Internet Explorer 7.x or later. Note: For the users of Internet Explorer 8, additional settings are 1 2 required. For details, see Appendix C in GV-Video Server User’s Manual on the software DVD. 3 5 4 Assigning an IP Address Designed for use on the network, the GV-Video Server must be assigned an IP address to make it accessible. 1. Connect your camera’s video output to the BNC video input. 2. Connect the microphone to the RCA audio input using the 3.5 mm Stereo to RCA Cable. 3. Connect the hub or switch on the LAN to the unit’s 10/100 Mbps port. 4. Connect power using one of the following methods: ● Use the supplied power adapter, connect to power. ● Use the Power over Ethernet (PoE) function. The power will be provided over the network cable. 5. Optionally connect the DC Male-to-Male Cable to power on the camera through the GV-Video Server. Note: The GV-Video Server has a default address of 192.168.0.10. The computer used to set the IP address must be under the same network or IP sequence assigned to the unit. 1. Open your Web browser, and type the default IP address http://192.168.0.10 2. In both Login and Password fields, type the default value admin. Click Apply. 6. Wait until both Power and Ready LEDs are on and then you can set the IP address for the unit. See 4. Accessing the Camera later in the Quick Start Guide. Note: 1. The GV-VS11 does not support PoE function. 2. The DC Male-to-Male Cable and 3.5 mm Stereo to RCA Cable are only available for GV-VS04H. 3. The GV-Video Server cannot work with the microphone requiring power from the unit. Use the microphone that has external power supply. Continued on the reverse 5 The Web Interface 3. In the left menu, select Network and then LAN to begin the network settings. 12 11 10 9 4. Select Static IP address. Type IP Address, Subnet Mask, Router/Gateway, Primary DNS and Secondary DNS in the Configure connection parameters section. 5. Click Apply. The GV-Video Server is accessible by entering the assigned IP address on the Web browser. 6. To enable the updating of images in Microsoft Internet Explorer, you must set your browser to allow ActiveX Controls and perform a one-time installation of GeoVision’s ActiveX component onto your computer. Important: 1. Dynamic IP Address and PPPoE should only be enabled if you know which IP address the GV-Video Server will get from the DHCP server or ISP. Otherwise, you must use the Dynamic DNS service to obtain a domain name linked to the GV-Video Server’s changing IP address first. 2. If Dynamic IP Address and PPPoE is enabled and you cannot access the unit, you may have to reset it to the factory default settings and then perform the network settings again. Refer to section 7 later in the Quick Start Guide to see how to restore to factory default settings. 1 2 3 4 5 6 7 8 6 Upgrading System Firmware No. Name Function GeoVision will periodically release the updated firmware on the website. To 1 Play Plays live video. load the new firmware into the GV-Video Server, read the important notes 2 Stop Stops playing video. 3 Microphone Talks to the surveillance area from the local computer. Important: 1. While the firmware is being updated, 4 Speaker Listens to the audio around the camera. 5 Snapshot Takes a snapshot of live video. 6 File Save Records live video to the local computer. 7 Full Screen Switches to full screen view. Right-click the image to have these options: Snapshot, PIP, PAP, Zoom In and Zoom Out. 8 Control Panel Displays the camera information, video settings, audio data rate, I/O device status, images captured upon alarm, and GPS location of the camera. 9 I/O Control Starts the I/O Control Panel or the Visual Automation. 10 PTZ Control Starts the PTZ Control Panel and the Visual PTZ. 11 Change Camera Sets the desired camera for display. 12 Show System Menu Brings up these functions: Alarm Notify, Video and Audio Configuration, Remote Config, Show Camera Name and Image Enhance. For detailed operations, see Accessing the GV-Video Server, Chapter 3, GV-Video Server User's Manual on the software DVD. below and then follow the instructions. A) the power supply must not be interrupted, and B) do not unplug the Ethernet cable if the cable is the source of power supply (Power over Ethernet or PoE supported). 2. Do not turn the power off within 10 minutes after the firmware is updated. 3. If you use the IP Device Utility for firmware upgrade, the computer used to upgrade firmware must be under the same network of the GV-Video Server. 7 1. In the Live View window, click the Show System Menu button and select Remote Config. This dialog box appears. Restoring to Default Settings You can restore the camera to factory default settings using the Web interface or directly on the GV-Video Server. Using the Web Interface: 1. On the left menu of Web interface, select Management and select Tools. The Additional Tools dialog appears. 2. Click the Load Default button in the System Settings section. 2. Click the Browse button to locate the firmware file (.img) saved at your local computer. 3. Click the Upgrade button to start the upgrade. WARNING: The interruption of power supply during updating causes not only update failures but also damages to the camera. In this case, please contact your sales representative and send your device back to GeoVision for repair. For details on upgrading system firmware, see Advanced Applications, Chapter 6, GV-Video Server User's Manual on the software DVD. Directly on the GV-Video Server: GV-VS04H GV-VS11 2 4 GV-VS12 2 1 4 1. Press and then release the Reset button immediately. 2. Press and hold the Load Default button until all 3 LEDs (Power, Ready and Disk Full/Fault) are on. This may take about 30 seconds. 3. Release the Load Default button. The process of loading default values is complete, and the GV-Video Server starts rebooting itself with all 3 LEDs turning off. 4. Wait until the Power and Ready LEDs turn on again. After this, all the settings are returned to default values. 2 4 1. Unplug and plug the power cable to start. 2. Press and hold the Default button until the Ready LED blinks. This may take about 30 seconds. The Ready LED will blink twice. 3. Release the Default button. The process of loading default values is complete, and the GV-Video Server starts rebooting itself with the 2 LEDs turning off. 4. Wait until the Power and Ready LEDs turn on again. After this, all the settings are returned to default values. Note: Before the Ready LED is on again, do not unplug the power cable; otherwise the loading of default values will fail. 8 Connecting Auxiliary Devices GV-VS04H GV-VS11 The 16-pin terminal block, located on the rear panel, can be used to develop The terminal block on the rear panel of GV-VS11 provides one digital input applications for motion detection, event alerts via E-mail and FTP, center and output, an RS-485 interface and auxiliary power. - + 5V monitoring through Center V2 and VSM, PTZ control, Wiegand-interface card reader and a variety of other functions. 2 4 6 8 10 12 14 16 DI DO G 1 3 5 7 9 11 13 15 Pin Assignment The table below lists the pin assignment for the terminal block. Pin Function Pin Function 1 Relay Output 1 9 DC 5V Out for GV-Relay Module, or GPS Module 2 Digital Input 1 10 Ground, or GPS Ground 3 Relay Output 2 11 RS 485+ 4 Digital Input 2 Wiegand D0, or GPS RX 5 Relay Output 3 13 RS 485- 6 Digital Input 3 Wiegand D1, or GPS TX 7 Relay Output 4 15 Ground 8 Digital Input 4 DC 12V Out for Wiegand Card Reader 12 14 16 Note: To connect the GPS module, use the Pin 9 for power supply, Pin 10 for ground, Pin 12 for GPS RX and Pin 14 for GPS TX. Pin Assignment The table below lists the pin assignment for the terminal block. Pin Function RS-485- RS-485- RS-485+ RS-485+ 5V DC 5V Out DI Digital Input DO Digital Output G Ground RS-232 Terminal Block GV-VS12 GV-VS12 provides the I/O Cable with RJ-45 Connector for the extensible connection to I/O devices and PTZ cameras. A RJ-45 connector and a The RS-232 terminal block on GV-VS12 is mainly used for the connection to a GPS module. RS232 bundle of shielded wires are on the each end of the cable. TX RX G 5V Pin Function TX GPS RX (Receive) RX GPS TX (Transmit) Pin Assignment G Ground The table below lists the pin assignment for the shielded wires of the I/O 5V DC 5V Out Cable with RJ-45 Connector. Wire Function 1 Brown Digital Out 1 2 White with Brown Stripe Digital Out 2 3 White with Green Stripe Ground 4 White with Blue Stripe Digital In 1 5 Blue Digital In 2 6 Green Ground 7 Orange RS-485 - 8 White with Orange Stripe RS-485 + Pin Note: To ensure the connection to the GV-VS12, the GPS RX must be connected to the TX pin, and the GPS TX must be connected to the RX pin. For details, see Auxiliary Device Connectors, Chapter 9, GV-Video Server User's Manual on the software DVD. 9F, No. 246, Sec. 1, Neihu Rd., Neihu District, Taipei, Taiwan Tel: +886-2-8797-8376 Fax: +886-2-8797-8335 [email protected] http://www.geovision.com.tw