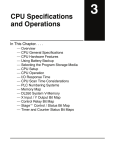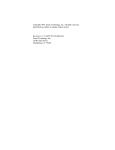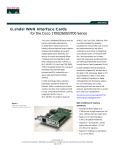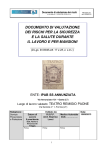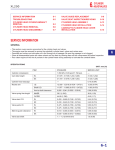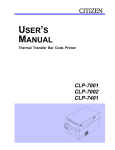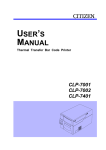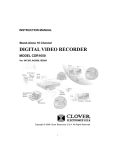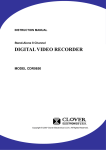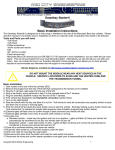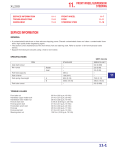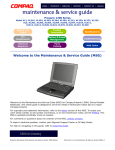Download XL200 Open Loop Operator`s Manual
Transcript
XL200 Series Open-Loop Controller Operation & Reference Manual Version 2 XL200 SERIES CONTROLLER Operation & Reference Manual AMS Controls XL 200 Series F1 AMS Controls, Inc. F2 F3 F4 Display 12180 Prichard Farm Road F5 Maryland Heights, MO 63043 F6 Phone 314.344.3144 Help Fax 314.344.9996 Diagnostics Inc. Qty Production Data Page Up Move Up Home Move Down Page Down Status INS _ 7 8 9 End . 4 5 6 CE 0 1 2 3 Set Up Program Enter !! WARNING !! AMS CONTROLS, INC. reserves the right to change the contents of this manual without customer notice or permission. Although every effort is made to insure the correctness of this manual, It should be noted that AMS CONTROLS, INC. is not responsible for personal or equipment damage caused by the contents of this manual. It is not the intent of this manual to cover every possible revision or version of controller. For specific controller questions contact AMS Controls, Inc. The most current version of this manual will always be available at http://www.amscontrols.com. Summary Summary Accuracy .......................................................................................................................... II Productivity...................................................................................................................... II Easy to Use ..................................................................................................................... III Easy to Install ................................................................................................................. III About this Manual ..........................................................................................................IV System Description.........................................................................................................V The controller performs the following functions: V XL200 SERIES Controller Hardware Description........................................................VII Microcomputer VII Operator Interface ........................................................................................................VIII Controller Keys and Functions Function Keys VIII Hot Keys IX Navigation Keys X Numeric Entry Keys XI Display Brightness XII Inputs XIII Outputs XIV VIII Special Features.......................................................................................................... XIV Special Features........................................................................................................... XV Material Change Point XV Speed Compensation XV Adaptive Compensation for Stopping Machines XVIII Built-in Programmable Logic Controller XX Punch Press Accuracy XX Flexible Punching Options (XL200, XL202, XL206. And XL212 Only) XXI Controller Installation................................................................................1-1 LOCATION & PLACEMENT.......................................................................................... 1-1 Power Supplies 1-1 Encoder System 1-2 Drive Systems 1-2 OPTIONAL ACCESSORIES 1-3 SYSTEM POWER .......................................................................................................... 1-4 A/C Power Input DC Power Supplies Drive Supply 1-4 1-4 1-6 Summary Optional Supplies 1-7 SYSTEM WIRING .......................................................................................................... 1-8 Wire Specifications 1-8 Incoming AC 1-8 Power Supplies 1-8 Encoder Cables 1-9 Analog Cable 1-10 Drive and Motor Supply 1-10 Barcode Scanner (RS232) 1-10 Eclipse (RS485) 1-11 Printer Systems 1-11 Wiring Methods and Routing .................................................................................... 1-12 Cabinets and Junctions Drive Systems Conduit and Paths 1-12 1-12 1-12 Specific Circuits ......................................................................................................... 1-13 Controller Power Emergency Stop Circuit Run Circuit 1-13 1-13 1-14 Shear Control Circuit ................................................................................................. 1-16 Press Control Circuit ................................................................................................. 1-18 ENCODER INSTALLATION ........................................................................................ 1-19 Encoder Placement 1-19 Encoder Mounting and Alignment AMS Encoder 1-21 1-19 Encoder Wheels ......................................................................................................... 1-22 PMW-12 Phenolic Wheel 1-22 KMW-12 Knurled Wheel 1-22 TMW-12 Saw Blade Wheel 1-22 AMS Brackets ............................................................................................................. 1-23 BRKT-1 BRKT-2 Inputs Outputs Signal Ports 1-23 1-24 1-25 1-27 1-29 Interface Ports ............................................................................................................ 1-30 Controller Connections ............................................................................................. 1-31 Machine Setup........................................................................................... 2-1 Setup Menu................................................................................................................... 2-1 Summary Machine Parameters .................................................................................................... 2-2 Press Data.....................................................................................................................2-3 Shear Dwell Down 2-3 Shear Dwell Up 2-3 Shear Dwell 2-3 Shear Reaction 2-4 Shear Boost Dwell (With Shear Boost Only) 2-4 Shear Boost Reaction 2-5 Shear Boost Enable Velocity2-5 Press (X) Dwell Down (With More Than One Press) 2-5 Press (X) Dwell Up (With More Than One Press) 2-5 Press (X) Dwell 2-5 Press (X) Boost Dwell 2-5 Press (X) Reaction 2-6 Press (X) Boost Reaction 2-6 Press (X) Boost Enable Velocity 2-6 Die Boost Comp (With Shear Boost Only) 2-6 Tool Select (XL202, XL206, & XL212 Only) 2-6 Run Mode Options ....................................................................................................... 2-7 Bundle Qty Reload Value 2-7 Bundle Qty Count 2-7 Item Complete Dwell 2-7 Delay After Shear 2-7 Minimum Slow Distance (2-Speed, Accelerator Only) Scrap Part Length (Punching Only) 2-8 Halt Mode 2-9 Halt No More Items? (With Punch Only) 2-9 Stopping Reaction Mode 2-10 Stopping Reaction Time 2-10 Deceleration Mode (Two-Speed Only)2-11 Deceleration Factor (Two-Speed Only) 2-11 Tolerance (Feed-To-Stop Only) 2-12 Slow Output While Halted 2-12 Stitch Gag 2-12 Crash Detect Velocity Change2-12 Crash Detect Time 2-12 2-8 Machine Layout .......................................................................................................... 2-13 Coil End Point Coil End Offset Encoder Direction Shear Kerf 2-13 2-13 2-13 2-14 Summary Minimum Part Length 2-14 Shear-Encoder Distance 2-14 Clear Queue After 2-14 Hole Detect Options (Hole Models Only) ................................................................. 2-15 Hole Mode Select No Hole Stop Distance Hole Detect Logic Shear to Detect Distance Minimum Hole Spacing 2-15 2-15 2-15 2-15 2-15 Advanced Setup ......................................................................................................... 2-16 Line Resolution 2-16 Velocity at Maximum Analog2-16 Maximum Speed Voltage (Analog Option Only) Minimum Speed Voltage 2-17 Length at Maximum Speed2-17 Auxiliary Shear Compensation 2-17 Filter Constant 2-18 2-17 Tool Data..................................................................................................................... 2-19 Tooling Terms 2-19 Press & Gag Configuration2-20 Determining the Machine Zero Reference Point Defining a Tool 2-22 Nested Tooling 2-24 2-20 Correction Factor ....................................................................................................... 2-27 Controller Settings..................................................................................................... 2-28 Clock / Calendar Network Settings Network Settings Operator Preferences 2-28 2-29 2-30 2-32 Quickset Data ............................................................................................................. 2-34 Bundle Qty Reload Value Bundle Qty Count Delay After Shear Halt Mode Shear Kerf 2-34 2-34 2-35 2-35 2-36 Part Programming..................................................................................... 3-1 Pattern Programming .................................................................................................. 3-1 Tool ID Reference Offset 3-3 3-3 3-4 Summary Y-Reference 3-5 Y-Offset 3-5 Tool Data Setup for Pattern Examples 3-6 Standard Macro Programming .................................................................................. 3-10 Edit Tool Data 3-10 Macro Patterns 3-10 Programming Example #2 (Macro Patterns) 3-12 Order Programming ................................................................................................... 3-19 Programming Overview 3-19 Order Programming Overview3-20 Creating an Order....................................................................................................... 3-21 Order Number 3-21 Material Code 3-21 Product Code 3-21 Programming Bundles (Cut List) Copying Orders 3-24 Exiting the Program Mode3-24 3-22 Operation....................................................................................................4-1 Referencing Controller to the Material ....................................................................... 4-1 Running the Machine ................................................................................................... 4-3 Running the Machine ................................................................................................... 4-4 Main Status Display 4-4 Order Sequencing ........................................................................................................ 4-7 Setting an Order to be Next4-7 Skipping an Order or an Item4-9 Deleting an Order 4-10 Re-sequencing Orders and Bundles 4-11 Starting the Machine 4-12 Halting Production 4-12 Completed Orders (Items) 4-12 Length Correction ...................................................................................................... 4-13 Handling Material Flaws............................................................................................. 4-15 Increase Quantity Remake Feature (F4) Decrease Quantity 4-15 4-16 4-18 Changing Coils ........................................................................................................... 4-20 Unloading Loading 4-20 4-22 Special Procedures .................................................................................................... 4-24 Summary Scrap Code Employee Numbers Employee Numbers Reason 4-24 4-25 4-26 4-27 Changing Employee or Downtime ............................................................................ 4-28 Production Data ......................................................................................................... 4-29 Coil Inventory Footage Totalizers 4-29 4-30 Startup & Calibration ................................................................................ 5-1 Initial Tests and Settings ............................................................................................. 5-1 Wiring Verification Model Customization Initial Setup Parameters 5-1 5-2 5-2 Testing Inputs and Outputs......................................................................................... 5-8 Testing jog outputs 5-8 Test Encoder Direction 5-8 Testing shear outputs 5-8 Testing the E-stop and run outputs Initial Run & Calibration 5-9 5-9 Flying Cutoff Calibration ........................................................................................... 5-10 What is Shear Reaction? 5-10 Setting Shear Reaction 5-13 Feed-to-Stop Setup, open loop ................................................................................. 5-20 Setting Initial parameters 5-20 Tolerance 5-21 Stopping Mode 5-21 Stopping Mode 5-22 Stopping Reaction 5-23 Inducing Automatic Values5-26 Trim Correction .......................................................................................................... 5-27 Diagnostics................................................................................................ 6-1 System Information...................................................................................................... 6-1 Information regarding software version, memory usage, and model type is located in the “System Information” window found under the “Diagnostics” Menu. This is information is ideal to have on hand if calling in for service or questions regarding your control system..................................................................................................... 6-1 “F2” Memory Test “F3” Set Defaults 6-3 6-5 Network Status ............................................................................................................. 6-6 Summary Auxiliary Controllers .................................................................................................... 6-8 High-Speed Bus............................................................................................................ 6-9 Multi-Axis Devices...................................................................................................... 6-10 Sercos PC ................................................................................................................... 6-11 Axis (#) Selection 6-12 “F2” Axis Function Displays6-14 “F2” Axis Function Command Buttons 6-14 QC Devices (Quality Control) .................................................................................... 6-15 QC Devices (Quality Control) .................................................................................... 6-16 Printer Status.............................................................................................................. 6-19 Bundle Tag Printer Part Printer 6-20 6-22 Press Information....................................................................................................... 6-24 Input/Output................................................................................................................ 6-26 Printers .......................................................................................................7-1 Basic Printer Information............................................................................................. 7-1 Printer Options 7-1 XL200 Series Outputs for Part Printers 7-2 Printer Selection........................................................................................................... 7-3 Selecting and Configuring a Printer 7-3 Displaying Printer Diagnostic Status 7-4 Bundle Tag Printers ..................................................................................................... 7-5 Datamax/Citizen Bundle Tag Printer Setup Datamax/Citizen Bundle Tag Diagnostics Datamax/Citizen Diagnostic Commands Zebra Z400 Bundle Tag Setup7-9 Zebra Z400 Bundle Ticket Diagnostics 7-5 7-6 7-8 7-10 Print on Part Printers ................................................................................................. 7-13 Datamax/Citizen Part Printer Setup 7-13 Datamax/Citizen Part Printer Diagnostics 7-14 Citizen/C-Itoh SETUP MODES7-16 Zebra Z4000 Part Printer Setup 7-16 Zebra Z4000 Part Printer Setup 7-17 Zebra Z4000 Part Printer Diagnostics 7-18 Matthews 2001 Part Printer Setup 7-20 Matthews 2001 Part Printer Setup 7-21 Matthews 2001 Part Printer Diagnostics 7-23 Fox 8231M Part Printer (Tag-Applicator) Setup Fox 8231M Part Printer Diagnostics 7-27 7-24 Summary VideoJet Part Printer Setup7-29 VideoJet Printer Diagnostics7-30 Linx 4800 Part Printer Setup7-32 Linx 4800 Part Printer Diagnostics 7-33 Auxiliary Devices ...................................................................................... 8-1 User Interface ............................................................................................................... 8-1 Bar Code Scanner ........................................................................................................ 8-5 Expansion Board.......................................................................................................... 8-7 Expansion Board.......................................................................................................... 8-8 3840 Power Module.................................................................................................... 8-10 4390 Series Encoder Drivers..................................................................................... 8-12 4390-1 Encoder Expander/Driver 4390-2 Printer Encoder Driver8-14 4390-5 Encoder Demodulator8-15 8-12 4370 Printer Driver ..................................................................................................... 8-16 A1-A2 Analog Converter Module .............................................................................. 8-17 Switch FOPs ............................................................................................................... 8-18 Software Options ...................................................................................... 9-1 Extended Macro Patterns (“M” Option)...................................................................... 9-1 Programming Patterns Edit Tool Data 9-1 9-1 Hole Detect (“H” Option) ............................................................................................. 9-2 Hole Option Parameters 9-3 Programming 9-4 Programming in Hole Mode9-5 Auxiliary Controller (“S” Option) ................................................................................ 9-5 Auxiliary Controller (“S” Option) ................................................................................ 9-6 Expanded Gag Outputs (“E” Option) ......................................................................... 9-7 Analog Output (“AA” Option)...................................................................................... 9-8 Analog Parameters 9-8 Part Printer (“P” Option).............................................................................................. 9-9 Part Printer (“P” Option)............................................................................................ 9-10 Bundle Printer (“B” Option) ...................................................................................... 9-11 Alternating Press (“L” Option).................................................................................. 9-12 Y-Axis Control (“Y” Option) ...................................................................................... 9-15 Tool Setup 9-16 Summary Pattern Programming 9-18 Auxiliary Controllers ...............................................................................10-1 Auxiliary Controller .................................................................................................... 10-1 Installation .................................................................................................................. 10-3 Mechanical Installation 10-3 Electrical Installation 10-4 Setting the Customizing Switches Initial Power Test 10-5 10-5 Auxiliary Machine Parameters .................................................................................. 10-6 General Parameters 10-8 Auxiliary Programming ............................................................................................ 10-19 Auxiliary Status and Command Screen.................................................................. 10-20 Search For All Devices 10-21 Search For All Devices 10-22 Viewing Auxiliary Controller Status Status Information 10-23 Status Information 10-24 Auxiliary Commands 10-25 Auxiliary Commands 10-26 10-23 Initial Machine Tests ................................................................................................ 10-27 Switch Settings for Slave Controllers..................................................................... 10-29 SL 301 H Plus Switch Settings and I/O 10-29 SL 301 H Plus Switch Settings and I/O 10-30 SL 301 HCLR Switch Settings and I/O10-31 SL 301 HCL Switch Settings and I/O 10-32 SL 301 HCLS Switch Settings and I/O 10-33 MP 304 Switch Settings and I/O 10-34 Model Customization...............................................................................11-1 Controller Model Types.............................................................................................. 11-1 XL200 Customization ................................................................................................. 11-2 Switch Settings and I/O 11-2 Input and Output Settings 11-2 XL202, XL206, & XL212 Customizations................................................................... 11-3 Switch Settings and I/O 11-3 Input and Output Map ................................................................................................ 11-4 Machine Parameter Sheet.......................................................................................... 11-5 Press Dwell Sheet ...................................................................................................... 11-6 Controller Settings ..................................................................................................... 11-7 Summary Tool Data Sheet .......................................................................................................... 11-7 Tool Data Sheet .......................................................................................................... 11-8 Patterns Sheet ............................................................................................................ 11-9 Mechanical Specifications ..........................................................................................A-1 Mounting A-1 Electrical Specifications..............................................................................................A-3 CPU Input Power A-3 Input Characteristics A-3 Output Characteristics A-3 Encoder Input A-3 Analog Output Characteristics Operation A-3 Features A-3 A-3 Eclipse Specifications .................................................................................................A-4 Communication Settings Computer Requirements A-4 A-4 Printer Specifications ..................................................................................................A-5 Bundle Tag Printer A-5 Inkjet Print on Part Printer A-5 Bar Code Scanner Specifications...............................................................................A-5 Bar Code Scanner Specifications...............................................................................A-6 About Wiring Diagrams ...............................................................................................B-1 XL Series Wiring DiagramsB-1 SL (Auxiliary) Series Wiring Diagrams Expansion Board DiagramsB-1 Printer Diagrams B-1 B-1 Version 1.10 and Prior .................................................................................................C-1 Version 1.11 (9-4-03) ....................................................................................................C-1 Version 1.12 (9-22-03) ..................................................................................................C-2 Version 1.13 (10-21-03) ................................................................................................C-2 Version 1.14 (11-05-03) ................................................................................................C-2 Version 1.15 (11-26-03) ................................................................................................C-2 Version 1.14 --- To be Announced. .............................................................................C-5 Version 1.14 --- To be Announced. .............................................................................C-6 Troubleshooting Experience.......................................................................................D-1 Testing For Input Testing For output D-2 D-3 Summary Figure D-4. Output is turned “OFF”, measures 24V from common ......... D-4 TROUBLESHOOTING FLYING CUTOFFS .................................................................. D-5 Index of Problems: D-5 Length Variations (Long and Short Parts) D-5 Length Variations (Long and Short Parts) D-6 Material Buckling or Other Deformity D-8 Inconsistent Shearing ActionD-9 Consistently Long or Short lengths D-10 Controller Lockup, Memory Loss or Task Errors Drops out of Run Mode D-13 D-11 TROUBLESHOOTING STOPPING LINES ................................................................. D-14 Index of Problems: D-14 Length Variations (Long and Short Parts) D-15 Cannot Attain Full Speed D-17 Material Buckling or Other Deformity D-17 Material Buckling or Other Deformity D-18 Inconsistent Shearing ActionD-20 Consistently Long or Short lengths D-21 Controller Lockup, Memory Loss or Task Errors Drops out of Run Mode D-23 D-22 Contact AMS .............................................................................................................. D-24 AMS Controls, Inc. D-24 12180 Prichard Farm RoadD-24 Maryland Heights, MO 63043D-24 XL200 Series Manual....................................................................................................E-1 Introduction Introduction to AMS The Model XL200 SERIES controller is the latest and best of a long line of controllers. AMS Controls Inc. has decades of experience with controls for roll forming and feeding machinery. Since 1977, the goal of AMS was to construct a control system that not only provided excellent machine control and an easy user interface, but to also provide it in a high quality, industrially tough package and back it up with the best customer support in the business. The X200 SERIES is the ultimate controller for roll-forming and cut-to-length applications. Machines that are controlled by the XL200 series controller may consist of multiple presses that can punch and notch prior to the cutoff. Gags for presses are also controlled by the same control system and are as easy to program as entering in the desired location. Unlike general-purpose controllers, AMS controllers are designed specifically for the needs of the roll forming industry. With an AMS controller installed on the roll forming line, many customers report a 20-30% increase in productivity due to the elimination of costly delays and scrapped materials. With the XL200 SERIES, parts are produced with a minimum amount of scrap. The powerful microprocessor can sequence from one part length to another without waste. This unique feature makes in line punching practical for JIT (just in time) production systems. Using “Eclipse” production software; order information can be downloaded and production information monitored with a PC from the office. Of equal importance to roll forming, is the ease of interfacing with the program and control system. Many machines are not used to their full potential because the controls are too complicated for the average production worker to understand. This is not the case with the AMS controller. AMS strives to make programming as simple as possible without loss of capability. AMS incorporated the following objectives into the controller. Describe a part in finished part dimensions. Prompt for data with plain English prompts using standard industry terminology. Allow user flexibility to use the same controller on several machine configurations. Minimize the amount of data that must be entered. I XL200 Series Introduction Accuracy “Typical” electronic length controllers lose accuracy when machine fluctuations occur. For cut-to-length machines without servo drives, accuracy depends on the repeatability of the machine (The ability to run at a constant speed with repeatable reaction delays for each type of press operation). However, the XL200 SERIES Controller constantly monitors the performance of the machine and automatically compensates for these variations, resulting in improved accuracy. For flying cutoff machines, the exclusive Speed Compensation feature allows accurate punching and cutoffs at any line speed. For feed-to-stop machines, the automated Adaptive Slowdown and Stopping Reaction Compensation features greatly improve machine productivity and accuracy. Productivity The AMS controller improves productivity in several ways: Improved accuracy with the XL200 SERIES controller allows machines to run at higher line speeds. The Adaptive Slow-down feature insures a minimal feed time for any length run between press operations. (Feed-to-stop machines) The multiple-order feature allows many jobs to be programmed at one time (even while other orders are being processed and run) so delays between orders can be eliminated. The XL200 series can improve productivity with the built in scrap control functions. These functions include “Increment Quantity”, “Decrement Quantity”, and “Add Line”. These features are explained in the “Part Programming” section of the manual. The AMS Controller eliminates a large amount of material waste by requiring only a single manual cut at the beginning of a new coil. This cut can be made while the machine is stopped, as opposed to a flying crop cut, which further reduces waste. The automatic “Coil End Point” feature helps reduce the amount of scrap created by stopping the line and allowing the operator to cut the coil so that the near exact amount of material is used for the order. The controller also includes “Scrap Length” parameters for punching lines The XL200 SERIES Controller includes an RS-485 communications port for connection to a remote office computer. With optional Eclipse Production software, orders are scheduleded and sent to the controller. Machine performance is monitored from the remote location. Productivity in this application can be greatly increased. XL200 Series II Introduction Easy to Use The XL200 SERIES Controller is a sophisticated computer running complex programs. This does not mean however, that an expert is required to operate it. A large 10-1/2 inch, color liquid crystal display (LCD) prompts the operator for information in plain English and with words that are familiar. On the main “Status” display, the operator can see the current order being run, progress through the order, present material position, and the speed of the line. Easy to Install The XL200 SERIES Controller has built-in logic to handle most machine control functions. There is no need to add Programmable Logic Controllers (PLCs) or relay logic circuits to get the correct machine sequence and safety features. The AMS control will control a variety of different machines. For each type of machine, a different set of machine parameters are programmed into the controller. To simplify this procedure, the type of machine is programmed via a set of switches. These ”Type Setting” switches are in a single (DIP type) package, which is located on the top of the control console. The controller reads the switches to determine the type of machine it is used with. Only required setup parameters will be displayed once a specific machine configuration is selected. III XL200 Series Introduction About this Manual This manual gives detailed information on the installation, operation and maintenance of the XL200 SERIES Controller. Instructions for installing the AMS Controller on most machine types are also included. AMS engineers can assist on installation conditions not covered by this manual. A Customer Service Representative can be reached by Phone at 1-800-3445213, FAX 1-314-344-9996 or questions can be sent through the Web Site at www.amscontrols.com. Methods for programming and running orders are also provided, explaining ways to handle a variety of special circumstances that may occur in most machines types. A troubleshooting guide is found in the appendix for guidance should problems arise. Setup sheets are located in Chapter 11 of this manual to provide a place to record information about specific installations. Be sure to record this information at start-up and keep this manual in a safe place for later referral. If calling AMS for technical assistance, have this manual information, as well as the model number and serial number of the controller. The software version number is also needed and is displayed on the XL screen at powerup. XL200 Series IV Introduction System Description An “Electronic Length Control System” controls a machine producing individual parts from a coil of stock material. A block diagram of a typical roll forming operation with a pre-notch and a post-cut is shown in Figure I-1. Many other configurations are also possible. ENCODER MATERIAL FLOW CUTOFF PUNCH AMS Controls XL 200 Series F1 F2 Display F3 F4 F5 F6 Help Diagnostics Status Move Up Inc. Qty Page Up Home Move Down Page Down Set Up INS _ 7 8 9 End . 4 5 6 Program CE 0 1 2 3 Enter Figure I-1. Typical Roll forming Arrangement The controller performs the following functions: Controls the material movement through the machine. Measures the amount of material moving past the cutoff - press. Cycles the punch presses at programmed points. Cycles the cutoff press at the programmed length. Stops the machine when the correct numbers of parts are produced. Alerts the operator of procedure errors and machine malfunctions. Provides built-in help messages and diagnostics. The measuring device used for this System is an optical shaft encoder, also called a pulse generator. A wheel with a known circumference is attached to the encoder and rides on the material. As the material moves through the machine, the wheel rotates and the encoder generates electrical pulses proportional to the amount of material moved. The controller counts these pulses to determine how much material has moved through the machine. When the material reaches a point where a punch is needed, the controller cycles the punch press. When the material past the cutoff press equals the length of the programmed part, the controller cycles the shear press and V XL200 Series Introduction increments the quantity that is DONE. Depending on Halt Mode, when the quantity DONE is equal to the programmed quantity, the controller stops the machine, unless other items are programmed to run immediately. There are two basic categories of automatic cutoff machines: flying cutoff machines and feed-to-stop machines. The material does not stop for press operations with flying cutoff machines (shown previously in figure I-1). The cutoff or punching die moves with the material during the press cycle. Information on the “Halt Mode” and other parameters can be found in Chapter 3 Feed-to-stop machines stop the material for each press operation and the die remains at a fixed location. The common practice for this type of machine is to shift into a creep speed just before the cutoff point to increase the precision of the cut and reduce the jolt that can occur if the material is abruptly stopped. The controller controls both the speed shift and the stopping action. An simple feed-to-stop machine is shown in Figure I-2. Material Flow ENCODER FEED SYSTEM CUTOFF Figure I-2. Feed-to-Stop Machine with Cutoff The XL200 SERIES controller provides similar control for up to twelve in-line presses (including the cutoff press), eliminating the need for secondary operations on the cut piece. With the XL200 and XL202, the punch press may operate on the fly, or in a stopping mode (Feed to Stop). Punching may or may not be preceded by a shift of speed depending on the press configuration. Press configuration is independent of the shear configuration. XL200 Series VI Introduction XL200 SERIES Controller Hardware Description Microcomputer The XL200 SERIES controller is the critical element of an advanced length control system. It is equivalent to a personal computer (PC) packaged in a rugged industrial enclosure. Programs are stored in PROM (Programmable Read Only Memory) electronics instead of temporary disks. These programs were written by AMS to perform the specific task of length control. The PROM is factory programmed. AMS Controls XL 200 Series F1 F2 Display F3 F4 F5 F6 Status Help Diagnostics Inc. Qty Production Data Page Up Move Up Home Move Down Page Down INS _ 7 8 9 End . 4 5 6 CE 0 1 2 3 Set Up Program Enter Figure I-3. XL200 SERIES Front Panel The user does not need to write programs for the controller and only has to enter data on what to produce. This data is stored in RAM (Random Access Memory). In a normal PC, this memory is erased when power to the PC is removed. In the XL200 SERIES controller, an internal battery maintains this memory upon controller power down. Battery-backed RAM is used to store machine setup and job information data. VII XL200 Series Introduction Operator Interface Replacing the monitor and keyboard of a PC, the XL200 SERIES controller has a LCD (Liquid Crystal Display) screen and a keypad. The LCD has 15 lines of display with 40 character positions on each line. The keypad, shown in Figure I.3, has 39 keys for command and data entry. Scrolling through available drop-lists and menus allows for the selection of most non-numeric data. Use the blue up ↑ and down ↓ arrow keys to move the highlight bar to the desired position, and press the ENTER key to select the highlighted item. This method keeps the data entry simple and avoids input errors. There is also a way to enter user-defined words to describe orders, coils, and material (see section on OPERATING PROCEDURE). Controller Keys and Functions To help the operator become familiar with the keys on the controller, a brief description of each key’s function is given. A more detailed description will be given in the Operating Procedure and Part Programming sections of the manual. Function Keys The Function Keys are also known as “Soft Keys”. The function of the keys will change depending on which screen is being displayed. This enables the control system to have many “one touch” functions without having a burdensome number of keys on the controller. Below are the definitions for the keys when the “Status” display is on screen. F1 F1 – Next Window F2 This key will toggle between the two split-window displays. In the status screen, this would be from the “Order” screen on the left and the “Bundle” or “Cutlists” screen on the right. F3 F2 – Set to Next F4 F5 F6 XL200 Series Used to select the next order (if in the orders window) or item (if in the cutlist window) that is desired to be processed. F3 – Skip/Ready “Skip” is used to prevent an order (item) from running in its regular sequenced location. The order/lift is put into a skip mode. This skipped order/item can be recalled and run at a later time by highlighting the desired item and pressing “Skip/Ready” again, setting it back to a ready status. VIII Introduction F4- Decrement Quantity Decreases the number of parts remaining to be processed in an order. This decreases the scrap in the footage totalizer when parts that were defective are modified to be counted as good parts. F5 – Not Used This key is not currently used in the “Status” screen, but is used in several other display screens F6 – Not Used This key is not currently used in the “Status” screen, but is used in several other display screens Hot Keys The “Hot Keys” are keys intended to take the user directly to a menu page of subjects related to the hot key label. Help Provides guidance and information for a specific topic. It is used at any time to help explain the present messages, prompts, or highlighted items that are currently displayed. Diagnostics Provides a menu of helpful selections when troubleshooting problems or checking on the status of specific devices that are attached to the XL200CL series controller. Among the lists are status displays for auxiliary controllers, Y-axis drives, printers, network communications, graphics display, and the input/output status display. Help Diagnostics Inc. Qty Increase Quantity Creates an extra piece of the part currently being produced without counting against the completed part count. (commonly used to replace a defective part). Pressing this key multiple times will provide additional increments. Each increment will add an additional length to the scrap footage counter. Production Data Production Data Provides a menu of items including the coil handling screens, downtime information, quality feedback, and footage totalizers. IX XL200 Series Introduction Status Status Pressing “Status” informs the operator of which order is being processed, how much of the order is completed, and which orders are completed and/or waiting to be processed. Setup Set Up Used to access the machine setup parameters, define tool data, calibrate the machine, set the time clock, enter printer parameter information, access custom menus, program auxiliary controllers, and to setup the Eclipse program. Program Program Enter Used to program and define order information, patterns, and cutlist dimensions of the parts to be produced. Resequencing of orders can also be done in the “Programming” windows. Enter This key can be defined as a “take it” key, as the data that was entered into the display is not accepted by the controller until the Enter key is pressed. Navigation Keys Arrow Keys ↑,↓,←,→ Arrow keys are used to move the cursor or “highlight” in the direction of the arrow pressed. Page Up Move Up Move Up, Move Down Used only in the “Programming” windows while editing orders, lifts, or patterns. Pressing the Move Up or Move Down key will move the highlighted order or pattern in the indicated direction, changing the sequence of operations. Home Move Down Page Down Page Up, Page Down The “Page Up” will move the highlighted line to the top of the display and “Page Down” will move it to the bottom of the display screen. If there is more data that cannot fit on the current screen, pressing the Page Up or Page Down key a second time, will move to the next page to be displayed. Home The “Home” key will display the very first line of the current page being displayed, even if the display is currently on a different page. XL200 Series X Introduction Numeric Entry Keys INS _ 7 8 9 End . 4 5 6 CE 0 1 2 3 INS Located below the display screen and to the right, the INS key will open the virtual keyboard if the keyboard feature is enabled. End The End key will display the last page of the current information being displayed. CE Key Located below and to the right of the display screen, this is a CE or “Clear Entry” key. The main use of this key is to correct or edit previously entered data. Pressing this button once will put the information in an edit mode, pressing it a second time will clear out the previously entered data so that the data can be entered again from the beginning. This key is also used to clear controller errors and warning prompts. Decimal Point, • This key is used to place a decimal point when entering a number. A second use of this key is to produce the dividing line of a fraction when in the fractional mode, and entering fractions. Dash (-) The Dash is used to put a dash in Order Numbers, Material Codes, etc. Example: Order Number 123-456-78. Number Keys, 0-9 Used to enter numerical data. XI XL200 Series Introduction Display Brightness Located to the right of the screen, pressing the up or down arrow will lighten or darken the display respectively. Note: Display adjustments are only available once the controller has powered up completely. Display XL200 Series XII Introduction Inputs Encoder Input The main input into the controller is the group of signals from the encoder. A simplified diagram of this circuit is shown in Figure I.4. The encoder outputs are differential line drivers. These work well in electrically noisy environments when using twisted pair cable. In this mode, electrical noise is induced equally on both the normal and the complement signals. The differential line receiver in the XL200 SERIES controller looks at the difference in the two signals only. This causes the noise on the two lines to cancel each other and thus greatly increases the noise immunity of the encoder circuit. Figure I-4. Simplified Encoder Channel Circuit Logic Input There are twenty-four (24) discrete inputs into the XL200 SERIES controller. They sense continuity between the input of the controller and the common connection. A typical diagram of an input circuit is shown in Figure I-5. This circuit uses a 5 VDC and a 24 VDC biasing circuit internal to the AMS controller. I/O Volt 5 VDC Important Notice: Note: No voltage should be connected to any controller input. Doing so can severely damage the controller. See the “troubleshooting” section of this manual for more information on troubleshooting the Input/Output circuitry of the controller. IN COM XL200 Figure I-5. Typical Input Circuit Relay contacts, limit switches, or control switches are the most common input devices used. The collector of an open collector NPN transistor can also drive the input, with its emitter connected to the common terminal. Current in each input circuit is limited to 15 milliamps. XIII XL200 Series Introduction Outputs Logic Output The Standard DC output of the XL200 SERIES controller is a 4-Ampere JFET. This is available in all configurations and for all outputs. A diagram of this circuit is shown in Figure I-6. The biasing voltage for the load can be from 5 to 30 volts DC. The standard I/O voltage supply is 24VDC. The common for the I/O voltage source must be connected to the I/O common of the controller. Ideally, both locations should be connected at the ground bar for the cabinet. The suppression diode shown reduces the noise generated by inductive loads when the JFET turns off. The load can be a DC solenoid, DC Relay or appropriate solid state device. 5 VDC I/O Volt I/O Volt OUT SUPPRESSOR (Z1056) XL200 Figure I-6. Typical Output Circuit Suppression devices should be used on all output devices. XL200 Series XIV Introduction Special Features The XL200 SERIES Controller is designed to offer advanced features for length control that are not available on simple electronic counters. These features offer better accuracy and reduce the amount of waste that can occur. They also eliminate the need for additional control circuits to control the machine. Material Change Point Most post-cut roll former machines waste material when a material change occurs and the old coil is returned to stock. If the order is run to the end, the roll former is full of material that cannot be backed out of the machine. The coil must be cut free at the entrance to the roll former. The piece left in the roll former is then fed through and becomes scrap if it cannot be cut into a useful part. An alert operator can stop the line with a few pieces left and cut the coil free at the entrance to the roll former. If he guesses correctly, scrap can be minimized. If he makes a mistake and does not allow enough material, then the coil has to be threaded through the machine again. The XL200 SERIES controller solves this problem by automatically stopping the line when the trailing end of the last piece is at a predetermined point at the entrance to the roll former. The AMS controller is always alert and stops automatically at the most opportune time, avoiding leaving too much or too little material to finish the order. Speed Compensation An electronic counter (within an electronic length control system) produces an output (press operation) at predefined material movements by counting the encoder pulses as the material passes by. On an ideal machine, an electronic counter will produce accurate parts. However, an ideal machine does not exist and machine variations produce varying part lengths. The best example of this would be a phenomenon that occurs on flying die machines. On such a machine, the counter produces a shear pulse at a regular interval of encoder pulses. Ideally, the shear should fire right as the measured target is directly below the cutoff blade. This point is also known as the “Target Coincidence Point” However, the material is actually cut at a point beyond the target coincidence due to timing delays in the press. It takes time for valves to energize, cylinders to fill, and dies to move. During this delay, material moves a distance that is proportional to the duration of this delay and the speed of the material. The actual shearing operation is displaced from the point at which the counter activates the shear. XV XL200 Series Introduction TARGET ACTUAL CUT Figure I-7. Delay Reactions that add up to the Shear Reaction As figure I-7 shows above, the delay reaction is actually caused by several factors. In this case the “Shear Reaction” is the accumulation of delays A+B+C+D+E+F. This causes the actual cut to “lag” behind the targeted coincidence point. If not compensated for, every piece made contains a similar amount of error. If the speed and delays remain constant, then each piece has an equal amount of error, therefore parts appear to be good. However, any changes in the reaction delays or slight fluctuations in the material speed from one cut to the next will result in varying part lengths. For many pneumatic and hydraulic presses, the delay time is constant with regulated pressure. However, problems such as pressure bleed off, air line moisture, and inconsistent valves are common. Material speed variations frequently occur and are a main source of inaccuracy on flying die machines. The XL200 SERIES controller eliminates this problem with its Speed Compensation feature. The controller constantly monitors the line speed and calculates a modified shear target in proportion to the line speed and the XL200 Series XVI Introduction known delay time (the Shear Reaction Time). Figure I.8 shows an example of how Speed Compensation works with a varying line speed. Example: Part lengths are programmed at intervals of 1000 encoder counts. Instead of firing the press at regular intervals of 1000 pulses (1000, 2000, 3000, etc.), the XL200 SERIES calculates targets of 985, 1970, 2985, 3995, etc. in proportion to the changing line speed, advancing or postponing the firing of the press as the material velocity itself increases or decreases respectively. Speed Shear Output Point (with speed compensation) 0 0 985 1000 1970 2000 2985 3000 3995 4000 Shear Output (without speed compensation) Figure I-8. Line Speed Verses Shear Target If the delay remains constant, then the parts produced should be the correct length, even during variations in line speed. XVII XL200 Series Introduction Adaptive Compensation for Stopping Machines Feed-to-stop machines are used instead of flying die machines because the dies are simpler and the machines are normally more accurate. Higher accuracy is normally achieved by slowing the line speed down to a creep speed just before the target. This is done to minimize the effect of a delay in stopping that occurs when the stop signal is given by the controller. Similar to the flying die situation, it takes a finite amount of time for valves to close, brakes to engage, and motors to stop turning. With simple counters, an overshoot past the target always occurs. Shifting into slow speed minimizes the amount of overshoot. DISTANCE OF ERROR DUE TO DELAY IN MATERIAL STOPPING TARGET ACTUAL STOP POINT Figure I-9 Feed-To-Stop System Showing A Delay In Stopping If the delay time and slow speed are constant, then lengths are usually consistent, but always longer than programmed. The length must be modified (shortened) by the operator each time a length is programmed to compensate for the error. The XL200 SERIES controller improves the performance of feed-to-stop machines by compensating for the stopping delay time and automatically setting the slowdown distance. With a technique similar to Speed Compensation, the controller uses material velocity to calculate an advanced target; stopping the machine so the target coasts into the exact shear point. XL200 Series XVIII Introduction The amount in advance that the machine is set into slow speed is determined by the machine velocity and how quickly the material can decelerate from high speed to slow speed. The AMS controller measures the amount of overshoot or undershoot on each move then adjusts its internal parameters to match the characteristics of the machine. The user can specify a tolerance so that accuracy is assured. The AMS controller also has a feature called Adaptive Slowdown that minimizes the feed time of feed-to-stop machines. Figure I-10 shows the movement profile of a typical feed-to-stop machine. These systems use a fixed length slowdown distance that must be sized for the longest part length run. Short parts then spend a long time in slow speed because the material never reaches full speed when the slow shift point is reached. Distance Speed Short Move Slow Length Long Move Slow Length Figure I-10. Speed Profile without Adaptive Slowdown The controller with Adaptive Slowdown uses the measured line speed and deceleration characteristics of the machine to calculate the optimum point to shift into slow speed. The result (Figure I-11) is less time spent in slow speed on short parts, which leads to increased productivity. The XL200 SERIES controller continuously monitors machine parameters and automatically adjust for machine changes. Distance Speed Short Move Slow Length Long Move Slow Length Figure I-11. Speed Profile with Adaptive Slowdown XIX XL200 Series Introduction Built-in Programmable Logic Controller When designing a cut-to-length machine with an electronic counter for the length control device, a Programmable Logic Controller (PLC) or relay logic is normally added to generate the proper sequence for the machine and add standard safety features. AMS has eliminated the need for a PLC by building comprehensive control logic into the XL200 SERIES controller. This logic implements the following features: Four output configurations for speed control Run-Halt control via direct inputs Manual cycle of the Presses only in the Halt mode on feed-to-stop machines Manual crop can be selectable to be allowed or not allowed while running on non-stop machines Jog in manual mode only Motor starter interlock circuit Automatic Shear or Press operation only in Run mode Halt on emergency stop or overload The result is that the XL200 SERIES controller can be adapted to most machines with a minimal amount of external electrical components. The only "programming" that a user must do is selecting the proper TYPE of machine via the Type-setting switches. The controller then implements the proper logic based on the TYPE setting of that specific controller. Punch Press Accuracy All the accuracy enhancing features apply to the in-line punch presses as well as to the cutoff shear press. XL200 Series XX Introduction Flexible Punching Options (XL200, XL202, XL206. And XL212 Only) The AMS controller offers a machine designer many punching options within the same controller. Before the XL200 SERIES controller, complex operations required the use of a PLC that needed an expensive custom program written to handle particular applications. The next project would require re-engineering with new programming developed. This process would be repeated every time the number of presses changed or the different gag arrangement was used. The XL200 SERIES controller is designed with enough flexibility, to work on virtually any combination of presses and gags. No custom programming is required. The XL202 will control one press with one gag or two individual presses, (shear and punch). The XL206 will control one press with five gags, six individual presses, or any combination of presses and gags. The XL212 will control one press with eleven gags, twelve individual presses, or any combination of presses and gags. Actual pattern programming is identical between all models. XXI XL200 Series Installation Controller Installation LOCATION & PLACEMENT 1 Placement of the control cabinet and associated hardware is an important factor when designing or retrofitting a machine. Items such as wire routing, small signal control, electromagnetic interference, and ease of troubleshooting should all be taken into consideration. Important items to consider will be looked at in more depth. Power Supplies The XL200 series controller uses dual supply inputs to insure clean and reliable operation. A 24VDC power supply is used for its CPU input voltage (2 amp minimum). A regulated supply is recommended for the CPU input. It is advisable to keep the CPU power supply within the control cabinet. This will keep the wire leads as short as possible and will protect against induced electrical noise caused by running long distances with other signal wires. The I/O voltage input accepts DC supplies ranging from 5 volts to 30 volts. The I/O power supply’s amperage rating should be sized according to the loading requirements of the system. As with the CPU supply, proper grounding and routing of the supply wires will apply. When placing DC power supplies within the control cabinet, take care not to mount them in locations where high voltage or electrical-noise generating devices will be close by. Isolate from items such as drives, motor contactors and 3-phase wiring. If the DC power supply wiring is brought in from outside the control cabinet, it should be routed in a separate conduit with only 24VDC wiring. A good recommendation for general control console layout is to keep all of the high voltage items toward the bottom or to one side of the console, and keep the low voltage cables, relays and terminations on the top or opposite side of the console. 1-1 XL200 Series Installation Encoder System The encoder will track the material most effectively when it is mounted on material that is rigid and properly supported. Areas of excessive vibration or areas in the direct path of spray coolants should be avoided. In order to avoid coolants, keep in mind that the encoder may be mounted under the material or on the side of the material. For applications where a side mount is desirable, always keep the wheel bearing facing downward. This will help keep fluids from entering the encoder through the bearing. The encoder should be mounted as close to the press as permissible, however not mounted so close to the press that the encoder and mount would be subjected to excessive vibration. A large distance between the encoder and the cut-off press may permit the material to bow or buckle, causing a varying amount of material to be measured between them. This may be worsened if the tooling is not properly aligned or if the material is not rigid. Additional support for the material may be required or a different location for the encoder may need to be considered. Locating the mount between the latter stands of the roll former is often the ideal location. It is critical that the encoder tracks the material properly, so it should be mounted at a location that is easily accessed in order to keep the encoder properly aligned and tensioned. Encoder installation is discussed in detail later in this chapter. Drive Systems Motor drives that receive a command signal from an AMS closed-loop controller should be enclosed in the same controller console or kept in close proximity to the controller, preferably within 20 lineal feet. Material drive systems that are controlled by an AMS controller via relay contacts may be placed much farther away. If remote speed pots are used, a three-conductor cable with shield is advisable. The shielded cable also applies to drives that are controlled independently or by other control systems. High amperage drives or motor drives not directly controlled by the AMS controller may be better placed away from the control system. The further away that electromagnetic interference (EMI) generating devices are, the more likely your operation will continue without interruptions. A separate drive/relay cabinet may be a good way to isolate transients from the control system. Please refer to the manufacturers drive manual for recommended installation and isolation practices. XL200 Series 1-2 Installation OPTIONAL ACCESSORIES Items such as BUNDLE TICKET PRINTERS, TICKET APPLICATORS, INK-JET PRINTERS, BAR-CODE SCANNERS and SVGA MONITORS may be attached to the XL200 Series controller. Each of these devices’ ability to operate in an industrial environment may vary and individual considerations need to be applied. 1 AMS provides these systems in “local” and “remote” type packages. When a system is defined as local, all operating hardware is located within the control console itself. Remote units may be supplied with a separate junction box. This junction box will contain the interface boards, extra power supplies and AC connections for the remote device. As with most items, these optional devices should be mounted in a clean environment that is free of fluids. These devices should not be in harms way and should be accessible by the operator and maintenance staff. Printers will need to be accessed to add new ink or to load new label rolls at regular intervals. 1-3 XL200 Series Installation SYSTEM POWER A/C Power Input 3-Phase supplies (440VAC/220VAC) Incoming 3-Phase power should be supplied by a separate incoming source from the main power distribution panel. Such power is best supplied through an isolation transformer. This will help protect the controller, drive systems and other processor controlled devices from line spikes and power fluctuations caused by other devices sharing the same power source. A properly sized ground wire should be included with all three- phase power sources. This should be properly bonded at the power panel or other appropriate grounding point. Fused disconnects or breakers should be installed and able to completely isolate power from the control console and associated machinery. Proper procedures and applicable regulations should be followed to insure correct sizing of the transformers and fuses. Undersized transformers can become very hot, short internally or cause fuses and breakers to trip repeatedly. Single Phase 110VAC For 110 VAC supplies, a Ferro-resonant or shielded isolation transformer is recommended as a source for the 24vdc power supplies used by the AMS controller. Once again, both input legs to the 110 VAC transformer and the supply leg of the output (X1) should have appropriately sized fuses. Sizing of the transformer should insure that it could carry expected loads with at least 20% additional capacity. Connecting a UPS system (Uninterruptible Power Supply) between the transformer and powers supplies will provide great benefits toward the control system. These devices will smooth out line spikes and provide a finite amount of continuous voltage even when the incoming line dips below desired levels. DC Power Supplies A clean, regulated supply will help insure reliable operation of the AMS controller. This is particularly true of 24VDC power for the CPU supply. A separate, non-regulated supply that is properly sized and filtered is sufficient for the input/output supply voltage. XL200 Series 1-4 Installation Dual Supply A minimum of a 2 Amp supply is recommended for the CPU supply. The I/O supply should be sized according to the load that is expected for a given application. The load will consist of contactors, relays, valves and other items that will be driven by the 24VDC power supply. Each component should have a power rating on them; this is often in Watts (W). If you are trying to add up how much current will be required, divide the wattage by the I/O supply voltage (typically 24vdc) and you will get the amount of current (amperage) required for that device. For example, a 24-volt valve shows a power rating of 1.2 watts. You divide the wattage by the voltage (1.2 watts ÷ 24vdc) and find that he amperage equals .5 amps. Separate DC supplies are beneficial to the system’s performance. Twisted wiring from the CPU supply to the controller is recommended. The DC common (-) from both of the supplies should be connected to chassis ground. See Figure 1-1. Multiple Supplies + L1 To CPU Input 24VDC Supply - L2 I/O Supply 5-30 VDC + To I/O Devices - If not connected at incoming supply GROUND TERMINAL Single Point Grounds Figure 1-1. Dual supply connections 1-5 XL200 Series 1 Installation Drive Supply Motor and drive AC supplies must meet the specific requirements for voltage and current. Hardware or software modifications may be necessary in order for a drive to operate with the power that is available. See the drive manufacturer’s manual for details. It is recommended (although not always necessary) to use an isolation transformer to supply power to the drive system. A step-up or step-down transformer may be required to provide the correct operating voltage. In all cases, care must be given when sizing the transformer. If the transformer is not large enough to carry the drive and other devices that will draw from it, unreliable operation may occur. Selecting the proper style transformer is also necessary. Some drive systems require a “Wye” configuration within the transformer while others may require a “Delta” configuration (Shown in Figure 1-2). Mismatching often occurs when replacing old drive units with new ones. Some older drives require that “X0” be attached. This is impossible with a Delta configuration. X1 X1 X0 X2 X2 X3 X3 Delta winding "Wye" winding Figure 1-3. Transformer Configurations XL200 Series 1-6 Installation Optional Supplies Many accessories may be included with the AMS control system. Optional items such as bundle ticket printers, scanners, print-on-part printers, input/output expansion modules and remote terminals may be included with the system. Each of these may require its own power supply or may share a supply with the AMS controller or with another optional device. Refer to the “AMS Electrical Interface Drawings” found in the back of the controller manual. Bundle ticket printers and print-on-part printers will require their own 24VDC and 110VAC supplies. It is recommended that the same 110VAC supply that powers the controller’s CPU supply also power the printers. The neutrals must be bonded to building ground on both 110VAC supplies, especially if separate 110VAC supplies are used. Bar-code scanners and expansion modules will use their own 5VDC supply. VGA monitors require 110VAC only. As described earlier, all DC supplies should be properly grounded at a single point directly from the common of the supply. Twisted wiring should be used from the supplies to the respective devices that they will be powering. These power supplies are included in the optional supplies package when purchased from AMS Controls. 1-7 XL200 Series 1 Installation SYSTEM WIRING Wire Specifications Installing the proper size and type of wiring will increase the efficiency of the control system and reduce a variety of potential problems. The following suggestions are recommended for reliable operation. Incoming AC Incoming power and all other wiring should meet the requirements of all applicable national and local electrical codes. A properly sized ground should be included from the power source. This ground wire should be equal in size to the power cables it accompanies. All AC wiring should be isolated from DC wiring and signal cables. AC wires must be run in a separate conduit from DC and communication wires and cables. Most electrical codes specify the minimum safety requirements. They typically do not specify the requirements for proper operation. This should be considered when designing the system. Power Supplies Power supply wires should be sized large enough to meet requirements for the current-carrying capacity demanded by the controller and other devices using it. Standard 16 or 18 gauge wires may be used to wire both the CPU and I/O supply inputs. The CPU supply input wires should be a twisted from the 24vdc supply directly to the CPU input. A manufactured twisted pair will also be suitable. (Figure 1-3) Single Supply Twisted Wiring + L1 24VDC Supply To CPU Input - L2 To I/O input and I/O Devices If not connected at incoming supply GROUND TERMINAL OR LUG Figure 1-3. Single Supply Hookups Keeping the power supply in close proximity to the controller will keep the supply wires shorter, therefore more resistant to noise interference. XL200 Series 1-8 Installation Encoder Cables One or more encoder cables will be needed for the control system, depending on the type of controller installed. In all cases, a quality cable should be used. We recommend a 6 or 8 conductor cable with individually twisted and shielded pairs. Beldon #8777 cable or its equivalent is recommended. This cable should also have an encasement shield running the length of the cable. This will apply to line encoders as well as to encoder feedback cables from motor-drive systems used in closed-loop applications. The maximum recommended length for a line encoder should be 75 foot or less. This may be longer depending on the quality of cable used and other external factors. Since the signal generated by an AMS encoder is differential, greater lengths can be accomplished by using a AMS 4390-1 encoder driver or a separate 5-volt power supply to drive the encoder signal. See figure 1-4. The 5-volt supply and common from the controller may no longer be needed if this is done. The line encoder’s shield wire should always be connected at the AMS controller unless it is attached to the shield connection on the 4390 board. A+ ENCODER INPUT COMMON AB+ B- WHT A BLK W/ WHT B GRN C BLK W/ GRN D +5V I C J AMS ENCODER1 SHIELD RED BLK W/ RED 5 VDC SUPPLY Figure 1-4. Encoder with Separate Driver Supply AMS controls supplies a 4390 encoder driver card that can increase the signal strength of the encoder. The 4390-driver card may also be used to split the encoder output to as many as 4 other devices. Call an AMS representative regarding the use of the 4390 encoder driver. Chapter 8 (Auxiliary Devices) also has the wiring procedures for the 4390 encoder driver-expansion card. 1-9 XL200 Series 1 Installation Analog Cable The analog cable should contain a single twisted pair with a braided shield. AMS recommends Beldon #8441 or equivalent cable (Figure 1-5). Less expensive cables using foil shields and non-twisted pairs should be avoided. A high-quality cable is especially necessary when tight tolerances and problem-free operation is desired. AMS recommends that the analog cable be shorter than 20 ft., however, drive manufacturers specifications may vary. Signal control can be improved and longer lengths obtained if further protective measures are taken such as running the cable individually through hard conduit and grounding the conduit. INSULATIVE JACKET SHIELD JACKET TWISTED PAIR RED BLACK SHIELD Figure 1-5. Analog Cable Drive and Motor Supply Specifications from the drive and motor manufacturers should be followed. Wire gauge and insulation factor will vary depending on the size and type of drive and motor used. Make sure to follow the manufacturers’ recommendation; undersized wiring may heat up, lose connections or cause damage to the drive unit and motor themselves. Make sure that equipment ground wires (of equal size to the accompanying carrier wires) are included from the drive to the motor. A similar ground wire should be connected from the drive system to the grounding plate or incoming ground wire. Barcode Scanner (RS232) A shielded, three conductor cable (non-twisted) should be used for the Bar Code Scanner. Belden # C2526 or similar is suggested. Standard barcode scanners use a RS232 communications format. In an industrial environment, AMS suggests that the cable be kept shorter than 10 feet. Longer lengths can be achieved with special precautions or additional hardware. A male, DB-9 connector will need to be attached to the cable for connection to the controller’s scanner port. INSULATIVE JACKET SHIELD JACKET NO TWISTED WIRES RED BLACK WHITE SHIELD Figure 1-6. Barcode Scanner (RS232) Cable XL200 Series 1-10 Installation Eclipse (RS485) The cable used for Eclipse communications should consist of a shielded, twisted pair. The cable should be designed for use with RS485 networks. Typical specifications call for a shunt capacitance of 16 Pico-farad per foot and a nominal line impedance of 100 ohms. Beldon # 9841 or Carol # 4841 is recommended. INSULATIVE JACKET SHIELD JACKET TWISTED PAIR BLUE WHITE SHIELD Figure 1-7. RS485 Link Cable The maximum cable distance is 4000 ft. This is a total distance from the PC running Eclipse to the last controller in the chain. If multiple controllers are used, they should be wired in series (daisy-chained). Taps are not allowed. Proper wiring methods will be covered later in the manual. Printer Systems AMS printer systems come with specialized cabling for each type of application. These cables will be supplied with each printer package. 1-11 XL200 Series 1 Installation Wiring Methods and Routing A few general rules should be followed when routing wires and cables. These rules will reduce the transfer of electrical noise and improve the ability to troubleshoot a system should it be necessary. Cabinets and Junctions Within the control cabinet itself, Wires of different voltages should be run in their own separate bundles. This would include 3-phase, 110VAC, 24VDC, small signal and other voltage levels. When these bundles must run in close proximity, the wires should be routed in different tracks or at least tied off as individual bundles. This will enhance noise immunity during machine operation. Crossing adjacent bundles at a 90-degree angle will also keep induced noise to a minimum. Wires running at a cross angle to noisy source wires tend to pick up much less noise than ones that are routed parallel to the same source wires. This guideline should also be followed, as much as possible, in other cabinets or junction boxes. Drive Systems Some drive systems tend to produce a large amount of electromagnetic noise. Input/output wiring, power supplies and small signal wires should be located away from such devices. When it is necessary to run small signal and I/O wiring to the drive, it should approach the drive at an adjacent angle to any input phase or motor wiring that is already present. Conduit and Paths As the wires leave the cabinet to go to their respective destinations, the same rules as mentioned in earlier paragraphs should apply. DC wiring should be bundled and run separately from 110VAC and higher wiring. Small signal wires such as encoder, analog, RS485 (Eclipse) or RS232 (Barcode Scanner) can be run together, but should always have a separate conduit or path. If they must be run in a common wiring trough, these wires should be bundled separately and isolated from higher voltage wiring. Wires running in troughs or in other forms of wire transfer should be similarly segregated. Multiple troughs or the use of a trough separator plates are the preferred methods of wire separation. XL200 Series 1-12 Installation Specific Circuits Controller Power The AMS controller requires a 24VDC supply for operating power. It is preferable to have two 24VDC supplies, one for the input and output supply and the other for the controller’s CPU power. Separate power supplies will isolate the input/output circuits from the processor, reducing noise interference. The common of the I/O supply must be connected to the chassis ground. All input power should be within the specification limits. CPU Supply: 24VDC +/- 10% I/O Supply: 5 to 30 VDC Power to the controller should be switched independent of other devices. The emergency stop circuit should not interrupt power to the CPU voltage of the XL200CL SERIES controller. In an emergency-stop condition, the controller will track any movement of the material with controller power still applied. This allows continued production to resume after the emergency stop condition, without loss in accuracy. Emergency Stop Circuit An emergency stop circuit is required for each machine, giving operator safety and protection of system equipment. A typical emergency stop circuit is shown in Figure 1.9. Pressing the guarded push-button RESET switch arms this circuit. The relay remains energized after the RESET switch opens because of the hold-in contacts of the relay. The relay condition depends on current flow through the normally closed emergency stop switches and any other emergency stop contacts in series with the switches. A momentary opening of any switch or contact will cause the relay to de-energize which cuts off power to all load devices. Adding devices in series with the emergency stop contacts or switches easily expands the circuit. A higher degree of safety is achieved by placing switches behind safety guards and in doors of electric panels. These are wired in the Emergency Stop Circuit, so when opened, the machine is shut down. The emergency stop circuit should not interrupt power to the AMS controller, however the AMS controller must know when an emergency stop has occurred in order to drop the line out of the RUN mode. This can be accomplished by breaking the run circuit or by opening the safely interlock input to the control. If an emergency stop condition occurs, power should be isolated from all output devices. This would include all 24VDC devices as well as all 115VAC devices. Please refer again to Figure 1-8. 1-13 XL200 Series 1 Installation Figure 1-9 Typical E-stop, Run, and motion connections Run Circuit Also shown in Figure 1-9 is the proper method for wiring the run circuit. Note that by wiring the controller in this manner, a halt, a controller error or an Estop will halt the system. The sequence of events follows: Operator presses a momentary “Run” switch, energizing the “Run” relay (CR2). Once CR2 is energized, this closes the “Run” input to the AMS controller. The AMS controller detects the input. If a job is programmed, no errors exist and all other pertinent items are present, then the controller turns on the “Run” output. The output energizes the “Run Latch” relay (CR3) CR3 closes a set of contacts that latch in around the momentary “Run” switch, maintaining the Run condition. The Run output should also energize lights, buzzers or other safety devices to let personnel know that the machine is now in automatic mode. XL200 Series 1-14 Installation The “Forward”, “Fast” and “Slow” outputs should be used to put the material into motion. The “Run” output should be used purely as an output to latch the run circuit and to energize run lights or safety devices. Using the “Run” output to put the material in motion could cause some problems in the operation of the machine. Using the run output to put material in motion can cause some features on the controller to not work properly. First, some controllers will continue to shear or punch after a halt has been performed in order to catch targets as the line coasts to a stop. Second, a “Delay after Shear” feature is available to stop the material motion (Forward Output) after each cutoff. In both cases, the motion output is turned off through the “Forward” and “Fast” outputs, while the “Run” output remains on the entire time to indicate that machine is still Important Notice: active. In addition, if the “Run” output is Note: The controller will used as the motion output the line may still fire on targets as the not stop at the correct times! material coasts to a stop. On two-speed systems, the motion outputs will energize at different times during fast run, slow run, and jogging operations. The chart in Table 1-1 shows the output logic for each selection. Run Fast Run Slow Jog Fwd Jog Rev Halted Run (idle) MOTION AND RUN STATE PER OPERATION FORWARD FAST SLOW REVERSE ON ON OFF OFF ON OFF ON OFF ON OFF ON OFF OFF OFF ON ON OFF OFF OFF/ON * OFF OFF OFF OFF/ON * OFF RUN ON ON OFF OFF OFF ON Table 1-1 Status of Outputs * NOTE: The “Slow State” parameter controls whether or not the slow output stays on during a halted condition. 1-15 XL200 Series 1 Installation Shear Control Circuit Optimal performance of the shear circuit can be met by customizing the AMS controller to a particular type of press and feed control. This is accomplished by changing the custom type-setting switches. The switches are in a single package located on the back, top-side of the controller. The controller can be configured to work with flying-cut or feed-to-stop applications. Outputs are available for SHEAR DOWN and SHEAR UP or SHEAR DIE BOOST. AMS controllers are designed to connect directly to 24VDC solenoids for optimal performance. A solenoid-driving device, such as the AMS 3840 power module, can provide more rapid and accurate firing of the press. See Figure 110 for a basic wiring example. AMS #3840-1 POWER MODULE Shear Valve Shear Input From Controller 8 + IN1 SOLENOID DRIVER - SOL1 (+) SOL1 (-) ESR 24VDC 7 6 Figure 1-10 Basic Wiring for a 3840 Valve Driver If the solenoid for the shear outputs is not 24VDC, then an attempt should be made to replace the solenoid with a compatible 24VDC type. If this is not possible, then a 24VDC relay will have to be installed between the AMS output and the solenoid. AMS controllers have a timed shear output with an input switch override feature. The duration of the SHEAR DWELL or SHEAR DOWN output is programmable from 0.000 to 9.999 seconds. Please refer to timing diagram Figure 1-11. If the AMS controller detects a switch closure at the SHEAR COMPLETE input during the dwell time, the shear output will turn off immediately (Figure 1-12). This is especially useful on mechanical presses that need the shear-complete switch mounted in a location that will return the press to top-dead-center. The SHEAR DWELL UP time will time out as programmed regardless of the complete input. XL200 Series 1-16 Installation See the Machine Configuration section of this manual for more information on using the Shear Complete input. Die Hits Metal .125 SEC. SHEAR DWELL DOWN OUTPUT 1 .125 SEC. SHEAR DWELL UP OUTPUT Figure 1-11. Shear Dwell “UP” and “Down” Die Hits Metal SHEAR DWELL DOWN OUTPUT .0625 SEC. SHEAR COMPLETE INPUT .125 SEC. SHEAR DWELL UP OUTPUT Figure 1-12. Difference with a Shear Complete 1-17 XL200 Series Installation Press Control Circuit The terms and definitions for the press control parameters are identical to its shear control counterparts. The press parameters will include PRESS DWELL DOWN and PRESS DWELL UP or PRESS DIE BOOST depending on the machine’s configuration. The press outputs can also signal the AMS 3840 power module (or similar unit) or isolation relays for use with higher voltage solenoids. Like the shear output, the PRESS DWELL DOWN can be programmed from 0.000 to 9.999 seconds. A PRESS COMPLETE input will override the press’s timed output and turn the output off immediately upon detection. See the Machine Configuration section of this manual for more information on using the Press Complete input. XL200 Series 1-18 Installation ENCODER INSTALLATION It is critical that the encoder be properly mounted in order to produce parts that meet or exceed the required tolerances. Everything that the AMS controller knows about the material flow, target location and line velocity comes via the encoder system. Encoder Placement It is good practice to place the encoder in a location that is away from vibration, cooling fluids and where the material being tracked is most stable. The amount of material between the encoder and cut-off press should not be allowed to fluctuate, so it may be preferable to keep the encoder as close to the cutoff press as possible, provided that vibrations from the press do not cause a problem. It is best to allow the encoder to ride directly on the material. Sometimes special devices such as couplers or belts are required in order to reach the material in tight locations. Encoders installed on such devices must be mounted in such a way that no slip, backlash or twisting in the coupling mechanism is experienced. Encoder Mounting and Alignment The encoder itself should be attached to a bracket. AMS provides brackets that fit most applications (the BRKT-1 and the BRKT-2). These brackets are discussed in detail later in this chapter. The encoder wheel should run as perfectly parallel to the material flow as possible. The wheel should also run perpendicular (at a 90 degree angle) on the material that it is tracking. (Refer to Figure 1-11) The wheel should not be set to track on curved surfaces of the material or on areas that are not flat or unstable unless no alternative is available. Special adaptations may be required for round, curved or hard-to-track products 1-19 XL200 Series 1 Installation END VIEW END VIEW BENT SHAFT SLIPPAGE TOO LITTLE PRESSURE TOO MUCH PRESSURE TOP VIEW END VIEW WOBBLE WHEEL NOT SQUARE TO MATERIAL WHEEL NOT PARALLEL TO MATERIAL FLOW Figure 1-11. Improper Encoder Mounting A tensioning system is recommended to apply adjustable and “measured” pressure on the encoder and encoder wheel. This should allow the encoder to “float” with the material in order to track the material correctly. Spring tension, pneumatic pressure or a weighting device can be used to allow the encoder to move with the fluctuations in the material, yet continue to track the surface without slippage. Seven to ten pounds per squarer inch of pressure is usually sufficient for proper tracking. Excessive pressure will cause binding in the encoder bearing or cause the shaft to bend over time. Some applications may require special mounting hardware and special types of tracking wheels. It may be necessary to mount the encoder wheel onto the surface of a feed roll or straightener roll, or it may be necessary to mount the encoder itself onto the end of a roll. Tracking in this method may provide the desired results, but there is a potential of slippage between the rolls and the material. Accuracy will be lost if this occurs. Precautions will have to be taken accordingly. XL200 Series 1-20 Installation AMS Encoder The AMS Encoder is specially designed for use in precision material tracking. The encoder is sealed at the amphenol connector and around the main housing. The shaft bearing however is not sealed and should be protected from excessive amounts of fluids. The bearing is not sealed in order to produce a minimal amount of drag on the wheel shaft. The additional drag would tend to cause the wheel to slip as the material underneath it fluctuates. The output from the AMS encoder is dual-channel with complementary signals (quadrature). A 5VDC supply and common are required to power the encoder. Figure 7-12 shows the pin connections and some of the basic dimensions of the encoder. 10-32 TAP, 3/8" DEEP 3 EACH @ 120 INT. 2.25 DIAM. B.C. 1/4 - 20 TAP, 1/2" DEEP 4 EACH @ 90 INT. 2.00 DIAM. B.C. MS102E18-1P CONNECTOR PIN FUNC A A+ B AC B+ D BI +5V GND J 2.95 DIAM. .3747 DIAM. 1.0 6 - 32 TAP, 3/8" DEEP 4 EACH @ 90 INT. 2.562 DIAM. B.C. 3.35 5.05 Figure 1-12. AMS Encoder Dimensions Specifications for the AMS encoders are as follows: Bi-directional, incremental optical shaft encoder Counts: 256, 500, 1000, and 2000 PPR: 1024, 2000, 4000, and 8000 Respectively Output format: Complementary 2-channel, quadrature Electrical Output: TTL Line Driver (26LS31) Supply Voltage: +5VDC @ 200mA. Mating Connector: MS3106A18-1S. AMS produces a fluid-resistant encoder for special applications involving large amounts of coolants or oils. The “LW” model uses a pressurized chamber to keep fluids from entering. These encoders have a history of success, even in the wettest of conditions. A 110VAC supply is required to energize the small air pump that pressurizes the encoder’s chamber. 1-21 XL200 Series 1 Installation Encoder Wheels AMS also supplies three types of encoder wheels. Each wheel is designed for particular applications. See Figure 1-13 for specifications. PMW-12 Phenolic Wheel The PMW-12 encoder wheel is made of phenolic. This is made of a special material designed to minimize scarring of the material as the wheel rotates on it. It is similar to a fibrous, wood product. The PMW-12 works well in most applications. KMW-12 Knurled Wheel The KMW-12 is a metal wheel that is knurled (cross-hatched) on its surface. This is done to increase the traction of the wheel on slick or oily material, thereby reducing slippage of the wheel. This wheel has improved tracking abilities but may leave marks on the material’s surface. TMW-12 Saw Blade Wheel This wheel works well on hard to get to locations, especially on small parts or odd shaped parts. It is much like a small saw blade. This may also leave small tracking marks on the part, especially on smooth or painted surfaces. Figure 1-13. AMS encoder wheels XL200 Series 1-22 Installation AMS Brackets BRKT-1 AMS supplies a bracket that is useful in a wide variety of applications. The BRKT-1 bracket (Figure 1-14) is easily installed onto a 1-inch rod and uses a loading spring to provide a constant amount of pressure on the encoder while being able to fluctuate with the material that the encoder wheel is riding on. Figure 1-14. AMS encoder bracket (BRKT-1) The optimum position to mount the BRKT-1 is horizontally level. This will cause the least amount of forward or reverse deflection of the wheel due to any vertical movement of the material. “Figure 1-15” METAL FLOW 1" DIA. ROD FIGURE 1-15. BRKT-1 alignment. 1-23 XL200 Series 1 Installation BRKT-2 The BRKT-2 is a more advanced mounting system that takes away the possibility of wheel deflection due to the vertical motion of the material being tracked. Mounting the encoder so that it cannot move in the forward or reverse directions during vertical fluctuation of the material eliminates wheel deflection. The encoder holds tension on the wheel by riding on a pressurized cushion of air. The BRKT-2 also can also fit into tighter areas than the BRKT-1. The mounting station is no wider than the encoder wheel itself, allowing the encoder to be mounted between rolls as close as 4 inches apart. Figure 116 shows the head of the mounting bracket. (The adjustable framework is not shown) Figure 1-16. AMS encoder bracket (BRKT-2) XL200 Series 1-24 Installation Inputs Jog Forward This input typically comes from a momentary switch and is used to jog the material of the line forward. This input is ignored if received while in the run mode. If the line is halted, the slow and forward outputs will be turned on for as long as the input remains on. Jog Reverse This input typically comes from a momentary switch and is used to jog the material of the line in reverse. This input is ignored if received while in the run mode. If the line is halted, the slow and reverse outputs will be turned on for as long as the input remains on. Run The run input is switched via a dry contact of a relay. When closed, the controller is placed in the Run mode to make parts. When open, the controller is halted and is considered in “manual” mode. To be in the “Run” mode, other conditions must be met in the controller, such as orders being programmed, being clear of errors, and other input conditions. If the controller is not programmed, or if an alarm condition exists, the control will not go into the Run mode but post a warning message instead. Shear Complete The shear complete is an input that will go momentarily closed when the shear is at the bottom of its stroke. This can be from a limit switch, cam switch, proximity switch, or similar device. The use of the input is optional. Its function is to remove the shear dwell down signal to the solenoid once the cut has been completed insure that the shear is not over-driven. This input may be required on some mechanical presses to insure that he press stops at top-dead-center after each cycle. In this case, the location of the switch must be adjusted to stop the press in the right position. Setup Lockout Input This input will normally be in the form of a security key and will keep the operator from changing critical parameters on the controller. If an operator attempts to change “Locked out” parameters, the following message will be seen: “Error! The Setup Lockout switch is on. The Setup parameters have been locked out. See maintenance for assistance in programming this item”. The SETUP LOCKOUT input does NOT lock the operator out of the following parameters: Halt After Item Halt No Items to Run Delay After Shear Units of Measure 1-25 XL200 Series 1 Installation Manual Shear This is a momentary switch input. This input is used to cycle the shear, producing a manually cut part that will be classified as “scrapped” material. On shear only systems, firing this input will clear the encoder counts on the display, referencing the controller and clearing the queue (or the target memory). Punching systems may require the cutoff press to be fired once or twice to achieve the same result depending on the “Clear Queue” parameter. Manual Punch This is a momentary switch input used to cycle the press automatically. Firing the punch press has no affect on the quantity done of a bundle or in creating a part. The punch press that is fired is determined by the “Tool Select” parameter. Sheet Detect The Sheet Detect input works in reverse logic. The input uses a normallyclosed limit switch that is held open when material is present. This “open” input is recognized as being “ON”. If no material is present, this input goes to its closed condition and is recognized at being “OFF”. Press (x) Complete If the Controller is setup for Punch Presses, each press being controlled by the Controller will have a respective punch complete input. As with the shear complete, the input is momentarily closed to show the respective punch is at the bottom of its stroke. The use of this input is optional. Its function is to remove the press dwell down signal as soon as the punch is completed and to insure that the press is not over-driven. This input may be required on mechanical-type presses that require an input to stop the press at top-deadcenter of the press. Asynchronous Print Detect: This input is used to determine the location of the material when the printer is located beyond the cutoff point. Hole Detect: The “Hole Detect” input is used to locate a hole or sheet’s edge to be tracked as a reference point for the next target. This input may be driven by an actual solid state input switch or by a “Master” AMS controller. XL200 Series 1-26 Installation Outputs Fast The “Fast” output puts the material in motion when fast velocity is desired. This output only turns on when running in automatic mode. Reverse The “Reverse” output will only turn on when the controller is in “Manual” mode and the reverse input is closed. Slow The “Slow” output will turn on whenever slow speed is desired in automatic mode or anytime that the line is being jogged in manual mode. The slow output may or may not be left on during a halt condition depending on how the “Slow When Halted” parameter is set. If the parameter is set to “Yes”, the slow output will remain on any time the line is halted or idle, if set to “NO”, the slow output will only be on when slow motion is desired. Forward The “Forward” output turns on to feed the material in the forward direction any time forward motion is intended. This will turn on in slow and fast modes, as well as when in automatic or jogging. Run The “Run” output is used only to latch in the run circuit and to activate safety devices such as horns and lights to indicate that the line is in “Automatic Mode”. This output is NOT to be used to control actual material motion. Shear/Press The shear and press outputs are connected directly to press solenoids or other press interfaces to fire the press in the downward direction. This output is a timed output. The programmed time is located in the machine data parameters under “Shear Dwell Down” or “Press Dwell Down”. Shear Up/Die Boost This output is selectable by the switch settings of the control. In the “Shear Up” mode, the output will directly or indirectly energize the shear up solenoid for a pre-programmed amount of time. The amount of time is controlled by the “Shear Dwell Up” parameter. If the “Die Boost” mode is selected, it is used to directly or indirectly energize the solenoid used to push a die forward for a pre-selected length of time. This time is a combination of the “Shear Dwell Down” parameter and the “Shear Die Boost Dwell” parameter. 1-27 XL200 Series 1 Installation Press Up/Boost This output is selectable by the switch settings of the control. In the “Press Up” mode, the output will directly or indirectly energize the Press up solenoid for a pre-programmed amount of time. The amount of time is controlled by the “Press Dwell Up” parameter. If the “Press Die Boost” mode is selected, it is used to directly or indirectly energize the solenoid used to push a die forward for a pre-selected length of time. This time is a combination of the “Press Dwell Down” parameter and the “Press Die Boost Dwell” parameter. Item Complete Dwell The Item Complete Dwell output is used for various functions. When each bundle length is completed, this output will become active for a programmed period of time as set by the “Item Complete Dwell” parameter. XL200 Series 1-28 Installation Signal Ports Analog Output #1 (Proportional Analog) A differential +/- 10 Volt output that reflects the velocity of the material being fed by outputting an analog signal that is directly proportional to the line speed. A setup parameter named “Feet per volt” is programmed to select how many feet per minute a volt is equal to. The positive pin is terminal #B-4, the negative pin is terminal #B-5. Analog Output #2 (Speed Logic Analog) A differential +/- 10 Volt output that carries the velocity command signal from the controller to a drive unit or other input card. This is used to set the “Slow” velocity and “Fast” velocity by setting two analog voltages that will be output. The analog output is determined by the “Slow Volts” and “Fast Volts” setup parameters. The positive pin is terminal #B-7, the negative pin is terminal #B-8 Comm. Port “A” (RS485 Eclipse Port) This is a RS485, serial communication format that connects the controller to the Eclipse Production Software program via a twisted pair cable. Chapter 1 discusses the type of cable needed and how it is to be installed. The port contains a Positive connection “B” at terminal B-11 and a Negative connection “A” at B-12. Comm. Port “B” (RS485 Auxiliary Port) This is an RS485, serial communication format that will connect several different devices to the XL200CL series controller. Among the items that can be connected are “Part Printing Systems”, “Ticket Printing Systems”, “Expansion Cards”, and “Auxiliary Controllers”. The port contains a Positive connection “B” at terminal B-14 and a Negative connection “A” at B-15. Comm. Port “C” (RS422 High Speed Port) This is an RS422, High-Speed communication port that can be connected to time-critical devices for machine operation. “Y-Axis” devices, dual part printers, and auxiliary controllers are a few examples of devices that would be attached to this port. Comm. Port “D” (RS422 High Speed Port) This is an RS422, High-Speed communication port that can be connected to time-critical devices for machine operation. 1-29 XL200 Series 1 Installation Interface Ports USB Keyboard Port This is a standard USB keyboard port. Any keyboard supporting USB specifications can be connected to this port. USB Mouse Port This is a standard USB mouse port. Any mouse supporting USB specifications can be connected to this port. SVGA Port This is a standard Super-VGA port. To output video to this port, switch #9 on the type-setting configuration switches must be turned to the “ON” position Any terminal supporting the standard SVGA format can be connected to this terminal. The terminal will require a separate 110 VAC supply. Scanner Port This is a dedicated port for barcode scanners. The port uses a standard DB9 connector. XL200 Series 1-30 Installation Controller Connections The XL200 controller is configured with six 16-pin, terminal style connectors and four interface ports. The drawing (Figure 1-17) shows the back view of the controller and the placement of the terminal plug-in connectors. The interface ports are discussed in detail in chapter 8, “Auxiliary Devices”. 1 CONNECTOR "A" CONNECTOR "B" CONNECTOR "C" CONNECTOR "D" CONNECTOR "E" CONNECTOR "F" Figure 1-17 Back View of the XL200 Important Notice: Note: Each encoder on connector “A” and respective analog connections on connector “B” have thier own, separate 5 volt supply. Do not tie the two 5-volt supplies together at any point. Each system is independent and should be connected only to the device that is sharing the analog and encoder circuit with. 1-31 XL200 Series Installation Connector “A” contains the 24VDC CPU power input terminals. This supply should be a minimum of 2 amps. Both encoder inputs are also on Connector “A”. 24VDC (CPU) 1 24V COMMON (CPU) 2 CPU SUPPLY CPU COMMON SHIELD #1 SHIELD ENCODER #1 WHITE 4 BLACK /WHITE 5 GREEN 6 BLACK /GREEN 7 RED 8 BLACK /RED 9 ENC #1 A+ ENC #1 AENC #1 B+ ENC #1 BENC #1 5VDC "A" SHIELD #2 SHIELD ENCODER #2 CONNECTOR ENC #1 COM WHITE 11 BLACK /WHITE 12 GREEN 13 BLACK /GREEN 14 RED 15 BLACK /RED 16 ENC #2 A+ ENC #2 AENC #2 B+ ENC #2 BENC #2 5VDC ENC #2 COM Figure 1-18 Connector “A” with CPU Power and Encoder Connections Connector “B” contains the I/O power input which may range from 5 to 30 VDC. Also included are the 2 analog output ports (See note on previous page) and the 2 RS485 communication ports for the controller. Note that each port has its own shield connection. 24VDC (I/O) I/O 24VDC 1 24V COMMON (I/O) 2 ANALOG #1 SHIELD 3 ANALOG #1 PROPORTIONAL (+) 4 ANALOG #1 PROPORTIONAL (-) 5 ANALOG #2 SHIELD 6 ANALOG #2 SPEED LOGIC (+) 7 ANALOG #2 SPEED LOGIC (-) 8 ECLIPSE RS485A_SHIELD 9 ECLIPSE RS485A_P (B) 10 ECLIPSE RS485A_N (A) 11 ECLIPSE RS485A_GND 12 AUXILIARY RS485B_SHIELD 13 AUXILIARY RS485B_P (B) 14 AUXILIARY RS485B_N (A) 15 AUXILIARY RS485B_GND 16 I/O COMMON SHIELD ANALOG_1 (+) ANALOG_1 (-) SHIELD ANALOG_2 (+) ANALOG_2 (-) SHIELD RS485_P (B) RS485_N (A) SHIELD RS485_P (B) RS485_N (A) Figure 1-19. Connector “B” with Analog and Communication Ports XL200 Series 1-32 CONNECTOR "B" Installation Connector “C” contains I/O power and the first 14 inputs for the controller. These are sinking inputs that are to switched to I/O common. 24V COMMON (I/O) 1 JOG FORWARD 2 JOG REVERSE 3 RUN I/O COMMON INPUT #2 INPUT #3 4 NOT USED 5 SETUP LOCKOUT 6 MANUAL SHEAR 7 MANUAL PUNCH 8 SHEET DETECT 9 RESS 0 COMPLETE (SHEAR) 10 PRESS 1 COMPLETE 11 PRESS 2 COMPLETE 12 PRESS 3 COMPLETE 13 PRESS 4 COMPLETE 14 PRESS 5 COMPLETE 15 PRESS 6 COMPLETE 16 1 INPUT #1 INPUT #4 INPUT #5 INPUT #6 INPUT #7 INPUT #8 INPUT #9 CONNECTOR "C" INPUT #10 INPUT #11 INPUT #12 INPUT #13 INPUT #14 INPUT #15 Figure 1-20. Connector “C” input connector Connector “D” contains the remaining inputs (#16 thru #24) and a high-speed bus port. 24V COMMON (I/O) 1 PRESS 8 COMPLETE 2 PRESS 9 COMPLETE 3 PRESS 10 COMPLETE 4 PRESS 11 COMPLETE 5 PRESS 12 COMPLETE 6 PRINT DETECT 7 PRINT DETECT (OR ASYNCH) 8 PER MODEL I/O COMMON INPUT #16 INPUT #17 INPUT #18 INPUT #19 INPUT #20 INPUT #21 INPUT #22 INPUT #23 9 HOLE DETECT 10 SHIELD 11 RS422C_GND 12 RS422C_RXP 13 RS422C_RXN 14 RS422C_TXN 15 RS422C_TXP 16 CONNECTOR "D" INPUT #24 RS422C_SHIELD RS422C_GND RS422C_RXP RS422C_RXN RS422C_TXN RS422C_TXP Figure 1-21. Connector “D” input connector 1-33 XL200 Series Installation Connector “E” contains the first 15 output connections. These are sinking outputs that will take the output to common potential. 24V COMMON (I/O) FAST 1 SLOW 3 REVERSE 4 RUN 5 ITEM COMPLETE 6 FORWARD 7 PRINT FLUSH/ENCODER 8 PRINT TRIGGER 9 I/O COMMON OUTPUT #1 2 OUTPUT #2 OUTPUT #3 OUTPUT #4 OUTPUT #5 OUTPUT #6 OUTPUT #7 OUTPUT #8 OUTPUT #9 PRESS 0 DOWN (SHEAR) 10 PRESS 1 DOWN/GAG 1 11 PRESS/GAG 2/PRESS X UP/BOOST 12 PRESS/GAG 3/PRESS X UP/BOOST 13 PRESS/GAG 4/PRESS X UP 14 PRESS/GAG 5/PRESS X UP 15 PRESS/GAG 6/PRESS X UP 16 CONNECTOR "E" OUTPUT #10 OUTPUT #11 OUTPUT #12 OUTPUT #13 OUTPUT #14 OUTPUT #15 Figure 1-22. Connector “E” output connector Connector “F” contains the remaining outputs #16 through #24 and a highspeed bus port. 24V COMMON (I/O) 1 PRESS/GAG 7/PRESS X UP 2 PRESS/GAG 8/PRESS X UP 3 PRESS/GAG 9/PRESS X UP 4 PRESS/GAG 10/PRESS X UP 5 PRESS/GAG 11/PRESS X UP 6 PRESS/GAG 12/PRESS X UP 7 PRESS/GAG 13/PRESS X UP 8 PRESS/GAG 14/PRESS X UP I/O COMMON OUTPUT #16 OUTPUT #17 OUTPUT #18 OUTPUT #19 OUTPUT #20 OUTPUT #21 OUTPUT #22 OUTPUT #23 9 OUTPUT #24 PRESS/GAG 15/PRESS X UP 10 SHIELD 11 RS422D_GND 12 RS422D_RXP 13 RS422D_RXN 14 RS422D_TXN 15 RS422D_TXP 16 RS422D_SHIELD RS422D_GND RS422D_RXP RS422D_RXN RS422D_TXN RS422D_TXP Figure 1-23. Connector “F” output connections XL200 Series 1-34 CONNECTOR "F" Machine Setup Machine Setup Setup Menu Press the SETUP key to display a menu of sub functions used to input parameters, controller settings, or to calibrate the controller. A split screen will be displayed with a menu of headings on the left Set and the actual parameters on the right. Pressing the “F1” function key will toggle the curser between the two screens. Up The highlight bar can be moved up or down the respective lists by using the up and down arrow keys. As the desired menu item is selected at the left of the screen, the corresponding parameters will be displayed on the right side of the display. Once the appropriate parameter set has F1 been selected, press the “F1” key to toggle from the menu list to the parameter list. Figure 2-1 The Setup Menu Screen Note: Your controller may or may not match the one displayed above or throughout upcoming examples depending on available options. 2-1 XL200 Series 2 Machine Setup Machine Parameters In addition to setting the customization switches, the XL200 can be further customized by configuring parameters in the “Machine Parameters” list. Select the “Setup” key to display the setup menus (on the left side of the screen). Highlight the desired setup menu selection to display the respective parameter list for that selection. Setup Menus Respective Parameters Figure 2-2 Machine Data Screen Some of these parameters are general and apply to all switch settings and controllers. Others apply only to certain switch settings and types of controllers. There may be multiple “pages” within each parameter list. In this section, all of the parameters are defined. The SETUP SHEETS in chapter 11 (model customization) will show the specific parameters for each possible switch setting in table form, so that values can be inserted for specific installations. XL200 Series 2-2 Machine Setup Press Data Shear Dwell Down SHEAR DWELL DOWN is the time it takes for the shear to move from the top of the stroke to the bottom of the stroke. The range of time allowed is 0.001 to 9.999 seconds and can be set to the nearest millisecond, (see below for special case 0.000). If a SHEAR COMPLETE switch is used, the SHEAR DWELL should be set to a time somewhat longer than the expected time for the SHEAR COMPLETE switch to turn on. When the SHEAR COMPLETE switch closes, the SHEAR DWELL time will be overridden and the output will be turned off immediately. NOTE!! To ensure that a feed-to-stop line is not restarted until the shear complete switch has closed, enter a SHEAR DWELL TIME OF ZERO. With a zero entered, the controller will interpret this as “do not restart the line until the complete switch closes.” If the complete input is not made within 10 seconds the line is halted and an error is displayed. A non-stop line with a SHEAR DWELL OF ZERO will run normally as long as the shear complete is activated after a shear. The controller will remain in run mode for ten seconds as it waits for the “shear complete” input. If the shear complete is not activated in that time, the controller will halt automatically and display an error. Shear Dwell Up SHEAR DWELL UP is the time necessary for the shear to return from the bottom to the top of its stroke. . Shear Dwell On Flying Die machines with boosts, the “Shear Dwell Down” and “Shear Dwell Up” parameters are combined into the one parameter called, SHEAR DWELL. The SHEAR DWELL time entered into the controller is actually the SHEAR DOWN time plus an equal amount of time allotted for the up time. If a shear complete switch is installed, it will override the SHEAR DOWN time. The actual shear output will turn on for the programmed dwell time. An equal amount of time will be allowed for afterward to allow the press to come back out of the material. This will be detected as a pause on feed-to-stop lines. 2-3 XL200 Series 2 Machine Setup Shear Reaction SHEAR REACTION is the programmed amount of time that that reflects how long it takes the shear press to engage the material from the time the shear signal first turns on. This time value is used to determine the most accurate point at which to fire the press for a given material velocity. This is especially useful when material is being fed at a varying line velocity. This parameter and calculation corrects for the “first piece long” problem that many other control systems encounter when running material after a shear crop. This parameter is discussed in greater detail in Chapter 5 (Setup and Calibration). Shear Boost Dwell (With Shear Boost Only) The SHEAR BOOST DWELL time is the total amount of time that the shear boost output stays on. This output is used to put the die into forward motion while the shear is performing its cut. The programmed time needs to be long enough to allow the shear to fully cycle down and back out of the material. Refer to figure 2.3 for a timing chart description of the boost parameter. The range of acceptable values is 0.000 seconds to 9.999 seconds. Note!! The Boost Parameters work differently than in previous versions of software. If upgrading to an Version 2 software, the shear boost dwell time will be the equivalent of the old “Shear dwell down” and “Shear Boost Dwell” times added together. Figure 2-3. Die Boost Timing XL200 Series 2-4 Machine Setup Shear Boost Reaction The SHEAR BOOST REACTION time is used to advance the firing of the shear boost by a given amount of time. The larger this time is, the earlier the boost output will fire. When timed correctly with a properly calibrated boost, the die will appear nearly “weightless” when the cutoff die hits the material. This parameter is not used to obtain accuracy, but instead is used to improve the quality of the cut. A larger boost reaction will correct for the die causing a buckle on the leading edge of the part. A smaller boost reaction will correct for the die tearing the material and the leading side of the part. Shear Boost Enable Velocity The SHEAR BOOST ENABLE VELOCITY parameter sets the velocity at which the shear boost begins turning on. If the material velocity (line speed) is less than this programmed value, the boost output will not turn on when the press is fired. A value of “0.000” enables the boost output at any speed. Press (X) Dwell Down (With More Than One Press) For each press on the machine, a dwell time is programmed. This sets the time duration of each press cycle in seconds. PRESS DWELL DOWN is the time it takes for the press to go from the top of its stroke to the bottom. The range of time allowed is 0.001 to 9.999 seconds, and can be set to the nearest millisecond. The PRESS DOWN time is overridden by the closure of a PRESS COMPLETE switch, when one or more of these inputs are used. Press (X) Dwell Up (With More Than One Press) PRESS DWELL UP is the time it takes to return from the down position to the up position. Press (X) Dwell On flying die machines, the “Press Dwell Down” and “Press Dwell Up” parameters are combined into one parameter called PRESS DWELL. The PRESS DWELL time entered is actually the PRESS DOWN time, with an equal amount of time allotted for the up time. Press (X) Boost Dwell The PRESS BOOST DWELL is the time after the press operation that the die boost output remains on, continuing to push the die forward. This ensures that the press die is out of the material before being allowed to return to its resting position. The die boost output is turned on at the same time punch output and remains on the entire press cycle time, plus the PRESS BOOST DWELL time. The press cycle time is defined as the PRESS DOWN time plus the PRESS UP time. If the controller parameter is a PRESS DWELL time, the cycle time is defined as twice the PRESS DWELL time. The range of acceptable values is 0.000 seconds to 9.999 seconds. 2-5 XL200 Series 2 Machine Setup Press (X) Reaction PRESS REACTION is the programmed amount of time that reflects how long it takes the press to engage the material from the time the press signal first turns on. This time value is used to determine the most accurate point at which to fire the given press for a given material velocity. This is especially useful when material is being fed at a varying line velocity. Respective punches will appear to be out of position if this parameter is not programmed correctly. Press (X) Boost Reaction The PRESS BOOST REACTION time is used to advance the firing of the press boost by a given amount of time. The larger this time is, the earlier the boost output will fire. When timed correctly with a properly calibrated boost, the die will appear nearly “weightless” when the die hits the material. This parameter is not used to obtain accuracy, but instead is used to improve the quality of the punch. A larger boost reaction will correct for the die causing a buckle due to the on the approaching edge of the hole. A smaller boost reaction will correct for the die causing a buckle on the exiting side of the hole. Press (X) Boost Enable Velocity The PRESS BOOST ENABLE VELOCITY parameter sets the velocity at which the press boosts will begin turning on. If the material velocity (line speed) is less than this programmed value, the boost output will not turn on when the press is fired. A value of “0.000” enables the boost output at any speed. Die Boost Comp (With Shear Boost Only) The “DIE BOOST COMPENSATION DISTANCE” is the distance that the boosted shear die travels forward from its home location to the location it engages the material while in the run mode. This becomes a reference to keeps parts accurate between standing cuts and flying cuts. Tool Select (XL202, XL206, & XL212 Only) On machines using one or more presses with multiple gagged tools, TOOL SELECT determines which tool will be activated when a MANUAL PRESS input occurs. All available tools, presses, and gags must be defined in the EDIT TOOL DATA menu. XL200 Series 2-6 Machine Setup Run Mode Options Bundle Qty Reload Value The user may desire to break an order down into bundles with a predetermined number of parts in each bundle. This is the function of the Bundle Qty Reload Value. For example, programming a value of “20” into this parameter will cause the controller to automatically halt after cutting 20 consecutive parts. The controller will still halt at appropriate times such as for bundle number, order, material, and product code changes. Bundle Qty Count This parameter will display the current count from the “Bundle Qty Reload Value” parameter. This informational parameter automatically reflects the current bundle count and can be manually over-written to compensate for the loss of parts due to scrap or due to scrapped parts being added back to the bundle after manual corrections. By changing this value, the bundle count can be manipulated to change the parts actually counted before the next automatic halt for the bundle count. The count progresses from the number programmed into the “Bundle Quantity Reload Value” to zero. Increasing this number will cause the controller to make more parts, decreasing this number will cause the controller to make fewer parts. Item Complete Dwell This sets the length of time the ITEM COMPLETE remains on at the completion of each bundle. The output is useful on pre-cut lines that keep the output drive running at the end of a batch in order to process the last few parts. The parameter default is .25 seconds. The parameter limits are 0.00 to 99.99 seconds. Delay After Shear This parameter allows the operator to create a separation between parts. The line remains stopped for this amount of time after the shear has cycled. Important Notice: The customer is responsible for adequate safety devices as well as visual and audible indicators to prevent personnel from potential hazards. The longer programmable time delay must not be confused for a machine-off condition. 2-7 XL200 Series 2 Machine Setup During this time delay, the RUN output will remain “ON” while the FORWARD output is turned “OFF”. After the designated time delay the forward output will be turned back “ON”. Increase this time to produce a longer pause between parts up to a maximum of 60.0 seconds (previous versions allowed delays of only 10 seconds). For no pause, enter zero. Minimum Slow Distance (2-Speed, Accelerator Only) This parameter is used to determine how soon before the target reaches a press operation to put the line into slow speed. With the DECEL FACTOR MODE parameter set to “Auto”, the XL controller will automatically calculate when to start slowing down. The MINIMUM SLOW DISTANCE is added to this calculated value. Increase the MINIMUM SLOW DISTANCE parameter value to shift the material into slow speed earlier in time. Decrease the parameter value for a shorter slow distance. A longer slow distance can improve part accuracy but may slow down overall production. Adjustment of this parameter is based on the speed of the material and the deceleration characteristics of the machine. It is best to set this parameter to a few inches initially until the system has been calibrated and the controller has had a chance to get accustomed to the behavior of the machine. When the machine is producing good parts repeatedly, reduce the MINIMUM SLOW DISTANCE as much as possible to increase the production rate. Scrap Part Length (Punching Only) When a new coil is loaded and the material is threaded through the shear the controller may not immediately produce the next order without incurring some scrap. The next potential part may be past a required punching station and therefore cannot be made. To solve this problem, the AMS controller will insert either shear-only scrap parts of a given length OR count the first piece(s) as good parts even though punch operations are missing. If a SCRAP LENGTH of zero (0.000”) is entered, the controller will produce pieces at the part length of the current order. It will be assumed that the good pieces will be manually corrected and added back to the bundle as good parts. In this case, no scrap or additional parts will be produced. If the SCRAP LENGTH is programmed to a specific length, scrap parts of this length will be produced as shear only parts until the next normal part is beyond the first required punch operation. The user can set this parameter to produce usable stock parts or lengths that are at least easy to handle. For example, if the SHEAR TO PUNCH DISTANCE is 300” and the SCRAP LENGTH is set to 120”, the XL controller will make 3 “stock” pieces at 120 inches each without holes. XL200 Series 2-8 Machine Setup Halt Mode Determines when the controller will execute an automatic line halt. The user has the choice of going from one bundle to the next without stopping, stopping after the completion of a bundle, or stopping after the completion of an order. “HALT MODE” has four available options. Bundle Halt In the BUNDLE HALT mode, the controller will halt the machine when the Bundle Number, Order Number, Material or Pcode (Product Code) changes. Item Halt When ITEM HALT is selected, the controller will halt the line after the completion of every bundle item, regardless of the bundle Number. Order Halt When the ORDER HALT mode is selected, the controller will halt the machine when the Order Number, Material or Pcode changes, but not with a change in the Bundle Number. Don’t Halt In the DON’T HALT mode, the controller will halt the machine only when the Material or Pcode changes. Otherwise, the controller will halt after all batches are done other than “Skipped” orders or bundles. To toggle through the choices, use any number key, then press ENTER to lock in your selection. Enter Halt No More Items? (With Punch Only) Selecting “YES” will halt the controller when all remaining parts have been loaded into the controller's memory. Typically, this occurs with two or three pieces remaining to be produced. It is typically desirable to program more orders at this time so that scrap is not produced on subsequent orders. Selecting “NO” will allow the controller to run the last order to full completion. Subsequent orders that are programmed may have targets that are already past needed press operations. Operating in this way may produce scrap when more orders are programmed and run. 2-9 XL200 Series 2 Machine Setup Stopping Reaction Mode This parameter sets the mode for how the “Stopping Reaction Time” parameter is used. There are three available options to select from. AUTO: The XL200 SERIES controller turns off the movement outputs prior to the actual shear or punch point, allowing for the momentum and inertia of the machine to allow the target to coast to the correct position. A new STOPPING REACTION time is calculated after each stop based on the average stopping time for several cycles. This parameter may be overridden in the Manual Calibration mode but the value will be modified on the next part ran. The default mode for STOPPING REACTION time is AUTO. This is the recommended mode of operation. The maximum value 5.000 seconds. MANUAL: The XL200 SERIES controller turns off the movement outputs prior to the actual shear or punch point as when in “Auto” mode. However, when in MANUAL, the controller does not recalculate a new STOPPING REACTION time after each stop. Whatever value is manually entered remains constant. The maximum value is 5.000 seconds. OFF: A STOPPING REACTION time is not calculated and is not used at all by the XL200 SERIES controller. The movement outputs are turned off when the material past Note!! When the STOPPING the shear point is equal to the programmed MODE is set to OFF a length of the part. This should cause parts to tolerance test is NOT come out long due to the momentum of the performed. machine and material during stopping. Stopping Reaction Time The STOPPING REACTION TIME parameter is automatically calculated and displayed by the XL200 Series Controller. The controller measures the amounts of overshoot and/or undershoot on every move. By comparing the location of the actual target against the programmed target, the controller can adjust the STOPPING REACTION TIME to match the characteristics of the machine. Without such a method for tracking the stopping reaction, all parts would be long due to the stopping delay. The user can specify a tolerance so that accuracy is assured. XL200 Series 2-10 Machine Setup Deceleration Mode (Two-Speed Only) The DECELERATION MODE determines how the “Deceleration Factor” parameter is used during typical operation. Three modes are available: AUTO: The XL200 SERIES controller shifts from fast speed to slow (creep) speed prior to the actual shear or punch point, allowing for the deceleration time of the machine. This allows the line to attain a steady “slow speed” before the line is signaled to stop for an operation. The “Deceleration Factor” is re-calculated after each stop based on the average deceleration rate from the previous movement to a full stop. This parameter may be overridden in the “Manual” mode but the value will be modified on the next part ran. The “Deceleration Factor” being added to the “Minimum Slow Distance” determines the actual location that the line will be shifted from fast velocity to slow velocity. MANUAL: The XL200 SERIES uses the time programmed into controller to calculate the point at which the machine will be shifted to slow speed. When in MANUAL, the controller will not update the “Deceleration Factor” parameter after each stop. Whatever value is manually entered remains constant. OFF: The “Deceleration Factor” is not calculated and is not used at all by the XL200 SERIES controller. The material will shift from “Fast” speed to “Slow” speed entirely as directed by the “Minimum Slow Distance” parameter. The user will need make sure that the “Minimum Slow Distance” parameter is large enough to avoid shifting speeds too late and incurring poor tolerances. The default for DECELERATION MODE is “OFF”. This is the recommended mode of operation. Deceleration Factor (Two-Speed Only) The DECELERATION FACTOR is used in targeting the most efficient location to switch from “Fast” velocity to “Slow” velocity before stopping for a press operation. The DECELERATION FACTOR is used in addition to the “Minimum Slow Distance” parameter to determine the point at which the machine switches from fast speed to slow speed. Ideally, the material should shift from fast to slow speed early enough to allow the line to reach and stabilize at the slow velocity before the motion outputs turn off to halt the line. This allows the line to halt from the same speed every time which in turn improves overall tolerance. 2-11 XL200 Series 2 Machine Setup Tolerance (Feed-To-Stop Only) The TOLERANCE parameter provides an input value for the maximum allowable error in the positioning of a press operation. The user must be careful to set this value within the attainable limits of the machine. TOLERANCE should be set small enough to get acceptable parts but wide enough to avoid production interruptions. On feed-to-stop machines, the XL200 SERIES controller can check for the material to be within a specified tolerance before activating the press. If the material has not stopped within this tolerance, the controller will halt production and an error will be displayed. For example, the tolerance is set at 0.030 inches. Upon stopping for a press operation, the target must be equal to the programmed length plus or minus 0.030” before the press will be cycled. The controller allows values from 0.0005 inches to 10.0000 inches. The default value for TOLERANCE is 0.1 inches. Slow Output While Halted The SLOW OUTPUT WHILE HALTED parameter provides a selection to either leave the slow output ON while the line is halted, or to turn it OFF while halted. Many hydraulic drive systems require the slow valve to remain on to keep fluid flowing. Electrical drives typically require that no motion outputs are left on if the drive is intended to halt. Stitch Gag This parameter selects the gag output that prevents the shear blade from cutting completely through the part, known as a stitch. Only a programmed tool with a valid gag may be used. Crash Detect Velocity Change If the line velocity drops more than the value of the CRASH DETECT VELOCITY CHANGE in less than a specified amount of time (Crash Detect Time), the line will be halted and an error message will be displayed indicating a possible material jam. Set this value to a speed change that is not typical for your operation. Crash Detect Time If line velocity drops by an at a rate higher than given by the “Crash Detect Velocity Change” over a period less than the CRASH DETECT TIME, the line will be halted and an error message will be displayed indicating a possible material jam. Set this value to an amount less than it takes the machine to normally slow down while being halted and is coasting or braking to a stop. XL200 Series 2-12 Machine Setup Machine Layout Coil End Point This feature is used to minimize scrap by halting the roll former prior to cutting the last parts, but with enough material still inside the roll former to finish the order. This will occur each time a different material is required on the upcoming “Next” job. COIL END POINT is the distance from the back of the shear blade to the point where the material is typically manually cut in order to change coils. The XL200 SERIES controller will display a warning window when it halts the line for a COIL END POINT and will notify the operator of a pending Material or Product Code change. The COIL END POINT should be long enough to insure the cut point does not coast into the roll former and become inaccessible. This will prevent the material that is not needed for the current job from entering the roll former or to stop at the appropriate time for changing tooling. The general formula is: Coil End Point = Shear to Roll former Entrance Distance + Machine Coast Distance Coil End Offset The COIL END OFFSET parameter will delay the “Coil End Point” warning. This parameter is used on a system when the customer does not desire the line to be halted within a given distance of the next shear operation. The COIL END POINT message will give the distance that the material went past the COIL END POINT mark. Enter the distance that a “Coil End Point” halt should not occur from press target. Example: The COIL END POINT is 120 inches, and the COIL END OFFSET is 12.000 inches. If the controller encounters the COIL END POINT distance but a shear target will occur in less than 12 inches, the line will continue running past the “Coil End Point”. Halting of the line will be delayed so the shear can first take place. Encoder Direction Press any number key to toggle between CW (Clockwise) and CCW (Counter-Clockwise) for the direction of the encoder. If the material is moving forward and the display counts negative, change the ENCODER DIRECTION. 2-13 XL200 Series 2 Machine Setup Shear Kerf The SHEAR KERF is defined as the amount of material removed when the shear cycles. Some cutoff dies have two cutting edges that blank out a slug of material. Shears that have a cutting action similar to a pair of scissors would use a kerf value of zero. For other types of dies or saws, the SHEAR KERF should be set to the length of the slug removed. This amount will be added to the length of each part programmed so that the resulting part length is correct. The maximum SHEAR KERF is 10.0000 inches. Minimum Part Length The MINIMUM PART defines the shortest part length that the XL200 SERIES controller will make. For some applications short part lengths may cause problems for the roll former or other tooling. By setting a value for the MINIMUM PART, the user is not allowed to run items that would result in parts shorter than this length. Values from 0.000 to 999.999 inches may be entered. Shear-Encoder Distance The SHEAR-ENCODER DISTANCE is the physical length between the encoder and the shear point. The largest acceptable value is 10,000 inches. The controller will load this value as a negative number as a new coil is “detected”. A “sheet detect” input switch should be used with this parameter in order to record accurate amounts of scrap as material is loaded and unloaded from the new coil. The “sheet detect” switch must be located just in front of the encoder wheel to obtain maximum accuracy. Clear Queue After This parameter selects whether a single shear or a double shear is required to clear the queue (target memory). Cut only lines have always required a single manual shear to clear the queue. Punching lines have previously required two manual shears to clear the queue. Punching lines can now select the queue to be cleared by selecting “Single Shear” or “Double Shear”. XL200 Series 2-14 Machine Setup Hole Detect Options (Hole Models Only) Hole Mode Select The HOLE MODE SELECT chooses whether the controller is used to count holes (Count Hole) or operate in the default (Standard) setting as a standard controller. This feature is only active in non-stop applications. In the STANDARD mode, the controller uses a programmed part length to control the cutoff press. The operator can change this parameter to COUNT HOLE any time the line is halted. In the COUNT HOLE mode the shear press targets are dependent on the number of holes counted and the distance from the last hole. The number of holes to count and the distance from the last hole to shear is programmed in the Program Orders screen. No Hole Stop Distance When in the Hole Mode, this parameter limits the ongoing length of the part in case a hole-detector is faulty or misaligned. With no limitation, a part could become so long as to threaten other machinery or personnel. If holes are not detected within a programmed distance determined by the parameter, the line halts. The default value zero disables this feature. Hole Detect Logic Selects the logic of the hole detect input. The default, ACTIVE LOW, triggers a hole count when the input goes low (Switched to common). An ACTIVE HIGH triggers a hole count when the input goes high (No input). Shear to Detect Distance The shear to detector distance is the physical distance from the hole-detect sensor to the shear blade at home position. Default is 10 inches. This parameter should be large enough to allow the controller to react, yet small enough to insure accuracy. Placing the detector from 10 to 20 inches away from the press is ideal. Minimum Hole Spacing The MINIMUM HOLE SPACING parameter inhibits the controller from sensing a hole before traveling the programmed distance from the previously detected hole. This is done to avoid getting extra hole counts when the controller is simply sensing the same hole. The parameter requires a value smaller than the minimum distance between holes of the parts being produces, but larger than the actual holes being detected. The default value for this parameter is 1 inch and should never be set to zero. 2-15 XL200 Series 2 Machine Setup Advanced Setup Line Resolution The LINE RESOLUTION parameter defines the length of material movement for each increment of the encoder. It is a function of the circumference of the measuring wheel and the number of counts per revolution of the encoder. The formula for calculating LINE RESOLUTION is shown in the info box. For an AMS encoder, the count of the encoder is the model number of the encoder. Being a quadrature encoder, the PPR (pulses per revolution) is 4 times the number of counts. For example, a Model 256 is a 256-count Circumference Resolution = encoder with 1024 PPR. 4 x Encoder Count A Model 1000 is a 1000count encoder with 4000 PPR. The most common wheel used has a circumference of 12 inches. For this size wheel, LINE RESOLUTION would be as follows: Model Encoder Model 256 Model 500 Model 1000 Model 2000 Resolution (W/ 12 “ Wheel) .00171875 .006 .003 .0015 It is not necessary to precisely measure the circumference or calculate the formula to any great precision. Nominal values can be used with precise results achieved during calibration. Values between 0.00004000 inches and 0.04000000 inches are acceptable. Velocity at Maximum Analog This parameter is defined for Analog Output #1 on the XL200 Series Controller. This setting will allow the controller to “reflect” what the line velocity is by a proportional, 10-volt output from the XL controller. The range for this parameter is 0 to 1000 FPM. The default setting of “0” disables this feature. With this option, the controller provides an analog output proportional to line speed measured by the line encoder. The user programs the maximum velocity in Feet Per Minute (FPM). The controller will output 10 VDC at line speeds equal to or greater than this parameter. As speed decreases, the output is scaled down linearly until zero FPM is equal to zero volts DC. XL200 Series 2-16 Machine Setup Maximum Speed Voltage (Analog Option Only) This parameter is defined for Analog Output #2 on the XL200 Series Controller and is used to control the line speed or other accessories. It defines the maximum analog output voltage when the controller is in “Fast” speed. The MAXIMUM SPEED VOLTAGE is output whenever the part length being run is equivalent are larger than the amount programmed in the “Length at Maximum Speed” parameter. On two-speed machines, it sets the output voltage for fast speed. Minimum Speed Voltage This parameter is defined for Analog Output #2 on the XL200 Series Controller and is used to control the line speed or other accessories. It defines the minimum analog output voltage when the part lengths are at the “Minimum Part Length”. This is also the output when in “Slow Run”, “Jog”, or “Reverse” modes. On two-speed machines, it sets the output voltage for slow speed. Length at Maximum Speed The LENGTH AT MAXIMUM SPEED defines the part length that selects the “Maximum Speed Voltage” during the fast run mode. Running parts shorter than this length will result a proportionally lower analog output voltage between the Maximum and Minimum settings. Auxiliary Shear Compensation Used on XL200 Series Controllers when configured to use auxiliary controllers. The range of this parameter setting is 0 to 1000, with a default value of zero (disabled). The parameter is used to compensate for a long first part after a cutoff operation by the auxiliary controller. The cutoff operation is initiated by the XL200 Series controller giving the auxiliary controller a shear output to trigger it’s cut operation. The parameter only applies to machines where an auxiliary device controls the shear. The value should be equal to the Shear to Detect distance plus the Minimum Die Distance of the auxiliary controller in inches. Aux Shear Compensation = Shear Detect + Minimum Die Distance. Aux Shear Compensation = Shear Detect + Minimum Die Distance. 2-17 XL200 Series 2 Machine Setup Filter Constant The FILTER CONSTANT is used to filter the velocity that is calculated by sampling the number of encoder counts over a fixed period of time. It can be adjusted in order to improve accuracy. A low value should be used on machines with very stable line speeds. A high value (greater than 50 Hz) should be used when significant fluctuations in line speeds occur. The default value of 32 Hz is considered to be a proper value for most lines. The XL200 SERIES controller will allow values from 1.0 Hz to 200.0 Hz. XL200 Series 2-18 Machine Setup Tool Data Tooling Terms The following definitions apply throughout this document: Press A press is a device that closes a die set that is to punch, notch or shear a given material. Air, hydraulics, or a mechanical flywheel may power the press. The Cutoff Press (Shear) is always considered press “0” Tool A tool is the smallest section of a die set that can be engaged with one cycle of the press. A tool may produce a single hole, notch or shear, or a group of holes, notches and shear. A tool is defined by a press number, an optional gag number (or multiple gag numbers), and an offset distance from the front of the press. A “Y-axis” reference may also be necessary for respective machines. Die Set A die set is a mechanical assembly containing any number of tools that punch, notch, or shear. Gag A gag is a device that can select or deselect specific tools in a die set. This is most often a sliding block that is moved by an air cylinder prior to activation of the press. Pattern A pattern is a set of tool operations that define most of the details of a finished part. Each entry has a tool number, a reference designation, and a dimension. For “Y-axis” machines, a Y-reference and Y-offset will also be necessary. Batch Item A batch item in the AMS controller is used to actually produce parts. Each batch item defines a batch number, quantity, length, pattern number, and production option. 2-19 XL200 Series 2 Machine Setup Press & Gag Configuration The XL200 SERIES feed controller can be adapted to several types of machines. The XL202CL can control a machine with two individual presses or with a single press and one gag. The XL206CL can control a machine with six individual presses, a machine with a single press and five gags, or any combination of presses and gags that add up to six. The XL212CL can control a machine with twelve individual presses, a machine with a single press and eleven gags, or any combinations of presses and gags that add up to twelve. Once the configuration of the machine is determined, the AMS controller can be set to match that configuration. Please refer to Chapter 11 of this manual for proper controller switch configurations. Determining the Machine Zero Reference Point For each application, a Machine Zero Reference Point is required. From this point, an offset to each die can be measured. The only requirement for this point is that it must be downstream from any tool location to avoid a negative reference. See Figure 2-4. Material Flow ENCODER POST PUNCH PRE-PUNCH Figure 2-4. Press Reference Distance In most cases the easiest point to use for a reference point, is the back edge of the shear die (AS SHOWN). Tool offsets are then determined by activating all dies, including the shear, with material loaded and clamped in a stationary position. The strip is then fed forward past the shear. The distance from the leading edge to the reference point on each die tool is measured. These dimensions become the tool offsets. XL200 Series 2-20 CUTOFF Machine Setup Some dies may have tools that are downstream of the shear. In these cases, the back edge of the shear cannot be used as the reference point. An arbitrary reference point must be chosen that is located past the tool that is All offsets must be positive downstream. In this case, the tool for the numbers in respect to the shear will have a positive offset from the common reference point. arbitrary reference point. 1. Press the SETUP key to display the setup menu selection list. 2. Highlight “Tool Data”, displaying the tool definitions in the right-hand window. 3. Press the “F1” function key to tab over to the settings. 4. Pressing “F2” will open a new tool entry. The TOOL DATA screen is used to enter tool offset data. A typical tool data display is shown in Figure 2-5. Each entry contains an “ID”, “Press”, “Gag”, “X-Offset”, “Y-Offset”, “Axis”, and “Name”. Figure 2-5. Typical Edit Tool Data Screen 2-21 XL200 Series 2 Machine Setup Defining a Tool ID (Tool Number) The tool “ID” number is any numeric number from 0 to 974. Tools can be entered in any order and numbers can be skipped. TOOL 0 is reserved for the shear and must always be programmed accordingly as press 0. Tools 975 to 999 can also be programmed, but these are considered macro pattern tools. This is discussed in detail in Chapter 3 (Part Programming). The Extended MACROS options will increase the range of macro pattern tools to 650 thru 999 and are discussed in Chapter 9 (Options) of this manual. Press The PRESS number refers to the “Press Output” associated with that tool. The PRESS number must be from 1 to the number of presses programmed into the configuration switches. If any other number is entered, an error will be displayed. Press “0” is always assigned to the cutoff press. Gag The GAG number corresponds to the Press/Gag Output that is energized when this tool is to be activated. The number must be greater than the number of presses programmed into the configuration switches and not greater than the number of maximum presses/gags allowed (XL102 = two, XL106 = six, XL112 = twelve). If no gag is to be energized for a specific tool, the gag field should be set to “0”. This designates that no gag is connected. (See Figure 2-5) X-Offset The X-OFFSET is a distance measured from the designated machine zero point to a reference point on the tool. The “X” means that this measurement is in the same plane as the material is moving, the “X” axis. This point may be the center point of a single hole or may be the reference point cluster of holes or a die pattern. In others it may be the leading or trailing edge of a hole die or notching die. Y-Offset The Y-OFFSET is the distance measured in the “Y” plane, or adjacent (across) the material motion plane. This provides an offset distance across the breadth of the part to create a reference location for a Y-axis tool. This offset is provided by the drive when a tool is positioned in a specific location. Axis The AXIS refers to the drive axis that a particular tool is attached to. Each individual positioning device will have its own “Axis” definition. Name The NAME is any 8-character name that may help the operator identify a particular tool. Programming the NAME is optional. XL200 Series 2-22 Machine Setup General Tool Information More than one tool ID can be defined for the same die tool. For example, a notching die that removes a piece from the corner of both the leading and trailing edges can have a tool defined for both corners. They would have the same press and gag data but different offsets. This allows for dimensions to be programmed directly from the part drawing. Another use for multiple tool ID entries is for instances where a die tool may be changed to run different parts. Different Tool ID’s and Offsets for both die tools would be available. Patterns using one die or the other will contain the corresponding tool reference. This means that no change in tool data is required when dies are changed; simply use the corresponding tool ID for the selected tool. 2-23 XL200 Series 2 Machine Setup Nested Tooling If a single press has multiple dies that can be independently engaged using gag valves, the user has the option of assigning different tool ID numbers to each individual die tool. Each die tool can then be independently engaged or disengaged using a different tool number. When using a gagged die set, the operator is not limited to just one gag per tool. Multiple gags may be assigned to the same tool. As an example, assume that you have a shear for Press 0 and three sets of tools on Press 1. (Figure 2-6) PRESS 1 TOOL 1 GAG 3 TOOL 3 TOOL 2 GAG 4 GAG 5 Figure 2-6. Example Punch Press With this tool arrangement, the following part can be made using the individual tools in six press operations and one cutoff operation. See “Example Part 1”. TOOL 1 TOOL 3 TOOL 2 Example Part 1 Many complex dies are designed to allow the tools spacing to coincide with often-used patterns. This allows the press to create a usable pattern from different tools in a single operation. If there are parts that can be made with some or all of the tools during a single press operation (see Example Part 2), the pattern can be programmed one of two ways. XL200 Series 2-24 Machine Setup 1. First, the individual tools could be entered separately. In the example, this would require three pattern entries for each press operation. 2. Second, all necessary tools that coincide on a press operation can instead be assigned a separate tool number altogether. This would produce the same operation but would reduce the programming step for this example to one per press operation. If this is an often-used pattern, this could add up to a lot of savings in programming time. TOOL 1 2 TOOL 4 TOOL 2 TOOL 3 Example Part 2 Example Part 1 can be made with “Tools” 1, 2, and 3. Part 2 could also be made with “Tools” 1, 2, and 3, but the more efficient method would be to use Tool 4, which includes all three tools. 2-25 XL200 Series Machine Setup An example of the Edit Tool Data screen is shown in figure 2-7. Figure 2-7. Different Gags on the Same Tool and Press XL200 Series 2-26 Machine Setup Correction Factor The CORRECTION FACTOR adjusts for errors in the size and tracking of the measuring wheel. It is expressed as a percentage, with 100% being no correction. Increasing the CORRECTION FACTOR causes the parts to become longer and decreasing the value shrinks the parts. Calculate the CORRECTION FACTOR using the following steps: Run ten parts of equal lengths, 120" for example. Measure the ten parts. Find the average length by adding up all ten parts (the last eight parts if Shear Reaction has not been set) and dividing by ten (eight if Shear Reaction is not set). Use the following formula for the new CORRECTION FACTOR, using the average of the ten parts for "actual measured length." Programmed Length New CF = × Old CF Actual Measured Length CF = Correction Factor The XL200 SERIES controller’s CALIBRATE TRIM feature automatically computes a new CORRECTION FACTOR, which is used in the controller’s length calculations to adjust for errors in the size of the measuring wheel. The controller remembers the length as measured by the controller, and asks the user to enter the actual measured length. The controller then calculates and displays a new CORRECTION FACTOR (and asks the user if he/she would like to update the current value with the new value). CALIBRATE TRIM should be used any time part lengths are incorrect but in a consistent pattern (i.e. all parts 3/16” long, etc.). 2-27 XL200 Series 2 Machine Setup Controller Settings Clock / Calendar This menu selection allows the time and date to be set in the XL200 SERIES controller. The built-in calendar and clock can be set in this menu as well as the time and date display format. The first clock parameter allows a choice between AM/PM and 24-Hour (Military-style) time display. Press any number key to display a selection window and use the arrows to highlight the desired selection. Press the “Enter” key when the selection has been made. Figure 2-8 Time Clock Setup Screen The remaining lines allow entry of the current time, date, and method that each will be displayed in. Changes to these parameters will be reflected on the XL200 SERIES controller. The controller will begin keeping track of the time and date from that point. XL200 Series 2-28 Machine Setup Available parameterized options include: Time Format AM/PM 24hour Date Format MM-DD-YY DD-MM-YY YY-MM-DD 2 Date Separator (/) (-) (.) Set Hours Numeric entry for hours Set Minutes Numeric entry for minutes Set Seconds Numeric entry for seconds Set AM or PM AM PM Set Days Numeric entry for the date Set Months Numeric entry for the month Set Years Numeric Entry When using the Eclipse option, the Eclipse office PC will automatically control the TIME CLOCK and will override any time entered in the controller manually. 2-29 XL200 Series Machine Setup Network Settings The “Network Settings” window displays information for use with ECLIPSE software. If Eclipse is attached, up to 30 XL200 Series controllers can be connected on a single network for communications with a computer for remote order entry. Each computer can support up to three full networks for a total of 90 controllers. The Baud Rate listed below must be matched to the office computer’s Baud Rate. The default rate is 9600. The following parameters are used only when the controller contains a Network ID number for communications with Eclipse. Network Unit ID The NETWORK UNIT ID must be set to a unique number from 1 thru 30. This provides an identity or “name” for the controller. The number assigned to the controller must have a matching machine assigned and enabled on the Eclipse program in order to communicate. If multiple communication networks are attached to the PC, the unit ID numbers may also range from 100 to 130 (Comm. Network #2) and 200 to 230 (Comm. Network #3). Network Baud Rate Sets the communication speed for the network. Once again, the controller’s baud rate must match the settings on the Eclipse PC or communications between the two will not be possible. The available selections are “4800”, “9600”, “19200”, “28800”, “38400”, 57600”, “76800”, “115200”, “230400”, and “460800”. The Default value for both the XL200 Series controller and for Eclipse is “9600”. XL200 Series controllers can communicate at the highest baud rate available when attached via the Eclipse PC’s USB port. However, communication networks that also support an XL100 Series controller must be kept at 9600 baud. Halt Delay Minimum The HALT DELAY MINIMUM parameter sets the amount of time the machine may be halted before the operator is prompted to enter a delay reason. The controller will not be allowed to go back into run mode until the reason is input or selected. This parameter is only available if the controller is given an Eclipse ID code. Entering the number “99” will disable this feature. A drop list of existing delay codes and employees may be available if downloaded from Eclipse. Simply highlight and select the desired entries. XL200 Series 2-30 Machine Setup Auto-Request Order Footage The XL200 Series Controller will automatically request more orders from Eclipse when the footage of all present orders drop below the footage specified in the parameter. This value will be displayed as feet or meters depending upon the FORMAT selection. Use Scrap Codes If the USE SCRAP CODES parameter is set to “Yes”, it causes the controller to prompt for a scrap code any time scrap is incurred that is longer than the “Manual Shear Scrap Length”. Inputting a predefined scrap code and an employee number will be required before the machine is allowed to run again. A drop list of existing scrap codes may be available if downloaded from Eclipse. Simply highlight and select the desired entries. Manual Shear Scrap Length Sets the maximum length of material that can be manually cut without being prompted for a Scrap Code. Manual cuts producing lengths longer than this maximum length will force the operator to input the Scrap Code before being allowed to run again. Manual cuts that are equal to or less than this length will be automatically assigned a scrap code of “0” for “Normal Production Scrap”. The Unit ID must be programmed to a valid number and Scrap Codes must be enabled before this parameter is displayed. 2-31 XL200 Series 2 Machine Setup Operator Preferences Numeric Display Format Length measurements can be programmed and displayed in seven different formats. A part, which is 10 feet and 6 ½ inches, can be displayed as any of the following: Decimal Inch Feet Fractional Inch Feet Decimal Inch Decimal Feet Metric mm Metric cm Metric M 126.5000” 10' 6 ½” 10' 6.500" 10.543' 3213.100 mm 321.310 cm 3.2131 M Use any number key to toggle through the choices, and then press ENTER to save your selection. Auto-Delete Done Orders Completed Orders and Items remain in the XL200 SERIES controller’s memory for the number of days specified in this parameter. The default value is 14 days. This allows the operator to quickly review production history. Enter the number of days before a DONE order is automatically deleted. Items that are flagged as DONE will be removed from memory at either 12 AM or 12 PM after the specified time has elapsed. Set Done Items to Ready? If NO is selected here, when an item is finished running, its remaining quantity is left at zero and its status becomes DONE. If YES is selected, the remaining quantity is reset to the quantity programmed, and the status becomes READY again. When READY, the item can be run again without manually reprogramming it. If YES is selected, the % Comp. (Complete) will show N/A (not applicable) on the display screen. This mode is typically used to fill a bin or bundle repeatedly with no regard to the overall quantity produced. Press any number key to toggle between YES and NO, pressing “ENTER” to record your selection. XL200 Series 2-32 Machine Setup Enable Virtual Keyboard Setting this parameter to “Yes” will cause a soft “keyboard” to be displayed on the screen to be used for easy alphanumeric entries when programming orders, materials, or product codes without a hardwired keyboard. When the screen prompts for data in one of the above fields, typing a number key will cause the virtual keyboard to be displayed, posting the number pressed as the first character. If the “Ins“ key is pressed instead, the virtual keyboard will be displayed without any data preloaded on the screen. The “CE” key will perform the same function. As shown in figure 2-9, simply select the letters required by using the arrow keys to highlight the letter and pressing the “Enter” key to accept it. Select the “OK” command button on the virtual keyboard to accept the entire entry. Select the “Shift” key to capitalize the letters. Figure 2-9. Virtual Keyboard 2-33 XL200 Series 2 Machine Setup Quickset Data The “Setup Lockout” key does not “lock” certain control parameters that are routinely accessed by the operator. This is done to make the machine as productive as possible. Each of these parameters have been included in other parameter lists, but have been placed in this central location as well to make them easy to locate and change for the operator. Figure 2-9. Tool Set Data Parameter List Bundle Qty Reload Value The user may desire to break an order down into bundles with a predetermined number of parts in each bundle. This is the function of the Bundle Qty Reload Value. For example, programming a value of “20” into this parameter will cause the controller to automatically halt after cutting 20 consecutive parts. The controller will still halt at appropriate times such as for bundle number, order, material, and product code changes. Bundle Qty Count This parameter will display the current count from the “Bundle Qty Reload Value” parameter. This informational parameter reflects the current bundle count and can be manually over-written to compensate for the loss of parts due to scrap and due to scrapped parts being added back to the bundle after manual corrections. By changing this value, the bundle count can be manipulated to change the parts actually counted before the next automatic halt for the bundle count. Increasing this number will cause the controller to make more parts, decreasing this number will cause the controller to make fewer parts XL200 Series 2-34 Machine Setup Delay After Shear This parameter allows the operator to create a separation between parts. The line remains stopped for this amount of time after the shear has cycled. During this time delay, the RUN output will remain “ON” while the FORWARD output is turned “OFF”. After the designated time delay the forward output will be turned back “ON”. Increase this time to produce a longer pause between parts up to a maximum of 60.0 seconds (previous versions allowed delays of only 10 seconds). For no pause, enter zero. Important Notice: In regards to the “Delay After Shear” parameter: The customer is responsible for adequate safety devices as well as visual and audible indicators to prevent personnel from potential hazards. The longer programmable time delay must not be confused for a machine-off condition. Halt Mode Determines when the controller will execute an automatic line halt. The user has the choice of going from one bundle to the next without stopping, stopping after the completion of a bundle, or stopping after the completion of an order. “HALT MODE” has four available options. Bundle Halt In the BUNDLE HALT mode, the controller will halt the machine when the Bundle Number, Order Number, Material or Pcode (Product Code) changes. Item Halt When ITEM HALT is selected, the controller will halt the line after the completion of every bundle item, regardless of the bundle Number. Order Halt When “ORDER HALT” mode is selected the controller will halt the machine when the Order Number, Material or Pcode changes, but not with a change in the Bundle Number. Don’t Halt In the DON’T HALT mode, the controller will halt the machine only when the Material or Pcode changes. Otherwise, the controller will halt after all batches are done other than “Skipped” orders or bundles. To toggle through the choices, use any number key, and then press ENTER to lock in your selection. 2-35 Enter XL200 Series 2 Machine Setup Shear Kerf The SHEAR KERF is defined as the amount of material removed when the shear cycles. Some cutoff dies have two cutting edges that blank out a slug of material. Shears that have a cutting action similar to a pair of scissors would use a kerf value of zero. For other types of dies or saws, the SHEAR KERF should be set to the length of the slug removed. This length is added to the length of each part programmed so that the resulting part length is correct. The maximum SHEAR KERF is 10.0000 inches. XL200 Series 2-36 Part Programming Part Programming Pattern Programming The specific location of punch operations on a programmed part is defined in the “PATTERNS” window. All details about the part except the actual length are defined in this window. Patterns are assigned to each cutlist item. This allows patterns to be defined independent of the length. Often, the same pattern will work for numerous different part lengths. The XL200 SERIES controller allows press operations to be defined relative to the leading edge, trailing edge, or center of the part being produced. This feature allows users to create the simplest of patterns to complex parts that reference the ends or center of the part. Some patterns may contain complex macro patterns. To program a pattern, press the “Program” key. Program The function of the “F” keys is listed at the bottom of the display. The function of a particular key may vary depending screen presently being displayed. Once in the program screen, the operator can select the “Patterns” screen by pressing “F6”. F6 Once in the “Patterns” screen, the user has multiple options for the creation of patterns or for editing patterns. Figure 3-1 shows the menu for pattern numbers in the left hand window and the individual pattern operations located in the right hand window. 3-1 XL200 Series 3 Part Programming Figure 3-1. Initial Program Pattern Screen The “Program Patterns” window shows the user what patterns are available in memory. As each pattern is highlighted, the corresponding operations of that pattern are displayed in the “Operations” window. The “F1” key is used to tab between the “Pattern” window on the left and the “Operations” window on the right. To create a new pattern, verify that the pattern window (left) is highlighted. If it is not, press the “F1” key to tab to this window. Press the “F2” key (Add) to add a new pattern. Once pressed, the controller will create a new pattern and highlight it in light blue. Input the new pattern number and press the “Enter” key. F1 F2 Patterns numbers consist of a 3-digit number ranging from 1 to 974. Patterns 975 to 999 can also be used, but are used specifically for Macro patterns. Macro patterns will be discussed later in this chapter. Once the pattern has been entered, press the “F1” key to tab over to the right side of the screen (Operations Menu). TOOL ID, REFERENCE, OFFSET, Y-REFERENCE, and Y-OFFSET are displayed in the Operations window for each operation used on a part. Each of these fields is described. XL200 Series 3-2 Part Programming Tool ID TOOL ID is a numeric entry up to three numbers long ranging from 1 to 999. TOOL ID “0” is always reserved for the SHEAR only and does not need to be programmed since part length is specified in the Bundle. If length is programmed into the pattern, it is not necessary to enter a length in the Bundle Program. Every tool number used in a pattern must also exist in the TOOL DATA table before running the program. A “Tool Data Not Programmed” error will occur if attempting to run a pattern that requires tool that cannot be found in the Tool Data table. Reference The REFERENCE field (demonstrated in Figure 4-3) consists of the following options: LEADING EDGE Tool location measured from leading edge of the part. For example, a 1 inch leading edge hole on a 24 inch part would appear at 1 inch from the leading edge. TRAILING EDGE Tool location measured relative to the trailing edge of the part. For example, a 1 inch trailing edge hole on a 24 inch part would appear 23 inches from the leading edge. LEAD CENTER Tool location measured relative to the center of the part, offset toward the leading edge. For example, a LEADING CENTER hole at 1 inch on a 24 inch part would appear at 11 inches from the leading edge of the part. TRAIL CENTER Tool location measured relative to the center of the part, offset toward the trailing edge. For example, a TRAILING CENTER hole at 1 inch on a 24 inch part would appear 13 inches from the leading edge. EVEN SPACE An EVEN SPACE tool is placed at a repeated distance until the end of the part is reached, or until it reaches the spacing limit as described in the next paragraph. The first EVEN SPACE Tool location is measured relative to the a LEADING EDGE entry of the same tool. More than one set of even spaced patterns can be programmed per pattern. 3-3 XL200 Series 3 Part Programming Note: When programming an EVEN SPACE pattern, the EVEN SPACE location must be immediately preceded by a LEADING EDGE location to define a reference point, and then followed by a SPACING LIMIT. In other words, every even space operation MUST have 3 tool specifications. For example: Tool 2 Tool 2 Tool 2 Leading Edge Even Spacing Trailing Edge 12.000” 24.000” 30.000” SPACING LIMIT Designates how close to the trailing edge that an EVEN SPACE hole can be located. The SPACING LIMIT entry must be entered immediately after the EVEN SPACE entry that it is associated with. Offset The Offset distance is the distance an operation is to occur in respect to the Reference that was programmed in the previous column. Leading Edge Distance Leading Center Distance Trailing Center Trailing Edge Distance Distance Even Space Even Space Even Space Even Space Material Flow Figure 3-2 Reference Examples XL200 Series 3-4 Spacing Limit Part Programming Y-Reference The Y-Reference field is only active when the controller is configured with the “Y-axis” option. If the controller is not set for “Y-axis”, then the field will be grayed out and non-editable The Y-Reference describes the physical point that the respective tool is to use as a reference point. This could be the center of the material or the edge of it. This allows the tool to be positioned according the how the pattern is drawn for a specific part. Four choices are available: Center + References the Y-Offset distance from the center of the part upward. Center – References the Y-Offset distance from the center of the part downward. Edge + References the Y-Offset distance from the bottom edge of the part toward the center of the part Edge – References the Y-Offset from the top edge of the part toward the center of the part. When determining which direction is positive versus negative, all referencing is considered with the leading edge of the part facing the left. Y-Offset This is the distance the tool will be placed in the Y-axis as referenced in the “Y-Reference” parameter. The following pattern programming examples will demonstrate the ease of programming, copying, and editing patterns and macro patterns. 3-5 XL200 Series 3 Part Programming Tool Data Setup for Pattern Examples The layout in figure 3-3 shows the physical location of the cut point versus the physical location of the punch dies after all tools had been fired and the material is removed and measured. Material Flow Tool 0 Tool 1 GAG 2 GAG 3 Tool 2 GAG 4 Tool 3 GAG 5 Tool 4 GAG 6 SHEAR PRESS REFERENCE POINT 4" 16" 28" 36" Figure 3-3. Die Layout after firing all presses and tools The corresponding tool data is input using the measurements. Figure 3-4. Tool Data Screen reflecting measured offsets XL200 Series 3-6 Part Programming Pattern Programming Example #1 Single Press with Multiple Gags In this example, the user has one large press with a gagged die. The parts produced are components used in metal buildings. These parts typically have a standard pattern of holes on the leading and trailing ends but the total length varies from one order to the next. This makes the pattern scheme of the XL200 SERIES controller ideal for this application. The two following parts will have patterns created for them. Pattern 100 will be programmed from scratch while pattern 200 will be copied from pattern 100 and modified. Reference the example in Figure 3-5. Example #1 Parts 1" 1" 13" 13" 26" PATTERN 100 26" 12" 12" 1" 1" 13" 13" 26" PATTERN 200 26" Figure 3-5 Example patterns Pattern 100 uses Leading Edge and Trailing Edge references. Pattern 200 uses Leading Edge, Trailing Edge, Leading Center, and Trailing Center references. 3-7 XL200 Series 3 Part Programming Creating a Pattern As discussed earlier in this chapter, program the desired pattern number in the left hand “Program Patterns” window. Press the “F1” key to tab to the “Operations” window. Program each punch location exactly as specified in the part description. Use the “F2” key to add the first location. All subsequent punch operations will automatically open in the next sequential line once the current line is entered. Compare the information below with the respective part in figure 3-5. Figure 3-6. Pattern 100 Screen Pattern 100 could also be programmed with Leading Edge references only (without the Trailing Edge references), if the order is “mirrored”. XL200 Series 3-8 Part Programming Copying Patterns Another way to add a pattern number is to copy it from an existing pattern. In many applications, Patterns may have standard operations with one or two custom locations depending on the length of the part. To make programming such parts easier, the “Copy” command can be used. Highlight the job that is to be copied from. Press the “F4” key and verify that a new pattern with the same pattern name is created. Rename the pattern and simply modify the operations as needed. This saves time consumed in creating patterns from scratch. F4 For our example, many of the operations required for pattern 200 is already located in pattern 100. Highlight pattern 100 and press the “F4” key. A new pattern that is identical to pattern 100 is created. Rename this pattern to “200”. Once created, simply tab to the operations window (using the “F1” key) and add the additional operations. Figure 3-7 Pattern 200 Screen Keep in mind that existing patterns may be reviewed or edited by moving the highlight cursor to that pattern number and pressing the “F1” key to tab over to the operations window. Highlight the operation(s) that needs editing and change as needed. 3-9 XL200 Series 3 Part Programming Standard Macro Programming A MACRO is a single pattern or keystroke that can be used to represent multiple patterns or keystrokes. Pattern program numbers 975-999 are reserved for creating MACRO PATTERNS (multiple operations that can be used in another pattern). If a series of operations are frequently used in other patterns, it can be turned into a MACRO and the operator need only enter one pattern to represent several operations. If more MACROS are required, an Extended MACRO Option is available which uses pattern numbers 650 through 999. See Chapter 9 “Options” of this manual for more information on the extended macro option. Edit Tool Data Tool data should be entered by the normal procedure in the TOOL DATA screen. Tool Number zero (“0”) is reserved for the shear and must always be entered. Each tool is defined by a numeric Tool ID from 0 to 974, a Press Number, Gag Number, and Offset Distance. Tool numbers 975-999 may not be programmed. These Tool Numbers are reserved for MACRO patterns that will be defined as a tool. Detailed information on Tool ID is located in the “Machine Setup” chapter. Macro Patterns Programming Macro Patterns is very similar to non-macro applications. o Press the PROGRAM key to enter the Program Window Program o Press “F6” to open the Patterns Window F6 o Press the “F2” key (Add) to add a new pattern or the “F4” key to copy (Copy) an existing pattern to be edited F2 o The controller will create a new pattern and highlight it in light blue o Input the new pattern number and press the “Enter” key (Patterns 975 to 999 must be used as these numbers are reserved specifically for Macro patterns) o With the pattern number entered, press the “F1” key to tab over to the “Operations” window to program the individual operations Program an Operation Enter the Tool ID number. Use any Tool Number that has been defined in the Edit Tool Data mode. Tools 975 thru 999 may not be used (placing a macro within a macro). Enter a Reference location for the tool. Within a MACRO pattern the only valid Reference locations are LEAD CENTER and TRAIL CENTER. This “Center” point will be the reference for all operations XL200 Series 3-10 Part Programming within the macro pattern and will be used as the reference or “Handle” when placing the macro into other patterns. Enter a Length (offset from the “Center” Reference location) for the tool. This is the same procedure that is used on non-macro applications. After entering the offset length of each tool, the controller will automatically create a field for the next tool operation. Pressing the “F2” key will also create a new tool operation. Enter as many tools in the pattern as required. When finished, press the “F1” key to enter more patterns or press the STATUS key to return to the Status mode. This pattern may now be run as a standard pattern or inserted into another pattern as a MACRO. Inserting Macros Into Other Patterns To insert a MACRO pattern into an ordinary pattern use the MACRO Pattern number in place of the tool number. Enter the Reference location and offset length for the MACRO Pattern. All of the tool operations within the MACRO will be located with respect to this location (remember only LEADING CENTER and TRAILING CENTER are valid). You may insert as many MACROS as you like within the same standard pattern and the macro will be used just like any other tool. When finished, press the “F2” key to enter more patterns or press the STATUS key to return to the Status mode. Bundles can be run with ordinary patterns, with MACRO Patterns, or with ordinary patterns that contain MACROS. Programming examples for macro programs follow: 3-11 XL200 Series 3 Part Programming Programming Example #2 (Macro Patterns) Suppose you have an XL212 controller with one press and seven gags, and your tool locations where as follows: Material Flow Tool 10 Tool 0 SHEAR PRESS REFERENCE POINT Tool 12 Tool 20 Tool 21 Tool 22 Tool 11 9" 20" 31" 35" 40" 45" Figure 3-8. Tool Layout for Example #1 The following “Tool Data” should result Figure 3-9. Example #1 – Tool Offsets as programmed XL200 Series 3-12 Part Programming Program macro pattern 975 for the desired pattern in Figure 3-11. 3 Figure 3-10. Pattern 975 Center of Part Tools 1" 3" 5" 10 11 12 Material Flow Figure 3-11. Actual Pattern 975 3-13 XL200 Series Part Programming Program macro pattern 980 for the pattern desired in figure 3-13. Figure 3-12. Macro Pattern 980 Center of Part 5" Tools 20 5" 21 22 Material Flow Figure 3-13. Actual Pattern 980 XL200 Series 3-14 Part Programming Program macro pattern 985 for the desired pattern in figure 3-15. 3 Figure 3-14. Macro Pattern 985 Center of Part 12" 10" Tools 12 11 Material Flow Figure 3-15. Actual Pattern 985 3-15 XL200 Series Part Programming With the macro patterns programmed, they can be added to a standard program. Pattern 1 uses all three macro pattern plus two standard operations to create the part shown in figure 3-17. Figure 3-16. Pattern 1 with internal Macro patterns Note: Notice that the operations using MACROS are placed as needed at the center and at 30 inches from either end of the part. The “center” reference from each macro is used as the “Handle” to reference the macro on the standard pattern. Center of Part 10" from 30" from Leading Edge Leading Edge Tools 10 1" 3" 5" 5" 10 11 12 20 21 10" from 30" from Trailing Edge Trailing Edge 5" 12" 10" 22 12 11 Material Flow Figure 3-17. Actual Part with Pattern 1 XL200 Series 3-16 10 Part Programming Macro patterns can be be even-spaced using the same rules as when used on a standard pattern. 3 Figure 3-18. Pattern 2 Note that the MACRO operation occurs at equal intervals as set by using the “Even Space” reference. There is no pattern at 95” because of the “Spacing Limit”. 20" from 45" from Leading Edge Leading Edge Tools 5" 5" 20 21 22 5" 20 70" from Leading Edge 5" 5" 21 22 20 Material Flow 95" from Leading Edge 5" 21 22 15" from Trailing Edge Figure 3-19. Actual Part from Pattern 2 3-17 XL200 Series Part Programming Now jobs be run with Pattern 1 or Pattern 2, which contain MACROS 975, 980, and 985 or jobs may be programmed with patterns 975, 980, or 985 directly. See the example in figure 3-20. Example #2 Completed Figure 3-20 Example program with all patterns, both standard and macro XL200 Series 3-18 Part Programming Order Programming Programming Overview One or many orders can be entered into the XL200 SERIES controller at any one time. The ability to program more than one order at a time lets the user change sizes without stopping the machine, saving time on short runs. However, the efficiency of a multiple batch controller can be lost if the controller is not easy to program. The AMS controller solves this problem with its clear and concise method of programming. The programming of punch patterns is separate from the programming of part lengths. Once a punch pattern has been programmed, it may be used in conjunction with any appropriate length. Punch operations that fall past the end of a part will be ignored. Press the “Program” key to open the Programming Window. Program Figure 3-21. Program Menu Screen 3-19 XL200 Series 3 Part Programming Order Programming Overview An order consists of an “Order Number”, “Material” and a “Product Code”. Each order contains one or more cutlist items, each consisting of a Bundle Number, a Quantity, a Part Length, Pattern Number (if configured for punching) and a Punch Option Mode. Order Numbers may be programmed and used without a material code or product code, but must be accompanied by at least 1 programmed bundle length with a quantity of no less than 1. Programming the XL200 SERIES controller is a simple matter of keying data into the blue, highlighted fields. Once an entry has begun, the letters turn red on a white background to enhance the information being entered. The ENTER key is a "take it" command from the operator to the controller. This means that the currently displayed value is stored into memory when the ENTER key is pressed. The ENTER key can also be used to move the cursor from one field to another when reviewing previously programmed data. Note: You must use the ENTER key to enter new or edited data into memory. Enter Edits (or changes) are simply made by writing over the old value. Pressing the first numeric key causes the old value to be erased and the new numbers to shift in from the right. CE In case of a mistake during an entry, press the “CE” (Clear Entry) key to erase the entry and start over. A new correct value can then be keyed in. When the correct value is displayed, press the ENTER key save the entry and move to the next field. The programming screen is divided into two windows. The F1 left window is known as the “Order” window. The right window is known as the “Bundle” or “Cutlist” window. Press the “F1” key to tab from one window to the other window. Pressing the “F1” key will cause the controller to move its highlighted curser to the opposing window. To program an Order number, the left window must have the highlight. The program a bundle or cutlist item, the right window must have the highlight. The function of each of the “F” keys is listed at the bottom of the screen. This includes the “F2” key that is used to “Add” a new item. When the highlight is in the Orders window, pressing “F2” causes a new ORDER to be created. If the highlight is in the Bundles window, pressing “F2” causes a new BUNDLE to be created. XL200 Series 3-20 F2 Part Programming Creating an Order Order Number Enter the Programming window by pressing the PROGRAM key. Once in the “Program” screen, press “F2” to create the new order. Program Once pressed, the order field will turn blue. Enter the Order Number. The Order Number can consist of up to eighteen alphanumeric characters. The order number field turns to white with red lettering once information is typed in. If a prompt is red, it requires the “Enter” key to be pressed before the information will be saved. Once the order number is typed in and the Enter key is pressed, the field turns back to a light blue. F2 Enter Material Code Next to be programmed is the Material Code, which can be up to twenty characters long, and may include numbers, letters, and some symbols. In order to program a material code, the Order number must first be highlighted and then expanded. Highlight the order and press the “Right-Arrow” key on the controller or keyboard to expand the order. Once pressed, the order will expand to the right and downward by two layers. The first layer under the Order number is the Material Number. The second layer is the Product Code. Use the “Arrow Down” key to highlight the material field. As before, the The Order number can be expanded or closed field will be highlighted in blue. Enter he Material in order to show or number then press the “Enter” key to save the hide the Material code information. Product Code Once the Material is programmed, press the “Down Arrow” key again to highlight the PRODUCT CODE field. The Product Code can be 5 characters long and can consist of numbers and letters. and the product code numbers. With the Order numbers closed, more orders can be shown on the display at one time. After inputting the Product Code, press the “Enter” key to save the information. At this point the operator can press “F1” to tab over to the cutlist window and enter the bundle information, press “F2” to create another order, or highlight the order number and press the “Left Arrow” key to close the order back up (no longer display the material and Pcode). If a new order is being created, “F1” will be the typical choice to tab over to the “Bundle” screen and begin programming the cutlist. 3-21 F1 XL200 Series 3 Part Programming Programming Bundles (Cut List) Bundle Number The first input field is for the BUNDLE NUMBER. Finished parts that are kept together or bundled as a unit should be sequenced together and have the same “Bundle Number”. The machine will automatically stop when it encounters a different bundle number depending on the “Halt Mode” parameter (if the BUNDLE HALT mode is selected). This enables the operator to take whatever action is needed to get the justfinished bundle out of the way so that the next one can be produced. Note: When a lift number of 0 or any numbers in the range, 900-999 is used, the controller will count all parts produced as scrap. This block of numbers is used with the Eclipse program to produce reports for scrap accountability. The “Halt Mode” parameter has four settings that determine when the controller will be allowed to halt throughout the cut list, therefore improving productivity. Details are found in Chapter 2. While programming the cut list, the previously used “Bundle Number” is automatically repeated when entering subsequent cut list items. If the Bundle Number needs to be different, the existing number can be over written. Quantity (QTY) After the Bundle Number is entered, the QUANTITY field will be highlighted. Enter here the number of pieces needed of a given length. The specific quantity can be set from 1 to 9998 pieces. If 9999 parts are programmed, the controller will assume a bin is simply being filled and no parts will be decremented. This allows a given length to be run without limit. Length After the Quantity is programmed and entered, the LENGTH field will be highlighted. Length designates the finished length of the part to be produced, regardless of any patterns assigned to it. Do not count the shear kerf when programming the length, the controller will automatically add in this amount, if any. The “Kerf” is programmed in the “Machine Layout” parameter list. This is detailed in Chapter 2. Punch Pattern The PATTERN number designates the pattern used for this cutlist item. Pattern “0” is recognized as a SHEAR ONLY part. Pattern numbers 1 thru 999 will reference an already-programmed punch patterns. Macro patterns (975 – 999) will apply the operations within that pattern a part or to a standard pattern. Any patter listed in this field must also be entered into the “Patterns Table” before the bundle is run. XL200 Series 3-22 Part Programming Option The OPTION field specifies different punching modes that can be used on a particular bundle. This is designed to make the creation of parts extremely flexible. The four options are shown in Figure 3-18. Rgt (RIGHT) A standard part is produced as programmed. Ie: Punch patterns that have been referenced to the leading edge of the material are punched accordingly. Lft (LEFT) The part is produced with the pattern reversed. Ie: Punch patterns that have been referenced to the leading edge are now referenced to the trailing edge. Alt (ALTERNATE RIGHT-LEFT) Two parts are produced for each quantity, a RIGHT and a LEFT. This pair is only counted as single quantity part. If a quantity of 25 is requested, 25 left hand parts and 25 right hand parts will be produced in pairs for a total of 50 parts. Mir (MIRRORED) The part pattern for the leading edge (Leading edge to center of part) is mirrored onto the trailing edge. Symmetrical parts are produced. Punch operations beyond the center of the part will not be mirrored. FLO W R IG H T LEFT A L T E R N A T IN G M IR R O R E D Figure 3-22 Examples of Options 3-23 XL200 Series 3 Part Programming Copying Orders The XL200 controller also has a feature that will allow the operator to copy an existing order and rename it as a new order. Highlight the desired order to be copied. Press the “F4” key to create a copied order. A new order containing the same name will be created directly below the original order. The order name can then be overwritten. The copy will have an identical cutlist and can be used as-is or can be modified. F4 Exiting the Program Mode Status XL200 Series Once the orders and bundle cut lists have been created, simply press the “Status” key to exit the programming screens (Which saves all edits) and open the “Status” window. 3-24 Operation Operation Referencing Controller to the Material The XL200 SERIES controller measures relative movement of the material through the machine. A controller has no way of measuring the absolute amount of material that is past the shear without a reference point. In order to cut accurate lengths, the controller must know how much material is past the shear at some point in time, then it can make relative measurements thereafter. This is a process called referencing. “Referencing” provides the controller a known point to measure from and is simply done by loading material into the machine past the shear and initiating the MANUAL SHEAR input. At the bottom of the shear stroke the part is cut at a known point and the length counter is set to zero; the controller is considered “referenced”. Firing the Shear will clear all targets (the Queue) on cut-only parts. On punched parts, a single shear will cut the material, but will not clear the queue. Firing the shear twice will clear targets on a punched part. If the controller is configured for punching and there are FILLED parts, the shear must be cycled twice in order to reference the AMS controller. The controller will remain referenced as long as the encoder stays in contact with the material and the material does not move while the controller is turned off. On some flying die machines, it is not possible to cycle the shear while the material is stopped. This is due to some presses having mechanical "kickers" (Figure 4-1) that push the die forward as the press comes downward. Other mechanical presses will push the die forward as well as downward via mechanical connections. Referencing must be done on the fly for these types of machines. A flying crop cut will need to be made after the material is in motion by using the “Manual Shear” input or by putting the controller into “Auto-Crop” mode by using the “Manual Shear” input prior to running the part. 4-1 XL200 Series 4 Operation Figure 4-1. Example of a Flying Die with a Kicker Plate Manual Shear On feed-to-stop machines, the MANUAL SHEAR input is active only when the machine is halted. Most flying die machines have the capability to shear on the fly. The MANUAL SHEAR may or may not be active in the RUN mode depending upon the switch configuration. Shear Only If shear-only parts are being produced and a MANUAL SHEAR input it given, the part will be cut and the controller count reset. Production will resume from where it left off. Punched Parts If production has started and the material has to be cut, perhaps to clear a jam up, no other effect occurs except to destroy the current piece being produced. However, if the MANUAL SHEAR is cycled a second time before the line is placed back into the run mode, all pending operations will be canceled. In other words, all punch operations that have already be performed but not cut off will be ignored. This double shear operation should be done each time a new coil is loaded so that operations pending before the coil ran out will not occur Any part with a part-printed message is also considered a “Punched Part” and will have a pattern associated with it including cut only parts. This is due to the fact that a print message is treated like a press output and can be targeted in the same manner as any other press, including even spaced print messages. XL200 Series 4-2 Operation Manual Shear on Non-stopping Lines (XL 200 only) Placing customizing switch 4 on the XL200 to the “ON” position will disable the controller from making a manual shear while the line is halted. With a manual shear input, the LENGTH PAST SHEAR will reset to 0.000 and the display “AUTO CROP” will flash. When the run button is pressed, the controller will enter the run mode (assuming all initial run tests pass–i.e. job is programmed, coil loaded, delay reason entered, etc). The flying crop is then performed automatically, with the controller remaining in run to produce parts and the “Auto Crop” message disappearing. The length of the flying crop part shall be the longer of the current encoder position or the Auto Crop Length setup parameter. To accommodate extrusion machines where this mode is used frequently, the “Missed Shear” error message is not displayed when entering the run mode following the auto crop. This regardless of how much material is moved beyond the cut off press. 4-3 4 XL200 Series Operation Running the Machine Main Status Display When the XL200 SERIES controller is in the Status mode the display is separated into four main windows of information. Controller Status Programmed Orders Production Status Cutlist Status Figure 4-2 XL200 series Status Display XL200 Series 4-4 Operation Controller Status Window The top section of the XL200 SERIES controller’s display is called the “Status Window” and always shows the current status, regardless of the controller's current programming mode. The “Status Window” consists of the current time of day, date, line speed, amount of uncut material past the shear, and the controllers current operating status. This critical information is shown at this location at all times. Production Status Window The “Order Status” window is just under the controller status window and contains information regarding the current order being ran. Information such as the Order Number, Material, Product Code, Total Footage, and Footage Completed are displayed here. The “Status” screen is the one display where all this information is in one place. Orders Window All programmed orders are listed in this window. With the order expanded, the material code and product code for each order is also displayed. Highlight the desired order and press the “Right Arrow” key to expand an order. Upon pressing the key, the material and product code will be displayed in step down fashion from the order with the material being the first step and the product code being the second. 4-5 XL200 Series 4 Operation Bundle (Cutlist) Status Window The “Cutlist” status window displays the individual Bundles as they are being run. Included in this display is all information relating to each bundle including the Bundle Number, Quantity Programmed, Quantity Remaining, Length, Pattern Number, Punching Options, and Bundle Status. Figure 4-3. Bundle (Cutlist) Status Screen Each individual Bundle can be observed as the machine is in operation. A table of the possible Bundle Statuses is shown below. Status Screen Status Work Fill Next Ready Skip Done The item currently being cut Item is queued (targeted) but not yet being cut Next item to run This item is ready to run This item will not be run until set back to “ready” This item is done Status Screen Status XL200 Series 4-6 Operation Order Sequencing Setting an Order to be Next To set the Next Order or Item to run, press the STATUS key to enter the Status Display Window. If the Orders window does not currently have the highlight curser in it, press the “F1” key to tab the curser from the Bundle Window to the Orders Window. Use the green “Up” and “Down” arrow keys to highlight an Order that has bundles with a status of READY or SKIP. When the desired order is highlighted (a light blue highlight), press the “F2” key (Next Line) to cause the status of this Item to change to NEXT. This can be done ONLY while the machine is halted. Status F1 F2 If a bundle item with a punch pattern has been partially completed when another Order (Item) is set to NEXT; two changes of status will occur. The new bundle item will obtain a status of “NEXT” while the partially completed Item will obtain a status of “FILL”. A status of FILL means that the next two or three parts have already been targeted in memory (also known as the Queue). See Figure 4-4. Figure 4-4. Bundles with Status of “FILL” 4-7 XL200 Series 4 Operation The XL200 SERIES controller will make these targeted pieces with a status of “FILL” immediately after the RUN input is closed regardless of which line is set to NEXT. The machine will then halt (depending upon the halt mode), and the new order with the status of “Next” will be ready for production. The XL200 Series Controller sets cutoff and punching targets up in advance in order to stay accurate. Targets are typically set for the next two to three pieces to be made. These targets are called the “Queue” and have a status of “FILL”. If the operator desires to halt the current Item that is running and immediately begin making parts from a different Order (Item), these steps must be followed to avoid running items that are already loaded into the “queue”. Halt the machine. Manually cycle the shear (Once for shear only parts / Twice for punched parts) to clear the queue (eliminate the parts that have already been targeted). Highlight the desired order and set it to “Next” by pressing the “F2” key. Initiate the Run input to continue production using the new order. (Doing this may cause one or more scrap pieces to be generated.) XL200 Series 4-8 Operation Skipping an Order or an Item To temporarily skip an entire order or to skip an individual Bundle item, press the “Status” key to enter the Status Display Window. If the Programmed Orders screen does not currently have the highlight curser in it, press “F1” to tab the curser from the Bundle Window to the Programmed Orders Window. Use the green “Up” and “Down” arrow keys to highlight an Order that has bundles with a status of READY. When the desired order is highlighted, press the “F3” key (Skip/Ready) to cause the status of this Item to Toggle between “Skip” and “Ready”. This can be done ONLY while the machine is halted. Status F1 F3 4 Figure 4-5. Status Display showing a variety of Bundle Statuses Orders or Bundles that have been skipped are still available to be run and produced, simply follow the exact same instructions to set them back to “Ready”. The “F3” key will toggle between the two choices 4-9 XL200 Series Operation Deleting an Order Orders can only be manually deleted while in the Programming screen. This is to avoid the accidental deletion of information while in the status screen. To delete an order or a bundle item, press the Program key. Use the “F1” key to tab between the “Orders” window on the left and the “Cutlist” window on the right. Highlight the item that requires deletion. Once selected, press the “F3” key to delete the highlighted item. F3 To delete an Order (Item) that has been partially run, these steps must be followed: Halt the machine. Manually cycle the shear (Once for shear only parts / Twice for punched parts) to clear the queue (eliminate parts that have already been targeted). Highlight the next order (Bundle) to be produced and press the “F2” key to set it to “Next”. Delete the partially run Order (Item) as above. XL200 Series 4-10 Operation Re-sequencing Orders and Bundles Orders and Items will be run in the sequence in which they appear on the AMS controller screen (Top to bottom). To modify the sequence, press the PROGRAM key to enter the PROGRAM mode. Highlight the line containing the order or item to be moved, then press the green “Move Up” or ”Move Down” keys as many times as needed to move the selected line to the desired position. This can be done only while the line is halted and the controller is in the PROGRAM mode. Move Up Move Down This operation will move information in both the “Orders Window” and the “items window”. Refer to the example below. The operator desires his longest part to be first and wishes to move the longest item to the top of the cutlist. He highlights the desired bundle. Figure 4-6. Highlighting the item to be moved He then press the “MOVE UP” button twice, taking the highlighted item to the top of the cutlist. All other bundles remain in their location unless individually moved. Figure 4-7. Press “Move Up” until item is in correct location 4-11 XL200 Series 4 Operation Starting the Machine After a Bundle item is set to “NEXT”, the machine may be placed in the RUN mode by closing the RUN input. The XL200 SERIES controller will turn on its motions outputs and begin shearing parts at the programmed length as the material passes through the die. As each shear operation occurs, the quantity completed will increment for the item. When the quantity completed reaches the programmed total, the controller will automatically halt or continue running the next sequential line without halting. What happens at the end of each bundle item depends on how the Machine Data parameter ‘HALT MODE” is set. See Chapter 2 of this manual for the ‘HALT MODE” settings. Halting Production The movement outputs will be turned off immediately but the XL200 SERIES controller will remain in the RUN mode until the material has stopped or until 5 seconds has past. Because of this, the material feeding device should be connected to the FORWARD or FAST output, not the RUN output. At any time, the operator can halt the line by opening the Run contact. Depending on how the controller is installed, this may pressing a HALT button located on the machine. This allows for an automatic cut to be made as the material decelerates. The controller will remain in the RUN mode until the material has stopped or 5 seconds have elapsed. Normally, the operator would halt the machine just after a shear is made and a cut would not occur during deceleration. If the RUN contact is opened while a press is operating, the movement outputs will remain ON until the press has completed its cycle (SHEAR or PRESS DWELL time). Completed Orders (Items) When an Order (Item) has been completed it will take on a status of DONE and remain on the main Status Display of the AMS controller for recording purposes. When the completed Order (Item) information is no longer needed it may be cleared from the display by entering the “Program” window and simply highlighting the Order or Bundle item and pressing the “F3” key (Delete). If DONE Orders (Items) are not cleared within the number of days specified for “Auto-Delete Done Orders” in Machine Parameters, they will be automatically erased during the POWER UP TEST or by running the MEMORY TEST. XL200 Series 4-12 Operation Length Correction The CORRECTION FACTOR adjusts for errors in the size and tracking of the measuring wheel and is expressed as a percentage, with 100% being no correction. Increasing the CORRECTION FACTOR causes the parts to become longer and decreasing the value shrinks the parts. The XL200 SERIES controller’s “Trim Correction” feature automatically computes a new Correction Factor, which is used in the controller’s length calculations to adjust for errors in the size of the measuring wheel. The controller remembers the length as measured by the controller and prompts the user to enter the actual measured length. The controller then calculates and displays a new Correction Factor and asks the user if he/she would like to update the current value with the new value. Trim Correction should be used any time part lengths are incorrect but in a consistent manner. (i.e. all parts 3/16” long, etc.) The XL200 controller provides an easy method for making such corrections. Press the “Setup” button on the controller and highlight “Trim Correction”. The window to the right will display the “Last Programmed Length”, “Last Measured Length”, and the “Correction Factor”. Figure 4-8. Trim Correction Window 4-13 XL200 Series 4 Operation The “Last Programmed Length” parameter will display the length of the last part made, assuming that this will be the length that is being corrected for. The Length displayed here can be edited to a different number and the correction will be adjusted according to the new number. If a correction is desired, press the “F1” button to tab to the parameter window on the right side of the screen. Highlight the “Last Measured Length” field and input the actual lengths being measured. Remember, it is best to take an average of the lengths being produced and input that averaged length in order to get the best results. Once the length is Input, press the “Enter” button. Upon doing so, a popup window will be displayed and prompt the user to accept the new correction factor by selecting the “Yes” command button. Selecting the “No” command button will cancel the correction. Figure 4-9. Update Correction Popup Window As discussed in the Startup and Calibration chapter, the CORRECTION FACTOR may also be manually calculated using the following steps: Run ten parts of equal lengths, 120" for example. Measure the ten parts. Find the average length by adding up all ten parts (the last eight parts if Shear Reaction has not been set) and dividing by ten (eight if Shear Reaction is not set). Use the following formula for the new CORRECTION FACTOR, using the average of the ten parts for "actual measured length." Programmed Length New CF = × Old CF Actual Measured Length CF = Correction Factor XL200 Series 4-14 Operation Handling Material Flaws With most roll formers and cut-to-length machines, material problems are common. The XL200 SERIES controller has features that aid the operator when these flaws occur. The best method of handling material flaws depends on when the flaws are detected and the duration of the flaw. If random small flaws occur, they are not likely to be detected until after the controller has cut the part. In this case, the only thing that the operator can do is make another part to replace it. This is easily done with the INCREASE QUANTITY key. Increase Quantity Pressing the INCREASE QUANTITY key will cause the fourth line of the Status Display to flash "Inc. Qty. 1". It will continue to flash until a shear is fired. The current part will be completed with no decrease in quantity, and the controller will continue running the item with no interruption. Inc. Qty If the “Inc Qty” key is pressed multiple times, the number of additional parts are increased accordingly. If pressed 2 times, the controller will display “Inc. Qty. 2” and reduce the displayed number by one after each shear operation until the number reaches “0” and the display is cleared. Figure 4-9. Incremented quantity displayed in controller status window If a small flaw is detected before the shear, the operator may wish to crop the flaw out to minimize the amount of scrap material. On flying die machines, the MANUAL SHEAR input is active while the machine is running. The crop starts the production of the part over again and the operator can repeat this process until good material occurs. A MANUAL SHEAR in the Run Mode will not produce a part smaller then the “Minimum Part Length” parameter setting. The XL200 SERIES controller will delay the cut until this amount of material has past. In the case of feed-to-stop machines, the machine must be halted before the MANUAL SHEAR input is active. The operator would most likely jog the material forward until the flaw is past the shear and then close the MANUAL SHEAR input a second time. All manual shears that are performed will count the amount of material that is past the shear as scrap, and will automatically adjust the scrap total in the Coil Footage Totalizer. 4-15 XL200 Series 4 Operation There are times when material flaws can be extensive and last for a large portion of a coil. A user may find that this material is easier to handle if it is cut into short lengths rather than relying on the operator to crop repeatedly. There may also be secondary outlets for such material if they can be cut to standard lengths of perhaps 8, 10, and 12 feet. If this is the case, jobs for this purpose can be programmed at lift number 0 or between 900 and 999 before hand, and the operator can switch production to these jobs when extensive flaws occur. Any parts made from jobs that have Lift Numbers 0 or are between 900 and 999 will be recorded as scrap material in the “Footage Totalizer”. Scrap numbers consist of a two-digit number. For instance, scrap code #02 is for bad paint, scrap reason #08 is for bent edges. Programming a lift of 9 + the desired scrap code provides an easy means for programming lifts to compensate for large quantities of material that were scrapped. If programmed this way, then bundle #902 = bad paint; 908 = bent edge, etc.). If Eclipse is installed, these scrap codes can be sent to the Eclipse PC and allow for the detailed tracking of the different types of scrap encountered on the machine. Eclipse simply removes the “9” from the bundle number and reads the remaining scrap code from the bundle number. Remake Feature (F4) If it is discovered that completed items that were counted as “good” parts are later determined to be scrap, the controller can compensate for this by allowing done orders or bundles to be “remade”, either partially or completely. Press the “Remake” (F4) key to remake part or all of a selected bundle. If the remake feature is used on a bundle item, a popup window will be displayed asking for how many parts are to be remade (Figure 4-10). If the “Use scrap Codes” parameter is turned on, the popup window will also request a scrap reason (Figure 4-11). F4 Figure 4-10. Remake Popup Window (not using scrap codes) XL200 Series 4-16 Operation 4 Figure 4-11. Remake Popup Window (Using Scrap Codes) Only quantities equal to or less than what was actually produced can be remade. If an order is highlighted and the “Remake” feature is used, all bundles within the order will be set to as status of “Ready” with no parts produced. The remake feature is available on the “Status Screen” and on the “Program” screen. If used in the program screen, the “Remake” command shares the “F4” function key with the “Copy” command. If the highlighted order or item is partially done when “F4” is pressed, the controller considers the action as a request to remake. If the order or bundle has not had any parts produced from it when the “F4” key is pressed, the controller will consider it a request to “Copy”. When performing a “Remake” command, it is important to highlight the correct item, otherwise you may increase an item that you do not wish to increase. 4-17 XL200 Series Operation Decrease Quantity “Decrement Quantity” is used when it is necessary to decrease the quantity of a bundle item. A common use of this function is to adjust for previously produced scrap that has been altered so that it is no longer considered to be scrap. Using the “Decrement Quantity” at this point can adjust what needs to be produced after the “once scrap” parts are now made usable again. This is common occurrence when the end of a coil is manually cut. Scrap is registered when the coil comes off of the sheet detect switch, but manual cuts at manually positioned targets make the “scrap” parts good again. These are added to the bundle and a decrement value equal to the number of “good” manual cuts balances the quantity produced. Scrap may have occurred after manual shear cycle, Increment Quantity, or from a lift that is dedicated to scrap (900 plus bundles). When the line is halted, press the “Status” key then press the “F5” key to increase the number DONE on the STATUS screen. Decrementing can only be performed from the “Status” window while the line is halted. Status F5 If the “Decrement Quantity” is initiated while the machine is halted, a popup window will prompt the operator for the “Number of Pieces” to be decremented. If the number to be decremented is one, then just select the “OK” command button. If the number to be decremented is another number, enter that number then select the “OK” command button. Figure 4-12. Decrement Quantity Popup Screen. If the “Decrement Quantity” is initiated while the machine is running, an error will be posted that the machine must first be halted. If there are parts already in the controller’s queue, they will not be decremented. To decrement parts that are in the queue, first double cycle the shear or press to clear the queue, then initiate the “Decrement Quantity” and enter the number to be decremented. XL200 Series 4-18 Operation Requesting Orders (When using Eclipse Only) When Eclipse is used to download orders to the XL200 SERIES controller, the operator may not have to perform any order entry at all. However, an operator can request specific orders or request orders that contain a specific material, product code, or both. This gives the operator the flexibility to run orders similar to what he is already setup to produce. For instance, an operator already has tooling set for a particular product but has run out of orders for it. The operator can then send a “Request” for any allowable orders that exist in the Eclipse database that contain the same product code. To request an order, press the “Program” key and verify that the “Order” window is currently highlighted. If it is not, press the “F1” key to tab the highlight from the cutlist to the order menu. Press the “F2” key to add a new order. Upon doing so, the controller will prompt the user to program the new order manually or to request it from the office computer. Program F2 Figure 4-13. Program Orders Popup Window Select “Yes” and press the “Enter” key to display the request screen. If a particular order number, material, or product code is desired, enter the appropriate information into the respective fields. These can also be requested in combinations of two or all three fields. If no particular order is desired, leave the spaces blank and Eclipse will download the next available job. Once the desired order information is input, highlight the “Request the Specified Job” button and press “Enter”. The order will be downloaded within a few seconds. Figure 4-14. Request Order Information Popup Window 4-19 XL200 Series 4 Operation Changing Coils Unloading The following procedure should be used when changing coils to ensure proper accounting of the material used on a coil and an accurate first part after the new coil is loaded: A coil material will eventually be completely consumed or will have to be cut free of the stock reel in order to load a different material. At these points, the material is automatically run as far as the machine can do so. At this point the operator must manually feed the material through the shear in the forward direction, make manual cuts to create good parts when possible, then dispose of any remaining scrap. If good parts are made by manually positioning the material and manually firing the shear, then as many parts must also be “Decremented” from the current bundle item. This must be done before loading the new coil in order to automatically correct the scrap amount versus good footage for the previously used coil. The “Sheet Detect” input of the XL200 Series Controller monitors when the material has run out. Once the switch no longer senses the material, the XL200 will immediately halt the line and display a warning message on the screen that a new coil must be loaded. The “Sheet Detect” switch is to be mounted next to the material encoder. This enables the controller to determine how much material is left in the machine by using the “Shear to Encoder” distance parameter in the machine data parameters. With this information, the measured amount of scrap material is accurate to a fraction of an inch. The “Shear to Encoder” distance is the measured distance between the cutoff press and the encoder/sheet detect switch combination. Example The “Shear to Encoder” distance is 80 inches. 40 inches of uncut material is past the press when the material is no longer sensed by the sheet detect switch. By simple addition, the controller reports that 120 inches of material is left in the machine and is now registered as scrap. In addition, the material position display will be reset to –80.000 inches. As the new coil is later loaded, the detect switch will again sense its presence and allow the controller to start counting from minus 80 inches. By the time the material gets to the shear blade, the display shows approximately 0.000 inches. The material has been perfectly accounted for both in unloading and in loading. XL200 Series 4-20 Operation Here is the correct sequence of operation for a majority of lines: 1. Machine runs out of material or reaches coil end point. The remainder of material is registered as scrap unless manually adjusted. 2. If possible, manually position material to make good parts, manually shearing them and adding them to the existing bundle. 3. Decrement an equal number of parts that were just manually made to account for good footage created from scrap. 4. Load new coil. Cut-to-length machines with no roll former or post-roll forming machines can often rewind leftover material back onto the mandrel for later use. In this case, back the material out through the entrance end of the shear until it is out from under the encoder. To register scrap and good footage properly when changing a coil, follow this exact pattern every time: 1. Machine runs out of material or reaches coil end point. The remainder of material is registered as scrap unless manually adjusted. 2. If possible, manually position material to make good parts, manually shearing them and adding them to the existing bundle. 3. Decrement an equal number of parts that were just manually made to account for good footage created from scrap. 4. Load new coil. 4-21 XL200 Series 4 Operation Loading To load a new coil, press the “Production Data” key and highlight the “Coil Inventory” menu selection. Production Data Figure 4-15. The Coil Inventory Window Press the “F2” key to enter the new coil number. The coil number field can accept up to sixteen characters. If loading a partially used coil, which is already in the coil inventory of the XL200 SERIES controller, enter the coil number as displayed. Figure 4-16. Load Coil Popup Window XL200 Series 4-22 F2 Operation If a sheet detect switch is used, a “Change Coil” window will automatically prompt the operator for the new coil number as the new coil is loaded past the sheet detect switch. Jog the material past the shear die. 1. The operator must first select whether the previous coil was “Completely Consumed” or if it was “Returned to Inventory” for later use. 4 Figure 4-17. Unload Coil Window 2. The new coil number is to be input. Figure 4-18. Load Coil Popup Window 3. Initiate the Manual Shear input to cut the leading edge of the material and reference the new coil. When No Good Footage is Run for a Coil The material from the current order will be assigned to a coil after it is initially loaded into the controller. If after a coil is loaded and no acceptable parts are ran for that coil, the material for the order that is assigned NEXT, will be assigned to that coil. If the operator changes the priority of the orders and designates a different order to be NEXT, this order will now be assigned to the coil as long as no good parts are run. The operator will not receive a warning in this case. If good parts are run from a coil and a different order is assigned to be NEXT and it is assigned to a different material, the operator will receive a warning that “wrong coil is loaded.” 4-23 XL200 Series Operation Special Procedures When used in conjunction with the Eclipse production management software, the XL200 Series controller becomes an input device for production tracking. This includes the addition of several operator prompts and dropdown lists for feedback. Among these listed codes are “Scrap Codes”, “Delay Reasons”, and “Employee Numbers”. Explanations for these codes follow. Scrap Code The “Scrap Code” production listing defines what type of scrap is being produced in a particular instance and reports the reason to the Eclipse program. Scrap codes are enabled at the controller by opening the “Setup” Window and selecting “Controller Settings”. A parameter setting called “Use Scrap Codes” is located in the parameter window on the right. When set to yes, the user will be prompted for a “Scrap Code” whenever scrap is incurred. Scrap codes can be assigned a number between 0 and 99 at the controller. These Individual scrap codes can be assigned a name via the Eclipse program. Eclipse can then download a scrap list that the user can select from when scrap occurs rather than inputting a memorized or recorded number. Figure 4-19. Scrap List XL200 Series 4-24 Operation Scrap is “produced” during different controller events: When “Increment Quantity” is selected If a manual cut is made. When a bundle item is programmed with a bundle number of 900 or higher. When bundle numbers 900 and up are used, the last two digits of the bundle number is considered the “scrap code”. For instance, Bundle # 900 would be considered scrap reason “00”, therefore is general production scrap. Bundle #908 would be considered scrap reason “08”, and will be associated to the scrap reason defined for reason number 8 in the Eclipse program. When the “Remake” feature is used to add quantities to a lift. 4 4-25 XL200 Series Operation Employee Numbers Each time an operator is prompted to enter a “Delay Reason”, a prompt for an “Employee Number” will also be displayed. This number can be up to 7 digits long (1-9999999), and will be included on all production records that are returned to the Eclipse Production Software. Once selected, the chosen employee number becomes the default value for subsequent prompts until the start of the next shift. The operator is prompted to enter the employee number at every shift change. The employee number may be changed at any time by entering the “Production Data” window and selecting “Downtime” menu selection. Press the “F2” key to change the default downtime reason or the employee number. Eclipse can also assign a written name to each employee number. Names can be downloaded to the controllers so that the employee only need to select their own name rather than enter in a memorized number.. Figure 4–20. Employee Number Selection Delay XL200 Series 4-26 Operation Reason Any time the line is halted longer than the “Halt Delay Minimum” parameter, the operator is prompted to enter a 2-digit “Delay Reason” before he is allowed to re-enter the RUN mode. This code is added to all production records to be used by the Eclipse software. If the Eclipse is not being used, a “Delay Reason” is not necessary. The limits for the HALT DELAY MINIMUM are 0 to 99 minutes. A value of zero will force the operator to enter a “Delay Reason” after every line halt. A value of 99 will disable the function and the controller will never force the operator to enter a “Delay Reason”. As with “Scrap Codes”, delay reasons can be assigned a written label by the Eclipse program and downloaded to the controller as a written list of reasons. Each listed reason is assigned to a downtime code. The user can then select from a list of reasons rather than enter in a memorized set or recorded set of numbers. Figure 4-21. Delay Reason Screen 4-27 XL200 Series 4 Operation Changing Employee or Downtime The employee and the downtime reason can be manually changed anytime by selecting the “Downtime” menu item and pressing the “F2” key. F2 Figure 4-22. Manually editing the employee and downtime XL200 Series 4-28 Operation Production Data Coil Inventory The XL200 SERIES controller has coil inventory available for keeping track of coil usage on returned coils. The inventory consists of footage totalizers that keep a running total of good material and scrap for partially used coils. These totalizers are view only; they Production cannot be cleared or set to arbitrary values. To view the Data coil footage totalizers, press the “Production Data” key and highlight “Coil Inventory”. 4 Figure 4-23. Coil Inventory Window Coil footage totals do not reflect footage used on any other machinery. Each controller carries a separate footage log for the coils that have been loaded in the past. 4-29 XL200 Series Operation Footage Totalizers There are three footage totalizers for keeping track of the amount of material used during a shift, for a given coil, and for general use. Each of these totalizers may be viewed or cleared. They cannot be set to arbitrary values. The totalizers show the amount of footage that has gone past the shear and cut, since the last time the totalizer was cleared. By selecting the “Production Data” key and highlighting the “Footage Totalizer” menu selection, the three totalizers are displayed together, each containing a column for “good” footage and for “scrap” footage. All footage totals are rounded to display in whole feet (or whole meters if the controller is set to a metric display mode). The “Shift” totalizer can be manually cleared by pressing the “F3” key. This may also be set up to occur automatically at the start of each shift via the Eclipse production software. Regardless of which method, the shift totalizer should be cleared at the beginning of each shift. The “Job” totalizer has been termed in such a way as to allow the customer to use it to their best advantage. This may be used to track production for a particular customer, for group of orders, or a running total for a given space of time such as day or week. Pressing the “F2” key while in the “Production Data” window will clear the “Job” totalizer. Figure 4-24. Footage Totalizers Window XL200 Series 4-30 F3 F2 SETUP AND CALIBRATION Startup & Calibration Initial Tests and Settings Wiring Verification As in all installations, the wiring of the machine should be thoroughly checked for shorts and miss-wires. Applying voltage to the controller’s inputs or AC voltage to the controller’s outputs will result in a damaged controller and an unsuccessful installation. A thorough understanding of the parameters should be gained by reading Chapter 2 of this manual (Machine Setup). Certain parameters will be reviewed in detail in this chapter for the purpose of installing the controller and producing good parts. Powering the Unit for the First Time It is recommended that a gradual power-up test be performed before beginning the setup routine: 1. Disconnect the controller connectors (Connectors A – F) from the XL200CL series controller and any other sensitive devices from their power sources. 2. Isolate the 110VAC supply from all input and output devices, power supplies, and incoming 3-phase supply voltage. This may be as simple as setting the power off/on switch to the “off” position and removing the 110VAC transformer input fuses. 3. Before applying and verifying the 3-phase power, check the Incoming 3-phase power supply at it’s factory source to verify the correct voltage level. 4. Turn on the factory source (probably a disconnect or breaker) of power to the console. Verify that the proper 3-phase power is present at the control console. 5. Turn off the 3-phase input and reconnect the 110 VAC transformer to the incoming 3-phase supply lines. Re-apply 3-phase power and verify that the 110VAC is at proper levels at the transformer output. Transformer taps that are incorrectly connected could place low or high voltage across the system it supplies, resulting in possible damage. 6. Turn the “Power” switch to “ON” to connect the 110VAC supply to the input/output devices. E-stop circuits may be able to be tested at this point also. 7. The 24VDC supplies should now be functioning. Measure the output voltage of each supply and verify that they are at the right levels and polarity. Once the installer is satisfied that all supplies 5-1 XL200 Series 5 SETUP AND CALIBRATION are of the correct value and polarity, the 110VAC should be turned “OFF”. 8. Reconnect the controller connectors (connectors A – F) and all other sensitive devices that were disconnected the first step. 9. Reapply power. The XL200CL series controller will power up. All systems should now be functional. Model Customization The XL200 series controller can be set up to run in a variety of configurations including punching or non-punching, flying cut or stopping cut, single speed or dual speed, and with die boosts or without die boosts. For Models with multiple punches, the number of punches and gags can be selected. Refer to Chapter 12 (Controller Model Customization) to locate the correct switch configuration that best fits the specific application that the controller will be used for. Initial Setup Parameters After the controller has been properly installed and all wiring has been double-checked, the basic controller parameters can be programmed. Required parameters will include the Shear Dwell Down, Shear Dwell up, Deceleration Mode, Stopping Mode, Deceleration Factor, Minimum Slow Distance, and Resolution. Shear Control Parameters AMS controllers have a timed shear output with a switch input override feature. The duration of the SHEAR DOWN output is programmable from 0.001 to 9.999 seconds. On controllers that do not use a SHEAR BOOST output, a SHEAR UP is also programmable with a range of 0 to 9.999 seconds. Refer to the timing diagram on Figure 5-1; each parameter has a dwell time of .125 seconds. Figure 5-1. Timing Sequence of Shear Dwell Times XL200 Series 5-2 SETUP AND CALIBRATION Input number four (#4) on the controller is the “Shear Complete” input. If the AMS controller detects a switch closure at this input during the “shear dwell down” time, the dwell time is overridden and the output will turn off immediately (Figure 5-2). This feature is especially useful on mechanical presses that require shearcomplete switch return the press to top-dead-center after every cycle. This is simply done by adjusting the complete switch to the proper location on the press. The “Shear Dwell Up” time will "time out" as programmed regardless of the complete input. 5 Figure 5-2. Shear Output/Dwell Time Relationship Set the shear dwell times to some value that would be expected to work. Large mechanical presses may require .5 seconds or more, air presses may only require .020 to .040 seconds to complete a cut. Fire the press by using the manual cycle input and adjust the shear dwell times until the press operates properly. If the press does not fire completely, make the dwell time longer. If the press hits too hard or stays on too long, make the dwell time shorter. Note: On mechanical presses that do not have an electronic length controller, a “Shear unlatch” switch is typically mounted as a rotating cam switch or a dog-ear detector on the cam shaft. When retrofitting such a press with an AMS controller, these switches can usually be used as the “Shear Complete” input. Care must be taken to isolate all power from the contact points and the installer will have to change the contact closure from “normally closed” to “normally open”. The location of the switch or cam will not have to be moved in most cases. 5-3 XL200 Series SETUP AND CALIBRATION If a shear-complete switch is used on a mechanical press, it may need to be moved in order for the press to stop at the right location. If the press stops short of top-dead-center, then move the switch so that it is triggered later in the rotation. If the press stops late (beyond top-dead-center), move the switch so that it is triggered earlier in the rotation. Minimum Slow Distance (2-speed lines only) The MINIMUM SLOW DISTANCE is the value used by the controller to determine how close to the end of the part that the controller shifts its outputs from “fast” speed logic to “slow” speed logic. The larger this value is, the sooner the line will shift into a slow velocity (creep speed) prior to press operation. This parameter needs to be set large enough so that the line is in the stabilized “slow” velocity before the AMS controller tells it to stop for the operation. If this parameter is too small, the material may still be decelerating from the fast speed when it is told to stop, thereby producing poor tolerances. This parameter is used in conjunction with the “Deceleration Factor” parameter. When the “Deceleration Mode” parameter is set to automatic or manual, an additional slow down length will occur depending on line speed and machine operation. XL200 Series 5-4 SETUP AND CALIBRATION Deceleration Mode (2-speed lines only) On two-speed machines, the XL200 SERIES uses a DECELERATION (DECEL) FACTOR when changing from fast to slow speed. The DECEL FACTOR is used in conjunction with the MINIMUM SLOW DISTANCE to determine the ideal time to shift to the “creep speed”. The user has the options: AUTO: The XL200 SERIES controller automatically maintains and updates the DECELERATION FACTOR parameter. It is expressed in inches-per-secondper-second (In/Sec2) and is used in the Adaptive Slowdown calculation. The parameter can be overridden but is automatically updated during the next speed shift or stop. MANUAL: This allows the DECELERATION FACTOR to be manually entered into the controller rather than being automatically updated. Some trial and error may be necessary when in the MANUAL mode to find a DECEL FACTOR that works properly. Ideally, the machine should shift from fast to slow at some distance prior to the target (shear or punch point) and long enough so that it reaches a constant slow velocity before the motion outputs are turned off. If the machine tends to shift into slow too soon, increase the DECEL FACTOR. If the machine tends too shift into slow too late, decrease the DECEL FACTOR. While in the MANUAL mode, the XL200 SERIES controller will not calculate a new value for the DECEL FACTOR after each speed shift or stop. OFF: The DECELERATION FACTOR is not used and the controller will not make an Adaptive Slowdown calculation. The machine will shift from fast to slow when the material has reached the MINIMUM SLOW DISTANCE before the target. For example, if the MINIMUM SLOW DISTANCE has been set to four inches, the machine will shift from “fast” to “slow” 4 inches before each press operation. This may or may not be enough distance for the machine to decelerate properly. The “Deceleration Mode” defaults to OFF. Setting this parameter to “Manual” or “Auto” may increase productivity by running the line in slow for the minimal amount of time necessary. 5-5 XL200 Series 5 SETUP AND CALIBRATION Deceleration Factor (2-speed lines only) A DECEL FACTOR can be set to keep production optimized by minimizing the amount of time that the material is running in slow speed. Like the STOPPING REACTION, the DECEL FACTOR can be set manually, automatically or turned off in the DECEL MODE parameter. When set to “automatic”, the controller will continually calculate and adjust the optimum point at which to shift the line into slow speed so that material is moving at a steady, slow velocity just previous to stopping. If a MINIMUM SLOW DISTANCE is used, it will be added to what the controller has already figured automatically. If the “Deceleration Factor” is set to “OFF” the AMS controller will use only the MINIMUM SLOW DISTANCE when determining the location to change the feed rate to a slow speed. The DECEL MODE may also be set to ”manual”. This will allow the operator to program the DECELERATION FACTOR by hand. In this case the parameter will not be automatically updated and the controller will not make any adjustments for changes in line performance. The controller with Adaptive Slowdown uses the measured line speed and deceleration characteristics of the machine to calculate the optimum point to shift into slow speed. The result (Figure 5-3) is less time spent in slow speed on short parts, which leads to increased productivity. The XL200 SERIES controller continuously monitors machine parameters and automatically adjust for machine changes. Distance Speed Short Move Slow Length Long Move Slow Length Figure 5-3 Speed Profile with Adaptive Slowdown XL200 Series 5-6 SETUP AND CALIBRATION Resolution The RESOLUTION parameter will need to be input before any kind of testing is performed. This parameter informs the controller what each pulse from the material tracking encoder represents in length. If this value is off by even a slight degree, all subsequent measurements will be proportionally off during operation of the controller. The way to figure the LINE RESOLUTION is by dividing the circumference of the encoder wheel by the number of PPR (Pulses per Revolution) from the encoder. The circumference of the wheel is determined by measuring the diameter of the wheel and multiplying that number by pi (3.1416). The PPR (pulses per revolution) is determined by multiplying the rated number of encoder counts by (4). The model number of an AMS encoder represents the number of counts from that encoder. For example, a 256-count encoder will provide 1024 PPR. Similarly, a 500-count encoder will provide 2000 PPR. Refer to the following formula. Resolution = Circumference 4 x Encoder Counts Example A wheel 5.0 inches wide is mounted onto a model 1000 encoder. The formula shows how the resolution is calculated. Resolution = 5.00 in. × 3.1416 15.708 = = .00393 4 x 1000 count 4000 5-7 XL200 Series 5 SETUP AND CALIBRATION Testing Inputs and Outputs Testing jog outputs The jog inputs and motion outputs should be tested for proper operation and direction. If the outputs do not energize properly, the XL200 series controller has an input/output screen with which to view the states of the inputs and outputs. This window is available through the “Diagnostic” screen of the controller and provides a handy means for troubleshooting. The I/O display is discussed in detail in Chapter 7 (Diagnostics). Jogging forward should result in the material feeding device moving in the “forward” direction. Two speed machines should provide outputs for the “slow” velocity. Jogging reverse should provide the opposite feed at slow speed. Test Encoder Direction Initiating the jog forward input should cause the material feeding device to go in the forward direction. If material is in the machine, the encoder should provide counts to the controller that are growing more positive. Keep in mind that the number may be growing but in the negative direction. If the controller counts more negative while jogging forward, the parameter for “Encoder Direction” will need to be reversed. The choices are “CW” and “CCW” (Clockwise and Counter-Clockwise) Testing shear outputs The press dwell time is simply set by manually cycling the press and adjusting the “Shear Dwell Down” and “Up” times until the press makes a full and complete cut. Large mechanical presses may require between .2 to .5 seconds typically. Air presses may only require 40 to 80 milliseconds (.040 to .080) to complete a cut. Initiate the manual shear input to fire the press and adjust the shear dwell times until the press operates properly. If the press does not fire completely, make the dwell time longer. If the press hits too hard or stays on too long, make the dwell time shorter. If the shear input is initiated but no shear output occurs, verify that the “Shear Complete” switch is not stuck “on” or activated for another reason. This will cause the controller to turn the shear off immediately after turning it on, giving the appearance that it did not fire at all. If a shear-complete switch is used on a press (usually mechanical presses) it may need to be moved in order for the press to stop at the right location. If the press makes less than a full rotation (short of top-dead-center), move the “Shear Complete” switch so that it is triggered later in the cycle. If the press over-rotates (beyond topdead-center), move the switch so that it is triggered earlier in the cycle. XL200 Series 5-8 SETUP AND CALIBRATION Testing the E-stop and run outputs Before testing too many items on the line, the “Emergency Stop” and “Safety Circuits” should be tested for proper operation. Not only may this save injury to personnel, but it may save equipment and material from getting damaged. If the Emergency stop circuit is a latched circuit, make sure that it latches properly and that the latch is dropped by the loss of any E-stop button or other emergency stop switch, safety curtain, or other device. !! Although AMS Controls provides wiring templates and wiring methods for customers use, each customer is responsible for designing, installing, and applying an adequate emergency stop circuit as well as necessary safety guards and enclosures for the protection of personnel and equipment!! When an emergency stop condition occurs, all output devices should be isolated from their power source. However, the AMS CPU power (Terminals A1 & A2) should only lose power when the controller is turned off via a power switch. The controller’s encoder input and DC inputs can still be active during an e-stop condition, and the display diagnostic information may assist the operator in the case of a problem. Initial Run & Calibration Once the basic parameters are set and the emergency circuits are tested, the controller can be tested to see if the run input and run output are properly connected. The basic purpose of the test is to verify that the run circuit will latch-in with a “Line Run” command and un-latch when “Line Halt” is signaled. This is best done without material present in the machine. Program a basic order of a given length. Use no patterns, materials, or other options, just a length such as 5 pieces at 72 inches. If possible, turn the line speed down to a slow feed. Initiate the run input. The run latch should turn on and hold the unit in a run state. The motion outputs should energize and begin feeding in the forward direction (with or without material). Press the halt button to verify that a manual halt will stop the line. Initiate the run input again and allow the 5 pieces to run to completion. Turn the encoder wheel by hand in the forward direction to simulate material motion. If setting up a “feed to stop” line, the “Tolerance” parameter may need to be increased to a large value such as “10.000 inches” to allow a nonsteady hand to avoid tolerance errors when stopping at the programmed target distance. After the last part is made, the run latch should open, causing the run input to drop and the motion outputs to disengage. The controller should now be ready for the initial run. The system can then be calibrated using the specific parameters for a flying-cutoff or a feed-tostop. Each type of controller is setup in the next two sections. 5-9 XL200 Series 5 SETUP AND CALIBRATION Flying Cutoff Calibration What is Shear Reaction? “Shear Reaction Time” is the amount of time that it takes a press die to move from its rest position (once fired) to the point at which it impacts the material. This time lapse is a result of an accumulation of delays due to energizing relays & solenoids, filling cylinders with air or hydraulics, and the overcoming die inertia. By installing the proper shear reaction time, the controller can more accurately cut on-target, most noticeably on the first piece made after a standing crop. When a flying cutoff press is triggered, the material is actually cut at a time after the shear signal due to delays in the press. It takes time for valves to energize, cylinders to fill, and dies to move. During this delay, material continues moving a distance that is proportional to the duration of this delay and the speed of the material. The actual shearing operation is displaced from the point at which the counter activates the shear. (Figure 5-4.) TARGET ACTUAL CUT Figure 5-4. Delay Reactions that add up to the Shear Reaction XL200 Series 5-10 SETUP AND CALIBRATION As Figure 5-4 shows, the delay reaction is actually caused by several factors. In this case the Shear Reaction is the accumulation of delays A, B, C, D, E, and F. This causes the press to “lag” behind the target. If not compensated for, every piece made will include a similar amount of error. Each piece has an equal amount of error if the line velocity and reaction delays remain constant; therefore parts appear to be good as long as conditions stay identical. If any of the reactions vary or if the speed of the material fluctuates even slightly from one cut to the next the resulting lengths will vary. For most pneumatic and hydraulic presses, the delay time is usually constant. Sometimes these constants drift over time due to heat, humidity, moisture, and friction variations. The result is loss of tolerance. Velocity variations on the material feed are common and are also a source of inaccuracy on flying die machines. The XL200 SERIES controller negotiates this problem with its “Speed Compensation” feature. The controller constantly monitors the line speed and calculates a modified shear target in proportion to line speed and the programmed Shear Reaction Time. If the delay remains constant, then the parts produced should be the correct length, even during variations in line speed. The SHEAR REACTION time is the time delay that takes place between the time that the shear signal occurs and the time that the die contacts the material. This factor is used on flying cut machines only. The maximum value is 0.5000 seconds. Figure 5-5. Timing Graph of Shear Reaction Time 5-11 XL200 Series 5 SETUP AND CALIBRATION The SHEAR REACTION (Figure 5-5) time will compensate for the time it takes the shear to react to the shear signal. This will effectively shift the shear output forward in time, causing the output to start and end earlier than if no SHEAR REACTION time is entered. A SHEAR REACTION time that is larger than the SHEAR DWELL time is unrealistic, as it would cause the shear completion time to occur prior to the target coincidence. A SHEAR REACTION time will start the shear output prior to the target coincidence point and keep the shear on for the length of time of the SHEAR DWELL. XL200 Series 5-12 SETUP AND CALIBRATION Setting Shear Reaction SHEAR REACTION is necessary on flying cut lines because of delays that occur during the shear cycle. These delays occur due to the time it takes for valves to energize, cylinders to fill, and for dies to move. Since the Shearing function is not instantaneous, the shear must be activated prior to the actual cut point, see figure 5-6. 5 Figure 5-6. Shear Reaction vs. Actual Cut Point Calculate the SHEAR REACTION time using the following steps: 1. Set the SHEAR REACTION time to zero 2. Cycle the shear 3. Run two parts that are long enough for the line to reach full velocity before firing the press. 4. Note the line speed on the controller display (Top, Center) 5. Mark the parts "1st Part” and “2nd Part." 6. Use the following formula for the new SHEAR REACTION time: (1st Part - 2nd Part ) Shear Reaction Time = ×5 Line Speed in FPM 5-13 XL200 Series SETUP AND CALIBRATION Setting Shear Reaction with a Boost attached Boost cylinders and boost reaction can cause problems when trying to calculate shear reaction time. See the following example Figure 5-7.(Example) Boost displacement of die vs. target coincident point Notice that the die boost does not change the shear reaction itself, but it does cause the die to fire in a different location since the entire die is moved forward. In the example, the first part should have been .9 inches long due to the shear reaction delay. Since a boost is attached, the “Boost Compensation Distance” will now be subtracted from that for the length of the first piece. If the Boost Comp Distance is .6 inches, then your first piece will be .3 inches long. Using this number to calculate the shear reaction will cause the shear reaction to be off by 300%! If at all possible, disconnect the die boost when setting shear reaction. You may have to run the line at a slower speed, but this will be the quickest and most accurate way of setting the shear reaction. Another way to figure shear reaction with a boost is to test at two different speed ranges. For example, do the standard reaction test at 100 FPM and then again at 200 fpm. Now, use the “difference” in the two speeds and the two errors to set your reaction times. The theory is that the boost compensation distance of the die is a constant value, but the shear reaction error will grow lineally as the line material moves faster. XL200 Series 5-14 SETUP AND CALIBRATION Example The Boost comp distance for a known machine is .6 inches (the length the die moves before the blade hits the material). The shear reaction is a known value of .045 seconds. Now lets test the line at the two speeds see if the formula will work. First Speed At 100 FPM (20 In/Sec) Crop the leading edge of the material and run part #1. Part is 120.30 inches long Second Speed At 200 FPM (40 In/Sec) Crop the leading edge of the material and run part #2. Part is 121.20 inches long The difference in speed is 100 FPM (20 In/Sec) The difference in length error (1.2 “- .3 “) is .9 inches. 5 Now apply the shear reaction formula Part 2 − Part1 SecondSpeed − FirstSpeed × (5) = 121.20" − 120.30" (5) = .045 Re action Time 200 FPM − 100 FPM The calculation comes out correctly. 5-15 XL200 Series SETUP AND CALIBRATION Boost Reaction Time Many dies have a boost cylinder attached to them to push the die forward with the material. This causes less stress on the material as the die tool engages it. Optimally, the die would be moving at the same speed as the material for best cutting results. Always keep in mind that the Boost Reaction is only for enhancing the quality of the cut, not for correcting the length of the part. There are no formulas for calculating boost reaction times. It basically comes down to two rules: If you are buckling or damaging the leading edge of cut or punch during the press operation, increase the boost reaction in order to cause the die to push forward earlier in time allowing the die to be moving faster at the cut point. If you are pulling or tearing the material during a punch or cutting operation the die is going faster than the material. Decrease the boost reaction time to cause the die to be moving slower at the cut point. The “SHEAR BOOST DWELL” sets the length of time that the “Die Boost” Output stays on. The DIE BOOST output is activated at the target coincidence point and left on for the value of time programmed into the “Shear Boost Dwell” time (Figure 5-8) This is done to push the die forward in order to allow the shear press to cycle through the material without damaging the part. The “DIE BOOST REACTION” time turns the “Die Boost” on earlier in time. This allows the die to begin accelerating prior to the target coincidence point; allowing for the press to more closely match the line speed before the die tool hits the material. Figure 5-8. Die Boost Timing XL200 Series 5-16 SETUP AND CALIBRATION When the DIE BOOST REACTION is added, the “Die Boost” output is advanced earlier in time as referenced to the Target Coincidence (See figure 5-9). The reaction time shifts the entire pulse forward in time. The Die Boost Reaction Time is entirely independent of Shear Reaction Time. Die Boost Reaction is typically greater than or equal to the Shear Reaction. 5 Figure 5-9. Die Boost Timing with Shear Reaction If the leading edge of the part gets caught on the die (pushes the die), the SHEAR BOOST DWELL time should be increased. If the die moves too far out causing the material to pull or tear, the SHEAR BOOST DWELL time should be decreased. 5-17 XL200 Series SETUP AND CALIBRATION Press Reaction Time (Short Distances) The PRESS REACTION time is the time delay that takes place between the time that the punch signal occurs and the time that the die contacts the material. This factor is used on flying die machines only. The maximum value is 0.5000 seconds. There is a PRESS REACTION time for each Press. Prior to using the procedure to calculate the PRESS REACTION, the CORRECTION FACTOR and SHEAR REACTION should first be calculated. Calculate the PRESS REACTION time using the following steps: Set the PRESS REACTION time to zero Program a 130" part with holes at 60" and 120". This may need modification to assure that the line is up to full speed before the first punch occurs. Cycle the shear Run the line After the first part is cut, jog the material out and measure the leading edge to the first hole and the first hole to the second hole Use the following formula for the new PRESS REACTION time: ( LE to 1st Hole) − (1st to 2nd Hole) Press Reaction = ×5 Line Speed LE = Leading Edge of Part XL200 Series 5-18 SETUP AND CALIBRATION Press Reaction Time (Long Distances) If there is a long distance between the shear and the press and a large amount of scrap would be produced, the following procedure could be used: Calculate the PRESS REACTION time using the following steps: Set the SHEAR-PUNCH DISTANCE and the PRESS REACTION time to zero Program a 130" part with holes at 60" and 120" Cycle the Shear AND the Press being tested. Run a single part. After the first part is complete, measure from the manually produced hole to the first hole and the first hole to the second hole Use the following formula for the new PRESS REACTION time: ( MH to 1st Hole) − (1st to 2nd Hole) Press Reaction = ×5 Line Speed MH =Manually Produced Hole Both methods will calculate a good press reaction time. This same test must be repeated for all individual presses. 5-19 XL200 Series 5 SETUP AND CALIBRATION Feed-to-Stop Setup, open loop Setting Initial parameters After the controller has been properly installed and all wiring has been double-checked, setup of the basic controller parameters can begin. Required parameters will include the Shear Dwell Down, Shear Dwell up, Speed Logic and Resolution. *** IMPORTANT!*** On stopping lines, the AMS controller will fire a shear or punch upon reaching a “halted” velocity. This “halted” velocity may will allow a specific number of encoder counts to occur and still be considered halted. This may allow a press operation before the line totally stops moving. The controller waits until tolerance is reached, then checks for a “maximum line speed” at which it can fire the shear. This speed is calculated based on tolerance and shear dwell time. To find the speed at which your line must be slowed to fire the shear, use the following equation. To force the controller to hold the press firing until the material is still, make the tolerance smaller. “T”/”D”= 5(“S1”)= “S2 FPM” Where: S2 = Line Speed in Feet Per Minute S1 = Line Speed in Inches Per Second T = Tolerance in Inches that is Programmed into the Tolerance Parameter D = Dwell Time of the Press in Seconds that is Programmed into the “Shear Dwell” or “Press Dwell” Parameter XL200 Series 5-20 SETUP AND CALIBRATION Tolerance The TOLERANCE parameter sets the acceptable measurement range the controller will be allowed to stop within in order to perform an operation. If the controller stops for a press operation but detects that the target is further away from the target point than what the parameter is set to, the controller will not cycle the press. If the target is missed by more than the TOLERANCE value, it will halt the line and post a warning to the operator that the part is “Out of Tolerance”. Example A 120-inch part is produced with a programmed TOLERANCE of .125 inches. If the controller stops for the operation and the target is between 119.875 and 120.125 inches, the controller will cycle the press and continue running. Anything thing outside this quarter-inch window (+/- .125) will cause the controller to halt and post the error. This parameter should be set low enough that parts are within a window of acceptance, but large enough not to get repeated errors. Specialized parameters are included in the stopping configuration to assist in maintaining accurate parts. These same parameters are also a great aid in setting up the control system by using their automatic features. The “Tolerance” parameter may need to be set to a larger value (3 or 4 inches) initially while calibrating the machine for the first time. Once calibration is complete, set the parameter for the required production value. 5-21 XL200 Series 5 SETUP AND CALIBRATION Stopping Mode On feed-to-stop machines, a STOPPING REACTION time parameter is used. This represents the time delay from the time that the controller turns off the movement outputs until the material actually stops. The longer a machine takes to stop, the larger the reaction time will become. Knowing that the machine will require time to stop, the value from this parameter is used to stop the material before reaching the press target. The user has a choice of three STOPPING MODES: AUTO: The XL200 SERIES controller turns off the movement outputs prior to the actual shear or punch point, allowing for the momentum and inertia of the machine and material to carry it to the correct stop point. The stopping reaction is monitored continually with a new STOPPING REACTION time being calculated after each operational stop. This parameter may be overridden in the Manual Calibration mode but the value will be again be updated after the next operational stop. A tolerance check will be performed before firing the shear. The maximum value is 5.000 seconds. The default mode for STOPPING REACTION time is “AUTO”. This is the recommended mode of operation. MANUAL: The XL200 SERIES controller turns off the movement outputs prior to the actual shear or punch point as above. When set to “MANUAL” the controller does not recalculate a new STOPPING REACTION time after each stop. Whatever value is manually entered remains constant. A tolerance check will be performed before firing the shear. The maximum value is again 5.000 seconds. OFF: The value in the STOPPING REACTION parameter is not calculated and is not used at all by the XL200 SERIES controller. The movement outputs are turned off when the material past the shear point is equal to the programmed length of the part. This will cause parts to come out long due to the momentum of the machine and material during stopping. When the STOPPING MODE is set to “OFF” a tolerance test is not performed. XL200 Series 5-22 SETUP AND CALIBRATION Stopping Reaction What is Stopping Reaction? Feed-to-stop machines are used instead of flying die machines because the dies are simpler and the machines are normally more accurate. Higher accuracy is normally achieved by slowing the line speed down to a creep speed just before the target. This is done to minimize the effect of a delay in stopping that occurs and to increase consistency when the stop signal is given by the controller. Similar to the flying die situation, it takes a finite amount of time for valves to close, brakes to engage, and motors to stop turning. With simple counters, an overshoot past the target always occurs. Shifting into slow speed minimizes the amount of overshoot. 5 DISTANCE OF ERROR DUE TO DELAY IN MATERIAL STOPPING TARGET ACTUAL STOP POINT Figure 5-10. Feed-To-Stop System Showing A Delay In Stopping If the delay time and slow speed are constant, the lengths are often consistent, but lack true accuracy. Simple counters will have to have a certain amount subtracted from each length when entering a new bundle to get the correct size. The XL200 SERIES controller improves the performance of feed-to-stop machines by compensating for the stopping delay time and automatically setting the slowdown distance. The amount in advance that the machine is set into slow speed is determined by the maximum speed of the machine and how quickly the material can decelerate from high speed to slow speed. 5-23 XL200 Series SETUP AND CALIBRATION The controller uses its automatic parameters to calculate an advanced target to slow the feed to a stable slow speed then to stop the machine so that it coasts into the exact shear point. The AMS controller measures the amount of overshoot or undershoot on each move and adjusts the “Stopping Reaction Time” to match the characteristics of the machine. The user can specify a tolerance so that accuracy is assured. For instance, a motor driven Feed Roll with a clutch/brake assembly is running a line. The motor runs continuously and the clutch is engaged to put the material into motion. When the line is halted, the clutch is released and the brake is engaged to stop the line. Several items will cause the line to delay in halting immediately. Momentum of the Rolls and of the material will continue feeding forward for a short duration after being disengaged. It takes time to energize the solenoid valves that controls both the brake and the clutch. The brake has to overcome its inertia and a distance before it engages the rolls to stop them. Slippage between the roll pad and the brake pad will occur after the brake is engaged. The XL200 Series controllers are programmed to handle this problem of overshoot automatically. The “Stopping Reaction Mode” and “Stopping Reaction Time” are in the Machine Parameters of the XL200 series controllers. The controller knows where the target is located via the line encoder. At the precise moment that the target is below the shear blade, the controller attempts to halt the line. Due to the reasons mentioned above, the target will coast a little further before it stops. The controller senses (through encoder measurement) that the target is past the blade by given measurement. It knows that it was “X” inches away from where it should have been. It then divides the speed (in inches/second) by the amount of error (in inches) and equates an amount of time (in seconds) for how long it takes the line to stop. However, the controller does not correct for the entire amount at one time. It will correct for 67% of the error on the next operation. It continues to do this throughout the operation in order to track the stopping reaction time without making drastic changed due to machine fluctuations. XL200 Series 5-24 SETUP AND CALIBRATION Example A new line is moving 50 FPM (10 inches/second). A 60 inch piece is programmed, but upon stopping the part is 61 inches long. The controller uses the following formula: 10 inches/second ÷ 1 inch (amount of overshoot) = .1 second (.1 second) · (.66) = .66 inches of correction The next piece is made and should stop at 60.33 inches The next piece is made and should stop at 60.11 inches The next piece is made and should stop at 60.036 inches During a new installation or a recalibration, it is recommended to run at least 7 – 10 short parts to allow for the automatic calculation of the Stopping Reaction time. This will allow it to reach its stable range. It is advisable to set the “Tolerance” parameter to a larger value until the stopping reaction parameter is stabilized. And so on… The STOPPING REACTION can be set manually, automatically or completely turned off through the STOPPING MODE parameter. When set to automatic, the controller will compare the intended target position to the where the target actually stopped. The two positions should vary initially due to coasting of the material after the AMS controller turned off its feed outputs. The error between the two positions will be integrated out over the next few parts. Since the first few parts may be substantially off-target until the reaction time is worked out, it may be best to set the TOLERANCE parameter to a larger number. If the target stops outside the range programmed into the TOLERANCE parameter, the controller will automatically turn off the run output without firing the shear and post an error message on the display. Once the STOPPING REACTION TIME is calculated, the TOLERANCE parameter can be set back to the required level. As long as the STOPPING MODE is set to automatic, the controller will continually update any for any variations in how long the drive system takes to stop the line. If the STOPPING MODE is set to “OFF”, no tolerance check is performed and the controller will ignore the “Stopping Reaction” parameter. This will result in parts that will be long and possibly out of tolerance. The STOPPING REACTION TIME can be manually set if “manual” is selected in the STOPPING MODE. Manually entered settings in this parameter will not be automatically adjusted for if changes in the operation of the line occur. These parameters will be found on both single-speed and two-speed applications. 5-25 XL200 Series 5 SETUP AND CALIBRATION Inducing Automatic Values Once the basic Configuration parameters and Manual Calibration parameters are set, you can begin to run the line and calibrate the lengths. Initial Run Widen the TOLERANCE parameter to allow for calibration of the STOPPING REACTION time. This may need to be several inches. Program in 10 short parts from 36 to 60 inches. Put the controller into “run” and watch the display. As each part is cut, the amount displayed as being cut should get closer to the actual programmed length. This is due to the automatic features of STOPPING REACTION and DECEL FACTOR. If these are not set to automatic they will have to be set by hand using trial and error. Now measure the sample that you just produced. You should notice that the first parts (probably long) eventually were corrected for and that the last parts were correct and consistent. If during this test you get an error message displaying “Tolerance Error”, then you need to widen the TOLERANCE parameter found in configuration. Once the parts appear to be consistent (even though they may appear to be slightly shorter or longer than the target), you can move onto setting the Correction Factor. In order to minimize the production of scrap during the setup of the Stopping Reaction and the Decel Factor, the operator may program the tolerance parameter to an unattainable value during the test. For example, set the tolerance parameter to .0005 inches. Now run the 10 parts. The controller will stop and update the values, but will not cycle the press due to being “out of tolerance” for the operation. In this case, the material can be backed up and ran over and over again. If the DECELERATION MODE is set to “Automatic”, the line may shift into slow mode very early in the part during the first few pieces made. This will gradually become shorter to a point that the line will only decelerate for the shortest time possible and yet attain a steady slow velocity before halting the line. Any value included in the MINIMUM SLOW DISTANCE parameter will be in addition to the advanced slow down calculated by the DECELERATION FACTOR. XL200 Series 5-26 SETUP AND CALIBRATION Trim Correction The CORRECTION FACTOR adjusts for errors in the size and tracking of the measuring wheel and is expressed as a percentage, with 100% being no correction. Increasing the CORRECTION FACTOR causes the parts to become longer and decreasing the value shrinks the parts. The XL200CL SERIES controller’s “Trim Correction” feature automatically computes a new Correction Factor. The Correction Factor is used in the controller’s length calculations. Trim Correction should be used any time part lengths are incorrect in a consistent manner. (i.e. all parts 3/16” long, etc.) When calculating the Correction Factor, make several parts (6 to 10) and use the average of these parts for the part length. The first part produced should not be used in this calculation since it may be inaccurate due to shear reaction, boosts motion, or other variances. The XL200CL controller provides an easy method for making such corrections. Press the “Setup” button on the controller and highlight “Trim Correction”. The window to the right will display the “Last Programmed Length”, “Last Measured Length”, and the “Correction Factor”. Set Up Figure 5-11.Trim Correction Window 5-27 XL200 Series 5 SETUP AND CALIBRATION The “Last Programmed Length” will automatically be displayed, assuming that this will be the length that is being corrected for. The Length displayed here can be edited to a different length for a part previously produced and the correction will be adjusted according to the new value. If a correction is desired, press the “F1” button to tab to the parameter window on the right side of the screen. Highlight the “Last Measured Length” field and input the actual part length being measured. Remember, it is best to take an average of the lengths being produced and input the averaged length in order to get the best results. Once the length is Input, press the “Enter” button. Upon doing so, a popup window will be displayed and prompt the user to accept the new correction factor by selecting the “Yes” command button. Selecting the “No” command button will cancel the correction. Figure 5-12. Update Correction Popup Window As discussed in the Startup and Calibration chapter, the CORRECTION FACTOR may also be manually calculated using the following steps: Run ten parts of equal lengths, 120" for example. Measure the ten parts. Find the average length by adding up all ten parts (the last eight parts if Shear Reaction has not been set) and dividing by ten (eight if Shear Reaction is not set). Use the following formula for the new CORRECTION FACTOR. Use the average of the ten parts for "actual measured length." Programmed Length New CF = × Old CF Actual Measured Length CF = Correction Factor XL200 Series 5-28 Diagnostics Diagnostics System Information Information regarding software version, memory usage, and model type is located in the “System Information” window found under the “Diagnostics” Menu. This is information is ideal to have on hand if calling in for service or questions regarding your control system. 6 Figure 6-1. System Information Screen Model: Displays the software model installed in the controller. A specific model of software is installed for each individual application. The example in Figure 61 shows the controller is a Model XL212 with analog output, bundle ticket printer, expansion module, expanded macro, part printer, slave controller, and multi-axis options. Switch: This reflects the pattern of the configuration switches located on top of the controller. These switches determine the personality of the controller such as a flying cut, stopping cut, number or presses vs. gags, and other configurations. There are 10 dip-switches. The “Switch” Type setting number is the hexadecimal equivalent of the binary switches. In our example, the switches are set to 0000000100 which equals a hexadecimal “004” or “4”. 6-1 XL200 Series Diagnostics Version: This is the version of software that is currently loaded in the controller. New software upgrades and improvements are ongoing. These new releases will be tagged with a new version number. Created: Displays the date that the current software version was released. This is not the date the chip itself was created. Boot: This is the “Boot” software version that is currently loaded into the controller. The boot code will typically not get upgraded, even though the software version may be updated several times over the life of the controller. The “Boot” program takes care of the most basic processor operations and is used for uninstalling and reinstalling versions of software. RTS: This is the current version of the operating system that is included with the software version. Sys Mem: This is the available “System Memory” that is used for the actual operating software for the controller. The amount of “Used” memory is displayed just to the right of this display. Rec Mem: This is the available “Record Memory” for the operators use. This will include order programs, patterns, tool information, setup values, etc. The total amount of actual “Used” memory is displayed just to the right of this value. Total Mem: This displays the total amount of memory installed on the controller. The example shows a large expanded memory. The standard controller will contain 1.000 MB of memory, but can be expanded for applications requiring large numbers of orders and/or patterns. Board 1: The model and revision number of the processor board is displayed. Board 2: The model and revision number of the I/O board is displayed. XL200 Series 6-2 Diagnostics “F2” Memory Test Performing a “Memory Test” causes the XL200CL SERIES controller to enter a self-test mode. In this mode the controller verifies all internal memory "chains." If no errors are reported, all memory can be considered good. If bad chains are detected, the number of faulty chains is displayed and the operator is prompted to clear memory or to rebuild the chains by replacing data. Diagnostics To perform a memory test, press the “Diagnostics” button and highlight “System Information” as displayed at the bottom of the screen. Press the “F2” key to begin the memory test. The “Memory Test” in process is shown below in figure 6-2. F2 6 Figure 6-2. Memory Test Screen 6-3 XL200 Series Diagnostics Clearing Memory Clearing memory will erase all Setup, Pattern, Tool information, and Order information in the controller’s memory. Do not clear the memory unless you have written down all Setup, Pattern, Tool information, and Order information for re-entry. If you are experiencing controller problems, it is not recommended that you clear the memory unless you have made extensive troubleshooting checks (Found in appendix “D”). The steps listed include: checking the encoder, checking the press, performing the calibration procedure, rechecking setups, using the built-in diagnostic features, checking incoming power, and cycled power off and on. You can clear all storage in the controller (including Setup and Order data) by following this sequence: Turn off power to the controller Wait five seconds Turn the controller back on Wait until the AMS logo is displayed on the screen and the prompt for “Click or press Enter to – Continue” is displayed in the center of screen. 5 As soon as “Click or press Enter to – Continue” is displayed on the screen, press the number “5” key. A new window will provide a warning that memory is about to be cleared. Press the “CE” key to continue. At this point, the controller’s memory will be cleared. Figure 6-3. Warning window that memory will be cleared The screen will reset and power back up to “Click or press Enter to – Continue”. Press the Enter key. The controller will power up and the Machine setup screen will come up with the first parameter highlighted and ready for new entry. Enter parameters, tools, patterns and orders back into the controller. XL200 Series 6-4 Diagnostics Auto-Download A benefit of using the Eclipse program is that libraries of setup and tooling information can be saved at the pc. The library information can even be automatically downloaded to the controller once Eclipse-Comm recognizes that the controller’s memory had been cleared. The “Unit ID” number of the controller can be installed in one of two ways after a memory clear. Once controller memory is cleared, the controller will display a window asking if the unit is to be connected to Eclipse. If the operator selects to connect to Eclipse, the controller will immediately prompt for a Unit ID number. With this installed, all parameters and orders will be automatically loaded right away. Another method is to allow the controller to power up without connecting to Eclipse. Select the “SETUP” menu Highlight the “Controller Settings” menu selection. Press “F1” to tab back to the parameter window and highlight “Network Unit ID”. Enter in the ID number of the specific machine. Setups, Tools, Patterns, and Orders should be downloaded to the controller from Eclipse within a few minutes (provided that Eclipse-Comm is running). “F3” Set Defaults Selecting “F3” while in the “System Information” screen will cause all programmed parameters to go back to their default values. 6-5 F3 XL200 Series 6 Diagnostics Network Status Eclipse communication settings and actual real-time communications with Eclipse can be monitored by viewing the “Network Status” window. Figure 6-4. Network Status Window Unit Number: The unit number is the unique identity (or name) for the specific control system it is associated with. When multiple control systems are on the same Eclipse Communications link, each must have a unique identifier to assure that the information is transferred to the correct controller. Baud: The “Baud” rate is the speed at which Eclipse communications are occurring. It is important to note that the “Baud” rate on all controllers and on the Eclipse communications port MUST ALL BE THE SAME. If communications are not working properly, verify that the baud rates are identical in all systems. Number of Unsent Messages: This displays the number of production messages that are currently recorded in the controller’s memory. Every action is recorded at the controller when connected to the Eclipse productions software. Every shear, run, and halt is recorded and will add a record to this list. XL200 Series 6-6 Diagnostics If for some reason these messages are to be deleted, this can be done by pressing the “F2” key. The “Setup Lockout” switch must be turned off to allow clearing of the message list. Once the “F2” key is pressed, a popup window will be displayed to verify this is what the user wants to do. F2 Figure 6-5 Verification Window to Clear Production Messages If the messages are cleared, all production information contained within these messages will be lost and cannot be recovered. Last Message Received: Displays the last message received from the Eclipse Production Software. This is a handy tool for troubleshooting issues and in determining if the controller is communicating. Last Message Sent: Displays that last message that was sent to the Eclipse Production Software from the controller. This is a handy tool to verify that the controller is responding to commands from the Eclipse program. 6-7 XL200 Series 6 Diagnostics Auxiliary Controllers This menu selection is displayed only when the “Auxiliary Controller” option ( or “S” option) is installed in the software program. If auxiliary controllers are connected, the menu selection can be expanded to view the status of each individual slave controller. Highlight the “Auxiliary Controllers” menu selection and pressing the right arrow key. Figure 6-6. Main Auxiliary Status Screen XL200 Series 6-8 Diagnostics High-Speed Bus A high-speed communications port is used for critical communications to devices such as drives, special controllers, and some printer systems. Critical information regarding this bus is displayed in the “High-Speed Bus” status window. 6 Figure 6-7. High Speed Bus Status Display Tx Count: This displays the total number of “Transmissions” that have been sent on the high-speed bus since the window was opened. Err Count: Displays the number of faulty or missing responses from devices on the highspeed bus. This is very useful in locating problems on the communication line. Baud: The communication speed for the bus is displayed in this location. The example in Figure 6-5 shows a communication speed of 153.6KB. This value will vary depending on the devices being communicated with. Error Log: This shows the current status of devices being communicated to via the highspeed bus. Errors or special information will be displayed here until scrolled off the screen by newer, incoming messages. 6-9 XL200 Series Diagnostics Multi-Axis Devices This “Multi-Axis” option on the XL200 Series controller provides the ability to control the motion of dies, tools, guides, and other devices that are perpendicular to the flow of the material. Devices positioning in a direction other than the material feed ( the “X-Axis”) are considered to be “Y-Axis” devices. Such devices can be viewed in the “Multi-Axis Devices” window. Individual components within this network can be further branched by highlighting the desired field containing the (+) sign and pressing the right arrow key. Figure 6-8. Main Multi-Axis Display Active Devices: The main display window will simply show the total number of devices included in the present multi-axis network. XL200 Series 6-10 Diagnostics Sercos PC “Sercos” is one of the selected communication protocols to which multi-axis devices can be communicated with. Sercos is one of several industrial standardized communication schemes. Other methods are also available. AMS uses a specially designed industrial PC to handle the sercos interface. This Window will show the general communication settings for this particular port. 6 Figure 6-9. Sercos General Status and Message List Version: Displays the current to PC software version that is installed on the Sercos interface PC. Bus Version: This is the current communication software used on the PC. Baud: Displays the communication speed between the controller and the Sercos PC. Name: This field displays the name given to the communication device. The open field in the lower part of the display shows the current communication information as it is transferred. 6-11 XL200 Series Diagnostics Axis (#) Selection Each available “Y” axis will have a separate status screen for current conditions and commands. Figure 6-10 shows an example controller window containing two “Y” axis components displayed as “Axis 1” and “Axis 2”. Figure 6-10. Axis 1 Status Information Velocity: This is the velocity that this particular axis will be moved. Shorter moves may never reach the maximum value of this parameter while longer moves will be limited by it. This value should be use in conjunction with motor speed and controllability of the system. Position: This value displays the current position of the “Reference Point” on the device that is being positioned by the axis. This is in reference to the center of the part. Standstill: The axis is continually providing feedback to the controller whether it is still in motion or if it is idle. The “Standstill” value will tell the controller if the axis is holding still, allowing the controller to perform other operations. The value will be “Yes” or “No”. XL200 Series 6-12 Diagnostics In Position: The axis is continually providing feedback to the controller if it has reached its target. The “In Position” value will tell the controller if the axis is ready for an operation to occur on that axis. The value will be “Yes” or “No”. Drive Status: The drive connected to the axis will give feedback on its condition. Typically, the system will be ready or not ready, and enabled or not enabled. The example in Figure 6-10 shows the axis controller to be “Ready and Enabled”. Class 1 Diag: This displays any error or status messages that are received from the axis controller regarding the internal settings and operating system of the axis control. Ideally, “OK” should be displayed. Drive Diag: This displays errors or status messages (Drive Diagnostics) that are generated due to operational or setup conditions at the axis controller. Ideally, “OK” should be displayed. “F3” Function The “F3” function key is used to clear errors that have previously been displayed on either of the diagnostics fields. Press “F3” to reset such errors and attempt to operate the device or troubleshoot it for the specific condition. F3 “F2” Function The “F2” function key can be used to open a “Command Window” that allows the user to “Enable” or “Disable” the axis controller, to jog the axis in either direction, or to send the axis device to a specified position. Figure 6-11. Y-Axis “Command Window” 6-13 XL200 Series 6 Diagnostics “F2” Axis Function Displays ID: This field displays the ID number of the specific axis being commanded. Each axis will have a unique identifier number. If three axis’s are programmed, then Axis 1, 2, and 3 will be displayed regardless of the communication links. Type: Provides a simple description field for the device being controlled. In the example from Figure 6-11, the device being controlled is a “Tool”. Driver: This field displays the type of driver (controller) that is currently controlling the axis. The communication driver for the example in figure 6-9 is “Sercos PC”. Network ID: This field provides the detailed identifier for the communication link between the XL200CL Series controller and the communication port for this specific axis. Each number signifies a communication identity. The example shows “111” as the network ID. This actually signifies “PC#, Communication Card #, and Device #” “F2” Axis Function Command Buttons Disable / Enable Axis These two command buttons will provide the function as labeled. Highlight the “Enable” button then press the “Enter” key to cause the drive controller to be enabled. Likewise, highlight the “Disable” button and press the “Enter” key to disable the specific drive. Jog Forward / Reverse These two command buttons work as labeled. Highlight the “Jog Forward” or Jog Reverse” button. Press the “Enter” button and hold it for as long as you desire the axis to jog. Let go of the “Enter” button to stop jogging. The drive will be allowed to go outside its programmed limits only when in jog mode. When using the “Jog Forward” or “Jog Reverse” functions, the die will be allowed to go outside its specified limits. Care must be taken to avoid running the positioning device or actual component being positioned into a hard limit. Send Position: The field just to the left of the “Send Position” command button is used to input a desired position for the device to move to. Once the “Position” is XL200 Series 6-14 Diagnostics input into this field, highlight the “Send Position” command button and press the “Enter” key. The device will automatically move to that location. The device will not be allowed to move to a position outside of its “limits”. Limits are set in the axis “Setup” screen (Chapter two). 6 6-15 XL200 Series Diagnostics QC Devices (Quality Control) “Quality Control” feedback is a new feature introduced with the Version 2 series of software for the XL200CL line of controllers. Quality devices will be attached to the “high speed bus” to communicate to the XL200CL controller. After opening the “Diagnostics” window, highlight the “QC Devices” menu selection. This selection will only be displayed in the diagnostics window when a quality feedback device is attached and communicating to the AMS controller. Once the “QC Devices” menu item is highlighted, press the “Right Arrow” key to branch the selection out in order to view the quantity and type of feedback devices that are attached. The example in Figure 6.12 shows that a QC100L length calibration device is attached to the XL200CL Series controller. Figure 6-12. Quality Control Window Highlight the QC100L (or other device) to view its status information. Upon highlighting the selection, status information for that device will be displayed in the parameter window on the right. XL200 Series 6-16 Diagnostics Figure 6-13. QC100L Device window Version: This is the current version of software used in the actual quality feedback device. Baud: Displays the current baud rate that the device is communicating at. The default value is 153,600 baud. Bus Version: This parameter displays the current software version for the “bus” driver software that handles communication between the controller and the quality feedback device. Name: Provides the assigned name of the quality device. Average Resolution: Gives the average resolution of the material encoder as recorded by the QC100L. This may or may not be upgraded automatically via the quality feedback device. Sensor Distance: Provides the exact distance between the two photo-sensors on the QC100L measuring block. The present measured temperature is also displayed. Temperature will cause the measuring block to expand or contract. 6-17 XL200 Series 6 Diagnostics The controller automatically calibrates the distance between the detectors by measuring the temperature of the measuring block. Device Error: This is the current version of software used in the actual quality feedback device. Send Command (F2) Press the “F2” key to give the QC100L commands to either “Clear Memory” or to set the sensor distance to a specified length. Figure 6-14. QC100L Command Popup Window XL200 Series 6-18 Diagnostics Printer Status The status for all attached printers is available in this window. If a printer driver for a bundle ticket printer or an ink-jet printer is not selected in the “Printer Configuration” menu item (Found in the XL200 “Setup” Menu) then the “Printer Status” selection will not appear in the diagnostic list. 6 Figure 6-15. Printer General Status As shown in figure 6-10, no relevant information is given for the general menu selection. Highlight the “Printer Status” selection and press the right arrow key to branch out the individual printers. In the example above, a “Bundle Ticket Printer” and a “Part Printer” are both setup for operation on this controller. 6-19 XL200 Series Diagnostics Bundle Tag Printer A single bundle tag printer can be connected to each XL200 Series controller. Individual printers are configured in the “Printer Configuration” window located by pressing the red “Setup” key on the controller or the “Scroll Lock” key on the keyboard. Figure 6-16. Bundle Tag Printer Status Printer: This field displays the make and model of the tag printer. RS485: Displays if the controller communications to the 4370 interface board is working properly. If the 4370 is communicating with the controller, the display will read “Install is OK”. 4370 Status: This displays the status of the communications between the 4370 interface board and the actual printer it is attached to. If the two are communicating successfully, the field will read “Device On Line”. 4370 Version: Displays the version of software located on the 4370 interface board. Tx Count: This displays the total number of “Transmissions” that have been sent to the 4370 board since the window was opened. XL200 Series 6-20 Diagnostics Err Count: Displays the number of faulty or missing responses from the 4370 board. This is very useful in locating problems on the communication line. Feedback Statuses The lower section of the window shows the present status of several conditions that are available on this particular model of bundle tag printer. These will vary depending on the model selected. For the example given (Datamax / C-Itoh), the feedback statuses are: Command Busy Paper Out Ribbon Out Printing Batch Busy Printing Printer Pause Label Present Detailed information for feedback statuses can be found in the user manual for the respective printer. Test Print (F2) A test print can be performed to verify proper operation of the printer and printer buffer. Press the “F2” key to initiate the printer to create a test tag. This tag will print out all possible characters and then an assortment of textured lines. F2 Print Tag (F3) A bundle tag can be printed at any time throughout the production process. Highlight the “Bundle Tag Printer” in the menu screen then press the “F3” key to cause the controller to print a current bundle tag. The controller will automatically increment the total number of bundles by 1 after this operation is performed. F3 Reprint Tag (F4) Pressing the “F4” key while in the Bundle Tag Printer window can reprint the previously printed bundle tag. This will initiate the printer to create an identical tag to the one just produced. 6-21 F4 XL200 Series 6 Diagnostics Part Printer One or two part printers can be connected to each XL200 controller. Individual printers are configured in the “Printer Configuration” window located by pressing the red “Setup” key on the controller or the “Scroll Lock” key on the keyboard. Figure 6-17. Part Printer Status for a Matthews 2001 Printer: This field displays the make and model of the Part printer. RS485: Displays if the controller communications to the 4370-interface board is working properly. If the 4370 is communicating with the controller, the display will read “Install is OK”. 4370 Status: This displays the status of the communications between the 4370-interface board and the actual printer it is attached to. If the two are communicating successfully, the field will read “Device On Line”. 4370 Version: Displays the version of software located on the 4370-interface board. Tx Count: This displays the total number of “Transmissions” that have been sent to the 4370 board since the window was opened. XL200 Series 6-22 Diagnostics Err Count: Displays the number of faulty or missing responses from the 4370 board. This is very useful in locating problems on the communication line. Print Information Window: This window displays the current information transmitted to the part printer. In the given example, the AMS test message is loaded into the part printers buffer (or memory). Test Print (F2) A test print can be performed to verify proper operation of the printer and printer buffer. Press the “F2” key to initiate the printer to print the test message. The printed test message will look best if the line is being jogged or ran. F2 If the material is standing idle when performing this test, it may be advised for the user to place cardboard or paper under the printer to absorb excess ink. 6 6-23 XL200 Series Diagnostics Press Information The “Press Information” window will display the total number of presses and gags that the controller is presently configured for. The number of available outputs are determined by the model of software provided and the typesetting switch configuration. The model of a controller (XL200 vs. XL206 vs. XL212) will determine the total number of tooling outputs. For example, the XL206 will have six tooling outputs that can be divided between press and gags outputs. An additional press output is available for use as a printer trigger. The type-setting switch configuration will determine how the tooling outputs will be divided. For example, the XL212 with printer (12 tooling outputs plus a printer) shows that the configuration is set for two presses (The shear and the printer) and eleven gags. An option would have been to have 5 presses (including printer trigger) and 8 gags or any other combination that added up to 13. Figure 6-18. Press Information Screen Number of Presses: This represents the number of local presses on the system that are directly controlled by the XL200 series controller. Gags: This value displays the number of available gags that can be assigned to presses and programmed in the tool data. XL200 Series 6-24 Diagnostics Remote Presses: Shows the number of presses that are controlled via a communications link. Hydraulic Purge (F2): Some hydraulic press systems require to be purged to get the hydraulic system warmed up and working consistently. The XL200 F2 Series controller has an automatic method for performing this operation in “Hydraulic Purge”. Press the “F2” key to automatically fire the press repeatedly. Press the “Abort” button to halt the firing action. 6 Figure 6-19. The “Hydraulic Purge” feature The purge feature can be used on the shear individually, on all punch presses, or on the shear and punch presses at the same time. Select the appropriate choice by using the “tab” or “arrow” keys and press the “Enter” key. Press the “Abort” command button to halt the purging action. 6-25 XL200 Series Diagnostics Input/Output This mode allows you to view the current status of all the XL200 SERIES controller’s inputs and outputs. This can be very helpful in troubleshooting the system during and after installation. Figure 6-20. Input/Output Status Screen Press the “Diagnostics” key to display the Diagnostic menu selections. Use the arrow keys to highlight the Input/Output menu selection. The corresponding screen will be displayed on the window on the right of display. Press the “F1” key to toggle between the left window and the right windows on the display. Once in the right window with the input/output information, the user can page down or up to see additional input and output statuses. Diagnostics F1 Beside each input or output is a status field that signifies whether the I/O is “ON” or “OFF”. These displays will change on screen as the actual input or output is changing on the controller. XL200 Series 6-26 Printer Systems Printers Basic Printer Information (Printer interface drawings are located in Appendix “B”) Printer Options Bundle Ticket Printers Bundle ticket printers are designed to create identification tags for bundles of product that could include information such as the quantity of parts, part length, and type of part produced in a bundle. The XL200 Series controller currently has print drivers for four common industrial bundle ticket printers. Bundle tag printers are typically located at the end of the machine where the finished (or semi-finished) product is off-loaded and bundled or at the operator control station. Printers that are located at the operator station are considered “Local Printers”. Printers located away from the operator console usually have an interface box and are considered “Remote Printers”. Bundle tag printers typically use thermal technology to print the tags with. It is important to keep the printers as clean as possible and free of fluids and material residue. Part Printers Part printers can be used to mark every part that is produced by the XL200 Series controller. This can be in the form of an ink jet, a printed tag, or impacted print. The XL200 currently has print drivers for eight common industrial part printers. 7-1 XL200 Series 7 Printer Systems XL200 Series Outputs for Part Printers Print Initiate Output The XL200 Series controller loads the print message to the printers using communication port “B”. The print message is fired (printed) when the controller turns on an output called the “Print trigger”. The location of the output signal that is sent from the controller to activate the printer is common between all models of the XL200 series controller. When using the XL200 series controller, the Print Initiate output will always be on Output #8 (terminal E9). Printer Encoder When using the Print-on-Part Printer, the user may have the option of using the internal timing of the printer or to use an encoder output that is generated by an external encoder or an encoder divider. The internal timing of the printer is set by a parameter and will print at the same speed regardless of variations in the line velocity. This could result in variations in the printed message. The printer encoder will provide velocity feedback to the printer, allowing the printer to adjust the print speed to the line variations. Printer Flush If the part printer selected is a PM5100 model, an additional feature is available to automatically flush the head using the XL200 Series controller. The printer will be sent a command to flush ink or solvent through the system. An output on the XL200 Series controller will turn on a valve that rotate the print head away from the material and into a waste container. This output is the “Print Flush” output located on Output #7 (terminal E8). XL200 Series 7-2 Printer Systems Printer Selection Selecting and Configuring a Printer 7 Figure 7-1 Part Printer Selection Select the “SETUP” key to display the setup menu. Highlight the “Printer Configuration” menu item. This will display printer selection fields for both the bundle ticket printer and the part printer in the parameter window. Press “F1” to tab over to the parameter window. Select the appropriate printer field and select the desired printer from the drop down list. Once the printer is selected, the chosen printer will be displayed along its custom parameter settings. These parameter settings will vary from printer to printer and will be discussed with each individual printer model in this chapter. Set Up F1 Once the correct printer has been selected, its driver information and status will be accessed through the diagnostics screen. 7-3 XL200 Series Printer Systems Displaying Printer Diagnostic Status Press the “Diagnostics” key to open the diagnostics menu. “Printer Status” will be one of the available selections. If more than one printer driver has been setup, the “Printer Status” menu item will contain a (+) in front of it. This implies that the selection can be further branched out. The example below shows the selection being branched into “Bundle Tag Printer” and “Part Printer”. Highlight the desired printer to view its status information. The status window on the right will display all available status information. Some printers will have additional operational commands that can be activated by the function keys. The example in figure 7-2 shows 5 available function key options. Figure 7-2. Printer Status Screen The “Setup Window”, “Status Window”, and function key commands available in the status window will vary depending upon the printer that is selected and whether the printer is being used for a part printer or a bundle tag printer. XL200 Series 7-4 Printer Systems Bundle Tag Printers Datamax/Citizen Bundle Tag Printer Setup Figure 7-3. Datamax/Citizen/C-itoh Printer Setup Parameters. Bundle Tag Copies: This value will determine how many tags are printed during each individual bundle print. 1 to 10 identical tags may be printed for each different print. Printer speed may limit the speed at which the bundles are actually ran in order for all previous tickets to be printed properly. This should be taken into consideration when programming the number of tickets to be printed. Bundle Tag on Coil Change: Setting this parameter to “Yes” will cause a bundle tag to be printed anytime the coil is changed throughout a given order. If “No” is selected, no tag will be printed during a coil change. 7-5 XL200 Series 7 Printer Systems Datamax/Citizen Bundle Tag Diagnostics Figure 7-4. Citizen/Datamax/Citoh Diagnostic Window Printer: This field displays the make and model of the tag printer driver that has been selected. RS485: Displays if controller communications to the 4370 interface board is working properly. If the 4370 is communicating with the controller, the display will read “Install is OK”. “Response Timeout” is displayed when the controller cannot communicate with the RS485 board 4370 Status: This displays the status of the communications between the 4370 interface board and the actual printer it is attached to. If the two are communicating successfully, the field will read “Device On Line”. 4370 Version: Displays the version of software located on the 4370 interface board. Tx Count: This displays the total number of “Transmissions” that have been sent to the 4370 board since the window was opened. XL200 Series 7-6 Printer Systems Err Count: Displays the number of faulty or missing responses from the 4370 board. This is very useful in locating problems on the communication line. Command Busy: If the printer has received print instructions from the controller and there is an order being produced, this status will be YES. If there is no print order to be run, the status will be NO. Paper Out: If the printer runs out of paper, this status will be YES. If paper is present, the status is NO. Ribbon Out: If a ribbon is not present in the printer, this status will be YES. If there is a usable ribbon in the printer, the status is NO. Printing Batch: If the printer is receiving print instructions from the controller, this status will be YES. This indicates there is information in the printer buffer. Busy Printing: This parameter will read YES when the printer is in the process of making a label. When the label has been printed it will return to NO. Printer Pause: If the PAUSE button is pressed on the front of the Citoh printer, the controller will display a YES. Press the PAUSE again to reset this parameter to NO. Label Present: This requires the use of a separate sensor from the PAPER OUT sensor, and will indicate that the label has been ejected from the printer. 7-7 XL200 Series 7 Printer Systems Datamax/Citizen Diagnostic Commands Test Print (F2) A test print can be performed to verify proper operation of the printer and printer buffer. Press the “F2” key to initiate the printer to create a test tag. This tag will print out all possible characters and then an assortment of textured lines. F2 Print Tag (F3) A bundle tag can be printed at any time throughout the production process. Highlight the “Bundle Tag Printer” in the F3 menu screen then press the “F3” key to cause the controller to print a current bundle tag. The controller will automatically increment the total number of bundles by 1 after this operation is performed. Reprint Tag (F4) Pressing the “F4” key while in the Bundle Tag Printer window will reprint the previously printed bundle tag. XL200 Series 7-8 F4 Printer Systems Zebra Z400 Bundle Tag Setup 7 Figure 7-5. Zebra Z4000 Bundle Tag Setup Window Bundle Tag Copies: This value will determine how many tags are printed during each individual bundle print. 1 to 10 identical tags may be printed for each different print. Printer speed may limit the speed at which the bundles are actually ran in order for all previous tickets to be printed properly. This should be taken into consideration when programming the number of tickets to be printed. Bundle Tag on Coil Change: Setting this parameter to “Yes” will cause a bundle tag to be printed anytime the coil is changed throughout a given order. If “No” is selected, no tag will be printed during a coil change. ZEBRA POWER DATA ERROR Z 4000 FEED PAUSE CANCEL XXXXXXXXXXXXXXXXXXXXXXXXXXXXXXX XXXXXXXXXXXXXXXXXXXXXXXXXXXXXXX XXXXXXXXXXXXXXXXXXXXXXXXXXXXXXX XXXXXXXXXXXXXXXXXXXXXXXXXXXXXXX XXXXXXXXXXXXXXXXXXXXXXXXXXXXXXX XXXXXXXXXXXXXXXXXXXXXXXXXXXXXXX XXXXXXXXXXXXXXXXXXXXXXXXXXXXXXX Length of Label: This parameter instructs the printer on how long the actual labels are. The printer will adjust its feed length accordingly. 7-9 XL200 Series Printer Systems Zebra Z400 Bundle Ticket Diagnostics Figure 7-6. Printer Menu Screen Printer: This field displays the make and model of the tag printer driver that has been selected. RS485: Displays if controller communications to the 4370 interface board is working properly. If the 4370 is communicating with the controller, the display will read “Install is OK”. “Response Timeout” is displayed when the controller cannot communicate with the RS485 board 4370 Status: This displays the status of the communications between the 4370 interface board and the actual printer it is attached to. If the two are communicating successfully, the field will read “Device On Line”. 4370 Version: Displays the version of software located on the 4370 interface board. Tx Count: This displays the total number of “Transmissions” that have been sent to the 4370 board since the window was opened. XL200 Series 7-10 Printer Systems Err Count: Displays the number of faulty or missing responses from the 4370 board. This is very useful in locating problems on the communication line. Paper Out: If the printer runs out of paper, this status will be YES. If paper is present, the status is NO. Printer Pause: Is shown as YES when the printer has paused due to an error or by pressing the “Pause” button on the printer to halt automatic operation. Buffer Full: If the printer buffer is full, the status will be shown as YES. Partial Format: Format status returned from the Zebra printer. Ram Corrupt: Will displayed as YES if the resident memory is detected as incorrect Head Up: Is shown as YES if the head had not be locked in the printing position Ribbon Out: If a ribbon is not present in the printer, this status will be YES. If there is a usable ribbon in the printer, the status is NO. Printing Batch: This parameter will read YES when the printer is in the process of making a label. When the label has been printed it will read NO. 7-11 XL200 Series 7 Printer Systems Additional information is also available on custom bundle tag labels. The XLLink for Windows package is required to produce custom labels. If the line is halted in the middle of an order, a printing function can be activated with the PRINT key on the front panel. F6 This will print a tag for the parts that have been completed so far. When RUN is pressed again, the rest of the order will be completed and a BUNDLE TAG will be printed for the remainder of the order, only. The Zebra printer works properly with the default parameters listed below: Baud Rate 9600 bps Data Length 8 bits Parity Parity N Flow Control XON/XOFF Interface RS232C Model NativeOF Voltage Setting PE *.*V XL200 Series 7-12 Printer Systems Print on Part Printers Datamax/Citizen Part Printer Setup The Citizen/Datamax/C-Itoh part printer will contain a few different parameters than the same printer when set up for Bundle ticket printing. Figure 7-6 shows the “Printer Configuration” window found under the “SETUP” menu. 7 Figure 7-7. Citizen/Datamax/C-Itoh Part Tag Printer Printer Speed: This parameter determines how long the 7-13 XL200 Series Printer Systems Datamax/Citizen Part Printer Diagnostics The “Diagnostic” window contains the same status information as when setup for the “Bundle Tag Mode”, but has no available function key operations. See figure 7-8. Figure 7-8. Citizen/Datamax/C-Itoh Part Print Status Printer: This field displays the make and model of the tag printer driver that has been selected. RS485: Displays if controller communications to the 4370 interface board is working properly. If the 4370 is communicating with the controller, the display will read “Install is OK”. “Response Timeout” is displayed when the controller cannot communicate with the RS485 board 4370 Status: This displays the status of the communications between the 4370 interface board and the actual printer it is attached to. If the two are communicating successfully, the field will read “Device On Line”. 4370 Version: Displays the version of software located on the 4370 interface board. XL200 Series 7-14 Printer Systems Tx Count: This displays the total number of “Transmissions” that have been sent to the 4370 board since the window was opened. Err Count: Displays the number of faulty or missing responses from the 4370 board. This is very useful in locating problems on the communication line. Command Busy: If the printer has received print instructions from the controller and there is an order being produced, this status will be YES. If there is no print order to be run, the status will be NO. Paper Out: If the printer runs out of paper, this status will be YES. If paper is present, the status is NO. Ribbon Out: If a ribbon is not present in the printer, this status will be YES. If there is a usable ribbon in the printer, the status is NO. Printing Batch: If the printer is receiving print instructions from the controller, this status will be YES. This indicates there is information in the printer buffer. Busy Printing: This parameter will read YES when the printer is in the process of making a label. When the label has been printed it will return to NO. Printer Pause: If the PAUSE button is pressed on the front of the Citoh printer, the controller will display a YES. Press the PAUSE again to reset this parameter to NO. Label Present: This requires the use of a separate sensor from the PAPER OUT sensor, and will indicate that the label has been ejected from the printer. 7-15 XL200 Series 7 Printer Systems Citizen/C-Itoh SETUP MODES The following setup modes are explained in detail in the CITOH printer manual. NORMAL OPERATING MODE - Normal operation. PRINTER SETTING MODE - Print mode selection, end-of-ribbon detection, label-peeling sensor actuation and use of auto-cutter are provided. Press “PAUSE” and “FEED” key simultaneously to enter the printer setting mode. Press “STOP” to exit. SELF - TEST MODE - Performs test printing and then is set to data dump mode. Press “FEED” key while turning power on. Turn power off to exit. SYSTEM MAINTENANCE MODE - Allows user to set communications and memory switches to a specific value. Press “PAUSE”, “FEED”, and “STOP” keys while turning power on. Press “STOP” key to exit. Additional information is also available on custom bundle tag labels. The Eclipse Production Software for Windows software package is required to produce custom labels. If the line is halted in the middle of an order, a printing function can be activated with the PRINT key on the front panel. The C.ITOH printer works properly with the default parameters listed below: Baud Rate 9600 bps Data Length 8 bits Parity Parity N Flow Control XON/XOFF Interface RS232C Model NativeOF Voltage Setting PE *.*V XL200 Series 7-16 F6 Printer Systems Zebra Z4000 Part Printer Setup Figure 7-9. Zebra Z4000 Part Printer Setup Window 7 Stop for Print Selects whether the material will halt while the part tag is printed and applied. “Yes” will instruct the controller to stop for the printing operation. Selecting “No” will allow the line to continue to run while the ticket is printed. Tolerance Test for Print: If the line halts for the print operation, the controller can test for the position of the material for tolerance to insure that the tag is placed in the proper location. If set to “Yes”, the test will be performed, if “No” then it will not be performed. The TOLERANCE value that was entered under the SETUP parameters applies to the printer as well as all other presses. When the line is halted to perform a press or printer operation, the controller will check to see if any other presses (including the printer) are in tolerance. If another press is in tolerance, that operation will be performed along with the original operation. Length of Label: This parameter instructs the printer on how long the actual labels are. The printer will adjust its feed length accordingly. 7-17 XL200 Series Printer Systems Zebra Z4000 Part Printer Diagnostics Figure 7-10. Zebra Z4000 Part Printer Diagnostic Status Printer: This field displays the make and model of the tag printer driver that has been selected. RS485: Displays if controller communications to the 4370 interface board is working properly. If the 4370 is communicating with the controller, the display will read “Install is OK”. “Response Timeout” is displayed when the controller cannot communicate with the RS485 board 4370 Status: This displays the status of the communications between the 4370 interface board and the actual printer it is attached to. If the two are communicating successfully, the field will read “Device On Line”. 4370 Version: Displays the version of software located on the 4370 interface board. Tx Count: This displays the total number of “Transmissions” that have been sent to the 4370 board since the window was opened. XL200 Series 7-18 Printer Systems Err Count: Displays the number of faulty or missing responses from the 4370 board. This is very useful in locating problems on the communication line. Paper Out: If the printer runs out of paper, this status will be YES. If paper is present, the status is NO. Printer Pause: Is shown as YES when the printer has paused due to an error or by pressing the “Pause” button on the printer to halt automatic operation. Buffer Full: If the printer buffer is full, the status will be shown as YES. Partial Format: Format status returned from the Zebra printer. Ram Corrupt: Will displayed as YES if the resident memory is detected as incorrect Head Up: Is shown as YES if the head had not be locked in the printing position Ribbon Out: If a ribbon is not present in the printer, this status will be YES. If there is a usable ribbon in the printer, the status is NO. Printing Batch: This parameter will read YES when the printer is in the process of making a label. When the label has been printed it will read NO. 7-19 XL200 Series 7 Printer Systems Additional information is also available on custom bundle tag labels. The XLLink for Windows package is required to produce custom labels. If the line is halted in the middle of an order, a printing function can be activated with the PRINT key on the front panel. F6 This will print a tag for the parts that have been completed so far. When RUN is pressed again, the rest of the order will be completed and a BUNDLE TAG will be printed for the remainder of the order, only. The Zebra printer works properly with the default parameters listed below: Baud Rate 9600 bps Data Length 8 bits Parity Parity N Flow Control XON/XOFF Interface RS232C Model NativeOF Voltage Setting PE *.*V XL200 Series 7-20 Printer Systems Matthews 2001 Part Printer Setup 7 Figure 7-11. Matthews 2001 Printer Setup Slow Speed for Print: Selecting “Yes” will instruct the controller to slow down when it is time to activate the printout message on the printer. Selecting “No” will allow the line to run at full speed while the message is printed. Printer Output Reaction: This value provides the time that it takes from when the XL200 controller tells the printer to print to the time that the message is actually printed. This allows the controller to trigger the message earlier in time as line speed increases; keeping the message in the same location on the material. The acceptable range of values is 0 to 9.999 seconds. Encoder Enable: With the encoder disabled, the Matthews 2001 printer will use the printers internal print speed to determine how fast to print the message. With the encoder enabled, the printer uses an encoder pulse input from an external encoder mounted on the line or an encoder splitter. This allows the printer to print at speeds that vary with changes in the line speed. 7-21 XL200 Series Printer Systems Print Direction: The position of the printer with respect to the direction of the material flow will determine whether to choose a direction of right or left. Selecting “RIGHT” will cause the printer to print characters from left to right. Selecting “LEFT” causes the printer to print from right to left. Press any number key to choose the desired option. Dot Size: Expressed as a time (in microseconds), during which a dot is printed. The longer the time programmed; the larger the dot. The range of acceptable values is 100 to 5000 microseconds and the default value is 1000 microseconds. Print Bold: To print characters in bold face, this parameter should be set to “Yes”. A status of “NO” will print normally. XL200 Series 7-22 Printer Systems Matthews 2001 Part Printer Diagnostics Figure 7-12. Matthews 2001 Printer Status Printer: This field displays the make and model of the tag printer driver that has been selected. RS485: If the 4370 is communicating with the controller, the display will read “Install is OK”. “Response Timeout” is displayed when the controller cannot communicate with the RS485 board 4370 Status: This displays the status of the communications between the 4370 interface board and the actual printer it is attached to. If the two are communicating successfully, the field will read “Device On Line”. 4370 Version: Displays the version of software located on the 4370 interface board. Tx Count: This displays the total number of “Transmissions” that have been sent to the 4370 board since the window was opened. Err Count: Displays the number of faulty or missing responses from the 4370 board. This is very useful in locating problems on the communication line. 7-23 XL200 Series 7 Printer Systems Fox 8231M Part Printer (Tag-Applicator) Setup Figure 7-13. Fox 8231M Printer Setup Printer Output Dwell: The time (in seconds) that the controller will transmit an enable signal to the printer. This parameter can also be adjusted to shorten or lengthen the applicator stroke. Slow Speed for Print: Selecting “Yes” will instruct the controller to slow down when it is time to activate the printout message on the printer. Selecting “No” will allow the line to run at full speed while the message is printed. Stop for Print Selects whether the material will halt while the part tag is printed and applied. “Yes” will instruct the controller to stop for the printing operation. Selecting “No” will allow the line to continue to run while the ticket is printed. Tolerance Test for Print: If the line halts for the print operation, the controller can test for the position of the material for tolerance to insure that the tag is placed in the proper location. If set to “Yes”, the test will be performed, if “No” then it will not be performed. The TOLERANCE value that was entered under the SETUP parameters applies to the printer as well as all other presses. When the line is halted to perform a press or printer operation, the controller will check to see if any XL200 Series 7-24 Printer Systems other presses (including the printer) are in tolerance. If another press is in tolerance, that operation will be performed along with the original operation. Printer Output Reaction: This value provides the time that it takes from when the XL200 controller tells the printer to print to the time that the message is actually printed. This allows the controller to trigger the message earlier in time as line speed increases which keeps the message in the same location on the material. The acceptable range of values is 0 to 9.999 seconds. Edge Offset: There is a distance between the point on the label path at which printing occurs and the point at which the label is completely out of the printing mechanism and can be removed. It is sometimes desirable to feed the label out of the print mechanism to the point at which it can be easily removed or applied before printing the next label. This value is the distance that the label will be moved. The acceptable range of values for this parameter is 0 to 512.000” and the default value is 0.250”. BackFeed: When the EDGE OFFSET parameter is used, it is possible that the next label to be printed may have moved beyond the print head so that part of the label is past the printing area. If this is the case, the label may be “backed up” by using the BACKFEED parameter. This parameter will define the distance that the next label to be printed will be fed backwards, so that the entire label in is the printing area. The acceptable range of values for this parameter is 0 to 1.000” and the default value is 0.000”. Print Speed: The PRINT SPEED parameter sets the maximum speed at which label stock will be fed though the print head while printing is occurring. Typically higher print speeds will cause some reduction in print quality. It may be desirable to sacrifice some print quality for increased label speed. This feature allows the label to be printed at the highest speed that results in acceptable print quality. The print speed may be reduced to obtain the best quality with acceptable label speed while the label is being fed. The acceptable range of values for this parameter is 1.0 to 8.0 inches per second and the default value is 4.0 inches per second. Slew Speed: The SLEW SPEED parameter sets the maximum speed at which label stock will be fed through the print head while printing is not occurring. In other words, the speed while the printer is “slewing” past unprinted areas. This feature allows the printer to use the highest slew speed that results in acceptable print quality. Typically the slew speed will be set equal to or higher than the print speed. If there is a large difference between the speed settings, print quality may be reduced. If the Print Speed parameter is changed, it may be necessary to change the Slew Speed as well, because 7-25 XL200 Series 7 Printer Systems the highest print quality is attained when the difference between the Print Speed and the Slew Speed is kept small. The acceptable range of values for this parameter is 1.0 to 8.0 inches per second and the default value is 4.0 inches per second. XL200 Series 7-26 Printer Systems Fox 8231M Part Printer Diagnostics Figure 7-14. Fox 8231M Printer Diagnostic Status Printer: This field displays the make and model of the tag printer driver that has been selected. RS485: Displays if controller communications to the 4370 interface board is working properly. If the 4370 is communicating with the controller, the display will read “Install is OK”. “Response Timeout” is displayed when the controller cannot communicate with the RS485 board 4370 Status: This displays the status of the communications between the 4370 interface board and the actual printer it is attached to. If the two are communicating successfully, the field will read “Device On Line”. 4370 Version: Displays the version of software located on the 4370 interface board. Tx Count: This displays the total number of “Transmissions” that have been sent to the 4370 board since the window was opened. 7-27 XL200 Series 7 Printer Systems Err Count: Displays the number of faulty or missing responses from the 4370 board. This is very useful in locating problems on the communication line. Command Busy: If the printer has received print instructions from the controller and there is an order being produced, this status will be YES. If there is no print order to be run, the status will be NO. Paper Out: If the printer runs out of paper, this status will be YES. If paper is present, the status is NO. Ribbon Out: If a ribbon is not present in the printer, this status will be YES. If there is a usable ribbon in the printer, the status is NO. Printing Batch: If the printer is receiving print instructions from the controller, this status will be YES. This indicates there is information in the printer buffer. Busy Printing: This parameter will read YES when the printer is in the process of making a label. When the label has been printed it will read NO. Printer Pause: If the PAUSE button is pressed on the front of the Citoh printer, the controller will display a YES. Press the PAUSE again to reset this parameter to NO. Label Present: This requires the use of a separate sensor from the PAPER OUT sensor, and will indicate that the label has been ejected from the printer. XL200 Series 7-28 Printer Systems VideoJet Part Printer Setup Figure 7-15. VideoJet Configuration Window 7 Slow Speed for Print: Selecting “Yes” will instruct the controller to slow down when it is time to activate the printout message on the printer. Selecting “No” will allow the line to run at full speed while the message is printed. Printer Output Reaction: This value provides the time that it takes from when the XL200 controller tells the printer to print to the time that the message is actually printed. This allows the controller to trigger the message earlier in time as line speed increases which keeps the message in the same location on the material. The acceptable range of values is 0 to 9.999 seconds. Use XL2000 Commands: The VideoJet can be programmed independently or have its messages downloaded via the XL200 controller. Setting this parameter to “Yes’ will automatically transfer print messages from the XL200 Series controller to the printer. Setting this parameter to “No” will require the print message to be entered and edited by the operator. 7-29 XL200 Series Printer Systems VideoJet Printer Diagnostics Figure 7-16. VideoJet Printer Diagnostic Window Printer: This field displays the make and model of the tag printer driver that has been selected. RS485: Displays if controller communications to the 4370 interface board is working properly. If the 4370 is communicating with the controller, the display will read “Install is OK”. “Response Timeout” is displayed when the controller cannot communicate with the RS485 board 4370 Status: This displays the status of the communications between the 4370 interface board and the actual printer it is attached to. If the two are communicating successfully, the field will read “Device On Line”. 4370 Version: Displays the version of software located on the 4370 interface board. Tx Count: This displays the total number of “Transmissions” that have been sent to the 4370 board since the window was opened. XL200 Series 7-30 Printer Systems Err Count: Displays the number of faulty or missing responses from the 4370 board. This is very useful in locating problems on the communication line. Print Status: See the printer user manual for code identification. Ink Level: Displays the current ink level in the printer. Detect Count: See the printer user manual for code identification. Print Count: See the printer user manual for code identification. 7 7-31 XL200 Series Printer Systems Linx 4800 Part Printer Setup Figure 7-17. Linx 4800 Part Printer Configuration Slow Speed for Print: Selecting “Yes” will instruct the controller to slow down when it is time to activate the printout message on the printer. Selecting “No” will allow the line to run at full speed while the message is printed. Printer Output Reaction: This value provides the time that it takes from when the XL200 controller tells the printer to print to the time that the message is actually printed. This allows the controller to trigger the message earlier in time as line speed increases which keeps the message in the same location on the material. The acceptable range of values is 0 to 9.999 seconds. XL200 Series 7-32 Printer Systems Linx 4800 Part Printer Diagnostics Figure 7-18. Linx 4800 Part Printer Diagnostic Status Printer: This field displays the make and model of the tag printer driver that has been selected. RS485: Displays if controller communications to the 4370 interface board is working properly. If the 4370 is communicating with the controller, the display will read “Install is OK”. “Response Timeout” is displayed when the controller cannot communicate with the RS485 board 4370 Status: This displays the status of the communications between the 4370 interface board and the actual printer it is attached to. If the two are communicating successfully, the field will read “Device On Line”. 4370 Version: Displays the version of software located on the 4370 interface board. Tx Count: This displays the total number of “Transmissions” that have been sent to the 4370 board since the window was opened. 7-33 XL200 Series 7 Printer Systems Err Count: Displays the number of faulty or missing responses from the 4370 board. This is very useful in locating problems on the communication line. Print Fault: Displays any current faults that the printer has encountered. See the printer user manual for code identification. Command Status: Provides an operating code for the current status of the printer. See the printer user manual for code identification. Command: Provides the current command code to the printer. See the printer user manual for code identification. Jet State: See the printer user manual for code identification. Print State: See the printer user manual for code identification. Print Error: See the printer user manual for code identification. Print Msg Queue: See the printer user manual for code identification. XL200 Series 7-34 Auxiliary Devices Auxiliary Devices AMS Controls produces and supplies additional equipment to complement our XL200 series length control systems. Among these are valve drivers, encoder drivers, printer interface devices, printer buffers, and detect switches. These devices are individually covered in this chapter. User Interface The XL200 series controller supports standard, off the shelf interfaces in addition to the controller’s large 10.5-inch display and industrial keypad. 1 8 2 Figure 8-1. User Interface Enhancements The individual devices can be used together or independently. For instance, the keyboard can be attached to the controller without having to attach the monitor or the mouse. 8-1 XL200 Series Auxiliary Devices SVGA Monitor The XL200 series controller supports the standard Super VGA format. Any monitor specified as “SVGA” can be attached. A SVGA monitor can be attached and used simultaneously with the flat digital screen on the controller. 1 2 Figure 8-2. SVGA Terminal The 15-pin svga connection is located at the top of the controller next to the USB mouse and keyboard inputs. The typical interface cable should be less than 10 feet to assure a steady display. Longer lengths can be obtained by using signal-boosting devices. SVGA PORT Figure 8-3 Super VGA Connection Location XL200 Series 8-2 Auxiliary Devices Keyboard A standard keyboard can be attached to the XL200 USB keyboard port. The keyboard can be used in conjunction with the controller’s keypad to enter data and answer prompts. Figure 8-4 Standard Keyboard Interface The keyboard can be used with or without the SVGA monitor and is ideal for easy entry of alpha-numeric data. The Keyboard’s USB port connection is located on the top of the controller, furthest from the other connectors. Do not connect to the USB mouse port, which is the closest to the other connectors. KEYBOARD USB PORT 8 Figure 8-5 Keyboard USB Connection 8-3 XL200 Series Auxiliary Devices Mouse A micro-soft compatible mouse can be connected to the XL200 Series controller to improve the ease of navigating the windows and controls. Figure 8-6 Standard Microsoft-Compatible Mouse The mouse can be used in conjunction with the controller keypad and with the keyboard (if connected). The Mouse’s USB port connection is located on the top of the controller, closest to the other connectors. Do not connect to the USB keyboard port, which is the furthest from the other connectors. MOUSE USB PORT Figure 8-7 Connection point for USB mouse XL200 Series 8-4 Auxiliary Devices Bar Code Scanner Figure 8-8. Barcode Scanner Gun The Scanner can be used as an additional input to the controller. The scanner’s DB-9 (female) port connection is located on the top of the controller. Scanners that were attached to AMS controllers prior to the XL200 version 2 were hard-wired into the terminal connectors. Such units will require a DB-9 connector be added if upgrading. SCANNER (DB9) PORT 8 Figure 8-9. Location of Scanner Port Input (Female DB9) The BARCODE SCANNER system allows a code to be entered with one scan. These codes include: Scrap codes Delay codes Employee numbers Coil inventory numbers 8-5 XL200 Series Auxiliary Devices Using the scanner, specific keystrokes for the AMS controller can also be entered. The following is a list of codes that are used by AMS to create bar codes for use by the BARCODE SCANNER. There are many types of software programs that can be used, but the type that works best is one that uses barcode font code 128. REQUIRED AMS CODE DESIRED KEYSTROKE / HOT KEY 013 027 001 064 013 001 065 013 001 066 013 001 067 013 001 068 013 001 069 013 001 070 013 001 071 013 001 072 013 001 073 013 027 084 027 087 012 008 011 010 027 074 027 075 030 001 096 013 XX 013 XX = 2 digit delay code 001 097 013 XXXXXXX 013 XXXXXXX = 7 digit employee code Enter Status Help Setup Program Footage Totalizer Next Line Skip Line Add Line Delete Line Increase Quantity Decrease Quantity End Delete Right Arrow Left Arrow Up Arrow Down Arrow Page Up Page Down Home Enter Delay Reason Hot Key 001 099 013 XX 013 XX = 2 digit scrap code Enter Employee # Hot Key Scrap Code w/Inc. Qty Hot Key 001 100 013 XXXXXXXXXXXXXXXX 013 Load CoilXXXXXXXXXXXXXXXX= 16 digit coil inventory code Coil 001 101 013 XXXXXXXXXXXXXXXX 013 Load Coil-Coil XXXXXXXXXXXXXXXX= 16 digit coil inventory code Completely Key Not Used Completely Hot Key Each 3-digit number listed above (i.e. 013, 027, 001, 084) represents a single ASCII character XL200 Series 8-6 Hot Used Auxiliary Devices !!! When designing barcodes, use the format as defined! Do NOT take individual keystrokes and link them together to form a barcode. Future software enhancements may alter the keystroke sequence, invalidating such barcodes created by stringing together keystrokes. 8 8-7 XL200 Series Auxiliary Devices Expansion Board Figure 8-10. Expansion Module and Interface Board EXP Hardware To use the expansion option the following equipment is required: 5 volt, 6 amp power supply Expansion board EXP-1 Input/output card EXP-IO Communication cable (open ended for terminal connections) Expansion Board Characteristics The EXP-1 expansion board will be used with up to 16 plug-in modules (typically ODC-5 and/or OAC-5) which are labeled 0-15 on the Up to four “4” expansion cards can be expansion board. These added to the XL212E controller for a modules are used for gags 13 total of 64 additional gags. through 28. Module 0 would be gag 13 and Module 15 would be gag 28. The ODC-5 output modules use dry relay-contacts and are rated to withstand up to 3 amps. The OAC-5 modules are solid-state devices and are rated to withstand up to 1 amp. Gags are immediately set for the next operation after the previous operation is completed. Gags that are manually fired will be energized 0.5 seconds before the press fires, and held “ON” until the completion of the cycle. Model OAC-5 is a solidstate device and must be installed properly. The polarity of the output mst be connected to the output properly. XL200 Series The expansion board will also include an LED representing each module. When the LED is on, it indicates that the module is receiving a signal to energize. These LEDs can be used to troubleshoot the circuitry if the appropriate gag is not energizing. 8-8 Auxiliary Devices The 32 connection terminal strip is connected to the normally open contacts associated with each module. A “power on” indicator light is located next to the terminal strip Connected to the expansion board is a plug-in input/output (I/O) EXP-IO board. The I/O board will interface the controller to the expansion board. Communication between the EXP-IO board and the AMS controller is via a RS-485 communications. The gag board can be placed up to 4000 feet away from the controller. Located on the I/O board are two strips labeled “Group A” and “Group B”, which have movable jumpers. The jumpers must be set as specified for the I/O circuitry to work properly (see the enclosed electrical interface diagram for the proper jumper connections). The I/O board will also have two communication lights labeled “REC” and “XMT” that will flash when there is communication taking place, to and from the XL controller. A connection diagram is shown below. + DC SUPPLY DC COM. 5 VDC SUPPLY (+) 560 560 (-) OPTO-22 B15 FH-(A) B14 FH+(B) TO XL212E 8 GAG 13 to 28 0 1 2 B1 Unit 1 3 JUMPER A 4 5 6 7 3 JUMPER B 4 5 6 7 8 9 10 GND TH-(A) TH+(B) TH+(B) +5 0 1 2 8 9 10 11 INTERFACE BOARD I/O BOARD 1 GAG 13 2 3 GAG 14 4 GAG 15 5 6 Figure 8-11. Expansion Card Connections 8-9 XL200 Series Auxiliary Devices 3840 Power Module Figure 8-12 shows the 3840-2 Power Module. This unit has three 24VDC inputs, two 60VDC valve driver outputs, and one set of relay contacts. The 3840 is used to enhance the consistency and speed of activating valves and solenoids. The “slammer” as it is often referred can fire a valve more repeatedly than what can be achieved from a normal I/O supply. The Power Module drives (slams) the solenoid valve with a short 60VDC pulse, which quickly drops to 24VDC for the duration of the output signal. The highvoltage pulse makes the solenoid react faster and more consistently while the quick drop in voltage saves the solenoid from excessive currents and damage to the valve. The 3840 power module is especially useful in open loop, flying-die applications, where it is beneficial to reduce the amount of time between the shear output turning on and the shear actually contacting the material. The faster the shear reacts, the more accurate the cut. The second output could be used for a shear up or punch output. The 3840 –1 Power Module is a single valve driver device. Both models include a control relay with a single set of normally open and normally closed contacts. 3840 Specifications Specifications for the 3840 firing module are below: 2 amp DC per output channel (12 ohm max load) 4 amp maximum load including power supply 200 msec recovery time between ending of output and the start of next output. Short circuit shutdown at 4 amps DC, each channel Auxiliary control relay contact ratings: 5 amps. 4 amp max load on 24vdc power supply, less usage of valve drivers. XL200 Series 8-10 Auxiliary Devices 120 VAC ACN 1 5 L1 24 VDC POWER - SUPPLY + GND L2 +24V 2 4 *DO NOT PARALLEL WITH OTHER POWER SOURCES. 3 CHASSIS GND RELAY IN 12 +24 VDC NC CR 14 COM 8 9 IN1 13 NO 15 + SOL1 (+) - SOL1 (-) SOLENOID DRIVER IN2 + SOLENOID DRIVER - SOL2 (+) SOL2 (-) 24VDC 24VDC 7 6 24VDC 10 11 AMS 3840-2 POWER MODULE 8 Figure 8-12. 3840-2 Power Module 8-11 XL200 Series Auxiliary Devices 4390 Series Encoder Drivers The 4390 series of encoder drivers provides several abilities such as driving multiple controllers from a single encoder, driving printer systems with a common encoder, and using multiple encoders on single-encoder system. All of the 4390 series of encoder drivers are designed for use with 5-volt TTL logic, quadrature encoders. Differential line driver outputs are used. 4390-1 Encoder Expander/Driver The 4390-1 is used to divide the line encoder signal of a single encoder between multiple controllers. Four separate controllers can share the same line encoder. A wring diagram for the 4390-1 is shown in figure 8-13. ENCODER INPUT ENCODER OUTPUT JP1 TO ENCODER TO POWER SUPPLY SHIELD AA+ B+ B+5V ENC COM 24V COM +24V 1 2 3 4 5 6 7 8 9 10 JP2 NOTE: SW 7 IS NOT USED 1 2 3 4 5 6 7 S1 ON OFF 2A+ 2A2B+ 2BSHIELD ENC COM 3A+ 3A3B+ 3B- 1 3 5 7 9 11 13 15 17 19 2 4 6 8 10 12 14 16 18 20 2 7/8 " 1A+ 1A1B+ 1BSHIELD ENC COM 4A+ 4A4B+ 4B- 4 1/4 " Figure 8-13. 4390-1 Encoder Expander/Driver The switches on Switch deck S1 are used to divide down counts for specific applications. For example, open-loop controllers cannot accept counts as fast as closed-loop controllers. If a high-resolution encoder is used on a high-speed line, an open loop controller may not be able to accept the encoder counts. The “divide by” switches enable the user to select a lesser number of counts. The user has the option to pass along the same number of counts as the incoming encoder line had, or to divide that number by half or by a fourth. See the following switch chart for switch setting definitions. XL200 Series 8-12 Auxiliary Devices Encoder Output #1 Switch Settings No Division Available Divide By: 1 Output #2 SW1=OFF SW1=ON SW1=OFF SW2=OFF SW2=OFF SW2=ON 1 2 4 Output #3 SW3=OFF SW3=ON SW3=OFF SW4=OFF SW4=OFF SW4=ON 1 2 4 Output #4 SW5=OFF SW5=ON SW5=OFF SW6=OFF SW6=OFF SW6=ON 1 2 4 Example: A model 1000 encoder (1000 counts per revolution of the encoder) is used. Switch #1 is set to “ON”, all others set to “OFF”. The counts on output #1 would be 1000 by default The counts on output #2 would be 500, half of the original 1000. The counts on output #3 would be 1000 (divided by one). The counts on output #4 would be 1000 (divided by one). 8-13 XL200 Series 8 Auxiliary Devices 4390-2 Printer Encoder Driver The 4390-2 board differs from the 4390-1 in that its sole function is to provide an 80-count encoder pulse to a printer. This is primarily for the Matthews 2001 inkjet printer system. It accomplishes this task by receiving the signals from the line encoder and creating two encoder outputs. One signal equal to the incoming signal, and one divided down to an 80-count pulse. See figure 8-14. ENCODER INPUT ENCODER OUTPUT JP1 SHIELD AA+ B+ B+5V ENC COM FROM ENCODER FROM POWER SUPPLY 24V COM +24V 1 2 3 4 5 6 7 8 9 10 JP2 N/U N/U N/U NOTE: SW 7 IS NOT USED 1 2 3 4 5 6 7 N/U N/U N/U N/U ON OFF S1 1 3 5 7 9 11 13 15 17 19 2 4 6 8 10 12 14 16 18 20 1A+ 1A1B+ 1B- N/U N/U N/U N/U Figure 8-14. 4390-2 Printer Encoder Driver The switches on S1 are used to tell the 4390-2 driver which model encoder is being used to provide counts. The driver card has switch settings for the four major models produced by AMS controls. See the chart below. Encoder Model Same In/Out Switch Settings Not Applicable Encoder Out Output #1 Model 256 Model 500 Model 1000 Model 2000 SW1=OFF SW1=OFF SW1=ON SW1=ON Output #2 80-Count Printer Output SW2=OFF SW2=ON SW2=OFF SW2=ON Example: A Model 1000 encoder is used on a line with an inkjet printer. Using the switch chart, the following settings must be done. Switch #1 would be set to “ON” Switch #2 would be set to “OFF”. Encoder output #1 is wired to the controller; encoder output #2 will be wired to the printer. XL200 Series 8-14 Auxiliary Devices 4390-5 Encoder Demodulator The 4390-5 Encoder Demodulator is essentially an ”encoder signal selector” for a line with two encoders. Two encoder inputs come to the board, but only one of the signals is allowed to pass through the output of the board to the controller. Some applications require that one encoder be used to measure length and line speed up to a certain point on the line. At a given point, it is necessary for a second encoder to take over the task of sending information to the controller. The 4390 provides the switching for the two encoders based on a signal from an input device. This is usually in the form of a sheet detect switch. AA+ B+ B- 1 2 3 4 5 6 7 8 9 10 A+ AB+ BSHLD 1 3 5 7 9 11 ENCODER SELECT 13 15 17 19 2 4 6 8 10 12 14 16 18 20 2 7/8 " JP2 JP1 SHLD A+ AB+ B- 8 4 1/4 " Figure 8-15. 4390-5 Encoder Demodulator When the “Encoder Select” input is not turned on (floating high), Encoder #1’s signal is passed through to the controller. Taking the “Encoder Select” input low (connected to common) will cause the board to pass along the output signal from encoder #2, rather than encoder #1. 8-15 XL200 Series Auxiliary Devices 4370 Printer Driver The 4370 Printer Driver is a communications buffer for the print messages sent from the XL200 Series controller to a printer. There are two versions of printer driver: the 4370-1, which uses a 40-milliamp current loop driver, and the 4370-2 using a RS-232 driver. The model needed will depend on the type of printer used. Most of the printers supplied from AMS will use the 4390-2. The PM5100 and the Mathews 2001 uses the 4390-1. See figure 816. 5.7" 4370-1 / 2 6mm terminal blocks J200 DB9S Printer connection 4.4" 2 1 Power supply and AMS controller connections J100 1 2 3 4 5 6 3 4 OL CL Systems Figure 8-16. 4370-1 / 4370-2 Printer Driver The 4370 printer-driver is sometimes accompanied by a set of 2 or 4 terminal blocks. When print-on-part printers are used, they need an “initiate” input to tell them when to print and an encoder input to tell it how fast to print the message. Terminals 1 and 2 shown in figure 8.16 provide for easy connection for these inputs. The initiate output on the XL200 controller is located on terminal E9 (output 8). An encoder can be directly attached to the printer or an encoder signal via a 4390-1 driver card can be connected. XL200 Series 8-16 Auxiliary Devices A1-A2 Analog Converter Module AMS Controls, Inc. uses differential output drivers for its analog circuits. This type of driver has many benefits including being a “clean” signal to use in industrial environments. Most systems today are made to work with this technology. Some drive systems still use what is called “single ended analog signals” for speed control. This type of analog input has one leg tied to common on the appropriate input to the drive. The other leg would then be the “command” signal. These two types of signals are incompatible. AMS Controls provides an analog converter module that changes the “differential analog” output from the controller to a “single-ended” analog signal, allowing the XL200 Series controller to be compatible with nearly all drives systems. (See figure 8-17). 4 3/8" J3 1 2 DC Common Single Ended Analog Output Analog Command 3" A+ 1 2 L2 115VAC Input Differential Analog Input 1 A- 2 J2 J1 L1 Figure 8-17. Analog Converter Module The “2A-1A” driver card requires 115VAC supply to operate. The analog output from the AMS controller simply wires into the terminals on J2. The shield for this cable should be tied to the AMS shield connection. The “single-ended” output is then taken from J3 and wired to the drive. The shield for it should be attached to the drive’s shield connection. 8-17 XL200 Series 8 Auxiliary Devices Switch FOPs Switch FOPs (Fiber Optic Pickups) are optical switches that use fiber-optic lines to provide high-speed accuracy for the detection of material or an opening in the material. Generally, there are two main applications for photo eyes; sheet (edge) detects and hole detects. Sheet Detect Application When used to detect a sheet “sheet detect mode”, the FOP searches for the leading edge of the material. This allows the controller to locate a pre-cut sheet of material with very high accuracy. Once the edge is detected, predefined operations can then occur on that material. Since the material is usually not present, the detectors will “sense” each other. In these cases the amplifier should be set to “dark operation”, meaning that the amplifier will send a detect signal when the light-beam is broken between the detectors. Figure 8-18 shows the controls on the Omron amplifier. Notice the Setting switch on the lower-left hand side of the drawing. Hole Detect Application Hole detect FOP’s will search for the absence of material. Typically, they will pick up a hole or series of holes. In this case, the detectors do not “sense” each other until a hole passes and the light beam goes through the material. The amplifier should then be set for “light operation”. Hole detect switches should be placed as close to the shear as possible, but not so close that they will be subjected to shock and jarring from the press. A distance of around 10 inches is recommended. E3X-F21 WITHOUT FRONT COVER E3X-F21 1 8 MIN MAX MIN MAX SET ON LON D-ON -o OFF o+ Figure 8-18. E3X-F21 Amplifier Controls XL200 Series 8-18 Auxiliary Devices Hole detect switches must be very accurate and provide very fast and repeatable switching. AMS Controls requires the use of specific Omron photo-switches for hole detect applications. These specific parts have been tested and verified for required performance. AMS will not guarantee accuracy if a type of switch other than the Omron E3X-F21 is used. The amplifier part number is “E3XF21”. The fiber optic cable part number is “E32-TC00”. AMS supplies a 4” x 4” junction box that has the amplifier already mounted in it. The installer will have only three wires to install: 24VDC, Common, and the input wire. See below for typical wiring connections. FRONT COVER 8" 25' E3X-F21 E32-TC200 OPTIC CABLES SPLICE 8777 CABLE 8 SPLICE DETAIL FROM E3X--F21 AMPLIFIER * N.C. BLU BRN BLK PINK ORG 8777 CABLE ISOLATE SHIELD BLK W/ WHT (COM) WHT (+24V DC) RED (OUTPUT) N/U N/U Figure 8-19. FOP (Fiber Optic Pickup) Junction Box Connections As for all signal wiring, the 8777 cable that returns the detect signal to the controller should be run through conduit by itself or with only other small signal wires (such as encoders, etc.) 8-19 XL200 Series Auxiliary Devices Some special rules apply when using fiber optic switches. For the specified model of Omron switch, a distance of no more than 3½” is acceptable for the distance between the sensors. Also, the optical cables cannot be bent too sharply. (Figure 8-20). Auxiliary items such as 90-degree deflectors and flexible-cable armor can also be supplied. Call AMS for more details. PHOTO-EYE METRIC M4 THREADS 1.000" MINIMUM .125" 3.5" MAX SEPARATION (2.00" TYPICAL) BENDING RADIUS 1.00" MINIMUM .375" 1.000" MINIMUM BENDING RADIUS 1.00" MINIMUM E32-TC200 OMRON FIBER OPTIC CTRANSMITTER/RECEIV Figure 8-20. Fiber-Optic Photo-Eye Placement If interested in any of the devices found in this chapter, Call AMS Controls, Inc. at 1 (800) 334-5213 or contact us at [email protected]. XL200 Series 8-20 Software Options Software Options Extended Macro Patterns (“M” Option) Chapter three (3) discusses standard patterns and macro patterns in detail. As a reminder, a macro pattern is a group of reoccurring patterns that can be identified as a single tool (or operation). These macro patterns (group of patterns) can then be placed into standardized patterns or used independently. The standard XL200 series controller can be programmed with as many as 25 macro patterns. Pattern numbers 975 through 999 are reserved for this purpose. Some customers require many more macro patterns than that. Adding the “M” extended macro pattern software option enables the customer to access as many as 350 macro patterns. With this option, the range of extended macro patterns is 650 through 999. Programming Patterns Programming Extended Macro Patterns is very similar to programming standard patterns. Press the PROGRAM key to enter the Program Mode. Select PROGRAM PATTERNS. Any number (1 - 999) can be used to define a pattern, however, patterns 650 - 999 may be inserted into other patterns as MACRO PATTERNS. Refer to Chapter 3 for full details in programming patterns and macro patterns. Edit Tool Data Tool data should be entered by the normal procedure in the EDIT TOOL DATA screen. Tool Number zero is reserved for the shear and must always be entered. A Tool Number, Press Number, Gag Number, and Offset Distance is to be defined for each available tool. Using Macro-Patterns saves programming time for frequently used patterns In the pattern programming window, tools are referenced on the part where the specific press operations are to occur. When using a macro pattern, the pattern number itself is used in place of the tool number. This is why tools 650 through 999 may not be programmed. This range of tool numbers is reserved for MACRO PATTERNS and will be programmed in the “Program Patterns” screen. When the “M” option is included in the software, defining a “Tool ID Number” greater than 649 will result in an error. 9-1 XL200 Series 9 Software Options Hole Detect (“H” Option) The “Hole Detect” option gives the customer the ability to detect the leading edge of a piece of material, detect a single hole, or detect and count a series of holes, referencing the controller to a specific part being produced. When this option is added, the controller has an “H” added to its model number. (XL200 becomes a XL200H). The “H” series controller can still be used as a standard controller via configurations in the machine parameters. The hole-detect input is located on input #24 on all models of the XL200 series controller. Input #24 is on terminal connection “D10”. 24VDC COMMON XL200CLH INPUT # 24 Figure 9-1. Typical Wiring of a Hole Detect Input. The XL200H SERIES has the same general parameters as other AMS controllers with the addition of specific parameters that relate directly to the Hole option. These parameters are located in the SETUP menu under “Machine Parameters” and are described on the next page. XL200 Series 9-2 Software Options Hole Option Parameters Hole Mode Select Hole Mode Select describes whether the controller is working as a standard controller or is used to count holes. Select Count Hole to run the controller as a hole detector or select Standard for normal controller operation. When the controller is in the “Count Hole” mode, the operator will enter the number of holes before a shear instead of an actual part length. In the “Standard” mode, the controller uses a part length for programming the cutoff point. Shear to Detector Distance The “Shear to Detector Distance” is the physical distance between the shear press and the hole-detector. The detector should be located as close as possible to the shear press for best accuracy but far enough away (typically 10” or more), to react to sensing the hole and to activate the shear press. Minimum Hole Spacing When the Hole Counter detects a hole in the run mode, the material must move the “Minimum Hole Spacing” distance forward before another hole is allowed to be detected. This parameter prevents the controller from accidentally reading the same hole multiple times. Typically, a value smaller than the minimum distance between holes in the material and larger than the hole itself is programmed here. No Hole Stop Distance This parameter defines the maximum length of material allowed past the shear press without detecting the programmed number of counts to make the current part. This parameter is used to protect machinery in case of photodetector failure. If a hole is not detected in the specified distance (Length Past Shear + Shear To Detector Distance is greater than the No-Hole Stop Distance), the line will stop and an error message will be displayed. Hole Detect Logic Selects the logic of the Hole Detect input. Active Low triggers a hole count when input #24 is switched to circuit common (turns on). Active High triggers a hole count when input #24 floats high at 24VDC (turns off). The default value is “Active Low”. 9-3 XL200 Series 9 Software Options Programming Programming cut lists is similar to standard programming, with the exception of “Hole count” and “Offset” taking the place of “length” on each bundle item. Enter the number of holes to be counted in the “Hole Count” field. Enter the distance from the last hole to the desired cutoff point into the “Offset” field. For example, a part that contains 30 holes is produced. Each hole is 1.00 inch in diameter and is equally distanced at 4 inches from center to center. The desired cut point is directly between the 30th hole of the first piece and the 1st hole of the second piece. See Figure 9-2. Offset 2.50 " 1st Piece 27th 1.00 " 28th 29th 30th 2nd Piece 1st 4.00 " FLOW Cut Point Figure 9-2 Example parts with 30 holes, 4 inch spacing. The “Hole Count” for this part is (30). The “Offset” distance equals “2.5 inches”. This will produce the desired part. This program will look like the one shown in figure 9-3. Figure 9-3. Programming Example as shown on the Program Screen XL200 Series 9-4 Software Options Programming in Hole Mode QTY: Is the number of actual parts required for the bundle. In the above example, 200 parts will be produced for the order. Hole: This is the number of holes that are to be counted for each part. Figure 9-3 shows 30 holes are to be detected before targeting the shear. Offset: This is the distance from the leading edge of the last hole counted to the location where the shear is to occur. In the above example, the shear will occur 2.5 inches past the leading edge of the last hole. 9 9-5 XL200 Series Software Options Auxiliary Controller (“S” Option) The Auxiliary Controller (also known as the “Slave” controller) is available with or without a display. When a display is not used, interfacing and programming is accomplished through the XL200S SERIES Controller. Chapter 10 of this manual describes the Auxiliary Controller operation in detail. When the auxiliary option is included, the XL200 series controller will be able to support up to 9 downstream controllers. This includes up to eight SL3XXH(CL) controllers and one SL304 controller. Each Auxiliary Controller is uniquely identified by the respective Auxiliary Controller (DIP) switch settings. Below is an example of the SL301HCLS Controller switch settings. SW1 SW2 SW3 Device # Unit # Type OFF ON OFF ON OFF ON OFF ON OFF OFF ON ON OFF OFF ON ON OFF OFF OFF OFF ON ON ON ON 1 2 3 4 5 6 7 8 30 31 32 33 34 35 36 37 0 1 2 3 4 5 6 7 Figure 9-4 Switch settings for setting identities for SL301H (CL)’s. The auxiliary controllers may use hardware-oriented detectors for detecting holes or edges, or may use a direct output from the XL200 series controller to target respective operations. Complete listings of switch setting configurations for the auxiliary controllers are found at the end of Chapter 10. A common scenario where auxiliaries are used is when multiple flying dies are arranged on a machine in series. The XL200 series controller tracks the different tool locations, but does not fire the presses directly. Instead, the press outputs queue the auxiliary controllers, which in turn track the target and perform the flying operation with great accuracy. All programming is done on the XL200, yet the “Slave” controllers perform the actual operations. . XL200 Series 9-6 Software Options Expanded Gag Outputs (“E” Option) The XL212 controller has the ability to drive up to a combination of 12 press or gag outputs. These outputs can be configured to fire the press itself or a gag that is designated to a particular press. Certain machines contain only one or two presses but have many gags. When additional gags are required, the “Expansion” option can be added. This requires both a software upgrade and additional hardware. The hardware (Expansion board) is discussed in detail in chapter 9 (Auxiliary Devices). Adding this option includes adding an “E” to the model number (XL212 becomes an XL212E). This option is only available on the XL212 controller model. The “Expansion” option enables the controller to communicate to and control one to four expansion boards. Each expansion board contains an additional 16 gag outputs. If four boards are attached, the total number of additional gags that can be used 64. This is in addition to gags that are available on the controller itself. AMS Controls XL 200 Series F1 F2 Display F3 F4 F5 F6 Help Diagnostics Status Move Up Inc. Qty Production Data Page Up Home Move Down Page Down INS _ 7 8 9 End . 4 5 6 CE 0 1 2 3 Set Up Program Enter EXPANSION MODULES 9 16 Outputs 16 Outputs 16 Outputs 16 Outputs Figure 9-5. XL212E Attached to Four Expansion Modules. 9-7 XL200 Series Software Options Analog Output (“AA” Option) The XL200 has two analog output circuits. The “Proportional Velocity” output is standard on all controllers and provides an analog output that is proportional to the material velocity. The analog output for a given velocity is determined by the parameter “Velocity at Maximum Analog”. The output is located on Analog Output #2 at terminals B4 and B5. An additional “Analog” option can be added to the software. This requires the hardware to be modified as well. With the additional analog option, the user can vary line speeds automatically depending on the length of part being produced. “AA” being added to the model number indicates this option. This feature determines and controls how fast the line runs by adjusting the output from Analog Circuit #2 (Terminals B7 and B8). This analog output is to be used as an input to the drive system that controls the roll former, feeder, or other material feeding device. The longer a part is, the faster the line is allowed to run. This allows the operator to run production without constantly checking the next part length and adjusting the line speeds to keep from overrunning close targets. The line speed will be reduced or increased by a constant ratio that is controlled by the analog parameters. No acceleration or deacceleration ramps will be generated for changes in the analog signal & the analog output will be set to 0 (zero) volts when the line is halted. Such ramps should be set in the drive system itself. Analog Parameters The analog output option included additional setup parameters located in the “Setup” menu window under “Machine Parameters”. Minimum Speed Voltage Sets the minimum voltage output desired between 0 volts and 10 volts. As well as setting the lower velocity limit when running short parts, the Minimum Speed Voltage parameter sets the analog output for jog speed. Maximum Speed Voltage Maximum Speed Voltage sets the maximum analog voltage output while the line is running full speed. Length at Maximum Speed The “Length at Maximum Speed” parameter is set in units of length and has a range of 0 to 3500 inches. This parameter is used to scale the analog voltage output while in run mode. For any part length equal or greater than the “Length at Maximum Speed” parameter, the analog output will equal the “Maximum Speed Voltage”. For any part lengths that are less than the XL200 Series 9-8 Software Options “Length at Maximum Speed” parameter, the analog output voltage will be determined by a formula but will not be less than the “Minimum Speed Voltage”. OUTPUT VOLTS = (MAXIMUM VOLTAGE - MINIMUM VOLTAGE) LENGTH AT MAXIMUM SPEED X PART LENGTH + MINIMUM VOLTAGE For example, Using the following settings and applying them to the formula, the output voltage for a 96 inch piece would be 6.8 volts. Maximum Voltage Minimum Voltage Part Length (Current) Length at Maximum Speed Output Volts Equal 8 Volts 2 Volts 96 inches 120 inches 6.8 Volts 9 9-9 XL200 Series Software Options Part Printer (“P” Option) The part printer option allows the XL200 Series controller to interface and operate several different part printer systems. “P” being added to the model number indicates this option. These include ink jet part marking systems and tag printers. Among the supported printer systems are: PM5100 & PM3200 Matthews 2001 VideoJet Fox IV 8231 M C-itoh T-4 Citizen Single and Dual head Inkjet Part Marker w/ automatic head cleaning. Single head inkjet Part Marker Single and Dual Head Part Marker Part Tag Printer with Applicator Part Tag Printer (Peal Off) Part Tag Printer (Peal Off) Figure 9-6 Examples of Part Printers: Matthews 2001 and Fox IV Default print messages include the part length and pattern number (if used). Detailed custom messages can also be printed when orders are downloaded via the Eclipse Production Software. The “Setup” menu on the XL200 Series controller contains the “Printer Configuration” menu item that provides a method for selecting the appropriate printer and configuring its operating parameters. This is discussed in detail in Chapter 7 (Printers). The “Diagnostics” screen menu item for “Printer Status” provides status feedback from the printer and provides the operator some operational commands such as reprint and testing a print. This too is discussed in detail in Chapter 7. XL200 Series 9-10 Software Options Bundle Printer (“B” Option) The bundle ticket printer options allow the XL200 Series controller to interface and operate several different types of bundle tag printers. “B” being added to the model number indicates this option. Among the supported printer systems are: C-Itoh T-4 Zebra 4000 General Dynamics Citizen Bundle Ticket Printer Bundle Ticket Printer Bundle Ticket Printer Bundle Ticket Printer ZEBRA POWER DATA ERROR Z 4000 FEED PAUSE CANCEL XXXXXXXXXXXXXXXXXXXXXXXXXXXXXXX XXXXXXXXXXXXXXXXXXXXXXXXXXXXXXX XXXXXXXXXXXXXXXXXXXXXXXXXXXXXXX XXXXXXXXXXXXXXXXXXXXXXXXXXXXXXX XXXXXXXXXXXXXXXXXXXXXXXXXXXXXXX XXXXXXXXXXXXXXXXXXXXXXXXXXXXXXX XXXXXXXXXXXXXXXXXXXXXXXXXXXXXXX Figure 9-7 Examples of Bundle Tag Printers: C-itoh T-4 and Zebra 4000 The XL200 Series controller prints a default tag that includes the Order number, each lift with respective quantity and length, and tag number. Customized information can be added by downloading orders via the Eclipse Production Software. The “Setup” menu on the XL200 Series controller contains the “Printer Configuration” menu item that provides a method for selecting the appropriate printer and configuring its operating parameters. This is discussed in detail in Chapter 7 (Printers). The “Diagnostics” screen menu item for “Printer Status” provides status feedback from the printer and provides the operator some operational commands such as reprint and testing a print. This too is discussed in detail in Chapter 7. 9-11 XL200 Series 9 Software Options Alternating Press (“L” Option) The “Alternating Press” option permits the user to program a single tool into part patterns that is then triggered by two separate presses. This allows the easy programming of parts and increased line speeds as the two presses will be able to overlap on close operations. “L” being added to the model number indicates this option. A common use of this feature is on stud lines that run at high speeds. Due to the close proximity of the required punched holes, the punches would soon overlap. The “Alternating” option allows the same identical punch patterns to be used but does so with two presses, eliminating overlapping operations. This feature is only available on the XL200 die accelerator and may be used in conjunction with other options. The typical XL200 controller can control an accelerator cutoff press and an open loop punch press. When the “Alternating” option is added, The XL200 can control three presses, although the two punch presses are considered one and are programmed accordingly. Figure 9-8. Additional Press Parameters with Alternating Option The two presses will be considered as a single tool when programming the part pattern. See figure 9-9 and notice that an even-spaced pattern has been programmed. XL200 Series 9-12 Software Options Figure 9-9. Standard Single Tool Pattern is Programmed Even though a single tool is programmed, both presses will be used to create the pattern on the material. The presses for our example are laid out as shown. 9 Material Flow ENCODER PRE PUNCH #2 CUTOFF PRE PUNCH #1 Figure 9-10. Typical Alternating Press Layout As the part is started, the press furthest away will begin firing on its targets first, in this case it is press #2. 9-13 XL200 Series Software Options Operation by Press #2 FLOW 84 inches 60 inches 36 inches 12 inches Operation by Press #1 Figure 9-11. Finished Product using example information XL200 Series 9-14 Leading Edge The resulting part is produced with every other operation being performed by the opposite press. Software Options Y-Axis Control (“Y” Option) The “Y-Axis” option gives the user the ability to control devices that actually position “across” the material rather than with the material feed. This enables a machine to control the “Y” position of devices such as tooling, guides, rolling dies, and printers. Figure 9-12 shows a basic y-axis punch working with a cutoff press. Note that the punch press has moved across the material in the y-axis, creating punches in different locations across the part. The holes in this example are referenced from the center of the part. Locations closer to the axis motor are considered negative in respect to the centerline of the material. Locations away from the axis motor are considered positive. 9 Figure 9-12. Simple Cutoff with a Single Y-Axis Press “Y-Axis” devices have the advantage of simplicity within the press die. Instead of complicated tooling schemes with dozens of gags, the press tool is simple and is positioned where it is needed. 9-15 XL200 Series Software Options Tool Setup The “Y-Axis” feature simply requires the y-axis tools to be created and programmed into standard part patterns. A y-axis tool can be referenced from the top, bottom, or center of the part within the part pattern. Before a pattern can be created, the y-axis tools must first be identified. Note Figure 9-13 for our example. Four tools are available in this press configuration. The Shear is press #0, a set of end-notches is press #1, and then there are two y-axis systems for presses #2 (Hole) and #3 (Slot). Figure 9-13. Tooling Layout for Y-Axis Example Each tool in the example is located at a specific distance away from the shear blade and from the centerline of the part. As with standard machines without the y-axis option, the X coordinate of each tool is loaded into the “Edit Tool Data” window. This enables the controller to “know” the location of all tools in the “X” plane (the distance “upstream” from the cutoff blade). Y-axis machines have two additional fields available in the tool edit data window (these fields are grayed out on standard systems). This is for the “Y-Offset” measurement and the “Axis” selection. Our example will label press #2 as axis #1, and press #3 as axis #2. The tool reference point will be located a specific distance from the reference point on the material. The example references to the center of the material. In the example, press #2 is already located at the center of this reference; therefore the offset distance is 0.000 inches. Press #3 is offset toward the top of the part, therefore the offset distance is positive 1.500 inches. The cutoff press and notching press cannot move in the Y-axis, so they are set to 0.000 inches. See Figure 9-14 for a detailed Tool Data list for the y-axis example. XL200 Series 9-16 Software Options Figure 9-14. Edit Tool Data Window for Y-Axis Example Once all tools are defined and the y-axis tools are assigned an “Axis” id number, each axis will have to be configured before the controller will be allowed to run parts using that particular tool. Chapter 6 (Diagnostics) explains in detail how to configure each axis. 9-17 XL200 Series 9 Software Options Pattern Programming The following part specification is a product of the machine tooling from the y-axis example on pages 9-15 and 9-16. Note that the both tools 10 and 11 are used in multiple locations across the part. Figure 9-15. Required Part Pattern for Example The pattern for this part will be programmed like a standard punch pattern with the addition of a “Y-Reference” and a “Y-Offset” for y-axis tools. Standard tools will not require a y-axis and should be left at zero. Y-Reference Provides the reference point from which the operation is to occur. Our example is referenced to the “Center” of the part. Operations can also be referenced to the “Bottom Edge” and the “Top Edge” of the part as well. When referencing the bottom or top, keep in mind that the LEFT HAND side of the part is considered the leading edge (as drawn above). Y-Offset The “Y-Offset” distance describes the actual distance away from the previously selected “Y-Reference” location that an operation is to occur. The pattern example shows that the first operation for tool #10 is located at 20.000 inches from the leading edge, and positive 3.000 inches from the center of the part. XL200 Series 9-18 Software Options Figure 9-16. Pattern for Example Part It is now the simple matter of programming an order with the desired quantity programmed and the required part length. The part is now ready to run. 9 Figure 9-17. Order using the Pattern 200 9-19 XL200 Series Software Options As the machine runs, the y-axis position control will move the respective presses in between material feeds. For multiple operations of the same press in different locations across the part, the press will fire at the closest available location, then move to the next location and fire the press again, and so on until all operations that are available to that axis is complete. The material will then be fed for the next operation or set of operations. Figure 9-18. Tooling and Material Motion If a tool is not used during other press operations, it will be allowed to move to its next programmed location, even if other press operations are occurring. The XL200 Series controller will always attempt to make the least amount of moves for a given axis to increase production time and reduce wear and tear on the positioning devices. XL200 Series 9-20 Auxiliary Controllers Auxiliary Controllers Auxiliary Controller This section describes the Auxiliary Controller operation and the different windows for interfacing to the controller. The typical Auxiliary Controller is built into an “chassis mount” package and does not include a display. Interfacing and programming is accomplished through the XL200S Auxiliary Controllers can also include displays and are SERIES Controller display and available in the panel mount keyboard. Auxiliary controllers are style package when requested. also referred to as “slave controllers” or “upstream controllers”. From a memory cleared condition, the XL200 Series controller searches for all auxiliary controllers during initial power up, listing them by model and unit number as they are found. If a controller is not found, it is no longer searched for during subsequent power-ups. Look at the example screen in Figure 10-1. 10 Figure 10-1 “Power Up” window searches for Auxiliary Controllers 10-1 XL200 Series Auxiliary Controllers Auxiliary controllers can be manually searched for while in the “Diagnostics” screen. This will be discussed in detail later in the chapter. Up to eight auxiliary controllers may be used with each XL200 Series Controller. Each auxiliary controller is given a unique identity by setting the respective (DIP) switch settings. Multiple auxiliary controllers that communicate to the same master must have different identities. SW1 SW2 SW3 Device # Unit # Type OFF ON OFF ON OFF ON OFF ON OFF OFF ON ON OFF OFF ON ON OFF OFF OFF OFF ON ON ON ON 1 2 3 4 5 6 7 8 30 31 32 33 34 35 36 37 0 1 2 3 4 5 6 7 Figure 7.22. Switch settings for the SL301HCLS. Type-setting switches #4 through #7 set up individual characteristics for each controllers machine functions. See switch settings in the Appendix of this manual for the controller being used. In addition, an SL304 controller can be added as an auxiliary controller. Only a single SL304 can be included in the auxiliary configuration, therefore no special switch settings are necessary. XL200 Series 10-2 Auxiliary Controllers Installation Installing the Auxiliary Controller on a machine involves the following steps: Mechanical and Electrical Installation Setting the customizing switches (DIP Switches) Programming the Setup Parameters Testing Calibration Mechanical Installation The typical installation of the Auxiliary Controller is inside a console or rack. No display or keypad is used on the controller itself. Figure 10-2 provides the mounting dimensions of the auxiliary body. 10 Figure 10-2 Mounting Dimensions of SL Series Auxiliary Controller 10-3 XL200 Series Auxiliary Controllers Electrical Installation Installing the Auxiliary Controller requires knowledge of electric control circuits and of the machine that the controller is connected to. An accurate wiring diagram is essential for trouble-free installation. If a wiring diagram is not available, it is valuable to trace wiring in the machine and reconstruct the wiring diagram. The time spent shall be saved when troubleshooting, installing and solving machine problems. Wiring in the auxiliary controller is identical to installing the master controller. Please review chapter 1 (Installation) for guidelines in installing an AMS length controller. Controller Power The Auxiliary Controller is powered by 24 VDC. Power should be within plus or minus 5% and not interrupted by the emergency stop circuit, see figure 2. The controller can continue to monitor the material position after an emergency stop with power still applied and will continue production after an emergency stop, without loss of accuracy. Drive Control Circuit (Closed Loop Models) The Auxiliary Controller has two ways of controlling the servo drive device. The Analog Output is connected to the speed reference input of the servo drive. This is a Bipolar, 0 - 10 VDC analog signal. The “Drive Enable” output of the controller controls the enable circuit of the servo drive. When the output is turned off, the drive should shut down its power output completely. When the enable output is turned on, the drive should enable it power output and close the feedback loop around the motor. In a hydraulic servo system, the hydraulic system should be turned completely off if the “Drive Enable” output is not turned on. Run Mode Control Circuit The machine is placed in the RUN mode by closing the RUN input. If a valid job is programmed, the Auxiliary Controller will turn its RUN output on. This output should latch in the run circuit electrically, thus the machine will remain in a Run state (automatic) until a batch halt occurs or when the line is manually halted by pressing the “Halt” switch. With an Auxiliary controller, there are at least two controllers that may share control of the system. Contacts from the “run” output of all controllers may be run in series to form a series-type latch. In this way, if one controller drops out of run mode, then all controllers drop out of run mode. XL200 Series 10-4 Auxiliary Controllers Setting the Customizing Switches When installing the Auxiliary Controller, the customizing switches must be set before initial power is applied. These switches are found on the back of the controller via a square cutout. The switches are located near the center of the printed circuit board in a single (DIP) switch package. TYPE SETTING SWITCHES ON 1 2 3 4 5 6 7 1 2 3 4 5 6 7 ON Figure 10-3 Type Setting Switches on back of Auxiliary Controller There are seven switch segments in the package numbered 1 through 7. The switches are changed to either ON or OFF to match machine requirements. Charts are provided at the end of this chapter identifying proper switch settings for each specific model of auxiliary controller. Initial Power Test Before plugging external connectors into the controller, check for proper voltage and voltage polarity. This is accomplished by monitoring the DC supply voltage with a digital voltmeter. Check the connector that supplies the positive 24 VDC and common. Review the auxiliary example drawings included in Chapter 13. 10-5 XL200 Series 10 Auxiliary Controllers Auxiliary Machine Parameters In addition to setting customizing switches, the user can further customize the Auxiliary Controller to the machine by programming parameters in the “Setup” Screen. Press the “Setup” key. The setup screen includes menu window on the left and a parameter window on the right. If the blue highlighted curser is in the parameter window, press the “F1” key to tab it to the menu window. F1 Set Up The menu window contains a selection named “Auxiliary Controllers”. Use the arrow keys to highlight “Auxiliary Controllers”. Notice that the small square file box just to the left of the “Auxiliary Controllers” label has a “+” in it. This means that it can contain multiple menus or lists in it. In this case, 1 to 8 different auxiliary controllers may be listed. To show the available auxiliary controllers, press the right-arrow key to open the menu selection. Notice that the small, square file box now displays a “-“ to signify that it is now open. With the selection now open, highlight the auxiliary controller to be adjusted. As each auxiliary controller is highlighted, the parameter window on the right will display the parameter and program list for the respective controller. If the controller’s switch settings had been changed to configure the controller for a specific application, the parameters will all be set to default values. Anytime the type-setting switches are changed and the controller is re-powered, the controller will set all parameters and programs back to default values (cleared memory). In order to edit the parameters, press the “F1” to tab to the parameter window and used the navigation keys to select desired parameters. Page Up Move Up Home F1 XL200 Series Move Down 10-6 Page Down key Auxiliary Controllers Figure 10-X Setup Screen showing “Auxiliary Parameters” Some of these parameters are general and apply to all switch settings and Auxiliary Controllers; others apply only to certain controller models or specific switch settings. This chapter will discuss and define all parameters. Note that the top four parameters in the parameter list contains a “U” and a two-digit number behind them. These are actually the program for the respective auxiliary controller. The two-digit number signifies which controller’s ID number. For example, the auxiliary controller setup up as Unit #30 would contain a “U30” behind its program listings. The four program parameters are: Auto Hole Queue Clear Quantity Hole Count Length from Hole These will be discussed in more detail under “Programming” the auxiliary controller. 10-7 XL200 Series 10 Auxiliary Controllers General Parameters Press (SHEAR) Dwell Down PRESS (SHEAR) DWELL DOWN is the time it takes for the shear to move from the top of the stroke to the bottom of the stroke. The allowable range is 0.000 to 9.999 seconds and can be set to the nearest millisecond. If a COMPLETE switch is used, the PRESS (SHEAR) DWELL is set to a time somewhat longer than the expected time for the COMPLETE switch to turn on. When the SHEAR COMPLETE switch closes, the PRESS (SHEAR) DWELL time is overridden and the output turns off immediately. Press (Shear) Dwell Up PRESS (SHEAR) DWELL UP is the time necessary for the shear to return from the bottom to the top of its stroke. Note: To ensure that a feed-to stop line is not restarted until the press complete switch has closed, it is now possible to enter a PRESS DWELL time of zero. With zero entered, the controller will interpret this as “do not restart the line until the complete switch closes.” If the complete input is not made within 10 seconds, then the line is halted. A non-stop line with a PRESS DWELL of zero will run normally as long as the press complete is activated after a press cycle. If the press complete is not activated, the machine will continue to run for ten seconds, halt automatically and display an error. A programmed time greater than zero is treated as it has been in the past, it will give a timed output according to the PRESS DWELL TIME or turn on until a PRESS COMPLETE is seen, whichever comes first. If any value other than zero is entered, this feature is disabled. Press Reaction Time The PRESS (SHEAR) REACTION time is used in high-speed flying die applications to reduce the overall stroke length of the cut cycle. Without a reaction time, the Auxiliary Controller waits until the die has moved to the MINIMUM DIE DISTANCE before the Shear Output is turned on. The PRESS (SHEAR) REACTION time causes the controller to turn the Shear Output on early. This allows time for relays to activate and solenoid valves to energize. The tolerance test is performed at the end of the Shear Dwell Down signal (after the part has been cut). A SHEAR REACTION of 0.0 to 0.5 seconds is allowed, but the user should note that the Shear Output is not turned on before the die has started its acceleration ramp. Also note that the PRESS (SHEAR) REACTION time is only in effect when the parameter ON TOLERANCE ERROR is set to “Cut & Stop”. XL200 Series 10-8 Auxiliary Controllers Refresh Done Job (SL301H &SL301HCLR) This Parameter can be ignored and is only applicable in non-auxiliary applications. Batching (SL301H & SL350HCLR) Batching determines if the job will run non-stop “No”, or if it will prompt for a specific quantity to produce “Yes”. This Parameter may be set to “Yes” only when the “Mode” parameter is set to “Standard”. If the “Mode” parameter is set to “Count Hole” this parameter should always be set to “No”. Mode This parameter is used to select between operating modes of the controller. The two options are “Count Hole” and “Standard”. This parameter must be set to Count Hole to operate normally as an auxiliary controller. If the controller is used as a stand alone device or to run in no-hole-detect manner, then “Standard” may be selected. Press-Detect (Shear-Detect on SL350HCLR) The press to detect distance is the physical distance between the shear press and the hole detector. The hole detector should be located as close to the shear press as possible for accuracy. However, the detector must have enough distance (typically 10" or more) to allow the controller time to see the hole and activate the shear press. Units for PRESS-DETECT are in inches or millimeters. Detect Punch 1 (SL304 Only) This parameter is the physical distance between the first sheet detect limit switch and punch press 1. The distance should be measured accurately and may be entered in inches, centimeters, or millimeters. Detect Punch 2 (SL304 Only) The physical distance between the first sheet detect limit switch and punch press 2. . The distance should be measured accurately and may be entered in inches, centimeters, or millimeters. Speed Logic (SL304, Two Speed Only) The MP304 has four outputs which control the speed and direction of the machine. To accommodate more than one wiring possibility, the MP304 may be run with one of two different SPEED LOGIC settings: FORWARD-SLOW or FAST-SLOW. The controller outputs are defined differently for each logic setting. 10-9 XL200 Series 10 Auxiliary Controllers The outputs, their definitions, and their states in various conditions are shown in tables 3-1 and 3-2. Any number key toggles between FORWARD/SLOW and FAST/SLOW. Select the appropriate SPEED LOGIC to match your machine wiring configuration. Machine State Output 1 (For) Output 2 (Slow) Output 3 (Rev) Output 4 (Run) Run Fast ON OFF OFF ON Run Slow ON ON OFF ON Jog Fwd ON ON OFF OFF Halt OFF ON OFF OFF Jog Rev OFF ON ON OFF Table 3-1. Status of Outputs in Forward-Slow Machine State Output 1 (For) Output 2 (Slow) Output 3 (Rev) Output 4 (Run) Run Fast ON OFF OFF ON Run Slow OFF ON OFF ON Jog Fwd OFF ON OFF OFF Halt OFF OFF OFF OFF Jog Rev OFF ON ON OFF Table 3-2. Status of Outputs in Fast-Slow Minimum Slow Distance (SL304, Two Speed Only) On two-speed machines, the AMS controller calculates the distance before the punch that the machine should shift into slow speed(if the Decel Factor Mode is set to Auto). This is based upon the speed of the material and the deceleration characteristics of the machine. A minimum amount of slow distance can be manually set by this parameter. It is added to the calculated slow distance to extend the time spent in slow speed. It is best to set this parameter to a few inches initially until the system has been calibrated and the controller has had a chance to get accustomed to the behavior of the machine. When the machine is running good parts repeatedly, reduce the MINIMUM SLOW DISTANCE as much as possible to increase the production rate. The prompt used is MIN SLOW DIST and is programmed in inches, centimeters, or millimeters. The largest allowable value of MINIMUM SLOW DISTANCE is 50 inches. Tolerance (SL304, Feed-to-Stop Only) This is the maximum allowable error in the positioning of an operation. You must be careful to set this value within the limits of the machine. TOLERANCE should be set small enough to get acceptable parts but wide enough to avoid production interruptions. On feed-to-stop machines, the MP304 controller can check for the material to be within a specified tolerance before activating the press. If the material has not stopped within this tolerance, the controller will halt and an error will be displayed. If the tolerance is set at 0.03 inches, the length past the shear must be equal to the programmed length plus or minus 0.03” before the shear will be cycled. The controller allows values from 0.0005 inches to 10.0000 inches. The default value for TOLERANCE is 0.1 inches. XL200 Series 10-10 Auxiliary Controllers Minimum Hole Spacing For Minimum Hole Spacing, enter a value slightly smaller than the minimum distance between holes in the material and larger than the actual hole diameter. When the Auxiliary Controller detects a hole in the run mode, the material must move the MINIMUM HOLE SPACING distance forward before another hole can be detected. This prevents the controller from detecting multiple holes when actually reading the same hole. Units for MINIMUM HOLE SPACING are in inches or millimeters depending on how the “Units” parameter is set. No-Hole Stop This parameter defines the maximum length of material that will allowed to be fed out before counting enough holes to produce the current part. Operators may use this parameter to protect machinery in the case of a photo-detector failure. The Auxiliary Controller will halt the line and display an error message if the “Length Past Shear” +” Shear To Detector Distance” is greater than “No-Hole Stop Distance”. This function is disabled if No-Hole Stop equals zero inches or the operator chooses the standard operating mode. Minimum Part (SL301H & SL350HCLR) This parameter can be ignored and is only applicable in non-auxiliary applications. Loop Gain (Closed-Loops) Loop Gain sets the sensitivity of the servo loop (electronic drive). Lowering this number will make the drive less responsive. If it is too low, the system will become sluggish. Raising this number makes the system more sensitive and responsive. If the LOOP GAIN is too high, the system may become unstable and oscillate. Caution should be used in changing this number. Make gradual changes. Jog Velocity (Closed-Loops) The Jog Die Velocity sets the speed of the die during die-jog operations and referencing. Min Velocity Minimum Die Velocity sets the minimum return speed of the die once a cycle has been made. Max Velocity (Closed-Loops) Maximum Die Velocity sets the maximum return speed of the die once a cycle has been made. 10-11 XL200 Series 10 Auxiliary Controllers Acceleration (Closed-Loops) Acceleration sets the rate of velocity change for die travel. This parameter controls both the acceleration and deceleration of the forward travel for Die Accelerators. Return Accel (Closed-Loops) Return Acceleration sets the acceleration for the flying die to return home after the cut is made. This parameter may be set higher than the forward Acceleration since the die return is not a critical movement. This decreases the overall cycle time of each cut. If cycle times are not tight, then it may be desirable to adjust to a value lower than the “Acceleration” parameter. This results in less wear and tear on the actuating system. Units are expressed in inches per second, per second (Inches/second2). Min Die Dist (Closed-Loops) The MINIMUM DIE DISTANCE defines the shortest distance from the home position where a cut can be made. With most presses, improper cutting will occur if the die is not near the center of the press, or if it is not up to the full line speed. The MINIMUM DIE DISTANCE defines the “near” side of this acceptable window. As the die accelerates for a cut, the die must be past this MINIMUM DIE DISTANCE and in tolerance (if a “no cut” mode is selected), before a cut can be made. This is also the place that all manual referencing occur. The minimum Die Distance must meet the following criteria. Minimum Die Distance = Velocity squared divided by 2 times acceleration, this value plus 11 percent. (Velocity * Velocity) /(2 * Acceleration)+11% The formula will produce a MINIMUM DIE DISTANCE that will allow the die to achieve a stable speed prior to cutting. In the formula, Velocity is the expected speed of the line expressed in inches per second (not feet per second), and Acceleration is the programmed parameter in the controller expressed in inches / second 2. Inches per second can be derived from dividing Line speed (in Feet per minute) by 5. Inches Per Second = Feet per minute / 5 XL200 Series 10-12 Auxiliary Controllers Max Die Dist (Closed-Loops) The MAXIMUM DIE DISTANCE defines the furthest distance from the home position that a shear can occur. This defines the “far” side of the acceptable window for the press operation to occur. If the die reaches the MAXIMUM DIE DISTANCE and is not within tolerance, an error will occur. When the machine is operated in a “no cut” mode and the tolerance is not obtained, no cut will be made. If the tolerance is obtained at or before the MAXIMUM DIE DISTANCE, the cut will be made. Because of this, the MAXIMUM DIE DISTANCE needs adjusted so that enough travel is left over to complete the cycle and decelerate to a stop without hitting the end limits or over-travel switches. Advance After Cut Used only on die-accelerators, Advance After Cut is the distance on a nonstop line that the die will advance after the shear dwell down has expired or the shear complete input had been received. The die then accelerates during the shear up dwell for a distance set by the parameter. The purpose of this parameter is to prevent the shear blade from scraping against the leading edge of the metal as the shear blade (or die) moves upward. This is particularly handy on very light gauge and fine finish products. On Tolerance Error When a tolerance error occurs, some roll form manufacturers would prefer that the controller cut an incorrect part, instead of producing a large amount of material past the shear. This is especially true if the material past the shear is not easily reversed. In some cases it is preferred that the line is stopped, with the operator inspecting the part to determine if it is usable. On the other hand, other users may be concerned with a possible speed mismatch if a cut is made on the error. When the controller detects that a part is about to be made outside of the specified tolerance range, the operator has two options: If STOP NO CUT is selected, the controller will display an error message and stop the line without making the cut. If CUT & STOP is selected, the controller will make the cut, then stop the line and display an error message. Auto Crop - After the Manual Shear button is pressed the controller is in the Auto Crop mode. The display will flash “Auto-Crop”. When the RUN mode is entered, the machine will then make a flying crop at the MINIMUM DIE DISTANCE. 10-13 XL200 Series 10 Auxiliary Controllers Tolerance TOLERANCE defines the acceptable band of length variation that a user will accept and defines both the upper and lower limits. For a TOLERANCE of 0.010 inch the allowable range of variation would be ± 0.010 inch. If the controller is unable to achieve a length within this band, an error message is displayed and the machine is halted. Offset Auto The Offset is the voltage required to hold the feed rolls at stop, with no drift in either direction. This parameter is automatically adjusted by the AMS controller, and can not be adjusted by the customer. The customer can manually change value, but should only be done for maintenance reasons. The more common usage of this parameter is for monitoring the amount of offset, and making external balance adjustments to the drive. This parameter should be as close to zero as possible giving the controller the maximum control range. Offset Integral The Offset Integral defines the integral time constant that the “Offset Auto” feature uses for the removal of position error ( or “Drift”). A time constant of 100 seconds is recommended and is the default value. Lag Auto Lag Compensation is an integrated calculation used to correct for conditions where the speed is matched, but the position lags behind the target. This parameter is automatically adjusted and is not normally changed by the user. If this value becomes unstable, there may be a problem in the system such as binding or friction. The lag compensation is only calculated while the die is between the “Minimum and Maximum Die Distances”. Lag Integral The LAG INTEGRAL defines the integral time constant that is used by the Lag Auto” parameter for the removal of velocity error (LAG) while tracking a moving target. Derivative This parameter is used in special application loop control systems. Systems that use hydraulics or have a lot of inertia may have a slow response time. If this is the case, entering a DERIVATIVE value can increase the response. The sluggish response of the machine will result in an error, and the purpose of the DERIVATIVE is to anticipate the rate of change in the error, and amplify the rate of change to improve performance. XL200 Series 10-14 Auxiliary Controllers If it is determined that this parameter is to be used, start with a value of 10 seconds (or less), and then decrease the value until a change in pitch or “hum” is heard in the motor. This indicates that the controller is overcorrecting the error. When this occurs, increase the value until the system stops oscillating. CAUTION: Changing this value will amplify any noise in the system, as well as the error. This can cause problems in the system. The parameter may also increase the tolerance of the system, which could cause variation errors. Entering zero for the DERIVATIVE will disable the parameter. Line Resolution The RESOLUTION parameter defines the length of material movement for each increment of the encoder. It is a function of the circumference of the measuring wheel and the number of counts per revolution of the encoder. The formula for calculating RESOLUTION is as follows: Resolution = Circumference 4 x Encoder Count Note: Above circumference is in inches. For the AMS encoder, the encoder count is the model number on the encoder. A Model 256 is a 256-count encoder. A Model 1000 is a 1000-count encoder. The most common wheel used has a circumference of 12 inches. For this size wheel, the RESOLUTION follows: It is not necessary to precisely measure the circumference or calculate the formula to any great precision. Nominal values can be used with precise results achieved during calibration. Values between 0.00004000 inches and 0.04000000 inches are acceptable. 10-15 Model 256 500 1000 2000 Resolution 0.01171875 0.006 0.003 0.0015 (Using a 12” Wheel) XL200 Series 10 Auxiliary Controllers Circumference (SL350HCLR ONLY!) This is the physical circumference of the rotary rolls in inches. Typical circumference is 24” and is the parameter default. Rotary Count (SL350HCLR ONLY!) This is the total number of encoder pulses received by the controller per one revolution of the rolls. For example, a servo drive is setup to output 1250 counts per revolution. Since the counts are a quadrature output, 4 pulses are received for every count. We are using a 7:1 gearbox. The following formula would apply. Rotary Counts = Servo Counts x 4 x Gear Ratio In this particular case the rotary count parameter should be set to 35,000. Rotary Start (SL350HCLR ONLY!) This parameter is used to inform the controller at what position or angle the Rotary die must be at line speed to enter the material. This parameter is expressed in Degrees and defaults to 135. If this number is too small the controller will error with a Drive Not Responding message, indicating that not enough time was allowed to accelerate to line speed. If this number is too large the die will enter the material before line speed was matched and cause material jam ups. It is recommended that the default number be used. Rotary Stop (SL350HCLR ONLY!) This parameter is used to inform the controller at what position or angle the die is no longer in the material. This parameter is expressed in degrees and defaults to 225. The default parameter is recommended. Die Resolution Die Resolution defines the value of one count from the die encoder as reflected in the movement of the die. Correction Factor The Correction Factor adjusts for errors in the size and tracking of the measuring wheel. It is expressed as a percentage, with 100% being no correction. Increasing the Correction Factor causes the parts to become longer and decreasing the value will shorten the parts. The best way to calibrate the system is to run 10 parts, carefully measure them, and calculate an average length. The new CORRECTION FACTOR is calculated as follows: New Correction = XL200 Series Old Correction x Programmed length Average Measured Length 10-16 Auxiliary Controllers Filter Constant The FILTER CONSTANT can be adjusted to improve accuracy. A low value is used on machines with very stable line speeds. A high value (greater than 50 Hz) is used when rapid fluctuations in line speeds occur. Some trial may be necessary to achieve an accurate value. The default value is 32 Hz, which is considered to be an optimum setting for typical applications. The controller will allow values from 1.0 Hz to 200.0 Hz. Units Length measurements can be programmed and displayed as either inches or millimeters. The parameter selects between “ENGLISH” (inches) or “METRIC” (millimeters or centimeters). The ENGLISH parameter will also measure in feet and feet/minute while the METRIC parameters will also measure in meters and meters/second. Press any number key to toggle through the choices, and then press ENTER to record your selection Jog Select (Closed Loop) The Jog Select parameter selects whether the material feeding device is jogged or if the die is jogged when “Jog Forward” for “Jog Revers” input is received by the controller. “LINE” enables a line (material) jog to occur. “DIE” mode will enables the die to be jogged at all times. This parameter is displayed only in the die-accelerator switch configuration. Minimum Velocity (Closed Loop) This is the minimum die return speed. The default is 10.0 FPM with a range of 10 to 500 FPM. This parameter is only displayed in the non-stopping mode. Shear Dead Band Shear Dead Band provides a programmable delay between turning off the Shear Down output and turning on the Shear Up output. Delay occurs anytime the shear is fired, including run, test and normal modes. Default is 0.000, which disables the feature. The adjust range is 0.000 to 9.999 seconds. Delay will occur during both stopping and flying-cut modes of operation. Manual Shear Die Distance Defines the location that all manual shear operations will occur. The default is 0.000 “ with the adjust range between 0.000 “ to 350.000 “. The Setup Lockout on the Control locks out this parameter. Hole Detect The two selections are ACTIVE LOW and ACTIVE HIGH. LOW is the default. In LOW, the encoder interrupts look to see if the input from the Omron hole detect switches are on (LOW) to recognize the leading edge of a hole. For ACTIVE HIGH, the encoder interrupts look to see if the input is off (HIGH) to initiate the hole count. 10-17 XL200 Series 10 Auxiliary Controllers Line movement Used to select either “FWD/FST” or “RUN”. In the Default mode “FWD/FST”, the Run Output will initiate before any tasks are started and will stay on until all press tasks have stopped. “RUN” will initiate the Run output when the Fast or Forward output is on for the first time and will stay on until the Fast or Forward output is turned off for the last time. This mode is only active for single speed, open loop, and non-stopping lines. In this mode the delay after shear will not work. XL200 Series 10-18 Auxiliary Controllers Auxiliary Programming The first four parameters of the Auxiliary Parameter window is actually the controller’s job program. Four program fields are included: Auto Hole Queue Clear This enables the auxiliary controller to clear its hole count any time the master controller clears it queue. Setting to “Yes” will cause this to occur. Setting this to “No” forces the hole count to be cleared manually when needed. Quantity Simply key in the desired quantity, and press ENTER to confirm. The quantity can be set from 1 to 9998 pieces. The Auxiliary Controller treats the quantity 9999 as a special case. When an order with a quantity of 9999 pieces is run, the quantity does not decrement when a piece is made. This is done so that he master XL SERIES controller can regulate the number of parts being made. “9999” is the default value. Hole Count Key in the number of holes per each part and press ENTER to confirm. The Auxiliary Controller detects holes in the material and cycles the shear press when this number is reached. To cut on every hole detected, program a count of one. The maximum number of holes per part is 500. Length From Hole The next item to be programmed for a job is the Length From Hole. Key in the number of inches or millimeters and press ENTER to confirm. THIS IS NOT THE OVERALL LENGTH OF THE PART. The Offset Length is the distance from the leading edge of the last hole counted to the point where the shear occurs. See figure below. DESIRED CUT POINT OFFSET LENGTH MATERIAL FLOW Figure 10-4 Offset Distance for a slave controller 10-19 XL200 Series 10 Auxiliary Controllers Auxiliary Status and Command Screen The information on the “Diagnostic” screen includes the Auxiliary Controller’s Software Version, Unit ID Number, Type Number, Current Length Past the Shear, Line Speed, Number of Detected Holes, Input and Output Status, Tolerance error, Lag Compensation, Offset Voltage, Stroke Length, and Programmed Part Information. Press the “Diagnostics” key to view auxiliary status information. Diagnostics Figure 10-3 Diagnostics Display showing Auxiliary selection Use the navigation keys to highlight the “Auxiliary Controllers” selection in the menu window (left side). Note that this selection has a square file box with a “+” in it meaning that more information can be displayed within the selection. Press the right-arrow key to open the selection. XL200 Series 10-20 Auxiliary Controllers Once open, all attached auxiliary controllers should be displayed. As many as eight controllers can be attached to the master controller at one time. As different auxiliary controller are highlighted, there corresponding status screens are shown in the “Status” window on the right. Select the controller to be viewed using the navigation buttons. If the XL100 SERIES controller can not communicate with the auxiliary controller, an Error popup window will be displayed. Press the “CE” key to clear the window. 10 10-21 XL200 Series Auxiliary Controllers Search For All Devices While the “Auxiliary Controllers” menu selection is highlighted, an option is available to search for any attached auxiliary controllers. This option is used to search the communications system for all on-line auxiliary controllers. Press the “F2” function key to initiate the XL200 series controller to search for auxiliary controllers. The status of F2 the search is listed at the bottom of the controller screen. Figure 10-4 Search For All Devices Command XL200 Series 10-22 Auxiliary Controllers Viewing Auxiliary Controller Status The “auxiliary” status screens are used to view the current Auxiliary Controller status, model, software version and other items. Highlight the auxiliary controller that is to be viewed. The status information will be displayed in the right-hand window. 10 10-23 XL200 Series Auxiliary Controllers Status Information All of the following information pertains to the specific auxiliary controller that is being viewed while in the diagnostics window. Some auxiliary controllers may not have all of the following information displayed due to model variations. Position Present position of the material past the press since the last target was queue. Speed This is the material velocity as it passes through the press. Status States the current operation status of the controller. Displays “Run” when the controller is in automatic mode, “Jog” when the motion outputs are being jogged, and “Cycle” when the shear is firing. Holes This is the number of holes that have been counted. All or part of these holes may be past the press, with the remainder between the press and the detector. Inputs Displays active and inactive inputs. Active inputs will be displayed by the number that relates to the specific input. For example, the “Shear Complete” input is “Input #4”, therefore a “4” will be displayed in the number 4 position. Outputs Displays active and inactive outputs. Active outputs will be displayed by the number that relates to the specific output. For example, the “Shear Up “ output is “Output #7”, therefore a “7” will be displayed in the number 7 position. TolError (Closed Loop) Displays the amount of error sensed by the controller by comparing the material encoder counts to the motor feedback counts. Offset (Closed Loop) Displays the offset volts required to hold the motor still. LagComp (Closed Loop Accelerator) The lag compensation is automatically calculated by the controller and displayed here for troubleshooting purposes. StrokeEnd (Closed Loop Accelerator) This is the length of travel used on the last cycle. XL200 Series 10-24 Auxiliary Controllers PrgData This is the actual program that is currently running in the auxiliary controller. Press the “Setup” key and highlight the respective controller to change the program. Qty Left HoleCnt Length Quantity of parts ordered. A programmed quantity of “9999” will cause the controller to run continuously. Number of parts left to make in the batch. Number of holes to be counted before queue the next set of targets The “length” past the last hole to be counted that the press is to target. TX Count Displays the number of transmissions to the auxiliary controller since the last power up. Err Count Displays the number of faulty transmissions detected. This should always stay zero or very close to zero. If this number gets very large, troubleshooting procedures should be followed to locate cause of problem. 10 10-25 XL200 Series Auxiliary Controllers Auxiliary Commands Certain commands can be sent to each auxiliary controller via the “Auxiliary” Controller Status” screen. Three commands are presently available. Clear Hole Queue (F2) Clears the hole queue for the selected controller. Run Die Test (F3) – (Closed Loop Accelerator) This command will cause a popup window to be displayed that will ask for the “Length” of a simulated part and the for the simulated “Velocity”. Pressing “OK” will initiate the test, pressing “Cancel” will halt the test. Clear Memory (F4) This command will clear ALL memory in the selected auxiliary controller. Before clearing memory on any controller, make sure that a current copy of all setup and calibration parameters have been recorded so that they may be re-entered. XL200 Series 10-26 Auxiliary Controllers Initial Machine Tests Manual Shear The shear can be manually activated using the CYCLE input. This causes the SHEAR output to turn on for the SHEAR DWELL time or until the SHEAR COMPLETE input switch closes. Make adjustments to the SHEAR DWELL time or the position of the SHEAR COMPLETE switch until the shear cycles properly. Jogging The die or the material should be jogged forward and in reverse to verify proper wiring and operation. Referencing Controller to the Material The Auxiliary Controller measures relative movement of the material through the machine and has no way of measuring the absolute amount of material that is past the shear. In order to cut accurate lengths, the controller must know how much material is past the shear at some point in time and then it can make relative measurements there after. This is a process called referencing. Referencing is simply loading material into the machine past the shear and activating the CYCLE input. The Die must locate the reference switch, move to the minimum die distance, fire the press, and then return to the reference switch (home location). Note: The Manual Cycle switch must be held closed until the referencing process is complete or an error will be displayed. At the bottom of the shear stroke, the length counter is set to zero and the Auxiliary Controller is referenced. The controller will remain referenced as long as the encoder stays in contact with the material and the material does not move while the controller is turned off. Die Accelerator Test There are two ways that the DIE ACCELERATOR TEST can be performed. The purpose of the test is to simulate an actual run operation without creating scrap material. The first method is to use the COMMAND function in the Auxiliary Controller Program screen. This command will cause a popup window to be displayed that will ask for the “Length” of a simulated part and the for the simulated “Velocity”. Pressing “OK” will initiate the test, pressing “Cancel” will halt the test. Ensure that the material is referenced by activating the Manual Shear Input and that the E-Stop input is closed before performing the test. During the test the controller will generate line encoder pulses in proportion to the programmed speed and move the die to simulate a shearing operation. 10-27 XL200 Series 10 Auxiliary Controllers Running the Machine After an order has been entered, the machine is placed in the RUN mode by activating the RUN input to the auxiliary controller. The Auxiliary Controller will begin counting holes and shearing (or punching) parts to the programmed hole count. It will decrement the quantity remaining after each piece is cut and halt the line automatically when the quantity remaining reaches zero. Note: If the target is beyond the die when the RUN mode is entered, a “Missed Shear: error message will be generated. XL200 Series 10-28 Auxiliary Controllers Switch Settings for Slave Controllers SL301H Switch Settings and I/O 10-30 SL301HCLR Switch Settings and I/O 10-31 SL301HCL Switch Settings and I/O 10-32 SL301HCLS Switch Settings and I/O 10-33 SL304 Switch Settings and I/O 10-34 10 10-29 XL200 Series Auxiliary Controllers SL 301 H Plus Switch Settings and I/O SW1 OFF ON Feed-to-Stop Shear Non-Stop Shear SW2 OFF ON Shear Die Boost Active No Shear Die Boost SW3 OFF ON Single Speed Shear Two Speed Shear SW4 Not Used – Must be OFF SW5 OFF ON OFF ON OFF ON OFF ON SW6 OFF OFF ON ON OFF OFF ON ON NO. 1 2 3 4 5 6 7 8 INPUTS OUTPUTS Jog Forward Forward/Fast Jog Reverse Slow Run Reverse Shear Complete Shear Setup Lockout N/A N/A Run Hole Detector Shear Die Boost/Shear Up Manual Shear N/A SW7 OFF OFF OFF OFF ON ON ON ON Unit ID 30 Unit ID 31 Unit ID 32 Unit ID 33 Unit ID 34 Unit ID 35 Unit ID 36 Unit ID 37 Shear Up is available when Die Boost is not used. XL200 Series 10-30 Auxiliary Controllers SL 301 HCLR Switch Settings and I/O SW1 Line Encoder (1) Direction SW2 Die Encoder (2) Direction SW3 Sets the Analog output voltage polarity (+ or -) SW4 OFF ON OFF ON OFF ON OFF ON SW5 OFF OFF ON ON OFF OFF ON ON SW7 Must be off. NO. 1 2 3 4 5 6 7 8 INPUTS Jog Forward Jog Reverse Remote Run Manual Shear Setup/Lockout Home Hole Interrupt on SL E-Stop SW6 OFF OFF OFF OFF ON ON ON ON Unit ID 30 Unit ID 31 Unit ID 32 Unit ID 33 Unit ID 34 Unit ID 35 Unit ID 36 Unit ID 37 OUTPUTS Forward Not Used Reverse Run Disable Drive Enable Not Used Not Used Run 10 10-31 XL200 Series Auxiliary Controllers SL 301 HCL Switch Settings and I/O Closed Loop Flying Press Slave Controller SW1 OFF ON OFF ON OFF ON OFF ON SW2 OFF OFF ON ON OFF OFF ON ON SW3 OFF OFF OFF OFF ON ON ON ON SW4 Sets the direction of Encoder 1 (Line Encoder) SW5 Sets the direction of Encoder 2 (Die Encoder) SW6 Sets the Analog output voltage polarity + - SW7 Not Used - Must be OFF NO. 1 2 3 4 5 6 8 INPUTS Die Jog Forward Die Jog Reverse Run Press Complete Manual Cycle Die Retract E-Stop (Drive Ready) XL200 Series Unit ID 30 Unit ID 31 Unit ID 32 Unit ID 33 Unit ID 34 Unit ID 35 Unit ID 36 Unit ID 37 OUTPUTS Not Used Not Used Not Used Press Down Drive Enable Not Used Run 10-32 Auxiliary Controllers SL 301 HCLS Switch Settings and I/O Closed Loop Flying Press Slave Controller SW1 OFF ON OFF ON OFF ON OFF ON SW2 OFF OFF ON ON OFF OFF ON ON SW4 Sets the direction of Encoder 1 (Line Encoder) SW5 Sets the direction of Encoder 2 (Die Encoder) SW6 Sets the Analog output voltage polarity + - SW7 Not Used - Must be OFF NO. INPUTS OUTPUTS Die Jog Forward Die Jog Reverse Run Press Complete Manual Cycle Die Retract Hole Detector E-Stop Not Used Not Used Not Used Press down Drive Enable Press Up Not Used Run 1 2 3 4 5 6 7 8 SW3 OFF OFF OFF OFF ON ON ON ON Unit ID 30 Unit ID 31 Unit ID 32 Unit ID 33 Unit ID 34 Unit ID 35 Unit ID 36 Unit ID 37 10-33 10 XL200 Series Auxiliary Controllers MP 304 Switch Settings and I/O SW1 OFF ON Feed-to-Stop Press 1 Non-Stop Press 1 SW2 OFF ON Die Boost Active Press 1 No Die Boost Press 1 SW3 OFF ON Single Speed Press 1 Dual Speed Press 1 SW4 OFF ON Front Panel Run Remote Run (Input 3) SW5 OFF ON Feed-to-Stop Press 2 Non-Stop Press 2 SW6 OFF ON Die Boost Active Press 2 No Die Boost Press 2 SW7 OFF ON Single Speed Press 2 Dual Speed Press 2 NO. 1 2 3 4 5 6 7 8 INPUTS Jog Forward Jog Reverse Safety Interlock/Rem. Run Sheet Detect 1 Setup Lockout Sheet Detect 2 Manual Press 1 Manual Press 2 OUTPUTS Forward Slow Reverse Run Press 1 Press 2 Press 1 Up/Press 1 Die Boost Press 2 Up/Press 2 Die Boost Press Up outputs are available on outputs 7 and 8 when no press die boosts are used XL200 Series 10-34 Model Customization Model Customization Controller Model Types There are several different controller models available from AMS controls. Each individual model may be setup to operate in different modes depending on how the customization switches are set. The factors that will influence the model selected will include whether the machine stops for a press operation or continues in motion, whether the line runs a single speed or shifts into a “creep” speed before the operation, and the number of presses that are to be controlled. The following section lists the proper position for the configuration switches to be set to customize the operation for a specific machine. A map of the inputs and outputs is provided as well as recording lists for machine parameters, tools, and other critical information. A generic setup data sheet that includes all possible setup parameters is also included. Fill in the appropriate data for your individual controller on this sheet, as it will help the AMS Customer Service Department troubleshoot your machine in the event it is not performing at the required standards. It is also a written back-up should the controller data be lost for any reason. The numbers shown are the numbers of the basic controller without options. The Remote Terminal and Bar Code Scanner are hardware additions and do not change the controller number. Other optional items will change the controller model number with the appropriate letter or letters added to the end of the number (M = Extended Macros, B = Bundle Tag Printer, P = Print-onPart Printer, E = Expansion Board). See chapter 10 for details. For Example: XL200B = XL212E = XL206M = XL202P = XL212MBEP = XL202BP= Has Bundle Tag Printer option Has Expansion Board option Has Extended Macros Has Print-on-Part Printer Has Extended Macros, Bundle Tag Printer, Expansion Board, and Print-on-Part Printer Has Bundle Tag Printer and Print-on-Part Printer 11-1 XL200 Series 11 Most XL200 software models are capable of controlling a variety of specific machine types. For instance, the XL200 controller, with no other software options, can control over 70 different machine applications based on the configuration (DIP) switch settings. Setting the DIP switches of the XL200 determines the basic machine type for which the controller is configured. The "Switch" number is displayed in the Setup menu: and in the Diagnostics\System Information menu: The number listed as "Switch" indicates the DIP settings. Number each DIP switch in binary beginning with the first switch. For example: Switch Number: Binary Value: 1 2 3 4 5 6 7 8 9 10 1 2 4 8 16 32 64 128 256 512 Thus Switch: 51 would indicate that DIP switches 6, 5, and 1 were in their ON position. Based on the specific software model of controller, the machine type could be determined. The DIP switch settings are defined in the back of the XL controller manuals. They are also listed, along with the controller I/O designations by configuration, at the following links: Open Loop Models - XL2XX Switch Settings and I/O Closed Loop Models - XL2XXCL Switch Settings and I/O Version 1 - Version 3 Hardware Models Physical DIP Switches are found on the top of the XL200 Series controller: XL200 Series v1 - v3 Hardware Models Version 4 Hardware Models Version 4 controllers use "soft switches" accessed by pressing and holding the Setup key on the XL200 keypad during power up: XL200 Series v4 Hardware Models XL200 Series Standard Open Loop Switch Settings Version 2.00 & 3.00 Updated: 07-20-2009 Models: XL200, XL200H Switch # 1 2 3 4 5 6 7 8 9 10 OFF Feed-to-Stop Shear Shear Die Boost Output Single-Speed Shear Disable Auto Crop Feed-to-Stop Punch Punch Die Boost Output Single-Speed Punch NOT USED – MUST BE OFF CRT Disabled NOT USED – MUST BE OFF ON Non-Stop Shear Shear Up Output Two-Speed Shear Enable Auto Crop Non-Stop Punch Punch Up Output Two-Speed Punch NOT USED – MUST BE OFF CRT Enabled NOT USED – MUST BE OFF Models: XL255 (only available when Dietrich IO option is set) Switch # 1 2 3 4 5 6 7 8 9 10 OFF Feed-to-Stop Shear Shear Die Boost Output Single-Speed Shear NOT USED – MUST BE OFF Feed-to-Stop Punch (All 7 Punches) Punch Die Boost Output (All 7 Punches) Single-Speed Punch (All 7 Punches) NOT USED – MUST BE OFF CRT Disabled NOT USED – MUST BE OFF ON Non-Stop Shear Shear Up Output Two-Speed Shear NOT USED – MUST BE OFF Non-Stop Punch (All 7 Punches) Punch Up Output (All 7 Punches) Two-Speed Punch (All 7 Punches) NOT USED – MUST BE OFF CRT Enabled NOT USED – MUST BE OFF Notes: 1. Turning switches 5, 6, and 7 OFF disables the punch press(es) on models XL200, XL200H, and XL255D. Models: XL202, XL202H, XL206, XL206H, XL212, XL212H Switch # 1 2 3 8 9 10 OFF Feed-to-Stop (All Presses) NOT USED – MUST BE OFF Single-Speed (All Presses) Enable Up Outputs CRT Disabled NOT USED – MUST BE OFF ON Non-Stop (All Presses) NOT USED – MUST BE OFF Two-Speed (All Presses) 1 All Boosts – No Up Outputs CRT Enabled NOT USED – MUST BE OFF Switch 4 Switch 5 Switch 6 Switch 7 Number of Presses OFF OFF OFF OFF 1 ON OFF OFF OFF 2 OFF ON OFF OFF 3 ON ON OFF OFF 4 OFF OFF ON OFF 5 ON OFF ON OFF 6 OFF ON ON OFF 7 ON ON ON OFF 8 OFF OFF OFF ON 9 ON OFF OFF ON 10 OFF ON OFF ON 11 ON ON OFF ON 12 Notes: 1) DIP Switch 8 is only valid for XL206 Models when configured for Non-Stop operation. When DIP switch 8 is on every press will have a boost instead of up outputs. Models: XL266 Switch 1 Switch 2 Switch 3 Number of Presses OFF OFF OFF 1 ON OFF OFF 2 OFF ON OFF 3 ON ON OFF 4 OFF OFF ON 5 ON OFF ON 6 1 Switch # OFF ON 4 Drop Table Disabled Drop Table ENABLED 5 NOT USED – MUST BE OFF NOT USED – MUST BE OFF 6 NOT USED – MUST BE OFF NOT USED – MUST BE OFF 7 NOT USED – MUST BE OFF NOT USED – MUST BE OFF 8 NOT USED – MUST BE OFF NOT USED – MUST BE OFF 9 CRT Disabled CRT Enabled 10 NOT USED – MUST BE OFF NOT USED – MUST BE OFF 11 Front Shear Blanking Mode Disabled Front Shear Blanking Mode Enabled Notes: 1. 2. 3. 4. This is the total number of presses including the normal (exit) shear. Turning switches 1, 2, and 3 all OFF allows for shear-only operation. The total number of presses defined must be 2 or greater to enable the front (entry) shear option. This controller model does not support gagged presses. Turning switch 4 on limits the number of presses to 5 presses. For obvious reasons Front Shear Blanking Mode is only available in Version 4 and higher XL2XX Standard Open Loop Inputs & Outputs Ver 2.00 & 3.00 Models: XL200, XL200H, XL202, XL202H, XL206, XL206H, XL212, XL212H IO# 1 2 3 4 5 6 7 8 9 10 11 12 13 14 15 16 17 18 19 20 21 22 23 24 Inputs Jog Forward Jog Reverse Run Not Used Setup Lockout Manual Shear Manual Punch Tail Out (Inverted Sheet Detect) Press 0 Complete (Shear) Press 1 Complete Press 2 Complete Press 3 Complete Press 4 Complete Press 5 Complete Press 6 Complete Press 7 Complete Press 8 Complete Press 9 Complete Press 10 Complete Press 11 Complete Asynchronous Print Detect Manual Stacker Not Used Hole Detect Outputs Fast Slow Reverse Run Item Complete Forward Print Flush Print Trigger Press 0 Down (Shear) Press 1 Down | Gag 1 Press 2 Down | Gag 2 | Press 0 Up/Boost | Boost X Press 3 Down | Gag 3 | Press 1 Up/Boost | Boost X Press 4 Down | Gag 4 | Boost X Press 5 Down | Gag 5 | Boost X Press 6 Down | Gag 6 | Boost X Press 7 Down | Gag 7 | Boost X Press 8 Down | Gag 8 | Boost X Press 9 Down | Gag 9 | Boost X Press 10 Down | Gag 10 | Boost X Press 11 Down | Gag 11 | Boost X Not Used Stacker Not Used Not Used Notes: 1. The maximum number of presses and/or gags allowed for each model is as follows (this includes the shear press): Model XL200, XL200H, XL202, XL202H XL206, XL206H XL212, XL212H Max. Presses 2 6 12 2. Boost outputs take the place of the Press Up outputs on models XL200 and XL200H when selected. Up to two boost outputs are supported on the XL202 model. Up to three boosts on the XL206 are supported depending on how many presses are configured. On the XL206, Press Up and Gag outputs take priority and any remaining outputs, normally reserved for press and gag IO, are available for boost outputs. For XL202 and XL206 models, the first Boost output follows the last Press Up output. 3. Gag outputs are only available on models XL202, XL202H, XL206, XL206H, XL212, and XL212H. The number of available gag outputs is equal to the maximum number of presses allowed for that model minus the number of active presses configured by the dip-switch. 4. Each model (except those noted below) will provide Press Down and Press Up outputs for the number of presses configured by the dip-switch. For models XL200 and XL200H, Press Up outputs begin at output #11. For models XL202, XL202H, XL206, and XL206H, the first Press Up output follows the last Gag output. If no gags are configured, the first Press Up output follows the last Press Down output. No Press Up outputs are provided for models XL212 and XL212H. 5. The “Hole Detect” input is only available on models with an “H” suffix in their name. XL200 Dietrich Open Loop Inputs & Outputs Ver 2.00 & 3.00 IO# 1 2 3 4 5 6 7 8 9 10 11 12 Inputs Jog Forward Jog Reverse Run Not Used Setup Lockout Manual Shear Manual Punch Tail Out (Inverted Sheet Detect) Press 0 Complete (Shear) Press 1 Complete Press 2 Complete Not Used Outputs Fast Slow Reverse Run Item Complete Forward Print Flush Print Trigger Press 0 Down (Shear) Press 1 Down Press 2 Down | Press X Up/Boost Press X Up/Boost 13 Not Used Press X Up/Boost 14 Not Used Press X Up/Boost 15 Not Used Not Used 16 Not Used Not Used 17 Not Used Not Used 18 Not Used Not Used 19 Not Used Not Used 20 Not Used Not Used 21 22 23 24 Manual Punch 2 Manual Stacker Not Used Asynchronous Print Detect Not Used Stacker Scanner Verify Horn Notes: 1. These IO definitions apply to the standard XL2OL Version 2 software when the Dietrich IO bit code option is set. 2. Each model will have enough Press Down outputs available for the maximum number of presses allowed for that model. Press Up/Boost outputs will begin at the next available output following last Press Down output. 3. The maximum number of presses (including the shear press) allowed for each model is as follows: Model Max. Presses XL200D 2 XL200DL (Alternating Punch) 3 4. Boost outputs are only available on model XL200D and the XL200DL and take the place of the Press Up outputs when selected. 5. Models XL202, XL206, XL212 are not available when the Dietrich I/O option is enabled. 6. The “Hole Detect” option is not available when the Dietrich IO option is enabled. 7. Manual Punch 2 input is only available when the Alternate Punch option is enabled. XL255D Dietrich Open Loop Inputs & Outputs Ver 2.00 & 3.00 IO# 1 2 3 4 5 6 7 8 9 10 11 12 13 14 15 16 17 18 19 20 21 22 23 24 Inputs Jog Forward Jog Reverse Run Not Used Setup Lockout Manual Shear Manual Punch 1 Tail Out (Inverted Sheet Detect) Press 0 Complete (Shear) Press 1 Complete Press 2 Complete Press 3 Complete Press 4 Complete Press 5 Complete Press 6 Complete Press 7 Complete Manual Punch 2 Manual Punch 3 Manual Punch 4 Manual Punch 5 Manual Punch 6 Manual Punch 7 Not Used Asynchronous Print Detect Outputs Fast Slow Reverse Run Print Flush Print Trigger Press 0 Down (Shear) Press 1 Down Press 2 Down Press 3 Down Press 4 Down Press 5 Down Press 6 Down Press 7 Down Press 0 Up/Boost (Shear) Press 1 Up/Boost Press 2 Up/Boost Press 3 Up/Boost Press 4 Up/Boost Press 5 Up/Boost Press 6 Up/Boost Press 7 Up/Boost Scanner Verify Horn Notes: 1. The model XL255D is only available when the Dietrich IO option is set. 2. Boost outputs take the place of press UP outputs when enabled by the appropriate dipswitches. 3. Manual Punch and Press Complete are only available when punches are enabled by the appropriate dipswitches. XL266 Standard Open Loop Inputs & Outputs Ver 2.00 & 3.00 IO# 1 2 3 4 5 6 7 8 9 10 11 12 13 14 15 16 17 18 19 20 21 22 23 24 Inputs Jog Forward Jog Reverse Run Manual Punch (Tool Select 2) Setup Lockout Manual Shear Manual Punch (Tool Select 1) Tail Out (Inverted Sheet Detect) Press 0 Complete (Shear) Press 1 Complete Press 2 Complete Press 3 Complete Press 4 Complete Press 5 Complete | Drop Open Complete Press 0 Up Complete Press 1 Up Complete Press 2 Up Complete Press 3 Up Complete Press 4 Up Complete Press 5 Up Complete | Drop Closed Complete Asynchronous Print Detect Manual Stacker Stacker Complete Hole Correction Outputs Fast Slow Reverse Run Item Complete Forward Print Flush Print Trigger Press 0 Down (Shear) Press 1 Down Press 2 Down Press 3 Down Press 4 Down Press 5 Down | Drop Open Press 0 Up (Shear) Press 1 Up Press 2 Up Press 3 Up Press 4 Up Press 5 Up | Drop Close Not Used Stacker Not Used Not Used Notes: 1. Drop inputs and outputs are enabled by dip switch 4. See dip switch settings for other limitations. XL212-SGF Switch Settings Switch # 1 2 3 4 5 6 7 8 9 10 OFF NOT USED – MUST BE OFF NOT USED – MUST BE OFF NOT USED – MUST BE OFF NOT USED – MUST BE OFF See Below See Below See Below See Below CRT Disabled NOT USED – MUST BE OFF ON NOT USED – MUST BE OFF NOT USED – MUST BE OFF NOT USED – MUST BE OFF NOT USED – MUST BE OFF See Below See Below See Below See Below CRT Enabled NOT USED – MUST BE OFF Switch 5 Switch 6 Switch 7 Switch 8 Number of Presses OFF OFF OFF OFF 1 ON OFF OFF OFF 2 OFF ON OFF OFF 3 ON ON OFF OFF 4 OFF OFF ON OFF 5 ON OFF ON OFF 6 OFF ON ON OFF 7 ON ON ON OFF 8 OFF OFF OFF ON 9 ON OFF OFF ON 10 OFF ON OFF ON 11 ON ON OFF ON 12 XL212-SGF IO IO# 1 2 3 4 5 6 7 8 9 10 11 12 13 14 15 16 17 18 19 20 21 22 23 24 33 34 35 36 37 38 39 40 41 42 43 44 45 46 47 48 Inputs Input 1 Input 2 Run Input 4 Setup Lockout Input 6 Input 7 Tail Out Press 0 Complete (Shear) Press 1 Complete Press 2 Complete Press 3 Complete Press 4 Complete Press 5 Complete Press 6 Complete Press 7 Complete Press 8 Complete Press 9 Complete Press 10 Complete Press 11 Complete Asynchronous Print Detect Future Hole Detect Functionality Weld Detect Part Detect Jog Forward Fog Reverse Manual Part Reference Manual Shear Manual Punch Input 38 Input 39 Input 40 Input 41 Punch Verify Mode Punch Skip Punch Allow Input 45 Input 46 Input 47 Input 48 Outputs Fast Slow Reverse Run Item Complete Output 6 Print Flush Print Trigger Press 0 Down (Shear) Press 1 Down | Gag 1 Press 2 Down | Gag 2 Press 3 Down | Gag 3 Press 4 Down | Gag 4 Press 5 Down | Gag 5 Press 6 Down | Gag 6 Press 7 Down | Gag 7 Press 8 Down | Gag 8 Press 9 Down | Gag 9 Press 10 Down | Gag 10 Press 11 Down | Gag 11 Output 21 Output 22 Output 23 Output 24 Output 33 Output 34 Part Referencing Output 36 Output 37 Output 38 Output 39 Output 40 Output 41 Output 42 Velocity Stopped Uncut Length Output 45 Output 46 Punch Verify Mode Output 48 Model XL270CL (Tile Machine Controller) I/O Definitions IO# 1 2 3 4 5 6 7 8 9 10 11 12 13 14 15 16 17 18 19 20 21 22 23 24 Inputs Jog Forward Jog Reverse Run 1 Manual Punch 2 Setup Lockout Manual Shear Manual Punch 1 Tail Out Press 0 Complete, Shear Press 1 Complete 1 Press 2 Complete Press 3 Complete, Entry Shear 2 Press 1 Forming Tool Complete | Press 4 3 Complete (KMF) 3 Press 5 Complete (KMF) Press 0 Up Complete Press 1 Up Complete 1 Press 2 Up Complete Press 3 Up Complete Not Used Not Used (Future Asynchronous Print Detect) Manual Stacker Stacker Complete Not Used Outputs Fast Slow Reverse Run Item Complete Forward (Future Print Flush) (Future Print Trigger) Press 0 Down (Shear) Forming Press 1 Down 1 Forming Press 2 Down Press 3 Down (Entry Shear) 3 Press 4 Down (KMF) 3 Press 5 Down (KMF) Press 0 Up (Shear) Forming Press 1 Up 1 Forming Press 2 Up Press 3 Up (Entry Shear) Not Used Press 1 Forming Tool 1 Press 2 Forming Tool Stacker Not Used Not Used Model XL270CL (Tile Machine Controller) Switch Settings Switch # OFF ON 1 NOT USED – MUST BE OFF NOT USED – MUST BE OFF 2 NOT USED – MUST BE OFF NOT USED – MUST BE OFF 3 NOT USED – MUST BE OFF NOT USED – MUST BE OFF 4 Disable Twin Press Option Enable Twin Press Option 5 NOT USED – MUST BE OFF NOT USED – MUST BE OFF 6 NOT USED – MUST BE OFF NOT USED – MUST BE OFF 7 See Below See Below 8 See Below See Below 9 CRT Disabled CRT Enabled 10 NOT USED – MUST BE OFF NOT USED – MUST BE OFF Switch 7 Switch 8 Machine Type OFF OFF Formia ON OFF Sen Fung OFF ON Reserved ON ON Reserved Notes for Model XL270CL (Tile Machine Controller): 1. Inputs/Outputs only available when Twin Press Option is selected via dipswitch configuration. 2. Press 1 Forming Tool Only available when configured as a Sen Fung Machine. 3. The Press 4 and 5 inputs and outputs were added to support the KMF Felt applicator module. They are only added when the Machine is configured for a Formia tile machine. The KMF module only requires Down outputs so, to preserve the remaining outputs for other unforeseen uses, no down outputs are provided. Model Customization XL200 Customization Switch Settings and I/O Switch # 1 2 3 4 5 6 7 8 9 10 OFF Feed to Stop Shear Shear Die Boost Output Single Speed Shearing Disable Auto-Crop Feed to Stop Punch Punch Die Boost Output Single Speed Punch Required SVGA Disabled Required ON Flying Cutoff Shear Up Output Two Speed Shearing Enable Auto-Crop Flying Punch Punch Up Output Two speed Punch Always set to “Off” SVGA Enabled Always set to “Off” Input and Output Settings I/O # 1 2 3 4 5 6 7 8 9 10 11 12 13 14 15 16 17 18 19 20 21 22 23 24 XL200 Series INPUTS Jog Forward Jog Reverse Run Not Used Setup Lockout Manual Shear Manual Punch Tail Out / Sheet Detect Press 0 (Shear) Complete Press 1 Complete Press 2 Complete Press 3 Complete Press 4 Complete Press 5 Complete Press 6 Complete Press 7 Complete Press 8 Complete Press 9 Complete Press 10 Complete Press 11 Complete Asynchronous Print Detect Not Used Not Used Hole Detect 11-2 OUTPUTS Fast Slow Reverse Run Item Complete Forward Print Flush/Encoder Print Trigger Press 0 Down (Shear) Press 1 Down/ Gag 1 Press 2 Down Press 3 Down Press 4 Down Press 5 Down Press 6 Down Press 7 Down Press 8 Down Press 9 Down Press 10 Down Press 11 Down Not Used Not Used Not Used Not Used Model Customization XL202, XL206, & XL212 Customizations Switch Settings and I/O Switch # 1 2 3 8 9 10 OFF Feed to Stop (All Presses) Required Single Speed (All Presses) Required SVGA Disabled Required Switch #4 OFF ON OFF ON OFF ON OFF ON OFF ON OFF ON OFF ON OFF ON Switch #5 OFF OFF ON ON OFF OFF ON ON OFF OFF ON ON OFF OFF ON ON Switch #6 OFF OFF OFF OFF ON ON ON ON OFF OFF OFF OFF ON ON ON ON ON Flying Cutoff (All Presses) Always set to “Off” Two Speed (All Presses) Always set to “Off” SVGA Enabled Always set to “Off” Switch #7 OFF OFF OFF OFF OFF OFF OFF OFF ON ON ON ON ON ON ON ON # of Presses 1 2 3 4 5 6 7 8 9 10 11 12 13 14 15 16 Turning switches 5, 6, and 7 “OFF” will disable the punch press on model XL200. 11-3 XL200 Series 11 Model Customization Input and Output Map I/O # 1 2 3 4 5 6 7 8 9 10 11 12 13 14 15 16 17 18 19 20 21 22 23 24 INPUTS Jog Forward Jog Reverse Run Not Used Setup Lockout Manual Shear Manual Punch Tail Out / Sheet Detect Press 0 (Shear) Complete Press 1 Complete Press 2 Complete Press 3 Complete Press 4 Complete Press 5 Complete Press 6 Complete Press 7 Complete Press 8 Complete Press 9 Complete Press 10 Complete Press 11 Complete Press 12 Complete/ Asynchronous Print Detect Press 13 Complete Press 14 Complete Press 15 Complete/ Hole Detect OUTPUTS Fast Slow Reverse Run Item Complete Forward Print Flush/Encoder Print Trigger Press 0 Down (Shear) Press 1 Down/ Gag 1 Press 2 Down/Gag 2/ Press X Up Press 3 Down/Gag 3/ Press X Up Press 4 Down/Gag 4/ Press X Up Press 5 Down/Gag 5/ Press X Up Press 6 Down/Gag 6/ Press X Up Press 7 Down/Gag 7/ Press X Up Press 8 Down/Gag 8/ Press X Up Press 9 Down/Gag 9/ Press X Up Press 10 Down/Gag 10/ Press X Up Press 11 Down/Gag 11/ Press X Up Press 12 Down/Gag 12/ Press X Up Press 13 Down/Gag 13/ Press X Up Press 14 Down/Gag 14/ Press X Up Press 15 Down/Gag 15/ Press X Up Each model will have enough “Press Down” outputs for the maximum number of presses allowed for that model. “Press Up” and “Press Boost” outputs will begin at the next available output following the last “Press Down” output. The maximum number of presses for each model follows: Model XL200 & XL202 XL206 XL212 XL216 Maximum Press/Gag Outputs 2 6 12 16 Boost outputs are available only on the XL200 model, taking the place of the “Press Up” outputs when configured for boosting. Gag outputs are available on all models other than the XL200. The maximum combined number of presses and gags allowed per model is the same as the maximum number in the table above. The “Hole” Detect input is available only to “H” model controllers. XL200 Series 11-4 Model Customization Machine Parameter Sheet Machine Parameters Shear Dwell Down Shear Dwell Up Shear Boost Dwell Shear Reaction Shear Boost Reaction Shear boost Enable Velocity Serial Number: Press 1 Dwell Down Press 1 Dwell Up Press 1 Boost Dwell Version Number: Press 1 Reaction Press 1 Boost Reaction Type Number: Press 1 Boost Enable Velocity Tool Selected for Manual Punch Bundle Quantity Reload Value Bundle Quantity Count Item Complete (Type Setting Switch) Delay After Shear Scrap Part Length Halt Mode Halt No More Items to Run Alternating Press Mode Crash Detect Velocity Change Crash Detect Time Coil End Point Coil End Offset Encoder Direction Shear Kerf Minimum Part Length Shear to Encoder Distance Clear Queue After Resolution Velocity at Max Analog Voltage Maximum Speed Voltage Minimum Speed Voltage Length at Maximum Speed Auxiliary Shear Compensation Filter Constant Note: Use this sheet to fill in the machine setup values. This list includes all possible parameters and not all controllers have every parameter. Only fill in the values for your machine. Use the switch drawing above to show your switch setting. 11-5 XL200 Series 11 Model Customization Press Dwell Sheet Press Dwell Data Shear 0 Dwell Down Shear 0 Dwell Up Shear 0 Reaction Shear 0 Boost Shear 0 Boost Reaction Shear 0 Boost Enable Velocity Press 6 Dwell Down Press 6 Dwell Up Press 6 Reaction Press 6 Boost Press 6 Boost Reaction Press 6 Boost Enable Velocity Press 7 Dwell Down Press 7 Dwell Up Press 7 Reaction Press 7 Boost Press 7 Boost Reaction Press 7 Boost Enable Velocity Press 8 Dwell Down Press 8 Dwell Up Press 8 Reaction Press 8 Boost Press 8 Boost Reaction Press 8 Boost Enable Velocity Press 9 Dwell Down Press 9 Dwell Up Press 10 Dwell Down Press 10 Dwell Up Press 11 Dwell Down Press 11 Dwell Up Press 12 Dwell Down Press 12 Dwell Up Press 13 Dwell Down Press 13 Dwell Up Press 14 Dwell Down Press 14 Dwell Up Press 15 Dwell Down Press 15 Dwell Up Press 1 Dwell Down Press 1 Dwell Up Press 1 Reaction Press 1 Boost Press 1 Boost Reaction Press 1 Boost Enable Velocity Press 2 Dwell Down Press 2 Dwell Up Press 2 Reaction Press 2 Boost Press 2 Boost Reaction Press 2 Boost Enable Velocity Press 3 Dwell Down Press 3 Dwell Up Press 3 Reaction Press 3 Boost Press 3 Boost Reaction Press 3 Boost Enable Velocity Press 4 Dwell Down Press 4 Dwell Up Press 4 Reaction Press 4 Boost Press 4 Boost Reaction Press 4 Boost Enable Velocity Press 5 Dwell Down Press 5 Dwell Up Press 5 Reaction Press 5 Boost Press 5 Boost Reaction Press 5 Boost Enable Velocity XL200 Series 11-6 Model Customization Controller Settings Controller Settings Time Format Date Format Date Separator Set Hours Set Minutes Set Seconds Set AM or PM Set Days Set Months Set Year Network Unit ID Network Baud Rate Halt Delay Minimum Auto-Request Order Footage Use Scrap Codes Manual Shear Scrap Length Language Selection Numeric Display Format Auto-Delete Done Orders After Set Done Items to Ready Enable Virtual Keyboard 11 11-7 XL200 Series Model Customization Tool Data Sheet Tool Data ID Press XL200 Series Gag X-Offset 11-8 Y-Offset Axis Name Model Customization Patterns Sheet Pattern #: __________ Tool ID Reference Offset Y-Reference Y-Offset 11 11-9 XL200 Series Model Customization Pattern #: __________ Tool ID Reference XL200 Series Offset Y-Reference 11-10 Y-Offset Specifications AppASpecifications Mechanical Specifications Mounting Size Weight 11" high x 12.375 wide x 4" deep including cable 7lbs A Figure 12-1 Side Dimensions of the XL200 A-1 XL200 Series Specifications .563 11.000 CUTOUT .125 .500 12.375 Figure 12-2 XL200 Cutout Dimensions Only the dotted line in Figure 12-2 is to be physically cut out. The outer box displays the actual coverage of the front panel. Make sure to clean the cutout material to be free of metallic debris that could later drop into the controller and potentially cause problems. XL200 Series A-2 11.000 9.75 XL200 FLANGE A B C D 8 7 8 0.25 2 Places 10.00 1.38 7.75 7 THE INFORMATION CONTAINED IN THIS DRAWING IS THE SOLE PROPERTY OF AMS CONTROLS, INC. ANY REPRODUCTION IN PART OR WHOLE WITHOUT THE WRITTEN PERMISSION OF AMS CONTROLS INC. IS PROHIBITED. BY SUPPLYING AMS CONTROLS, INC. WITH THE LISTED COMPONENTS, YOU AGREE THAT THEY CONFORM TO THE REQUIREMENTS OF THE EUROPEAN UNION’S RESTRICTION ON USE OF HAZARDOUS SUBSTANCES (“ROHS”) DIRECTIVE, 2002/95/EC. 11.75 12.50 11.75 6 6 5 2.75 0.25 8 Places 1.50 5 8.43 4 4 3.10 REV. 2 see notes see notes 3 DO NOT SCALE DRAWING FINISH MATERIAL QUAL ENG MFG ENG RESP ENG 2 REVISIONS 1 DATE SCALE B CAD FILE: SIZE DWG. NO. 1 XL2.6-AU-X SHEET x OF x A REV. APPROVED AMS CONTROLS, INC. DESCRIPTION CAD GENERATED DRAWING, UNLESS OTHERWISE SPECIFIED DIMENSIONS ARE IN INCHES DO NOT MANUALLY UPDATE TOLERANCES ARE: DATE DECIMALS FRACTIONS APPROVALS 0.10 .X .030 DRAWN .XX .010 RDH 03-02-11 ANGLES .XXX .005 0.50 CHECKED .XXXX .001 3 A B C D A B C D 1.63 8 8 7 7 14.00 6 6 12.00 5 5 11.25 4 4 PART OR IDENTIFYING NO. MATERIAL 3 DO NOT SCALE DRAWING FINISH 8.95 NOMENCLATURE OR DESCRIPTION QUAL ENG MFG ENG RESP ENG 2 RDH 11.29.11 MATERIAL SPECIFICATION 1 SCALE CAD FILE: SIZE DWG. NO. B QTY REQD 1 SHEET OF REV. XL200 Remote Display AMS CONTROLS, INC. PARTS LIST CAD GENERATED DRAWING, UNLESS OTHERWISE SPECIFIED DIMENSIONS ARE IN INCHES DO NOT MANUALLY UPDATE TOLERANCES ARE: DATE DECIMALS FRACTIONS APPROVALS 0.10 .X .030 DRAWN .XX .010 ANGLES .XXX .005 0.50 CHECKED .XXXX .001 ITEM NO. 2 Mounting Pems (x4): 10-24 x 3/8" 13.25 12.75 3 A B C D Specifications Electrical Specifications CPU Input Power 24VDC ±5% 20 Watts 5 Amp 2.4 Amps (57 Watts) Input Voltage Continuous Power Consumption Inrush Current Recommended Supply Input Characteristics Type NPN Current Sinking Output Characteristics Type Maximum Current Open Collector Transistor 4 Amperes DC Encoder Input Type Voltage Maximum Encoder Load Maximum Pulse Rate Quadrature with Complements 5VDC 200 milliamperes 20,000 pulses/second Analog Output Characteristics Type Maximum Range Differential Line Driver +/- 10 Volt Bipolar Output Operation Number of Order Items Maximum number of Patterns Maximum Operations per part per press Maximum Part Length Maximum Quantity / Item Units of Measurement Coil Footage Totalizers Maximum Footage/Totalizer 999 999 Limited only by Available Memory 3500.000 inches (88900.00 millimeters) 9999 4 English, 3 Metric modes Limited only by Available Memory 1,000,000 feet (1,000,000 meters) Features Display Keys (Defined) Keys (Soft – multipurpose) 10.25 inch diagonal, color. 34 6 A-3 XL200 Series A Specifications Eclipse Specifications Communication Settings Protocol Baud Rate Data Bits Parity Stop Bits RS-485 300 to 38,400 7 or 8 Even, Odd, & None 1 or 2 Computer Requirements Operating System Processor Memory Hard Drive Serial Ports Printer CD-ROM drive Mouse XL200 Series Windows 98, NT 4.0 or better Pentium –200 MHZ minimum 128 MB of RAM minimum 1.2 GB or more 1 “available” serial port Windows Compatible (ink-jet or laser) Required Required A-4 Specifications Printer Specifications Bundle Tag Printer Refer to the manufacturer’s manual that was included with your printer or refer the manufacturer’s website for additional information. http://www.matthewsmarking.com/ http://www.datamaxcorp.com/ http://www.zebra.com/ http://www.foxiv.com/ Inkjet Print on Part Printer Refer to the manufacturer’s manual that was included with your printer or refer to the manufacturer’s website for additional information. http://www.videojet.com/ http://www.westmarkind.com/diagraph/linx.htm http://www.matthewsmarking.com/ A A-5 XL200 Series Specifications Bar Code Scanner Specifications Refer to the manufacturer’s manual that was included with your printer or refer to the manufacturer’s website for additional information. http://www.symbol.com/products/barcode_scanners/barcode_scanners.html XL200 Series A-6 Updates AppCUpdates Version 1.10 and Prior No SCN’s (Software Change Notices) for version prior to 1.10. All such changes are already included within manual. Version 1.11 (9-4-03) SCN 865: New Material Table A material table has been included in order to create the ability to use the edge-reference options for the multi-axis machines. Patterns will now be able to reference a y-axis tool by the “+ Edge” or the “- Edge” rather than using strictly the “Center” of the part. The table includes “Material Code”, “Width”, “Gauge”, “Color”, “DateTime” and “Description” fields. Only the Material Code, Width, and Datetime will be initially used for Multi-Axis applications. When material table will be searched the matching material code to the order being ran after entering the run mode. If a matching material is not found the controller will exit the run mode and prompt the operator for material information. The “+ Edge” and “- Edge” Y-references are now available when programming patterns. Commands were also added to the diagnostic screen to download and upload material tables. SCN 874: Error Message while uploading Slave Setups If attempting to view setups while the XL2XXCL Master was uploading setups from an auxiliary controller, the error message “Setup Locked out by Eclipse…Please Wait” was displayed. The error actually had nothing to do with Eclipse. The error message was changed to “Setups Temporarily Locked…Please Wait”. This message will be displayed when either an auxiliary controller or Eclipse sharing the masters database. SCN 875: Hydraulic Purge Screen The hydraulic purge screen for a model XL200P included options for “Punch Presses Only” and “Shear and Punch Presses”. These options were removed since there was no punch activated. C-1 XL200 Series C Updates Version 1.12 (9-22-03) SCN 890: Shear Tool Axis definition Previously, all press tools other than the shear tool could have a “Y-axis” reference assigned to it for positioning control. The shear tool has now been included as a positionable axis and will also have the ability to have an Axis ID and Y-axis offset. SCN 892: Controller reset after double-cycle If a controller’s memory was nearly full and a double-cycle was initiated, the controller could possibly reset. This error was located in the software and corrected. Version 1.13 (10-21-03) SCN 913: Unload Queue causing reset Under certain conditions, the controller could reset if the queue was cleared. This was typically associated to controllers that had large numbers of items and messages in memory. This issue was corrected. Version 1.14 (11-05-03) SCN 916: Corrected Barcode Scanner Problem Corrected a problem when scanning "Text Only" barcodes longer than 6 characters. This caused the controller to appear to lock up. Version 1.15 (11-26-03) SCN 861: Increased Viewable limit of production records The maximum number of production records was could be stored in the controller was 999. This has been expanded to 99999 records. The controller will stop generating production records if 5% or less of record memory is available. SCN 880: Added barcode capability to the Video Jet Printer Barcode capability was added to the Video Jet Printer. Barcodes can only be printed in font 16X10 or font 16X24 single line text. See printer documentation for further specifications SCN 882: New Order Edit Feature In order to eliminate keystrokes for entering an order, the following changes were made: XL200 Series C-2 Updates The Order tree node will then be expanded and the material code will be selected after an order number is edited. The Order tree node is collapsed after the edit window is closed once the order number is edited. If the material code is edited; the product code will be selected after the edit window is closed. String may be empty. If the product code is edited, the items grid will be selected. If there are no items in the order then one empty item will be created automatically. SCN 887: Material Table Added In order to allow programming of Y-axis punch locations with “+ Edge” and +Edge” references, a material table was added. This feature will be used to create an automatic adjustment for roll clearance for the currently loaded material and to allow for material overrides. All multi-axis controller must have a coil loaded in order to be enabled to run. SCN 888: MP325 added to Multi-Axis drivers A driver to communicate to a Y-axis positioning MP325 controller was added for multi axis operations. These are connected via an RS485 bus and must have unit ID numbers of 50 or 51. The Unit ID will be programmed into each controller (via dipswitches) and in the axis record as defined in the XL200’s axis table found under the “Setup” menu. SCN 899: Multi-Angle Shear Setup Option A new setup parameter called “Enable Multi-Axis Shear” was added. This parameter is only available when the controller is configured for multi-axis operation, stopping mode, and the machines material “Y Reference” parameter is configured for “+Edge” or “-Edge”. Operators will be forced to use coils and the material table. The width of the material entered in the material table must be accurate or the controller will not be able make the calculations required to cut at an angle. The cutoff is assumed to pivot on the Machine Material Y Reference edge of the part. To program the angle of the cutoff, tool 0 is programmed in the pattern. The x reference should be leading or trailing edge with an x offset of zero. The y reference should be Center+ or Center- with the y offset equaling the angle of the desired cutoff. It is assumed that the shear Axis device will be configured so that 1 inch equals 1 degree of angle. Programming 0 inches will result in a square cut. Programming Center+ 45 inches will result in a positive 45 degree cut. Positive angle cuts results in the opposite side of the cutoff from the pivot point moving in the direction of material flow. The programmed part length is defined to be the distance of the feed on the Machine Material Y Reference edge of the material. The controller will automatically insert scrap feeds in order to prevent the leading edge of one part from overlapping the trailing edge of the previous part. C-3 XL200 Series C Updates The operator is free to manually position the cutoff before manually cycling the shear. Referencing the material should be done with the cutoff positioned at 0 degrees. The XL assumes this to be the case. Not following this procedure may result in the first part having a leading edge not cut at the correct angle or having an odd shape. SCN 900: New Setup Parameter “Clear Queue” The new parameter labeled “Clear Queue” will determine if the controller will require either a “single shear” or a “double shear” to clear the queue (or target memory). Previously, the controller always required two shears on punching lines and a single shear on cut-only lines. SCN 901: New Setup Parameter “Velocity Display Unit ID” The “Velocity Display Unit ID” parameter will appear in the “Operator Preferences” submenu whenever the controller is configured for “Auxiliary Controller Support (slave controller). This parameter will determine if the controller displays the line speed of the XL unit (Unit 0) or displays the line velocity of one of the auxiliary controllers by programming its unit ID number in this parameter. The velocity display will only be correct if a proper ID number is selected (controller with ID 0 to 99). If the auxiliary controllers’ software does not support the display output, a “0” will be displayed in the line speed field. SCN 903: Length Printing Corrected A bug was detected if the length printing macro with format, width, and fraction characters were included in the macro. This was noticed when using a Video Jet driver. SCN 904: Asynchronous Printing Expanded Asynchronous printing has been added to all print drivers. SCN 911: Dual Print Drivers for model PM5100 and Video Jet The PM5100 and Video Jet print drivers had the ability to output to dual drivers added or modified. SCN 912: QC100L Integration The QX100 Quality Feedback feature was expanded in its capability. Amongs the improvements are: New setup parameters in the “Quality Control” group pertaining to control charts New Control Chart menu/window on the production screen New setup parameters pertaining to the uploading of SPC data to Eclipse Full data upload capability to Eclipse as described in the legacy document XL200 Series C-4 Updates SCN 919: Multi-Axis Enhancements New features were added for “Multi-Axis” configurations: Provided a means to specify "Linked Axes." These are tool axes that have the same y-offset and whose ranges of travel overlap. When configuring each axis, the operator can specify an "Opposing Axis ID" and a "Crashable Surface" dimension to indicate that this axis is linked with another. The crashable surface (just like the y-tool offset) should be measured from the designated machine y-reference point. Provided a means to process multiple y-targets on different axes at the same x-location simultaneously. If two or more axes are on the same press, and each axis has a y-target at the same x-location, an algorithm waits for each axis to be in position before firing the press. This same algorithm prevents crashes between linked axes. A sorting algorithm was added to sort all y-axis targets in order of increasing value at each given x-location. SCN 920: Manual Resynchronization of QC100L The ability was added to manually resynchronize the QC100L data to all XL200 Version 2 software. In the Production Data screen, when viewing the Capability Study raw data, the operator can now individually select one data sample from the Programmed Length or the Measured Length columns, and press a function key (F5) to delete the selected data value, and shift all other values in that column up by one. This is intended to be used to resynchronize the Programmed Length values with the Measured Length values reported by the QC100L if for any reason they get out of sync. This function is not allowed while the line is running. C C-5 XL200 Series Updates Version 1.14 --- To be Announced. XL200 Series C-6 Diagnostics AppDTroubleshooting Troubleshooting Experience The reliability of the XL200CL VERSION 2 SERIES controller is superb. Though problems are very few, AMS technical specialists are always ready to help if needed. Combining cutting edge technology and 25 years of experience with all types of length controls and coil processing equipment has enabled us to support our customers with speed and excellence. Our experience shows that problems are caused by 5 major groups: Machine problems (most common) Operator mistakes Incorrect Setup data Cable damage Controller fault (least common) Troubleshooting is just a logical series of steps that lead to the likely cause of a problem. The only tools you need are an accurate scale or steel tape, and perhaps a multi-meter. This chapter is a “self help guide” for users to assist them in troubleshooting their system. Follow these suggestions in the order listed. Things to think about, When did the Problem Start? Did the machine work properly at one time? If not, have you done the Calibration procedure? If the machine did work properly at one time, what has changed since then? Did the problem start after routine maintenance, electrical panel work, or a material change or after an operator change? Trace back in time to find what is different. Testing for Input Testing for Output Troubleshooting Die Accelerators Troubleshooting Feeders Contact AMS D-1 D-2 D-3 D-5 D-22 D-36 D XL200 Series Diagnostics Testing For Input Warning: “Live Power” testing should only be performed by qualified personnel. Testing voltages can be harmful to the equipment and personnel if not performed properly. The XL200CL Series controller uses The Sheet Detect Input uses switches, relay contacts, and NPN reverse logic. An open solid-state devices (such as a proximity condition of the input device is switch) to close its inputs to I/O seen as active “ON”, (material is common. See figure D-1. If control present) and a closed condition common is fed back into the control is seen as non-active “OFF”. (input closed), it is seen as an active (There is no material detected state and the control will display “ON” by the monitoring device). The for that input on the I/O Screen. As an limit- switch is to be normally example, if the RUN input is closed, the control will display “ON” for the RUN input (the controller is given a run command). If the input is open, the display will show the non-active state of “OFF” (no run input is given). An ohmmeter can be used to check the operation of an input switch or contact. Determine the input for testing by verifying the proper terminal through the interconnect drawing for the controller in question and verify this input by matching it to the I/O display. With the input device closed, the voltmeter should show nearly zero (0.00) volts between the I/O common and the device input into the control, see figure D-1. I/O Volt 5 VDC IN COM XL200 Figure D-1. Closed input shows zero volts on voltmeter If the voltmeter shows 24VDC (or other allowable I/O voltage level), the input device is either open, defective or a wiring problem exists. XL200 Series D-2 Diagnostics I/O Volt 5 VDC IN COM XL200 Figure D-2. Input in an “Open” state Displays 24VDC from common On the I/O display, an input that closed shows to be “ON”. An input that is open is shown as “OFF”. Testing For output The Input/Output Status Screen also gives indication on what outputs will energize. When the respective output on the display shows “ON”, the control is energizing that device to perform a function. For example, The “Shear Dwell Down” parameter is set to 1 second. The “Shear Down” output display will turn on for a one second period of time at the same time the Shear Down solenoid itself will become energized. The AMS Control switches common for it’s output (Sinking Output). The simple output circuit is shown in figure D-3. Every output device, such as a coil or relay, has a constant 24 VDC applied to one side of it (if the E-stop circuit hasn’t’ interrupted it). The XL200CL Series Controller will supply the common (0-vdc) to the opposite lead of the control coil to energize the valve or relay. If the output is turned “ON”, the output lead should read zero volts at the controller output as referenced from the common connection. See Figure D3. D-3 XL200 Series D Diagnostics SUPPRESSOR (Z1056) 5 VDC I/O Volt I/O Volt OUT "ON" COM XL200 Figure D-3. Output is turned “ON”, measures 0v from common If the output is not turned on, the voltage should “float” at 24VDC when measuring between common and the output (Figure D-4). SUPPRESSOR (Z1056) 5 VDC I/O Volt I/O Volt OUT "OFF" COM XL200 Figure D-4. Output is turned “OFF”, measures 24V from common XL200 Series D-4 Diagnostics TROUBLESHOOTING FLYING CUTOFFS The following charts are designed to assist the operator or installer in locating and correcting possible problems. The AMS XL-Series controllers have the added feature of a HELP key; make sure to use this when applicable. Index of Problems: Length Variations Material Deformity and Buckling Inconsistent Shearing Action Lengths Consistently Long/Short Controller Resets and Task Errors Drops Out of Run Mode D-6 D-8 D-9 D-10 D-11 D-13 If the problem cannot be solved using the above Troubleshooting charts, contact AMS controls using the information on the last page of this chapter. D D-5 XL200 Series Diagnostics Length Variations (Long and Short Parts) Faulty Encoder Mounting: Is encoder tracking perfectly parallel to the material? Correct as needed. Is pressure on the encoder between 7 and 10 lbs. psi? If tension is too tight, shaft will bind and cause incorrect counts. If tension is too light, slippage between the wheel and material may occur. Check for a bent encoder shaft or wobble in the wheel. This may not be noticeable when on the material. Free the encoder and wheel and spin it so that a true spin can be verified. Feel for tight spots or binding at the wheel rotates. Is a coupler used between the encoder and wheel? Check coupler for good connection. Is wheel in-line with encoder, therefore keeping the coupler straight? Is the coupler tight? Is encoder wheel riding on a flat surface of the material? Riding on curved or punched surfaces is not recommended. If riding on curved material is necessary, it may require special hardware or brackets. Poor connections or cables going to controller. Repair bad connections or replace bad cables. Isolate cables from high voltage AC wires. Parameter Settings: Shear Reaction may not be entered or properly calculated. If the “Shear Reaction” parameter is not programmed or incorrect, the AMS controller cannot hit targets correctly during line acceleration, deceleration, or speed fluctuations. Die Boost Reaction/Die Boost Dwell may not set correctly. Too much “Die Boost Reaction” may push the die too far out before the press operation engages the material, thus causing the die to hit at different locations from one operation to the next. Mechanical System: Die does not return to the same point every time. Dies are often pulled back to a “home” position with a spring, counter-weight, or air cylinder. If the die does not return to the same exact spot before every cycle, the operation will be off by the same amount. Slugs, shavings, and other obstructions may get between the die and the home position stop. Remove and obstructions. Check that the die is returning properly by setting an indicator at the home position and measuring the repeatability of the die position. Press/Die Boost does not react quickly enough. A power module may be required to “slam” the coil of the hydraulic valve with a high DC voltage pulse. The Air supply for the boost may need to have its pressure increased. Inconsistent Hydraulic/Pneumatic pressure for the press operation or for boosts if used. If pressure to the press fluctuates, the press XL200 Series D-6 Diagnostics reaction time will change from one operation to the next. If the press act faster one hit and then slower the next, tolerance will widen. If pressure to the boost changes from one hit to the next, the die may be pushed to different locations before the press engages the material. Make sure that pressure is stabilized before each operation. Drain excess moisture from pneumatic lines. Mechanical Press not stopping consistently at Top Dead Center. If the press does not stop at the same location from one operation to the next, the tolerance will suffer. Adjust the “Shear Complete” switch to achieve getting the press to stop at TDC (Top Dead Center). Make corrections to the brake/clutch to make them responsive and repetitive. Die does not stay straight during acceleration and cutoff. Adjust die guides. (Die boost only.) Material misalignment in die can cause binding. Binding or buckling of the material may occur causing die instability and/or causing material vibration, which may cause the encoder to skip counts. The die may also hang on the material as it passes by, therefore dragging the die forward before the operation occurs. Gibs may be causing friction due to lack of lubrication or burrs. This may cause unstable motion of the die as it moves forward. Properly lubricate the gibs and remove foreign substances. Bearing tracks may be damaged or are not set straight. Realign or replace tracks. Improper fit between die and press or between the material and the die. Electrical Noise: The line encoder may have electrical noise on it. This can also be checked with an oscilloscope. Make sure the proper cable is used and that it is properly connected. Controller is not properly grounded. Check against recommended grounding. Power Supplies: I/O power supplies must be connected to a common ground. For instance, a problem may occur if the I/O supply for the AMS controller is floating (not chassis grounded) while the drive system may be grounded. Make sure grounding is properly done. Switching supply on a drive can cause electrical interference. Power Supply or transformer for the drive is undersized for proper operation. Check voltage levels. Verify with drive manufacturer. D-7 XL200 Series D Diagnostics Material Buckling or Other Deformity Controller Parameters: Is the “Shear Dwell Down” and/or the “Shear Dwell Up” parameter too long? The press dwell times should be made just long enough to completely punch or cut the material. Excessive time may cause the die to drag or hang on the material. “Die Boost Reaction” may be set too large or too small. Lower the reaction if the die is pulling or tearing the material, increase the reaction if the die is buckling the leading edge of the cut. “Boost Dwell” time is too high or too small. This time will lengthen the amount of time that the boost fires to allow the die or blade to retract from the material before the boost is released to return to the home position. Mechanical Fault in Press or Material Feeding Device: The cutoff die or shearing blade may be dull or not aligned properly in order for it to make a clean cut. Correct for any die or blade problems. Can the die “twist” within its guides? If the die can change angles while being pushed forward, the cut on the material can be affected. Tighten the guide device(s) to hold the position. Excessive friction can cause instability in the die. Verify that the die has a consistent travel throughout the cycle. Excessive friction can be caused lack of lubrication, burrs, misalignment or foreign objects. Correct any drag that may be present. The material feeding device (often a roll mill or roll feeder) may excessively fluctuate in speed, thereby causing fluctuations in the material that the die cannot keep up with. Check the speed indicator on the AMS controller. If speed fluctuation exists, make the appropriate corrections to insure a consistent feed. XL200 Series D-8 Diagnostics Inconsistent Shearing Action Shear Complete Circuit: If using a mechanical press, a “Shear Complete” switch will need to be used. The complete switch insures that a full cycle is performed and that the die is returned to top-dead-center (TDC). The complete switch is also useful on pneumatic and hydraulic presses in order to keep them cutting completely as the size and gauge of the material changes. Is the shear complete switch at the proper location and properly mounted? It may need to be placed differently in order to the press to be consistent and complete. Press Inconsistencies: Is the driving force of the press stable and consistent? For instance, the Air pressure on the air press must stay constant from one cycle to the next. Moisture in the airline could adversely affect the stroke. Hydraulic pressure will likewise need to be consistent on hydraulictype presses. Is the hydraulics for the press being shared with other devices that may drain off varying amounts of pressure? Sharing the same supply may cause fluctuations in available pressure, therefore causing inconsistent operation. If using a mechanical press, does the cam lose speed from one hit to the next? The line may need to be slowed down in order for the press to hit consistently. If using a clutch/brake device to trigger the press cycle, are both of the devices working properly. A slow acting clutch or brake has greater potential for inconsistency. Repair or replace any faulty hardware. Is there any type of binding within the press as it is cycled? Perhaps the press is undersized for the cut or press operation that is required. Controller Parameters: Are the Shear Dwell Down and the Shear Dwell up parameters long enough? If the Shear Dwell parameters are not set properly, the shear may not fire the same each time. D D-9 XL200 Series Diagnostics Consistently Long or Short lengths Controller Parameters: Is a Shear Kerf programmed? If a kerf (slug of metal) is removed during the cutoff, the same amount must be programmed into the Shear Kerf parameter. Check parameter and program shear kerf as needed. Is the Line Resolution parameter properly set? If the resolution is not right, the lengths will reflect that in a consistently long or short manner. The correction factor may compensate for errors in the resolution up to a degree. Calibration: Has the “Correction Factor” been properly adjusted? Changes in the encoder wheel diameter or in how the wheel rides on the material can affect the length, but usually in a consistently short or long manner. Set the correction factor manually, or use the Calibrate Trim feature found in the AMS controller setup menu. Operational Error: Check measuring device for accuracy. Steel tapes may vary from one tape to another. Temperature also affects linear measuring systems. Check all measuring devices against a standard. Make sure that a measuring tape is aligned true to the material. Angling the tape even a small degree across the material may show a sizable error. XL200 Series D-10 Diagnostics Controller Lockup, Memory Loss or Task Errors Any processor-based system has a potential to get corrupted memory. Memory can cause the controller to display a Task Error or even cause the controller to “lock up”. In these cases, clearing memory can help solve the problem. Make sure that all parameters, tool data, and calibration information has been written down previously. Follow the process for clearing memory as explained in the first part of this chapter. Re-enter all parameters as well as any job information. Power Supplies and Grounding: Are power supplies at the proper levels? Check with a voltage meter or oscilloscope. Each should be within its specified tolerance of operation. Are the power supplies properly grounded? The common of the I/O supply for the controller should be connected to earth ground. Is the AC supply properly filtered or isolated? Is the AMS controller properly grounded to earth ground? The “shield” terminal or the mounting bolts on the controller can be directly connected to the grounding block or ground rod connection for this purpose. Is the drive system properly grounded? Most drives have a ground terminal for both the incoming power ground and the earth ground. Noise Suppression: Is noise suppression used on all output devices? If not, install appropriate suppression on all unprotected devices, especially higher wattage devices such as contactors and solenoids (valves). Is a UPS system or other device being used to isolate and protect this system? Install one if necessary. Wiring and Wiring Methods: Is the appropriate wiring and cabling being used? Many signal inputs and outputs require properly shielded cabling. (Chapter 1) Are the shields on the shielded cabling properly attached? Unattached or improperly attached shields offer little or no noise protection. Unattached or incorrectly attached shields may actually worsen noise problems. Is small voltage and signal wiring ran alongside with higher voltage wiring through conduit, wire troughs, or cabinets? Doing so may induce electrical noise from the high voltage carriers to the more sensitive signal wires. Separate and bundle these wires from each other. Check for damaged or cut cables and wiring. These can short or arc to ground. Also, Check for poor connections, especially from the power supplies and signal wiring. Is the AMS controller powered up separately from the rest of the machine? The controller should have its own power switch. This D-11 XL200 Series D Diagnostics enables the control to be powered up after the machine is powered up, and to be powered down before the machine is powered down. XL200 Series D-12 Diagnostics Drops out of Run Mode Controller Parameters: Check the parameter “Halt Mode” in the controller setup list. Is this set in the manner that is desired? Is the “Delay after Shear” output being used? If so, the “Forward” output of the controller will turn off for the programmed amount of delay after every shear cycle. The “Run” output may need to be used instead to latch in the run circuit. Faulty Run Circuit: Is there an over travel switch or E-stop pushbutton on the press? If so, these items often have normally-closed contacts. These contacts may open up during vibration that could be caused by the press cycling. Replace “loose” switches with new ones or protects them from excessive shock and vibration. Are there conditional contacts or overloads in the run circuit that require certain items to be operating before the run mode can be entered? These items may be opening the circuit during operation. Operational Error: No jobs were set to “Next”. Select a job and set it to “Next”. No more parts are left to run. Items remaining on screen show status of “Done”. More parts will need to be programmed before the machine will run again. D D-13 XL200 Series Diagnostics TROUBLESHOOTING STOPPING LINES The following charts are designed to assist the operator or installer in locating and correcting possible problems. The AMS XL-Series controllers have the added feature of a HELP key; make sure to use this when possible. Index of Problems: Length Variations Can Not Attain Full Speed Material Deformity and Buckling Inconsistent Shearing Action Lengths Consistently Long/Short Controller Resets and Task Errors Drops Out of Run Mode D-15 D-17 D-18 D-20 D-21 D-22 D-24 If the problem cannot be solved using the above Troubleshooting charts, call AMS controls using the number on the last page of this manual. XL200 Series D-14 Diagnostics Length Variations (Long and Short Parts) Faulty Encoder Mounting: Is encoder tracking perfectly parallel to the material? Correct as needed. Is pressure on the encoder between 7 and 10 lbs. psi? If tension is too tight, shaft will bind and cause incorrect counts. If tension is too light, slippage between the wheel and material may occur. Check for a bent encoder shaft or wobble in the wheel. This may not be noticeable when on the material. Free the encoder and wheel and spin it so that a true spin can be verified. Feel for tight spots or binding at the wheel rotates. Is a coupler used between the encoder and wheel? Check coupler for good connection. Is wheel in-line with encoder, therefore keeping the coupler straight? Is the coupler tight? Is encoder wheel riding on a flat surface of the material? Riding on curved or punched surfaces is not recommended. If riding on curved material is necessary, it may require special hardware or brackets. Poor connections or cables going to controller. Repair bad connections or replace bad cables. Isolate cables from high voltage AC wires. Parameter Settings: Tolerance may be set too high. Set the tolerance to the required specifications for the part being produced. Check for unstable Stopping Reaction. The line is not stopping consistently once the controller gives the command to halt. This can be caused by mechanical slippage, a poor braking system, or a misadjusted drive system. Minimum Slow Distance is too short (two speed lines only). Backlash in Mechanical System: Motor Coupler is slipping or contains backlash. Verify and replace or retighten the coupler. Gearbox has backlash. Move the input shaft back and forth; output shaft should see little or no delay in motion. Keep in mind that backlash may not be seen when moving by hand, whereas when accelerated by a motor, the backlash may become noticeable. Mark the input and output shafts to verify that no slippage or backlash occurs. Feed rolls are slipping or contains backlash. Tighten rolls so that slippage is eliminated or reduced. D-15 XL200 Series D Diagnostics Electrical Noise: The line encoder may have electrical noise on it. This can be checked with an oscilloscope. Make sure the proper cable is used and that it is properly connected. Controller is not properly grounded. Check against recommended grounding. Power Supplies: Multiple power supplies must be connected to a common ground. For instance, a problem may occur if the supply for the AMS controller is floating (not chassis grounded) while the drive system may be grounded. Make sure grounding is properly done. Switching supply on a drive can cause electrical interference. Power Supply or transformer for the drive is undersized for proper operation. Check voltage levels. Verify with drive manufacturer. Mechanical Binding: Does material stay straight during motion? If the material does not feed straight, it is likely to drag on guides are hang-up on the machinery. Guide rollers may be out of alignment. Check rollers for bad bearings or out-of-roundness. Material misalignment in die can cause binding. Binding or buckling of the material may occur causing die instability and/or causing material vibration, which may cause the line encoder to skip counts or the feedrolls to slip. XL200 Series D-16 Diagnostics Cannot Attain Full Speed Drive Settings (When electric drives are used): Speed setting on drive system may not be set to run at full-expected speed range. Accelerations on drive may be set too low. The current settings on the drive may be set to low to allow proper operation. Check for against the present settings. Mechanical Limits: (Hydraulic systems) Hydraulic pressure may be depleted at the higher speeds. Different cylinders or hydraulic pumps may be required. The mechanical gearing may not be adjusted to run at the higher speed. Check with supplier of actuator to verify limits. If system will not achieve full speed, different gearing or a higher speed motor may be needed. Motor RPM may not be high enough to attain full speed. Check with supplier to verify top RPM and calculate highest speed possible. If RPM is not enough, a different motor or gearing may be needed. D D-17 XL200 Series Diagnostics Material Buckling or Other Deformity Controller Parameters: Is the “Shear Dwell Up” parameter long enough? This parameter forces the die to continue at full line speed after making the cut in order for the cutoff blade to retract back out of the material. After the “Up” time expires, the die begins to slow down to make its return to the home position. Is the “Motor Resolution” correct? The Motor Resolution must be set properly. The “Resolution” parameter should equal the distance the material moves per count from the encoder. Is the “Line Resolution” correct (If a two-encoder system is used)? The Line Resolution must be set properly in order for the die to track the target correctly. The “Line Resolution” parameter should equal the distance the material moves per count from the encoder. Be sure Stopping Reaction is set to “Auto”. If the “coast” in the machine is not consistent, “Auto” is the best setting. Slow distance may be insufficient, which does not allow enough time to shift into slow speed. Increase Minimum Slow Distance (two speed lines only). Faulty Feedback from Die Encoder or Line Encoder Is line encoder tracking perfectly parallel to the material? Correct as needed. Is pressure on the line encoder between 7 and 10 lbs. Psi? If tension is too tight, shaft will bind and cause incorrect counts. If tension is too light, slippage between the wheel and material may occur. This could cause jumping in the die itself as the die attempts to mirror what the material is doing. Check for a bent shaft on the line encoder or wobble in the encoder wheel. Fluctuations could make tracking the material with the die very difficult. The wobble may not be noticeable when on the material. Free the encoder wheel and spin it so that a true spin can be verified. Is a coupler used between the encoder and wheel? Check coupler for good connection. Is wheel in-line with encoder, therefore keeping the coupler straight? Is the coupler tight? Is encoder wheel riding on a flat surface of the material? Riding on curved or punched surfaces is not recommended. If riding on curved material is necessary, it may require special hardware or brackets. Check for poor connections or cables from either feedback device going to controller or to the drive. Repair bad connections or replace bad cables. XL200 Series D-18 Diagnostics Electrical Noise: Controller or drive is not properly grounded. Check against recommended grounding. The line encoder may have electrical noise on it. This can also be checked with an oscilloscope. Make sure the proper cable is used and that it is properly connected. Mechanical Fault in Press or Material Feeding Device: The cutoff die or shearing blade may be dull or not aligned properly in order for it to make a clean cut. Correct for any die or blade problems. Can the die “twist” within its guides? If the die can change angles while being pushed forward, the cut on the material can be affected. Tighten the guide device(s) to hold the position. Excessive friction can cause instability in the feeding of the material. Verify that the material has a consistent travel as it passes through. Excessive friction can be caused lack of lubrication, burrs, misalignment or foreign objects. Correct any drag that may be present. D D-19 XL200 Series Diagnostics Inconsistent Shearing Action Shear Complete Circuit: If using a mechanical press, a “Shear Complete” switch will need to be used. The complete switch insures that a full cycle is performed and that the die is returned to top-dead-center (TDC). The complete switch is also useful on pneumatic and hydraulic presses in order to keep them cutting completely as the size and gauge of the material changes. Is the shear complete switch at the proper location and properly mounted? It may need to be placed differently in order to the press to be consistent and complete. Press Inconsistencies: Is the driving force of the press stable and consistent? For instance, the Air pressure on the air press must stay constant from one cycle to the next. Moisture in the airline could adversely affect the stroke. Hydraulic pressure will likewise need to be consistent on hydraulictype presses. Is the hydraulics for the press being shared with other devices that may drain off varying amounts of pressure? Sharing the same supply may cause fluctuations in available pressure, therefore causing inconsistent operation. If using a mechanical press, does the cam lose speed from one hit to the next? The line may need to be slowed down in order for the press to hit consistently. If using a clutch/brake device to trigger the press cycle, are both of the devices working properly. A slow acting clutch or brake has greater potential for inconsistency. Repair or replace any faulty hardware. Is there any type of binding within the press as it is cycled? Perhaps the press is undersized for the cut or press operation that is required. XL200 Series D-20 Diagnostics Consistently Long or Short lengths Controller Parameters: Are the ”Shear Dwell Down” and the “Shear Dwell Up” parameters long enough? If the Shear Dwell parameters are not set properly, the press may not fire fully. Is a Shear Kerf programmed? If a kerf (slug of metal) is removed during the cutoff, the same amount must be programmed into the Shear Kerf parameter. Check parameter and program shear kerf as needed. Is the Line Resolution parameter properly set? If the resolution is not right, the lengths will reflect that in a consistently long or short manner. The correction factor may compensate for errors in the resolution up to a degree. Calibration: Has the “Correction Factor” been properly adjusted? Changes in the encoder wheel diameter or in how the wheel rides on the material can affect the length, but usually in a consistently short or long manner. Set the correction factor manually, or use the Calibrate Trim feature found in the AMS controller setup menu. Operational Error: Check measuring device for accuracy. Steel tapes may vary from one tape to another. Temperature also affects linear measuring systems. Check all measuring devices against a standard. Make sure that a measuring tape is aligned true to the material. Angling the tape even a small degree across the material may show a sizable error. D D-21 XL200 Series Diagnostics Controller Lockup, Memory Loss or Task Errors Any processor-based system has a potential to get corrupted memory. Memory can cause the controller to display a Task Error or even cause the controller to “lock up”. In these cases, clearing memory can help solve the problem. Make sure that all parameters, tool data, and calibration information has been written down previously. Clear memory following the process explained early in this chapter. All parameters will have to be reentered as well as any job information. Power Supplies and Grounding: Are power supplies at the proper levels? Check with a voltage meter or oscilloscope. Each should be within its specified tolerance of operation. Are the power supplies properly grounded? The common of the CPU and I/O voltages for the controller should be connected to earth ground. Is the AC supply properly filtered or isolated? Is the AMS controller properly grounded to earth ground? The “shield” terminal or the mounting bolts on the controller can be directly connected to the grounding block or ground rod connection for this purpose. Is the drive system properly grounded? Most drives have a ground terminal for both the incoming power ground and the earth ground. Noise Suppression: Is noise suppression used on all output devices? If not, install appropriate suppression on all unprotected devices, especially higher wattage devices such as contactors and solenoids (valves). Is a UPS system or other device being used to isolate and protect this system? Install one if necessary. Wiring and Wiring Methods: Is the appropriate wiring and cabling being used? Many signal inputs and outputs require properly shielded cabling. (Chapter 1) Are the shields on the shielded cabling properly attached? Unattached or improperly attached shields offer little or no noise protection. Unattached or incorrectly attached shields may actually worsen noise problems. Is small voltage and signal wiring ran alongside with higher voltage wiring through conduit, wire troughs, or cabinets? Doing so may induce electrical noise from the high voltage carriers to the more sensitive signal wires. Separate and bundle these wires from each other. Check for damaged or cut cables and wiring. These can short or arc to ground. Also, Check for poor connections, especially from the power supplies and signal wiring. XL200 Series D-22 Diagnostics Is the AMS controller powered up separately from the rest of the machine? The controller should have its own power switch. This enables the control to be powered up after the machine is powered up, and to be powered down before the machine is powered down. Drops out of Run Mode Controller Parameters: Check the parameter “Halt Mode” in the controller setup list. Is this set in the manner that is desired? Is the “Delay after Shear” output being used? If so, the “Forward” output of the controller will turn off for the programmed amount of delay after every shear cycle. The “Run” output may need to be used instead to latch in the run circuit. Faulty Run Circuit: Is there an over travel switch or E-stop pushbutton on the press? If so, these items often have normally-closed contacts. These contacts may open up during vibration that could be caused by the press cycling. Replace “loose” switches with new ones or protects them from excessive shock and vibration. Are there conditional contacts or overloads in the run circuit that require certain items to be operating before the run mode can be entered? These items may be opening the circuit during operation. Operational Error: No jobs were set to “Next”. Select a job and set it to “Next”. No more parts are left to run. Items remaining on screen show status of “Done”. More parts will need to be programmed before the machine will run again. D D-23 XL200 Series Diagnostics Contact AMS If assistance is needed, AMS expert technicians will be glad to help. Please have the controller Model Number, Serial Number, and software version ready when calling. It will be asked for. To expedite technical support calls, fax the “Setup Parameters”, “Tool Data”, and “Order Information (Program)” to AMS in advance. Label it to “Technical Support”. Please include your name, location, and phone number including area code. Telephone: Fax: 1-800-334-5213 1-314-344-9996 AMS can also be contacted through our web site at www.amscontrols.com or email us at [email protected]. . AMS Controls, Inc. 12180 Prichard Farm Road Maryland Heights, MO 63043 XL200 Series D-24 Index AppEIndex XL200 Series Manual 3 3840-2 Power Module.................................................. 8-10 4 4370 Printer Driver ...................................................... 8-16 4390-1.......................................................................... 8-12 4390-2.......................................................................... 8-14 4390-5.......................................................................... 8-15 A a STOPPING REACTION........................................... 5-22 A-(ALTERNATE RIGHT-LEFT)............................ 3-23 A1-A2 Analog Converter............................................. 8-17 AA Option ..................................................................... 9-8 About this Manual ...................................................... XVII Accuracy ........................................................................ XV Adaptive Compensation.............................................XXXI Advanced Setup ........................................................... 2-16 Alternating Press.......................................................... 9-12 AMS Controls Inc. ......................................................XIV Analog option ................................................................ 9-8 Analog Output #1......................................................... 1-29 Analog Output #2......................................................... 1-29 Analog Parameters......................................................... 9-8 Arrow Keys................................................................ XXIII Asynchronous Print Detect .......................................... 1-26 Auto Hole Queue Clear...............................................10-19 Auto-Delete Done Orders ............................................ 2-32 Auto-Download ............................................................. 6-5 Auxiliary Commands ..................................................10-26 Auxiliary Controller ........................................... 9-6, 10-1 Auxiliary Programming ..............................................10-19 Auxiliary Shear Compensation .................................... 2-17 AXIS............................................................................ 2-22 B Bar Code Scanner ..........................................................A-6 Barcode Scanner ............................................................ 8-5 BARCODE SCANNER................................................. 8-5 Batch Item.................................................................... 2-19 Baud Rate .................................................................... 2-30 Belden # C2526 ........................................................... 1-10 BUNDLE HALT................................................... 2-9, 2-35 Bundle Number............................................................ 3-22 Bundle Qty Count ................................................. 2-7, 2-34 Bundle Qty Reload Value ..................................... 2-7, 2-34 bundle ticket printer options ........................................ 9-11 Bundle ticket printers..................................................... 7-1 C Calibrate Trim.............................................................. 5-27 E-1 CALIBRATE TRIM ..................................2-27, 4-13, 5-27 CE Key.......................................................................XXIV Center –.......................................................................... 3-5 Center +.......................................................................... 3-5 changing coils .............................................................. 4-20 Changing the Sequence of Orders ................................ 4-11 Citizen................................................................... 7-5, 7-14 C-Itoh ........................................................................... 7-16 Clearing memory............................................................ 6-4 Clock / Calendar........................................................... 2-28 Coil End Offset ............................................................ 2-13 Coil End Point.............................................................. 2-13 Coil Inventory .............................................................. 4-29 Comm. Port “A”........................................................... 1-29 Comm. Port “B”........................................................... 1-29 Comm. Port “C”........................................................... 1-29 Comm. Port “D”........................................................... 1-29 Communications .......................................................... 2-30 Controller Keys ............................................................ XXI Controller Power ................................................. 1-13, 10-4 Copying Orders ............................................................ 3-24 Copying Patterns ............................................................ 3-9 CORRECTION FACTOR ......................2-27, 4-13, 5-27 Creating a Pattern........................................................... 3-8 Creating an Order......................................................... 3-21 Cutlist........................................................................... 3-20 D Datamax ................................................................ 7-5, 7-14 DECEL FACTOR .......................................................... 2-8 DECREASE QUANTITY............................................ 4-18 Defining a Tool ............................................................ 2-22 Delay After Shear.................................................. 2-7, 2-35 DELAY REASON ....................................................... 4-27 Delete Line.................................................................. XXII Detect Punch 1 ............................................................. 10-9 Detect Punch 2 ............................................................. 10-9 Diagnostics.................................................................. XXII Die Boost ..................................................................... 1-27 DIE BOOST................................................................. 5-16 Die Boost Comp............................................................. 2-6 DIE BOOST REACTION............................................ 5-17 Die Set.......................................................................... 2-19 differential analog ........................................................ 8-17 Display Brightness ...................................................... XXV DON’T HALT....................................................... 2-9, 2-35 E E3X-F21....................................................................... 8-18 Eclipse Computer Requirements ................................... A-4 Edge – ............................................................................ 3-5 Edge + ............................................................................ 3-5 Edit Tool Data.............................................................. 3-10 EDIT TOOL DATA..................................................... 2-21 XL200 Series Index Electrical Installation ................................................... 10-4 Emergency Stop ........................................................... 1-13 EMPLOYEE NUMBER. ............................................. 4-26 Encoder Demodulator .................................................. 8-15 Encoder Direction ........................................................ 2-13 Encoder Expander/Driver............................................. 8-12 Encoder Select ............................................................. 8-15 End............................................................................. XXIII Enter...........................................................................XXIII Entering Orders............................................................ 3-20 EVEN SPACE ............................................................... 3-3 Expansion Board ............................................................ 8-8 Expansion option............................................................ 9-7 extended macro pattern .................................................. 9-1 F Fast/Slow ..................................................................... 1-27 Fiber Optic Pickups...................................................... 8-18 Filter Constant.............................................................. 2-18 FOOTAGE TOTALIZER ............................................ 4-29 Format.......................................................................... 2-32 Forward........................................................................ 1-27 Fox 8231M Printer ....................................................... 7-24 G Gag............................................................................... 2-19 GAG NUMBER........................................................... 2-22 General Parameters ........................................................ 2-3 H Halt Delay Minimum ................................................... 2-30 Halt Mode ............................................................. 2-9, 2-35 Halt No More Items ....................................................... 2-9 Help............................................................................. XXII Hole Count ................................................................. 10-19 Hole Count” ................................................................... 9-4 Hole Detect ........................................................... 1-26, 9-2 Hole Detect Logic .......................................................... 9-3 Hole Detect Option ........................................................ 9-2 Hole detect switches..................................................... 8-19 Hole Option Parameters ................................................. 9-3 Hole-Detect Logic........................................................ 2-15 Home..........................................................................XXIII I Increase Quantity ........................................................ XXII INCREASE QUANTITY............................................. 4-15 ink jet ............................................................................. 7-1 Input Circuits .............................................................XXVI Input/Output Status ...................................................... 6-26 inputs............................................................................ 6-26 Inputs ........................................................................... 1-25 Inserting Macros .......................................................... 3-11 Installation ................................................................... 10-3 1-30 Interface Ports ....................................................... Item Complete Dwell ............................................ 1-28, 2-7 ITEM HALT ......................................................... 2-9, 2-35 XL200 Series E-2 J Jog Forward.................................................................. 1-25 Jog Reverse .................................................................. 1-25 K keyboard......................................................................... 8-3 Keyboard Port .............................................................. 1-30 L L-(LEFT) hand part................................................... 3-23 LEAD CENTER............................................................. 3-3 LEADING EDGE .......................................................... 3-3 Length .......................................................................... 3-22 LENGTH...................................................................... 3-22 Length at Maximum Speed .......................................... 2-17 Length From Hole ...................................................... 10-19 Lift (Bundle) Number................................................... 3-22 Linx 4800 ..................................................................... 7-32 M M-(MIRRORED) ....................................................... 3-23 Machine Configuration................................................. 2-20 Machine Data ................................................................. 2-2 Machine Layout............................................................ 2-13 Macro Patterns.....................................................3-10, 3-12 Macro Programming..................................................... 3-10 Main Status Display ....................................................... 4-4 Manual Punch............................................................... 1-26 Manual Shear ............................................................... 1-26 Manual Shear Scrap Length ......................................... 2-31 Material Code............................................................... 3-21 Matthews 2001 ............................................................. 7-21 Matthews 2001 Printer ................................................. 7-21 Mechanical Installation ................................................ 10-3 Memory Test .................................................................. 6-3 Metric ........................................................................... 2-32 Min Hole Spacing......................................................... 2-15 Minimum Footage to Request Order ............................ 2-31 Minimum Hole Spacing ................................................. 9-3 Minimum Part .............................................................. 2-14 Minimum Slow Distance................................................ 2-8 Minimum Speed Voltage.............................................. 2-17 Mode Select.................................................................. 2-15 mouse ............................................................................. 8-4 Mouse Port ................................................................... 1-30 Move Down................................................................XXIII MOVE DOWN............................................................. 4-11 Move Up ....................................................................XXIII MOVE UP.................................................................... 4-11 N NAME .......................................................................... 2-22 Nested Tooling ............................................................. 2-24 Network Settings .......................................................... 2-30 Network Unit Number.................................................. 2-30 Next Line...................................................................... XXI NEXT LINE ............................................................4-7, 4-9 Next status...................................................................... 4-6 No Hole Stop................................................................ 2-15 Index No Hole Stop Distance................................................... 9-3 R O R-(RIGHT) hand part................................................ 3-23 REACTION ................................................................. 5-18 REFERENCE ............................................................... 3-3 Referencing .................................................................... 4-1 Resolution .................................................................... 2-16 Reverse......................................................................... 1-27 Rotary Count .............................................................. 10-16 Rotary Start ................................................................ 10-16 Rotary Stop ................................................................ 10-16 RS422 High Speed Port ............................................... 1-29 RS485 Auxiliary Port................................................... 1-29 RS485 Eclipse Port ...................................................... 1-29 Run...................................................................... 1-25, 1-27 Run Circuit................................................................... 1-14 Running the Machine ..................................................... 4-4 Offset distance............................................................... 3-4 OFFSET DISTANCE (Tool Data)............................... 2-22 Operator Interface .........................................................XXI OPTION....................................................................... 3-23 ORDER HALT ..................................................... 2-9, 2-35 Order Number .............................................................. 3-21 Order Programming ..................................................... 3-19 Output Circuits..........................................................XXVII outputs ......................................................................... 6-26 Outputs......................................................................... 1-27 P Page Down................................................................. XXIII Page Up...................................................................... XXIII part printer option ........................................................ 9-10 Part printers.................................................................... 7-1 Pattern.......................................................................... 2-19 Pattern Examples ........................................................... 3-6 PATTERN NUMBER ................................................. 3-22 Patterns .......................................................................... 3-1 Pick ............................................................................XXIV power module .............................................................. 8-10 Press............................................................................. 2-19 Press Boost Dwell.......................................................... 2-5 PRESS COMPLETE ................................................. 1-18 Press Down .................................................................... 2-5 11-6 Press Dwell Data..................................................... PRESS NUMBER........................................................ 2-22 Press Up ......................................................................... 2-5 Press-Detect ................................................................. 10-9 Print Initiate Output ....................................................... 7-2 Print trigger.................................................................... 7-2 Printer Configuration ..................................................... 7-3 Printer Diagnostic Status................................................ 7-4 Printer Encoder .............................................................. 7-2 Printer Encoder Driver................................................. 8-14 Printer Flush................................................................... 7-2 Printer Specs ..................................................................A-5 PRODUCT CODE....................................................... 3-21 Production Data .......................................................... XXII Program ..................................................................... XXIII PROGRAM PATTERNS............................................... 3-1 Programming in Hole Mode .......................................... 9-5 Programming Macro Patterns ...................................... 3-10 Programming Overview............................................... 3-19 Proportional Analog..................................................... 1-29 Punch Boost ................................................................. 1-28 Punch Complete........................................................... 1-26 Punch Pattern ............................................................... 3-22 Punch Up ..................................................................... 1-28 Punching Options.................................................... XXXIV S Scanner........................................................................... 8-5 Scanner Port ................................................................. 1-30 SCN’s.............................................................................C-1 SCRAP CODE ............................................................. 4-24 scrap codes ................................................................... 4-16 Scrap Codes ................................................................. 2-31 Scrap Length .................................................................. 2-8 Scrap numbers.............................................................. 4-16 Search For All Devices .............................................. 10-22 Set Defaults.................................................................... 6-5 Set Done Items to Ready? ............................................ 2-32 Setup ...................................................................XXIII, 2-1 Setup Lockout Input..................................................... 1-25 Setup Menu .................................................................... 2-1 Shear Boost Dwell ......................................................... 2-4 Shear Complete ............................................................ 1-25 SHEAR COMPLETE ......................................... 1-16, 2-3 Shear Control Circuit ................................................... 1-16 Shear Dead Band........................................................ 10-17 Shear Detect ................................................................... 9-3 Shear Dwell Down ......................................................... 2-3 Shear Dwell Up.............................................................. 2-3 Shear Kerf ........................................................... 2-14, 2-36 Shear Up....................................................................... 1-27 Shear/Press................................................................... 1-27 Shear-Detect................................................................. 2-15 Shear-Encoder Distance ............................................... 2-14 Sheet Detect ................................................................. 1-26 Skip Line...................................................................... XXI SL 301 H Plus Switch Settings and I/O...................... 10-30 SL 301 HCL Switch Settings and I/O ........................ 10-32 SL 301 HCLR Switch Settings and I/O...................... 10-31 SL 301 HCLS Switch Settings and I/O ...................... 10-33 SL301H ................................................................ 10-29 SL301HCL ........................................................... 10-29 SL301HCLR ........................................................ 10-29 SL301HCLS..................................................9-6, 10-29 Q QC Devices.................................................................. 6-16 QC100L ....................................................................... 6-16 Quality Control ............................................................ 6-16 Quantity ....................................................................... 3-22 Quickset Data............................................................... 2-34 E-3 SL304.................................................................... 10-29 Software Change Notices...............................................C-1 SPACING LIMIT .......................................................... 3-4 Specifications ................................................................ A-1 Speed Compensation............................................... XXVIII XL200 Series Index Speed Logic ................................................................. 10-9 Speed Logic Analog..................................................... 1-29 Status..........................................................................XXIII Stitch Gag .................................................................... 2-12 STOPPING MODES.................................................... 5-22 SVGA Monitor .......................................................... 8-2 SVGA Port ................................................................... 1-30 Switch FOPs................................................................. 8-18 System Description ....................................................XVIII T Terminal......................................................................... 8-2 Testing For Input........................................................... D-2 Testing For output......................................................... D-3 The SHEAR REACTION ............................................ 5-11 Tolerance ..................................................................... 2-12 Tool.............................................................................. 2-19 Tool Data ..................................................................... 2-19 Tool ID........................................................................... 3-3 TOOL NUMBER......................................................... 2-22 Tool Select ..................................................................... 2-6 Tooling Terms.............................................................. 2-19 TRAIL CENTER ........................................................... 3-3 TRAILING EDGE ......................................................... 3-3 Troubleshooting ............................................................ D-1 valve driver................................................................... 8-10 Velocity at Maximum Analog ...................................... 2-16 VideoJet Part ................................................................ 7-29 Virtual Keyboard.......................................................... 2-33 W Web Site ...................................................................... XVII Work status..................................................................... 4-6 X XL200 Cutout Dimensions............................................ A-2 XL200 Series Manual.....................................................See Y Y-Axis option............................................................... 9-15 y-axis programming ..................................................... 9-18 y-axis tools ................................................................... 9-16 Y-Offset ................................................................3-5, 9-18 Y-OFFSET ................................................................... 2-22 Y-Reference ..........................................................3-5, 9-18 Z U Updates ..........................................................................C-1 USB port ................................................................. 8-3, 8-4 User Interface................................................................. 8-1 XL200 Series V E-4 Zebra .....................................................................7-9, 7-17 Zero Reference Point.................................................... 2-20 AMS Controls, Inc. 12180 Prichard Farm Road Maryland Heights, MO 63043 Telephone: Fax: Web: 1-800-334-5213 1-314-344-9996 amscontrols.com