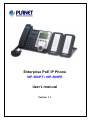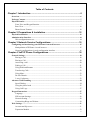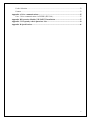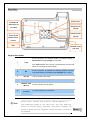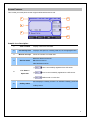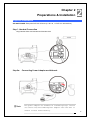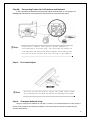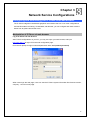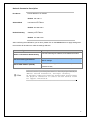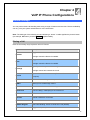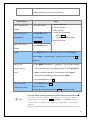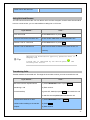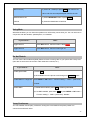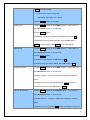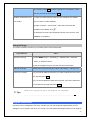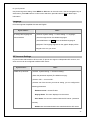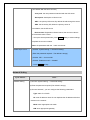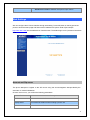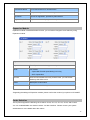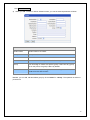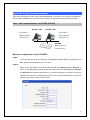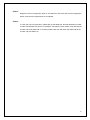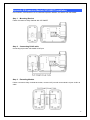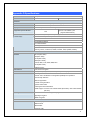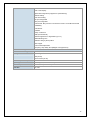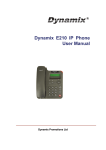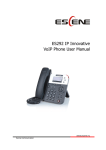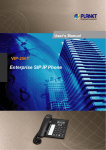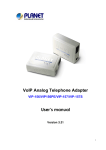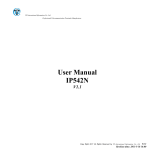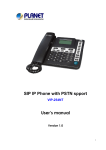Download VIP-560 Series User`s manual
Transcript
Enterprise PoE IP Phone VIP-560PT / VIP-560PE User’s manual Version 1.1 1 Copyright Copyright (C) 2010 PLANET Technology Corp. All rights reserved. The products and programs described in this User’s Manual are licensed products of PLANET Technology, This User’s Manual contains proprietary information protected by copyright, and this User’s Manual and all accompanying hardware, software, and documentation are copyrighted. No part of this User’s Manual may be copied, photocopied, reproduced, translated, or reduced to any electronic medium or machine-readable form by any means by electronic or mechanical. Including photocopying, recording, or information storage and retrieval systems, for any purpose other than the purchaser's personal use, and without the prior express written permission of PLANET Technology. Disclaimer PLANET Technology does not warrant that the hardware will work properly in all environments and applications, and makes no warranty and representation, either implied or expressed, with respect to the quality, performance, merchantability, or fitness for a particular purpose. PLANET has made every effort to ensure that this User’s Manual is accurate; PLANET disclaims liability for any inaccuracies or omissions that may have occurred. Information in this User’s Manual is subject to change without notice and does not represent a commitment on the part of PLANET. PLANET assumes no responsibility for any inaccuracies that may be contained in this User’s Manual. PLANET makes no commitment to update or keep current the information in this User’s Manual, and reserves the right to make improvements to this User’s Manual and/or to the products described in this User’s Manual, at any time without notice. If you find information in this manual that is incorrect, misleading, or incomplete, we would appreciate your comments and suggestions. CE mark Warning The is a class B device, In a domestic environment, this product may cause radio interference, in which case the user may be required to take adequate measures. Energy Saving Note of the Device This power required device does not support Stand by mode operation. For energy saving, please remove the DC-plug or push the hardware Power Switch to OFF position to disconnect the device from the power circuit. Without remove the DC-plug or switch off the device, the device wills still consuming power from the power circuit. In the view of Saving the Energy and reduce the unnecessary power consuming, it is strongly suggested to switch off or remove the DC-plug for the device if this device is not intended to be active. WEEE Warning To avoid the potential effects on the environment and human health as a result of the presence of hazardous substances in electrical and electronic equipment, end users of electrical and electronic equipment should understand the meaning of the crossed-out wheeled bin symbol. Do not dispose of WEEE as unsorted municipal waste and have to collect such WEEE separately. 2 Trademarks The PLANET logo is a trademark of PLANET Technology. This documentation may refer to numerous hardware and software products by their trade names. In most, if not all cases, their respective companies claim these designations as trademarks or registered trademarks. Revision User’s Manual for PLANET SIP PoE IP Phone: Model: VIP-560PT / VIP-560PE Rev: 1.1 (2010, August) Part No. EM-VIP560 Series_v1.1 3 Table of Contents Chapter 1 Introduction.................................................................................... 6 Overview .......................................................................................................................................6 Package Content...........................................................................................................................7 Physical Details.............................................................................................................................7 Front View and Keypad function ...........................................................................................7 Rear View.............................................................................................................................10 Phone Screen Features .........................................................................................................10 Chapter 2 Preparations & Installation......................................................... 12 Physical Installation...................................................................................................................12 Administration Interface...........................................................................................................14 Web configuration access.....................................................................................................14 Chapter 3 Network Service Configurations................................................ 15 Configuring and monitoring your IP Phone from web browser............................................15 Manipulation of IP Phone via web browser.........................................................................15 Network configuration via web configuration interface......................................................16 Chapter 4 VoIP IP Phone Configurations.................................................... 18 General Settings .........................................................................................................................18 Placing a Call .......................................................................................................................18 Placing a Call .......................................................................................................................20 Answering a call ..................................................................................................................20 Ending a Call........................................................................................................................21 Using Hold and Resume ......................................................................................................22 Transferring Calls ................................................................................................................22 Using Mute...........................................................................................................................23 Do Not Disturb.....................................................................................................................23 3-way Conference ................................................................................................................23 Advanced Call Handling ...........................................................................................................24 Speed Dialing.......................................................................................................................24 Using the phone book ..........................................................................................................25 Using Call Logs ...................................................................................................................27 Keypad Instruction ....................................................................................................................27 Language..............................................................................................................................28 SIP Account Settings............................................................................................................28 Network Setting ...................................................................................................................29 Customizing Rings and Volume...........................................................................................30 Web Settings ...............................................................................................................................31 Account and Sip server ........................................................................................................31 Expansion Module ...............................................................................................................32 4 Codec Selection ...................................................................................................................32 Contact .................................................................................................................................33 Appendix A Voice communications ..........................................................................................35 Case : Voice communication via IP PBX (IPX-300) ...........................................................35 Appendix B Expansion Module-VIP-56EXT Installation......................................................37 Appendix C Frequently Asked Questions List ........................................................................39 Appendix D Specifications ........................................................................................................41 5 Chapter 1 Introduction 1 Overview Combining the cutting edge of Voice over IP and Internet telephony manufacturing experience, PLANET now introduces the latest member of mainstream enterprise IP phone series: the VIP-560PT / VIP-560PE, the 4-line professional PoE IP Phone. To bring the most satisfaction to customers, the VIP-560PT / VIP-560PE is the ideal choice for a business to deploy by using IP PBX service. The standard features of the VIP-560PT / VIP-560PE include 4-line, dual 10/100 switched Ethernet ports and integrated IEEE power over Ethernet (802.3af) circuitry for offering a choice of powering and cabling options to help reduce cabling expenses and cord clutter. To give most flexibility to users, the VIP-560PT / VIP-560PE platform contains a 240 x 160 pixels graphic LCD with Back light, 4 soft-keys, 10 fixed function keys and a 5-position navigation key. The PLANET VIP-560PT / VIP-560PE desktop phone is engineered to make Easy-to-install communications, cost-effective to deploy, self-contained, service-integrated, intelligent phone features offering and powerful voice processing power as possible. The VIP-560PT / VIP-560PE can effortlessly deliver toll voice quality equivalent to the regular VoIP/IP PBX connections utilizing cutting-edge Quality of Service (QoS) capabilities to encompass IP-TOS/DiffServ, 802.1 p/q VLAN tagging, echo cancellation, comfort noise generation (CNG) and voice compensation technology. Meanwhile, the dual Ethernet interfaces on the IP phone allow users to install in an existing network location without interfering with connections of desktop PC networks. The VIP-560PT / VIP-560PE has streamlined wired IP telephone that provides additional features such as built-in PPPoE/DHCP clients, password-protected machine management, call hold, forwarding, mute, transfer, waiting, pickup, caller ID, peed-dial, 3-way conference, last number redial, incoming message indicator, multiple call appearances and user-intuitive web administration system. The VIP-560PE could expend the programmable buttons via connected the Expansion Module – VIP-56EXT. the VIP-56EXT features 32 fully programmable buttons (each with dual-color LED) when used with VIP-560PE. The VIP-56EXT creates up to 192 additional programmable extensions when 6 EXT are daisy chained with the VIP-560PE. The VIP-560PE supports speed dialing, BLF (Busy Lamp Field), BLA (Bridged Line Appearance) on each of the programmable buttons on the VIP-56EXT module. Besides, the VIP-560PT / VIP-560PE are the ideal solution for office use as well as installation for Internet Telephony Service Provider (ITSP) from leading vendors. It's the delivery platform for IP voice services that makes benefits from the VoIP technology in business class communications services. 6 Product Features • IEEE 802.3af (Power over Ethernet) compliant • Full-Featured enterprise SIP Desktop Phone • Full duplex speakerphone (both Mic and Speaker) • Large 4-level gray scales LCD (240 x 160) with backlight • Efficient installation deployment of IP PBX solution • Reversible base stand and wall mount installation options VoIP Features • SIP 2.0 (RFC3261) compliant • Supports up to 4 service domains • 8 programmable buttons • Supports up to 6 Expansion Module (VIP-560PE) • Interoperability with leading PLANET IP PBX platforms • Supports BLF (Busy Lamp Field), BLA (Bridged Line Appearance) • Voice codec support: G.711(A-Law, u-Law), G.723.1, G.722, G.729 A • In-band, out-of-band DTMF Relay (RFC 2833) and SIP INFO • 3-Way Conference / Caller ID / Speed Dial • Call Hold / Mute / Forward / Transfer / Waiting • Voice processing: VAD, CNG, AEC, Adaptive Jitter Buffer Management Package Content The contents of your product should contain the following items: Enterprise PoE IP Phone VIP-560PE unit Quick Installation Guide CD-ROM containing the on-line manual. RJ-45 cable Physical Details The following figure illustrates the front/rear panel of IP Phone. Front View and Keypad function 7 Message LCD screen Line Key Mute Headset Status light Service Soft Key Programmable Directories Button MENU Navigation Volume OK Conference Back Transfer Microphone Redial Speaker Hold Number Keypad Keypad Description Toggles the headset on or off. 1 Headset Red light means the feature is enabled. Toggles the Mute feature on or off. 2 Mute Red light means the feature is enabled. Typically auto-dials your voice message service. 3 Message Red light means have unread voice mail. 4 Service Open or Close the Services menu. (Reserved for customization purpose) 5 Directories Use it to access call logs and corporate directories. 6 MENU Allows you to scroll through menus. 7 Volume Controls the volume and other settings. 8 Conference Connect calling / called party to the conference. 8 9 Redial To Redial the last number. 10 Transfer Transfer redirects a connected. 11 Hold Put a call on hold. 12 Number Keypad Basic Call Handling: Press “#” sends out a call (default). Toggles the speakerphone on or off. 13 Speaker 1) Flashing (Red): There is an incoming call. 2) Steady (Red): Pick up and enter normal call. Select the phone line (Call or Answer). Different colors for different status: 1) Red, flashing: There is an incoming call. 14 Line Key 2) Red, steady: Pick up and enter normal call. 3) Yellow-green, flashing: Holding call. 4) Yellow-green, steady: Active call. 15 Soft key Each displays a soft key function. To activate a soft key, press the soft key button. Programmable Buttons can be used to bind in order to achieve speed dial. Turn on BLF: 16 Programmable Button 1) Red, steady: Remote line is busying. 2) Yellow-green, steady: Remote line is idle. 17 Back Return to the standby interface. Down: Open “Missed Calls” list. 18 Navigation Left: Open “Received Calls” list. Right: Open “Dialed Numbers” list. 19 OK To confirm the action. 20 Speaker Hands-free voice of the output. 21 LCD screen 480*160 pixel Color high-definition display. 22 Status light Red flashing: There is incoming call. Red, steady: Missed Calls, or phone busy. 23 Microphone Hands-free voice of the input. 9 Rear View Power Jack 10/100 RJ-45 Ethernet Port Headset Jack (To LAN) (RJ-22) EXT 10/100 RJ-45 Handset Jack (RJ-22) Ethernet Port (To PC) EXT Headset Jacks (3.5 mm) Keypad Description RJ-45 connector, for Internet access, connected directly to Switch/Hub through straight CAT-5 cable. 1 LAN The LAN interface also can be connected with 802.3af PoE switch or converter for power supply 2 PC 3 12V DC 4 5 6 7 LNote RJ-45 connector, to maintain the existing network structure, connected directly to the PC through straight CAT-5 cable 12V DC Power input outlet Handset Jack RJ-22 connector, for telephone handset. Headset Jack (RJ-22) Headset Jack (3.5 mm) EXT RJ-22 connector, for ear-phone. 3.5 mm connector, for ear-phone. To connect the expansion module (VIP-56EXT) at IN port. Please don’t connect PoE injector and AC adapter to VIP-560PT/VIP-560PE at the same time, this may make the effect of current pulse and then cause device damage. Be noted to power the SIP IP phone either from 802.3af PoE or Phone AC adapter. 10 Screen Features This is what your main phone screen might look like with an active call. 1 4 2 5 3 6 Graphic Icon Description 1 Time and Data 2 Call activity Area Displays calls per line, including caller ID, for the highlighted line. 3 Missed calls tips Show the number of missed calls. Display current time and data. AA: Auto-answer turned on. 4 Service status Mu: Mute turned on. HS: Headset turned on. (1) : Line is successfully registered to a SIP server. (2) : Line is not successfully registered to a SIP server. (3) : DND turned on in this line. Line Status / 5 Speed Call 6 Softkey labels Each displays a softkey function. To activate a softkey, press the softkey button. 11 Chapter 2 Preparations & Installation 2 Physical Installation VIP-560PT/560PE: Enterprise PoE SIP IP Phone (2 x RJ-45, 1 x PoE for LAN interface) Step 1: Handset Connection Plug Handset Core with Handset and Handset Jack Step 2a: LNote Connecting Power Adapter and Network The power adapter not bundles in standard pacage. Please use the DC 12V/1A standard power adapter with the unit to ensure correct functionality. 12 Step 2b: Connecting Power via PoE interface and Network In the VIP-560PT/VIP-560PE can be powered without external power, if connecting to an IEEE802.3af PSE devices such as 802.3af POE injector/hub or 802.3af POE Switch. LNote Please don’t connect PoE injector and AC adapter to VIP-560PT/PE at the same time, this may make the effect of current pulse and then cause device damage. Be noted to power the SIP IP phone either from 802.3af PoE or AC adapter. Step 3: LNote Step 4: Foot-stand Adjust Hold the two buttons before adjust the stand angle, bend the stand without holding the button will damage the stand. Computer Network Setup Set your computer’s IP address to 192.168.0.x, where x is a number between 2 to 254 (except 1 where is being used for the camera by default). If you don’t know how to do this, please ask your network administrator. 13 Step 5: Login Prompt Use web browser (Internet Explorer 6.0 or above) to connect to 192.168.0.1 (type this address in the address bar of web browser). You’ll be prompted to input user name and password: admin / 123. Administration Interface The IP Phone provides GUI (Web based, Graphical User Interface) for machine management and administration. Key pad administration also available for simple configuration. Web configuration access To start IP Phone web configuration, you must have one of these web browsers installed on computer for management • Microsoft Internet Explorer 6.0.0 or higher with Java support Default IP address of IP Phone is 192.168.0.1. You may now open your web browser, and insert http://192.168.0.1 in the address bar of your web browser to logon IP Phone web configuration page. IP Phone will prompt for logon username/password, please enter: admin / 123 to continue machine administration. ÍNote In order to connect machine for administration, please locate your PC in the same network segment (192.168.0.x) of IP Phone. If you’re not familiar with TCP/IP, please refer to related chapter on user’s manual CD or consult your network administrator for proper network configurations. 14 Chapter 3 Network Service Configurations 3 Configuring and monitoring your IP Phone from web browser The IP Phone integrates a web-based graphical user interface that can cover most configurations and machine status monitoring. Via standard, web browser, you can configure and check machine status from anywhere around the world. Manipulation of IP Phone via web browser Log on IP Phone via web browser After TCP/IP configurations on your PC, you may now open your web browser, and input http://192.168.0.1 to logon IP Phone web configuration page. IP Phone will prompt for logon username/password: root / null (without password) When users login the web page, users can see the IP Phone system information like firmware version, company…etc in this main page. 15 Network configuration via web configuration interface Execute your web browser, and insert the IP address (default: 192.168.0.1) of IP Phone in the address bar. After logging on machine with username/password (default: admin / 123), browse to “Network” configuration menu: 16 Network Parameter Description IP address LAN IP address of IP Phone Default: 192.168.0.1 Subnet Mask LAN mask of IP Phone Default: 255.255.255.0 Default Gateway Gateway of IP Phone Default: 192.168.0.254 After confirming the modification you’ve done, please click on the Submit button to apply settings and the machine will be reboot to make the settings effective. Connection Type Data required. Obtain an IP Address Automatically Use the Following IP Address Behind xDSL Modem (PPPoE) L Hint The ISP will assign IP Address, and related information. In most circumstances, it is no need to configure the DHCP settings. The ISP will assign PPPoE username / password for Internet access, Please consult your ISP personnel to obtain proper PPPoE/IP address related information, and input carefully. If Internet connection cannot be established, please check the physical connection or contact the ISP service staff for support information. 17 Chapter 4 VoIP IP Phone Configurations 4 General Settings You can perform basic call-handling tasks using a range of features and services. Feature availability can vary; see your system administrator for more information. Note: The bold type of the following text and following a “button” in table signifies the phone's button (for example, OK button), and the New Call signifies softkey. Placing a Call Here are some easy ways to place a call on IP Phone. Item Descriptions Toggles the headset on or off. Headset Red light means the feature is enabled. Toggles the Mute feature on or off. Mute Red light means the feature is enabled. Typically auto-dials your voice message service. Message Red light means have unread voice mail. Service Open or Close the Services menu. (Reserved for customization purpose) Directories Use it to access call logs and corporate directories. MENU Allows you to scroll through menus. Volume Controls the volume and other settings. Conference Connect calling / called party to the conference. Redial To Redial the last number. Transfer Transfer redirects a connected. Hold Put a call on hold. Number Keypad Basic Call Handling: Press “#” sends out a call (default). Speaker Toggles the speakerphone on or off. 18 1) Flashing (Red): There is an incoming call. 2) Steady (Red): Pick up and enter normal call. If you want to... Place a call using the Then... Pick up the handset; 1)Hear the dial tone. 2)The first line light. handset Place a call using a 3)Enter number. Press Speaker button 4)Press “#” button(default) or press Send Speakerphone or Line buttons or New Call Place a call using a or wait five seconds (default) Then send the call. Press Headset button. headset Redial - Press Redial button to dial the last number or press Navigation button -Right -> “Dialed number”, select a number, and press Dial or OK button. Dial from the 1) Press MENU or OK button -> “Call history”, you can select “Missed Directory on your calls”, “Received calls” and “Dialed numbers” or press Navigation phone button (in Standby interface) > select “Missed calls” (Down), “Received calls” (Left) and “Dialed numbers” (Right) 2) Then press OK button or Dial Place a call while 1) Press Hold button or Hold Another call is active 2) Enter a number. 3) Press ‘#’ button (default) or press Send to send the number. L Tips You can dial on-hook, without a dial tone (pre-dial). To pre-dial, enter a number, and then go off-hook by lifting the handset or pressing Send , Headset or Speaker button. If you make a mistake while dialing, press C button to erase digits. 19 Placing a Call Here are some easy ways to place a call on IP Phone. If you want to... Place a call using the Then... Pick up the handset. 1)Hear the dial tone. 2)The first line light. handset 3)Enter number. Place a call using a Press Speaker button or 4)Press “#” button (default) or press Send or wait five seconds (default). Speakerphone Line buttons or New Call Place a call using a Press Headset button. Then send the call. headset Redial --Press REDIAL button to dial the last number or press Navigation button-Right > “Dialed number”, select a number, and press Dial or OK button. Dial from the 1) Press MENU or OK button > “Call history”, you can select “Missed Directory on your calls”, “Received calls” and “Dialed numbers” or press phone Navigation button (in Standby interface) > select “Missed calls” (down), “Received calls” (left) and “Dialed numbers” (right). 2) Then press OK button or Dial Place a call while 1) Press Hold button or Hold Another call is active 2) Enter a number 3) Press ‘#’ button (default) or press Send to send the number. L Tips You can dial on-hook, without a dial tone (pre-dial). To pre-dial, enter a number, and then go off-hook by lifting the handset or pressing Send, Headset or Speaker button. If you make a mistake while dialing, press C button to erase digits. Answering a call You can answer a call by simply lifting the handset,or you can use other options if they are available on IP Phone. 20 If you want to... Answer with a handset Then... 1) Your phone ring. Pick up the handset 2) Line button of the Answer with the Press Speaker button or press the Line ringing line is Red and flashing, speakerphone button flashing Red or press Ans Light strip is Red (Non-headset mode) and flashing. Answer with the a Put on headset, press Headset button so that the status light is Red headset and then do as using speakerphone. Switch from a connected 1) Another Line button is Red Call to answer a ringing and flashing. Call 2) Press the flashing and flashing, Light strip is Red Line button to answer (at this time, the original call will be hold.) Auto-answer 1) Press MENU or OK button > “Function setting” > “Auto answer”. 2) Select “Enable”. 3) Your phone answers incoming calls automatically after a few rings. Ending a Call To end a call, simply hang up, here are some more details. If you want to... Then... Hang up while using the Handset Return the handset to its cradle or press Reject Hang up while using the Press Speaker button that is Red Speakerphone for the appropriate line or press Reject Hang up while using the Headset Press Handset button (Do not keep the headset mode) or or press Line button press Reject (keep the headset mode) Hang up one call, but preserve Press Reject or refer to the above three methods 21 another call on the other line Using Hold and Resume You can hold and resume calls. You can take a call in one line at anytime, and the other lines would be hold. As a result of that, you can switch different calling line on IP Phone. If you want to... Then... Put a call on hold Press HOLD button or press Hold Hold a line and switch to another line Press another Line button for the appropriate line Resume a call on current line Press HOLD button or press Hold Release a call on different line Select the line want to release hold, press the line, so recovery. Engaging the Hold feature typically generates music or a beeping tone. L Tips A held call is indicated by the Yellow-green flashing Line button. and Transferring Calls Transfer redirects a connected call. The target is the number to which you want to transfer the call. If you want to... Then... Talk to the transfer recipient before 1) Press TRANSFER button or press Transf transferring a call 2) Enter number. (consult transfer) 3) press “#”(default) or press Send then transfer the call or wait five seconds(default)then transfer the call Transferred to idle lines or other 1) Press TRANSFER button or Transf numbers without talking to the transfer 2) Press Blind recipient 3) Enter number 22 4) Press “#”(default) or press Send, then transfer the (Blind transfer) call or wait five seconds(default)then transfer the call Blind transfer to the 1) Press TRANSFER button or press Transf held line 2) Press the Line button of held line Using Mute With Mute enabled, you can hear other parties on a call but they cannot hear you. You can use mute in conjunction with the handset, speakerphone, or a headset. If you want to... Then... Toggle Mute on Press Mute button, then the button is Red Toggle Mute off Press Mute button, then the button light off. Do Not Disturb You can use the Do Not Disturb (DND) feature to block incoming calls on your phone with a busy tone (Can also be set to their voice mail or other extension numbers, etc.). If you want to... Enable global DND Then... 1) Press DND 2) All enabled line on the phone would changes to 8001:DND status. Enable DND on a single line Press MENU or OK button > “Function setting” > “DND” > (select line) “Enable” Disable DND 1) Global DND enabled, press DND to disable global DND. 2) Line DND enabled, press twice DND or press MENU or OK button > “Function setting” > “DND” >(select line) “Disable” 3-way Conference You can establish a three-party conference, during the conversation three phone parties can communicate with each other. 23 If you want to... Then... Invite the transfer recipient into a 1) When the transfer recipient answer the call, press CONFERCENCE button or Confe on your phone. conference in a transferring 2) Then the held one, transfer recipient and you will be into a conference. Invite the third party into a 1) Press CONFERENCE button or Confe in an active call. conference in a active call 2) Enter the third party number. 3) After connected the third party, press CONFERENCE button or Confe again. establish a conference with held line 1) When one phone line is holding on and the other line is busy. 2) Press CONFERENCE button or Press Confe Soft key 3) Press the held line's Line button, the 3-way Conference will establish. Advanced Call Handling Speed Dialing Speed dialing allows you to enter an index number, press a button, or select a phone screen item to place a call. If you want to... Then… Set up Speed Dials on 1) Press MENU or OK button > “Function setting” > “Hot line keys” your phone 2) You can configure twelve speed dial numbers on the IP Phone 3) Press OK button or Modify to set and modify: -Mode: -Speed dial: Speed dial mode 24 -Asterisk BLF: In the Speed dial based on the increase in BLF (Busy line detection) function -Account: Speed Dial hot keys using the account -Name: Description of this hot-key, -Number: Need to speed dial numbers 4) Press Submit to save the changes Using the phone book You can store a large number of contacts in your phone's directory. You can add, edit, delete, dial, or search for a contact in this directory. If you want to… Add Contacts Then… 1) Press Contac -or press MENU button > “Phone book”, -or press Directories button > “Phone book”; 2) Press Modify 3) Select “Add contact”, press OK button or OK 4) Use the navigation keys to select content, press OK button or Modify to set and modify: -Name: set the name of contact, -NO.1-5: you can set up 5 contacts’ numbers, -Group: the contacts be divided into different user’s groups 5) Press Submit soft key to complete Add group 1) Press Contac soft key or press MENU button > “Phone book” or press Directories button > “Phone book”. 2) Press Modify soft key 3) Select the “add group” then press OK button or OK 4) Use the navigation keys to select content, press OK button or 25 Modify to set and modify. -Group name: name of the group -Description: description of the group 5) Press Submit soft key to complete Modify group 1) Press Contac soft key or press MENU button > “Phone book” or press Directories button > “Phone book”. 2) Press Modify soft key. 3) Select the “Modify group” then press OK button or press OK 4) Select the group you want to modify, press the OK button or Modify to set and modify, press Submit to save the change. Delete group 1) Press Contac soft key or press MENU button > “Phone book” or press Directories button > “Phone book”. 2) Press Modify soft key. 3) Select the “Delete group” or OK button or OK 4) Select a group you want to delete, press OK button or OK View/Edit Contacts 1) Press Contac soft key or press MENU button > “Phone book” or press Directories button > “Phone book”. 2) Select “View ALL” or select a contact that is belong to different group. 3) Select the contact, press the OK button or View (to edit the contact’s information, press OK button or Modify ) Call from phone book 1) Press Contac soft key or press MENU button > “Phone book” or press Directories button > “Phone book”. 2) Select “View ALL” or select a contact that is belong to different group. 3) Select a contact, then press Dial (If there are multiple numbers of 26 one contact, press Dial to enter the interface of “call options”, select the one you want to call and press Dial ) Modify the relative account 1) Open your web browser; enter the “web” interface. (For details, of a contact you can refer to 7.Web Settings.) 2) Open “Contact” > “Phone book”, select the contact who are needed to be modified, click 3) Select the account in the drop-down column of the account; click “Submit” to complete it. Using Call Logs Your phone maintains records of your missed, placed, and received calls. If you want to… View your call logs Then… 1) Press MENU button > “Call history” > “Missed Calls”, “Received Calls”, or “Dialed numbers” 2) Use the navigation keys to view the call record information. Dial from a call log Please refer to the previous part 4.Basic call handing – Placing a call. Erase your call logs 1) If you want to delete a call record, you have to select this record from the logs and press Del 2) If you want to delete an entire call record list, you have to select this record list from the logs and press Del All ÍTips Each call log store up to 20 entries on IP phone. Keypad Instruction IP phones can be configured in two ways. The first you can use the phone keypad where you can settings for you IP phones, the other you can log in to User Options web pages where you can settings 27 for you IP phones. Use phone keypad to setting. Press MENU or OK button to the main menu, Use the navigation keys to select menu, press OK button to confirm menu selections, press C button or Del to delete input information. Language IP Phone supports Simplified Chinese and English. If you want to… Then… To change the language via 1) Choose “System setting” > “Phone setting” > “Language”; phone interface 2) Scroll through the list of available languages. 3) Press OK button or Modify when the desired language is highlighted. The language appears on the graphic display will be changed to the one you chose. SIP Account Settings IP phone make calls based on SIP accounts, IP phone can support 4 independent SIP account, and each account can be configured to different SIP server. If you want to… Create an sip account Then... 1) Choose “System setting” > “Advanced setting”. 2) Enter the password required (The default is empty). 3) Choose “SIP” > “Account SIP”. 4) Choose one of the account you want to setting, you can configure the following parameters -Enable account*: choose Enable -Display Name: The name displayed on the screen -User Name*: the account matched with the SIP server. (extension number) -Authen usr: the Authenticated users matched with the SIP server. 28 (The default With the same account) -user pwd*: the user password matched with the SIP server. -Description: description of this account -SIP1*: the primary SIP server, By default all calls through the server -SIP2: the secondary SIP, When the primary server is unavailable ,use the SIP server -Refresh time: Registration refresh interval, the minimum value is 20 The default value is 3600. 5)Set up the above parameters, press Submit softkey to saves settings, complete the account creation. * Note: the parameters with the * mark must be set. Disable sip account 1) Choose “System setting” > “Advanced setting” 2) Enter the password required(The default is empty) 3) Choose “SIP” > “Account SIP” 4) Choose “Enable account” > “Disable” 5)Press Submit soft key Network Setting If you want to… Network Setting Then… 1) Choose “System setting” > “Advanced setting” 2) Enter the password required (The default is empty) 3) Choose “Network”, you can configure the following parameters: -Type: static IP or DHCP -IP: enter IP address. Note: Do not duplicate the IP address with other devices on the network -Mask: enter appropriate sub mask -GW: enter appropriate gateway 29 -DNS1: enter IP address of the primary DNS server -DNS2: enter IP address of the secondary DNS server -Web port: the default Web port is 80, if you change it (for example change it to 88), you must use IP and Web port to login the web page (for example http://192.168.0.200:88). It will take effect on next reboot. -Telnet port: the default Telnet port is 23, if you change it (for example changes it to 2003), you must use IP and Telnet port to login the manage page (for example telnet 192.168.0.200:2003). It will take effect on next reboot. Customizing Rings and Volume If you want to… Change the ring tone This… 1) Choose “System setting” > “Phone setting” > “Ring type” 2) Press navigation to choose ring tone. 3)Press Play softkey to choose a ring tone to play a sample of it. Press Stop softkey to Stop Playing Press OK or Select softkey to set the ring tone, Press Back softkey to return to previous menu. Adjust the volume level 1) Choose “System setting” > “Phone setting” > “Volume setting” 2)You can adjust the volume level of following types -Ring volume: Phone call ring volume -Handset volume: Handle output volume -Handset mic volume: Handle input volume -Speaker volume: Hands-free speaker output volume -Speaker mic volume: Hands-free input volume -Headset volume: Headphone output volume 30 -Headset mic volume: Headset microphone input volume Web Settings We can configure the IP Phone handier through web setting. Press OK button on the keypad of the phone to enter the status page and find out the IP address of IP phone. Enter it (for example http://192.168.0.200) into the address bar of web browser. The default login name / password are admin / 123. Account and Sip server The phone attempts to register to the SIP server using the account/registrar data provided by the automatic or manual initialization. Choose one Account, you will find the following parameters: Field Description Enable You can choose on/off to enable/disable the line. Display Name It is showed as Caller ID when making a phone call. Username It is authenticated ID for authentication. 31 Authenticate Name It is authenticated ID for authentication. Password It is provided by administrator for registration. SIP Server Server for registration, provided by administrator. Register Expire Time IP phone automatically registered every time. Expansion Module Expansion module is extended Hotline function; you can believe it support more hotline by using Expansion module. Expansion module Key n Each Expansion module supports 32 keys. Mode Two modes: -- Speed Dial: Enable speed dialing in this key; -- BLF+ Speed Dial Account A SIP account relates to this key, another word, you will call this hotline by this SIP account. Name Description of this hotline. Number Number relates to this key. *Regarding the settings of Expansion module, please confirm the model of your phone is VIP-560PE. Codec Selection The IP phone supports the following voice codecs: G.722, G.711A, G.711U, G.723, and G.729A. You can enable/disable the desired codecs via Web interface. Please contact your system administrator for more details about the codecs. 32 To enable/disable the codecs: 1) Choose Audio-> Audio Codecs 2) Use the navigation keys to highlight the desired one in the Enabled/Disable Codecs list, and press the >> / << to move to the other list. 3) Choose Submit to save the change. Of course, you can control the voice bulk in this choose. Contact You can add, edit and delete contact in a phone book on web page of IP Phone. 1) Click “Contact” > “Phone book”, If you want to add a contact, you just ought to click Add Contact . You can edit an existed contact by click You can delete an existed contact by click . , if you want to delete all contacts, you just ought to 33 click Delete All Contact . 2) When you add a contact or edit an existed contact, you can set several parameter as follow: Phone book Serial number Serial number of a contact Description Description of a contact Name Name of a contact Phone n You can add 5 different phone number for every contact Group You can assign a contact to a specific group. If there isn’t any group set on the phone, the group is None by default. Account ID Select a SIP account relating this contact that is you can dial to the contact from this SIP account. Besides, you can add, edit and delete group by click “Contact” > “Group”. The operation is similar to phone book. 34 Appendix A Voice communications There are several ways to make calls to desired destination in IP Phone. In this section, we’ll lead you step by step to establish your first voice communication via keypad and web browsers operations. Case : Voice communication via IP PBX (IPX-300) Number: 100 Number: 200 VIP-560PT-A VIP-560PT-B LAN IP Address LAN IP Address (192.168.0.1) (192.168.0.2) IPX-300 WAN IP Address (192.168.0.50) Machine configuration on the VIP-560PT: STEP 1: Log in IPX-300 and create two testing accounts/password: 100 / 123 (for VIP-560PT-A), and 200 / 123 (for VIP-560PT-B) for the voice calls. STEP 2: Please log in VIP-560PT-A via web browser, browse to the”SIP Account -> Account 1” menu. In the setting page, please enable SIP option and insert the Account / Password and SIP Server information obtained from your service provider (in this sample, we’re using PLANET IPX-300 as the IP PBX system for SIP account, call authentications), and then the sample configuration screen is shown below: 35 STEP 3: Repeat the same configuration steps on VIP-560PT-B, and check the machine registration status, make sure the registrations are completed. STEP 4: To verify the VoIP communication, please pick up the telephone. Dial the destination number to make call between SIP clients. For example, VIP-560PT-A (with number 100) with keypad number 200 to VIP-560PT-B, or reversely makes calls from SIP client (VIP-560PT-B) to the number 100 (VIP-560PT-A). 36 Appendix B Expansion Module-VIP-56EXT Installation In this section, we’ll introduce how to install the Expansion Module- VIP-56EXT with VIP-560PE Step 1. Mounting Bracket Fasten 4 screws to daisy chained with VIP-560PE Step 2. Connecting RJ-45 cable Connecting IN port with VIP-560PE’s EXT port Step 3. Extending Module Fasten 4 screws to daisy chained each other, connect OUT port with next module’s IN port via RJ-45 cable 37 Step 4. Foot-stand Adjust Pressing Foot-stand button to adjust the same angle with phone base LNote Hold the two buttons before adjust the stand angle, bend the stand without holding the button will damage the stand. 38 Appendix C Frequently Asked Questions List Q1 : [VIP-560PT/VIP-560PE] I can not register to the server? A1: 1. Check the IP address. If you set your LAN port in DHCP mode, please make sure that your DHCP server is on. 2. Check your gateway. 3. Check your DNS server. 4. Make sure your account information is the same as you have got from your ISP. 5. Check whether the SIP server is on. 6. Check the SIP register port, the default value is 5060. Q2: [VIP-560PT/VIP-560PE] I can’t get the IP address? A2: 1.Make sure you have plugged the Ethernet cable into the LAN port. 2. Make sure that the DHCP server is on, and there are available IP addresses in the server. 3. Try to set your LAN port to static IP client mode. Q3: [VIP-560PT/VIP-560PE] During a call, I can not hear any voice? A3: 1.Make sure Your handset is tightly connected with the phone. 2. Check whether you have muted the conversation or not. 3. Consult the outbound server details with your ISP. Q4: [VIP-560PT/VIP-560PE] Have DTMF problem? A4 : 1.Check which kind of DTMF you are using, and whether it is compatible with the server 2.Consult the payload value with your ISP Q5: [VIP-560PT/VIP-560PE] How to change the time? A5: Go to “Advance -> Phone Setting” page change to Manual for Set Time mode at first, then to fill in the date and time at fitting fields. Note: The IP Phone will automatically get the time from the SNTP server for default values. Q6: [VIP-560PT/VIP-560PE] How to answer the incoming calls during a call? A6: If a call comes in when you are in a conversation, press the flashing Line key to answer the call, and the original call will been held. Q7: [VIP-560PT/VIP-560PE] How to send SMS? A7: You could edit the SMS in the MENU -> Messaging -> Create messages. Note: Make sure that the SIP server you have registered supports SMS function. Q8: [VIP-560PT/VIP-560PE] How to update the firmware? A8: 1. Update the firmware on the webpage “Phone Maintenance -> TFTP/HTTP Upgrade”. 39 2. Select the correct file you want to download to the IP Phone then click the “Upgrade” button. Q9: [VIP-560PT/VIP-560PE] How to adjust volume? A9: During a call, press VOL+▲/ VOL-▼ key to adjust the volume of earpiece or speaker. Q10: [VIP-560PT/VIP-560PE] How to select ring? A10: 1.There is eight kinds of ring styles to choose. 2. Go to “MENU -> System setting -> Phone setting Ring Type” page, press the ▲/ ▼ key on the phone to choose the ring type. Q11: [VIP-560PE] Why the IP Phone can’t work when connect more than 4 VIP-56EXT? A11: If the IP Phone be powered by 802.3af POE injector/hub or 802.3af POE Switch, the IP Phone just could connect to 3 VIP-56EXT. If the IP Phone needs to connect more than 4 VIP-56EXT, it needs be powered by external power adapter to make sure all units could work properly. 40 Appendix D Specifications Product Enterprise PoE IP Phone Model VIP-560PT VIP-560PE Hardware LAN 1 x 10/100 Base-TX RJ-45 port (802.3af support) PC 1 x 10/100 Base-TX RJ-45 port Display 240 x 160 pixels LCD with backlight Supports Expansion Module N/A Up to 6 x VIP-56EXT ( 192 Headset Jack RJ-11, 3.5 mm (Mic / Speaker separately) Function Keys 4 x Line Buttons programmable buttons) (Red LED) 4 x Soft Buttons 5 x Navigation Buttons 2 x Volume Buttons 8 x Programmable Buttons 12 x Fixed Function Buttons (Headphone, MUTE, Voice Mail, Service, Directory, Menu, Conference, Redial, Transfer, Hold, Speaker, Delete) Protocols and Standard Standard SIP 2.0 (RFC 3261) RTP(RFC 2833) STUN (RFC 3481) SNTP (RFC 2030) TCP/IP, UDP, HTTP, ICMP, DNS, NTP STUN (RFC 3481) Outbound Proxy VPN Network L2TP, IPSec encryption Voice Code G.711(A-law /μ-law), G.722, G.723.1 (6.3 Kbps / 5.3Kbps), G.729 A Voice Standard Auto negotiation Acoustic echo cancellation for integrated speakerphone operations Voice activity detection Silence suppression Comfort noise generation Dynamic Jitter buffer Call Progress Tone Generation DTMF Support: In-band / Out-of-band DTMF (RFC 2833) / Out-of-band DTMF (SIP Info) Security User Authentication for configuration pages Signaling encryption Media encryption Features Call Features Caller ID display Address Book Missed Calls Received Calls 41 Placed Calls Date / Time Display Speed dial configuration (mapped to 8 speed dial key) Network Setting Time Zone Setting SIP port configurable RTP port configurable Call Forward: Busy Forward / No Answer Forward / Unconditional Forward Call Waiting Call Transfer Call Hold 3-Way Conference DND (Do Not Disturb) Multi-line Appearance / Registration (up to 4) Selectable Ring Tone Distinctive Ring by Group Name NTP Support LCM Contrast Adjustment BLF (Busy Lamp Field), BLA (Bridged Line Appearance) Network and Configuration Internet Connection Type Fixed IP, DHCP, PPPoE Management LCD / Keypad UI Web (HTTP) Auto Provision (TFTP) Dimension (W x D x H) 254 x 205 x 87 mm Operating Environment 0~50 Degree C, 10~90% humidity Power Requirement 12V DC, PoE (IEEE 802.3af) EMC/EMI CE, FCC 42