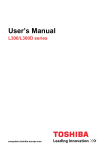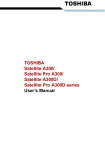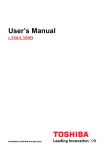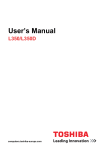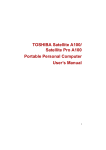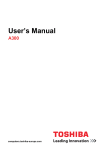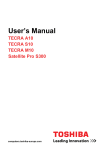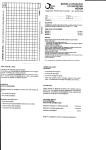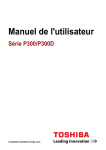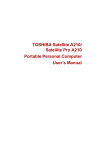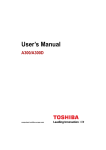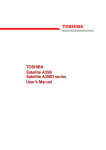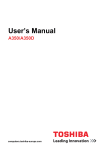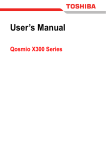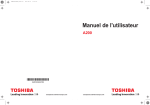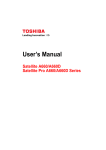Download User`s Manual - Pdfstream.manualsonline.com
Transcript
TOSHIBA
Satellite L300/
Satellite Pro L300/
Satellite L300D/
Satellite Pro L300D series
User’s Manual
Copyright
© 2008 by TOSHIBA Corporation. All rights reserved. Under the copyright
laws, this manual cannot be reproduced in any form without the prior written permission of TOSHIBA. No patent liability is assumed, with respect to
the use of the information contained herein.
TOSHIBA Satellite L300/Satellite Pro L300/Satellite L300D/Satellite Pro
L300D series Portable Personal Computer User’s Manual
First edition April 2008
Copyright authority for music, movies, computer programs, data bases and
other intellectual property covered by copyright laws belongs to the author
or to the copyright owner. Copyrighted material can be reproduced only for
personal use or use within the home. Any other use beyond that stipulated
above (including conversion to digital format, alteration, transfer of copied
material and distribution on a network) without the permission of the copyright owner is a violation of copyright or author’s rights and is subject to civil
damages or criminal action. Please comply with copyright laws in making
any reproduction from this manual.
Disclaimer
This manual has been validated and reviewed for accuracy. The
instructions and descriptions it contains are accurate for the TOSHIBA
Satellite L300/Satellite Pro L300/Satellite L300D/Satellite Pro L300D series
Portable Personal Computer at the time of this manual’s production.
However, succeeding computers and manuals are subject to change
without notice. TOSHIBA assumes no liability for damages incurred directly
or indirectly from errors, omissions or discrepancies between the computer
and the manual.
Trademarks
IBM is a registered trademark, and IBM PC and PS/2 are trademarks of
International Business Machines Corporation.
Intel, Intel SpeedStep and Intel Core and Centrino are trademarks or registered trademarks of Intel Corporation or its subsidiaries in the United States
and other countries/regions.
AMD, the AMD Arrow logo, AMD Athlon, AMD Turion, Radeon, and combinations thereof, ATI Mobility Radeon are trademarks of Advanced Micro
Devices, Inc.
Windows and Microsoft are registered trademarks and Windows Vista is a
trademark of Microsoft Corporation.
Photo CD is a trademark of Eastman Kodak.
Memory Stick is a registered trademark of SonyCorporation.
DVD MovieFactory is a trademark of Ulead Systems Inc.
Labelflash™ is a trademark of YAMAHA CORPORATION.
User’s Manual
i
Manufactured under license from Digital Theater Systems, Inc. U.S. Pat.
No's. 5,451,942; 5,956,674; 5,974,380; 5,978,762; 6,226,616; 6,487,535
and other U.S. and world-wide patents issued and pending. "DTS" and
"DTS Digital Surround" are registered trademarks of Digital Theater Systems, Inc. Copyright 1996, 2003 Digital Theater Systems, Inc. All Rights
Reserved.
Other trademarks and registered trademarks not listed above may be used
in this manual.
Macrovision License of Notice
For RTLA (Restricted Technology License Agreement)
This product incorporates copyright protection technology that is protected
by U.S. patents and foreign patents, including patent numbers 5,315,448
and 6,836,549, and other intellectual property rights. The use of
Macrovision's copy protection technology in the product must be authorized
by Macrovision. Reverse engineering or disassembly is prohibited. The
copyright protection technology availability depends on the model you
purchased.
Safety instructions
Use the following safety guidelines to help to protect yourself and your
computer.
When using your computer
Do not operate your portable computer for an extended period of time with
the base resting directly on your body. With extended operation, heat can
potentially build up in the base. Allowing sustained contact with the skin
could cause discomfort or, eventually, a burn.
■ Do not attempt to service the computer yourself. Always follow
installation instructions closely.
■ Do not carry a battery in your pocket, purse, or other container where
metal objects (such as car keys) could short-circuit the battery
terminals. The resulting excessive current follow can cause extremely
high temperatures and may result in damage from burns.
■ Be sure that nothing rests on your AC adaptor’s power cable and that
the cable is not located where it can be tripped over or stepped on.
■ Place the AC adaptor in a ventilated area, such as a desk top or on the
floor, when you use it to run the computer or to charge the battery. Do
not cover the AC adaptor with papers or other items that will reduce
cooling; also, do not use the AC adaptor while it is inside a carrying
case.
User’s Manual
ii
■ Use only the AC adaptor and batteries that are approved for use with
this computer. Use of another type of battery or AC adaptor may risk fire
or explosion.
■ Before you connect the computer to a power source, ensure that the
voltage rating of the AC adaptor matches that of the available power
source. 115 V/60 Hz in most of North and South America and some Far
Eastern countries such as Taiwan. 100 V/50 Hz in eastern Japan and
100 V/60 Hz in western Japan. 230 V/50 Hz in most of Europe, the
Middle East, and the Far East.
■ If you use an extension cable with your AC adaptor, ensure that the total
ampere rating of the products plugged in to the extension cable does
not exceed the ampere rating of the extension cable.
■ To remove power from the computer, turn it off, remove the battery, and
disconnect the AC adaptor from the electrical outlet.
■ To help avoid the potential hazard of electric shock, do not connect or
disconnect any cables or perform maintenance or reconfiguration of this
product during an electrical storm.
■ When setting up the computer for work, place it on a level surface.
FCC information
FCC notice “Declaration of Conformity Information”
This equipment has been tested and found to comply with the limits for a
Class B digital device, pursuant to part 15 of the FCC rules. These limits
are designed to provide reasonable protection against harmful interference
in a residential installation. This equipment generates, uses and can radiate
radio frequency energy and, if not installed and used in accordance with the
instructions, may cause harmful interference to radio communications.
However, there is no guarantee that interference will not occur in a
particular installation. If this equipment does cause harmful interference to
radio or television reception, which can be determined by turning the
equipment off and on, the user is encouraged to try to correct the
interference by one or more of the following measures:
■ Reorient or relocate the receiving antenna.
■ Increase the separation between the equipment and receiver.
■ Connect the equipment into an outlet on a circuit different from that to
which the receiver is connected.
■ Consult the dealer or an experienced radio/TV technician for help.
User’s Manual
iii
Only peripherals complying with the FCC class B limits may be attached to
this equipment. Operation with non-compliant peripherals or peripherals
not recommended by TOSHIBA is likely to result in interference to radio
and TV reception. Shielded cables must be used between the external
devices and the computer’s external monitor port, USB port, and
microphone jack. Changes or modifications made to this equipment, not
expressly approved by TOSHIBA or parties authorized by TOSHIBA could
void the user’s authority to operate the equipment.
FCC conditions
This device complies with part 15 of the FCC Rules. Operation is subject to
the following two conditions:
1. This device may not cause harmful interference.
2. This device must accept any interference received, including
interference that may cause undesired operation.
Contact
Address:
TOSHIBA America Information Systems, Inc.
9740 Irvine Boulevard
Irvine, California 92618-1697
Telephone: (949) 583-3000
EU Declaration of Comformity
Supplementary Information: The product complies with the requirements
Of the Low Voltage Directive 2006/95/EC,the EMC Directive 2004/108/EC
and/or the R&TTE Directive 1999/5/EC.”
This product is carrying the CE-Mark in accordance with the related
European Directives. Responsible for CE-Marking is TOSHIBA Europe,
Hammfelddamm 8, 41460 Neuss, Germany.
VCCI Class B information
Canadian regulatory information (Canada only)
This digital apparatus does not exceed the Class B limits for radio noise
emissions from digital apparatus as set out in the Radio Interference
Regulation of the Canadian Department of Communications.
User’s Manual
iv
Note that Canadian Department of Communications (DOC) regulations
provide, that changes or modifications not expressly approved by
TOSHIBA Corporation could void your authority to operate this equipment.
This Class B digital apparatus meets all requirements of the Canadian
Interference-Causng Equipment Regulations.
Cet appareil numérique de la class B respecte toutes les exgences du
Règlement sur le matériel brouileur du Canada.
Modem warning notice
Conformity statement
The equipment has been approved to [Commission Decision “CTR21”] for
pan-European single terminal connection to the Public Switched Telephone
Network (PSTN).
However, due to differences between the individual PSTNs provided in
different countries/regions the approval does not, of itself, give an
unconditional assurance of successful operation on every PSTN network
termination point.
In the event of problems, you should contact your equipment supplier in the
first instance.
Network compatibility statement
This product is designed to work with, and is compatible with the following
networks. It has been tested to and found to conform with the additional
requirements conditional in EG 201 121.
Germany
ATAAB AN005,AN006,AN007,AN009,AN010
and DE03,04,05,08,09,12,14,17
Greece
ATAAB AN005,AN006 and GR01,02,03,04
Portugal
ATAAB AN001,005,006,007,011 and
P03,04,08,10
Spain
ATAAB AN005,007,012, and ES01
Switzerland
ATAAB AN002
All other countries/regions ATAAB AN003,004
Specific switch settings or software setup is required for each network,
please refer to the relevant sections of the user guide for more details.
The hookflash (timed break register recall) function is subject to separate
national type approvals. It has not been tested for conformity to national
type regulations, and no guarantee of successful operation of that specific
function on specific national networks can be given.
User’s Manual
v
Japan regulations
Region selection
If you are using the computer in Japan, technical regulations described in
the Telecommunications Business Law require that you select the Japan
region mode. It is illegal to use the modem in Japan with any other
selection.
Redial
Up to two redial attempts can be made. If more than two redial attempts are
made, the modem will return Black Listed. If you are experiencing
problems with the Black Listed code, set the interval between redials at one
minute or longer.
Japan’s Telecommunications Business Law permits up to two redials on
analogue telephones, but the redials must be made within a total of three
minutes.
The internal modem is approved by Japan Approvals Institute for
Telecommunications Equipment.
A05-0413001
A05-0025001
A05-5016201
Pursuant to FCC CFR 47, Part 68:
When you are ready to install or use the modem, call your local telephone
company and give them the following information:
■ The telephone number of the line to which you will connect the modem
■ The registration number that is located on the device.
US: AGSMD01BDELPHI
S56MD01B13054
CXSMM01BRD02D330
The FCC registration number of the modem will be found on either the
device which is to be installed, or, if already installed, on the bottom of
the computer outside of the main system label.
■ The Ringer Equivalence Number (REN) of the modem, which can vary.
For the REN of your modem, refer to your modem’s label.
The modem connects to the telephone line by means of a standard jack
called the USOC RJ11C
User’s Manual
vi
Type of service
Your modem is designed to be used on standard-device telephone lines.
Connection to telephone company-provided coin service (central office
implemented systems) is prohibited. Connection to party lines service is
subject to state tariffs. If you have any questions about your telephone line,
such as how many pieces of equipment you can connect to it, the
telephone company will provide this information upon request.
Telephone company procedures
The goal of the telephone company is to provide you with the best service it
can. In order to do this, it may occasionally be necessary for them to make
changes in their equipment, operations, or procedures. If these changes
might affect your service or the operation of your equipment, the telephone
company will give you notice in writing to allow you to make any changes
necessary to maintain uninterrupted service.
If problems arise
If any of your telephone equipment is not operating properly, you should
immediately remove it from your telephone line, as it may cause harm to
the telephone network. If the telephone company notes a problem, they
may temporarily discontinue service. When practical, they will notify you in
advance of this disconnection. If advance notice is not feasible, you will be
notified as soon as possible. When you are notified, you will be given the
opportunity to correct the problem and informed of your right to file a
complaint with the FCC. In the event repairs are ever needed on your
modem, they should be performed by TOSHIBA Corporation or an
authorized representative of TOSHIBA Corporation.
Disconnection
If you should ever decide to permanently disconnect your modem from its
present line, please call the telephone company and let them know of this
change.
Fax branding
The Telephone Consumer Protection Act of 1991 makes it unlawful for any
person to use a computer or other electronic device to send any message
via a telephone fax machine unless such message clearly contains in a
margin at the top or bottom of each transmitted page or on the first page of
the transmission, the date and time it is sent and an identification of the
business, other entity or individual sending the message and the telephone
number of the sending machine or such business, other entity or individual.
In order to program this information into your fax modem, you should
complete the setup of your fax software before sending messages.
Use only NO. 26 AWG or larger telecommunication line cord.
User’s Manual
vii
Instructions for IC CS-03 certified equipment
1
The Industry Canada label identifies certified equipment. This certification means that the equipment meets certain telecommunications network protective, operational and safety requirements as prescribed in
the appropriate Terminal Equipment Technical Requirements document(s). The Department does not guarantee the equipment will operate to the user’s satisfaction.
Before installing this equipment, users should ensure that it is permissible to be connected to the facilities of the local telecommunications
company. The equipment must also be installed using an acceptable
method of connection.
The customer should be aware that compliance with the above conditions may not prevent degradation of service in some situations.
Repairs to certified equipment should be coordinated by a representative designated by the supplier. Any repairs or alterations made by the
user to this equipment, or equipment malfunctions, may give the telecommunications company cause to request the user to disconnect the
equipment.
Users should ensure for their own protection that the electrical ground
connections of the power utility, telephone lines and internal metallic
water pipe system, if present, are connected together. This precaution
may be particularly important in rural areas.
Users should not attempt to make such connections themselves, but
should contact the appropriate electric inspection authority, or electrician,
as appropriate.
2
The user manual of analog equipment must contain the equipment’s
Ringer Equivalence Number (REN) and an explanation notice similar
to the following:
The Ringer Equivalence Number (REN) of the modem, which can vary. For
the REN of your modem, refer to your modem’s label.
The Ringer Equivalence Number (REN) assigned to each terminal device
provides an indication of the maximum number of terminals allowed to be
connected to a telephone interface. The termination on an interface may
consist of any combination of devices subject only to the requirement that
the sum of the Ringer Equivalence Numbers of all the devices does not
exceed 5.
3
The standard connecting arrangement (telephone jack type) for this
equipment is jack type(s): USOC RJ11C.
The IC registration number of the modem is shown below.
Canada: 4005B-DELPHI
109AH-ML3054
3652B-RD02D330
User’s Manual
viii
Notes for users in Australia and New Zealand
Modem warning notice for Australia
Modems connected to the Australian telecoms network must have a valid
Austel permit. This modem has been designed to specifically configure to
ensure compliance with Austel standards when the country/region selection
is set to Australia. The use of other country/region setting while the modem
is attached to the Australian PSTN would result in you modem being operated in a non-compliant manner. To verify that the country/region is correctly set, enter the command ATI which displays the currently active
setting.
To set the country/region permanently to Australia, enter the following command sequence:
AT%TE=1
ATS133=1
AT&F
AT&W
AT%TE=0
ATZ
Failure to set the modem to the Australia country/region setting as shown
above will result in the modem being operated in a non-compliant manner.
Consequently, there would be no permit in force for this equipment and the
Telecoms Act 1991 prescribes a penalty of $12,000 for the connection of
non-permitted equipment.
Notes for use of this device in New Zealand
■ The grant of a Telepermit for a device in no way indicates Telecom
acceptance of responsibility for the correct operation of that device
under all operating conditions. In particular the higher speeds at which
this modem is capable of operating depend on a specific network
implementation which is only one of many ways of delivering high
quality voice telephony to customers. Failure to operate should not be
reported as a fault to Telecom.
■ In addition to satisfactory line conditions a modem can only work
properly if:
(a) it is compatible with the modem at the other end of the call and
(b) the application using the modem is compatible with the application at the other end of the call - e.g., accessing the Internet
requires suitable software in addition to a modem.
■ This equipment shall not be used in any manner which could constitute
a nuisance to other Telecom customers.
■ Some parameters required for compliance with Telecom’s PTC
Specifications are dependent on the equipment (PC) associated with
this modem. The associated equipment shall be set to operate within
the following limits for compliance with Telecom Specifications:
User’s Manual
ix
(a) There shall be no more than 10 call attempts to the same number
within any 30 minute period for any single manual call initiation,
and
(b) The equipment shall go on-hook for a period of not less than 30
seconds between the end of one attempt and the beginning of the
next.
(c) Automatic calls to different numbers shall be not less than 5 seconds apart.
■ Immediately disconnect this equipment should it become physically
damaged, and arrange for its disposal or repair.
■ The correct settings for use with this modem in New Zealand are as
follows:
ATB0 (CCITT operation)
AT&G2 (1800 Hz guard tone)
AT&P1 (Decadic dialing make-break ratio = 33%/67%)
ATS0=0 (not auto answer)
ATS10=less than 150 (loss of carrier to hangup delay, factory default of
15 recommended)
ATS11=90 (DTMF dialing on/off duration=90 ms)
ATX2 (Dial tone detect, but not (U.S.A.) call progress detect)
■ When used in the Auto Answer mode, the S0 register must be set with a
value of 3 or 4. This ensures:
(a) a person calling your modem will hear a short burst of ringing
before the modem answers. This confirms that the call has been
successfully switched through the network.
(b) caller identification information (which occurs between the first
and second ring cadences) is not destroyed.
■ The preferred method of dialing is to use DTMF tones (ATDT...) as this
is faster and more reliable than pulse (decadic) dialing. If for some
reason you must use decadic dialing, your communications program
must be set up to record numbers using the following translation table
as this modem does not implement the New Zealand “Reverse Dialing”
standard.
Number to be dialed: 0 1 2 3 4 5 6 7 8 9
Number to program into computer: 0 9 8 7 6 5 4 3 2 1
Note that where DTMF dialing is used, the numbers should be entered
normally.
■ The transmit level from this device is set at a fixed level and because of
this there may be circumstances where the performance is less than
optimal. Before reporting such occurrences as faults, please check the
line with a standard Telepermitted telephone, and only report a fault if
the phone performance is impaired.
User’s Manual
x
■ It is recommended that this equipment be disconnected from the
Telecom line during electrical storms.
■ When relocating the equipment, always disconnect the Telecom line
connection before the power connection, and reconnect the power first.
■ This equipment may not be compatible with Telecom Distinctive Alert
cadences and services such as FaxAbility.
NOTE THAT FAULT CALLOUTS CAUSED BY ANY OF THE ABOVE
CAUSES MAY INCUR A CHARGE FROM TELECOM
General conditions
As required by PTC 100, please ensure that this office is advised of any
changes to the specifications of these products which might affect compliance with the relevant PTC Specifications.
The grant of this Telepermit is specific to the above products with the marketing description as stated on the Telepermit label artwork. The Telepermit
may not be assigned to other parties or other products without Telecom
approval.
A Telepermit artwork for each device is included from which you may prepare any number of Telepermit labels subject to the general instructions on
format, size and colour on the attached sheet.
The Telepermit label must be displayed on the product at all times as proof
to purchasers and service personnel that the product is able to be legitimately connected to the Telecom network.
The Telepermit label may also be shown on the packaging of the product
and in the sales literature, as required in PTC 100.
The charge for a Telepermit assessment is $337.50. An additional charge
of $337.50 is payable where an assessment is based on reports against
non-Telecom New Zealand Specifications. $112.50 is charged for each variation when submitted at the same time as the original.
An invoice for $NZ1237.50 will be sent under separate cover.
Following information is only for EU-member States
The symbol indicates that this product may not be treated as household
waste. Please ensure this product is properly disposed as inappropriate
waste handling of this product may cause potential hazards to the environment and human health.
For more detailed information about recycling of this product, please
contact your local city office, your household waste disposal service or the
shop where you purchased the product.
This symbol may not be displayed depending on the country and region
where you purchased.
User’s Manual
xi
ENERGY STAR® Program
Your computer model may be ENERGY STAR® Compliant. If the model
you purchased is compliant, it is labeled with the ENERGY STAR® logo on
the computer and the following information applies.
TOSHIBA is a partner in the Environmental Protection Agency’s (EPA)
ENERGY STAR® Program and has designed this computer to meet the
latest ENERGY STAR® guidelines for energy efficiency. Your computer
ships with the power management options preset to a configuration that will
provide the most stable operating environment and optimum system
performance for both AC power and battery modes.
To conserve energy, your computer is set to enter the low-power sleep
mode which shuts down the system and display within 15 minutes of
inactivity in AC power mode. We recommend that you leave this and other
energy saving features active, so that your computer will operate at its
maximum energy efficiency. You can wake the computer from sleep mode
by pressing the power button.
According to the EPA, a computer meeting the new ENERGY STAR®
specifications will use between 20% and 50% less energy depending on
how it is used. If all U.S. household and businesses replaced old computers
with new ENERGY STAR® qualified models, we would save more than $1.8
billion in energy costs over the next five years and avoid greenhouse gas
emissions equivalent to more than 2.7 million cars.
If every computer purchased by businesses next year met the new
ENERGY STAR® requirements, businesses would save more than $210
million over the lifetime of those models. That is equivalent to lighting 120
million square feet of U.S. commercial building space each year.
Visit http://www.energystar.gov or
http://www.energystar.gov/powermanagement for more information
regarding the ENERGY STAR® Program.
User’s Manual
xii
Optical disc drive standards
TOSHIBA Satellite L300/Satellite Pro L300/Satellite L300D/Satellite Pro
L300D series computer is shipped with one of the following drives
preinstalled: CD-RW/DVD-ROM, DVD Super Multi (+-R DL), or DVD Super
Multi (+-R DL) /w Label Flash drive.
The drive has one of the following labels:
CLASS 1 LASER PRODUCT
LASER KLASSE 1
LUOKAN 1 LASERLAITE
APPAREIL A LASER DE CLASSE1
KLASS 1 LASER APPARAT
Before it is shipped, the Class 1 Laser is certified to meet the United States
Chapter 21 Standards of the Department of Health and Human Services
(DHHS 21 CFR).
For any other country, the drive is certified to meet the Class 1 Laser
standards of IEC825 and EN60825.
Optical disc drive safety instructions
■ The drive employs a laser system. To ensure proper use of this
product, please read this instruction manual carefully and retain for
future reference.
Should the unit ever require maintenance, contact an authorized
service location.
■ Use of controls, adjustments or the performance of procedures other
than those specified may result in hazardous radiation exposure
■ To prevent direct exposure to the laser beam, do not try to open the
enclosure.
User’s Manual
xiii
CD-RW/DVD-ROM drive
Toshiba Samsung TS-L462D/TS-L463A
Location of the required label
PRODUCT IS CERTIFIED BY THE
MANUFACTURER TO COMPLY WITH
DHHS RULES 21 CFR SUBCHAPTER
J APPLICABLE AT THE DATE OF
MANUFACTURE.
MANUFACTURED
Toshiba Samsung Strage Technology
Korea corporation
416, Maetan-3Dong, Yeongtong-Gu
Suwon City, Gyeonggi-Do, 443-742,
Korea
TEAC DW-224E/DW-224S
Location of the required label
CERTIFICATION TISH PRODUCT
COMPLIES WITH DHHS RULES21CFR
CHAPTER 1, SUBCHAPTER J APPLICABLE DATE OF MANUFACTURE.
MANUFACTURED
TEAC CORPORATION
1-47 OCHIAI, TAMA-SHI,
TOKYO, JAPAN
User’s Manual
xiv
DVD Super Multi (+-R DL) drive
Panasonic UJ-870B/UJ-870F/UJ870-AB/UJ-870EB
Location of the required label
COMPLIES WITH FDA RADIATION
PERFORMANCE STANDARDS, 21
CFR SUBCHAPTER J.
MANUFACTURED
Panasonic Communications Co., Ltd.
1-62, 4-Chome Minoshima
Hakata-ku Fukuoka, Japan
HLDS GSA-T40N/GSA-T40F/GSA-T50N/GSA-T50F
Location of the required label
COMPLIES WITH FDA RADIATION
PERFORMANCE STANDARDS, 21
CFR SUBCHAPTER J.
MANUFACTURED
Hitachi-LG Data Storage, Inc.
22-23, Kaigan 3-chome, Minato-Ku,
Tokyo, 108-0022 Japan
User’s Manual
xv
Pioneer DVR-KD08TBM/DVR-KD08TBF
DVR-TD08TBM/DVR-TD08TBF
Location of the required label
COMPLIES WITHFDA RADIATION
PERFORMANCE STANDARDS, 21
CFR SUBCHAPTER J
MANUFACTURED
PIONEER CORPORATION
4-1, MEGURO 1-CHOME, MEGUROKU TOKYO 153-8654, JAPAN
Toshiba Samsung TS-L632H/TS-L632P/TS-L633A/TS-L633P
Location of the required label
PRODUCT IS CERTIFIED BY THE
MANUFACTURER TO COMPLY WITH
DHHS RULES 21 CFR CHAPTER 1,
SUBCHAPTER J, APPLICABLE AT
THE DATE OF MANUFACTURE.
MANUFACTURED
Toshiba Samsung Storage Technology
Korea Corporation
416, Maetan-3Dong, Yeongtong-Gu,
Suwon City, Gyeonggi-Do, 443-742,
Korea
User’s Manual
xvi
International precautions
CAUTION: This appliance contains a
laser system and is classified as a
“CLASS 1 LASER PRODUCT.” To use
this model properly, read the instruction
manual carefully and keep this manual
for your future reference. In case of any
trouble with this model, please contact
your nearest “AUTHORIZED service
station.” To prevent direct exposure to the
laser beam, do not try to open the
enclosure.
VORSICHT: Dieses Gerät enthält ein
Laser-System und ist als
“LASERSCHUTZKLASSE 1 PRODUKT”
klassifiziert. Für den richtigen Gebrauch
dieses Modells lesen Sie bitte die
Bedienungsanleitung sorgfältig durch
und bewahren diese bitte als Referenz
auf. Falls Probleme mit diesem Modell
auftreten, benachrichtigen Sie bitte die
nächste “autorisierte Service-Vertretung”.
Um einen direkten Kontakt mit dem
Laserstrahl zu vermeiden darf das Gerät
nicht geöffnet werden.
ADVARSEL: Denne mærking er anbragt
udvendigt på apparatet og indikerer, at
apparatet arbejder med laserstråler af
klasse 1, hviket betyder, at der anvendes
laserstrlier af svageste klasse, og at man
ikke på apparatets yderside kan bilve
udsat for utilladellg kraftig stråling.
APPARATET BOR KUN ÅBNES AF
FAGFOLK MED SÆRLIGT KENDSKAB
TIL APPARATER MED
LASERSTRÅLER!
Indvendigt i apparatet er anbragt den her
gengivne advarselsmækning, som
advarer imod at foretage sådanne
indgreb i apparatet, at man kan komme til
at udsatte sig for laserstråling.
User’s Manual
xvii
OBS! Apparaten innehåller
laserkomponent som avger laserstråining
överstigande gränsen för laserklass 1.
VAROITUS. Suojakoteloa si saa avata.
Laite sisältää laserdiodin, joka lähetää
näkymätöntä silmilie vaarallista
lasersäteilyä.
CAUTION: USE OF CONTROLS OR
ADJUSTMENTS OR PERFORMANCE
OF PROCEDURES OTHER THAN
THOSE SPECIFIED IN THE OWNER’S
MANUAL MAY RESULT IN
HAZARDOUS RADIATION EXPOSURE.
VORSICHT: DIE VERWENDUNG VON
ANDEREN STEUERUNGEN ODER
EINSTELLUNGEN ODER DAS
DURCHFÜHREN VON ANDEREN
VORGÄNGEN ALS IN DER
BEDIENUNGSANLEITUNG
BESCHRIEBEN KÖNNEN
GEFÄHRLICHE
STRAHLENEXPOSITIONEN ZUR
FOLGE HABEN.
Important notice
Copyrighted works including, but not limited to music, video, computer program, databases are protected by copyright laws. Unless specifically permitted under applicable copyright laws, you cannot copy, modify, assign,
transmit or otherwise dispose of any copyrighted work with the consent of
the owner of the copyright. Please take notice that unauthorized copying,
modification, assignment, transmission and disposition may be subject to
claims for damages and penalties.
■ Avoid using a telephone (other than a cordless type) during an electrical
storm. There may be a remote risk of electric shock from lightning.
■ Do not use the telephone to report a gas leak in the vicinity of the leak.
■ Use only the power cord indicated in this manual.
■ Replace only with the same or equivalent type battery recommended by
the manufacturer.
■ Dispose of used batteries according to the manufacturer’s instructions.
Use only the battery pack that came with the computer or an optional
battery pack. Use of wrong battery could damage your computer.
TOSHIBA assumes no liability for any damage in such case.
User’s Manual
xviii
Table of Contents
Preface
General Precautions
Chapter 1
Introduction
Equipment checklist. . . . . . . . . . . . . . . . . . . . . . . . . . . . . . . . . . . . . . . 1-1
Hardware . . . . . . . . . . . . . . . . . . . . . . . . . . . . . . . . . . . . . . . . . . . . . 1-1
Software . . . . . . . . . . . . . . . . . . . . . . . . . . . . . . . . . . . . . . . . . . . . . . 1-2
Documentation . . . . . . . . . . . . . . . . . . . . . . . . . . . . . . . . . . . . . . . . . 1-2
Features. . . . . . . . . . . . . . . . . . . . . . . . . . . . . . . . . . . . . . . . . . . . . . . . . 1-2
Processor . . . . . . . . . . . . . . . . . . . . . . . . . . . . . . . . . . . . . . . . . . . . . 1-2
Memory . . . . . . . . . . . . . . . . . . . . . . . . . . . . . . . . . . . . . . . . . . . . . . . 1-3
Disks . . . . . . . . . . . . . . . . . . . . . . . . . . . . . . . . . . . . . . . . . . . . . . . . . 1-4
Keyboard. . . . . . . . . . . . . . . . . . . . . . . . . . . . . . . . . . . . . . . . . . . . . . 1-5
Pointing device . . . . . . . . . . . . . . . . . . . . . . . . . . . . . . . . . . . . . . . . . 1-6
Power . . . . . . . . . . . . . . . . . . . . . . . . . . . . . . . . . . . . . . . . . . . . . . . . 1-6
Ports . . . . . . . . . . . . . . . . . . . . . . . . . . . . . . . . . . . . . . . . . . . . . . . . . 1-6
Slots . . . . . . . . . . . . . . . . . . . . . . . . . . . . . . . . . . . . . . . . . . . . . . . . . 1-6
Multimedia. . . . . . . . . . . . . . . . . . . . . . . . . . . . . . . . . . . . . . . . . . . . . 1-7
Communications . . . . . . . . . . . . . . . . . . . . . . . . . . . . . . . . . . . . . . . . 1-7
Security . . . . . . . . . . . . . . . . . . . . . . . . . . . . . . . . . . . . . . . . . . . . . . . 1-7
Software . . . . . . . . . . . . . . . . . . . . . . . . . . . . . . . . . . . . . . . . . . . . . . 1-8
Special features . . . . . . . . . . . . . . . . . . . . . . . . . . . . . . . . . . . . . . . . . . 1-8
TOSHIBA Value Added Package . . . . . . . . . . . . . . . . . . . . . . . . . . . . 1-10
Utilities and applications . . . . . . . . . . . . . . . . . . . . . . . . . . . . . . . . . . 1-11
Options . . . . . . . . . . . . . . . . . . . . . . . . . . . . . . . . . . . . . . . . . . . . . . . . 1-13
Chapter 2
The Grand Tour
Front with the display closed . . . . . . . . . . . . . . . . . . . . . . . . . . . . . . . 2-1
Left side . . . . . . . . . . . . . . . . . . . . . . . . . . . . . . . . . . . . . . . . . . . . . . . . . 2-3
Right side . . . . . . . . . . . . . . . . . . . . . . . . . . . . . . . . . . . . . . . . . . . . . . . 2-5
Back side. . . . . . . . . . . . . . . . . . . . . . . . . . . . . . . . . . . . . . . . . . . . . . . . 2-6
Underside . . . . . . . . . . . . . . . . . . . . . . . . . . . . . . . . . . . . . . . . . . . . . . . 2-6
Front with the display open . . . . . . . . . . . . . . . . . . . . . . . . . . . . . . . . . 2-8
Function Button . . . . . . . . . . . . . . . . . . . . . . . . . . . . . . . . . . . . . . . . . . 2-9
System indicators. . . . . . . . . . . . . . . . . . . . . . . . . . . . . . . . . . . . . . . . 2-10
User’s Manual
xix
Keyboard indicators. . . . . . . . . . . . . . . . . . . . . . . . . . . . . . . . . . . . . .
Optical disc drive . . . . . . . . . . . . . . . . . . . . . . . . . . . . . . . . . . . . . . . .
Region codes for DVD drives and media . . . . . . . . . . . . . . . . . . . .
Writable discs . . . . . . . . . . . . . . . . . . . . . . . . . . . . . . . . . . . . . . . . .
CD-RW/DVD-ROM drive. . . . . . . . . . . . . . . . . . . . . . . . . . . . . . . . .
DVD Super Multi (+-R DL) drive . . . . . . . . . . . . . . . . . . . . . . . . . . .
AC adaptor . . . . . . . . . . . . . . . . . . . . . . . . . . . . . . . . . . . . . . . . . . . . .
Chapter 3
2-11
2-12
2-12
2-13
2-13
2-14
2-15
Getting Started
Connecting the AC adaptor . . . . . . . . . . . . . . . . . . . . . . . . . . . . . . . . .
Opening the display . . . . . . . . . . . . . . . . . . . . . . . . . . . . . . . . . . . . . . .
Turning on the power . . . . . . . . . . . . . . . . . . . . . . . . . . . . . . . . . . . . . .
Starting up for the first time . . . . . . . . . . . . . . . . . . . . . . . . . . . . . . . .
Turning off the power . . . . . . . . . . . . . . . . . . . . . . . . . . . . . . . . . . . . . .
Shut down mode (Boot mode) . . . . . . . . . . . . . . . . . . . . . . . . . . . . .
Hibernation mode . . . . . . . . . . . . . . . . . . . . . . . . . . . . . . . . . . . . . . .
Sleep mode. . . . . . . . . . . . . . . . . . . . . . . . . . . . . . . . . . . . . . . . . . . .
Restarting the computer . . . . . . . . . . . . . . . . . . . . . . . . . . . . . . . . . . .
System recovery options. . . . . . . . . . . . . . . . . . . . . . . . . . . . . . . . . . .
System recovery options. . . . . . . . . . . . . . . . . . . . . . . . . . . . . . . . . .
Create optical recovery discs . . . . . . . . . . . . . . . . . . . . . . . . . . . . . .
Restoring the preinstalled software from the recovery HDD . . . . . . .
Restoring the preinstalled software from your creating recovery
media . . . . . . . . . . . . . . . . . . . . . . . . . . . . . . . . . . . . . . . . . . . . . . . .
Chapter 4
3-2
3-3
3-3
3-4
3-4
3-4
3-5
3-6
3-7
3-8
3-8
3-8
3-9
3-9
Operating Basics
Using the touchpad . . . . . . . . . . . . . . . . . . . . . . . . . . . . . . . . . . . . . . . 4-1
Using optical disc drives . . . . . . . . . . . . . . . . . . . . . . . . . . . . . . . . . . . 4-2
Loading discs . . . . . . . . . . . . . . . . . . . . . . . . . . . . . . . . . . . . . . . . . . 4-3
Removing discs. . . . . . . . . . . . . . . . . . . . . . . . . . . . . . . . . . . . . . . . . 4-5
Function button . . . . . . . . . . . . . . . . . . . . . . . . . . . . . . . . . . . . . . . . . 4-6
Writing CDs on CD-RW/DVD-ROM drive. . . . . . . . . . . . . . . . . . . . . . . 4-7
Important message (CD-RW/DVD-ROM drive). . . . . . . . . . . . . . . . . 4-7
Before writing or rewriting . . . . . . . . . . . . . . . . . . . . . . . . . . . . . . . . . 4-7
When writing or rewriting . . . . . . . . . . . . . . . . . . . . . . . . . . . . . . . . . 4-8
Disclaimer (CD-RW/DVD-ROM drive) . . . . . . . . . . . . . . . . . . . . . . . 4-8
Writing CD/DVDs on DVD Super Multi (+-R DL) drive . . . . . . . . . . . . 4-9
Important message (DVD Super Multi (+-R DL) drive) . . . . . . . . . . . 4-9
Before writing or rewriting . . . . . . . . . . . . . . . . . . . . . . . . . . . . . . . . . 4-9
When writing or rewriting . . . . . . . . . . . . . . . . . . . . . . . . . . . . . . . . 4-12
Disclaimer (DVD Super Multi (+-R DL) drive) . . . . . . . . . . . . . . . . . 4-12
TOSHIBA Disc Creator . . . . . . . . . . . . . . . . . . . . . . . . . . . . . . . . . . . . 4-13
Data verification . . . . . . . . . . . . . . . . . . . . . . . . . . . . . . . . . . . . . . . 4-14
How to learn more about TOSHIBA Disc Creator . . . . . . . . . . . . . . 4-14
Video . . . . . . . . . . . . . . . . . . . . . . . . . . . . . . . . . . . . . . . . . . . . . . . . . . 4-14
User’s Manual
xx
When Using Ulead DVD MovieFactory® for TOSHIBA . . . . . . . . .
Media care . . . . . . . . . . . . . . . . . . . . . . . . . . . . . . . . . . . . . . . . . . . . . .
CD/DVD . . . . . . . . . . . . . . . . . . . . . . . . . . . . . . . . . . . . . . . . . . . . .
Using the web camera . . . . . . . . . . . . . . . . . . . . . . . . . . . . . . . . . . . .
Using the software . . . . . . . . . . . . . . . . . . . . . . . . . . . . . . . . . . . . .
Using the microphone . . . . . . . . . . . . . . . . . . . . . . . . . . . . . . . . . . . .
Using the TOSHIBA Face Recognition . . . . . . . . . . . . . . . . . . . . . . .
Note on Use . . . . . . . . . . . . . . . . . . . . . . . . . . . . . . . . . . . . . . . . . .
Disclaimer . . . . . . . . . . . . . . . . . . . . . . . . . . . . . . . . . . . . . . . . . . . .
How to register the Face Recognition Data . . . . . . . . . . . . . . . . . .
How to Delete the Face Recognition Data . . . . . . . . . . . . . . . . . . .
How to launch the help file . . . . . . . . . . . . . . . . . . . . . . . . . . . . . . .
Windows Logon via TOSHIBA Face Recognition . . . . . . . . . . . . . .
Modem . . . . . . . . . . . . . . . . . . . . . . . . . . . . . . . . . . . . . . . . . . . . . . . . .
Region selection . . . . . . . . . . . . . . . . . . . . . . . . . . . . . . . . . . . . . . .
Properties menu . . . . . . . . . . . . . . . . . . . . . . . . . . . . . . . . . . . . . . .
Connecting . . . . . . . . . . . . . . . . . . . . . . . . . . . . . . . . . . . . . . . . . . .
Disconnecting . . . . . . . . . . . . . . . . . . . . . . . . . . . . . . . . . . . . . . . . .
Wireless communications . . . . . . . . . . . . . . . . . . . . . . . . . . . . . . . . .
Wireless LAN . . . . . . . . . . . . . . . . . . . . . . . . . . . . . . . . . . . . . . . . .
Wireless communication switch . . . . . . . . . . . . . . . . . . . . . . . . . . .
LAN . . . . . . . . . . . . . . . . . . . . . . . . . . . . . . . . . . . . . . . . . . . . . . . . . . .
Connecting LAN cable . . . . . . . . . . . . . . . . . . . . . . . . . . . . . . . . . .
Disconnecting LAN cable . . . . . . . . . . . . . . . . . . . . . . . . . . . . . . . .
Cleaning the computer. . . . . . . . . . . . . . . . . . . . . . . . . . . . . . . . . . . .
Moving the computer . . . . . . . . . . . . . . . . . . . . . . . . . . . . . . . . . . . . .
Heat dispersal . . . . . . . . . . . . . . . . . . . . . . . . . . . . . . . . . . . . . . . . . . .
Chapter 5
4-14
4-17
4-17
4-17
4-18
4-19
4-19
4-19
4-19
4-20
4-21
4-21
4-21
4-22
4-23
4-24
4-24
4-25
4-25
4-25
4-26
4-27
4-27
4-28
4-28
4-29
4-29
The Keyboard
Typewriter keys. . . . . . . . . . . . . . . . . . . . . . . . . . . . . . . . . . . . . . . . . . .
Function keys: F1 … F12 . . . . . . . . . . . . . . . . . . . . . . . . . . . . . . . . . . .
Soft keys: FN key combinations . . . . . . . . . . . . . . . . . . . . . . . . . . . . .
Emulating keys on an enhanced keyboard . . . . . . . . . . . . . . . . . . . .
Hot keys . . . . . . . . . . . . . . . . . . . . . . . . . . . . . . . . . . . . . . . . . . . . . .
FN sticky key. . . . . . . . . . . . . . . . . . . . . . . . . . . . . . . . . . . . . . . . . . .
Windows special keys . . . . . . . . . . . . . . . . . . . . . . . . . . . . . . . . . . . . .
Keypad overlay . . . . . . . . . . . . . . . . . . . . . . . . . . . . . . . . . . . . . . . . . . .
Turning on the overlays. . . . . . . . . . . . . . . . . . . . . . . . . . . . . . . . . . .
Arrow mode. . . . . . . . . . . . . . . . . . . . . . . . . . . . . . . . . . . . . . . . . . . .
Numeric mode. . . . . . . . . . . . . . . . . . . . . . . . . . . . . . . . . . . . . . . . . .
Temporarily using normal keyboard (overlay on) . . . . . . . . . . . . . . .
Temporarily using overlay (overlay off) . . . . . . . . . . . . . . . . . . . . . . .
Temporarily changing modes . . . . . . . . . . . . . . . . . . . . . . . . . . . . . .
Generating ASCII characters. . . . . . . . . . . . . . . . . . . . . . . . . . . . . . . .
User’s Manual
5-1
5-2
5-2
5-2
5-3
5-5
5-5
5-5
5-6
5-6
5-6
5-6
5-7
5-7
5-7
xxi
Chapter 6
Power and Power-up Modes
Power conditions . . . . . . . . . . . . . . . . . . . . . . . . . . . . . . . . . . . . . . . . . 6-1
Power indicators. . . . . . . . . . . . . . . . . . . . . . . . . . . . . . . . . . . . . . . . . . 6-2
Battery indicator . . . . . . . . . . . . . . . . . . . . . . . . . . . . . . . . . . . . . . . . 6-2
DC IN indicator . . . . . . . . . . . . . . . . . . . . . . . . . . . . . . . . . . . . . . . . . 6-3
Power indicator . . . . . . . . . . . . . . . . . . . . . . . . . . . . . . . . . . . . . . . . . 6-3
Battery types. . . . . . . . . . . . . . . . . . . . . . . . . . . . . . . . . . . . . . . . . . . . . 6-3
Battery. . . . . . . . . . . . . . . . . . . . . . . . . . . . . . . . . . . . . . . . . . . . . . . . 6-3
Real Time Clock battery . . . . . . . . . . . . . . . . . . . . . . . . . . . . . . . . . . 6-4
Care and use of the battery pack . . . . . . . . . . . . . . . . . . . . . . . . . . . . 6-5
Safety precautions . . . . . . . . . . . . . . . . . . . . . . . . . . . . . . . . . . . . . . 6-5
Charging the batteries. . . . . . . . . . . . . . . . . . . . . . . . . . . . . . . . . . . . 6-7
Monitoring battery capacity . . . . . . . . . . . . . . . . . . . . . . . . . . . . . . . . 6-9
Maximizing battery operating time . . . . . . . . . . . . . . . . . . . . . . . . . . 6-9
Retaining data with power off . . . . . . . . . . . . . . . . . . . . . . . . . . . . . 6-10
Extending battery life . . . . . . . . . . . . . . . . . . . . . . . . . . . . . . . . . . . 6-10
Replacing the battery pack . . . . . . . . . . . . . . . . . . . . . . . . . . . . . . . . 6-11
Removing the battery pack . . . . . . . . . . . . . . . . . . . . . . . . . . . . . . . .6-11
Installing the battery pack . . . . . . . . . . . . . . . . . . . . . . . . . . . . . . . . 6-12
Starting the computer by password . . . . . . . . . . . . . . . . . . . . . . . . . 6-13
Power-up modes. . . . . . . . . . . . . . . . . . . . . . . . . . . . . . . . . . . . . . . . . 6-13
Windows utilities . . . . . . . . . . . . . . . . . . . . . . . . . . . . . . . . . . . . . . . 6-13
Hot keys . . . . . . . . . . . . . . . . . . . . . . . . . . . . . . . . . . . . . . . . . . . . . 6-13
Panel power on/off . . . . . . . . . . . . . . . . . . . . . . . . . . . . . . . . . . . . . 6-13
System auto off . . . . . . . . . . . . . . . . . . . . . . . . . . . . . . . . . . . . . . . . 6-14
Chapter 7
HW Setup and Passwords
HW Setup. . . . . . . . . . . . . . . . . . . . . . . . . . . . . . . . . . . . . . . . . . . . . . . . 7-1
Accessing HW Setup . . . . . . . . . . . . . . . . . . . . . . . . . . . . . . . . . . . . 7-1
HW Setup window. . . . . . . . . . . . . . . . . . . . . . . . . . . . . . . . . . . . . . . 7-1
Chapter 8
Optional Devices
Cards/Memory . . . . . . . . . . . . . . . . . . . . . . . . . . . . . . . . . . . . . . . . .
Power devices. . . . . . . . . . . . . . . . . . . . . . . . . . . . . . . . . . . . . . . . . .
Peripheral devices . . . . . . . . . . . . . . . . . . . . . . . . . . . . . . . . . . . . . .
Other . . . . . . . . . . . . . . . . . . . . . . . . . . . . . . . . . . . . . . . . . . . . . . . . .
PC Card/ExpressCard . . . . . . . . . . . . . . . . . . . . . . . . . . . . . . . . . . . . .
Installing a PC Card/ExpressCard . . . . . . . . . . . . . . . . . . . . . . . . . .
Removing a PC card/ExpressCard . . . . . . . . . . . . . . . . . . . . . . . . . .
Multiple digital media card slot . . . . . . . . . . . . . . . . . . . . . . . . . . . . . .
Installing a SD/SDHC/MS/MS Pro/MMC card. . . . . . . . . . . . . . . . . .
Removing a SD/SDHC/MS/MS Pro/MMC card. . . . . . . . . . . . . . . . .
Memory expansion . . . . . . . . . . . . . . . . . . . . . . . . . . . . . . . . . . . . . . . .
Installing memory module . . . . . . . . . . . . . . . . . . . . . . . . . . . . . . . . .
Removing memory module . . . . . . . . . . . . . . . . . . . . . . . . . . . . . . . .
User’s Manual
8-1
8-1
8-1
8-1
8-2
8-2
8-3
8-4
8-4
8-5
8-6
8-6
8-8
xxii
Additional battery pack (3 cell, 6 Cell and 9 Cell) . . . . . . . . . . . . . . . 8-9
Additional AC adaptor . . . . . . . . . . . . . . . . . . . . . . . . . . . . . . . . . . . . . 8-9
USB FDD Kit . . . . . . . . . . . . . . . . . . . . . . . . . . . . . . . . . . . . . . . . . . . . . 8-9
External monitor . . . . . . . . . . . . . . . . . . . . . . . . . . . . . . . . . . . . . . . . . . 8-9
HDMI . . . . . . . . . . . . . . . . . . . . . . . . . . . . . . . . . . . . . . . . . . . . . . . . . . 8-10
Setting for display video on HDMI. . . . . . . . . . . . . . . . . . . . . . . . . . .8-11
Settings for audio on HDMI. . . . . . . . . . . . . . . . . . . . . . . . . . . . . . . .8-11
Security lock . . . . . . . . . . . . . . . . . . . . . . . . . . . . . . . . . . . . . . . . . . . . 8-11
Chapter 9
Troubleshooting
Problem solving process. . . . . . . . . . . . . . . . . . . . . . . . . . . . . . . . . . . 9-1
Preliminary checklist . . . . . . . . . . . . . . . . . . . . . . . . . . . . . . . . . . . . . 9-2
Analyzing the problem . . . . . . . . . . . . . . . . . . . . . . . . . . . . . . . . . . . 9-2
Hardware and system checklist . . . . . . . . . . . . . . . . . . . . . . . . . . . . . 9-3
System start-up. . . . . . . . . . . . . . . . . . . . . . . . . . . . . . . . . . . . . . . . . 9-3
Self test . . . . . . . . . . . . . . . . . . . . . . . . . . . . . . . . . . . . . . . . . . . . . . . 9-3
Power . . . . . . . . . . . . . . . . . . . . . . . . . . . . . . . . . . . . . . . . . . . . . . . . 9-4
Password . . . . . . . . . . . . . . . . . . . . . . . . . . . . . . . . . . . . . . . . . . . . . 9-6
Keyboard. . . . . . . . . . . . . . . . . . . . . . . . . . . . . . . . . . . . . . . . . . . . . . 9-6
LCD panel . . . . . . . . . . . . . . . . . . . . . . . . . . . . . . . . . . . . . . . . . . . . . 9-6
Hard disk drive . . . . . . . . . . . . . . . . . . . . . . . . . . . . . . . . . . . . . . . . . 9-7
CD-RW/DVD-ROM,DVD Super Multi(+-R DL) drive . . . . . . . . . . . . . 9-7
Diskette drive . . . . . . . . . . . . . . . . . . . . . . . . . . . . . . . . . . . . . . . . . . 9-8
Pointing device . . . . . . . . . . . . . . . . . . . . . . . . . . . . . . . . . . . . . . . . . 9-8
PC Card/ExpressCard . . . . . . . . . . . . . . . . . . . . . . . . . . . . . . . . . . 9-10
SD/SDHC/MS/MS Pro/MMC card. . . . . . . . . . . . . . . . . . . . . . . . . . .9-11
External Monitor . . . . . . . . . . . . . . . . . . . . . . . . . . . . . . . . . . . . . . . .9-11
Sound system . . . . . . . . . . . . . . . . . . . . . . . . . . . . . . . . . . . . . . . . . .9-11
USB. . . . . . . . . . . . . . . . . . . . . . . . . . . . . . . . . . . . . . . . . . . . . . . . . 9-12
Modem . . . . . . . . . . . . . . . . . . . . . . . . . . . . . . . . . . . . . . . . . . . . . . 9-12
Sleep/Hibernation . . . . . . . . . . . . . . . . . . . . . . . . . . . . . . . . . . . . . . 9-13
LAN . . . . . . . . . . . . . . . . . . . . . . . . . . . . . . . . . . . . . . . . . . . . . . . . . 9-14
Wireless LAN . . . . . . . . . . . . . . . . . . . . . . . . . . . . . . . . . . . . . . . . . 9-14
Recovery discs . . . . . . . . . . . . . . . . . . . . . . . . . . . . . . . . . . . . . . . . 9-14
TOSHIBA support . . . . . . . . . . . . . . . . . . . . . . . . . . . . . . . . . . . . . . . . 9-15
Before you call . . . . . . . . . . . . . . . . . . . . . . . . . . . . . . . . . . . . . . . . 9-15
Where to write. . . . . . . . . . . . . . . . . . . . . . . . . . . . . . . . . . . . . . . . . 9-16
Chapter 10
Disclaimers
CPU . . . . . . . . . . . . . . . . . . . . . . . . . . . . . . . . . . . . . . . . . . . . . . . . . . .
Memory (main system). . . . . . . . . . . . . . . . . . . . . . . . . . . . . . . . . . . .
Battery life . . . . . . . . . . . . . . . . . . . . . . . . . . . . . . . . . . . . . . . . . . . . . .
HDD drive capacity . . . . . . . . . . . . . . . . . . . . . . . . . . . . . . . . . . . . . . .
LCD . . . . . . . . . . . . . . . . . . . . . . . . . . . . . . . . . . . . . . . . . . . . . . . . . . .
Graphics Processor Unit (GPU) . . . . . . . . . . . . . . . . . . . . . . . . . . . .
User’s Manual
10-1
10-2
10-3
10-3
10-3
10-3
xxiii
Wireless LAN . . . . . . . . . . . . . . . . . . . . . . . . . . . . . . . . . . . . . . . . . . .
Non-applicable icons . . . . . . . . . . . . . . . . . . . . . . . . . . . . . . . . . . . . .
Copy protection . . . . . . . . . . . . . . . . . . . . . . . . . . . . . . . . . . . . . . . . .
Images . . . . . . . . . . . . . . . . . . . . . . . . . . . . . . . . . . . . . . . . . . . . . . . . .
LCD brightness and eye strain . . . . . . . . . . . . . . . . . . . . . . . . . . . . .
Appendix A
Specifications
Appendix B
Display Controller
Appendix C
V.90/V.92
Appendix D
Wireless LAN
Appendix E
AC Power Cord and Connectors
10-4
10-4
10-4
10-4
10-4
Glossary
Index
User’s Manual
xxiv
Preface
Congratulations on your purchase of the TOSHIBA Satellite L300/Satellite
Pro L300/Satellite L300D/Satellite Pro L300D series computer. This powerful, lightweight notebook computer is designed to provide years of reliable, high-performance computing.
This manual tells you how to set up and begin using your Satellite
L300/Satellite Pro L300/Satellite L300D/Satellite Pro L300D series
computer. It also provides detailed information on configuring your
computer, basic operations and care, using optional devices and
troubleshooting.
If you are a new user of computers or if you’re new to portable computing,
first read over the Introduction and The Grand Tour chapters to familiarize
yourself with the computer’s features, components and accessory devices.
Then read Getting Started for step-by-step instructions on setting up your
computer.
If you are an experienced computer user, please continue reading the
preface to learn how this manual is organized, then become acquainted
with this manual by browsing through its pages. Be sure to read the Special
features section of the Introduction, to learn about features that are
uncommon or unique to the computers and carefully read HW Setup and
Passwords, If you are going to install PC card/Express Cards or connect
external devices such as a printer, be sure to read Chapter 8,Optional
Devices.
Manual contents
This manual is composed of the following chapters, appendixes, a glossary
and an index.
Chapter 1, Introduction, is an overview of the computer’s features,
capabilities, and options.
Chapter 2, The Grand Tour, identifies the components of the computer and
briefly explains how they function.
Chapter 3, Getting Started, provides a quick overview of how to begin
operating your computer.
Chapter 4, Operating Basics, includes tips on care of the computer and on
using the touchpad, optical disc drives, Audio/Video controls, the web
camera, the microphone, the internal modem, wireless communication and
LAN.
User’s Manual
xxv
Preface
Chapter 5, The Keyboard, describes special keyboard functions including
the keypad overlay and hot keys.
Chapter 6, Power and Power-up Modes, gives details on the computer’s
power resources and battery save modes.
Chapter 7, HW Setup and Passwords, explains how to configure the
computer using the HW Setup program. It also tells how to set a password.
Chapter 8, Optional Devices, describes the optional hardware available.
Chapter 9, Troubleshooting, provides helpful information on how to perform
some diagnostic tests, and suggests courses of action if the computer
doesn’t seem to be working properly.
Chapter 10 Disclaimers, provides Legal Footnotes information related to
your computer.
The Appendixes provide technical information about your computer.
The Glossary defines general computer terminology and includes a list of
acronyms used in the text.
The Index quickly directs you to the information contained in this manual.
Conventions
This manual uses the following formats to describe, identify, and highlight
terms and operating procedures.
Abbreviations
On first appearance, and whenever necessary for clarity, abbreviations are
enclosed in parenthesis following their definition. For example: Read Only
Memory (ROM). Acronyms are also defined in the Glossary .
Icons
Icons identify ports, dials, and other parts of your computer. The indicator
panel also uses icons to identify the components it is providing information
on.
Keys
The keyboard keys are used in the text to describe many computer
operations. A distinctive typeface identifies the key top symbols as they
appear on the keyboard. For example, ENTER identifies the Enter key.
Key operation
Some operations require you to simultaneously use two or more keys. We
identify such operations by the key top symbols separated by a plus sign
(+). For example, CTRL + C means you must hold down CTRL and at the
same time press C. If three keys are used, hold down the first two and at
the same time press the third.
User’s Manual
xxvi
Preface
ABC
When procedures require an action such as clicking an icon
or entering text, the icon’s name or the text you are to type
in is represented in the typeface you see to the left.
Display
ABC
Names of windows or icons or text generated by the
computer that appear on its display screen are presented in
the typeface you see to the left.
Messages
Messages are used in this manual to bring important information to your
attention. Each type of message is identified as shown below.
Pay attention! A caution informs you that improper use of equipment or
failure to follow instructions may cause data loss or damage your
equipment.
Please read. A note is a hint or advice that helps you make best use of
your equipment.
Terminology
This term is defined in this document as follows:
Start
The word “Start” refers to the “
” button in
Microsoft Windows Vista™.
®
User’s Manual
xxvii
General Precautions
TOSHIBA computers are designed to optimize safety, minimize strain and
withstand the rigors of portability. However, certain precautions should be
observed to further reduce the risk of personal injury or damage to the
computer.
Be certain to read the general precautions below and to note the cautions
included in the text of the manual.
Creating a computer-friendly environment
Place the computer on a flat surface that is large enough for the computer
and any other items you are using, such as a printer.
Leave enough space around the computer and other equipment to provide
adequate ventilation. Otherwise, they may overheat.
To keep your computer in prime operating condition, protect your work area
from:
■ Dust, moisture, and direct sunlight.
■ Equipment that generates a strong electromagnetic field, such as
stereo speakers(other than speakers that are connected to the
computer) or speakerphones.
■ Rapid changes in temperature or humidity and sources of temperature
change such as air conditioner vents or heaters.
■ Extreme heat, cold, or humidity.
■ Liquids and corrosive chemicals.
Stress injury
Carefully read the Instruction Manual for Safety and Comfort. It contains
information on the prevention of stress injuries to your hands and wrists
that can be caused by extensive keyboard use.
Heat injury
■ Avoid prolonged physical contact with the computer. If the computer is
used for long periods, its surface can become very warm. While the
temperature will not feel hot to the touch, if you maintain physical
contact with the computer for a long time, for example if you rest the
computer on your lap or if you keep your hands on the palm rest, your
skin might suffer a low-heat injury.
User’s Manual
xxviii
General Precautions
■ If the computer has been used for a long time, avoid direct contact with
the metal plate supporting the various interface ports as this can
become hot.
■ The surface of the AC adaptor can become hot when in use but this
condition does not indicate a malfunction. If you need to transport the
AC adaptor, you should disconnect it and let it cool before moving it.
■ Do not lay the AC adaptor on a material that is sensitive to heat as the
material could become damaged.
Pressure or impact damage
Do not apply heavy pressure to the computer or subject it to any form of
strong impact as this can damage the computer’s components or otherwise
cause it to malfunction.
PC card/ExpressCard overheating
Some PC card/ExpressCard can become hot during prolonged use which
may result in errors or instability in the operation of the device in question.
In addition, you should also be careful when you remove an PC card/
ExpressCard that has been used for a long time.
Mobile phones
Please be aware that the use of mobile phones can interfere with the audio
system. The operation of the computer will not be impaired in any way, but
it is recommended that a minimum distance of 30cm is maintained between
the computer and a mobile phone that is in use.
Instruction Manual for Safety and Comfort
All important information on the safe and proper use of this computer is
described in the enclosed Instruction Manual for Safety and Comfort.
Be sure to read it before using the computer.
User’s Manual
xxix
Chapter 1
Introduction
This chapter provides an equipment checklist, and it identifies the
computer’s features, options and accessories.
Some of the features described in this manual may not function properly if
you use an operating system that was not preinstalled by TOSHIBA.
Equipment checklist
Carefully unpack your computer. Save the box and packaging materials for
future use.
Hardware
Check to make sure you have all the following items:
■ Satellite L300/Satellite Pro L300/Satellite L300D/Satellite Pro L300D
Portable Personal Computer
■ Universal AC adaptor and power cord
■ Modular cable (Provided with some models)
■ Cleaning cloth (Provided with some models)
■ The computer includes a cleaning cloth which can be use to wipe
away dust and fingerprints from the keyboard and palm rest area of
your computer.
■ When wiping the keyboard, palm rest and display panel, do so gently
without using excessive pressure.
■ Do not use the cleaning cloth when it is dirty or wet.
■ Do not use the cleaning cloth soaked with water, detergents or volatile
organic solvents.
■ It is recommended to wash the cloth when getting soiled by using a
gentle, mild detergent and rinse it well. Make the cloth air dry
completely before using again on your computer.
User’s Manual
1-1
Introduction
Software
Microsoft® Windows Vista™
The following software is preinstalled:
■ Microsoft® Windows Vista™
■ Modem Driver (Can be used only for Modem models)
■ Display Drivers for Windows
■ LAN Driver
■ Pointing Device Driver
■ TOSHIBA Face Recognition(Is preinstalled with some models)
■ Sound Driver for Windows
■ Ulead DVD MovieFacotry® for TOSHIBA
■ Wireless LAN driver (Can be used only for Wireless LAN models)
■ TOSHIBA Assist
■ TOSHIBA CD/DVD Drive Acoustic Silencer
■ TOSHIBA ConfigFree
■ TOSHIBA Disc Creator
■ TOSHIBA DVD PLAYER (Is preinstalled with CD-RW/DVD-ROM
drive model or DVD Super Multi (+-R DL) drive model)
■ TOSHIBA User’s Manual
■ TOSHIBA Value Added Package
Documentation
■ User Information Guide
■ Instruction Manual for Safety and Comfort
■ End User License Agreement
Features
This computer incorporates the following features and benefits:
Processor
Built-in
User’s Manual
Please visit your region’s website for the
configuration details of the model that you have
purchased.
1-2
Introduction
Memory
Slots
PC2-5300 512 MB, 1 GB or 2 GB memory
modules can be installed in the two memory slots
of all models.
PC2-6400 512 MB, 1 GB, 2 GB or 4 GB memory
modules can only be installed in the two memory
slots of below models:
Mobile Intel® GM45 Express Chipset model
Mobile Intel® GL40 Express Chipset model
ATI Radeon™ 3100 Graphics model model
ATI Radeon™ HD 3200 Graphics model
Maximum system memory size and speed
depend on the model you purchased.
■ PC2-6400/PC2-5300 memory modules work as PC2-4200 speed on
GL960 Express chipset.
■ PC2-6400 memory module works as PC2-5300 speed on
GL40 Express chipset/GL965 Express chipset.
Video RAM
Depending on the model you purchased.
Mobile Intel® GM965 Express Chipset:
Mobile Intel® GL960 Express Chipset:
Video RAM capacity shares with main memory,
and the proportion depends on Dynamic Video
Memory Technology.
Mobile Intel® GM45 Express Chipset:
Mobile Intel® GL40 Express Chipset:
Video RAM capacity shares with main memory,
and the proportion depends on Dynamic Video
Memory Technology.
ATI Radeon™ X1250 model:
ATI Radeon™ 3100 Graphics model:
ATI Radeon™ HD 3200 Graphics model:
Video RAM capacity shares with main memory,
and the proportion depends on ATI
HyperMemory™.
User’s Manual
1-3
Introduction
Disks
Hard disk drive
(HDD)
The computer has one or two integrated, 2 1/2"
hard disk drive(s) for nonvolatile storage of data
and software(depending on the model you
purchased). It comes in the following sizes.
■ 80 GB
■ 120 GB
■ 160 GB
■ 200 GB
■ 250 GB
■ 300 GB
■ 320 GB
■ 400 GB
■ 500 GB
Disclaimer (Hard disk drive capacity)
For more information on the Disclaimer regarding
Hard disk drive capacity, please refer to the
Disclaimers section in Chapter 10.
CD-RW/DVD-ROM
drive
Some models are equipped with a full-size, CDRW/DVD-ROM drive module that allows you to
run CD/DVDs without using an adaptor. It reads
DVD-ROMs at maximum 8 speed and CD-ROMs
at maximum 24 speed. It writes CD-R at up to 24
speed and CD-RW at up to 24 speed. See
Chapter 4, Operating Basics, for details.
■ CD-DA
■ CD-Text
■ CD-ROM Mode 1, Mode 2
■
■
■
■
■
■
■
User’s Manual
CD-ROM XA Mode 2 (Form1, Form2)
CD-G (Audio CD only)
Photo CD (single/multi-session)
Enhanced CD (CD-EXTRA)
Addressing Method 2
CD-R
CD-RW
1-4
Introduction
DVD Super Multi (+-R
DL) drive
Some models are equipped with a full-size DVD
Super Multi (+- R DL) drive module that lets you
record data to rewritable CD/DVDs as well as run
CD/DVDs without using an adaptor. It reads
DVD-ROMs at maximum 8 speed and CD-ROMs
at maximum 24 speed. It writes CD-R at up to 24
speed, CD-RW at up to 16 speed, DVD-R at up to
8 speed, DVD-RW at up to 6 speed, DVD-RAM at
up to 5 speed, DVD+R at up to 8 speed,
DVD+RW at up to 8 speed, DVD+R DL at up to 4
speed and DVD-R DL at up to 4 speed. This drive
supports the following formats:
■
■
■
■
■
■
■
■
■
■
■
■
■
■
■
■
■
■
■
DVD-ROM
DVD-Video
DVD-R
DVD-RW
DVD+R
DVD+RW
DVD-RAM
DVD+R DL
DVD-R DL
CD-DA
CD-Text
CD-ROM Mode 1, Mode 2
CD-ROMXA Mode 2 (Form1, Form2)
CD-R
CD-RW
CD-G (Audio CD only)
Photo CD (single/multi-session)
Enhanced CD (CD-EXTRA)
Addressing Method 2
Keyboard
Built-in
User’s Manual
86 keys or 87 keys, compatible with IBM®
enhanced keyboard, embedded numeric overlay,
dedicated cursor control,
and
keys.
See Chapter 5, The Keyboard, for details.
1-5
Introduction
Pointing device
Built-in
A touchpad and control buttons in the palm rest
enable control of the on-screen pointer.
Power
Battery pack
The computer is powered by one rechargeable
lithium-ion battery pack.
RTC battery
The internal RTC battery backs up the Real Time
Clock (RTC) and calendar.
AC adaptor
The universal AC adaptor provides power to the
system and recharges the batteries when they
are low. It comes with a detachable power cord.
Because it is universal, it can receive a range of
AC voltage between 100 and 240 volts.
Headphone
Enables connection of a stereo headphone.
Microphone
Enables connection of a microphone.
External monitor
15-pin, analog VGA port.
Universal Serial Bus
(USB 2.0)
Three Universal Serial Bus (USB) enable a chain
connection of USB-equipped devices to your
computer through the ports.
HDMI
This HDMI jack lets you connect external
display/audio devices. (Provided with some
models)
Ports
Slots
Multiple digital media This slot lets you easily transfer data from
card slot
devices, such as digital cameras and Personal
Digital Assistants, that use flash memory
(SD/SDHC/MS/MS Pro/MMC memory cards).
(Provided with some models)
User’s Manual
PC Card slot
A PC card slot accommodates:One 5 mm Type II
card. See Chapter 8, Optional Devices, for
details.(Provided with some models)
ExpressCard slot
ExpressCard slot allows you to install an
ExpressCard™/34 or Expres Card™/54 to
expand functionality. See Chapter 8, Optional
Devices, for details.(Provided with some models)
1-6
Introduction
Multimedia
Web camera
Record/Send still or video images with this
integrated web camera.(Provided with some
models)
Sound system
Windows Sound System compatible sound system provides internal speaker as well as jacks for
an external microphone and headphone. It also
has a volume control dial.
Communications
LAN
The computer is equipped with a LAN that
supports Ethernet LAN (10 Mbit/s, 10BASE-T) or
Fast Ethernet LAN (100 Mbit/s, 100BASE-TX). It
is preinstalled as a standard device in some
markets.
Wireless LAN
A Wireless LAN mini card is equipped with other
LAN systems based on Direct Sequence Spread
Spectrum/Orthogonal Frequency Division
Multiplexing radio technology that complies with
the IEEE 802.11 Standard (Revision A, B, G and
draft N).
Roaming over multiple channels.
(Provided with some models)
Modem
Some computers in this series are equipped with
an internal modem. The internal modem provides
capability for data and fax communication. It
supports V.90 (V.92). Refer to V.90 section in .
The speed of date transfer and fax depends on
analog telephone line conditions. It has a modem
jack for connecting to a telephone line. It is
preinstalled as a standard device in some
markets. Both of V.90 and V.92 are supported
only in USA and Canada. Only V.90 is available in
other regions.
Wireless
communication
switch
This switch turns wireless devices RF
transmission(Wireless LAN) functions on and off.
(Provided with some models)
Security
Security lock slot
User’s Manual
Connects a security lock to anchor the computer
to a desk or other large object.
1-7
Introduction
Software
Operating system
Microsoft® Windows Vista™ is available. Refer to
the preinstalled Software section at the front of
this chapter.
TOSHIBA Utilities
A number of utilities and drivers are preinstalled
to make your computer more convenient to use.
Refer to the Utilities and applications section in
this chapter.
Plug and Play
When you connect an external device to the
computer or when you install a component, Plug
and Play capability enables the system to
recognize the connection and make the
necessary configurations automatically.
Special features
The following features are either unique to TOSHIBA computers or are
advanced features which make the computer more convenient to use.To
access the Power Options, click Start → Control Panel → System and
Maintenance → Power Options.
User’s Manual
Hot keys
Key combinations let you quickly modify the
system configuration directly from the keyboard
without running a system configuration program.
Display automatic
power off
This feature automatically cuts off power to the
internal display when there is no keyboard input
for a time specified. Power is restored when any
key is pressed. This can be specified in the
Power Options.
HDD automatic
power off
This feature automatically cuts off power to the
hard disk drive when it is not accessed for a time
specified. Power is restored when the hard disk
is accessed. This can be specified in the Power
Options.
System automatic
sleep/hibernation
This feature automatically shuts down the system
in sleep mode or hibernation mode when there is
no input or hardware access for a time specified.
This can be specified in the Power Options.
Keypad overlay
A ten-key pad is integrated into the keyboard.
Refer to the Keypad overlay section in Chapter 5,
The Keyboard, for instructions on using the
keypad overlay.
1-8
Introduction
User’s Manual
Power-on password
Two levels of password security, supervisor and
user, are available to prevent unauthorized
access to your computer.
Instant security
A hot key function blanks the screen and
disables the computer providing data security.
Intelligent power
supply
A microprocessor in the computer’s intelligent
power supply detects the battery’s charge and
calculates the remaining battery capacity. It also
protects electronic components from abnormal
conditions, such as voltage overload from an AC
adaptor. This can be specified in the Power
Options.
Battery save mode
This feature allows you to configure the computer
in order to save battery power. This can be
specified in the Power Options.
Panel power on/off
This feature turns power to the computer off
when the display panel is closed and turns it
back on when the panel is opened. This can be
specified in the Power Options.
Low battery
automatic
hibernation mode
When battery power is exhausted to the point
that computer operation cannot be continued, the
system automatically enters hibernation and
shuts down. This can be specified in the Power
Options.
Heat dispersal
To protect from overheating, the CPU has an
internal temperature sensor. If the computer’s
internal temperature rises to a certain level, the
cooling fan is turned on or the processing speed
is lowered. This can be specified in the Power
Options.
Maximum
Performance
Turns on fan first, then if
necessary lowers CPU
processing speed.
Battery
Optimized
Lowers the CPU processing
speed first, then if necessary
turns on the fan.
1-9
Introduction
Hibernation
This feature lets you turn off the power without
exiting from your software. The contents of main
memory are saved to the hard disk, when you
turn on the power again, you can continue
working right where you left off. Refer to the
Turning off the power section in Chapter 3,
Getting Started, for details
Sleep
If you have to interrupt your work, you can turn
off the power without exiting from your software.
Data is maintained in the computer’s main
memory. When you turn on the power again, you
can continue working right where you left off.
TOSHIBA Value Added Package
This section describes the TOSHIBA Component features preinstalled on
the computer.
TOSHIBA Power
Option
TOSHIBA Power Option provides you with the
features of more various power supply
managements.
TOSHIBA Button
Support
This utility controls the following computer button
functions.
■ Mute button
■ CD/DVD button
The starting application from the button can be
changed.
User’s Manual
TOSHIBA Zooming
Utility
This utility allows you to enlarge or reduce the
icon size on the Windows Desktop, or the zoom
factor associated with specific supported
applications.
TOSHIBA PC
Diagnostic Tool
The TOSHIBA PC Diagnostic Tool will display
basic system configuration information and allow
the functionality of some of the computer’s
built-in hardware devices to be tested.
TOSHIBA Flash
Cards
This utility supports the following functions.
■ Hot key function
■ TOSHIBA utility launcher function
1-10
Introduction
■ When you start or resume your computer, the TOSHIBA Flash Cards
may take a moment to become available and may display several times
before completely activating. The hot key functions will be available
once the TOSHIBA Flash Cards are completely active.
■ If your system is busy and you see a “Not Responding” message, allow
TOSHIBA Flash Cards to completely activate before you continue to
use the utility and hot keys.
TOSHIBA
Accessibility
The TOSHIBA Accessibility utility provides
support to movement impaired users when they
need to use the TOSHIBA hot key functions. In
use, the utility allows you to make the FN key
"sticky", that is you can press it once, release it,
and then press one of the "F" keys in order to
access its specific function. When set, the FN
key will remain active until another key is
pressed.
Utilities and applications
This section describes preinstalled utilities and tells how to start them. For
details on operation, refer to each utility’s online manual, help files or
readme.txt files
TOSHIBA Assist
User’s Manual
TOSHIBA Assist is a graphical user interface that
provides easy access to help and services.
HW Setup utility
To start the utility, click the Windows Start button,
point to All Programs, click TOSHIBA, click
Utilities, and select HWSetup icon.
TOSHIBA DVD
PLAYER
This software is provided for playback of DVD
Video.
(This software is preinstalled with CD-RW/DVDROM drive model or DVD Super Multi (+-R DL)
drive model)
TOSHIBA
Disc Creator
You can create CD/DVDs in several formats
including audio CDs that can be played on a
standard stereo CD player and data CD/DVDs to
store the files and folderson your hard disk drive.
This software can be used on a model with CDRW/DVD-ROM drive, and DVD Super Multi drive.
You can boot TOSHIBA Disc Creator from the
menu bar as follows.
[Start] - [All Programs] - [TOSHIBA] - [CD&DVD
Applications] - [Disc Creator]
1-11
Introduction
TOSHIBA
DVD-RAM utility
TOSHIBA DVD-RAM Utility has the function of
Physical Format and Write-Protect to DVD-RAM.
This utility is contained the setup module of
TOSHIBA Disc Creator.
You can boot TOSHIBA DVD-RAM Utility from
the menu bar as follows.
[Start] - [All Programs] - [TOSHIBA] - [CD&DVD
Applications] - [DVD-RAM Utility]
Ulead DVD
MovieFactory® for
TOSHIBA
You can edit digital video and make a DVD-Video
and support Labelflash function.
TOSHIBA ConfigFree ConfigFree is a suite of utilities to allow easy
control of communication devices and network
connections. ConfigFree also allows you to find
communication problems and create profiles for
easy switching between location and
communication networks.
You can boot ConfigFree from the menu bar as
follows.
[Start] - [All Programs] - [TOSHIBA] - [ConfigFree]
User’s Manual
TOSHIBA Face
Recognition
TOSHIBA Face Recognition uses a face
verification library to verify the face data of users
when they login to Windows. If the verification is
successful, the user will be logged into Windows
automatically. The user can thus avoid having to
enter a password or the like, which makes the
login process easier.
Windows
Mobility Center
This section describes the Windows Mobility
Center.
Mobility Center is a utility for accessing several
mobile PC settings quickly in one window. A
default maximum of eight tiles are provided by the
operating system, and the additional two tiles are
added to your Mobility Center.
■ Lock Computer: This can be used to lock your
computer without turning it off. This has the
same function as the Lock button at the
bottom of the right pane in the start menu.
■ TOSHIBA Assist: This can be used to open
TOSHIBA Assist if it is already installed in
your computer.
1-12
Introduction
Options
You can add a number of options to make your computer even more
powerful and convenient to use. The following options are available:
Memory expansion
PC2-5300 512 MB, 1 GB or 2 GB memory
modules can be installed in the two memory slots
of all models.
PC2-6400 512 MB, 1 GB, 2 GB or 4 GB memory
modules can only be installed in the two memory
slots of below models:
Mobile Intel® GM45 Express Chipset model
Mobile Intel® GL40 Express Chipset model
ATI Radeon™ 3100 Graphics model model
ATI Radeon™ HD 3200 Graphics model
Maximum system memory size and speed
depend on the model you purchased.
■ PC2-6400/PC2-5300 memory modules work as PC2-4200 speed on
GL960 Express chipset.
■ PC2-6400 memory module works as PC2-5300 speed on
GL40 Express chipset/GL965 Express chipset.
User’s Manual
Battery Pack
An additional battery pack 3 cell Type (PA3533U1BRS/PA3533U-1BAS), 6 cell Type (PA3534U1BRS/ PA3534U-1BAS) and 9 cell Type
(PA3535U-1BRS/ PA3535U-1BAS) can be
purchased from your TOSHIBA dealer. The
battery pack is identical to the one that came with
your computer. Use it as a spare or replacement.
AC adaptor
If you use your computer at more than one site, it
may be convenient to purchase an additional AC
adaptor for each site so you will not have to carry
the adaptor with you.
1-13
Introduction
User’s Manual
USB FDD
The USB floppy disk drive accommodates either
a 1.44MB or 720KB floppy disk through
connection to one of the computer’s USB ports.
In use, please be aware that, while you cannot
format 720KB floppy disks under Windows
Vista™, you are able to read and write to disks
that have already been formatted.
Security lock
A slot is available to attach a security cable to the
computer to deter theft.
1-14
Chapter 2
The Grand Tour
This chapter identifies the various components of your computer. Become
familiar with each component before you operate the computer.
Front with the display closed
Figure 2-1 shows the computer’s front with its display panel in the closed
position.
DISPLAY LATCH
FRONT EDGE LOGO* MULTIPLE MEDIA CARD SLOT*
WIRELESS COMMUNICATION SWITCH*
VOLUME CONTROL
HEADPHONE JACK
MICROPHONE JACK
*DEPENDING ON THE MODEL YOU PURCHASED
Figure 2-1 Front of the computer with display closed
User’s Manual
2-1
The Grand Tour
Front edge logo
Front edge logo indicates the computer series you
bought. (Depends on the model you purchased.)
Wireless
communication
switch
Slide this switch toward the right of the computer to
turn on Wireless communication. Slide it toward the
left of the computer to turn off the functions.
(Provided with some models)
Set the switch to turn off in airplanes and hospitals. Check the Wireless
communication indicator. It stops glowing when the wireless
communication is terminated.
User’s Manual
Multiple digital
media card slot
This slot lets you easily transfer data from devices,
such as digital camera and PDA, thatuse flash
memory (SD/SDHC/MS/MS Pro/MMC memory
cards)(Provided with some models).
Display latch
This latch secures the LCD panel in its closed
position. Slide the latch to open the display.
Microphone jack
A standard 3.5 mm mini microphone jack enables
connection of a microphone or other device for audio
input.
Headphone jack
A standard 3.5 mm mini headphone jack enables
connection of a stereo headphone (16 ohm
minimum) or other device for audio output. When
you connect headphones, the internal speaker is
automatically disabled.
Volume control
Use this dial to adjust the volume of the system
speaker and headphones.
2-2
The Grand Tour
Left side
Figure 2-2 shows the computer’s left side.
LAN JACK
EXPRESS CARD
OR PC CARD SLOT *
FAN VENT
HDMI OUT PORT*
EXTERNAL MONITOR PORT
USB PORTS
*DEPENDING ON THE MODEL YOU PURCHASED
Figure 2-2 The left side of the computer
External monitor
port
This 15-pin port allows you to connect an external
monitor.
Fan vent
Provides air flow for the fan.
Be careful not to block the fan vent. Also be careful to keep foreign objects
out of the vents. A pin or similar object can damage the computer’s
circuitry.
User’s Manual
HDMI out port
HDMI out port can connect with Type A connector
HDMI cable. One HDMI cable can send and receive
video, audio and control signals.
(Provided with some models)
LAN jack
This jack lets you connect to a LAN. The adaptor has
built-in support for Ethernet LAN (10 Mbit/s,
10BASE-T), or Fast Ethernet LAN (100 Mbit/s,
100BASE-TX). The LAN has two indicators. See
Chapter 4, Operating Basics, for details.
2-3
The Grand Tour
Universal serial
bus (USB 2.0)
ports
The two universal serial bus (USB) ports comply
with USB Serial 2.0 standards, which enables data
transfer speeds 40 times faster than the USB 1.1
standards. (The ports also support USB 1.1)
Keep foreign objects out of the USB connectors. A pin or similar object can
damage the computer’s circuitry.
Operation of all functions of all USB devices has not been confirmed. some
functions might not execute properly.
ExpressCard slot
The computer provides an Express Card slot on its
left side, which allows you to install an additional
Express card.
(Provided with some models)
PC Card slot
The PC card slot can accommodate one 5 mm PC
card (Type II). The slot supports 16-bit PC card and
32-bit CardBus PC card.
(Provided with some models)
Keep foreign objects out of the PC Card/Express Card slot. A pin or similar
object can damage the computer’s circuitry.
User’s Manual
2-4
The Grand Tour
Right side
Figure 2-3 shows the computer’s right side.
SECURITY LOCK SLOT
USB PORT
OPTICAL DISC DRIVE
DC IN 19V
Figure 2-3 The right side of the computer
Universal serial
bus (USB 2.0)
ports
The universal serial bus (USB) port comply with
USB Serial 2.0 standards, which enables data
transfer speeds 40 times faster than the USB 1.1
standards. (The ports also support USB 1.1)
Keep foreign objects out of the USB connectors. A pin or similar object can
damage the computer’s circuitry.
Operation of all functions of all USB devices has not been confirmed. some
functions might not execute properly.
User’s Manual
Optical disc drive
A CD-RW/DVD-ROM drive, or a DVD super multi
drive.
DC IN 19V
The AC adaptor connects to this socket. Use only
the model of AC adaptor that comes with the
computer. Using the wrong adaptor can damage
your computer.
Security lock slot
A security cable attaches to this slot. The optional
security cable anchors your computer to a desk or
other large object to deter theft.
2-5
The Grand Tour
Back side
Figure 2-4 shows the computer’s back side.
*DEPENDING ON THE MODEL YOU PURCHASED
MODEM JACK*
Figure 2-4 The computer’s back side
Modem jack
In areas where an internal modem is installed as
standard equipment, there is a modem jack that lets
you use a modular cable to connect the modem
directly to a telephone line. The modem is not
supported in some marketing regions. (Provided
with some models)
Underside
Figure 2-5 shows the underside of the computer. Make sure the display is
closed before turning over your computer.
BATTERY PACK LOCK
BATTERY PACK
BATTERY RELEASE LATCH
MEMORY MODULE COVER
Figure 2-5 The underside of the computer
User’s Manual
2-6
The Grand Tour
User’s Manual
Battery pack
The battery pack powers the computer when the AC
adaptor is not connected. The Batteries section in
Chapter 6, Power and Power-up Modes, describes
how to access the battery pack. Additional battery
packs can be purchased from your TOSHIBA dealer
to extend the computer’s battery operating time..
Battery release
latch
Slide this latch to release the battery pack.
This latch moves only when the computer is upside
down.
Battery pack lock
Slide the battery pack lock to unlocked position to
free the battery latch.
Memory module
cover
This cover protects two memory module sockets.
One or two modules are preinstalled..
2-7
The Grand Tour
Front with the display open
Figure 2-6 shows the front of the computer with the display open. To open
the display, lift the display up and position the display at a comfortable
viewing angle.
WEB CAMERA LED*
WEB CAMERA*
BUILT-IN MICROPHONE*
DISPLAY SCREEN
FUNCTION
BUTTON*
STEREO SPEAKER (RIGHT)
POWER BUTTON
STEREO SPEAKER (LEFT)
TOUCH PAD
CONTROL BUTTONS
TOUCH PAD
SYSTEM INDICATORS
*PROVIDED WITH SOME MODELS
Figure 2-6 The front with the display open
User’s Manual
Display screen
The full-color LCD displays high-contrast text and
graphics The computer’s LCD is 15.4" WXGA, 1280
horizontal x 800 vertical pixels.
The computer has a Thin-Film Transistor (TFT)
display. Refer to Appendix B, Display Controller.
When the computer operates on power through the
AC adaptor, the display screen’s image will be
somewhat brighter than when it operates on battery
power. The lower brightness level is intended to
save battery power.
Stereo speaker
The speaker emits sound generated by your
software as well as audio alarms, such as low
battery condition, generated by the system.
2-8
The Grand Tour
Touch pad
Moves the pointer and selects or activates items on
the screen. Can be set to perform other mouse
functions, such as scrolling, selecting, and doubleclicking.
Touch pad
control buttons
Function like the left and right buttons on an external
mouse.
System
indicators
Five LEDs let you monitor the DC IN, power status,
main battery, disk and multiple digital media card.
Details are in the system indicators section.
Function button
Six buttons allow you to manage audio/video, run
applications and access utilities. Details are in the
Function button section. (Provided with some
models)
Power button
Press the power button to turn the computer’s
power on and off. The power button LED indicates
the status.
Web camera
Record/Send still or video images with this
integrated web camera. (Provided with some
models)
Web camera LED
The web camera LED glows blue when the web
camera software is used. (Provided with some
models)
Built-in
microphone
Record monaural sounds into your applications.
(Provided with some models)
Please handle your computer carefully to avoid scratching or damaging the
surface.
Function Button
Six buttons are provided with some models.
Available for use: Mute, CD/DVD, Play/Pause, Stop, Previous, Next.
User’s Manual
2-9
The Grand Tour
These buttons allow you to manage audio/video, run applications and
access utilities. Refer to the Function Button section in Chapter 4,
Operating Basics for details.
Press this button to turn off the sound.
Mute button
CD/DVD button
Press this button to launch an application
program that allows Windows Media Player /
TOSHIBA DVD PLAYER.
Play/Pause
button
Press this button to begin playing an audio CD, a
DVD movie or digital audio files. This button also
acts as a Pause button.
Stop
Press this button to stop play.
Previous button
Press this button to advance to the previous
track, chapter or data.
Next button
Press this button to advance to the next track,
chapter or data.
System indicators
Figure 2-7 shows the system indicators, which light when various computer
operations are in progress.
POWER
DC IN
MULTIPLE DIGITAL
HDD/ODD MEDIA CARD
MAIN
BATTERY
Figure 2-7 System indicators
User’s Manual
2-10
The Grand Tour
DC IN
The DC IN indicator glows green when DC power
is supplied from the AC power adaptor. If the
adaptor’s output voltage is abnormal or if the
power supply malfunctions, this indicator shows
no light.
Power
The Power indicator glows green when the
computer is on. If you turn off the computer in
Sleep mode, this indicator blinks orange. If the
computer shuts down, this indicator shows no
light.
Main battery
The Main battery indicator shows the condition
of the charge. Green means fully charged and
orange means being charged. Refer to Chapter
6, Power and Power-up Modes.
HDD/ODD
The HDD/ODD indicator glows green when the
computer is accessing a Hard Disk Drive or an
Optical Disc Drive.
Multiple digital
media card
The Multiple digital media card indicator glows
green when the computer is accessing the
multiple digital media card.
Keyboard indicators
The figures below show the positions of the keypad overlay indicators and
the CAPS LOCK indicator.
When the CAPS LOCK indicator glows the keyboard is in all-caps mode.
CAPS LOCK INDICATOR
Figure 2-8 CAPS LOCK indicator
CAPS LCOK
This indicator glows green when letter keys are
locked into their uppercase format.
When the F10 key indicator glows the keypad overlay lets you control the
cursor.
User’s Manual
2-11
The Grand Tour
When the F11 key indicator glows the keypad overlay lets you enter
number.
ARROW MODE
NUMERIC MODE
Figure 2-9 Keypad overlay indicators
Arrow mode
When the Arrow mode indicator lights green, you
can use the keypad overlay (dark gray labeled
keys) as cursor keys. Refer to the Keypad
overlay section in Chapter 5, The Keyboard.
Numeric mode
You can use the keypad overlay (dark gary
labeled keys) for numeric input when the
Numeric mode indicator lights green. Refer to the
Keypad overlay section in Chapter 5, The
Keyboard.
Optical disc drive
A CD-RW/DVD-ROM drive, or a DVD Super Multi (+-R DL) drive. When the
computer is accessing a CD/DVD, an indicator on the drive glows.
Region codes for DVD drives and media
Optical disc drive and media are manufactured according to the
specifications of six marketing regions. When you purchase DVD-Video,
make sure it matches your drive, otherwise it will not play properly.
Code
User’s Manual
Region
1
Canada, United States
2
Japan, Europe, South Africa, Middle East
3
Southeast Asia, East Asia
4
Australia, New Zealand, Pacific Islands, Central America,
South America, Caribbean
5
Russia, Indian Subcontinent, Africa, North Korea,
Mongolia
6
China
2-12
The Grand Tour
Writable discs
This section describes the types of writable CD/DVD discs. Check the
specifications for your drive to for the type of discs it can write. Use
TOSHIBA Disc Creator to write compact discs. Refer to Chapter 4,
Operating Basics.
CDs
■ CD-R discs can be written only once. The recorded data cannot be
erased or changed.
■ CD-RW discs can be recorded more than once. Use either 1, 2, or 4
multi speed CD-RW discs or high-speed 4 to 10 speed discs. The write
speed of the ultra-speed CD-RW discs for CD-RW/DVD-ROM drive is
maximum 24 speed, for DVD Super Multi(+-R DL) drive is maximum 16
speed.
DVDs
■ DVD-R, DVD+R, DVD-R DL and DVD+R DL discs can be written only
once. The recorded data cannot be erased or changed.
■ DVD-RW, DVD+RW and DVD-RAM discs can be recorded more than
once.
CD-RW/DVD-ROM drive
The full-size CD-RW/DVD-ROM drive module allows you to record data to
rewritable CDs as well as run either 12 cm (4.72") or 8 cm (3.15") CD/DVDs
without using an adaptor.
The read speed is slower at the center of a disc and faster at the outer
edge.
DVD read
CD read
CD-R write
CD-RW write
8 speed (maximum)
24 speed (maximum)
24 speed (maximum)
10 speed (maximum,
high-speed media)
24 speed (maximum,
Ultra-speed media)
User’s Manual
2-13
The Grand Tour
DVD Super Multi (+-R DL) drive
The full-size DVD Super Multi (+-R DL) drive module allows you record
data to rewritable CDs as well as run either 12 cm (4.72") or 8 cm (3.15")
CD/DVDs without using an adaptor.
The read speed is slower at the center of a disc and faster at the outer
edge.
DVD read
DVD-R write
DVD-RW write
DVD+R write
DVD+RW write
DVD+R DL write
DVD-R DL write
DVD-RAM write
CD read
CD-R write
CD-RW write
User’s Manual
8 speed (maximum)
8 speed (maximum)
6 speed (maximum)
8 speed (maximum)
8 speed (maximum)
4 speed (maximum)
4 speed (maximum)
5 speed (maximum)
24 speed (maximum)
24 speed (maximum)
16 speed (maximum,
Ultra-speed media)
2-14
The Grand Tour
AC adaptor
The AC adaptor converts AC power to DC power and reduces the voltage
supplied to the computer. It can automatically adjust to any voltage from
100 to 240 volts and to a frequency of either 50 or 60 hertz, enabling you to
use the computer in almost any region.
To recharge the battery, simply connect the AC adaptor to a power source
and the computer. See Chapter 6 Power and Power-up Modes for details.
Figure 2-10 The AC adaptor (2-pin plug)
Figure 2-11 The AC adaptor (3-pin plug)
■ Use of the wrong adaptor could damage your computer. TOSHIBA
assumes no liability for any damage in such case. The output rating for
the computer is 19 volts DC.
■ Please use only the AC adaptor supplied with the computer or an AC
adaptor certified by TOSHIBA.
User’s Manual
2-15
Chapter 3
Getting Started
This chapter provides basic information to start using your computer.
It covers the following topics:
Be sure also to read Instruction Manual for Safety and Comfort. This guide,
which is included with the computer, explains product liability.
■ Connecting the AC adaptor
■ Opening the display
■ Turning on the power
■ Starting up for the first time
■ Turning off the power
■ Restarting the computer
■ System Recovery Options
If you are a new user, follow the steps in each section of this chapter as you
prepare to operate your computer.
All users should be sure to carefully read the sections Windows Vista™
setup, which describe actions to take when you turn on the power for the
first time.
User’s Manual
3-1
Getting Started
Connecting the AC adaptor
Attach the AC adaptor when you need to charge the battery or you want to
operate from AC power. It is also the fastest way to get started, because
the battery pack will need to be charged before you can operate from
battery power.
The AC adaptor can be connected to any power source supplying from
100 to 240 volts and 50 or 60 hertz. For details on using the AC adaptor to
charge the battery pack, refer to Chapter 6, Power and Power-up Modes.
Use of the wrong adaptor could damage your computer. TOSHIBA
assumes no liability for any damage in such case. The output rating for the
computer is 19 volts DC.
1. Connect the power cord to the AC adaptor.
Figure 3-1 Connecting the power cord to the AC adaptor
2. Connect the AC adaptor’s DC output plug to the DC IN 19V jack on the
right side of the computer.
DC IN JACK
Figure 3-2 Connecting the adaptor to the computer
3. Plug the power cord into a live wall outlet - the Battery and DC IN
indicators on the front of the computer should glow.
User’s Manual
3-2
Getting Started
Opening the display
The display panel can be rotated in a wide range of angles for optimal
viewing.
To open the display, slide the latch to the right side and lift the panel up to
the best viewing angle.
When you open the display, be sure to hold the base firmly and lift up the
monitor slowly.
Figure 3-3 Opening the display panel
Turning on the power
This section describes how to turn on the power
After you turn on the power for the first time, do not turn it off until you have
set up the operating system (OS) and the OS has started up.
1. If the external diskette drive is connected, make sure it is empty. If a
diskette is in the drive, press the eject button and remove the diskette.
2. Open the display panel.
3. Press and hold the computer’s power button for two or three seconds.
User’s Manual
3-3
Getting Started
POWER BUTTON
Figure 3-4 Turning on the power
Starting up for the first time
When you first turn on the power, the computer’s initial screen is the
Microsoft® Windows Vista™ Startup Screen Logo.
Follow the on-screen directions.
Turning off the power
The power can be turned off in one of three modes:shut down (Boot) ,
hibernation mode or sleep mode.
Shut down mode (Boot mode)
When you turn off the power in shut down mode, no data is saved and the
computer will boot to the operating system’s main screen.
1. If you have entered data, save it to the hard disk or to a diskette.
2. Make sure all disk(disc) activities are terminated, then remove any
CD/DVDs or diskette.
Make sure the disk’s indicator is off. If you turn off the power while a
disk(disc) is being accessed, you can lose data or damage the disk(disc).
3. Click Windows Start button, point to
, and then select Shut Down.
4. Turn off the power to any peripheral devices.
Do not turn the computer or devices back on immediately. Wait a moment
to let all capacitors fully discharge.
User’s Manual
3-4
Getting Started
Hibernation mode
The hibernation feature saves the contents of memory to the hard disk
when the computer is turned off. The next time the computer is turned on,
the previous state is restored. The hibernation feature does not save the
status of peripheral devices.
■ While entering hibernation mode, the computer saves the contents of
memory to the HDD. Data will be lost if you remove the battery or
disconnect the AC adaptor before the save is completed. Wait for the
Disk indicator to go out.
■ Do not install or remove a memory module while the computer is in
hibernation mode. Data will be lost.
Benefits of hibernation mode
The hibernation feature provides the following benefits:
■ Saves data to the hard disk when the computer automatically shuts
down because of a low battery.
For the computer to shut down in hibernation mode, the hibernation feature
must be enabled in the Hibernate tab in Power Options and Setup Action
tab in Power Option. Otherwise, the computer will shut down in sleep
mode. If battery power becomes depleted, data saved in sleep mode will
be lost.
■ You can return to your previous working environment immediately when
you turn on the computer.
■ Saves power by shutting down the system when the computer receives
no input or hardware access for the duration set by the system
hibernation feature.
■ You can use the panel power off feature.
Starting hibernation mode
To enter hibernation mode, follow the steps below.
Windows Vista™
1. Click Windows Start button.
2. Point to
.
3. Select Hibernate.
Automatic hibernation mode
The computer will enter hibernation mode automatically when you press
the power button or close the lid. First, however, make the appropriate
settings according to the steps below.
1. Open the Control Panel.
2. Open Mobile PC and open Power Options.
3. Select Choose what the power button does.
User’s Manual
3-5
Getting Started
4. Enable the desired hibernation settings for When I press the power
button and When I close the lid.
5. Click the Save changes button.
You can also enable hibernation mode by pressing FN + F4 - please refer
to Chapter 5, The Keyboard, for further details.
Data save in hibernation mode
When you turn off the power in hibernation mode, the computer takes a
moment to save current memory data to the hard disk. During this time, the
Disk indicator will light.
After you turn off the computer and memory is saved to the hard disk, turn
off the power to any peripheral devices.
Do not turn the computer or devices back on immediately. Wait a moment
to let all capacitors fully discharge.
Sleep mode
In sleep mode the power remains on, but the CPU and all other devices are
in sleep mode.
Turning Off Your Computer where Electronic Devices are Regulated or
Controlled.
When you have to turn off your computer aboard an aircraft or in places
where electronic devices are regulated or controlled, always shut down the
computer completely or put the computer into Hibernation mode instead of
allowing it to go into sleep mode, and turn off any wireless communication
switches or devices, while in sleep mode, the computer operating system
may reactivate itself to run pre-programmed tasks or to preserve unsaved
data, and might interfere with aviation or other systems, possibly causing
serious injury.
■ Before entering sleep mode, be sure to save your data.
■ Do not install or remove a memory module while the computer is in
sleep mode. The computer or the module could be damaged.
■ Do not remove the battery pack while the computer is in sleep mode
(unless the computer is connected to an AC power source). Data in
memory will be lost.
User’s Manual
3-6
Getting Started
Benefits of sleep mode
The sleep feature provides the following benefits:
■ Restores the previous working environment more rapidly than does
hibernation feature.
■ Saves power by shutting down the system when the computer receives
no input or hardware access for the duration set by the system sleep
feature.
■ You can use the panel power off feature.
Executing sleep mode
You can also enable sleep mode by pressing FN + F3. See Chapter 5, The
Keyboard, for details.
You can enter sleep mode in one of three ways:
1. Click Windows Start button, point to
, and then click Sleep.
2. Close the display panel. This feature must be enabled. Refer to the
Power Options in the Control Panel.
3. Press the power button. This feature must be enabled. Refer to the
Power Option in the Control Panel.
When you turn the power back on, you can continue where you left when
you shut down the computer.
■ When the computer is shut down in sleep mode, the power indicator
glows orange.
■ If you are operating the computer on battery power, you can lengthen
the operating time by shutting down in hibernation mode. Sleep mode
consumes more power.
Sleep mode limitations
Sleep mode will not function under the following conditions:
■ Power is turned back on immediately after shutting down.
■ Memory circuits are exposed to static electricity or electrical noise.
Restarting the computer
Certain conditions require that you reset the computer, for example, if:
■ You change certain computer settings.
■ An error occurs and the computer does not respond to your keyboard
commands.
If you need to restart the computer, there are three ways this can be
achieved:
1. Click Start then click the arrow button (
) in the power management buttons (
User’s Manual
) and select Restart from the menu.
3-7
Getting Started
2. Press CTRL, ALT and DEL simultaneously (once) to display the
menu window, then click the arrow button in the lower right corner of
the screen, then select Restart.
3. Press the power button and hold it down for five seconds. Once the
computer has turned itself off, wait between ten and fifteen seconds
before turning the power on again by pressing the power button.
System recovery options
About 1.5 GB hidden partition is allocated on the hard disk drive for the
system recovery options. This partition stores files which can be used to
repair the system in the event of a problem.
System recovery options
The system recovery options feature is installed on the hard disk when
shipped from the factory. The system recovery options menu includes
some tools to repair startup problems, run diagnostics or restore the
system.
You can see the more information about “Startup Repair” in “Windows Help
and Support” content.
The System Recovery Options can also be run manually to repair
problems.
1. Turn off the computer.
2. While holding the F8 key, turn the computer on again.
3. The Advanced Boot Options menu will be displayed. Use the arrow
keys to select Repair Your Computer and press ENTER.
4. Follow the on-screen instructions from this point onward.
The Window Vista Complete PC Backup feature can be used on Windows
Vista™ Business Edition and Ultimate Edition.
Create optical recovery discs
A recovery image of your computer is stored on the hard disk. You may use
this image to create CD or DVD recovery discs using the following steps:
1. Select either blank CDs or DVDs media.
2. The application will allows you to choose a type of media to create
recovery CDs/DVD including: CD-R, CD-RW, DVD-R, DVD-RW,
DVD+R and DVD+RW.
Some media may not be compatible with optical drive of your computer.
Please verify your optical drive supports the blank media you choose.
3. Turn on your computer to open Windows Vista™.
4. Insert the (first) blank media into the tray of the optical drive.
User’s Manual
3-8
Getting Started
5. Double click the Recovery Disc Creator icon on the Windows Vista™
desktop, or select the application from Start menu.
6. After Recovery Disc Creator starts, select the type of media and the
title you wish to copy to the media then click the Burn.
If your optical drive can only write to CDs, select "CD" as the "Disc Set" on
Recovery Disc Creator. If your Optical Drive of your computer can write to
either CD or DVDs, select the one you are using as the "Disc Set" on
Recovery Disc Creator.
Restoring the preinstalled software from the recovery HDD
A portion of the total hard disk drive space is configured as a hidden
recovery partition. This partition stores files which can be used to restore
preinstalled software in the event of a problem.
When re-setting up your hard disk, do not change, delete or add partition in
a manner other than specified in the manual. Otherwise, space for software
may be destroyed.
In addition, if you use a third-party partitioning program to reconfigure
partitions on your hard disk, it may become impossible to re-setup your
computer.
You can not use System Recovery Options if restoring the preinstalled
software without System Recovery Options.
1. Turn off your computer.
2. While holding down 0 (zero) key on the keyboard, turn on your computer.
3. A menu appears. Follow the on-screen instructions.
Restoring the preinstalled software from your creating recovery
media
If preinstalled files are damaged, use the your creating Recovery Media or
using HDD Recovery to restore them. To restore the operating system and
all preinstalled software, follow the steps below.
You can not use System Recovery Options if restoring the preinstalled
software without System Recovery Options.
■ When the sound mute feature has been activated by pressing the
FN+ESC key, be sure to disable this to allow sounds to be heard before
staring the restore process. Please refer to Chapter 5, The Keyboard,
for further details.
■ You can not use System Recovery Options if restoring the preinstalled
software without System Recovery Options.
■ When you reinstall the Windows operating system, the hard disk will be
reformatted and all data will be lost.
User’s Manual
3-9
Getting Started
1. Load the Recovery Media in the optional optical disc drive and turn off
the computer's power.
2. Hold down the F12 key and turn on the power. When TOSHIBA Leading Innovation>>> appears, release the F12 key.
3. Use the up or down cursor key to select CD/DVD in the display menu.
For details, refer to the Boot Priority section in Chapter 7, HW Setup
and Passwords.
4. A menu appears. Follow the on-screen instructions.
When drivers Utilities are installed, you can setup the respective drivers
and utilities from the following folder. C: \ TOSAPINS\***
When removing pre-installed drivers/utilities or when installing, you can
setup the respective drivers/utilities from the following folder.
C:\TOSAPINS\***
User’s Manual
3-10
Chapter 4
Operating Basics
This chapter gives information on basic operations including using the
touchpad, optical disc drives, Audio/Video controls, the web camera, the
microphone, the internal modem, wireless communication and LAN. It also
provides tips on caring for your computer, and CD/DVDs.
Using the touchpad
To use the touchpad, simply touch and move your finger tip across it in the
direction you want the on-screen pointer to go.
Two buttons below the touchpad are used like the buttons on a mouse
pointer.
Press the left button to select a menu item or to manipulate text or graphics
designated by the pointer. Press the right button to display a menu or other
function depending on the software you are using.
You can also tap the touchpad to perform functions similar to those of the
left button on a standard mouse.
Click: Tap the touchpad once.
Double-click: Tap twice
Drag and drop: Tap to select the material you want to move. Leave
your finger on the touchpad after the second tap and move the
material.
User’s Manual
4-1
Operating Basics
TOUCHPAD
TOUCHPAD CONTROL BUTTONS
Figure 4-1 Touchpad and touchpad control buttons
Using optical disc drives
Operation is the same for all other optical disc drives. The full-size drive
provides high-performance execution of CD/DVDs-based programs. You
can run CD/DVDs without an adaptor. When the computer is accessing a
CD/DVDs, an indicator on the drive glows.
Use the TOSHIBA DVD PLAYER application to view DVD-Video
discs.(CD-RW/DVD-ROM drive model or DVD Super Multi (+-R DL) drive
model)
If you have a CD-RW/DVD-ROM drive, refer to the Writing CDs on CDRW/DVD-ROM drive section for precautions on writing to CDs.
If you have a DVD Super Multi drive, refer also to the Writing CD/DVDs on
DVD Super Multi (+-R DL) drive section for precautions on writing to
CD/DVDs.
User’s Manual
4-2
Operating Basics
Loading discs
To load CD/DVDs, follow the steps below and refer to figures.
1. a. When the power is on, press the eject button to open the drawer
slightly.
EJECT BUTTON
Figure 4-2 Pressing the eject button
b. Pressing the eject button will not open the drawer when the drive’s
power is off. If the power is off, you can open the drawer by inserting a slender object (about 15 mm) such as a straightened paper
clip into the eject hole just to the right of the eject button.
EJECT HOLE
Figure 4-3 Manual release with the eject hole
User’s Manual
4-3
Operating Basics
2. Grasp the drawer gently and pull until it is fully opened.
Figure 4-4 Pulling the drawer open
3. Lay the CD/DVD, label side up, in the drawer.
Figure 4-5 Inserting a CD/DVD
When the drawer is fully opened, the edge of the computer will extend
slightly over the CD/DVD tray. Therefore, you will need to turn the CD/DVD
at an angle when you place it in the tray. After seating the CD/DVD,
however, make sure it lies flat, as shown in above figure.
■ Do not touch the laser lens. Doing so could cause misalignment.
■ Do not keep foreign matter from entering the drive. Check the back
edge of the tray to make sure it carries no debris before closing the
drive.
4. Press gently at the center of the CD/DVD until you feel it click into
place. The CD/DVD should lie below the top of the spindle, flush with
the spindle base.
User’s Manual
4-4
Operating Basics
5. Push the center of the drawer to close it. Press gently until it locks into
place.
If the CD/DVD is not seated properly when the drawer is closed, the
CD/DVD might be damaged. Also, the drawer might not open fully when
you press the eject button.
Figure 4-6 Closing the drawer
Removing discs
To remove the CD/DVD, follow the steps below and refer to below
figure.
Do not press the eject button while the computer is accessing the drive.
Wait for the optical disc drive indicator to go out before you open the
drawer. Also, if the CD/DVD is spinning when you open the drawer, wait for
it to stop before you remove it.
1. To pop the drawer partially open, press the eject button. Gently pull
the drawer out until it is fully opened.
■ When the drawer pops open slightly, wait a moment to make sure the
CD/DVD has stopped spinning before pulling the drawer fully open.
■ Turn off the power before you use the eject hole. If the CD/DVD is
spinning when you open the drawer, the CD/DVD could fly off the
spindle and cause injury.
2. The CD/DVD extends slightly over the sides of the drawer so you can
grasp it. Hold the CD/DVD gently and lift it out.
User’s Manual
4-5
Operating Basics
Figure 4-7 Removing a CD/DVD
3. Push the center of the drawer to close it. Press gently until it locks into
place.
Function button
This section describes about Function button.
Six buttons are provided with some models.
Figure 4-8 Function button
Icon
Function
button
DVD
*CD/None
Mute
Mute
Mute
CD/DVD
Launch TOSHIBA DVD
PLAYER.
Launch Windows Media
Player
Play/Pause
Play/Pause
Play/Pause
Stop
Stop
Stop
Previous
Previous chapter
Previous tune
Next
Next chapter
Next tune
*Windows Media Player 11
User’s Manual
4-6
Operating Basics
Writing CDs on CD-RW/DVD-ROM drive
Some models are equipped with CD-RW/DVD-ROM drive which can be
used to write data to either CD-R or CD-RW discs. The following
applications for writing are supplied: TOSHIBA Disc Creator.
CD-R discs can be written to only once. CD-RW discs can be rewritten
many times.
Important message (CD-RW/DVD-ROM drive)
Before you write or rewrite to CD-R/RW disc, read and follow all setup and
operating instructions in this section.
If you fail to do so, the CD-RW/DVD-ROM drive may not function properly,
and you may fail to write or rewrite, lose data or incur other damage.
Before writing or rewriting
Please observe the following points when you write or rewrite the data.
■ We recommend the following manufacturers of CD-R and CD-RW
media. Media quality can affect write or rewrite success rates.
CD-R:
TAIYO YUDEN CO., LTD.
MITSUBISHI KAGAKU MEDIA CO., LTD
Ricoh Co., Ltd.
CD-RW:
MITSUBISHI KAGAKU MEDIA CO., LTD
■ TOSHIBA has confirmed the operation of CD-R and CD-RW media of
the manufacturers above. Operation of other media cannot be
guaranteed.
■ CD-RW can generally be rewritten about 1,000 times. However, the
actual number of rewrites is affected by the quality of the media and the
way it is used.
■ Be sure to connect the AC adaptor when you write or rewrite.
■ Be sure to close all other software programs except the writing
software.
■ Do not run software such as a screen saver which can put a heavy load
on the CPU.
■ Operate the computer at full power. Do not use power-saving features.
■ Do not write while virus check software is running. Wait for it to finish,
then disable virus detection programs including any software that
checks files automatically in the background.
■ Do not use hard disk utilities, including those intended to enhance HDD
access speed. They may cause unstable operation and damage data.
User’s Manual
4-7
Operating Basics
■ Write from the computer’s HDD to the CD. Do not try to write from
shared devices such as a LAN server or any other network device.
■ Writing with software other than TOSHIBA Disc Creator has not been
confirmed. Therefore, operation with other software cannot be
guaranteed.
When writing or rewriting
Note the following when you write or rewrite a CD-R or CD-RW.
■ Always copy data from the HDD to the CD. Do not use cut-and-paste.
The original data will be lost if there is a write error.
■ Do not perform any of the following actions:
■ Change users in the Windows Vista™ operating system.
■ Operate the computer for any other function, including use of a
mouse or Touch Pad, closing/opening the LCD panel.
■ Start a communication application such as a modem.
■ Apply impact or vibration to the PC.
■ Install, remove or connect external devices, including the following:
ExpressCard, USB devices, external display, optical digital devices.
■ Open the optical disc drive.
■ Do not use shut down/log off and sleep/hibernation while writing or
rewriting.
■ If the media is poor in quality, dirty or damaged, writing or rewriting
errors may occur.
■ Set the computer on a level surface and avoid places subject to
vibration such as airplanes, trains, or cars. Do not use an unstable
surface such as a stand.
■ Keep mobile phones and other wireless communication devices away
from the computer.
Disclaimer (CD-RW/DVD-ROM drive)
TOSHIBA does not bear responsibility for the following:
■ Damage to any CD-R/RW disc that may be caused by writing or
rewriting with this product.
■ Any change or loss of the recorded contents of CD-R/RW disc that may
be caused by writing or rewriting with this product, or for any business
profit loss or business interruption that may be caused by the change or
loss of the recorded contents.
■ Damage that may be caused by using third party equipment or
software. Given the technological limitations of current optical disc
writing drives, you may experience unexpected writing or rewriting
errors due to disc quality or problems with hardware devices. Also, it is
a good idea to make two or more copies of important data, in case of
undesired change or loss of the recorded contents.
User’s Manual
4-8
Operating Basics
Writing CD/DVDs on DVD Super Multi (+-R DL) drive
Some models are equipped with a full-size DVD Super Multi (+-R DL )
drive, which can be used to write data to either CD-R/-RW or DVD-R/RW/+R/+RW/-RAM/+R DL/-R DL discs. The following applications for
writing are supplied: TOSHIBA Disc Creator. Ulead DVD Movie Factory®
for TOSHIBA, which is a product of Ulead Systems, Inc.
Important message (DVD Super Multi (+-R DL) drive)
Before you write or rewrite to CD-R/-RW or DVD-R/-RW/+R/+RW/-RAM/+R
DL/-R DL disc, read and follow all setup and operating instructions in this
section.
If you fail to do so, the DVD Super Multi (+-R DL) drive may not function
properly, and you may fail to write or rewrite, lose data or incur other
damage.
Before writing or rewriting
■ Based on TOSHIBA’s limited compatibility testing, we suggest the
following manufacturers of CD-R/-RW and DVD-R/+R/-RW/+RW/RAM/+R DL/-R DL disc. However, in no event does TOSHIBA
guarantee the operation, quality or performance of any disc. Disc
quality can affect write or rewrite success rates.
CD-R:
TAIYO YUDEN CO., LTD.
MITSUBISHI KAGAKU MEDIA CO., LTD.
Ricoh Co., Ltd.
CD-RW: (High-Speed, Multi-Speed)
MITSUBISHI KAGAKU MEDIA CO., LTD.
CD-RW: (Ultra-Speed)
MITSUBISHI KAGAKU MEDIA CO., LTD.
DVD-R:
DVD Specifications for DVD-R Disc for General Version 2.0
Matsushita Electric Industrial Co., Ltd.
TAIYO YUDEN CO., LTD.
Hitachi Maxell Ltd.
DVD+R:
MITSUBISHI KAGAKU MEDIA CO., LTD.
Ricoh Co., Ltd.
User’s Manual
4-9
Operating Basics
DVD-RW:
DVD Specifications for DVD-RW Disc for General Version 1.2
MITSUBISHI KAGAKU MEDIA CO., LTD.
Victor Company of Japan, LTD.
DVD+RW:
MITSUBISHI KAGAKU MEDIA CO., LTD.
DVD-RAM:
DVD Specifications for DVD-RAM Disc for Version 2.0, Version 2.1 or
Version 2.2
Matsushita Electric Industrial Co., Ltd.
Hitachi Maxell Ltd.
DVD+R DL:
MITSUBISHI KAGAKU MEDIA CO., LTD.
Ricoh Co., Ltd.
DVD-R DL:
MITSUBISHI KAGAKU MEDIA CO., LTD.
DVD-R for Labelflash™:
FUJIFILM Corporation.
DVD+R for Labelflash™:
FUJIFILM Corporation.
This DVD Super Multi (+-R DL) drive cannot use discs that allow writing
faster than 8x speed (DVD-R, DVD+R and DVD+RW media), 6x speed
(DVD-RW media), 5x speed (DVD-RAM media) and 4x speed (DVD-R DL
and DVD+R DL media).
■ If the disc is poor in quality, dirty or damaged, writing or rewriting errors
may occur. Be careful to check the disc for dirt or damage before you
use it.
■ The actual number of rewrites to CD-RW, DVD-RW, DVD+RW or DVDRAM is affected by the quality of the disc and the way it is used.
■ There are two types of DVD-R discs: authoring and general use discs.
Do not use authoring discs. Only general use discs can be written to by
a computer drive.
■ We can support only format 1 of DVD-R DL. Therefore you can not do
the additional writing. If your data is under DVD-R(SL) capacity, we
suggest to use DVD-R(SL) media.
User’s Manual
4-10
Operating Basics
■ You can use DVD-RAM discs that can be removed from a cartridge and
DVD-RAM discs designed without a cartridge. You cannot use a disc
with a 2.6 GB single-sided capacity or 5.2 GB double-sided capacity.
■ Other DVD-ROM drives for computers or other DVD players may not be
able to read DVD-R/-R DL/-RW or DVD+R/+R DL/+RW discs.
■ Data written to a CD-R/DVD-R/DVD+R disc cannot be deleted either in
whole or in part.
■ Data deleted (erased) from a CD-RW and DVD-RW, DVD+RW and
DVD-RAM disc cannot be recovered. Check the content of the disc
carefully before you delete it. If multiple drives that can write data to
discs are connected, be careful not to delete data from the wrong drive.
■ In writing to a DVD-R/-R DL/-RW, DVD+R/+R DL/+RW or DVD-RAM
disc, some disc space is required for file management, so you may not
be able to write the full capacity of the disc.
■ Since the disc is based on the DVD standard, it will be filled with dummy
data if the written data is less than about 1 GB. Even if you write only a
small amount of data, it might take time to fill in the dummy data.
■ DVD-RAM formatted by FAT32 cannot be read in Windows 2000
without DVD-RAM Driver Software.
■ When multiple drives that can write data to discs are connected, be
careful not to write to the wrong drive.
■ Be sure to connect the universal AC adaptor before you write or rewrite.
■ Before you enter sleep/hibernation mode, be sure to finish DVD-RAM
writing. Writing is finished if you can eject DVD-RAM media.
■ Be sure to close all other software programs except the writing
software.
■ Do not run software such as a screen saver, which can put a heavy load
on the CPU.
■ Operate the computer in the full-power mode. Do not use power-saving
features.
■ Do not write while virus check software is running. Wait for it to finish,
and then disable virus detection programs including any software that
checks files automatically in the background.
■ Do not use hard disk utilities, including those intended to enhance HDD
access speed. They may cause unstable operation and data damage.
■ Write from the computer’s HDD to the CD/DVD. Do not try to write from
shared devices such as a LAN server or any other network device.
■ Writing with software other than TOSHIBA Disc Creator is not
recommended.
User’s Manual
4-11
Operating Basics
When writing or rewriting
Please observe/consider the following when you write or rewrite to a CDR/-RW, DVD-R/-R DL/-RW/-RAM or DVD+R/+R DL/+RW disc.
■ Do not perform any of the following actions:
■ Change users in the Windows Vista™ operating system.
■ Operate the computer for any other function, including use of a
mouse or touchpad, closing/opening the LCD panel.
■ Start a communication application such as a modem.
■ Apply impact or vibration to the PC.
■ Install, remove or connect external devices, including items such as
a SD/SDHC memory card, PC card/ExpressCard, Memory
Stick/Memory Stick Pro, MultiMediaCard, USB device, external
monitor, or an optical digital device.
■ Use the Audio/Video control button to reproduce music or voice.
■ Open the optical disc drive.
■ Do not use shut down/log off and sleep/hibernation while writing or
rewriting.
■ Make sure writing or rewriting is completed before going into
sleep/hibernation. Writing is completed if you can open the DVD Super
Multi (+-R DL) drive tray.
■ Set the computer on a level surface and avoid places subject to
vibration such as airplanes, trains, or cars. Do not use an unstable
surface such as a stand.
■ Keep mobile phones and other wireless communication devices away
from the computer.
■ Always copy data from the HDD to the optical disc. Do not use cut-andpaste. The original data will be lost if there is a write error.
Disclaimer (DVD Super Multi (+-R DL) drive)
TOSHIBA does not bear responsibility for the following:
■ Damage to any CD-R/-RW or DVD-R/-R DL/-RW/+R/+R DL/+RW/DVDRAM disc that may be caused by writing or rewriting with this product.
■ Any change or loss of the recorded contents of CD-R/-RW or DVD-R/-R
DL/-RW/+R/+R DL/+RW/DVD-RAM disc that may be caused by writing
or rewriting with this product, or for any business profit loss or business
interruption that may be caused by the change or loss of the recorded
contents.
■ Damage that may be caused by using third party equipment or
software. Given the technological limitations of current optical disc
writing drives, you may experience unexpected writing or rewriting
errors due to disc quality or problems with hardware devices. Also, it is
a good idea to make two or more copies of important data, in case of
undesired change or loss of the recorded contents.
User’s Manual
4-12
Operating Basics
TOSHIBA Disc Creator
Note the following limitations when you use TOSHIBA Disc Creator:
■ DVD-Video cannot be created using TOSHIBA Disc Creator.
■ DVD-Audio cannot be created using TOSHIBA Disc Creator.
■ You cannot use TOSHIBA Disc Creator's 'Audio CD for Car or Home
CD Player' function to record music to DVD-R, DVD-R DL,DVD-RW,
DVD+R, DVD+R DL, or DVD+RW media.
■ Do not use the 'Disc Backup' function of TOSHIBA Disc Creator in order
to copy DVD Video, or DVD-ROM material that has copyright
protection.
■ DVD-RAM discs cannot be backed up using the 'Disc Backup'
functionof TOSHIBA Disc Creator.
■ You cannot back up CD-ROM, CD-R or CD-RW media to DVD-R, DVDR DL, or DVD-RW media using the 'Disc Backup' function of TOSHIBA
Disc Creator.
■ You cannot back up CD-ROM, CD-R or CD-RW media to DVD+R,
DVD+R DL or DVD+RW media using the 'Disc Backup'function of
TOSHIBA Disc Creator.
■ You cannot back up DVD-ROM, DVD Video, DVD-R, DVD-R DL, DVDRW, DVD+R, DVD+R DL, or DVD+RW to CD-R or CD-RW media using
the 'Disc Backup' function of TOSHIBA Disc Creator.
■ TOSHIBA Disc Creator cannot record in packet format.
■ You might not be able to use the 'Disc Backup' function of TOSHIBA
Disc Creator to back up a DVD-R, DVD-R DL, DVD-RW, DVD+R,
DVD+R DL, or DVD+RW disc that was made with other software on a
different optical media recorder.
■ If you add data to a DVD-R, DVD-R DL, DVD+R, or DVD+R DL disc
that you have already recorded to,you might not be able to read the
added data under some circumstances. For example, it cannot be read
under 16-bit operating systems, such as Windows 98SE and Windows
Me, while in Windows NT4 you will need Service Pack 6 or later, and in
Windows 2000, you will need Service Pack 2. In addition to this, some
DVD-ROM and DVD-ROM / CD-R/RW drives cannot read this added
data regardless of the operating system.
■ TOSHIBA Disc Creator does not support recording to DVD-RAM discs to achieve this you should use Windows Explorer or another similar
utility.
■ When you back up a DVD disc, be sure that the source drive supports
recording to DVD-R, DVD-R DL, DVD-RW, DVD+R, DVD+R DL or
DVD+RW media - if this is not the case then the source disc might not
be backed up correctly.
■ When you back up a DVD-R, DVD-R DL, DVD-RW, DVD+R,DVD+R
DL, or DVD+RW disc, be sure to use the same type of disc.
■ You cannot partially delete any data written to a CD-RW, DVD-RW,
DVD+RW disc.
User’s Manual
4-13
Operating Basics
Data verification
To verify that data has been written or rewritten correctly to a data CD/DVD
you should follow the steps below before you begin the write/rewrite
process:
1. Display the setting dialog box by one of the following two steps:
■ Click the setting button (
) for writing on the main toolbar in the
Data CD/DVD mode.
■ Select [Setting for writing] - [Data CD/DVD] in the Setting menu.
2. Mark the Verify written data check box.
3. Select File Open or Full Compare mode.
4. Click the OK button.
How to learn more about TOSHIBA Disc Creator
Please refer to the Help files for additional TOSHIBA Disc Creator
information.
Video
You can record video using Ulead DVD MovieFactory® for TOSHIBA.
When Using Ulead DVD MovieFactory® for TOSHIBA
How to make a Labelflash DVD
Simplified steps for making a Labelflash DVD:
1. Insert a Labelflash disc in DVD drive.
Set PRINTING SIDE for underside.
2. Click [Start] - [All Programs] - [DVD MovieFactory for TOSHIBA] [Ulead DVD MovieFactory for TOSHIBA Laucher] to launch DVD
MovieFactory.
3. Click [Print Disc Label] - [Label Printing]. Ulead Label@Once is
started.
4. Click the General tab.
5. Choose DVD Drive for Printer. e.g.<E:> PIONEER DVD....
6. Add and customize the look of your images and text.
7. Click Labelflash setting and choose Draw Quality.
8. Click Print.
User’s Manual
4-14
Operating Basics
How to make a DVD-Video
Simplified steps for making a DVD-Video from video data captured from a
DV-Camcorder:
1. Click [Start] - [All Programs] - [DVD MovieFactory for TOSHIBA] -[Ulead
DVD MovieFactory for TOSHIBA Launcher] to launch DVD
MovieFactory.
2. Insert a DVD-RW or DVD+RW disc in Burner.
3. Click [Video Disc] - [Burn Video to Disc] to launch Direct Recording
dialog box ,choose DVD-Video/+VR to invoke Straight Capture to
Disc Page.
4. Choose DVD-Video format.
5. Choose the capture source is DV.
6. Press Capture button.
Simplified steps for making a DVD-Video from adding video source:
1. Click [Start] - [All Programs] - [DVD MovieFactory for TOSHIBA] - [
Ulead DVD MovieFactory for TOSHIBA Launcher] to launch DVD
MovieFactory.
2. Click [Video Disc] - [New Project] to invoke 2nd Launcher, choose your
project type, then invoke DVD MovieFactory.
3. Add source from HD Disk by click Add Video files button to invoke
browser dialog box.
4. Choose the source video then go to Next page to apply Menu.
5. After choose the menu template, press Next button to go to Burning
Page.
6. Choose the output type then press Burn button.
How to learn more about Ulead DVD MovieFactory®
Please refer to the Help and Manual files for additional Ulead DVD
MovieFactory information.
Important information for use
Note the following limitations when you write Video DVD:
1. Editing digital video
■ Log in with Administrator rights to use DVD MovieFactory.
■ Make sure that your computer is running on AC power when using
DVD MovieFactory.
■ Operate the computer at Full Power. Do not use power-saving
features.
■ While you are editing DVD, you can display preview. However,
if another application is running. The preview might not display
properly.
■ DVD MovieFactory cannot edit or play copy protected content.
■ Do not enter sleep or hibernation mode while using DVD
MovieFactory.
User’s Manual
4-15
Operating Basics
■ Do not operate DVD MovieFactory immediately after turning on the
computer. Please wait until all Disc Drive activity has stopped.
■ When recording to a DV-Camcorder, to ensure you capture all of
your data, let the camcorder record for a few seconds before you
begin recording your actual data.
■ CD recorder, JPEG functions, DVD-Audio, mini DVD and Video CD
functions are not supported in this version.
■ While recording video to DVD, please close all other programs.
■ Do not run software like a screen saver because it can put a heavy
load on the CPU.
■ Do not support mp3 decode and encode.
2. Before recording the video to DVD
■ When you record DVD disc, please use only discs recommended by
the Drive manufacturer.
■ Do not set the working drive to a slow device like a USB1.1 hard
disk drive or it will fail to write DVD.
■ Do not perform any of the following actions:
■ Operate the computer for any other function, including using a
mouse or touchpad, or closing/opening the display panel.
■ Bump or cause vibration to the computer.
■ Use the Mode control button and Audio/Video control button to
reproduce music or voice.
■ Open the DVD drive.
■ Install, remove or connect external devices, including such items
as a SD/SDHC memory card, PC Card/ExpressCard, Memory
Stick/Memory Stick Pro, MultiMediaCard, USB device, external
monitor, or an optical digital device.
■ Please verify your disc after recording important data.
■ DVD-R/+R/+RW disc cannot be written in VR format.
■ Not support to output VCD and SVCD format.
3. About Straight to Disc
■ Not support to record on DVD-R/+R disc
■ Not support to record DVD+VR format by HDV
■ HDV support to burn DVD-Video only
■ DVD-VR format not support to add Menu
4. About recorded DVDs
■ Some DVD-ROM drives for personal computers or other DVD
players may not be able to read DVD-R/+R/-RW/-RAM discs.
■ When playing your recorded disc on your computer, please use
InterVideo WinDVD software application.
■ If you use an over-used rewritable disc, the full formatting might be
locked. Please use a brand new disc.
User’s Manual
4-16
Operating Basics
Media care
This section provides tips on protecting data stored on your CD/DVD.
Handle your media with care. The following simple precautions will
increase the lifetime of your media and protect the data stored on them:
CD/DVD
1. Store your CD/DVD in the container they came in to protect them and
keep them clean.
2. Do not bend the CD/DVD.
3. Do not write on, apply a sticker to, or otherwise mark the surface of
the CD/DVD that contains data.
4. Hold the CD/DVD by its outside edge or the edge on the center hole.
Fingerprints on the surface can prevent the drive from properly reading data.
5. Do not expose to direct sunlight, extreme heat or cold. Do not place
heavy objects on your CD/DVD.
6. If your CD/DVDs become dusty or dirty, wipe them with a clean dry
cloth. Wipe from the center out, do not wipe in a circular direction
around the CD/DVD. If necessary, use a cloth dampened in water or
a neutral cleaner. Do not use benzine, thinner or similar cleaner.
Using the web camera
Built-in web camera is provided with some models.
This section describes the bundled webcam utility, which can capture still
and video images. The web camera will auto-run when Windows starts.
Please unstick the protective plastic-film before using the Web Camera.
BUILT-IN MICROPHONE
ACTIVE LED
WEB CAMERA LENS
Figure 4-9 Web Camera
User’s Manual
4-17
Operating Basics
Using the software
The web camera software is pre-configured to start when you turn on
Windows Vista; if you need to restart it go to [Start] - [Programs] - [Camera
Assistant Software] - [Camera Assistant Software].
VIDEO RECORDING
AUDIO RECORDING
CAPTURE STILL IMAGES
FUNCTION
DISPLAY WINDOW
CAMERA RESOLUTION
EFFECTS
MUTE
Figure 4-10 Using the Software
User’s Manual
Capture Still Image
Click to see a preview of the captured image; you
can also e-mail the image.
Video Recording
Click to prepare for recording. Click again to start
recording. One more to stop recording and see
preview of the video.
About
Displays software manufacturer details.
Player
Plays video files.
Effects
Chooses images to be displayed on the capture
screen.
Properties
Chooses from the Options tab to flip, zoom,
flicker rate, night mode and backlight
compensation; in the Image tab change the
colour settings; in the profile tab change the
lighting conditions.
Settings
Chooses from the : Options tab to change the
tool position; the Picture tab to select picture
output options such as size, export file and saving
location; the Video tab to choose output settings
such as Frame Rate, Size, Compression and the
file save path; the Audio Device,
Compression,Volume and file save path.
Help
Displays the help files for the software.
4-18
Operating Basics
Using the microphone
You can use the built-in or an external microphone that connects to the
microphone jack to record monaural sounds into your applications. It can
also be used to issue voice commands to applications that support such
functions.(Built-in microphone is provided with some models)
Since your computer has a microphone and speaker, “feedback” may be
heard under certain conditions. Feedback occurs when sound from the
speaker is picked up in the microphone and amplified back to the speaker,
which amplifies it again to the microphone.
This feedback occurs repeatedly and causes a very loud, high-pitched
noise. It is a common phenomenon that occurs in any sound system when
the microphone input is output to the speaker (throughput) and the speaker
volume is too loud or too close to the microphone. You can control
throughput by adjusting the volume of your speaker or through the Mute
function in the Master Volume panel. Refer to your Windows documentation
for details on using the Master Volume panel.
Using the TOSHIBA Face Recognition
TOSHIBA Face Recognition uses a face verification library to verify the
face data of users when they log in to Windows. The user can thus avoid
having to enter a password or the like, which makes the login process
easier. This software is preinstalled with some models.
Note on Use
■ TOSHIBA Face Recognition does not guarantee the correct
identification of a user. Changes to the likeness of a registrant, such as
hair style changes, wearing a cap, or wearing glasses may effect the
recognition rates when such changes occur after the registrant had
registered.
■ TOSHIBA Face Recognition may incorrectly recognize faces that are
similar to a registrant.
■ For high security purposes, TOSHIBA Face Recognition is not a
suitable substitute for Windows passwords. When security is a high
priority, use your established Windows passwords to log in.
■ Bright background light and/or shadows may prevent a registrant from
being recognized correctly. In that case, log in using your Windows
password. If recognition of a registrant fails repeatedly, refer to your
computer documentation to learn ways to improve recognition
performance.
Disclaimer
Toshiba does not guarantee that the face recognition utility technology will
be completely secure or error-free. Toshiba does not guarantee that the
face recognition utility will accurately screen out unauthorized users at all
times. Toshiba is not liable for any failure or damage that might arise out of
the use of the face recognition software or utility.
User’s Manual
4-19
Operating Basics
TOSHIBA, ITS AFFILIATES AND SUPPLIERS SHALL HAVE NO
RESPONSIBILITY FOR DAMAGE TO OR LOSS OF ANY BUSINESS,
PROFITS, PROGRAMS, DATA, NETWORK SYSTEMS OR REMOVABLE
STORAGE MEDIA ARISING OUT OF OR RESULTING FROM THE USE
OF THE PRODUCT, EVEN IF ADVISED OF THE POSSIBILITY
THEREOF.
How to register the Face Recognition Data
Take a picture for facial verification purposes, and register the data needed
when you log in. To register the data needed when you log in, follow the
steps as described below:
1. To launch this utility, click Start→All Programs→TOSHIBA→ Utilities
→ TOSHIBA Face Recognition.
■ The Registration screen is displayed for a logged-in user whose
face has not been registered.
■ The Management screen is displayed for a logged-in user whose
face has already been registered.
2. Click the Register face button in the Management screen. The
Registration screen is displayed.
■ If you wish to practice, click on the Next button in the Registration
screen.
■ If you do not wish to practice, click on the Skip button in the
Registration screen.
3. Click the Next button to start the guide.
4. First, take a picture while moving your neck slightly to the left and right.
5. Now take a picture while moving your neck down and up.
■ Click the Back button to practice the guide once more.
6. Click the Next button to start image-capturing process. Adjust the
position of your face so that it fits within the face-shaped frame.
7. Once your face has been positioned properly, the recording will
commence. Start moving your neck very slightly to the left and right,
and then move your neck down and up.
8. Registration will end after you have repeatedly moved your neck left,
right, down and up. When the register succeeds, below message will
be displayed on the screen:
Registration successful. Now we’ll do
the verification test. Click the Next
button.
■ Click the Next button to perform the verification test.
9. Perform the verification test. Face the screen as you do when you
register.
■ If verification fails, click the Back button and re-register. Please refer
to step 8 from step 6.
User’s Manual
4-20
Operating Basics
10. If verification is successful, click the Next button and register an
account.
11. Register the account. Fill in the account registration fields.
■ Fill in the User Name, User Full name, Log on to, Password and Reenter password fields.
When you have finished it, click Next button.
12. The Management screen is displayed. The registered account name
will be displayed. Clicking on it will cause the captured image of your
face to be displayed on the left.
How to Delete the Face Recognition Data
Delete image data, account information, and personal record data created
during registration. To delete the Face Recognition Data, follow the steps
as described below:
1. To launch this utility, click Start → All Programs → TOSHIBA → Utilities
→ TOSHIBA Face Recognition. The Management screen is
displayed.
2. Select a user which is deleted in the Management screen.
3. Click the Delete button. You are about to delete the
user data. Would you like to continue?" will be
displayed on the screen.
■ If you do not want the data to be deleted, click the No button and
you will then be returned to the Management screen.
■ Clicking on the Yes button will remove the selected user from the
Management screen.
How to launch the help file
For further information on this utility, please refer to help file.
To launch the help file, click Start → All Programs → TOSHIBA → Utilities
→ TOSHIBA Face Recognition Help.
Windows Logon via TOSHIBA Face Recognition
This section explains how to login to Windows with TOSHIBA Face
Recognition. Two authentication modes are provided.
■ AUTO Mode Login screen : If the face authentication tile is selected
by default, you can log in without using the keyboard or mouse.
■ 1:1 Mode Login screen : This mode is essentially the same as AUTO
mode, but the Select Account screen will appear before the Display
Captured Image screen, and you will need to select the user account
to be authenticated in order to start the authentication process.
User’s Manual
4-21
Operating Basics
AUTO Mode Login screen
1. Turn on the computer.
2. The Select Tiles screen will be displayed.
3. Select Start face recongnition.
4. "Please turn your face to the camera" will be displayed.
5. Verification will be performed. If the authentication is successful, the
image data taken in step 4 will be faded in and placed over one
another.
■ If an error occurs during authentication, you will be returned to the
Select Tiles screen.
6. Windows Welcome screen will be displayed, and will be logged in
automatically to Windows.
1:1 Mode Login screen
1.
2.
3.
4.
5.
Turn on the computer.
The Select Tiles screen will be displayed.
Select Start face recignition.
The Select Account screen will be displayed.
Select the account, and click the arrow button.
6. "Please turn your face to the camera" will be displayed.
7. Verification will be performed. If the authentication is successful, the
image data taken in step 6 will be faded in and placed over one
another.
■ If an error occurs during authentication, you will be returned to the
Select Tiles screen.
8. Windows Welcome screen will be displayed, and will be logged in
automatically to Windows.
■ If authentication was successful, but an authentication error
subsequently occurred during the login to Windows, you will be
asked to provide your account information.
Modem
The availability of this feature is depending on the model you purchased.
This section describes how to connect and disconnect the internal modem
to and from a telephone jack.
The internal modem does not support voice functions. All data and fax
functions are supported.
User’s Manual
4-22
Operating Basics
■ In case of a lightning storm, unplug the modem cable from the
telephone jack
■ Do not connect the modem to a digital telephone line. A digital line will
damage the modem.
Region selection
Telecommunication regulations vary from one region to another, so you will
need to make sure the internal modem’s settings are correct for the region
in which it will be used.
To select a region, follow the steps below.
1. In Windows Vista™, click start, point to All Programs, point to
TOSHIBA, point to Networking and click Modem Region Select.
Do not use the Country/Region Select function in the Modem setup utility
in the Control Panel if the function is available. If you change the
Country/Region in the Control Panel, the change may not take effect.
2. The Region Selection icon will appear in the Windows Task Bar.
Figure 4-11 The Region Selection icon (Windows Vista™)
3. Click the icon with the primary mouse button to display a list of
regions that the modem supports. A sub menu for telephony location
information will also be displayed. A check will appear next to the currently selected region and telephony location.
4. Select a region from the region menu or a telephony location from the
submenu.
■ When you click a region it becomes the modem’s region selection,
and the New Location for telephony will be set automatically.
■ When you select a telephony location, the corresponding region is
automatically selected and it becomes the modem’s current region
setting.
User’s Manual
4-23
Operating Basics
Properties menu
Click the icon with the secondary mouse button to display the following
menu.
Figure 4-12 The menu list (Windows Vista™)
Setting
You can enable or disable the following settings:
AutoRun Mode
The Region Select utility starts automatically when you start up the
operating system.
Open the Dialing Properties dialog box after selecting region.
The dialing properties dialog box will be displayed automatically
after you select the region.
Location list for region selection.
A submenu appears displaying location information for telephony.
Open dialog box, if the modem and Telephony Current
Location region code do not match.
A warning dialog box is displayed if current settings for region code
and telephony location are incorrect.
Modem Selection
If the computer cannot recognize the internal modem, a dialog box is
displayed. Select the COM port for your modem to use.
Dialing Properties
Select this item to display the dialing properties.
If you are using the computer in Japan, the Telecommunications Business
Law requires that you select Japan region mode. It is illegal to use the
modem in Japan with any other selection.
Connecting
To connect the internal modem cable, follow the steps below.
1. Plug one end of the modular cable into the modem jack.
User’s Manual
4-24
Operating Basics
2. Plug the other end of the modular cable into a telephone jack.
MODEM JACK
TELEPHONE JACK
Figure 4-13 Connecting the internal modem
Do not pull on the cable or move the computer while the cable is
connected.
Disconnecting
To disconnect the internal modem cable, follow the steps below.
1. Pinch the lever on the connector in the telephone jack and pull out the
connector.
2. Disconnect the cable from the computer in the same manner.
Wireless communications
The computer’s wireless communication function supports Wireless LAN.
Wireless LAN
The Wireless LAN is compatible with other LAN systems based on Direct
Sequence Spread Spectrum/Orthogonal Frequency Division Multiplexing
radio technology that complies with IEEE 802.11 wireless LAN standard
(Revision A, B, G or draft N).
Supported features. It supports the following features:
■ Automatic Transmit Rate Select mechanism in the transmit range of 54,
48, 36, 24, 18, 9 and 6 Mbit/s (Revision A and G).
■ Automatic Transmit Rate Select mechanism in the transmit range of 11,
5.5, 2 and 1 Mbit/s (Revision B).
■ Frequency Channel Selection (Revision A/draft N: 5 GHz, Revision
B/G/draft N: 2.4GHz)
■ Roaming over multiple channels
■ Card Power Management
■ Wired Equivalent Privacy (WEP) data encryption, based on the 128 bit
encryption algorithm (Atheros module type).
User’s Manual
4-25
Operating Basics
■ 11a, 11b, 11g and 11n wireless are based on IEEE 802.11a, 802.11b,
802.11g and 802.11n respectively. The IEEE 802.11n specification has
not been finalized and is currently in draft release. The TOSHIBA
11a/b/g/n Wireless LAN Adaptors are based on the draft release,
version 2.0, of the IEEE 802.11n specification. An adaptor with 11a/b,
11a/b/g or 11a/b/g/n can communicate on any of its supported formats;
the actual connection will be based on the access point to which it
connects.
■ Connection compatibility with the wireless equipment in draft 11n mode
is not guaranteed.
■ The draft 11n function cannot be used with WEP/TKIP. draft 11n mode
can be used only with WPA-PSK(AES) mode or no security mode.
Security
■ Be sure to enable encryption function. Otherwise your computer will
allow the illegal access by outsider through wireless LAN to cause
illegal instruction, eavesdropping, and loss or destruction of stored data.
TOSHIBA strongly recommends the customer to enable the encryption
function.
■ TOSHIBA is not liable for the eavesdropping of data due to the use of
Wireless LAN and the damage thereof.
Wireless communication switch
You can enable or disable RF transmission(Wireless LAN) functions on and
off, with this switch (Provided with some models). No transmissions are
sent or received when the switch is off. Slide the switch toward the right of
the computer to turn it on and toward the left of the computer to turn it off.
Set the switch to off in airplanes and hospitals. Check the indicator. It will
stop glowing when the wireless communication function is off.
Turn the computer off when you enter an airplane and check the carrier’s
regulations before you use a computer on board.
Wireless communication Indicator
The wireless communication indicator indicates the status of the wireless
communication functions.
User’s Manual
Indicator status
Indication
Indicator off
Wireless communication switch is set to off.
Automatic power down because of overheating.
Power malfunction
Indicator glows
Wireless communication switch is on.
Wireless LAN is turned on by an application.
4-26
Operating Basics
If you used the Task Bar to disable Wireless LAN, restart the computer or
follow the procedures below to enable the system to recognize Wireless
LAN. Click [Start] - [Control Panel] - [System and Maintenance] - [System] [Device Manager] - [Network Adaptors], and right click the wireless device
then choose Enable.
It may not be possible to make a network connection to a specified network
name using the ad hoc network function.
If this occurs, the new network(*) will have to be configured for all
computers connected to the same network in order to re-enable network
connections.
* Please be sure to use new network name.
LAN
The computer has built-in support for Ethernet LAN (10 megabits per
second, 10BASE-T), or Fast Ethernet LAN (100 megabits per second,
100BASE-TX) (depending on model you purchased). This section
describes how to connect/disconnect to a LAN.
Do not install or remove an optional memory module while Wake-up on
LAN is enabled.
The Wake-up on LAN function consumes power even when the system is
off. Leave the AC adaptor connected while using this feature.
Connecting LAN cable
The computer must be configured properly before connecting to a LAN.
Logging onto a LAN using the computer’s default settings could cause a
malfunction in LAN operation. Check with your LAN administrator
regarding set-up procedures.
If you are using Fast Ethernet LAN (100 Mbit/s, 100BASE-TX), be sure to
connect with a category 5 cable, CAT5, or higher.
If you are using Ethernet LAN (10 Mbit/s, 10BASE-T), connect with a
category 3 cable, CAT3, or higher.
To connect the LAN cable, follow the steps below.
1. Turn off the power to the computer and to all external devices connected to the computer.
User’s Manual
4-27
Operating Basics
2. Plug one end of the cable into the LAN jack. Press gently until you
hear the latch click into place.
LAN JACK
Figure 4-14 Connecting the LAN cable
3. Plug the other end of the cable into a LAN hub connector. Check with
your LAN administrator before connecting to a hub.
When the computer is exchanging data with the LAN, the LAN active
indicator glows orange. When the computer is connected to a LAN hub but
is not exchanging data, the link indicator glows green.
Disconnecting LAN cable
To disconnect the LAN cable, follow the steps below.
Make sure the LAN active indicator (orange LED) is out before you
disconnect the computer from the LAN.
1. Pinch the lever on the connector in the computer’s LAN jack and pull
out the connector.
2. Disconnect the cable from the LAN hub in the same manner. Check
with your LAN administrator before disconnecting from the hub.
Cleaning the computer
To help ensure long, trouble-free operation, keep the computer free of dust
and use care with liquids around the computer.
■ Be careful not to spill liquids into the computer. If the computer does get
wet, turn the power off immediately and let the computer dry completely
before you turn it on again.
■ Clean the computer using a slightly damp (with water) cloth. You can
use glass cleaner on the display. Spray a small amount of cleaner on a
soft, clean cloth and wipe the screen gently with the cloth.
User’s Manual
4-28
Operating Basics
Never spray cleaner directly onto the computer or let liquid run into any
part of it. Never use harsh or caustic chemical products to clean the
computer.
Moving the computer
The computer is designed for rugged durability. However, a few simple
precautions taken when moving the computer will help ensure trouble-free
operation.
■ Make sure all disk activities are terminated before moving the computer.
Check if the Disk indicator and external device indicator are off.
■ If a CD/DVD is in the drive, remove it. Also make sure the drawer is
securely closed.
■ Turn off the power to the computer.
■ Disconnect the AC adaptor and all peripherals before moving the
computer.
■ Close the display. Do not pick up the computer by its display panel.
■ Close all port covers.
■ Use the carrying case when transporting the computer.
■ When carrying your computer, be sure to hold it securely so that it does
not fall or hit anything.
■ Do not carry your computer by holding protruded portions.
Heat dispersal
To protect from overheating, the CPU has an internal temperature sensor. If
the computer’s internal temperature rises to a certain level, the cooling fan
is turned on or the processing speed is lowered. You can select whether to
control the CPU temperature by turning on the fan first, then if necessary,
lowering the CPU speed. Or, by lowering the CPU speed first, then if
necessary, turning on the fan. Use the Cooling Method item of the Basic
Setup window in Power Option.
When the CPU temperature falls to a normal range, the fan is turned off
and the CPU operation returns to standard speed.
If the CPU temperature reaches an unacceptably high level with either
setting, the system automatically shuts down to prevent damage. Data in
memory will be lost.
User’s Manual
4-29
Chapter 5
The Keyboard
The computer’s keyboard layout is compatible with a 104/105-key
enhanced keyboard. Pressing FN key an other keys can execute all
enhanced keyboard function.
The number of keys on your keyboard depends on which country/region’s
keyboard layout your computer is configured with. Keyboards for numerous
languages are available.
There are five types of keys: typewriter keys, function keys, soft keys,
Windows special keys and keypad overlay.
Typewriter keys
The typewriter keys, produce the uppercase and lowercase letters,
numbers, punctuation marks, and special symbols that appear on the
screen.
There are some differences, however, between using a typewriter and
using a computer keyboard:
■ Letters and numbers produced in computer text vary in width. Spaces,
which are created by a “space character,” may also vary depending on
line justification and other factors.
■ The lowercase l (el) and the number 1 (one) are not interchangeable on
computers as they are on a typewriter.
■ The uppercase O (oh) and the 0 (zero) are not interchangeable.
■ The CAPS LOCK function key locks only the alphabetic characters in
uppercase while the shift lock on a typewriter places all keys in the
shifted position.
■ The SHIFT keys, the TAB key, and the BACK SPACE key perform the
same function as their typewriter counterparts but also have special
computer functions.
User’s Manual
5-1
The Keyboard
Function keys: F1 … F12
The function keys, not to be confused with FN, are the 12 keys at the top of
your keyboard. These keys are dark gray, but function differently from the
other dark gray keys.
F1 through F12 are called function keys because they execute
programmed functions when pressed. Used in combination with the FN
key, keys marked with icons execute specific functions on the computer.
See the section, Soft keys: FN key combinations, in this chapter. The
function executed by individual keys depends on the software you are
using.
Soft keys: FN key combinations
The FN (function) is unique to Toshiba computers and is used in
combination with other keys to form soft keys. Soft keys are key
combinations that enable, disable or configure specific features.
Some software may disable or interfere with soft-key operations. Soft key
settings are not restored by the Resume feature.
Emulating keys on an enhanced keyboard
The keyboard is designed to provide all the features of the 104/105-key
enhanced keyboard, shown in figure 5-1. The 104/105-key enhanced
keyboard has a numeric keypad and scroll lock key. It also has additional
ENTER, CTRL and ALT keys to the right of the main keyboard. Since the
keyboard is smaller and has fewer keys, some of the enhanced keyboard
functions must be simulated using two keys instead of one on the larger
keyboard.
Your software may require you to use keys that the keyboard does not
have. Pressing the FN key and one of the following keys simulates the
enhanced keyboard’s functions.
Press FN + F10 or FN + F11 to access the
computer’s integrated keypad.
When activated, the keys with dark gray markings
on their bottom edge become either numeric
keypad keys (FN + F11) or cursor control keys
(FN + F10). Please refer to the Keypad overlay
section in this chapter for more information on
how to operate these keys, taking care to note
that the power on default for both settings is off.
User’s Manual
5-2
The Keyboard
Press FN + F12 (Scroll Lock) to lock the cursor
on a specific line. The power on default is off.
Press FN + ENTER to simulate ENTER on the
enhanced keyboard’s numeric keypad.
Press FN + CTRL to simulate the enhanced
keyboard’s right CTRL key.
Press FN + ALT to simulate the enhanced
keyboard’s right ALT key.
Hot keys
Hot keys (pressing FN + a function or ESC key) let you enable or disable
certain features of the computer.
User’s Manual
Sound mute
Pressing FN + ESC in a Windows environment
turns sound on or off. When you press these hot
keys, the current setting will be displayed as an
icon.
Lock
Pressing FN + F1 enters “Lock computer” mode.
To restore your desktop, you need to log on
again.
Power plan
Pressing FN + F2 changes the power settings.
Sleep
Pressing FN + F3 switches the system to sleep
mode.
5-3
The Keyboard
Hibernate
Pressing FN + F4 switches the system to
hibernation mode.
Output
Pressing FN + F5 changes the active display
device.
Brightness down
Pressing FN + F6 decreases the computer’s
display panel brightness in individual steps.
Brightness up
Pressing FN + F7 increases the computer’s
display panel brightness in individual steps.
Wireless
Pressing FN + F8 switches the active wireless
devices if the wireless communication switch is
switched on.
If your wireless communication device is not installed, a dialog box will not
appear.
User’s Manual
Touchpad
Pressing FN + F9 enables or disables the
touchpad function.
Zoom
Pressing FN + SPACE changes the display
resolution.
5-4
The Keyboard
TOSHIBA zooming
utility (reduce)
Pressing FN + 1 reduces the icon size on the
desktop or the font sizes within one of the
supported application windows.
TOSHIBA zooming
utility (enlarge)
Pressing FN + 2 enlarges the icon size on the
desktop or the font sizes within one of the
supported application windows.
FN sticky key
You can use the Toshiba Accessibility Utility to make the FN key sticky, that
is, you can press it once, release it, and they press an “F number” key.
To start the Toshiba Accessibility Utility, click Start → All Programs →
TOSHIBA → Utilities → Accessibility.
Windows special keys
The keyboard provides two keys that have special functions in Windows:
one activates the Start menu and the other has the same function as the
secondary mouse button.
This key activates the Windows Start menu.
This key has the same function as the secondary
mouse button.
Keypad overlay
Your computer’s keyboard does not have a separate numeric keypad but
includes a numeric keypad overlay which functions like one - this is located
in the center of the keyboard with the relevant keys having dark gray letters
at their front edge. The overlay provides the same functions as the numeric
keypad on a standard 101/102-key enhanced keyboard.
User’s Manual
5-5
The Keyboard
Turning on the overlays
The numeric keypad overlay can be used for numeric data input or cursor
and page control.
Arrow mode
To turn on the Arrow mode, press FN + F10. The Arrow mode indicator
lights. Now try cursor and page control using the keys shown in figure 5-1.
Press FN + F10 again to turn off the overlay.
Numeric mode
To turn on the Numeric mode, press FN + F11. The Numeric mode indicator
lights. Now try numeric data entry using the keys in figure 5-1. Press FN +
F11 again to turn off the overlay.
Figure 5-1 The numeric keypad overlay
Temporarily using normal keyboard (overlay on)
While using the overlay, you can temporarily access the normal keyboard
functions without turning off the overlay :
1. Hold FN and press any other key. All keys will operate as if the overlay were off.
2. Type uppercase characters by holding FN + SHIFT and pressing a
character key.
3. Release FN to continue using the overlay.
User’s Manual
5-6
The Keyboard
Temporarily using overlay (overlay off)
While using the normal keyboard, you can temporarily use the keypad
overlay without turning it on:
1. Press and hold down FN.
2. Check the keyboard indicators. Pressing FN turns on the most
recently used overlay. If the Numeric mode indicator lights, you can
use the overlay for numeric entry. If the Arrow mode indicator lights,
you can use the overlay for cursor and page control.
3. Release FN to return to normal keyboard operation.
Temporarily changing modes
If the computer is in Numeric mode, you can switch temporarily to Arrow
mode by pressing SHIFT.
If the computer is in Arrow mode, you can switch temporarily to Numeric
mode by pressing SHIFT.
Generating ASCII characters
Not all ASCII characters can be generated using normal keyboard
operation. But, you can generate these characters using their ASCII codes.
With the overlay on:
1. Hold down ALT.
2. Using the overlay keys, type the ASCII code.
3. Release ALT, and the ASCII character appears on the display screen.
With the overlay off:
1. Hold ALT + FN.
2. Using the overlay keys, type the ASCII code.
3. Release ALT + FN, and the ASCII character appears on the display
screen.
User’s Manual
5-7
Chapter 6
Power and Power-up Modes
The computer’s power resources include the AC adaptor and internal
batteries. This chapter gives details on making the most effective use of
these resources including charging and changing batteries, tips for saving
battery power, and power-up modes.
Power conditions
The computer’s operating capability and battery charge status are affected
by the power conditions: whether an AC adaptor is connected, whether a
battery is installed and what the charge level is for the battery.
Table Power conditions
AC adaptor
connected
User’s Manual
Power on
Power off
(no operation)
Battery fully
charged
• Operates
• LED: Battery Green
DC IN Green
• LED: Battery Green
DC IN Green
Battery partially
charged or no
charge
• Operates
• Quick Charge
• LED: Battery Orange
DC IN Green
• Quick charge
• LED: Battery Orange
DC IN Green
No battery
installed
• Operates
• No charge
• LED: Battery off
DC IN Green
• No charge
• LED: Battery off
DC IN Green
6-1
Power and Power-up Modes
Power on
AC adaptor not
connected
Battery charge is
above low battery
trigger point
• Operates
• LED: Battery off
DC IN off
Battery charge is
below low battery
trigger point
• Operates
• LED: Battery
blinking orange
DC IN off
Battery charge is
exhausted
Computer goes into
hibernation or shuts down
(depending on the Toshiba
power Management Utility
Setting)
No battery
installed
• No operation
•LED: Battery off
DC IN off
Power off
(no operation)
Power indicators
The Battery, DC IN and Power indicators on the system indicator panel
alert you to the computer’s operating capability and battery charge status.
Battery indicator
Check the Battery indicator to determine the status of the battery pack the following indicator conditions should be noted:
Blinking orange
Indicates battery charge is below low battery
trigger point.
Orange
Indicates the AC adaptor is connected and
charging the battery.
Green
Indicates the AC adaptor is connected and the
battery is fully charged.
No light
Under any other conditions, the indicator does
not light.
If the battery becomes too hot while it is being charged, the charge will
stop and the battery indicator will go out. When the battery’s temperature
falls to a normal range, charge will resume. This event occurs regardless
of whether the power to the computer is on or off.
User’s Manual
6-2
Power and Power-up Modes
DC IN indicator
Check the DC IN indicator to determine the power status with the AC
adaptor connected.
Indicates the AC adaptor is connected and
Green
supplying proper power to the computer.
No light
Under any other conditions, the indicator does not
light.
Power indicator
Check the Power indicator to determine the power status of the computer the following indicator conditions should be noted:
Green
Indicates power is being supplied to the computer
and the computer is turned on.
Blinking orange
Indicates the power was turned off while the
computer was in Sleep mode.
No light
Under any other conditions, the indicator does
not light.
Battery types
The computer has two different types of batteries:
■ Battery — 3 cell, 6 cell or 9 cell depending on the models
■ Real Time Clock (RTC) battery
Battery
When the AC power cord is not connected, the computer’s main power
source is a removable lithium ion battery pack, also referred to in this
manual as the battery. You can purchase additional battery packs for
extended use of the computer away from an AC power source.
The battery pack is a lithium ion battery, which can explode if not properly
replaced, used, handled or disposed of. Dispose of the battery as required
by local ordinances or regulations. Use only batteries recommended by
TOSHIBA as replacements.
The battery recharges the RTC batteries. The battery maintains the state of
the computer when you enable Resume.
User’s Manual
6-3
Power and Power-up Modes
When the computer is powered off in hibernation and sleep mode, and the
AC adaptor is not connected, the battery pack supply power to maintain
data and programs in memory. If the battery pack is completely
discharged, hibernation and sleep do not function and the computer loses
all data in memory.
One of the following messages appears when you turn on the power:
The firmware has detected that a CMOS battery
fail occurred.<F1> contiune
The firmware has detected that a CMOS battery
fail occurred.<F1> contiune, <F2> to setup
To ensure that the battery pack maintains its maximum capacity, operate
the computer on battery power at least once a month until the battery pack
is fully discharged. Refer to Extending battery life in this chapter for
procedures. If the computer is continuously operated on AC power, more
than a month, the battery may fail to retain a charge. It may not function
efficiently over the expected life of the battery and the Battery LED may not
indicate a low-battery condition.
Real Time Clock battery
The Real Time Clock (RTC) battery provides power for the internal real
time clock and calendar. It also maintains the system configuration.
If the RTC battery becomes completely discharged, the system loses this
data and the real time clock and calendar stop working. One of the following messages appears when you turn on the power:
The firmware has detected that a CMOS
battery fail occurred.<F1> contiune
The firmware has detected that a CMOS
battery fail occurred.<F1> contiune,
<F2> to setup
The computer’s RTC battery is a lithium ion battery and should be replaced
only by your dealer or by a TOSHIBA service representative. The battery
can explode if not properly replaced, used, handled or disposed of.
Dispose of the battery as required by local ordinances or regulations
User’s Manual
6-4
Power and Power-up Modes
Care and use of the battery pack
The battery pack is a vital component of portable computing. Taking proper
care of it will help ensure longer operating time on battery power as well as
a longer life for your battery pack. Follow the instructions in this section
carefully to ensure safe operation and maximum performance.
Safety precautions
Mishandling of batteries can cause death, serious injury or property
damage. Carefully observe the following advisories:
Danger: Indicates an imminently hazardous situation, Which could result in
death or serious injury, if you do not follow instructions.
Warning: Indicates a potentially hazardous situation, Which could result in
death or serious injury, if you do not follow instructions.
Caution: Indicates a potentially hazardous situation, Which if not avoided,
may result in moderate or minor injury or property damage.
Note: Provides important information.
Danger
1. Never try to dispose of the battery pack by burning or expose it to a
heating device such as a microwave oven. The battery pack could
explode and cause bodily injury.
2. Never try to disassemble, repair or otherwise tamper with a battery
pack. The battery pack will overheat and ignite. Leakage of caustic
alkaline solution or other electrolytic substances will cause fire or
injury, possibly resulting in death or serious injury.
3. Never short-circuit the battery pack by contacting the terminals with a
metal object. A short-circuit can cause fire or otherwise damage the
battery pack and possibly cause injury. To avoid accidental short-circuit, always wrap the battery pack in plastic and cover the terminals
with electrical tape when storing or disposing of the battery pack.
4. Never puncture the battery pack with a nail or other sharp object.
Never strike it with a hammer or other object. Never step on it.
5. Never try to change the battery pack in any manner other than that
described in user’s manual. Never connect the battery pack to a plug
socked or to a automobile’s cigarette lighter socket. It may rupture or
ignite.
6. Use only the battery pack supplied with the computer or other device
or an battery pack approved by the computer or device’s manufacturer. Battery packs have different voltages and terminal polarities.
Use of an improper battery could cause smoke, fire or rupture of the
battery pack.
7. Never subject a battery pack to heat, such as storage near a heat
source. Exposure to heat can cause the battery pack to ignite,
User’s Manual
6-5
Power and Power-up Modes
explode or leak caustic liquid and cause death or serious injury. It
could also fail or malfunction causing data lose.
8. Never expose the battery pack to abnormal shock, vibration or pressure. The battery pack’s internal protective device will fail, causing it
to overheat, explode, ignite or leak caustic liquids possibly resulting in
death or serious injury.
9. Never let a battery pack become wet. A wet battery pack will overheat, ignite or rupture possibly resulting in death or serious injury.
Warning
1. Never allow caustic electrolyte fluid leaked from a battery pack to contact your eyes, skin or clothing. If caustic electrolyte fluid should contact your eyes, immediately wash your eyes with large amounts of
running water and seek medical attention, to help prevent eye damage. It electrolyte fluid should contact your skin immediately wash it
under running water to prevent rash. If it contacts your clothes,
promptly remove them to prevent the fluid from contacting your skin or
eyes.
2. Immediately turn off the power, disconnect the AC adaptor and
remove the battery if any of the following events are observed in the
battery pack: offensive or unusual odor, excessive heat, discoloration
or deformation. Never use the computer again until it has been
checked by a TOSHIBA service provider. It might generate smoke or
fire, or the battery pack might rupture.
3. Make sure the battery is securely installed in the computer before
attempting to charge the battery pack. Improper installation could generate smoke or fire, or cause the battery pack to rupture.
4. Keep the battery pack out or reach of infants and children. It can
cause injury.
Caution
1. Never continue to use a battery pack after its recharging capacity has
become impaired, or after the display of a warning message indicating
that the battery pack’s power is exhausted. Continued use of an
exhausted or impaired battery pack could cause the loss of data.
2. Never dispose of battery packs with normal trash. Bring them to your
TOSHIBA dealer or to another recycling center to save resources and
prevent environmental damage. Cover the terminals with electrical
tape to prevent short-circuits, which could cause the battery pack to
ignite or rupture.
3. Use only battery packs recommended by TOSHIBA as replacements.
4. Always make sure the battery pack is installed correctly and securely.
Otherwise, a battery pack could fall out and possibly cause injury.
5. Change the battery pack only in an ambient temperature between 5
and 35 degrees Celsius. Otherwise, the electrolyte solution might
User’s Manual
6-6
Power and Power-up Modes
leak, battery pack performance might deteriorate and the battery life
might be shortened.
6. Be sure to monitor the remaining battery power. If the battery pack
and real time clock battery discharge completely. Sleep and hibernation will not function and data in memory will be lose. Also, the computer might register an incorrect time and date. In this case, connect
the AC adaptor to recharge the batteries.
7. Never install or remove the battery pack without first turning off the
power and disconnecting the AC adaptor. Never remove the battery
pack while the computer in hibernate or sleep mode. Data will be lost.
Note
1. Never remove the battery pack while the Wake-up on LAN function is
enabled. Data will be lost. Before you remove a battery pack, disable
the Wake-up on LAN function.
2. To ensure the battery pack maintains maximum capacity, operate the
computer on battery power once a week until the battery pack is fully
discharged. Refer to the section Extending battery life in this chapter
for procedures. If the computer is continuously operated on AC power
for an extended period, more than a month, the battery might fail to
retain a charge. It might not function efficiently over the expected life
of the battery pack and Battery indicator might not indicate a low-battery condition.
3. After the battery pack is charged, avoid leaving the AC adaptor connected and the computer turned off for more than a few hours at a
time. Continuing to charge a fully-charged battery pack can damage
the battery.
Charging the batteries
When the power in the battery pack becomes low, the Battery indicator
flashes orange indicating that only a few minutes of battery power remain.
If you continue to use the computer while the Battery indicator flashes, the
computer enables hibernation mode (so you don’t lose data) and
automatically turns off.
The computer enters hibernate mode only if hibernation is enabled in the
Hibernate tab in Power Options.
You must recharge a battery pack when it becomes discharged.
Procedures
To recharge a battery pack while it is installed in the computer, connect the
AC adaptor to the DC IN socket and plug the other end into a working
outlet.
The Battery indicator glows orange when the battery is being charged.
User’s Manual
6-7
Power and Power-up Modes
Use only the computer connected to an AC power source or the optional
TOSHIBA Batteries charger to charge the battery pack. Never attempt to
charge the battery pack with any other charger
Time
The following table shows the approximate time required to fully charge a
discharged battery.
Charging time (hours)
Battery type
Power on
Power off
Battery pack (3 cell)
8 hours or more
3 hours
Battery pack (6 cell)
8 hours or more
3 hours
Battery pack (9 cell)
8 hours or more
4 hours
RTC battery
24 hours
24 hours
The charging time when the computer is on is affected by ambient
temperature, the temperature of the computer and how you use the
computer. If you make heavy use of external devices, for example, the
battery might scarcely charge at all during operation. Refer also to the
section Maximizing battery operating time.
Battery charging notice
The battery may not charge right away under the following conditions:
■ The battery is extremely hot or cold. If the battery is extremely hot, it
might not charge at all. Also, to ensure the battery charges to its full
capacity, charge the battery at room temperature of 10° to 30°C (50° to
86°F).
■ The battery is nearly completely discharged. Leave the AC adaptor
connected for a few minutes and the battery should begin charging.
The Battery indicator may show a rapid decrease in battery operating time
when you try to charge a battery under the following conditions:
■ The battery has not been used for a long time.
■ The battery has completely discharged and been left in the computer for
a long time.
■ A cool battery is installed in a warm computer.
In such case, follow the steps below.
1. Fully discharge the battery by leaving it in the computer with the
power on until the power automatically shuts off.
2. Plug in the AC adaptor.
3. Charge the battery until the Battery indicator glows green.
Repeat the steps two or three times until the battery recovers normal
capacity.
User’s Manual
6-8
Power and Power-up Modes
Leaving the AC adaptor connected will shorten battery life. At least once a
month, run the computer on battery power until the battery is fully
discharged, then recharged the battery.
Monitoring battery capacity
Remaining battery power can be monitored in Power Options.
Wait at least 16 seconds after turning on the computer before trying to
monitor the remaining operating time. The computer needs this time to
check the battery’s remaining capacity and to calculate the remaining
operating time, based on the current power consumption rate and
remaining battery capacity. The actual remaining operating time may differ
slightly from the calculated time.
Maximizing battery operating time
A battery’s usefulness depends on how long it can supply power on a
single charge.
How long the charge lasts in a battery depends on:
■ How you configure the computer (for example, whether you enable
battery-power saving options). The computer provides a battery save
mode, which can be set in Power Options, to conserve battery power.
This mode has the following options:
■ CPU Precessing speed
■ Screen brightness
■ Cooling Method
■ System sleep
■ System hibernation
■ Monitor Power off
■ HDD Power off
■ How often and how long you use the hard disk, optical disc drive and
the diskette drive.
■ How much charge the battery contained to begin with.
■ How you use optional devices, such as a PC card/ExpressCard, to
which the battery supplies power.
■ Enabling hibernation and sleep mode conserves battery power if you
are frequently turning the computer off and on.
■ Where you store your programs and data.
■ Closing the display when you are not using the keyboard saves power.
■ Operating time decreases at low temperatures.
■ The condition of the battery terminals. Make sure the battery terminals
stay clean by wiping them with a clean dry cloth before installing the
battery pack.
User’s Manual
6-9
Power and Power-up Modes
Retaining data with power off
When you turn off your computer with fully charged batteries, the batteries
retain data for the following approximate time periods.
Retention Time
Battery type
State and Retention Time
Battery pack (3 cell)
about 28 hours (sleep mode)
about 15 days (shutdown mode)
Battery pack (6 cell)
about 57 hours (sleep mode)
about 30 days (shutdown mode)
Battery pack (9 cell)
about 86 hours (sleep mode)
about 45 days (shutdown mode)
RTC battery
about 3 months
Extending battery life
To maximize the life of your battery packs:
■ At least once a month, disconnect the computer from a power source
and operate it on battery power until the battery pack fully discharges.
Before doing so, follow the steps below.
1. Turn off the computer’s power.
■
■
■
■
■
User’s Manual
2. Disconnect the AC adaptor and turn on the computer’s power. If it
does not turn on then go to Step 4.
3. Operate the computer on battery power for five minutes. If the
battery pack has at least five minutes of operating time, continue
operating until the battery pack is fully discharged. If the battery LED
flashes or there is some other warning to indicate a low battery, go
to step 4
4. Connect the AC adaptor to the computer and the power cord to a
power outlet. The DC IN LED should glow green, and the Battery
LED should glow orange to indicate that the battery pack is being
charged. If the DC IN indicator does not glow, power is not being
supplied. Check the connections for the AC adaptor and power cord
5. Charge the battery pack until the Battery indicator glows green.
If you have extra battery packs, rotate their use.
If you will not be using the system for an extended period more than
one month, remove the battery pack.
Disconnect the AC adaptor when the battery is fully charged.
Overcharging makes the battery hot and shortens life.
If you are not going to use the computer for more than eight hours,
disconnect the AC adaptor.
Store spare battery packs in a cool dry place out of direct sunlight.
6-10
Power and Power-up Modes
Replacing the battery pack
When the battery pack reaches the end of its operating life you will need to
install a new one. If the Battery indicator flashes orange shortly after fully
recharging the battery, the battery pack needs to be replaced.
You might also replace a discharged battery pack with a charged spare
when you are operating your computer away from an AC power source.
This section explains how to remove and install battery packs.
Removing the battery pack
To remove a discharged battery, follow the steps as detailed below:
■ When handling battery pack, be careful not to short circuit the
terminals. Also do not drop, hit or otherwise apply impact; do not
scratch or break the casing and do not twist or bend the battery pack.
■ Do not remove the battery pack while the computer is in sleep mode.
Data is stored in RAM, so if the computer loses power it will be lose.
■ In hibernation mode, data will be lose if you remove the battery or
disconnect the AC adaptor before the save is completed. Wait for the
Disk indicator, optical disc drive indicator and external device indicator
to go out.
1.
2.
3.
4.
Save your work.
Turn the computer’s power off. Make sure the Power indicator is off.
Remove all cables connected to the computer.
Turn the computer upside down with the back of the computer facing
you.
5. Slide the battery pack locking latch toward the unlock position.
BATTERY PACK LOCK
Figure 6-1 Slide the locking latch to the unlocked position
User’s Manual
6-11
Power and Power-up Modes
6. Slide the battery release latch to free the battery pack for removal, then
lift up the battery pack.
BATTERY RELEASE LATCH
BATTERY PACK
Figure 6-2 Removing the battery pack
7. Pull the battery pack forward to remove it.
For environmental reasons, do not throw away a spent battery pack.
Please return spent battery pack to your TOSHIBA dealer.
Installing the battery pack
To install a battery pack, follow the steps below.
The battery pack is a lithium ion battery, which can explode if not properly
replaced, used, handled or disposed of. Dispose of the battery as required
by local ordinances or regulations. Use only batteries recommended by
TOSHIBA as replacements.
1. Be sure the computer’s power is off and all cables are disconnected.
2. Insert the battery pack.
BATTERY PACK
Figure 6-3 Installing the battery pack
3. Push the battery pack until it is firmly seated.
4. Slide the battery pack locking latch toward the lock position.
User’s Manual
6-12
Power and Power-up Modes
Starting the computer by password
If you have already registered a password, please enter the password
manually to start the computer:
To start up the computer with the user password, follow these steps:
1. Turn on the power as described in Chapter 3, Getting Started. The following message appears:
Enter Current Password
At this point, the hot keys FN + F1 to F9 do not work. They will function
after you enter the password.
2. Enter the password.
3. Press ENTER.
If you enter the password incorrectly three times in a row, the computer
shuts off. In this case, you must turn the computer back on to retry
password entry.
Power-up modes
The computer has the following power-up modes:
■ Boot: Computer shuts down without saving data. Always save your
work before you turn the computer off in boot mode.
■ Hibernation: Data in memory is saved to the hard disk.
■ Sleep: Data is maintained in the computer’s main memory.
Refer also to the sections Turning on the power and Turning off the power
in Chapter 3, Getting Started.
Windows utilities
You can specify the setting in Power Options.
Hot keys
You can use hot keys FN + F3 to enter sleep mode and FN + F4 to enter
hibernation mode. See Chapter 5, The Keyboard for details.
Panel power on/off
You can set up your computer so that power turns off automatically when
you close the display panel. When you open the panel, power turns on in
sleep or hibernation mode but not in boot mode.
If the panel power off function is enabled and use Shut down Windows, do
not close the display until the shut down function is completed.
User’s Manual
6-13
Power and Power-up Modes
System auto off
This feature turns the system off automatically if it is not used for a set
duration. The system shuts down in sleep mode or hibernation mode.
User’s Manual
6-14
Chapter 7
HW Setup and Passwords
This chapter explains how to use TOSHIBA HW Setup program to
configure your computer and how to set passwords.
HW Setup
TOSHIBA HW Setup allows you to configure settings for General,
Password, Display, CPU, Boot Priority, Keyboard, USB, LAN, and LED.
If the supervisor password is set, access to the TOSHIBA HW Setup
program can be prevented when the user password is used to log on to the
computer.
Accessing HW Setup
To start the utility, click the Windows Start button, point to All Programs,
click TOSHIBA, click Utilities, and select HWSetup icon.
HW Setup window
The HW Setup window contains the following tabs:General, Password,
Display, CPU, Boot Priority, Keyboard, USB, LAN, and LED.
There are also three buttons: OK, Cancel and Apply.
User’s Manual
OK
Accepts your changes and closes the HW Setup
window.
Cancel
Closes the window without accepting your
changes.
Apply
Accepts all your changes without closing the HW
Setup window.
7-1
HW Setup and Passwords
General
This window displays the BIOS version and contains two buttons: Default
and About.
Default
Returns all HW Setup values to the factory
settings.
About
Displays the HW Setup version.
Setup
This field displays the installed BIOS version and date.
Password
User Password
This option allows you to set or reset the user password for power on.
Changes or remove the password. (Default)
Not Registered
Registered
Sets the password. A dialogue box will appear to
let you set the password.
To enter a user password:
1. Select Registered to display the following prompt:
Enter Password:
Enter a password of up to 10 characters. The character string you enter is
displayed as a string of asterisks. For example, if you enter a password
consisting of four characters, the display is shown as:
Enter Password: ****
2. Click the OK button. The following message appears, allowing you to
verify the password.
Verify Password:
3. If character strings match, the password is registered click OK button.
If they do not match, the following message appears. You must repeat
from step 1.
Entry Error!!!
To delete a user password:
1. Select Not Registered to display the following prompt:
Enter Password:
2. Enter the currently registered password. The character string you
enter is displayed as a string of asterisks.
Enter Password: ****
User’s Manual
7-2
HW Setup and Passwords
3. Click the OK button. If the character string you enter matches the registered password, the password option is reset and the display
changes to:
Not registered
If they do not match, the following message appears. You must repeat
step 1.
Incorrect Password!!!
If you enter the password incorrectly three times in a row, the computer
need to shut off.
You will not be able to access the password option in the HW Setup. In this
case you must turn the power off and back on to retry the procedure.
4. Follow the same procedures described in the earlier section, How to
set the password, to set a new user password.
Display
This tab lets you customize your computer’s display settings for either the
internal LCD screen or for an external monitor.
Power On Display
Lets you set the display to be used when the computer is booted.
Auto-Selected
Selects an external monitor if one is connected,
otherwise, it selects the internal LCD display
(Default).
LCD + Analog RGB
Selects both the internal LCD and an external
monitor for simultaneous display.
CPU
Dynamic CPU Frequency Mode
This option lets you choose from the following settings:
User’s Manual
Dynamically
Switchable
CPU power consumption and clock speed
automatic switching function is enabled. When
the computer is in use, CPU operation is
automatically switched when necessary.
(Default)
Always Low
CPU power consumption and clock speed
automatic switching function is disabled. The
CPU always runs at low power consumption and
low speed.
7-3
HW Setup and Passwords
Boot Priority
Boot Priority Options
This option sets the priority for booting the computer.
The Boot Priority Options setting will be like the following.
You can override the settings and manually select a boot device by
pressing one of the following keys while the computer is booting:
U
Selects the USB diskette drive.
N
Selects the network.
1
Selects the primary HDD.
C
Selects the CD-ROM*.
This procedure does not affect the settings.
* In this section, CD-ROM refers to the CD-RW/DVD-ROM drive or DVD
Super Multi(+-R DL) drive.
ExpressCard HDD boot is not supported.
To change the boot drive, follow the steps below.
1. Hold down F12 and boot the computer.
2. Use the up/down cursor keys to select boot device you want and
press ENTER.
User’s Manual
7-4
HW Setup and Passwords
■ If a supervisor password is set, the menu above does not appear when
you use the user password to start the computer.
■ The selection method above does not change the boot priority settings
in HW Setup.
■ If you press a key other than one of those above or if the selected
device is not installed, the system will boot according to the current
setting in HW Setup.
Keyboard
Wake-up on Keyboard
When this feature is enabled and the computer is in sleep mode, you can
turn on the computer by pressing any key. It is effective only for the internal
keyboard and only when the computer is in sleep mode.
Enabled
Enables the Wake-up on Keyboard.
Disabled
Disables the Wake-up on Keyboard. (Default)
USB
Legacy USB Support
Use this option to enable or disable USB Legacy Emulation. If your
operating system does not support USB, you can still use a USB mouse
and keyboard by setting the USB Legacy Emulation item to enabled.
Enabled
Enables the USB Legacy Emulation. (Default)
Disabled
Disables the USB Legacy Emulation.
LAN
Wake-up on LAN
This feature lets the computer’s power be turned on when it receives a
wake-up signal from the LAN.
Enabled
Enables the Wake-up on LAN.(Default)
Disabled
Disables the Wake-up on LAN.
Do not install or remove an optional memory module while Wake-up on
LAN is enabled.
Wake-up on LAN does not work without the AC adaptor. Leave it
connected, if you are using this feature.
User’s Manual
7-5
HW Setup and Passwords
Built-in LAN
User’s Manual
Enabled
Enables built-in LAN functions. (Default)
Disabled
Disables built-in LAN functions.
7-6
Chapter 8
Optional Devices
Optional devices can expand the computer’s capabilities and its versatility.
The following optional devices are available from your TOSHIBA dealer:
Cards/Memory
■
■
■
■
PC Card
ExpressCard
SD, SDHC, MS, MS Pro, MMC memory cards
Memory expansion
Power devices
■ Additional battery pack (3 cell, 6 cell and 9 cell)
■ Additional AC adaptor
Peripheral devices
■ USB FDD Kit
■ External monitor
■ HDMI
Other
■ Security lock
User’s Manual
8-1
Optional Devices
PC Card/ExpressCard
Installing a PC Card/ExpressCard
The PC card/ExpressCard slot is located on the left side of the computer.
You can install one PC card/ExpressCard in the slot.
Windows’ hot-install feature allows you to install PC card/ExpressCard
while the computer’s power is on.
Do not install a PC card/ExpressCard while the computer is in sleep or
hibernation mode. Some cards might not work properly.
To install a PC card/ExpressCard, follow the steps below.
1. Insert the PC card/ExpressCard.
2. Press gently to ensure a firm connection.
3. Check the configuration in the HW Setup window to make sure it is
appropriate for your card.
PC CARD/EXPRESSCARD SLOT
EXPRESSCARD*
PC CARD*
*THE CARDS’ SHAPE DEPEND ON THE CARD YOU PURCHASED
Figure 8-1 Inserting the PC Card/ExpressCard
User’s Manual
8-2
Optional Devices
Removing a PC card/ExpressCard
To remove the PC card/ExpressCard, follow the steps below.
1. In Windows Vista™, open the Safely Remove Hardware icon on the
system tray and disable the PC card/ExpressCard.
2. Press Eject button slightly to make PC card/ExpressCard stretch out.
3. Grasp the PC card/ExpressCard and pull it out from the slot.
Figure 8-2 Removing the PC Card/ExpressCard
User’s Manual
8-3
Optional Devices
Multiple digital media card slot
The computer is equipped with a multiple digital media card slot that can
accommodate Secure Digital (SD)/ Secure Digital High Capacity (SDHC)/
Memory Stick (MS)/Memory Stick Pro (MS Pro)/Multi Media Card (MMC)
memory cards. These memory cards let you easily transfer data from
devices, such as digital cameras and Personal Digital Assistants, that use
SD/SDHC/MS/MS Pro/MMC memory cards.
See below for the card capacities:
Card Type
Capacities
SD
8 MB, 16 MB, 32 MB, 64 MB, 128 MB, 256 MB, 512 MB,
1 GB, 2 GB
SDHC
4 GB, 8 GB, 16 GB
MMC
8 MB, 16 MB, 32 MB, 64 MB, 128 MB, 256 MB, 512 MB,
1 GB, 2 GB
MS
8 MB, 16 MB, 32 MB, 64 MB, 128 MB, 256 MB
MS Pro
256 MB, 512 MB, 1 GB, 2 GB
The Logo of SD Memory card is
The Logo of SDHC Memory card is
Installing a SD/SDHC/MS/MS Pro/MMC card
To install the memory card, follow the steps below.
1. Insert the memory card.
2. Press gently to ensure a firm connection.
MULTIPLE DIGITAL MEDIA
CARD SLOT
SD/SDHC/MS/MS
PRO/MMC CARD*
*THE CARDS’ SHAPE DEPEND ON THE CARD YOU PURCHASED
Figure 8-3 Inserting the memory card
User’s Manual
8-4
Optional Devices
■ Keep foreign objects out of the multiple digital media card slot. A pin or
similar object can damage the computer's circuitry.
■ Make sure the SD/SDHC/MS/MS Pro/MMC card is oriented properly
before you insert it.
■ Memory Stick Duo/PRO Duo and the Memory Stick adaptor are not
compatible with the multiple digital media card slot. Do not insert
Memory Stick Duo/PRO Duo into the slot. Data may be lost or
damaged if you use any card other than those supported.
■ Two kinds of cards will not work at the same time. Please insert only
one card when using multiple digital media card slot.
■ Do not format a memory card with Windows as it might result in that
card not being able to be used with some peripheral devices.
■ The card is designed so that it can be inserted only one way. Do not try
to force the card into the slot.
■ For more details on using memory cards, see manuals accompanying
the cards.
If Windows fail to read the SD/SDHC/MS/MS Pro/MMC card, remove it
then reinsert it.
Removing a SD/SDHC/MS/MS Pro/MMC card
To remove the memory card, follow the steps below.
1. In Windows Vista™, open the Safely Remove Hardware icon on the
system tray and disable the inserted memory card.
2. Gently press the memory card inside the socket to eject it.
3. Grasp the card and remove it.
SD/SDHC/MS/MS PRO/MMC CARD
Figure 8-4 Removing the inserted memory card
User’s Manual
8-5
Optional Devices
■ Make sure the multiple digital media card slot indicator is out before
you remove the card or turn off the computer’s power. If you remove
the card or turn off the power while the computer is accessing the card
you may lose data or damage the card.
■ Please do not remove the inserted memory card from the multiple
digital media card slot while in sleep or in hibernation state. If you do,
PC may become unstable or the data in the memory card may be lost.
■ Do not turn off or make computer in sleep or hibernation mode during
data is being transferred. The computer could become unstable or data
would be lost.
Memory expansion
You can install additional memory in the computer’s memory module to
increase the amount of RAM.
Installing memory module
To install a memory module, make sure the computer is in boot mode then:
1. Turn the computer off in boot mode. Refer to the Turning off the power
section in Chapter 3.
■ If you use the computer for a long time, the memory modules will
become hot. In this case, let the memory modules cool to room
temperature before you replace them.
■ Do not try to install a memory module with the computer turned on or
turned off in sleep and hibernation mode. You can damage the
computer and the memory module.
2. Remove all cables connected to the computer.
3. Turn the computer upside down and remove the battery pack (refer to
Chapter 6, Power and Power-up Modes.)
4. Remove one screw securing the memory module cover.
5. Lift off the cover.
■ Use a point size 0 Phillips screwdriver.
■ Insert the two memory modules of the same specifications and
capacity into Slot A and Slot B respectively. The computer will operate
in dual channel mode. You can access the inserted memory modules
efficiently in dual channel.
■ Slot A is reserved for main memory; Slot B is for expanded memory. If
only one memory module is installed, use Slot A. Slot A is lower than
Slot B.
User’s Manual
8-6
Optional Devices
Figure 8-5 Removing the cover
6. Insert the memory module into the connector on the computer. Press
the module carefully and firmly to ensure a solid connection.
7. Push the module down so that it lies flat and is secured by two
latches.
Do not touch the connectors on the memory module or on the computer.
Debris on the connectors may cause memory access problems.
Figure 8-6 Inserting the memory module
User’s Manual
8-7
Optional Devices
Figure 8-7 Pushing the memory module down
8. Seat the cover and secure it with one screw.
9. When you turn the computer on, it should automatically recognize the
total memory capacity. Use the HW Setup program to verify that the
added memory is recognized. If it is not recognized, check the module’s connection.
Removing memory module
To remove the memory module, make sure the computer is in boot mode
then:
1. Turn the computer off and remove all cables connected to the computer.
■ If you use the computer for a long time, the memory modules will
become hot. In this case, let the memory modules cool to room
temperature before you replace them.
■ Do not try to remove a memory module with the computer turned on or
turned off in sleep and hibernation mode. You can damage the
computer and the memory module.
2. Turn the computer upside down and remove the battery pack (refer to
Chapter 6, Power and Power-up Modes.)
3. Remove one screw securing the memory module cover.
4. Lift off the cover.
5. Use a slender object such as a pen to press two latches on either side
of the memory module to the outside. The memory module will pop
up.
6. Grasp the memory module by the sides and pull it out.
Do not touch the connectors on the memory module or on the computer.
Debris on the connectors may cause memory access problems.
User’s Manual
8-8
Optional Devices
Figure 8-8 Removing the memory module
7. Seat the cover and secure it with one screw.
Additional battery pack (3 cell, 6 Cell and 9 Cell)
You can increase the portability of the computer with additional battery
packs (3 Cell:PA3533U-1BRS/PA3533U-1BAS), 6 Cell: PA3534U1BRS/PA3534U-1BAS, 9 Cell: PA3535U-1BRS/PA3535U-1BAS). If you’re
away from an AC power source, you can replace a low battery with a fully
charged one. See Chapter 6, Power and Power-up Modes.
Additional AC adaptor
If you frequently transport the computer between different sites such as
your home and office, purchasing an AC adaptor for each location will
reduce the weight and bulk of your carrying load.PA3468U-1ACA/
PA3468E-1AC3.
USB FDD Kit
The 3 1/2" external FDD drive module can be connected to the USB port.
External monitor
An external analog monitor can be connected to the external monitor port
on the computer. The computer supports VGA and Super VGA video
modes. To connect a monitor, follow the steps below.
The hibernation and sleep feature can be used with an external monitor.
Simply enable hibernation and sleep and the computer will maintain the
data as it is displayed on the external monitor.
1. Connect the monitor to the external monitor port.
2. Turn the monitor’s power on.
User’s Manual
8-9
Optional Devices
When you turn on the power, the computer automatically recognizes the
monitor and determines whether it is color or monochrome.
You can use the HW Setup to select between Auto-Selected and
LCD+Analog RGB displays. Refer to Chapter 7, HW Setup and Passwords.
If you have selected LCD+Analog RGB under the Display options of the HW
Setup, both the external monitor and the internal LCD will be active when
you turn on the computer. If Auto-Selected is selected, only the external
monitor will be active.
To change the display settings, press FN + F5. If you disconnect the
monitor before you turn the computer off, be sure to press FN + F5 to
switch to the internal display. Refer to Chapter 5, The Keyboard, for details
on using hot keys to change the display setting.
If you set LCD+Analog RGB for the computer’s display, you must set the
computer’s display resolution to the same as that of the external monitor or
other device, such as a projector.
HDMI
Some models are equipped with HDMI out port than can send/receive
video, audio and control signals by connecting with external display/audio
devices.1080p, 720p, 576p and 480p signal formats can be supported, but
actually available signal format depends on each HDMI devices. To
connect external devices, follow the steps as detailed below:
As the port operation of all HDMI (High-Definition Multimedia Interface)
monitors has not been confirmed, some HDMI monitors may not function
properly.
1. Plug one end of the HDMI cable into the HDMI port of the HDMI
device.
Figure 8-9 Connecting a HDMI cable
2. Plug the other end of the HDMI cable into the HDMI out port on your
computer.
User’s Manual
8-10
Optional Devices
Setting for display video on HDMI
To view video on the HDMI device, be sure to configure the following
settings otherwise you may find that nothing is displayed.
■ Be Sure to use the FN + F5 hot keys to select the display device before
starting to play video. Do not change the display device while playing
video.
■ Do not change the display device under the following conditions.
While data is being read or written.
While communication is being carried out.
Settings for audio on HDMI
To set the audio device to use the HDMI, follow the steps below.
1. Click Start.
2. Click Control Panel.
3. Click Hardware and Sound.
4. Click Sound.
5. Click Playback tab.
6. Click HDMI Device.
7. Click the Set Default button.
To set the audio device to use internal speaker, follow the steps below.
1. Click Start.
2. Click Control Panel.
3. Click Hardware and Sound.
4. Click Sound.
5. Click Playback tab.
6. Click Speakers.
7. Click the Set Default button.
Security lock
A security lock enables you to anchor your computer to a desk or other
heavy object to help prevent unauthorized removal of the computer.
User’s Manual
8-11
Optional Devices
Attach one end of a cable to the desk and the other end to the security lock
slot on the right side of the computer.
SECURITY LOCK
KEY
Figure 8-10 Security lock
User’s Manual
8-12
Chapter 9
Troubleshooting
TOSHIBA designed the computer for durability. However, should problems
occur, following the procedures in this chapter can help to determine the
cause.
All readers should become familiar with this chapter. Knowing what might
go wrong can help prevent problems from occurring.
Problem solving process
Resolving problems will be much easier if you observe the following
guidelines:
■ Stop immediately when you recognize a problem exists. Further action
may result in data loss or damage. You may destroy valuable problemrelated information that can help solve the problem.
■ Observe what is happening. Write down what the system is doing and
what actions you performed immediately before the problem occurred.
If you have a printer attached, print a copy of the screen using the
PRTSC(Print Screen) key.
The questions and procedures offered in this chapter are meant as a guide,
they are not definitive problem solving techniques. Many problems can be
solved simply, but a few may require help from your dealer. If you find you
need to consult your dealer or others, be prepared to describe the problem
in as much detail as possible.
User’s Manual
9-1
Troubleshooting
Preliminary checklist
Consider the simplest solution first. The items in this checklist are easy to
fix and yet can cause what appears to be a serious problem.
■ Make sure you turn on all peripheral devices before you turn on the
computer. This includes your printer and any other external device you
are using.
■ Before you attach an external device, turn the computer off. When you
turn the computer back on it recognizes the new device.
■ Make sure all options are set properly in the setup program.
■ Check all cables. Are they correctly and firmly attached? Loose cables
can cause signal errors.
■ Inspect all connecting cables for loose wires and all connectors for
loose pins.
■ Check that your diskette is correctly inserted and that the diskette’s
write protect tab is correctly set.
Make notes of your observations and keep them in a permanent error log.
This will help you describe your problems to your dealer. If a problem
recurs, the log will help you identify the problem faster.
Analyzing the problem
Sometimes the system gives clues that can help you identify why it is
malfunctioning. Keep the following questions in mind:
■ Which part of the system is not operating properly: keyboard, diskette
drives, hard disk drive, printer, display. Each device produces different
symptoms.
■ Is the operating system configuration set properly? Check the
configuration options.
■ What appears on the display screen? Does it display any messages or
random characters? Print a copy of the screen if you have a printer
attached. Look up the messages in the software and operating system
documentation. Check that all connecting cables are correctly and
firmly attached. Loose cables can cause erroneous or intermittent
signals.
■ Do any icons light? Which ones? What color are they? Do they stay on
or blink? Write down what you see.
Record your observations so you can describe them to your dealer.
User’s Manual
9-2
Troubleshooting
Software
The problems may be caused by your software or
diskette. If you cannot load a software package, the
media (usually a diskette) may be damaged or the
program might be corrupted. Try loading another copy
of the software.
If an error message appears while you are using a
software package, check the software documentation.
These documents usually include a problem solving
section or a summary of error messages.
Next, check any error messages in the OS
documentation.
Hardware
If you cannot find a software problem, check your
hardware. First run through the items in the preliminary
checklist above. If you still cannot correct the problem,
try to identify the source. The next section provides
checklists for individual components and peripherals.
Hardware and system checklist
This section discusses problems caused by your computer’s hardware or
attached peripherals. Basic problems may occur in the following areas:
■
■
■
■
■
■
■
■
■
■
■
■
System start-up
Self test
Power
Password
Keyboard
LCD panel
Hard disk drive
DVD Super Multi (+-R DL) drive
Diskette drive
Pointing device
Touchpad device
USB mouse
■
■
■
■
■
■
■
■
■
■
PC Card/ExpressCard
SD/SDHC/MS/MS Pro/MMC Card
External Monitor
Sound system
USB
Modem
Sleep/Hibernation
LAN
Wireless LAN
Recovery Discs
System start-up
When the computer does not start properly, check the following items:
■ Self Test
■ Power Sources
■ Power-on Password
Self test
When the computer starts up, the self-test will be run automatically, and the
following will be displayed:
TOSHIBA Leading Innovation>>>
User’s Manual
9-3
Troubleshooting
This message remains on the screen for a few seconds.
If the self test is successful, the computer tries to load the operating
system.
Depending on how the Boot Priority is set in the Hardware Setup, the
computer tries to load first from drive A then from drive C, or first from drive
C then from drive A.
If any of the following conditions are present, the self test failed:
■ The computer stops and does not proceed to display information or
messages.
■ Random characters appear on the screen, and the system does not
function normally.
■ The screen displays an error message.
Turn off the computer and check all cable connections. If the test fails
again, contact your dealer.
Power
When the computer is not plugged into an AC adaptor, the battery pack is
the primary power source. However, your computer has a number of other
power resources, including intelligent power supply and Real Time Clock
battery. These resources are interrelated and any one could affect apparent
power problems. This section provides check lists for AC adaptor and the
main battery. If you cannot resolve a problem after following them, the
cause could lie with another power resource. In such case, contact your
dealer.
Overheating power down
If the computer’s internal temperature becomes too high, the computer will
automatically shut down.
AC power
If you have trouble turning on the computer with the AC adaptor connected,
check the DC IN indicator. Refer to Chapter 6, Power and Power-up Modes
for more information.
Problem
Procedure
AC adaptor doesn’t
power the computer
(DC IN indicator does
not glow green)
Check the connections. Make sure the cord is
firmly connected to the computer and a power
outlet.
Check the condition of the cord and terminals. If
the cord is frayed or damaged, replace it. If the
terminals are soiled, wipe them with cotton or a
clean cloth.
If the AC adaptor still does not power the
computer, contact your dealer.
User’s Manual
9-4
Troubleshooting
Battery
If you suspect a problem with the battery, check the DC IN indicator as well
as the battery indicator. For information on indicators and battery operation
see Chapter 6, Power and Power-up Modes.
Problem
Procedure
Battery doesn’t power
the computer
The battery may be discharged - connect the AC
adaptor to recharge the battery.
Battery doesn’t charge
when the AC adaptor
is attached (Battery
indicator does not
glow orange).
If the battery is completely discharged, it will not
begin charging immediately. Wait a few minutes.
If the battery still does not charge, make sure the
outlet is supplying power. Test it by plugging in an
appliance. If it doesn’t work, try another power
source
Check whether the battery is hot or cold to the
touch. If the battery is too hot or too cold, it will
not charge properly. Make it reach room
temperature.
Unplug the AC adaptor and remove the battery to
make sure the terminals are clean. If necessary
wipe them with a soft dry cloth dipped in alcohol.
Connect the AC adaptor and replace the battery.
Make sure it is securely seated.
Check the Battery indicator. If it does not glow,
make the computer charge the battery for at least
20 minutes. If the Battery indicator glows after 20
minutes, make the battery continue to charge at
least another 20 minutes before turning on the
computer.
If the indicator still does not glow, the battery
may be at the end of its operating life. Replace it.
If you do not think the battery is at the end of its
operating life, see your dealer.
Battery doesn’t power If you frequently recharge a partially charged
the computer as long as battery, the battery might not charge to its full
potential. Fully discharge the battery, then try to
expected
charge it again.
Check the power consumption settings in Power
Options. Consider using a power saving mode.
User’s Manual
9-5
Troubleshooting
Password
Problem
Procedure
Cannot enter password Refer to the Password section in Chapter 7, HW
Setup and Passwords.
Keyboard
Keyboard problems can be caused by your setup configuration. For more
information refer to Chapter 5, The Keyboard and Chapter 7, HW Setup
and Passwords.
Problem
Procedure
Some letter keys
produce numbers
Check that the numeric keypad overlay is not
selected. Press FN + F10 and try typing again.
Output to screen is
garbled
Make sure the software you are using is not
remapping the keyboard. Remapping involves
reassigning the meaning of each key. See your
software’s documentation.
If you are still unable to use the keyboard,
consult your dealer
LCD panel
Apparent LCD problems may be related to the computer’s setup. Refer to
Chapter 7, HW Setup and Passwords, for more information.
Problem
Procedure
No display
Press hot keys FN + F5 to change the display
priority, to make sure it is not set for an external
monitor.
Markings appear on the They might have come from contact with the
LCD screen.
keyboard or touchpad. Try wiping the LCD gently
with a clean dry cloth. If markings remain, use
LCD cleaner. Be sure to let the LCD dry before
closing it.
Problems above remain Refer to your software’s documentation to
unresolved or other
determine if the software is causing the difficulty.
problems occur
Contact your dealer if the problems continue.
User’s Manual
9-6
Troubleshooting
Hard disk drive
Problem
Procedure
Computer does not
boot from hard disk
drive
Check if a diskette is in the diskette drive or a
CD/DVD is in the optical disc drive. Remove any
diskette and/or CD/DVD and check Boot priority.
Refer to Chapter 7, Boot Priority section.
There may be a problem with your operating
system files. Refer to your OS documentation.
Slow performance
Your files may be fragmented. Run SCANDISK
and defragmenter to check the condition of your
files and disk. Refer to your OS documentation or
online HELP for information on running
SCANDISK and the defragmenter.
As a last resort, reformat the hard disk. Then,
reload the operating system and other files.
If problems persist, contact your dealer.
CD-RW/DVD-ROM, DVD Super Multi(+-R DL) drive
For more information, refer to Chapter 4, Operating Basics.
Problem
Procedure
You cannot access a
CD/DVD in the drive
Make sure the drive’s drawer is securely closed.
Press gently until it clicks into place.
Open the drawer and make sure the CD/DVD is
properly seated. It should lie flat with the label
facing up.
A foreign object in the drawer could block laser
light from reading the CD or DVD. Make sure
there is no obstruction. Remove any foreign
object.
Check whether the DVD is dirty. If it is, wipe it
with a clean cloth dipped in water or a neutral
cleaner. See the Media care section in Chapter 4
for details on cleaning.
User’s Manual
9-7
Troubleshooting
Problem
Procedure
Some CD/DVDs run
The software or hardware configuration may be
correctly, but others do causing a problem. Make sure the hardware
not
configuration matches your software’s needs.
Check the CD/DVD’s documentation.
Check the type of CD/DVD you are using. Refer
to Chapter 1, Introduction for more information.
Check the region code on the DVD. It must
match that on the drive. Region codes are listed
in the Optical disc drive section in Chapter 2, The
Grand Tour.
Cannot write correctly
If you have trouble writing, make sure you are
observing the following precautions:
■ Use only media recommended by TOSHIBA
■ Do not use the mouse or keyboard during writing.
■ Use only the software supplied with the computer
for recording.
■ Do not run or start other software during writing.
■ Do not jar the computer during writing.
■ Do not connect/disconnect external devices or
install/remove internal cards during writing.
If problems persist, contact your dealer.
Diskette drive
Problem
Procedure
Drive does not operate There may be a faulty cable connection. Check
the connection to the computer and to the drive.
Some programs run
correctly but others do
not
The software or hardware configuration may be
causing a problem. Make sure the hardware
configuration matches your software needs.
You cannot access the Try another diskette. If you can access the
external 3 1/2" diskette diskette, the original diskette (not the drive) is
drive
probably causing the problem.
If problems persist, contact your dealer.
Pointing device
If you are using a USB mouse, also refer to the USB section in this chapter
and to your mouse documentation.
User’s Manual
9-8
Troubleshooting
Touchpad
Problem
Procedure
On-screen pointer does The system might be busy. If the pointer is
shaped as an hourglass, wait for it to resume its
not respond to Pad
operation
normal shape and try again to move it.
Double-tapping does
not work
Try changing the double-click speed setting in the
mouse control utility.
1. Open the Control Panel, select the Mouse
icon and press ENTER.
2. Click the Buttons tab.
3. Set the double-click speed as instructed and
click OK.
The mouse pointer
moves too fast or too
slow
Try changing the speed setting in the mouse
control utility.
1. Open the Control Panel, select the Mouse
icon and press ENTER.
2. Click the Pointer Option tab.
3. Set the speed as instructed and click OK.
When the reaction of
Adjust the touch Sensitivity.
touchpad is sensitive to 1. Open the Control Panel.
slow
2. Click the Printers icon and then the Other
Hardware icon.
3. Click the Mouse icon.
4. Click the Device Setting tab.
5. Click the Setting button.
6. The Properties for Synaptics touchpad on
PS/2 port screen appears. Double-click
Sensitivity in the Select an item section on the
left side of the screen.
7. PalmCheck and Touch Sensitivity are
displayed. Click Touch Sensitivity.
8. Move the slide bar for Touch Sensitivity to
make an adjustment. Click the OK button.
9. Click the OK button on the Device Setting tab.
If problems persist, contact your dealer.
User’s Manual
9-9
Troubleshooting
USB mouse
This section applies only with Windows Vista™ operating systems.
Problem
Procedure
On-screen pointer does The system might be busy. If the pointer is
not respond to mouse shaped as an hourglass, wait for it to resume its
normal shape and try again to move it.
operation
Make sure the mouse is properly connected to
the USB port.
Double-clicking does
not work
Try changing the double-click sped setting in the
mouse control utility
1. Open the Control Panel, select the Mouse
icon and press ENTER.
2. Click the Buttons tab.
3. Set the double-click speed as instructed and
click OK.
The mouse pointer
moves too fast or too
slow
Try changing the speed setting in the mouse
control utility.
1. Open the Control Panel, select the Mouse
icon and press ENTER.
2. Click the Pointer Options tab.
3. Set the speed as instructed and click OK.
The mouse pointer
moves erratically
The mouse might be dirty. Refer to your mouse
documentations for instructions on cleaning.
If problems persist, contact your dealer.
PC Card/ExpressCard
Refer also to Chapter 8, Optional Devices.
Problem
Procedure
PC card/ExpressCard
error occurs
Reseat the PC card/ExpressCard to make sure it
is firmly connected.
Make sure the connection between the external
device and the card is firm.
Check the card’s documentation.
If problems persist, contact your dealer.
User’s Manual
9-10
Troubleshooting
SD/SDHC/MS/MS Pro/MMC card
Refer also to Chapter 8, Optional Devices.
Problem
Procedure
Memory card error
occurs
Reseat the memory card to make sure it is firmly
connected.
Check the card’s documentation.
You cannot write to the Make sure the card is not write protected.
memory card
You cannot read a file
Make sure the target file is on the memory card
inserted in the slot.
If problems persist, contact your dealer.
External Monitor
Refer also to Chapter 8, Optional Devices, and to your monitor’s
documentation.
Problem
Procedure
Monitor does not turn on Make sure that the external monitor’s power
switch is on. Confirm that the external monitor’s
power cable is plugged into a working power
outlet.
No display
Try adjusting the contrast and brightness controls
on the external monitor.
Press hot keys FN + F5 to change the display
priority and make sure it is not set for the internal
display.
Display error occurs
Check that the cable connecting the external
monitor to the computer is attached firmly.
If problems persist, contact your dealer.
Sound system
Problem
Procedure
No sound is heard
Adjust the volume control dial.
Check the software volume settings.
Make sure the headphone connection is secure.
User’s Manual
9-11
Troubleshooting
Problem
Procedure
Check Windows Device Manager. Make sure the
sound function is enabled and that settings for I/O
address, Interrupt level and DMA are correct for
your software and do not conflict with other
hardware devices that you may have connected
to the computer.
If problems persist, contact your dealer.
USB
Refer also to your USB device’s documentation.
Problem
Procedure
USB device does not
work
Check for a firm cable connection between the
USB ports on the computer and the USB device.
Make sure the USB device drivers are properly
installed. Refer to your Windows documentation
for information on checking the drivers.
If you are using an operating system that does
not support USB, you can still use a USB mouse
and/or USB keyboard. If these devices do not
work, make sure the USB KB/Mouse Legacy
Emulation item in HW Setup is set to Enabled.
If problems persist, contact your dealer.
Modem
Problem
Procedure
Communication
software can’t initialize
modem
Make sure the computer’s internal modem
settings are correct. Refer to Phone and Modem
Options in the Control Panel.
You can hear a dial tone If the call is going through a PBX machine, make
but can’t make a call
sure the communication application’s tone dial
detection feature is disabled.
You can also use the ATX command.
You place a call, but a
connection can’t be
made
User’s Manual
Make sure the settings are correct in your
communications application.
9-12
Troubleshooting
Problem
Procedure
After making a call you Make sure the tone or pulse selection in your
can’t hear a ring
communications application is set correctly.
You can also use the ATD command. Refer to the
chapter on AT commands in online help files for
Appendix C, AT Command.
Communication is cut
off unexpectedly
The computer will automatically cut off
communication when connection with the carrier
is not successful for a set time interval. Try
lengthening this time interval.
A CONNECT display is
quickly replaced by NO
CARRIER
Check the error control setting in your
communications application.
You can also use the AT\N command.
Character display
In data transmission, make sure the parity bit and
becomes garbled during stop bit settings correspond with those of the
a communication
remote computer.
Check the flow control and communication
protocol.
You cannot receive an
incoming call
Check the rings before auto answer setting in an
incoming call your communications application.
You can also use the ATS0 command.
If problems persist, contact your dealer.
Sleep/Hibernation
Problem
Procedure
The system will not
Is Windows Media Player open? The system
enter sleep/hibernation might not enter sleep/hibernation, if Windows
Media Player is either playing a selection or
finished playing a selection. Close Windows
Media Player before you select sleep/hibernation.
If problems persist, contact your dealer.
User’s Manual
9-13
Troubleshooting
LAN
Problem
Procedure
Cannot access LAN
Check for a firm cable connection between the
LAN jack and the LAN HUB.
Wake-up on LAN
Make sure the AC adaptor is connected. The
does not work Wake-up on LAN function
consumes power even when the system is off.
If problems persist, consult your LAN
administrator.
Wireless LAN
If the following procedures do not restore LAN access, consult your LAN
administrator. For more information on wireless communication, refer to
Chapter 4, Operating Basics.
Problem
Procedure
Cannot access Wireless Make sure the computer’s wireless
LAN
communication switch is set to on.
If problems persist, consult your LAN
administrator.
Recovery discs
User’s Manual
Problem
Procedure
The following message
appears when executing
Recovery Disc Creator.
“The Recovery Disc
Creator can not be
launched because there
is no recovery partition.”
You will see this message if you have previously
chosen to remove the partition and are trying to
create “Recovery Media”. When there is no
recovery partition, the Recovery Disc Creator
cannot make Recovery Media.
However, if you have already created a
“Recovery Media”, you can use it to restore the
recovery partition.
Simply follow the instructions in “Restoring the
preinstall software from your creating Recovery
Media” section in this manual. You will be
directed to select “Restore Original Factory
Image” from the drop-down menu. If you have not
created “Recovery Media”, please contact
TOSHIBA support for assistance.
9-14
Troubleshooting
TOSHIBA support
If you require any additional help using your computer or if you are having
problems operating the computer, you may need to contact TOSHIBA for
additional technical assistance.
Before you call
Some problems you experience may be related to software or the operating
system so it is important that you investigate other sources of assistance
first. Before contacting TOSHIBA, try the following:
■ Review troubleshooting sections in the documentation supplied with
your software and/or peripheral devices.
■ If a problem occurs when you are running software applications, consult
the software documentation for troubleshooting suggestions and
consider calling the software company’s technical support department
for assistance.
■ Consult the dealer you purchased your computer and/or software. They
are your best resource for current information and support.
User’s Manual
9-15
Troubleshooting
Where to write
If you are still unable to solve the problem and suspect that it is hardware
related, write to TOSHIBA at the nearest location listed on the below.
Outside of Europe
Europe
Australia
TOSHIBA Australia Pty. Ltd.
Information Systems Division
84-92 Talavera Road
North Ryde N.S.W. 2113 Sydney
Germany & Austria
TOSHIBA Europe (I.E.) GmbH
Geschäftsbereich,
Deutschland-Österreich
Hammfelddamm8,
D-41460 Neuss, Germany
Canada
TOSHIBA of Canada Ltd.
191 McNabb Street,
Markham, Ontario
L3R 8H2
France
TOSHIBA Systèms France S.A.
7, Rue Ampère B.P. 131,
92804 Puteaux Cedex
China
TOSHIBA Personal Computer &
Network (Shanghai) Co., Ltd.
43F, Hongkong new world tower,
No. 300 Huai Hai Zhong Road,
Shanghai,
P.R. China 200021
Netherlands
TOSHIBA Information Systems,
Benelux B.V.
Rivium Boulevard
41 2909 LK Capelle a/d IJssel
United States of America
TOSHIBA America Information
Systems, Inc.
9740 Irvine Boulevard
Irvine, California 92618
USA
Spain
TOSHIBA Information Systems,
ESPAÑA
Parque Empresarial San Fernando
Edificio Europa, la Planta,
Escalera A 28830 Madrid
Singapore
TOSHIBA Singapore Pte. Ltd.
438B Alexandra Road #06-01
Alexandra Technopark
Singapore 119968
United Kingdom
TOSHIBA Information Systems
(U.K.) Ltd.
TOSHIBA Court
Weybridge Business Park
Addlestone Road
Weybridge, Surrey KT15 2UL
India
The Rest of Europe
TOSHIBA Europe (I.E.) GmbH
Geschäftsbereich,
Deutschland-Österreich
Hammfelddamm 8,
D-41460 Neuss, Germany
TOSHIBA India Pvt Ltd.
PC Division
6th Floor, DR Gopal Das Bhawan
Barakhamba Road,
Delhi-110001,India
User’s Manual
9-16
Chapter 10
Disclaimers
This chapter slates the Disclaimer(s) information applicable to TOSHIBA
computers.
CPU
Central Processing Unit ("CPU") Performance Disclaimer.
CPU performance in your computer product may vary from specifications
under the following conditions:
■ use of certain external peripheral products
■ use of battery power instead of AC power
■ use of certain multimedia, computer generated graphics or video
applications
■ use of standard telephone lines or low speed network connections
■ use of complex modeling software, such as high end computer aided
design applications
■ use of several applications or functionalities simultaneously
■ use of computer in areas with low air pressure (high altitude > 1,000
meters or > 3,280 feet above sea level)
■ use of computer at temperatures outside the range of 5°C to 30°C (41°F
to 86°F) or > 25°C (77°F) at high altitude (all temperature references
are approximate and may vary depending on the specific computer
model-please refer to your PC documentation or visit the Toshiba
website at www.pcsupport.toshiba.com for details).
CPU performance may also vary from specifications due to design
configuration.
User’s Manual
10-1
Disclaimers
Under some conditions, your computer product may automatically shutdown. This is a normal protective feature designed to reduce the risk of lost
data or damage to the product when used outside recommended
conditions. To avoid risk of lost data, always make back-up copies of data
by periodically storing it on an external storage medium. For optimum
performance, use your computer product only under recommended
conditions. Read additional restrictions in your product documentation.
Contact Toshiba technical service and support, refer to TOSHIBA support
section in chapter 9, Troubleshooting for more information.
64-Bit Computing. 64-bit processors are designed to take advantage of 32
and 64 bit computing.
64-bit computing requires that the following hardware and software
requirements are met:
■ 64-bit Operating System
■ 64-bit CPU, Chipset and BIOS (Basic Input/Output System)
■ 64-bit Device drivers
■ 64-bit applications
Certain device drivers and/or applications may not be compatible with a 64bit CPU and therefore may not function properly. A 32-bit version of the
operating system is preinstalled on your computer unless explicitly stated
that the operating system is 64-bit. See "www.pcsupport.toshiba.com" for
more information.
Core™ 2 Duo or Core™ Duo Processor.
Intel® Dual Core Technology is a new technology designed to deliver
improved performance to the notebook PC. Performance or compatibility
may vary. For more information on Intel’s Core 2 Duo processors, visit:
http://www.intel.com/core2duo/
See 64-Bit Computing Legal Footnote, if applicable.
Memory (main system)
Part of the main system memory may be used by the graphics system for
graphics performance and therefore reduce the amount of main system
memory available for other computing activities. The amount of main
system memory allocated to support graphics may vary depending on the
graphics system, applications utilized, system memory size and other
factors.
For PC's configured with 4 GB of system memory, the full system memory
space for computing activities will be considerably less and will vary by
model and system configuration.
User’s Manual
10-2
Disclaimers
Battery life
Battery life may vary considerably depending on product model,
configuration, applications, power management settings and features
utilized, as well as the natural performance variations produced by the
design of individual components. Published battery life numbers are
achieved on select models and configurations tested by Toshiba at the time
of publication. Recharge time varies depending on usage. Battery may not
charge while computer is consuming full power.
After a period of time, the battery will lose its ability to perform at maximum
capacity and will need to be replaced. This is a normal phenomenon for all
batteries. To purchase a new battery pack, see the accessories information
that is shipped with your computer, or visit the Toshiba web site at
www.pcsupport.toshiba.com.
HDD drive capacity
1 Gigabyte (GB) means 109 = 1,000,000,000 bytes using powers of 10.
The computer operating system, however, reports storage capacity using
powers of 2 for the definition of 1 GB = 230 = 1,073,741,824 bytes, and
therefore shows less storage capacity. Available storage capacity will also
be less if the product includes one or more pre-installed operating systems,
such as Microsoft Windows and/or pre-installed software applications, or
media content. Actual formatted capacity may vary.
LCD
Over a period of time, and depending on the usage of the computer, the
brightness of the LCD screen will deteriorate. This is an intrinsic
characteristic of LCD technology.
Maximum brightness is only available when operating in AC power mode.
The screen will dim when the computer is operated on battery power and
you will not be able to increase the brightness of the screen.
Graphics Processor Unit (GPU)
Graphics processor unit (GPU) performance may vary depending on
product model, design configuration, applications, power management
settings and features utilized. GPU performance is only optimized when
operating in AC power mode and may decrease considerably when
operating in battery power mode.
User’s Manual
10-3
Disclaimers
Wireless LAN
The transmission speed over the wireless LAN and the distance over which
wireless LAN can reach may vary depending on surrounding
electromagnetic environment, obstacles, access point design and
configuration, and client design and software/hardware configurations.
The actual transmission speed will be lower than the theoretical maximum
speed.
Non-applicable icons
Certain notebook chassis are designed to accommodate all possible
configurations for an entire product series. Therefore, please be aware that
your selected model may not have all the features and specifications
corresponding to all of the icons or switches shown on the notebook
chassis, unless you have selected all those features.
Copy protection
Copy protection technology included in certain media may prevent or limit
recording or viewing of the media.
Images
All images are simulated for purposes of illustration.
LCD brightness and eye strain
Your LCD display has a brightness approaching that of a TV device. We
recommend that you adjust the brightness of your LCD to a comfortable
level to prevent possible strain on your eyes.
User’s Manual
10-4
Appendixes
Table of Contents
Appendix A
Specifications................................................................................ A-1
Appendix B
Display Controller......................................................................... B-1
Appendix C
V.90/V.92......................................................................................... C-1
Appendix D
Wireless LAN................................................................................. D-1
Appendix E
AC Power Cord and Connectors................................................. E-1
User’s Manual
Appendixes-1
Appendix A
Specifications
This appendix summarizes the computer’s technical specifications.
Environmental requirements
Operating
Non-operating
Ambient temperature
5°C to 35°C
-20°C to 60°C
Relative humidity
20% to 80%
10% to 90%
Altitude (from sea level)
0 to 3,000 meters
0 to10,000 meters
Power requirements
AC adaptor
100-240 volts AC
50 or 60 hertz (cycles per second)
Computer
User’s Manual
19V DC
A-1
Specifications
Built-in modem
The ability of this feature is depending on the model you purchased.
Network control unit (NCU)
Type of NCU
AA
Type of line
Telephone line (analog only)
Type of dialing
Pulse
Tone
Control command
AT commands
EIA-578 commands
Monitor function
Computer’s speaker
Communication specifications
User’s Manual
Communication
system
Data:
Fax:
Full duplex
Half duplex
Communication
protocol
Data
ITU-T-Rec
(Former CCITT)
Bell
Fax
ITU-T-Rec
(Former CCITT)
V.21/V.22/V.22bis/V.32
/V.32bis/V.34/V.90
103/212A
V.17/V.29/V.27ter/V.21 ch2
Communication
speed
Data transmission and reception
300/1200/2400/4800/7200/9600/12000/14400/
16800/19200/21600/24000/26400/28800/31200/
33600 bps
Data reception only with V.90
28000/29333/30666/32000/33333/34666/36000/
37333/38666/40000/41333/42666/44000/45333/
46666/48000/49333/50666/52000/53333/54666/
56000 bps
Fax
2400/4800/7200/9600/12000/14400 bps
Error correcting
MNP class 4 and ITU-T V.42
Data compression
MNP class 5 and ITU-T V.42bis
A-2
Appendix B
Display Controller
Display controller
The display controller interprets software commands into hardware commands that turn particular pixels on or off.
The controller is an advanced Video Graphics Array (VGA) that provides
Super VGA (SVGA) and Extended Graphics Array (XGA) support for the
internal LCD and external monitors.
A high-resolution external monitor connected to the computer can display
up to 2048 horizontal and 1536 vertical pixels at up to 16M colors.
The display controller also controls the video mode, which uses industry
standard rules to govern the screen resolution and the maximum number of
colors that can be displayed on screen.
Software written for a given video mode will run on any computer that supports the mode.
The computer’s display controller supports all SVGA and XGA modes, the
most widely used industry standards.
Some of display modes might not be supported depending on the external
monitor which you use.
If you are running some application ( for example a 3D application or video
playback and so on), you may use some disturbance, flickering or frame
dropping on your screen. If that occurs,adjust the resolution of display,
lowering it until the screen is displayed properly.You could also disable
Windows Aero™ to help correct this situation.
User’s Manual
B-1
Appendix C
V.90/V.92
The TOSHIBA internal modem uses V.90 technology. The modem is
capable of downstream speeds of 56Kbps (kilobits per second) when
connected to an Internet service provider that supports V.90/V.92. As with
any modem, the actual throughput (speed of data transfer) depends on
analog telephone line conditions, which can vary considerably. Therefore,
many users will experience throughput in the range of 32-44Kbps under
normal telephone line conditions. Upstream data flows at the V.34 rate.
V.90 rates can be achieved only when one V.90 capable modem is
connected to another. The TOSHIBA Internal modem will select
automatically V.34 if the remote modem lacks V.90 capability or if a
combination of network and/or phone line conditions prevent V.90
connection.
V.90/V.92 mode
User’s Manual
Function
Transmission speed
Data V.90/V.92
From 56K (maximum) to 28Kbps (minimum)
Reception only
C-1
V.90/V.92
Table Result codes for a V.90 connection
No.
Result code
Description
70
CONNECT 32000 EC*
Connection at 32000 bits/s
72
CONNECT 36000 EC*
Connection at 36000 bits/s
74
CONNECT 40000 EC*
Connection at 40000 bits/s
76
CONNECT 44000 EC*
Connection at 44000 bits/s
78
CONNECT 48000 EC*
Connection at 48000 bits/s
80
CONNECT 52000 EC*
Connection at 52000 bits/s
82
CONNECT 56000 EC*
Connection at 56000 bits/s
100
CONNECT 28000 EC*
Connection at 28000 bits/s
101
CONNECT 29333 EC*
Connection at 29333 bits/s
102
CONNECT 30666 EC*
Connection at 30666 bits/s
103
CONNECT 33333 EC*
Connection at 33333 bits/s
104
CONNECT 34666 EC*
Connection at 34666 bits/s
105
CONNECT 37333 EC*
Connection at 37333 bits/s
106
CONNECT 38666 EC*
Connection at 38666 bits/s
107
CONNECT 41333 EC*
Connection at 41333 bits/s
108
CONNECT 42666 EC*
Connection at 42666 bits/s
109
CONNECT 45333 EC*
Connection at 45333 bits/s
110
CONNECT 46666 EC*
Connection at 46666 bits/s
111
CONNECT 49333 EC*
Connection at 49333 bits/s
112
CONNECT 50666 EC*
Connection at 50666 bits/s
113
CONNECT 53333 EC*
Connection at 53333 bits/s
114
CONNECT 54666 EC*
Connection at 54666 bits/s
*EC stands for the Error Control method, which appears only when the
extended result codes configuration option is enabled. EC is replaced by
one of the following symbols, depending on the error control method used.
User’s Manual
C-2
V.90/V.92
V42bis
V.42 error control and V.42bis data compression
V42
V.42 error control only
NoEC
No error control protocol
AT Command
-V90=*
V.90 Dial Line Rate
-V90 sets the maximum V.90 downstream that the
modem attempts to connect
User’s Manual
-V90=0
V.90 disabled
-V90=1
V.90 enabled: automatic speed selection maximum modem speed(default)
C-3
Appendix D
Wireless LAN
This appendix is intended to help you get your Wireless LAN network up
and running, with a minimum of parameters.
Card specifications
Form Factor
Compatibility
Network
Operating
System
■ Mini Card
■ IEEE 802.11 Standard for Wireless LANs
■ Wi-Fi (Wireless Fidelity) certified by the Wi-Fi
Alliance. The ‘Wi-Fi CERTIFIED’ logo is a
certification mark of the Wi-Fi Alliance.
■ Microsoft® Windows Networking
Media Access
Protocol
■ CSMA/CA (Collision Avoidance) with
Acknowledgment (ACK)
Data Rate
■ 54/48/36/24/18/9/6 Mb/s (Revision A and G)
■ 11/5.5/2/1 Mb/s (Revision B)
Radio characteristics
Radio characteristics of Wireless LAN cards may vary according to:
■ Country/region where the product was purchased
■ Type of product
User’s Manual
D-1
Wireless LAN
Wireless communication is often subject to local radio regulations.
Although Wireless LAN wireless networking products have been designed
for operation in the license-free 2.4 GHz and 5 GHz band, local radio
regulations may impose a number of limitations to the use of wireless
communication equipment.
Refer to the sheet Information to the User for regulatory information that
may apply in your country/region.
R-F Frequency
■ Band 5 GHz (5150-5850 MHz) (Revision A, draft N)
■ Band 2.4 GHz (2400-2483.5 MHz)
(Revision B, G, draft N)
The range of the wireless signal is related to the transmit rate of the wireless communication. Communications at lower transmit range may travel
larger distances.
■ The range of your wireless devices can be affected when the antennas
are placed near metal surfaces and solid high-density materials.
■ Range is also impacted due to “obstacles” in the signal path of the radio
that may either absorb or reflect the radio signal.
Supported frequency sub-bands
Subject to the radio regulations that apply in your country/region, your
Wireless LAN card may support a different set of 5 GHz/2.4 GHz channels.
Consult your Authorized Wireless LAN or TOSHIBA Sales office for information about the radio regulations that apply in your country/region.
Table Wireless IEEE 802.11 Channels Sets (Revision B and G)
Frequency Range Channel ID
1
2
3
4
5
6
7
8
9
10
11
12
13
User’s Manual
2400-2483.5 MHz
2412
2417
2422
2427
2432
2437
2442
2447
2452
2457*1
2462
2467*2
2472*2
D-2
Wireless LAN
When installing Wireless LAN cards, the channel configuration is managed
as follows:
■ For wireless clients that operate in a Wireless LAN infrastructure, the
Wireless LAN card will automatically start operation at the channel
identified by the Wireless LAN Access Point. When roaming between
different access points the station can dynamically switch to another
channel if required.
■ In a Wireless LAN Access Point, the Wireless LAN card will use the
factory-set default channel(printed in bold), unless the LAN
Administrator selected a different channel when configuring the
Wireless LAN Access Point device.
Table Wireless IEEE 802.11 Channels Sets (Revision A)
Frequency Range Channel ID
User’s Manual
5150-5850 MHz
Note
36
40
44
48
52
56
60
64
100
5180
5200
5220
5240
5260
5280
5300
5320
104
5520*3
108
5540*3
112
5560*3
116
5580*3
120
5600*3
124
5620*3
128
5640*3
132
5660*3
136
5680*3
140
5700*3
149
5745*3
US only*4
153
5765*3
US only*4
157
5785*3
US only*4
161
5805*3
US only*4
5500*3
*1
Factory-set default channels
*2
Refer to the sheet Approved Countries/Regions for use for the
D-3
Wireless LAN
countries/regions that in which these channels can be used.
User’s Manual
*3
These channels are available to A/B/G combo type only.
*4
Available Area: US (USA, CANADA) only.
D-4
Appendix E
AC Power Cord and Connectors
The AC input plug of power cord must be compatible with various international AC power outlets. Power cords need to meet the local standards and
the specifications listed as below:
Length:
Wire size:
Current rating:
Voltage rating:
Minimum 1.7 meters
Minimum 0.75 mm2
Minimum 2.5 amperes
125 or 250V AC
(depending on country/region’s power standards)
Certification agencies
Europe:
Austria:
OVE
Italy:
IMQ
Belgium:
CEBEC
The Netherlands:
KEMA
Denmark:
DEMKO
Norway:
NEMKO
Finland:
FIMKO
Sweden:
SEMKO
France:
LCIE
Switzerland:
SEV
Germany:
VDE
United Kingdom:
BSI
Outside of Europe:
U.S. and Canada: UL listed and CSA certified
No. 18 AWG, Type SVT or SPT-2
User’s Manual
China:
CCC, CQC
Australia:
AS
India:
STQC
E-1
AC Power Cord and Connectors
In Europe, two conductors power cords must be VDE type, H05VVH2-F or
H03VVH2-F; while three conductors be VDE type, H05VV-F.
For the United States and Canada, two pin plug configuration must be
2-15P (250V) or 1-15P (125V); while three pin be 6-15P (250V) or 5-15P
(125V) as designated in the U.S. National Electrical code handbook and
the Canadian Electrical Code Part II.
The following illustrations show the plug shapes for USA, Australia, Canada, United Kingdom, Europe, and China.
USA
United Kingdom
UL approved
BS approved
Australia
User’s Manual
Europe
AS approved
Approved by the
appropriate agency
Canada
China
CSA approved
CCC approved
E-2
Glossary
The terms in this glossary cover topics related to this manual. Alternate
naming is included for reference.
Abbreviations
AC: alternating current
AGP: accelerated graphics port
ANSI: American National Standards Institute
APM: advanced power manager
ASCII: American Standard Code for Information Interchange
BIOS: basic input output system
CD-ROM: Compact Disc Read Only Memory
CD-RW: Compact Disc ReWritable
CMOS: complementary metal-oxide semiconductor
CPU: central processing unit
CRT: cathode ray tube
DC: direct current
DDC: display data channel
DMA: direct memory access
DOS: disk operating system
DVD: digital versatile disc
DVD-R: Digital Versatile Disc Recordable
DVD-RAM: Digital Versatile Disc Random Access Memory
DVD-R DL: Digital Versatile Disc Recordable Dual Layer
DVD-ROM: Digital Versatile Disc Read Only Memory
DVD-RW: Digital Versatile Disc ReWritable
DVD+R DL: Digital Versatile Disc Recordable Double Layer
ECP: extended capabilities port
FDD: floppy diskette drive
FIR: fast infrared
HDD: hard disk drive
IDE: integrated drive electronics
User’s Manual
Glossary-1
Glossary
I/O: input/output
IrDA: Infrared Data Association
IRQ: interrupt request
KB: kilobyte
LCD: liquid crystal display
LED: light emitting diode
LSI: large scale integration
MB: megabyte
OCR: optical character recognition (reader)
PCB: printed circuit board
PCI: peripheral component interconnect
RAM: random access memory
RGB: red, green, and blue
ROM: read only memory
RTC: real time clock
SCSI: small computer system interface
SIO: serial input/output
TFT: thin-film transistor
UART: universal asynchronous receiver/transmitter
USB: Universal Serial Bus
VESA: Video Electronic Standards Association
VGA: video graphics array
VRT: voltage reduction technology
WXGA+: wide extended graphics array plus
WUXGA: wide ultra extended graphics array
XGA: extended graphics array
A
adaptor: A device that provides an interface between two dissimilar
electronic devices. For example, the AC adaptor modifies the power
from a wall outlet for use by the computer. This term also refers to
the add-in circuit cards that control external devices, such as video
monitors and magnetic tape devices.
allocate: To assign a space or function for a specific task.
alphanumeric: Keyboard characters including letters, numbers and other
symbols, such as punctuation marks or mathematical symbols.
alternating current (AC): Electric current that reverses its direction of flow
at regular intervals.
analog signal: A signal whose characteristics such as amplitude and
frequency vary in proportion to (are an analog of) the value to be
transmitted. Voice communications are analog signals.
User’s Manual
Glossary-2
Glossary
ANSI: American National Standards Institute. An organization established
to adopt and define standards for a variety of technical disciplines.
For example, ANSI defined the ASCII standard and other
information processing requirements.
antistatic: A material used to prevent the buildup of static electricity.
application: A group of programs that together are used for a specific task
such as accounting, financial planning, spreadsheets, word
processing and games.
ASCII: American Standard Code for Information Interchange. ASCII code is
a set of 256 binary codes that represent the most commonly used
letters, numbers, and symbols.
async: Short for asynchronous.
asynchronous: Lacking regular time relationship. As applied to computer
communications, asynchronous refers to the method of transmitting
data that does not require a steady stream of bits to be transmitted
at regular time intervals.
B
backup: A duplicate copy of files kept as a spare in case the original is
destroyed.
batch file: A file that can be executed from the system prompt containing a
sequence of operating system commands or executable files.
binary: The base two number system composed of zeros and ones (off or
on), used by most digital computers. The right-most digit of a binary
number has a value of 1, the next a value of 2, then 4, 8, 16, and so
on. For example, the binary number 101 has a value of 5. See also
ASCII.
BIOS: Basic Input Output System. The firmware that controls data flow
within the computer. See also firmware.
bit: Derived from “binary digit,” the basic unit of information used by the
computer. It is either zero or one. Eight bits is one byte. See also
byte.
board: A circuit board. An internal card containing electronic components,
called chips, which perform a specific function or increase the
capabilities of the system.
boot: Short for bootstrap. A program that starts or restarts the computer.
The program reads instructions from a storage device into the
computer’s memory.
bps: Bits per second. Typically used to describe the data transmission
speed of a modem.
buffer: The portion of the computer’s memory where data is temporarily
stored. Buffers often compensate for differences in the rate of flow
from one device to another.
bus: An interface for transmission of signals, data or electric power.
byte: The representation of a single character. A sequence of eight bits
treated as a single unit; also the smallest addressable unit within the
system.
User’s Manual
Glossary-3
Glossary
C
cache memory: High speed memory which stores data that increases
processor speed and data transfer rate. When the CPU reads data
from main memory, it stores a copy of this data in cache memory.
The next time the CPU needs that same data, it looks for it in the
cache memory rather than the main memory, which saves time. The
computer has two cache levels. Level one is incorporated into the
processor and level two resides in external memory.
capacity: The amount of data that can be stored on a magnetic storage
device such as a floppy diskette or hard disk drive. It is usually
described in terms of kilobytes (KB), where one KB = 1024 bytes
and megabytes (MB), where one MB = 1024 KB.
card: Synonym for board. See board.
CardBus: An industry standard bus for 32-bit PC Cards.
CD-ROM: A Compact Disc Read Only Memory is a high capacity disc that
can be read from but not written to. The CD-ROM drive uses a laser,
rather than magnetic heads, to read data from the disc.
CD-R: A Compact Disc Recordable disc can be written once and read
many times. See also CD-ROM.
CD-RW: A Compact Disc ReWritable disc can be rewritten many times.
See also CD-ROM.
character: Any letter, number, punctuation mark, or symbol used by the
computer. Also synonymous with byte.
chassis: The frame containing the computer.
chip: A small semiconductor containing computer logic and circuitry for
processing, memory, input/output functions and controlling other
chips.
CMOS: Complementary Metal-Oxide Semiconductor. An electronic circuit
fabricated on a silicon wafer that requires very little power.
Integrated circuits implemented in CMOS technology can be tightly
packaged and are highly reliable.
cold start: Starting a computer that is currently off (turning on the power).
COM1, COM2, COM3 and COM4: The names assigned to the serial and
communication ports.
commands: Instructions you enter at the terminal keyboard that direct the
actions of the computer or its peripheral devices.
communications: The means by which a computer transmits and receives
data to and from another computer or device.
compatibility: 1) The ability of one computer to accept and process data in
the same manner as another computer without modifying the data or
the media upon which it is being transferred.
2) the ability of one device to connect to or communicate with
another system or component.
components: Elements or parts (of a system) which make up the whole
(system).
User’s Manual
Glossary-4
Glossary
Composite Video (YUV): A standard video signal used to transmit images,
e.g. from a VCR to a TV.
computer program: A set of instructions written for a computer that enable
it to achieve a desired result.
computer system: A combination of hardware, software, firmware, and
peripheral components assembled to process data into useful
information.
configuration: The specific components in your system (such as the
terminal, printer, and disk drives) and the settings that define how
your system works. You use the HW Setup program to control your
system configuration.
control keys: A key or sequence of keys you enter from the keyboard to
initiate a particular function within a program.
controller: Built-in hardware and software that controls the functions of a
specific internal or peripheral device (e.g. keyboard controller).
co-processor: A circuit built into the processor that is dedicated to
intensive math calculations.
CPS: Characters Per Second. Typically used to indicate the transmission
speed of a printer.
CPU: Central Processing Unit. The portion of the computer that interprets
and executes instructions.
CRT: Cathode Ray Tube. A vacuum tube in which beams projected on a
fluorescent screen-producing luminous spots. An example is the
television set.
cursor: A small, blinking rectangle or line that indicates the current position
on the display screen.
D
data: Information that is factual, measurable or statistical that a computer
can process, store, or retrieve.
data bits: A data communications parameter controlling the number of bits
(binary digits) used to make up a byte. If data bits = 7 the computer
can generate 128 unique characters. If data bits = 8 the computer
can generate 256 unique characters.
DC: Direct Current. Electric current that flows in one direction. This type of
power is usually supplied by batteries.
default: The parameter value automatically selected by the system when
you or the program do not provide instructions. Also called a preset
value.
delete: To remove data from a disk or other data storage device.
Synonymous with erase.
device driver: A program that controls communication between a specific
peripheral device and the computer. The CONFIG.SYS file contains
device drivers that MS-DOS loads when you turn the computer on.
dialog box: A window that accepts user input to make system settings or
record other information.
User’s Manual
Glossary-5
Glossary
Digital Audio: An audio compression standard that enables high-quality
transmission and real-time playback of sound files.
disk drive: The device that randomly accesses information on a disk and
copies it to the computer’s memory. It also writes data from memory
to the disk. To accomplish these tasks, the unit physically rotates the
disk at high speed past a read-write head.
disk storage: Storing data on magnetic disk. Data is arranged on
concentric tracks much like a phonograph record.
display: A CRT, LCD, or other image producing device used to view
computer output.
documentation: The set of manuals and/or other instructions written for
the users of a computer system or application. Computer system
documentation typically includes procedural and tutorial information
as well as system functions.
DOS: Disk Operating System. See operating system.
driver: A software program, generally part of the operating system, that
controls a specific piece of hardware (frequently a peripheral device
such as a printer or mouse).
DVB-T (Digital Video Broadcasting - Terrestrial): Also known as
terrestrial digital TV. Digital TV broadcasting standard.
DVD-R (+R, -R): A Digital Versatile Disc Recordable disk can be written
once and read many times. The DVD-R drive uses a laser to read
data from the disc.
DVD-RAM: A Digital Versatile Disc Random Access Memory is a highcapacity, high performance disc that lets you store large volumes of
data. The DVD-RAM drive uses a laser to read data from the disc.
DVD-R DL: A disc having two layers on one side with the DVD-R storage
capacity about 1.8 times larger than before. The DVD-RW drive
uses a laser to read data from the disc.
DVD-ROM: A Digital Versatile Disc Read Only Memory is a high capacity,
high performance disc suitable for play back of video and other
high-density files. The DVD-ROM drive uses a laser to read data
from the disc.
DVD-RW (+RW, -RW): A Digital Versatile Disc ReWritable disc can be
rewritten many times.
DVD+R DL: A disc having two layers on one side with the DVD+R storage
capacity about 1.8 times larger than before. The DVD-RW drive
uses a laser to read data from the disc.
E
echo: To send back a reflection of the transmitted data to the sending
device. You can display the information on the screen, or output it to
the printer, or both. When a computer receives back data it
transmitted to a CRT (or other peripheral device) and then
retransmits the data to printer, the printer is said to echo the CRT.
erase: See delete.
User’s Manual
Glossary-6
Glossary
escape: 1) A code (ASCII code 27), signaling the computer that what
follows are commands; used with peripheral devices such as
printers and modems.
2) A means of aborting the task currently in progress.
escape guard time: A time before and after an escape code is sent to the
modem which distinguishes between escapes that are part of the
transmitted data, and escapes that are intended as a command to
the modem.
execute: To interpret and execute an instruction.
Extended Capability Port: An industry standard that provides a data
buffer, switchable forward and reverse data transmission, and run
length encoding (RLE) support.
F
fast infrared: An industry standard that enables cableless infrared serial
data transfer at speeds of up to 4 Mbps.
file: A collection of related information; a file can contain data, programs, or
both.
firmware: A set of instructions built into the hardware which controls and
directs a microprocessor’s activities.
floppy diskette: A removable disk that stores magnetically encoded data.
floppy diskette drive (FDD): An electromechanical device that reads and
writes to floppy diskettes.
Fn-esse: A TOSHIBA utility that lets you assign functions to hot keys.
folder: An icon in Windows used to store documents or other folders.
format: The process of readying a blank disk for its first use. Formatting
establishes the structure of the disk that the operating system
expects before it writes files or programs onto the disk.
function keys: The keys labeled F1 through F12 that tell the computer to
perform certain functions.
G
gigabyte (GB): A unit of data storage equal to 1024 megabytes. See also
megabyte.
graphics: Drawings, pictures, or other images, such as charts or graphs, to
present information.
H
hard disk: A non-removable disk usually referred to as drive C. The factory
installs this disk and only a trained engineer can remove it for
servicing. Also called fixed disk.
hard disk drive (HDD): An electromechanical device that reads and writes
a hard disk. See also hard disk.
User’s Manual
Glossary-7
Glossary
hardware: The physical electronic and mechanical components of a
computer system: typically, the computer itself, external disk drives,
etc. See also software and firmware.
hertz: A unit of wave frequency that equals one cycle per second.
hexadecimal: The base 16 numbering system composed of the digits 0
through 9 and the letters A, B, C, D, E, and F.
host computer: The computer that controls, regulates, and transmits
information to a device or another computer.
hot key: The computer’s feature in which certain keys in combination with
the extended function key, FN, can be used to set system
parameters, such as speaker volume.
HW Setup: A TOSHIBA utility that lets you set the parameters for various
hardware components.
I
icon: A small graphic image displayed on the screen or in the indicator
panel. In Windows, an icon represents an object that the user can
manipulate.
i.LINK (IEEE1394): This port enables high-speed data transfer directly
from external devices such as digital video cameras.
input: The data or instructions you provide to a computer, communication
device or other peripheral device from the keyboard or external or
internal storage devices. The data sent (or output) by the sending
computer is input for the receiving computer.
instruction: Statements or commands that specify how to perform a
particular task.
interface: 1) Hardware and/or software components of a system used
specifically to connect one system or device to another.
2) To physically connect one system or device to another to
exchange information.
3) The point of contact between user, the computer, and the
program, for example, the keyboard or a menu.
interrupt request: A signal that gives a component access to the
processor.
I/O: Input/output. Refers to acceptance and transfer of data to and from a
computer.
I/O devices: Equipment used to communicate with the computer and
transfer data to and from it.
IrDA 1.1: An industry standard that enables cableless infrared serial data
transfer at speeds of up to 4 Mbps.
J
jumper: A small clip or wire that allows you to change the hardware
characteristics by electrically connecting two points of a circuit.
User’s Manual
Glossary-8
Glossary
K
K: Taken from the Greek word kilo, meaning 1000; often used as equivalent
to 1024, or 2 raised to the 10th power. See also byte and kilobyte.
KB: See kilobyte.
keyboard: An input device containing switches that are activated by
manually pressing marked keys. Each keystroke activates a switch
that transmits a specific code to the computer. For each key, the
transmitted code is, in turn, representative of the (ASCII) character
marked on the key.
kilobyte (KB): A unit of data storage equal to 1024 bytes. See also byte
and megabyte.
L
level 2 cache: See cache.
Light Emitting Diode (LED): A semiconductor device that emits light when
a current is applied.
Liquid Crystal Display (LCD): Liquid crystal sealed between two sheets of
glass coated with transparent conducting material. The viewing-side
coating is etched into character forming segments with leads that
extend to the edge of the glass. Applying a voltage between the
glass sheets alters the brightness of the liquid crystal.
LSI: Large Scale Integration.
1) A technology that allows the inclusion of up to 100,000 simple
logic gates on a single chip.
2) An integrated circuit that uses large scale integration.
M
main board: See motherboard.
megabyte (MB): A unit of data storage equal to 1024 kilobytes. See also
kilobyte.
megahertz: A unit of wave frequency that equals 1 million cycles per
second. See also hertz.
menu: A software interface that displays a list of options on the screen.
Also called a screen.
microprocessor: A hardware component contained in a single integrated
circuit that carries out instructions. Also called the central
processing unit (CPU), one of the main parts of the computer.
mode: A method of operation, for example, the Boot Mode, Sleep Mode or
the Hibernation Mode.
modem: Derived from modulator/demodulator, a device that converts
(modulates) digital data for transmission over telephone lines and
then converts modulated data (demodulates) to digital format where
received.
User’s Manual
Glossary-9
Glossary
monitor: A device that uses rows and columns of pixels to display
alphanumeric characters or graphic images. See also CRT.
motherboard: A name sometimes used to refer to the main printed circuit
board in processing equipment. It usually contains integrated
circuits that perform the processor’s basic functions and provides
connectors for adding other boards that perform special functions.
Sometimes called a main board.
N
non-system disk: A formatted floppy diskette you can use to store
programs and data but you cannot use to start the computer. See
system disk.
nonvolatile memory: Memory, usually read-only (ROM), that is capable of
permanently storing information. Turning the computer’s power off
does not alter data stored in nonvolatile memory.
numeric keypad overlay: A feature that allows you to use certain keys on
the keyboard to perform numeric entry, or to control cursor and page
movement.
O
OCR: Optical Character Recognition (reader). A technique or device that
uses laser or visible light to identify characters and input them into a
storage device.
online state: A functional state of a peripheral device when it is ready to
receive or transmit data.
operating system: A group of programs that controls the basic operation
of a computer. Operating system functions include interpreting
programs, creating data files, and controlling the transmission and
receipt (input/output) of data to and from memory and peripheral
devices.
output: The results of a computer operation. Output commonly indicates
data.
1) printed on paper, 2) displayed at a terminal, 3) sent through the
serial port of internal modem, or 4) stored on some magnetic media.
P
PAL: PAL (Phase Alternating Line) is the dominant video and broadcasting
standard in Europe.
parity: 1) The symmetrical relationship between two parameter values
(integers) both of which are either on or off; odd or even; 0 or 1.
2) In serial communications, an error detection bit that is added to a
group of data bits making the sum of the bits even or odd. Parity can
be set to none, odd, or even.
password: A unique string of characters used to identify a specific user.
The computer provides various levels of password protection such
as user and supervisor.
User’s Manual
Glossary-10
Glossary
pel: The smallest area of the display that can be addressed by software.
Equal in size to a pixel or group of pixels. See pixel.
peripheral component interconnect: An industry standard 32-bit bus.
peripheral device: An I/O device that is external to the central processor
and/or main memory such as a printer or a mouse.
Péritel: Péritel is a 21-pin connecting cable/port system that allows images
and high-quality stereo sound (including Dolby® Pro-Logic sound
formats) to be sent from one audio-visual device to another. It is also
known as a “SCART connector” or “Euro connector”.
pixel: A picture element. The smallest dot that can be made on a display or
printer. Also called a pel.
plug and play: A capability with Windows that enables the system to
automatically recognize connections of external devices and make
the necessary configurations in the computer.
port: The electrical connection through which the computer sends and
receives data to and from devices or other computers.
Power Saver Utility: A TOSHIBA utility that lets you set the parameters for
various power-saving functions.
printed circuit board (PCB): A hardware component of a processor to
which integrated circuits and other components are attached. The
board itself is typically flat and rectangular, and constructed of
fiberglass, to form the attachment surface.
program: A set of instructions a computer can execute that enables it to
achieve a desired result. See also application.
prompt: A message the computer provides indicating it is ready for or
requires information or an action from you.
R
Radio frequency interference (RFI) shield: A metal shield enclosing the
printed circuit boards of the printer or computer to prevent radio and
TV interference. All computer equipment generates radio frequency
signals. The FCC regulates the amount of signals a computing
device can allow past its shielding. A Class A device is sufficient for
office use. Class B provides a more stringent classification for home
equipment use. TOSHIBA portable computers comply with Class B
computing device regulations.
Random Access Memory (RAM): High speed memory within the
computer circuitry that can be read or written to.
restart: Resetting a computer without turning it off (also called “warm boot”
or “soft reset”). See also boot.
RGB: Red, green and blue. A device that uses three input signals, each
activating an electron gun for a primary additive color (red, green
and blue) or port for using such a device. See also CRT.
RJ11: A modular telephone jack.
RJ45: A modular LAN jack.
User’s Manual
Glossary-11
Glossary
ROM: Read Only Memory: A nonvolatile memory chip manufactured to
contain information that controls the computer’s basic operation.
You cannot access or change information stored in ROM.
S
S-Video: Short for Super-Video, a type of connection used by S-VHS
videocassette players, camcorders, DVD players, etc. to transmit
high-quality video signals.
SCSI: Small Computer System Interface is an industry standard interface
for connection of a variety of peripheral devices.
SD Card: Secure Digital cards are flash memory widely used in a variety of
digital devices such as digital cameras and Personal Digital
Assistants.
SECAM L: SECAM (Sequential Color Memory) is a broadcasting standard
used in France.
serial communications: A communications technique that uses as few as
two interconnecting wires to send bits one after another.
serial interface: Refer to a type of information exchange that transmits
information sequentially, one bit at a time.
SIO: Serial Input/Output. The electronic methodology used in serial data
transmission.
soft key: Key combinations that emulate keys on the IBM keyboard,
change some configuration options, stop program execution, and
access the numeric keypad overlay.
software: The set of programs, procedures and related documentation
associated with a computer system. Specifically refers to computer
programs that direct and control the computer system’s activities.
See also hardware.
stop bit: One or more bits of a byte that follow the transmitted character or
group codes in asynchronous serial communications.
subpixel: Three elements, one red, one green and blue (RGB), that make
up a pixel on the color LCD. The computer sets subpixels
independently, each may emit a different degree of brightness. See
also pixel.
synchronous: Having a constant time interval between successive bits,
characters or events.
system disk: A disk that has been formatted with an operating system. For
MS-DOS the operating system is contained in two hidden files and
the COMMAND.COM file. You can boot a computer using a system
disk. Also called an operating system disk.
T
terminal: A typewriter-like keyboard and CRT display screen connected to
the computer for data input/output.
User’s Manual
Glossary-12
Glossary
TFT display: A liquid crystal display (LCD) made from an array of liquid
crystal cells using active-matrix technology with thin film transistor
(TFT) to drive each cell.
touchpad: A pointing device integrated into the TOSHIBA computer palm
rest.
TTL: Transistor-transistor logic. A logic circuit design that uses switching
transistors for gates and storage.
U
Universal Serial Bus: This serial interface lets you communicate with
several devices connected in a chain to a single port on the
computer.
V
VGA: Video Graphics Array is an industry standard video adaptor that lets
you run any popular software.
volatile memory: Random access memory (RAM) that stores information
as long as power is supplied to the computer.
W
warm start: Restarting or resetting a computer without turning it off.
window: A portion of the screen that can display its own application,
document or dialog box. Often used to mean a Microsoft Windows
window.
Wireless LAN: Local Area Network (LAN) through wireless
communication.
write protection: A method for protecting a floppy diskette from accidental
erasure.
User’s Manual
Glossary-13
Index
A
AC adaptor, 1-6, 2-5, A-1
DC IN 19V port, 2-5
additional, 1-14, 8-9
connecting, 3-2
problems, 9-5
safety instructions, -ii, -xxx
ASCII characters, 5-7
Auto power on, See Power
B
Battery
charging, 6-7
indicator, 2-10
life, 10-3
monitoring capacity, 6-9
Real Time Clock battery, 1-6,
6-4
retention time, 6-10
types, 6-3
Battery pack, 1-6, 1-14, 6-3
additional, 8-9
extending battery life, 6-10
indicator, 6-2
location, 2-6
operating time, 6-9
problems, 9-5
replacing, -xix, 6-11
safety instructions, -ii, 6-4
save mode, 1-9
Battery, See also Battery pack
indicator, 2-10
C
CD-RW/DVD drive, 1-4, 4-6
User’s Manual
Checklist
equipment, 1-1
problems, 9-2, 9-3
Cleaning the computer, 4-27
COM port, 4-22
D
DC IN
connecting, 3-2
indicator, 6-3
DC IN 19V, 2-5
DC IN indicator, 2-10
Disk indicator, 2-10
Display, 2-8
automatic power off, 1-8
brightness down, 5-4
brightness up, 5-4
controller, B-1
disclaimers, 10-3
HDMI, 8-11
HW Setup, 7-3
opening, 3-3
problems, 9-7, 9-13
resolution, 5-4
safety instructions, 10-4
switching, 5-4
DVD Super Multi (+-R DL) drive,
1-5, 4-9
problems, 9-9
E
ExpressCard, 1-6
overheating, -xxx
problems, 9-12
using, 8-2
Index-1
Index
External monitor, 8-9
controller, B-1
HW Setup, 7-3
port, 1-6
problems, 9-13
F
FN + 1 (TOSHIBA zooming utility
reduce), 5-4
FN + 2 (TOSHIBA zooming utility
enlarge), 5-5
FN + ALT (enhanced keyboard
simulation), 5-3
FN + CTRL (enhanced keyboard
simulation), 5-3
FN + ENTER, 5-3
FN + ESC (sound mute), 5-3
FN + F1 (lock), 5-3
FN + F12 (scroll lock), 5-3
FN + F2 (power plan), 5-3
FN + F3 (sleep), 5-3
FN + F4 (hibernate), 5-4
FN + F5 (output), 5-4
FN + F6 (brightness down), 5-4
FN + F7 (brightness up), 5-4
FN + F8 (wireless), 5-4
FN + F9 (touchpad), 5-4
FN + SPACE (zoom), 5-4
Function keys, 5-2
H
Hard disk drive, 1-3
automatic power off, 1-8
capacity, 10-3
problems, 9-7
HDMI, 8-10
port, 1-6
Headphone
problems, 9-13
Hibernation mode, 1-10
problems, 9-15
setting, 3-5
User’s Manual
Hot keys, 1-8
brightness down, 5-4
brightness up, 5-4
hibernate, 5-4
lock, 5-3
output/display, 5-4
power plan, 5-3
sleep, 5-3
sound mute, 5-3
TOSHIBA zooming utility
enlarge, 5-5
TOSHIBA zooming utility
reduce, 5-4
touchpad, 5-4
wireless, 5-4
zoom, 5-4
HW Setup
accessing, 7-1
Boot Priority, 7-4
CPU, 7-4
display, 7-3
general, 7-2
keyboard, 7-5
LAN, 7-6
password, 7-2
USB, 7-5
window, 7-1
I
Indicator
battery, 6-2
DC IN, 6-3
LAN, 4-26
power, 6-3
wireless communication, 4-25
K
Keyboard, 1-5, 5-1
emulating keys on enhanced,
5-2
FN sticky key, 5-5
function keys, 5-2
hot keys, 5-3
HW Setup, 7-5
problems, 9-6
typewriter keys, 5-1
Windows special keys, 5-5
Index-2
Index
Keypad overlay, 1-8, 5-5
arrow mode, 5-5
numeric mode, 5-6
temporarily changing modes,
5-7
temporarily using normal
keyboard (overlay on), 5-6
temporarily using overlay
(overlay off), 5-6
turning on the overlays, 5-5
L
LAN, 1-7, 4-25
cable types, 4-25
connecting, 4-25
disconnecting, 4-26
indicator, 4-26
Lock, security, See Security lock
M
Main battery, See Battery pack
Memory, 1-3, 10-2
expansion, 1-14, 8-6
installing module, 8-6
removing module, 8-8
Microphone, 1-6
problems, 9-13
using, 4-20
Microprocessor, See Processor
Modem, 1-7, 4-20, A-2, C-1
connecting, 4-23
disconnecting, 4-23
problems, 9-14
properties menu, 4-22
region selection, 4-21
Moving the computer, 4-27
Multiple digital media card slot
using, 8-4
N
Numeric keypad, See Keypad
overlay
O
Optical disc drives
using, 4-2
User’s Manual
P
Password
power on, 1-9
problems, 9-6
starting the computer with, 6-13
user, 7-2
PC card
location of slots, 2-3
Pointing device
touchpad, 4-1
Ports
DC IN 19V, 2-5
external monitor, 1-6, 2-3
headphone, See Sound system
LAN, 2-3
USB, 1-6, 2-3, 2-5
Power, 1-6
button location, 2-8
conditions, 6-1
hibernation mode, 3-5
indicator, 2-10, 6-3
panel on/off, 1-9
Shut Down mode (Boot Mode),
3-4
sleep mode, 3-6
turning off, 3-4
turning on, 3-3
Problems
AC power, 9-5
analyzing the problem, 9-2
battery, 9-5
diskette drive, 9-10
DVD Super Multi (+-R DL)
drive, 9-9
ExpressCard, 9-12
external monitor, 9-13
hard disk drive, 9-7
hardware and system checklist,
9-3
keyboard, 9-6
LAN, 9-15
LCD panel, 9-7
modem, 9-14
overheating power down, 9-4
password, 9-6
Index-3
Index
power, 9-4
recovery discs, 9-16
SD/SDHC/MS/MS
Pro/MMC/xD card, 9-12
self test, 9-4
sleep/hibernation, 9-15
sound system, 9-13
system start-up, 9-3
TOSHIBA support, 9-17
touchpad, 9-10
USB, 9-14
USB mouse, 9-11
Wireless LAN, 9-16
Processor, 1-2
R
Touchpad
using, 4-1
U
USB
location, 2-3, 2-5
USB device, 1-6
V
Video RAM, 1-3
Volume control, See Sound system
W
Wireless LAN, 1-7
indicator, 4-25
using, 4-23
Real Time Clock battery, See
Battery
Recovery media, 3-9
Restarting the computer, 3-7
S
Security lock
attaching, 8-12
location, 2-5
Sleep mode, 1-10
problems, 9-15
setting, 3-6
Soft keys
emulating keys on enhanced
keyboard, 5-2
ENTER, 5-3
right ALT key, 5-3
right CTRL key, 5-3
scroll lock, 5-3
Sound system, 1-7
headphone, 1-6, 2-2
microphone, 2-2
speaker, 2-8
volume control, 2-2
T
TOSHIBA Assist, 1-12
TOSHIBA Disc Creator, 4-14
TOSHIBA PC Diagnostic Tool, 1-10
TOSHIBA support, 9-17
TOSHIBA zooming utility, 1-10
User’s Manual
Index-4