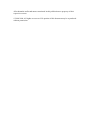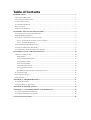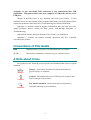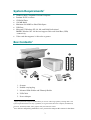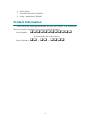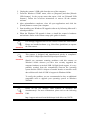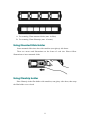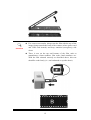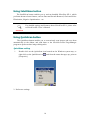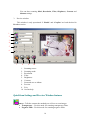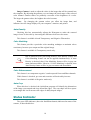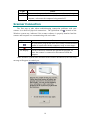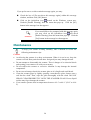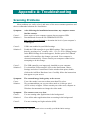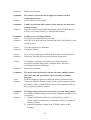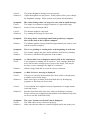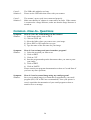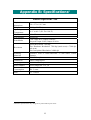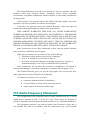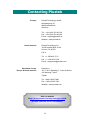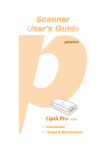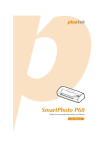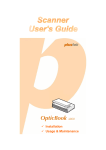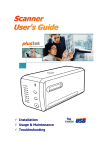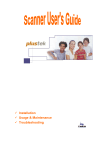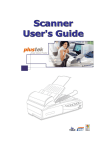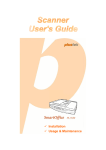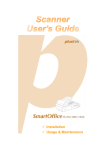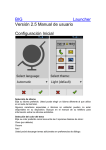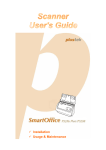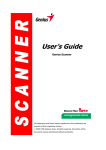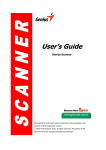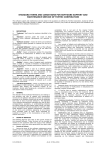Download User`s Manual
Transcript
Installation Usage & Maintenance Troubleshooting All trademarks and brand names mentioned in this publication are property of their respective owners. © 2004-2006. All rights are reserved. No portion of this document may be reproduced without permission. Table of Contents INTRODUCTION ..................................................................................................................................1 HOW TO USE THIS GUIDE .....................................................................................................................1 CONVENTIONS OF THIS GUIDE ..............................................................................................................2 A NOTE ABOUT ICONS ..........................................................................................................................2 SYSTEM REQUIREMENTS ......................................................................................................................3 BOX CONTENTS ....................................................................................................................................3 PRODUCT INFORMATION.......................................................................................................................4 CHAPTER I. INSTALLING THE SCANNER ...................................................................................5 SOFTWARE INSTALLATION REQUIREMENTS ..........................................................................................5 HARDWARE REQUIREMENTS ................................................................................................................5 INSTALLING AND SETTING UP THE SCANNER ........................................................................................6 Step 1. Connecting the Scanner to Your Computer ........................................................................6 Step 2. Installing the Software ........................................................................................................7 SOFTWARE SETUP TROUBLESHOOTING.................................................................................................8 INSTALLING ADDITIONAL SOFTWARE...................................................................................................8 SCANNER SETUP AFTER WINDOWS XP UPGRADE ................................................................................8 CHAPTER II. USAGE AND MAINTENANCE ...............................................................................10 OPERATING THE SCANNER..................................................................................................................10 Film Holders .................................................................................................................................10 Using Mounted Slide Holder ........................................................................................................11 Using filmstrip holder...................................................................................................................11 Insert the film holder.....................................................................................................................13 Using IntelliScan button ...............................................................................................................14 Using QuickScan button ...............................................................................................................14 QuickScan Settings and Preview Window features.......................................................................16 STATUS INDICATOR ............................................................................................................................18 SCANNER CONNECTION ......................................................................................................................19 MAINTENANCE ...................................................................................................................................20 APPENDIX A: TROUBLESHOOTING............................................................................................21 SCANNING PROBLEMS ........................................................................................................................21 COMMON -HOW-TO- QUESTIONS ........................................................................................................24 APPENDIX B: SPECIFICATIONS ...................................................................................................25 APPENDIX C: CUSTOMER SERVICE AND WARRANTY.........................................................26 STATEMENT OF LIMITED WARRANTY .................................................................................................26 FCC RADIO FREQUENCY STATEMENT ................................................................................................27 CONTACTING PLUSTEK.................................................................................................................29 Introduction Welcome to the world of Plustek scanners – the ultimate in computer imaging. Your new scanner will improve the professionalism of your day-to-day computing tasks by allowing you to input images into your computer system. Like all of our products, your new scanner is thoroughly tested and backed by our reputation for unsurpassed dependability and customer satisfaction. Please remember to register your scanner. Registration may be completed in one of three ways: 1) By registering online via Plustek’s Web Site; 2) By printing out and faxing a completed registration card to Plustek’s customer service center; 3) By printing out and mailing the registration card directly to the Plustek office nearest you. See the last page of this user’s guide for a complete list of Plustek offices worldwide. As a registered customer, you will receive customer support, new product information and software upgrades. Thank you for choosing us as your scanner supplier. We hope you will continue to turn to us for additional quality products as your computing needs and interests grow. How to Use This Guide This User’s Guide provides instructions and illustrations on how to install and operate your scanner. This guide assumes the user is familiar with Microsoft Windows XP, 98, Me and 2000 Professional. If this is not the case, we suggest you learn more about Microsoft Windows by referring to your Microsoft Windows manual before using your scanner. The Introduction section of this manual describes the box contents and minimum computer requirements to use this scanner. Before you start installing your scanner, check the box contents to make sure all parts are included. If any items are damaged or missing, please contact the vendor where you purchased your scanner or our customer service directly. Chapter I describes how to install scanner’s software and connect the scanner to your computer. Note: The scanner connects to your computer through the Universal Serial Bus (USB). If your computer does not support USB technology, you will need to purchase a USB interface card to add USB capabilities to your 1 computer, or buy and install USB connectors if your motherboard has USB capabilities. This guide assumes that your computer is USB-ready and has a free USB port. Chapter II describes how to test, maintain and clean your scanner. It also describes how to use the scanner utility program which helps you troubleshoot and fix connection problems which may have occurred during the scanner installation. Appendix A contains technical support information that can help you solve simple problems. Before calling for help, please read through Appendix A: Troubleshooting. Appendix B contains the Specifications of the scanner you purchased. Appendix C contains our limited warranty agreement and FCC statement concerning the product. Conventions of This Guide Bold — Important note or first use of an important term in a chapter. [XXX] — Represents commands or contents on your computer screen. A Note about Icons This guide uses the following icons to point out information that deserves special attention. Danger Caution Danger: A procedure that must be followed carefully to prevent injury, or accidents. Caution: Information that, if not followed, may result in data loss or damage to the product. Pay Special Attention: Instructions that are important to remember and may prevent mistakes. Attention 2 System Requirements1 • • • • • • • • Windows/Intel Compatible Personal Computer Pentium II CPU or above CD-ROM Drive 128 MB RAM Minimum 300 MB Free Hard Disk Space USB Port Microsoft™ Windows XP, 98, Me, and 2000 Professional NOTE: Windows NT 4.0 does not support Universal Serial Bus (USB) connectivity. Video card that supports 16-bit color or greater Box Contents2 1. Scanner 2. Padded carrying bag 3. Mounted Slide Holder and Filmstrip Holder 4. USB Cable 5. Power Adapter 1 Higher requirements might be needed when you scan or edit a large quantity of image data. The system requirements here are only a guideline, as in general the better the computer (motherboard, processor, hard disk, RAM, video graphic card), the better the results. 2 Save the box and packing materials in case you need to transport this scanner in the future. 3 6. Quick Guide 7. LaserSoft SilverFast CD-ROM 8. Setup / Application CD-ROM Product Information Please fill in the following information for your own records. You will need it when you contact your dealer or our service center in the future. Serial Number: (Located at the rear of the scanner) Date of Purchase: - - 4 Chapter I. Installing the Scanner Before installing your scanner, please verify that you have all of the proper components. A list of the package contents is provided in the Box Contents section of this guide. Software Installation Requirements Your scanner comes with the image-editing software (Presto! ImageFolio), document management software (Presto! PageManager), the scanner’s driver, QuickScan Setting and LaserSoft SilverFast software. All of these software applications use approximately 160 megabytes of hard disk space after they are installed into your computer. To ensure ample room for the installation, as well as for scanning and saving images, a minimum of 260 megabytes of hard disk space is recommended. The USB scanner can only operate under the Microsoft Windows 98, Me, 2000 Professional or XP operating system. Hardware Requirements This scanner connects to your computer through the Universal Serial Bus (USB) which supports hot Plug and Play. To determine whether your computer is USBcapable, you must check the rear of your PC to locate a USB jack that looks the same as the one pictured below. Note that on some computers, the USB port at the rear of the computer may be occupied and additional ports may be found on the monitor or keyboard. If you are having trouble in locating the USB port on your computer, please refer to the hardware manual that came with your computer. Upon examination, you should find one or two rectangular USB ports, which usually appear as shown below. USB Connector(s) 5 If you don’t find such USB ports on your computer, then you need to purchase a certified USB interface card to add USB capabilities to your computer. Installing and Setting up the Scanner Please follow the step-by-step procedures described below to install the USB scanner. Step 1. Connecting the Scanner to Your Computer 1. Plug the power adapter into the scanner’s power receptor. 2. Plug the other end of the power adapter into a standard AC power outlet. 3. Plug the square end of the included USB cable to the USB port at the rear of the scanner. 4. Plug the rectangular end of the USB cable to the USB port on the back of your computer. Note: If there is another USB device connected to the computer, connect the scanner to an available USB port. 5. If you plan to connect your scanner to a USB hub3, make sure that the hub is connected to the USB port in your computer. Next, connect the scanner to the USB hub. 3 The USB hub is not included with the scanner. 6 Note: If you do not have a USB port available, you might need to buy a USB port. Step 2. Installing the Software 1. If the USB components on your computer are functioning correctly, they will automatically detect the scanner causing the “Add New Hardware Wizard” or “Found New Hardware Wizard” to be launched. Note: If your computer was off when you connected the scanner, the “Add New Hardware Wizard” message will be displayed when you turn the computer on and when Windows starts. 2. For Windows 98 & 2000 a. Click on the [Next] button when the “Add New Hardware Wizard” window is displayed. b. Select “SEARCH FOR THE BEST DRIVER FOR YOUR DEVICE [RECOMMENDED]” and click on the [Next] button. c. The next window will ask you where to search to find the drive. Select [CDROM drive], and deselect [Floppy disk drives] if it is checked. d. Insert the Setup/Application CD-ROM, included with your scanner, into your CD-ROM drive and then click on the [Next] button. e. Click on the [Next] button in the window that appears. Afterwards, for Windows 98 users, please skip to Step 4. f. Windows 2000 users – During the process of the installation, a message “Digital Signature required” might be prompted. Please ignore it, and click on [Yes] to continue the installation without any misgiving at your scanner functioning. Afterwards, please skip to Step 4. 3. For Windows XP & Me a. Insert the Setup/Application CD-ROM, included with your scanner, into your CD-ROM drive. b. Select “INSTALL THE SOFTWARE AUTOMATICALLY [RECOMMENDED]” and click on the [Next] button. c. Click on the [Next] button in the window that appears. 4. When the system completes the installation, click on the [Finish] button. 5. Follow the on-screen instructions to install all software that your new USB scanner requires. 7 6. After the software is installed, close all open applications and click on the [Finish] button to restart your computer. Attention If the scanner installation is not started and displayed automatically on the screen, click [Start], select [Run] and type in [d:\setup] (where d: is the drive letter assigned to the CD-ROM drive of your computer.) Software Setup Troubleshooting Carefully review the steps outlined in this guide and the Quick Installation Guide that accompanied your scanner. If you are still having problems, please check that: • You have 160MB of free space on your hard disk drive. • The scanner is plugged in and has power. • You are using the USB cable supplied with the scanner. • The square end of the USB cable is plugged into the rear of the scanner. • The rectangular end of the USB cable is plugged into the back of your computer. If you deviated from the installation procedures defined in this manual, please unplug the USB cable from the scanner and reinstall the software from the CD-ROM. To reinstall your scanner’s software, click [Start], [Run], then type [D:\Setup] (where D represents the letter of your CD-ROM drive). Carefully follow all the installation instructions presented in the Setup Wizard. Reboot your computer when prompted, and plug the USB cable back into the scanner while your computer is still turned on. Installing Additional Software Your scanner is TWAIN compliant and functions with virtually all available TWAIN compatible software. If you purchase additional software to be used with your scanner, please make sure that it conforms to the TWAIN standard. Scanner Setup After Windows XP Upgrade If you plan to upgrade your operating system from Windows 98 or Me to Windows XP after having installed the scanner software, please follow the instructions below: 1. Unplug the scanner’s AC power adapter from the electrical outlet. 8 2. Unplug the scanner’s USB cable from the rear of the computer. 3. From the Windows START menu, click on [Programs] and then [Plustek USB Scanner]. In the pop-up menu that opens, click on [Uninstall USB Scanner]. Follow the on-screen instructions to remove all the scanner software. 4. After uninstallation completes, close all open applications and click the [Finish] button to restart your computer. 5. Start installing your Windows XP upgrade software by following Microsoft’s related procedures. 6. When the Windows XP upgrade is done, re-install the scanner’s hardware and software. Refer to the scanner setup quick guide for details. Attention It is strongly suggested NOT to use WIA to control the film scanner. Please use bundled software (e.g., SilverFast, QuickScan) to operate the film scanner. This scanner is designed and manufactured strictly in compliance with USB 2.0 High Speed and Full Speed specifications. Attention Should you encounter scanning problems with this scanner on Windows 98/Me whereas you have also recently upgraded the computer hardware to include USB 2.0 High Speed support, it is very probably resulted from the compatibility between the operating system and the USB 2.0 chipset on mother boards or interface cards due to Microsoft's lack of USB 2.0 support in Windows 98/Me. To rectify the problem, you are recommended to buy an additional compatible card or upgrade your operating system to Windows XP/2000. Attention Please do not use multiple USB scanners in Windows XP simultaneously! For more information, please refer to the following URL. http://support.microsoft.com/default.aspx?scid=kb;en-us;324756 9 Chapter II. Usage and Maintenance Operating the Scanner Your scanner accepts 35mm slides and negatives. However, some software programs have limitations as to the information they can handle. The capacity of the computer’s memory and free space on your hard drive can also limit the physical size of the document that you scan. There are three different ways to operate the scanner: 1. From within an image-editing program that can acquire images from the scanner. 2. Using QuickScan feature by pressing QuickScan button. The QuickScan Setting program is automatically installed as your scanner software. 3. Using SilverFast Lanucher by pressing IntelliScan button. This stand alone program allows you to perform advanced scanning features. For further information, please refer to SilverFast User's Manual. An image-editing program has been bundled with your scanner on the included Setup/Application CD-ROM. It will allow you to alter and correct any scanned images by using a variety of filters, tools and effects. QuickScan is a program that allows you to conveniently scan images without the need to work directly within any image-editing application (i.e. Presto! ImageFolio). Please refer to the QuickScan Setting on-line Help (accessible by clicking on the QuickScan icon located near the clock icon on the Windows system tray, and choosing Help) for more information about these functions. Film Holders Two film holders are included in the package. They guarantee correct scanning results. 10 A. For scanning 35mm mounted slides (max. 4 slides) B. For scanning 35mm filmstrips (max. 6 frames) Using Mounted Slide Holder Insert mounted slides into slots with emulsion (non-glossy) side down. There are arrows and illustrations on the frame of each slot. Please follow illustrations to insert mounted slides. Using filmstrip holder Place filmstrip in the film holder with emulsion, non-glossy side down, then snap the film holder cover closed. 11 Attention For correct scan results, always turn the film with the top of the image facing towards the back of the scanner (where power cord and USB cord located) and keep emulsion (non-glossy) side down. There is text on the top and bottom of the film, such as manufacturer, frame numbers, film codes, batch numbers...etc. With the film oriented correctly as described above, this text should be read clearly (i.e., not backwards or up-side-down). 12 Insert the film holder Insert the film holder into the scanner through dust cover. The film holder can be inserted from either side. The film holder will index at each frame using the notches on its side rails. Please allow about 40 cm of space on both sides of the scanner to insert and remove the film holder. Attention You can feel the film holder stop in its index position. However, before performing scan, please gently push and pull the film holder to make sure the film holder is in correct position. On up side of the film holder you can see ‘Mounted Slide Holder’ or ‘Filmstrip Holder’. Always keep this side up for correct scan results. The film holder should be able to be inserted in to the scanner smoothly. Do not push the film holder hard. 13 Using IntelliScan button The IntelliScan button enables you to activate bundled SilverFast SE 6, which performs advanced scan features, such as Dust and Scratch Removal, Grain and Noise Elimination, Negative Optimization…etc. For detailed settings and features about SilverFast SE 6, please refer to SilverFast SE 6 User’s Manual. Attention Using QuickScan button The QuickScan button enables you to conveniently scan images and save them automatically to the album, and send them to the NewSoft Presto! PageManager program to perform other image editing tasks. QuickScan setting 1. Double click on the QuickScan icon located on the Windows system tray, or right click on the QuickScan icon , and from the menu that pops up, point to [Properties]. 2. Preference settings 14 Select Source (the material to be scanned), File Format (the format to be saved in), Destination Folder (the file saving path) and File name prefix (the film name, followed by 4-digits starting from 0000 for sequential scans). Check Preview window options to enable and/or confirm procedure. Select Auto Processing options. Please notice that Color Enhancement feature is available in Negative mode only. Color Matching feature is available in Transparency mode only. Auto Density feature is available in both Transparency and Negative Film modes. However, due to different color processing method, Auto Density feature and Color Matching feature can not be applied simultaneously. Auto Crop feature will apply automatically if Auto Density feature is checked. Select Scanning Attributes options: 15 You can alter scanning Mode, Resolution, Filter, Brightness, Contrast and Gamma settings. 3. Preview window This window is only operational if ‘Enable’ and ‘Confirm’ are both checked in Preview section. 1 2 3 4 5 6 7 8 1. 2. 3. 4. 5. 6. 7. 8. 9. 10. 9 10 Scanning source Scanning mode Resolution Filter Brightness Contrast Scan and save to album Preview Exit On-line help QuickScan Settings and Preview Window features Source - Tells the scanner the method you will use to scan images. • Transparency - Use this mode for scanning transparency films. • Negative Film - Use this mode for scanning negative films. 16 Scan Mode - Tells the scanner the type of document you are scanning. There are three settings to choose from: • 16-bit grayscale – scans in more than 65,000 shades of gray, improving the realism of b/w images. • 24-bit Color - scans in millions of colors for photo-realism. Choose this mode when scanning color slide or negatives. • 48-bit Color – scans in billions of colors for professional imaging requiring precise uniformity of color. Resolution - Resolution is measured in dots per inch (dpi). The higher the resolution, the more detailed the image, and the more memory and drive space the image will use. Filter - Filters help you improve your scans by allowing you to sharpen images as well as remove excessive dots and distortion. None Average: Blur: Blur More: Sharpen: Determines the medium depth of an image and averages adjacent pixels to make images appear softer. Lets you dull the edges within an image, and decreases the contrast by making dark edges lighter and light edges darker. Adds additional blurring. Allows you to sharpen the edges within an image by making the edges in an image more distinct. The Sharpen filter also increases contrast by making dark edges darker and surrounding light edges lighter. Sharpen More: Adds additional sharpening. Unsharpen: Sharpens the edges in an image to remove the blurriness. Brightness - This is the amount of light that is concentrated onto a document while it is being scanned. Contrast - Contrast adjusts the tonal range of an image by lowering mid-tone values and increasing values for high and low tones. 17 Image Gamma is used to adjust the colors in the image that will be scanned into the computer. By adjusting the gamma, you can change the tonal range of the selected color channel. Gamma values are primarily a measure of the brightness of a color. The larger the gamma value, the brighter the color becomes. Note: By changing the gamma values you affect the image data, and influence how the image displays on your computer’s monitor, and printer. Auto Density Checking this box automatically adjusts the Histogram to make the scanned image clearer. It does this by increasing the difference between color tones. This feature is available in both Transparency and Negative Film modes. Color Matching This feature provides a particular color matching technique to maintain colors consistency between your output and the original image. This feature is available in Transparency mode only. Attention Due to different color processing method, Auto Density feature and Color Matching feature can not be applied simultaneously. If Auto Density is checked, then Color Matching feature will be in gray-out status and unavailable. Likewise, if Color Matching is checked, then Auto Density feature will be in gray-out status and unavailable. Color Enhancement This feature is to compensate negative’s underexposed Green and Blue channels. If this feature is checked, pre-scan and scan time will noticeably increase. This feature is available in Negative mode only. Auto Crop When this box is checked, the QuickScan program will identify the dimensions of the image you scanned and crop around the edges. The crop shape will be a square or rectangle and it will not trace the edges of oddly-shaped images. Status Indicator The green LED indicator (above the IntelliScan button) indicates the status of the scanner, as described below: 18 Light On Off Status The scanner is connected with the computer, ready to scan images. The scanner is off, either because of disconnection with the computer, or because the computer being turned off. Scanner Connection The first step to take when troubleshooting connection problems with your scanner is to check all physical connections. The QuickScan icon , located on the Windows system tray, indicates if the scanner software is properly launched and the scanner and computer are communicating with each other. Appearance No Display Status The QuickScan program has been successfully launched and the scanner is connected with the computer, ready to scan mages. The scanner is not connected with the computer. You have chosen to terminate the QuickScan program, no matter the scanner is connected or disconnected with the computer. If the Windows system starts and detects the scanner unconnected, the following message will appear to remind you: 19 If you prefer not to see this reminder message again, you may: Check the box of [Do not show this message again] within this message window, and then click [OK] button. located on the Windows system tray. Click on the QuickScan icon Uncheck [Enable Warning] from the menu that pops up. Click the [No] button in the message box that appears. Attention If you would like to be prompted with this message again, and check you may click on the QuickScan icon [Enable Warning] from the menu that pops up. Click the [Yes] button in the message box that appears. Maintenance To keep your scanner working smoothly, take a moment to review the following maintenance tips. Caution • • • • • • Avoid using the scanner in a dusty environment. When it is not in use, keep the scanner covered. Dust particles and other foreign objects may damage the unit. Do not attempt to disassemble the scanner. There is danger of an electrical shock and opening your scanner will void your warranty. Do not subject the scanner to excessive vibration. It may damage the internal components. Be sure not to bump or knock the scanner glass as it is fragile and could break. Clean the scanner glass by lightly spraying a non-abrasive glass cleaner onto a soft lint-free cloth. Then, wipe the glass thoroughly with the cloth. DO NOT SPRAY CLEANER DIRECTLY ONTO THE SCANNER GLASS. Excess liquid residue may fog or damage the scanner. Your scanner operates best in temperatures between 10° C to 40° C (50° F to 104° F). 20 Appendix A: Troubleshooting Scanning Problems Most problems are easily solved, and some of the most common questions and their recommended solutions are listed below. Symptom: Cause 1: Solution 1: After following the installation instructions, my computer cannot find the scanner. Some aspect of your computer system does not support USB. Download and execute the file USBREADY.EXE at http://www.usb.org/faq.html to determine the level of your computer’s USB support. Cause 2: Solution 2: USB is not enabled in your BIOS settings. Enable the USB controller in your BIOS settings. This is typically done by pressing a key4 (usually <del>, <F1> or <F10>) during startup. In the BIOS Settings screen that appears, find the option for USB and enable it. Exit and Save the changes you made. Your computer is rebooted automatically. Please consult your computer vendor before attempting to do this change. Cause 3: Solution 3: The USB controller was improperly installed on your computer. To reinstall the USB controller, click on the Start button, choose Settings and select Control Panel. In the window that opens, doubleclick on the Add New Hardware icon. Carefully follow the instructions that appear on your screen. Symptom: Cause: Solution: The scanned image looks grainy on the screen. Your video mode is not set to show more than 256 colors. We recommend that you set your video mode to 16 bits per pixel (65536 colors) or higher. Please consult your video card, computer or Windows documentation to change the video mode. Symptom: Cause 1: Solution1: The scanner scans very slow. You are running other applications in the background. Close all the other applications that are running in the background. Cause 2: You are scanning at a high resolution (DPI). 4 Please consult your computer manual on how to modify your BIOS/CMOS settings. 21 Solution 2: Reduce the resolution. Symptom: The scanner is not in the list of supported scanners in other commercial software. Select TWAIN as the scanner. Solution: Symptom: Solution: Unable to scan from other software other than the one that came with the scanner. Enter the Scanner Setup within the program, Select TWAIN and you will see your scanner listed (e.g., Plustek USB Scanner). Symptom: Cause 1: Solution 1: Unable to save to a floppy diskette. The floppy disk might be write protected. Move the write protection tab, located in the back of the diskette, to the closed position. Cause 2: Solution 2: Your disk might not be formatted. Format the diskette. Cause 3: Solution 3: There is not enough space available in the disk to save the document. Delete any files that you do not need from the floppy disk. Cause 4: You might be scanning your document at a high resolution. Documents scanned using higher resolution modes will take a considerable amount of disk space. Reduce the resolution. Solution 4: Symptom: Cause: Solution: Symptom: Cause1: Solution 1: The image looks good in the software that came with the scanner but it does not look good when I export the image to another program. Different imaging programs use different Monitor Gamma settings. Change the Monitor Gamma settings in either of the programs so that they match. Please consult the help files for each program to find out how to adjust the Monitor Gamma. The image looks good in the screen but is very dark when printed. The Monitor Gamma Settings or the scanner brightness settings are not set properly. 1) Change the Monitor Gamma to a value between 1.0 and 1.5. Please consult your help file for information on how to adjust the Monitor Gamma. 2) Adjust the brightness control in the TWAIN window before scanning. 22 Cause2: Solution 2: The printer brightness setting is not set properly. Adjust the brightness in the printer. Some printers allow you to change the brightness settings. Please consult your printer documentation. Symptom: Cause1: Solution1: The scanned image takes too long to be sent with an email message. The image was scanned at a high resolution or is physically large. Scan at a lower resolution (DPI) Cause 2: Solution 2: The Internet might be congested. Try sending the message at a later time. Symptom: The image that I sent through email looks good in my computer but it looks dark in the recipient computer. The Monitor gamma settings should be approximately the same in your and the recipient computer. Solution: Symptom: Cause: Solution: There is a grinding or rattling noise at the beginning of each scan. The scanner engages the gears and it initializes itself before scanning. This noise is normal to the operation of the scanner. Symptom: Cause: A. -Disk is full- error is displayed when I click on the scan button. Your computer is running low in resources. Your computer hard disk drive does not have enough space to process the image. This may be because you are scanning at too high of a resolution. Obtain a larger hard disk or rescan at a lower resolution. Solution: Symptom: Cause 1: Solution 1: Cause 2: A -Disk I/O error- message is displayed. This error is caused if the hard disk drive does not have enough space available to process the image. Make some space available in the hard disk drive by deleting any programs or files that you do not need. Solution 2: Your hard disk drive might be heavily fragmented or it might contain some bad sectors. Run the Scan Disk utility that came with your Windows computer. Please consult your computer documentation or the Windows help files on how to run the Scan Disk Utility. Symptom: Cause 1: Solution 1: The error “Scanner not Found” that is displayed. The USB cables are not connected properly. Make sure that the cables are connected tightly and to the proper port. 23 Cause 2: Solution 2: The USB cable might be too long. Please use the USB cable that comes with your scanner. Cause 3: Solution 3: The scanner’s power cord is not connected properly. Make sure that the AC adapter is connected to an outlet. If the scanner is connected to a Surge Protector, make sure that the Surge Protector is turned on. Common -How-to- Questions Symptom: Solution: How do I save the scanned image in JPG format? 1) In the Image-editor, click on FILE 2) Click on SAVE AS. 3) Select the folder where you want to save your image. 4) Select JPEG or JPG under Save as type: 5) Type the name of the file name for your image. Symptom: Solution: How do I cut an image and paste in another program? 1) Select the area that you want to cut. 2) Click on EDIT. 3) Click on CUT. 4) Start the program and open the document where you want to paste your image. 5) Click on EDIT. 6) Click on PASTE. Please consult your program documentation on how to Cut and Paste if you have any more questions. Symptom: Solution: How do I send a scanned image using my email program? Save your scanned image in a format that is supported by your email program (JPG, GIF or PNG are recommended). Once your picture is saved, consult the documentation of your email program on how to attach a file to a message. 24 Appendix B: Specifications5 Plustek OpticFilm 7200 Physical dimensions Weight Operating Temperature Max. Scan Area Scan Method Scan Modes Resolution Scanning Materials Protocols Connection Lamp type Power adapter Power Consumption EMI 5 120 x 272 x 118.5 mm 1.35 kg (52.97 lbs) 10° C to 40° C (50° F to 104° F) 24.3 x 35mm Single-Pass Color: Input 48-it; Output 24/48-bit Grayscale: Input 16-bit; Output 8/16-bit Optical Resolution: 7200 dpi Max. Hardware Resolution: 7200 dpi (main scan) x 7200 dpi (sub scan) Max. Interpolated Resolution: 24000 dpi Reflective color or black-and-white 35 mm slides, 35mm filmstrip. TWAIN Compliant USB 2.0 High Speed Cold Cathode Lamp Power Output DC 15V, 1A Operation: 15 watts maximum Idle: 5 watts FCC Class B Hardware specifications may change at any time without prior notice. 25 Appendix C: Customer Service and Warranty If you encounter problems with your scanner, please review the installation instructions and troubleshooting suggestions contained in this guide. For further assistance call our customer support phone number listed on the last page of this guide. One of our representatives will be happy to assist you from Monday through Friday in office working hours as shown below: Europe 9:00 a.m. – 5:30 p.m. (CET) Other Countries or Areas 9:00 a.m. – 6:00 p.m. Taiwan Time To avoid delays, please have the following information available before calling: • Scanner name and model number • Scanner serial number (located at rear of scanner near port connectors) • A detailed description of the problem • Your computer manufacturer and its model number • The speed of your CPU (Pentium 133, etc.) • Your current operating system and BIOS (optional) • Name of software package(s), version or release number and manufacturer of the software • Other USB devices installed Statement of Limited Warranty This Statement of Limited Warranty applies only to the options you originally purchase for your use, and not for resale, from an authorized reseller. The manufacturer warranty includes all parts and labor, and is not valid without the receipt of original purchase. To obtain warranty service, you may contact the authorized dealer or distributor, or visit our website to check out the available service information, or send a request via E-mail for further help. If you transfer this product to another user, warranty service is available to that user for the remainder of the warranty period. You should give your proof of purchase and this statement to that user. We warrant that this machine will be in good working order and will conform to its functional descriptions in the documentation provided. Upon provision of proof of purchase, replacement parts assume the remaining warranty of the parts they replace. Before presenting this product for warranty service, you must remove all programmes, data and removable storage media. Products returned without guides and software will be replaced without guides and software. 26 This Limited Warranty service does not provide for carry-in exchange when the problem results from accident, disaster, vandalism, misuse, abuse, unsuitable environment, programme modification, another machine or non-vendor modification for this product. If this product is an optional feature, this Limited Warranty applies only when the feature is used in a machine for which it was designed. If you have any questions about your Limited Warranty, contact the approved retailer from whom you bought the product or the manufacturer. THIS LIMITED WARRANTY REPLACES ALL OTHER WARRANTIES, EXPRESS OR IMPLIED, INCLUDING, BUT NOT LIMITED TO, THE IMPLIED WARRANTIES OF MERCHANTABLITY AND FITNESS FOR A PARTICULAR PURPOSE. HOWEVER, SOME LAWS DO NOT ALLOW THE EXCLUSION OF IMPLIED WARRANTIES. IF THESE LAWS APPLY, THEN ALL EXPRESS AND IMPLIED WARRANTIES ARE LIMITED IN DURATION TO THE WARRANTY PERIOD. NO OTHER WARRANTIES APPLY AFTER THAT PERIOD. Some jurisdictions do not allow limitations on how long an implied warranty lasts, so the above limitation may not apply. Under no circumstances are we liable for any of the following: 1. Third party claims against you for losses or damages. 2. Loss of, or damage to, your records or data; or 3. Economic consequential damages (including lost profits or savings) or incidental damages, even if we are informed of their possibility. Some jurisdictions do not allow the exclusion or limitations of incidental or consequential damages, so the above limitation or exclusion may not apply to you. This Limited Warranty gives you specific legal rights, and you may also have other rights that vary from jurisdiction to jurisdiction. To obtain the warranty service, you may: contact the authorized dealer or distributor. visit our website to check out the up-to-date service. send a request via E-mail for further help. FCC Radio Frequency Statement This equipment has been tested and found to comply with the limits for a Class B digital device, pursuant to part 15 of the FCC rules. These limits are designed to provide reasonable protection against harmful interference in a residential installation. This equipment generates, uses and can radiate radio frequency energy and, if not installed and used in accordance with the instructions, may cause harmful 27 interference to radio communications. However, there is no guarantee that interference will not occur in a particular television reception (which can be determined by turning the equipment off and on), the user is encouraged to try to correct the interference by one or more of the following measures: √ Reorient or relocate the receiving antenna. √ Increase the separation between the equipment and receiver. √ Connect the equipment to an outlet on a circuit different from that which the receiver is connected. √ Shielded interconnect cables and shielded power cord which are supplied with this equipment must be employed with this equipment to ensure compliance with the pertinent RF emission limits governing this device. √ Consult the dealer or an experienced radio/TV technician for help if the conditions persist. √ Changes or modifications not expressly approved by the manufacturer or authorized service center could void the user’s authority to operate this equipment. 28 Contacting Plustek Europe: Plustek Technology GmbH Gutenbergring 38 22848 Norderstedt Germany Tel.: +49 (0) 40 523 03 130 Fax: +49 (0) 40 523 03 500 E-mail: [email protected] Website: www.plustek.de North America: Plustek Technology Inc. 13100 Alondra Blvd., #106 Cerritos, CA 90703 U.S.A. Tel: +1 -562-802-7731 Fax: +1 -562-802-7750 E-mail: [email protected] Worldwide except Europe & North America: Plustek Inc. 13F-1, No.3 (Building F), Yuan Qu Street 115 Nankang, Taipei Taiwan Tel: +886-2-2655 7866 Fax: +886-2-2655 7833 Website: www.plustek.com Visit our website Hhttp://www.plustek.com/support/support.htmH for more customer service information. 29