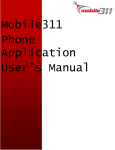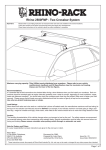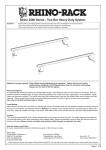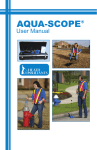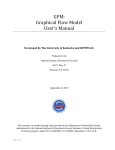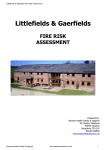Download Mobile311 Web Interface User`s Manual
Transcript
Mobile311 Web Interface User’s Manual Table of Contents Click on a title to jump to that section. I. Getting Started………………………………………………………………3 a. Logging in II. The Layout…………………………………………………………………...4 III. The Toolbar………………………………………………………………….5 IV. The Sidebar…………………………………………………………………..6 V. The Data Grid………………………………………………………………..7 VI. Interacting with the Map…………………………………………………....8 a. Zooming in and out b. Selecting single work requests, breadcrumbs, or users c. Selecting multiple work requests, breadcrumbs, or users d. Changing the base map e. Using the identify base data tool f. Searching for an address VII. Interacting with the Data……………………………………………………11 a. Work Requests…………………………………………………………….11 i. Requests tab ii. Settings tab iii. Tools tab iv. Work request data v. Results bubble vi. Flagging a work request from the desktop vii. Editing work requests from the desktop b. Users……………………………………………………………………..13 i. Users tab ii. Settings tab iii. User Data iv. Breadcrumb Data c. Reports………………………………………………………………….15 i. Displaying Reports ii. Jump between a report and a map iii. Changing request status iv. Saving changes v. Downloading to Microsoft® Excel vi. Sorting reports d. Multimedia……………………………………………………………….17 VIII. Printing ……………………………………………………………………..17 2 Getting Started 1. In your favorite browser, go to map.mobile311.com to get to the login screen. 2. If you already have an account, enter your username and password and click the Log In button. If you are using the demo site, click “Visit Our Demo Site”. 3 The Layout At startup, you will see your initial extent (For demo users this is North America. For registered accounts this will be your desired view) along with all the controls. There are 4 main sections. 1 2 3 4 1. 2. 3. 4. The Toolbar The Map The Sidebar The Data Grid 4 The Toolbar The toolbar controls how you interact with the map and data points. Initial Extent - Returns the map to the level of zoom at login. Previous Extent and Next Extent - Zooms out or in one level from current view. Pan - Click and drag to scroll across the map. Zoom In and Zoom Out - Click and drag to zoom in or out on an area. Flagging Tool- Allows the desktop user to input a work request. Select Tool – Click to select a single point or lasso to select many points. Identify Base Data Tool – Click to see base map data Clear Selection - Erase current selection of data points. Print Map - Will print current view of the map. Display Report - Opens data table in a new browser window. All you have to do to activate a tool is click on it. Initially, the Zoom In tool is activated when you first log in. 5 The Sidebar The Sidebar allows you to choose what data is shown on the map. Upon login, the only data shown are the current locations of all your Mobile311 users. 1. Collapse Sidebar – clicking this arrow will hide the sidebar and show a larger map view. Click it again to show the sidebar. 2. Header - Click on a header to bring up menu. a. Work Requests - View request data b. Users - Track unit locations c. Base Map - Change the underlying map view d. Search Address - Locate specific points 3. Tabs - Click on a tab to bring up options. a. Settings - Change date range, etc. b. Tools - Zoom to specific user or data point 1 2 3 4 4. Filters - Check or Uncheck a box to reveal or hide a data point. 6 The Data Grid The Data Grid displays data from the base map layers and appears after using the Identify Base Data tool . 1. Tabs – Click on tabs to view data from different databases 2. Headers- Click a column header to sort the data by that value 3. Collapse Data Grid – clicking this arrow will hide the sidebar and show a larger map view. Click it again to show the sidebar. 3 1 2 7 Interacting with the Map Zooming in and Zooming out Select the Zoom In tool . Click and drag over the area you want to zoom in on. To zoom out, just click the Zoom Out button until the desired extent is reached. Selecting single work requests, breadcrumbs, or users Use the Select tool and click on a user icon, breadcrumb arrow, or a work request point. A data box will appear with 3 tabs: M311 users, breadcrumbs, and work requests. Select the tab that corresponds to the type of data you selected. Selecting multiple work requests, breadcrumbs, or users Click the Select tool and draw around the units you want to select. A data box will appear with 3 tabs: M311 users, breadcrumbs, and work requests. Each tab will show the data for the corresponding unit. If at any time you want to erase your selection, click Clear Selection . 8 Changing the Base Map Base maps display your GIS data, everything from parcels to fire hydrants, through the Mobile311 interface. 1. Open up the Base Map menu by clicking on the Base Map header in The Sidebar. 2. Check or uncheck the boxes to turn a base map on or off. 3. Allow a few seconds for the map to update. Using the Identify Base Data Tool The Identify Base Data tool can reveal data associated with the base maps currently displayed. 1. Click the Identify Base Data tool in the Toolbar. 2. Click on the area of the map you want to identify data. 3. Data will appear in the Data Grid below the map 9 Searching for an address 1. Click on the Search Addresses header in the Sidebar. 2. Fill in at least the city and state of the location and click “Search Address”. The more of the address you have, easier it will be to find. 3. If there are multiple results, they will be listed in the Sidebar. Click a result to take you to that location on the map 4. A red box with the address will appear at the location on the map. Be sure to hit Clear Selection before using any other tools. 10 Interacting with the Data Work requests After data has been collected from the phone application, you can interact with and filter work requests from the map interface via the Work Requests section of the Sidebar. Requests Tab In this tab, you will turn different work request types on and off. You can do this individually or you can check on entire work request groups at once. You can also turn on or off all the work requests at once with the “Check All” box. The small arrows next to the work group titles can be used to show or hide groups, but has no effect on what is shown on the map. Settings Tab Once you have the type of work requests you want to see turned on, you can filter by several variables: • Active Users or all Users – Uncheck the box to see inactive user’s data. • Date added or Date Modified – Select one or the other from the drop down box. • Date – Click in the date box to bring up a calendar and click on the date desired. Choose 2 different dates to create a range or select the same date to see data for just one day. • Work request status – Check or uncheck boxes to turn on and off. 11 Tools Tab The tools tab allows you to zoom directly to a work request from anywhere on the map. Enter the work request’s unique 4 digit ID into the box and click “Go to Id” and you will be zoomed to that point. Work Request Data To see the date, location, time, and more of a work request: 1. Use the Work Request section of the Sidebar to filter the work requests shown to your liking. 2. Use Select Tool to select a single or multiple points. 3. When the results bubble appears, click the Work Requests tab. Results Bubble – Work Request Tab Here’s a break down of the information you can find in the Results Bubble for a work request. • ID # - this unique 4 digit number helps to quickly and easily locate this specific point. • Type – this is the type of work request that was marked. • Address – the closest address to the point. • Flagged – this is the date and time the point was marked. • Flagged by – this is the name of the user that marked the point. • Latitude and Longitude – GPS coordinates of the point. • Status – whether the point is pending, verified, or completed. This can be changed from the desktop. • Comments – text notes entered by the user. • Multimedia – links to photos and audio notes attached to the point will appear at the bottom. For more on this see page 15. 12 Flagging a work request from the desktop Work requests can input from the computer. 1. Zoom In to desired location or search an address. 2. Select the Flag Tool . Click as close as possible to location to bring up Add Work Request box. 3. Select the appropriate department from the drop down box and then select the type of work request. Some work request types may allow you choose the status of the point and to write comments. 4. Click the check mark to complete or the X to cancel. 5. Upon completion a dialogue box will pop up with the address the request was located and the unique ID number. Editing work requests from the desktop Clicking the “Edit” link in the top left corner of the results bubble will open up an editing screen. Here you can change every data category. When finished, be sure to click “Save”. This can be done for any data point on the map. Users The Users section of the Sidebar allows you to filter which users you see on the map and to use the breadcrumbs feature. Users tab This tab functions is the same way as the requests tab does. Check or uncheck boxes next to user names to turn them on or off. To zoom to a specific user, click on the user name next to the check box. 13 Settings Tab The first drop down box in this tab will allow you to show or hide the user name labels that appear on the map. The second drop down box lets you turn the breadcrumbs feature on and off. When turned on, a date box will appear to let you select which day’s breadcrumbs you want to see. User Data To view data for a user, select one or multiple user icons. In the results bubble, click the M311 User tab. The data that will appear: • User Name – the name of the user. • Check in – The date and time of the last check in from the user. • Position – the latitude and longitude of the unit at last check in. Breadcrumbs Data 14 Mobile311 units frequently check in with GPS satellites and keep track of where a unit has been. This is called breadcrumbs. To see a unit’s breadcrumbs: 1. Under the Mobile311 Units header in the Sidebar, click the Settings tab. 2. Click the drop down box and select “Show Breadcrumb Trail”. 3. Click in the Trail Date box to select desired date. To see date, time, and location for a Breadcrumb, chose the Select Tool and click or circle the arrow. When the results bubble appears, make sure to click on the Breadcrumbs Tab. The data you will see: • User – which user left the breadcrumb • Check In – what time and date the breadcrumb was placed • Position – the latitude and longitude of the breadcrumb Reports Mobile311 reports offer an organized way to view and sort large amount of data in a single window. Displaying Reports 15 To show the report, simply click the Display Report button . A new window will open with a list of the work requests. All work requests that are currently in your map view or that you have selected will show up. Jump Between a Report and the Map Each ID number is linked to a point. Clicking the number will bring the map up and will zoom to that point. Changing Request Status All of the request statuses in a report can be changed at once by using the drop down box at the top of the page. Individual statuses can be changed with the drop down boxes next to the ID numbers. Saving Changes After making changes to a report, make sure to click the Save Changes link at the top of the page. Downloading to Microsoft® Excel Clicking Download To Excel at the top of the report will begin a download of a .xls file of the data. When prompted, click Save to save the file to your computer. Sorting Reports To sort your report, click on the blue heading at the top of a column to sort by that column. 16 Multimedia Pictures and audio notes can be uploaded from the field and viewed from the web interface. To view these online: 1. Click the Pictures or Audio link in the results bubble from the map view or click the links on the far right in the report view. 2. A new window will pop up with the picture or audio file. 3. If there are multiple files, there will be buttons in the left column to switch between pictures or audio. Printing Printing the Current Map View 17 Click Print Map at any time to print out the current map view. Printing a Report To print a report, use your web browsers print function under File> Print or hit C 18