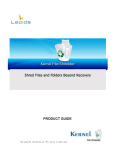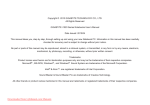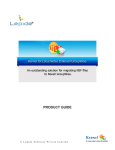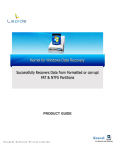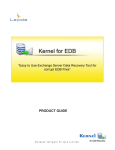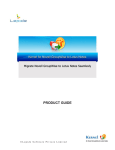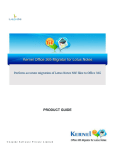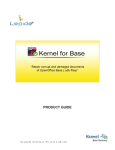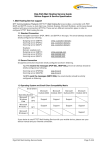Download Kernel for Attachment Management
Transcript
PRODUCT GUIDE ©Lepide Software Private Limited Table of Contents 1. Introduction to Kernel for Attachment Management ................................................................................................. 5 1.1 Using this Manual............................................................................................................................................. 5 1.2 About Kernel for Attachment Management ....................................................................................................... 6 1.3 Salient Features ................................................................................................................................................ 6 1.4 Why to use Kernel for Attachment Management ............................................................................................... 7 2. Getting Started ......................................................................................................................................................... 9 2.1 Installation Pre-requisites .................................................................................................................................. 9 2.2 Downloading Kernel for Attachment Management for the First Time ...............................................................10 2.3 Install Kernel for Attachment Management ......................................................................................................10 2.4 Uninstall Kernel for Attachment Management .................................................................................................11 3. Software Interface ...................................................................................................................................................12 3.1 Menu-bar .........................................................................................................................................................12 3.2 Buttons Used ...................................................................................................................................................16 4. Using Kernel for Attachment Management ..............................................................................................................19 4.1 Create the Attachment Processing Rule ............................................................................................................19 4.2 Edit the Attachment Processing Rule ...............................................................................................................40 4.3 Save Rule as Template .....................................................................................................................................41 4.4 Import a Rule...................................................................................................................................................42 4.5 Immediately Process Attachments ....................................................................................................................43 4.6 Compact Attachments ......................................................................................................................................46 4.7 Restore Attachments ........................................................................................................................................47 4.8 Log Management .............................................................................................................................................50 4.9 Update Attachment Link ..................................................................................................................................51 9. Full Version ............................................................................................................................................................54 9.1 Requirement of Full Version ............................................................................................................................54 9.2 Purchasing Full Version ...................................................................................................................................54 10. Support ...............................................................................................................................................................55 11. Troubleshooting ..................................................................................................................................................56 ©Lepide Software Private Limited 11.1 Common Issues ...............................................................................................................................................56 11.2 Frequently Asked Questions ............................................................................................................................56 12. Legal Notices ......................................................................................................................................................57 12.1 Copyright ........................................................................................................................................................57 12.2 Trademark .......................................................................................................................................................57 12.3 Disclaimer .......................................................................................................................................................57 12.4 License Agreement ..........................................................................................................................................57 ©Lepide Software Private Limited Table of Figures Figure 3.2: Tools Menu ...................................................................................................................................................15 Figure 4.1: Main Window ...............................................................................................................................................19 Figure 4.2: General Settings ............................................................................................................................................20 Figure 4.3: Source of Message ........................................................................................................................................21 Figure 4.4 Selected Source of Message ...........................................................................................................................22 Figure 4.6 Archive Attachments ......................................................................................................................................26 Figure 4.7 Archive Attachments ......................................................................................................................................28 Figure 4.8 Filter Attachments ..........................................................................................................................................31 Figure 4.9 Action on Message .........................................................................................................................................34 Figure 4.10 Scheduling for Attachment Processing ..........................................................................................................36 Figure 4.11 Additional Settings .......................................................................................................................................38 Figure 4.12 Created Rule ................................................................................................................................................40 Figure 4.13 Save as Dialog Box ......................................................................................................................................42 Figure 4.14 Open Dialog Box..........................................................................................................................................43 Figure 4.15 Run Now Dialog Box ...................................................................................................................................44 Figure 4.16 Attachment Processing Progress ...................................................................................................................45 Figure 4.17 Compact Storage Dialog Box .......................................................................................................................46 Figure 4.18 Storage Compacting Progress .......................................................................................................................47 Figure 4.19 Select Folder ................................................................................................................................................48 Figure 4.20 Attachment Restore ......................................................................................................................................49 Figure 4.21 Log Manager ................................................................................................................................................50 Figure 4.22 Select Store Dialog Box ...............................................................................................................................52 Figure 4.23 Update Link Dialogue Box ...........................................................................................................................53 ©Lepide Software Private Limited 1. Introduction to Kernel for Attachment Management Welcome to the user manual for Kernel for Attachment Management, the most effective and convenient tool to manage MS Outlook email attachments. This user manual comprises step by step guidelines on using Kernel for Attachment Management. 1.1 Using this Manual This user manual is intended to guide users on using Kernel for Attachment Management. We suggest that first time users should read this user manual completely and carefully before proceeding to use the software. However, if you are an experienced user, you can use the table of contents to find out information pertaining to the tasks that you need to perform by using Kernel for Attachment Management. You can use the table of contents to navigate through different sections of this user manual. The table of contents lists all the sections that are contained in this user manual in chronological order. The user manual comprises the following sections: Introduction Getting Started Software Interface Using Kernel for Attachment Management Full Version Support Troubleshooting Legal Notices Certain abbreviations have been used throughout this manual. For clear understanding of the contents of this user manual, please go through the list of abbreviations, mentioned below, before reading the manual. 1.1.1 List of Abbreviations PST: Personal Storage File MS: Microsoft RAM: Random Access Memory ©Lepide Software Private Limited MB: Mega-Byte GB: Giga-Byte 1.2 About Kernel for Attachment Management Kernel for Attachment Management is a comprehensive, effective, and multi-functional utility, which has been designed to manage Outlook attachments. The software automatically manages the size of PST file by moving the attachments to another location on your computer’s hard disk leaving a shortcut for that attachment in email. Kernel for Attachment Management has proven itself the best attachment manager for Outlook as it encompasses the functionality of three different tools: Outlook Email Attachment Processor: Automatically processes incoming emails with attachments and saves the processed attachments into a folder on your computer’s hard disk instead of saving the attachments in PST file. Outlook Zip Attachment Processor: Automatically archives the attachments into Zip file and saves the zipped attachments at a destined location. It also allows you to password protect the zipped attachments so that no one can access the attachments without specifying the password. Outlook Blocked Emails Processor: Enables you to manage the emails with blocked attachments. Outlook automatically blocks incoming emails that contain suspected attachments that is the attachments that can be harmful for your computer, PST file, and emails. It allows you to specify file’s extension that should not be processed and that should be processed. Kernel for Attachment Management is compatible with MS Outlook 2000, Outlook 2002, Outlook XP, Outlook 2003, Outlook2007 and Outlook 2010. You can install the software on Windows 98, W indows NT, Windows 2000, Windows 2003, Windows 2008, Windows XP, Windows Vista and Windows 7. Kernel for Attachment Management is available for a free trial of 30 days with full functionality. One can evaluate the software during the trial period before making a purchase to confirm the software features. 1.3 Salient Features Salient features of Kernel for Attachment Management include: Helps managing PST size by automatically extracting attachments from incoming emails, emails stored in a selected folder in mailbox, or emails stored in all folders in your mailbox. After extracting the attachments, the software saves them on your computer’s hard disk leaving a short cut for the moved attachments in their respective email messages. Supports Microsoft Exchange Server and Internet mail (Pop3 / IMAP). Automatically processes all incoming email messages having attachments. Automatically renames the attachments based on the selected file renaming option. ©Lepide Software Private Limited Saves attachments in the form of .zip files. Provides the option to password protect the .zip files. Provides “Append a unique count in file name,” “Do not save file,” and “Overwrite file” options to manage already existing attachments. Supports all types of attachments. Enables to compact the stored attachments. Enables to restore attachments into their respective email messages. Enables to manage logs. Supports multiple rules for attachments’ processing. Provides an option to save the selected attachment-processing rule as template. Facilitates you to import the saved rule. Provides attachments’ filter to let you specify the processing options. Based on the processing options, the software processes attachments. Marks the processed emails as read, unread, or marks with a flag. Allows to copy or to move the processed attachment to another folder in your mailbox. Enables to instantly process the attachments or to schedule a job for automatic processing of attachments. . 1.4 Why to use Kernel for Attachment Management Kernel for Attachment Management should be used to avail following benefits: To effectively manage the size of PST file. Most of the space in PST file is consumed by attachments; Kernel for Attachment Management moves those attachments to another location and makes space in PST file for other incoming emails. To enhance the performance of Outlook. Microsoft Outlook takes more time to fetch data from large PST file in comparison to small sized PST file. To enhance the security of attachments. Kernel for Attachment Management enables you to assign password to attachments to make them secure from intruders. ©Lepide Software Private Limited To protect the PST file from corruption. If the PST file reaches to its maximum size limit then the PST file can also be damaged. If the file gets damaged then you may need to face data loss. Therefore, Kernel for Attachment Management also keeps you away from the nightmare of data loss. To save your time that you spend to manually managing the attachments. To protect your mailbox from suspicious emails. ©Lepide Software Private Limited 2. Getting Started Now that you have understood the features and potential of Kernel for Attachment Management, you are ready to get hands on experience of the software. To start repairing .doc files, you will first need to download and install this software. It is strongly recommended that before installing Kernel for Attachment Management, you should go through the installation pre-requisites for the software so that it can be assured that your computer is appropriately configured to run the software. 2.1 Installation Pre-requisites The various pre-requisites for installing and running Kernel for Attachment Management can be broadly classified into two major categories – Hardware requirements and Software requirements. 2.1.1 Hardware Requirements: The hardware requirements for installing the software are as follows: Pentium Class Processor Minimum 64MB RAM (128 MB recommended) 10MB for Software installation Disk Space - Enough space to store the repaired files You should have at-least 10 MB of free disk space if you want to repair and save a 10 MB.doc file. 2.1.2 Software Requirements: The software requirements for installing the software can further be grouped into two categories – Operating system requirements and MS Office version requirements. The requirements are as follows: 2.1.2.1 Operating System Requirements Supported operating systems: Windows Vista Windows XP ©Lepide Software Private Limited Windows 2003 Windows 2000 Windows NT Windows 98 Windows 95 2.1.2.2 MS Outlook Version Requirements Supported MS Outlook versions: MS Outlook 2000 MS Outlook 2002 MS Outlook 2003 MS Outlook 2007 MS Outlook 2010 2.2 Downloading Kernel for Attachment Management for the First Time After checking your computer with the prescribed system requirements for Kernel for Attachment Management, you can download and install the software on your computer. If you want to try using Kernel for Attachment Management before buying it, you can download the evaluation version from the following link: http://www.nucleustechnologies.com/download-attachment-management.php The trial version of Kernel for Attachment Management is also available, with which you can evaluate and analyze the capabilities of the software. You can use Kernel for Attachment Management absolutely free for 30 days without any limitation. 2.3 Install Kernel for Attachment Management After downloading the installer file for Kernel for Attachment Management, you can install the software by running the file. To install Kernel for Attachment Management: 1. Double-click the Kernel for Attachment Management installer. ©Lepide Software Private Limited 2. Follow the on-screen instructions. The Setup Installation Complete screen will be displayed. 3. Click Finish to launch the software. After you have completed the software installation process, a shortcut to start the software will be added in the Windows Start program menu. Because the software works as an add-on for MS Outlook, a button named Attachment Management is also added to the Tool bar of MS Outlook. In addition, an option “Attachment Management” is listed in the Tools menu of MS Outlook. Therefore, you are provided a flexibility to access the software in three different ways – “From Windows Start menu,” “From Tools menu in Outlook, and “From the Tool bar of MS Outlook.” 2.4 Uninstall Kernel for Attachment Management You may need to uninstall and re-install Kernel for Attachment Management. To uninstall Kernel for Attachment Management: 1. Click the Start All Programs Kernel for Attachment Management Uninstall Kernel for Attachment Management A warning message will be displayed. 2. Click ‘Yes’ to uninstall Kernel for Attachment Management. Before proceeding to uninstall Kernel for Attachment Management, you must ensure that the software is not running. You can alternatively uninstall Kernel for Attachment Management from the Control Panel by performing the following steps: 1. Click the Start Menu Control Panel and then double click the Add or Remove Programs icon. 2. Select Kernel for Attachment Management and click Remove. A warning message will be displayed. 3. Click ‘Yes’ to uninstall Kernel for Attachment Management. ©Lepide Software Private Limited 3. Software Interface Kernel for attachment Management has self-descriptive interface. One with basic knowledge about using a software application can easily use the software to process attachments in Outlook.pst file. User interface of Kernel for Attachment Management is further explored under following sub-headings: Menu Bar Buttons Used 3.1 Menu-bar The menu bar comprises three sub-menus that contain various options to help you process and manage attachments in your mailbox. Following are the menus in the menu bar: Rules Tools About 3.1.1 Rules This menu provides you options to create a new rule based on which the software will process the attachments. Apart from providing options to create a new rule, various other options, such as edit rule, delete rule, and move rule to help you process emails containing attachments are also embedded in the software. When you start the software, the options under Rules menu appears, as shown in following figure: ©Lepide Software Private Limited Figure 3.1: Rules Menu Menu items Rules menu: Field Name Field Description New Rule Creates a new rule to process emails Edit Rule Modifies the selected rule Delete Rule Deletes the selected rule Move Rule Moves the rules up or down to set their execution priority ©Lepide Software Private Limited Save Rule Saves the rule as a template on your computer Import Rule Imports the saved rule into the software for emails processing Run Now Immediately executes the selected rule 3.1.2 Tools This menu provides you various options to manage the processed attachments. For example, you can compact the processed attachments. The Tools menu appears, as shown in following figure: ©Lepide Software Private Limited Figure 3.2: Tools Menu Options available in the Tools menu: Field Update Link Field Description After you have processed attachments, a shortcut is left in the email. When you click that shortcut, the software opens the related attachment. But, if you change the location of the processed attachments then the software will not be able to open the attachment. The Update Link option opens a dialog box to help you update the link of the storage area where you have saved ©Lepide Software Private Limited processed attachments so that the software can access the attachments through their shortcuts in emails. Restore Attachment Opens a dialog box to help you restore the processed attachments to the PST file from where they were processed. Compact Storage Opens the Compact Storage dialog box to help you reduce the size of the storage from where the emails are processed. 3.1.3 About This menu provides information about the current version of the software and support. 3.2 Buttons Used Apart from the standard options available in the menu-bar and the tool-bar, following are the other main buttons: Button Description Creates a new rule to process emails. Modifies the selected rule. Deletes the selected rule. ©Lepide Software Private Limited Moves the rules up or down to set their execution priority. Saves the rule as a template on your computer. Imports the saved rule into the software for emails processing. Immediately executes the selected rule. After you have processed attachments, a shortcut is left in the email. When you click that shortcut, the software opens the related attachment. But, if you change the location of the processed attachments then the software will not be able to open the attachment. The Update Link option opens a dialog box to help you update the link of the storage area where you have saved processed attachments so that the software can access the attachments through their shortcuts in emails. Opens a dialog box to help you restore the processed attachments to the PST file from where they were processed. Opens the Compact Storage dialog box to help you reduce the size of the storage from where the emails are processed. Imports the already created rule. Undo the changes made. ©Lepide Software Private Limited Applies the changes made. Navigates you to the next window in the current process. Takes you to the back window in the current process. Closes the software. Opens the help file. ©Lepide Software Private Limited 4. Using Kernel for Attachment Management 4.1 Create the Attachment Processing Rule Now that you have complete familiarity of the user interface of Kernel for Attachment Management, you are ready to manage Outlook email attachments. To start with the software, you will first need to create attachment processing rules. Follow these simple steps to create attachment processing rules: 1. Launch the Software. The main window of Kernel for Attachment Management appears: Figure 4.1: Main Window 2. Click the New Rule button. The “General Settings” page of the “New Rule Wizard” appears: ©Lepide Software Private Limited Figure 4.2: General Settings “General Settings” page of the New Rule Wizard includes these fields: Field Description Rule Name Type a name for the rule in the Rule Name text box. Enable automatic processing Select the Enable automatic processing check box to configure the software to automatically process the attachments. Inherit Click the Inherit button to import an existing rule. ©Lepide Software Private Limited Undo Click the Undo button to revert the changes. 3. After providing required values in the “General Settings” page, click the Next button. The “Source of Message” page appears: Figure 4.3: Source of Message 4. Select the folder(s) whose attachments you want to process. When you select the required folder all of the mailboxes contained in the folder get listed in the “Select folder list” section: ©Lepide Software Private Limited Figure 4.4 Selected Source of Message 5. Click the Next button. The “Target Folder” page appears: ©Lepide Software Private Limited Figure 4.5 Target Folder “Target Folder” page of the New Rule Wizard includes these fields: Field Description Browse Click the Browse button to select a location where you want to save the attachments extracted from emails. Create Sub Folder Select the Create sub folder check box to create a hierarchy of sub folders at the specified location. You can select following variables to create the hierarchy: ©Lepide Software Private Limited 1. Message Folder: Creates a subfolder with the folder name whose attachments are processed. For example, if the processed attachments have been stored in Inbox then the subfolder name will be Inbox. 2. File Name: Creates a subfolder with the name of processed attachment. 3. Message date: Creates a subfolder based on the date on which the message is received or delivered. 4. Sender Name: Creates a subfolder with the sender’s name. 5. Sender Email: Creates a subfolder with the sender’s email address. 6. Recipient Name: Creates a subfolder with the recipient’s name. 7. Recipient Email: Creates a subfolder with the recipient’s email address. 8. Message Subject: Creates a subfolder having the name similar to the email subject. Select the required variable in the Variables list box and use the following arrow buttons to move the selected variables in to the Selected variables list box: Up Button 1. Click the button to move a single variable to the "Selected variables" list box. 2. Click the button to move all variables to the "Selected variables" list box. 3. Click the button to move a single variable to the "Variables list" box from the "Selected variables" list box. 4. Click the button to move all variables back to the "Variables list" box Use the button to move a selected variable up in the hierarchy ©Lepide Software Private Limited Down Button Click the button to move a selected variable down in the hierarchy. Remove RE FW from subject Select the Remove RE FW from subject check box if you want the software to delete RE or FW from the processed attachments. Date Format Click the Date Format button to select a date format. Folder Name Sample Displays a sample of the hierarchy based on the selected location and variables. 6. After taking required steps in the “Target Folder” page, click the Next button. The “Archive Attachment” page appears: ©Lepide Software Private Limited Figure 4.6 Archive Attachments The “Archive Attachment” page of the New Rule Wizard includes these fields: Field Zip Archive saved Attachment Description Select the Select to save attachment(s) in Zip file check box. Now, select one of following two options: Place file attachments in Target folder with compression: Provides following options based on which the software will compress the attachments: Do not compress File smaller than: Helps you ©Lepide Software Private Limited specify the size of the attachment below which the software will not process the attachment. Do not compress File with these file masks: Helps you specify the formats of the attachments that you do not want the software to process. Add Zip in target Folder: Modifies the ZIP name as par the variable selected in the drop-down list and adds the ZIP file in the target folder. Following are the variables from which you can select the required one to modify the name of the ZIP file: 1. Message sender name: Modifies the ZIP name according to the sender’s name. 2. Message sender email: Modifies the ZIP name based on the sender’s email address. 3. Message Received Date: Modifies the ZIP name as par the date on which the email is received. Click the Date format button to select a date format. 4. Message subject: Modifies the ZIP name according to the message’s subject. 5. Message subject without RE or FW: Removes RE or FW from the message subject. Protect Zip file with password Select the Protect Zip file with password check box if you want to protect the ZIP file with a password. If you select the check box then type a password value in the Password and Confirm Password text boxes. Zip Sample Displays a sample name of the .zip file along with the location where the zipped file will be saved. ©Lepide Software Private Limited 7. Select required options in the “Archive Attachment” page and click the Next button. The “File Renaming” page appears: Figure 4.7 File Renaming “File Renaming” page of the New Rule Wizard includes these fields: Field Description No change in the attachment file name Select this option if you do not want to make any change in the attachment. ©Lepide Software Private Limited Attachment file name according to message Select this option to make changes in the name of the attachment based on following variables: 1. Message sender name: Modifies the attachment name to the sender’s name. 2. Message sender email: Modifies the attachment name to the sender’s email address. 3. Message Received Date: Modifies the attachment name as par the date on which the email is received. Click the Date format button to select a date format. 4. Message subject: Modifies the attachment name to the message subject. 5. Message subject without RE or FW: Removes RE or FW from the message subject. Attachment file name in advanced format Select this option to make changes in the name of the attachment based on following advance variables. After selecting this option, click the Variables button to select one or more of the following variables: 1. File Name: Saves the attachment as per its file name. 2. Message date: Modifies the attachment name as par the message date. 3. Sender Name: Modifies the attachment name as par the sender’s name. 4. Sender Email: Modifies the attachment name to the sender’s email. 5. Recipient Name: Modifies the attachment name to the recipient’s name. 6. Recipient Email: Modifies the attachment name to the recipient’s email address. 7. Message Subject: Modifies the attachment name to match with the email subject. ©Lepide Software Private Limited If you select more than one variable then a hierarchy in the attachment file name will be created based on the sequence of the selected variables. For example, if you have selected File Name and Sender Email respectively then the name of processed attachment will be xyz [email protected] Append a unique count in file name Select this option to append a unique count in the new attachment, if an attachment with the same name already exists. The software enables you to select the counter format from existing counter formats. Click the Counter Format button to select a counter format as per your requirement. Do not save file Select this to configure the software to do not save the attachment if the attachment with the same name already exists. Overwrite file Select this to configure the software to overwrite the attachment if the attachment with the same name already exists. File Name Sample Displays a sample of the file name after renaming based on the options selected in the page. 8. Select required options in the “File Renaming” page and click the Next button. The “Filter Attachments” page appears: ©Lepide Software Private Limited Figure 4.8 Filter Attachments The “Filter Attachments” page enables you to specify filter conditions based on which the software will process the attachments. The page comprises following four tabs that provide various options to specify filter conditions. The “Filter Attachments” page of the New Rule Wizard includes these fields: Field Description General Comprises general options like file name, subject, file size, etc. based on which the software will process the attachments. By default, all the options are disabled. To enable general options, select the Process selected attachments check box. Following are the options that you can select to direct the software to process attachments: 1. Process according to subject: Processes the attachments whose ©Lepide Software Private Limited subjects contain the value specified in the Process according to subject text box. Sender 2. Process according to file name containing: Processes the attachments whose names contain the text specified in the Process according to file name containing text box. 3. Process embedded attachments: Processes the emails containing embedded attachments. 4. Process secured messages: Processes the secured messages. 5. Process File Size Only: Processes the attachments that come in the range of specified file size. For example, if the minimum value is 200 kb and maximum file size is 500 kb then the software will process the attachment(s) whose minimum size is 200 kb while the maximum can be 500kb. To specify the minimum and maximum value for the attachment size, click the Add button and type the values. Enables you to specify a list of senders based on which the software will process the attachments. For example, if you want to process the attachments coming from specific senders then you can specify their email addresses in the list. The software will process only those attachments that come from the specified email addresses. To add the sender’s email addresses, execute the following steps: 1. Select the Process attachments from selected Senders check box and then click the Add sender list button. When you click the Add sender list button, the “Select allowed addresses” dialog box appears. 2. Now, select the Name only option and type *.* in Search box and click the Go button. A list of the available Email IDs or the user name appears. 3. Double-click the user name that you want to add in the sender’s list. The selected user name will appear in the Addresses text box. 4. Now, click the OK button. All of the selected users will be listed in the Selected Sender List section. Click the Import from CSV button to add email addresses stored in a .csv file. Click the Remove Sender button to delete the sender’s email address from the list. ©Lepide Software Private Limited Recipient Allows you to add the email addresses of some selected recipients depending on which the software will process the attachments. Select the Process attachments from selected Recipient check box and then execute the following steps: 1. Click the Add recipient list button to add recipients email addresses in the list. When you click the Add recipient list button, the “Select allowed addresses” dialog box appears. 2. Now, select the Name only option and type *.* in Search box and click the Go button. A list of the available Email IDs or the user name appears. 3. Double-click the user name that you want to add in the recipient’s list. The selected user name will appear in the Addresses text box. 4. Now, click the OK button. All of the selected users will be listed in the “Selected recipient List” section. Block Click the Remove Recipient button to remove the selected recipient from the list. Comprises following options based on which you can allow or block some file types for processing: 1. Mixed attachment type: Select this option to specify the file types that you want the software to process and the file types that the software should not process. Click the Edit file type button to specify the file type. Select the Include file type option and the file types that you want to process or select the Exclude file type option to specify the file types that you do not want the software to process. 2. Process particular attachment type: Select this option to specify a particular file type that you want the software to process. Click the Add new category button to specify the file type. Click the Remove Category button to delete the selected file type from the list. Click the Edit file type button to modify the file type. ©Lepide Software Private Limited 9. Specify the filter conditions and click the Next button. The “Action on Message” page appears: Figure 4.9 Action on Message The “Action on Message” page of the New Rule Wizard includes these fields: Field Description Mark as Read Select this check box to mark the processed attachments as read. Mark as Unread Select this check box to mark the processed attachments as unread. ©Lepide Software Private Limited Mark message with flag of specific color Select a flag type in the Mark message with flag of specific color dropdown list to add a flag in the processed attachment. You can select one of the following flag type: 1. Red flag 2. Blue flag 3. Yellow flag 4. Green flag 5. Orange flag 6. Purple flag 7. Complete flag 8. Clear flag Copy message to folder Select this check box to copy the processed attachment in another folder in mailbox. After selecting this option, click the Browse button to select the folder in which you want to copy the processed attachments. Move message to folder Select this check box to move the processed attachment in another folder in mailbox. After selecting this option, click the Browse button to select the folder in which you want to move the processed attachments. Delete the saved attachments from the message Select this check box to delete the attachment after processing. When you select the check box, following two options gets enabled: 1. Leave a shortcut to the saved attachments in the message: Select this option to create a shortcut of the deleted attachments to the location where the processed attachments are saved. 2. Leave a text description with the file location in the message: Select this option to specify the location in the message where the processed attachments are moved. ©Lepide Software Private Limited 10. Select the required option and click the Next button. The “Scheduling” page appears where you can specify date and time to automatically process the attachments : Figure 4.10 Scheduling for Attachment Processing The “Scheduling” page of the New Rule Wizard includes these fields: Field Description Rule will be automatically executed Select this check box to automatically process attachments. Once you have selected the check box, various scheduling options available in the page will be enabled. ©Lepide Software Private Limited Specify the time in the Starting at combo box on which the software starts processing the attachments. Starting at After specifying the start time, select the days on which you want the software to automatically process attachments. Start date Select a date in the Start date drop-down list from which you want the software to start processing. End date Select a date in the End date drop-down list to specify the date up-towhich the software should process the attachments. No End Date Select the No End Date option if you want the software to process attachments for an infinite period based on the specified starting time and days. Apply This Rule To Select All Messages, Read Message, or Unread Message option in the Apply this rule to drop-down list to process the attachments in All Messages, Read Messages, or Unread messages. Ignore messages that have been processed earlier Select the Ignore messages that have been processed earlier check box, if you do not want to reprocess the emails that are already processed. Skip rollback information Select the Skip rollback information check box, if you want to ignore the rollback information specified in the email messages. Rollback information is added in the processed email messages after restoring the processed attachments. 11. Click the Next button. The “Additional Settings” page appears that enables you to specify options to manage logs and the file, folder, and zip name: ©Lepide Software Private Limited Figure 4.11 Additional Settings “Additional Settings” page of the New Rule Wizard includes these fields: Field Description Default in Folder Name if file path is greater than 255 characters Select a pattern in the Default in Folder Name if file path is greater than 255 characters drop-down list to add the selected pattern with the folder name in case the file path exceeds 255 characters. Default in File Title if file path is greater than 255 characters Select a pattern in the Default in File Title if file path is greater than 255 characters drop-down list to add the selected pattern with the file title in case the file path exceeds 255 characters. ©Lepide Software Private Limited Default in zip name if zip name is greater than 255 characters Select a pattern in the Default in zip name if zip name is greater than 255 characters drop-down list to add the selected pattern with the Archive Title in case the file path exceeds 255 characters. Enable Log Select the Enable Log check box to manage logs. When you select the Enable Log check box then the software will generate logs based on the settings you have done. 12. Click the Finish button. The rule according to which Kernel for Attachment Management will process attachments is successfully created. You can view the rule under the Rules tab on software home window. The “Outlook will process e-mail attachment using the rules in following order” section displays the Rule Name, Target Folder, and Automatic processing mode. While the details about the rule is displayed under the “Selected Rule Detail” section, as shown in following figure: ©Lepide Software Private Limited Figure 4.12 Created Rule You can create as many as rules you want to process attachments. If you create, more than one rules than use the Move Rule button to set the priority of rules. 4.2 Edit the Attachment Processing Rule Kernel for Attachment Management provides a feature to let you easily and quickly modify a selected rule. Execute the following steps to modify the selected rule: 1. Select the rule that you want to modify. 2. Click the Edit button. The “General Settings” page appears. 3. Make required changes in the “General Settings” page and click the Next button. The “Source of Message” page appears. ©Lepide Software Private Limited 4. Expand mailbox to change the folder whose attachments you want to process or add more folders in the “Selected folder list” list box. 5. Click the Next button. The “Target Folder” page appears. 6. Change the location to save the processed attachments and variables to create subfolders, if required. 7. Click the Next button. The “Archive Attachment” page appears. 8. Modify the selected options to compress the processed attachments and click the Next button. The “File Renaming” page appears. 9. Make required changes to rename the processed files and click the Next button. The “Filter Attachments” page appears. 10. Make modifications in the filter options and click the Next button. The “Action on Message” page appears. 11. Modify the actions that you want to perform on processed attachments, if required and click the Next button. The “Scheduling” page appears. 12. Modify the schedule to automatically process attachments and click the Next button. The “Additional Settings” page appears. 13. Make required changes in the “Additional Settings” page and click the Finish button. The changes made in the selected rule are reflected on the main window of the software under the Rules tab 4.3 Save Rule as Template One of the amazing features of Kernel for Attachment Management is it facilitates you to save the selected rule as a template. The saved rule can be imported anytime to create new rule in less time. Following steps help you to save the selected rule as a template: 1. Select the rule that you want to save as template. 2. Click the Save Rule button. The “Save As” dialog box appears: ©Lepide Software Private Limited Figure 4.13 Save as Dialog Box 3. Select a location to save the template. 4. Type a name for the template in the File name drop-down list. 5. Click the Save button. The selected rule is successfully saved at the destined location with .dat extension. 4.4 Import a Rule Importing a rule saves your time that you spend to create a new rule for processing Outlook attachments. To import a rule, execute the following steps: 1. Click the Import Rule button in the Rules page. The “Open” dialog box appears: ©Lepide Software Private Limited Figure 4.14 Open Dialog Box 2. Select the rule that you have saved as a template. 3. Click the Open button. The selected rule is successfully imported that you can see in the Rules page. 4.5 Immediately Process Attachments Apart from enabling you to schedule a job to process the attachments automatically, Kernel for Attachment management provides you the facility to process attachments any time you want. Following steps help you to process attachments immediately: 1. Launch the software. ©Lepide Software Private Limited 2. Click the Run Now button. The “Run Now” dialog box appears: Figure 4.15 Run Now Dialog Box 3. Select the rule based on which you want to process the attachments. 4. Select an option in the Apply selected rules to section. You can select All Messages, Read Messages, or Unread Messages option. The software will process the attachments based on the option that you will select. For example, if you select the All Message option then all of the emails in the mailbox will be processed. 5. Select the Ignore messages that have been processed earlier check box if you do not want to include the previously processed messages into new processing. 6. Select the Skip rollback information checkbox if you want to ignore the rollback information specified in the processed email messages. 7. Click the Run Now button. The “Attachment Processing Progress” dialog box appears where you can view the status of processed messages: ©Lepide Software Private Limited Figure 4.16 Attachment Processing Progress The “Attachment Processing Progress” dialog box comprises two sections- Section A and Section B that provide information about the current processing status and the processed attachments respectively. 8. The software also facilitates you to save the data listed in Section A and Section B. Click the Export button to save the data in .html format. Click the Close button to exit the “Attachment Processing Progress” dialog box after the process is completed. You can also click the Close button to abort the process in between. This is how you can process the attachments anytime you require. ©Lepide Software Private Limited 4.6 Compact Attachments Kernel for Attachment Management is a good tool for reducing the size of PST. The software not only allows you to compact PST file, remove attachments from the PST, place attachments at a safer place, but also enables you to compact attachments. Execute the following steps to compact attachments: 1. Start the software. 2. Select Tools > Compact Storage. The “Compact Storage” dialog box appears displaying the folder(s) containing attachments: Figure 4.17 Compact Storage Dialog Box 3. Select the All Storages option to compact the attachment in all listed folders or select the Selected Storages option to compact selected folders. 4. After selecting the required option, click the Compact Now button. The software starts compacting attachments based on the selected option: ©Lepide Software Private Limited Figure 4.18 Storage Compacting Progress The “Process Complete” message appears when the software completes the compacting process. 5. Click the OK button. 6. Click the Close button. 4.7 Restore Attachments You can restore the processed attachments to their respective PST files anytime you require. The “Restore Attachment” option of Kernel for Attachment Management takes you through a self-explaining wizard to restore attachments in just few easy steps. Following steps help you to restore attachments extracted from the PST file: 1. Start Kernel for Attachment Management. 2. Select the Tools tab. 3. Click the Restore Attachment button. The “Select Folder” dialog box appears: ©Lepide Software Private Limited Figure 4.19 Select Folder 4. Select the folder whose attachments you want to restore. 5. Now, select the Restore Deleted Attachment option to restore the attachments that you have deleted or select the Restore from shortcuts and text description option to restore attachments based on their shortcuts or text descriptions left in their respective emails. 6. Click the OK button. The “Attachment Restore” dialog box appears displaying the process of restoring attachments of the selected folder(s): ©Lepide Software Private Limited Figure 4.20 Attachment Restore The process of restoring attachments may take some time based on the number and size of the attachments. Once the software completes restoring attachments, the “Process Complete” message will pop up. 7. Click the OK button. 8. Click the Close button to exit the “Attachment Restore” dialog box. Click the Export button to save the information such as folder name, sender name, message subject, and message date in .html format. ©Lepide Software Private Limited 4.8 Log Management Kernel for Attachment Management records the detailed information about the processed attachments in the logs files. By viewing those event log files, you can know that which attachment is processed at which time. However, the software will record the events only when the Enable Log check box is selected during the creation of a rule based on which the software processes the attachments. In case, the Enable Log check box is not selected then edit the rule and select the check box. After you have made sure, the check box is selected then execute the following steps to view event logs: 1. Start the software. 2. Click Tools > Log Manager. The “Log Manager” dialog box appears: Figure 4.21 Log Manager ©Lepide Software Private Limited In the “Log Manager” dialog box, you can see following options in the left panel: Run Now Log: When you click this button, the software displays all logs that are generated due to immediate processing of emails. Automatic Mail Process Log: Click this button to view logs generated during the automatic processing of emails. Scheduled Mail Process Log: Click this button to view logs generated when the software has processed the emails at a pre-scheduled time. By default, the software displays the logs for the date when the emails were processed last time. If you want to view, the logs for a particular date then select the date in the Select Date drop-down list. To delete the events, click the Delete All button. Whether you click the Run Now Log, Automatic Mail Process Log, or Scheduled Mail Process Log button, the software displays detailed information about the logs. 3. Click the Close button to exit the “Log Manager” dialog box. 4.9 Update Attachment Link Kernel for Attachment Management enables you to fetch attachments from email messages and stores them at another location to maintain the size of pst file. When moving the attachments to another location, the software leaves a shortcut or text description including new location to the attachment so that you can easily access the attachments anytime you want. But, if you change location of the processed attachments to more secure location then the shortcuts left in their respective email messages would not work. That is you will not be able to access attachments by clicking those shortcuts. In order to access attachments using those shortcuts, you need to update the links relating shortcuts with the location where attachments are stored. Following steps help you to update attachments link: 1. Launch the software. 2. Select the Tools tab. 3. Click the Update Link button. The “Select Store” dialog box appears: ©Lepide Software Private Limited Figure 4.22 Select Store Dialog Box 4. Select the folders whose attachments you have shifted to another location. 5. Click the Browse button beside the Old Folder Name text box to specify the old location of the attachments. 6. Click the Browse button beside the New Folder Name text box to specify the new location of the attachments. 7. Click the Update Link button. The “Update Link” dialog box appears where you can see the process of updating links: ©Lepide Software Private Limited Figure 4.23 Update Link Dialogue Box The “Update Link” dialog box comprises two sections- Section A and Section B that provide information about the current processing status and the processed attachments respectively. 8. After the process of updating links is completed, the “Process Completed” message appears. 9. Click the OK button. 10. Click the Close button to exit the “Update Link” dialog box. ©Lepide Software Private Limited 9. Full Version Although you can use Kernel for Attachment Management evaluation version for free and experience the capabilities of the software but there are certain features that are not available in the evaluation version. 9.1 Requirement of Full Version By using the evaluation version of Kernel for Attachment Management, you can manage Outlook email attachments but only for trial period of 30 days. You will need to buy the full version of the software to after completion of the trial period. 9.2 Purchasing Full Version You can buy the full version of Kernel for Attachment Management online. As soon the purchase transaction with our resellers gets completed, our sales team will send you an email comprising the URL to download the full version of Kernel for Attachment Management and activation details of the software. ©Lepide Software Private Limited 10. Support We have an extensive and efficient support system in place to assist our customers with all issues related to using Kernel for Attachment Management. The software comes with an embedded help manual that can be accessed by clicking HelpSoftware Help in the menu-bar. You can also press the F1 key on the keyboard of your computer to access the embedded help of Kernel for Attachment Management. You can access the online help for Kernel for Attachment Management at http://www.nucleustechnologies.com/Online-Helps.html View Animated Working demo of the software at http://www.nucleustechnologies.com/word/animatedword.html We also have live support wherein you can chat with our software experts at http://www.nucleustechnologies.com/Support.html . To talk on phone with our software experts call: Help line: +91-9818725861 1-866-348-7872 (Toll Free for US/CANADA) You can also email us about your queries at; [email protected] for Sales [email protected] for Support [email protected] for General Queries ©Lepide Software Private Limited 11. Troubleshooting This section deals with your generic and specific queries pertaining to using Kernel for Attachment Management. 11.1 Common Issues Why does Kernel for Attachment Management have limitations in evaluation copy? The free evaluation version of Kernel for Attachment Management is intended to enable you to experience the capabilities of the software. You will need to buy the software after completion of the evaluation period. 11.2 Frequently Asked Questions How to Buy Kernel for Attachment Management? You can buy Kernel for Attachment Management online at http://www.nucleustechnologies.com/buyattachment-management.php I have lost my full version for Kernel for Attachment Management. Can you help me? Please email us at [email protected]. Please include your name, address, email address, and order confirmation number (if you have it). We will be happy to help you. How can I upgrade the software? To upgrade the software you have to send an email to [email protected]. Please include your name, address, email address, order confirmation number and the name of the software upgraded to. Would I get an invoice for my purchase? Yes, we provide every customer with a soft copy of the invoice. This is sent on the same day, on the provided email. ©Lepide Software Private Limited 12. Legal Notices This section comprises the legal specification about Kernel for Attachment Management and the company LEPIDE SOFTWARE PRIVATE LIMITED 12.1 Copyright LEPIDE SOFTWARE PRIVATE LIMITED, Kernel for Attachment Management accompanied user manual and documentation are copyright of LEPIDE SOFTWARE PRIVATE LIMITED, with all rights reserved. Under the copyright laws, this user manual cannot be reproduced in any form without the prior written permission of LEPIDE SOFTWARE PRIVATE LIMITED. No Patent Liability is assumed, however, with respect to the use of the information contained herein. © LEPIDE SOFTWARE PRIVATE LIMITED. All rights reserved. 12.2 Trademark Kernel for Attachment Management ® is a copyright work of LEPIDE SOFTWARE PRIVATE LIMITED Windows 95®, Windows 98®, Windows ME®, Windows NT®, Windows 2000 Server®, Windows 2000 Advanced Server®, Windows 2003 Server®, Windows XP®, Windows Vista, MS-DOS and Open Office are registered trademarks of Microsoft Corporation and Sun Microsystems, Inc. All other brand and product names are trademarks or registered trademarks of their respective companies. 12.3 Disclaimer The Information contained in this manual, including but not limited to any product specifications, is subject to change without notice. LEPIDE SOFTWARE PRIVATE LIMITED provides no warranty with regard to this manual or any other information contained herein and here by expressly disclaims any implied warranties of merchantability or fitness for any particular purpose with regard to any of the foregoing LEPIDE SOFTWARE PRIVATE LIMITED assumes no liability for any damages incurred directly or indirectly from any technical or typographical errors or omissions contained herein or for discrepancies between the product and the manual. In no event shall LEPIDE SOFTWARE PRIVATE LIMITED, be liable for any incidental, consequential special, or exemplary damages, whether based on tort, contract or otherwise, arising out of or in connection with this manual or any other information contained herein or the use there of. 12.4 License Agreement Kernel for Attachment Management Copyright © by LEPIDE SOFTWARE PRIVATE LIMITED Your Agreement to this License You should carefully read the following terms and conditions before using, installing or distributing this software, unless you have a different license agreement signed LEPIDE SOFTWARE PRIVATE LIMITED. ©Lepide Software Private Limited The terms and conditions of this License describe the permitted use and users of each Licensed Copy of Kernel for Attachment Management. For purposes of this License, if you have a valid license, you have the right to use a single Licensed Copy of Kernel for Attachment Management. Scope of License Each Licensed Copy of Kernel for Attachment Management may either be used by a single person or used non-simultaneously by multiple people who use the software personally installed on a single workstation. All rights of any kind in Kernel for Attachment Management, which are not expressly granted in this License, are entirely and exclusively reserved to and by LEPIDE SOFTWARE PRIVATE LIMITED. You may not rent, lease, modify, translate, reverse engineer, decompile, disassemble, or create derivative works based on, Kernel for Attachment Management, nor permit anyone else to do so. You may not make access to Kernel for Attachment Management available to others in connection with a service bureau, application service provider, or similar business, nor permit anyone else to do so. Warranty Disclaimers and Liability Limitations Kernel for Attachment Management, and any and all accompanying software, files, data and materials, are distributed and provided AS IS and with no warranties of any kind, whether expressed or implied. In particular, there is no warranty for the quality of data recovered. You acknowledge that good data processing procedure dictates that any program, including Kernel for Attachment Management, must be thoroughly tested with non-critical data before there is any reliance on it, and you hereby assume the entire risk of all use of the copies of Nucleus Kernel covered by this License. This disclaimer of warranty constitutes an essential part of this License. In addition, in no event does LEPIDE SOFTWARE PRIVATE LIMITED authorize you or anyone else to use Kernel for Attachment Management in applications or systems where Kernel for Attachment Management failure to perform can reasonably be expected to result in a significant physical injury, or in loss of life. Any such use is entirely at your own risk, and you agree to hold LEPIDE SOFTWARE PRIVATE LIMITED harmless from any and all claims or losses relating to such unauthorized use. General This License is the complete statement of the agreement between the parties on the subject matter, and merges and supersedes all other or prior understandings, purchase orders, agreements and arrangements. This License shall be governed by the laws of the State of Delhi. Exclusive jurisdiction and venue for all matters relating to this License shall be in courts and for a located in the State of Delhi, and you consent to such jurisdiction and venue. There are no third party beneficiaries of any promises, obligations or representations made by LEPIDE SOFTWARE PRIVATE LIMITED herein. Any waiver by LEPIDE SOFTWARE PRIVATE LIMITED of any violation of this License by you shall not constitute, nor contribute to, a waiver by LEPIDE SOFTWARE PRIVATE LIMITED of any other or future violation of the same provision, or any other provision, of this License. ©Lepide Software Private Limited