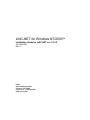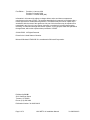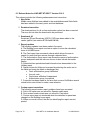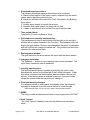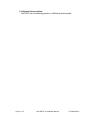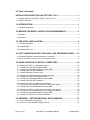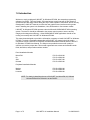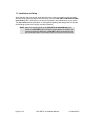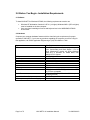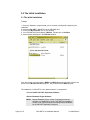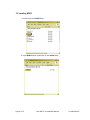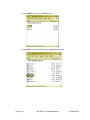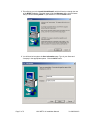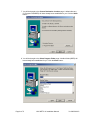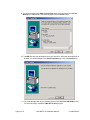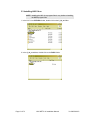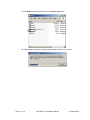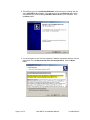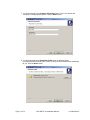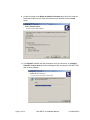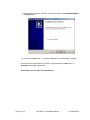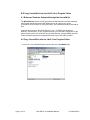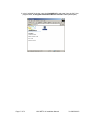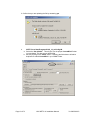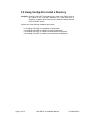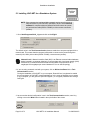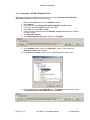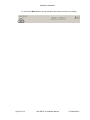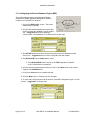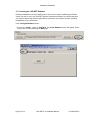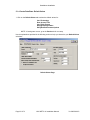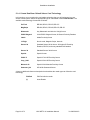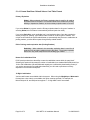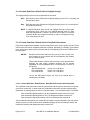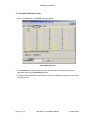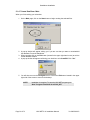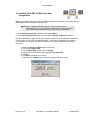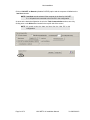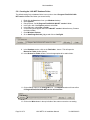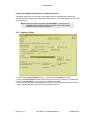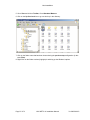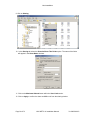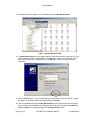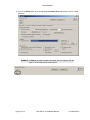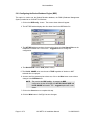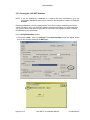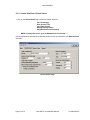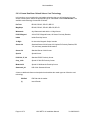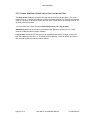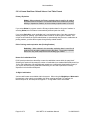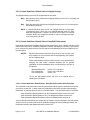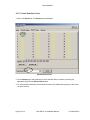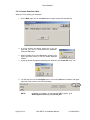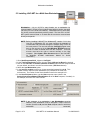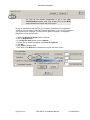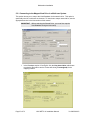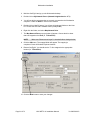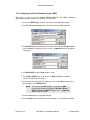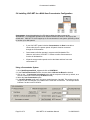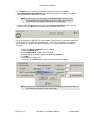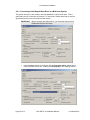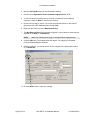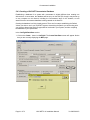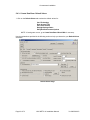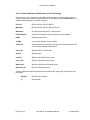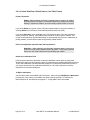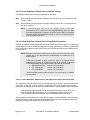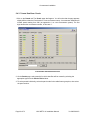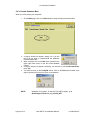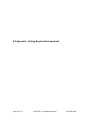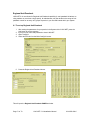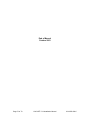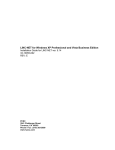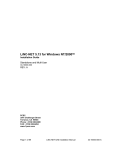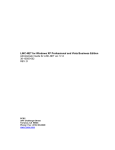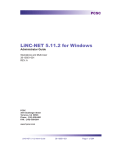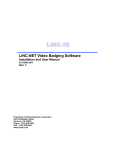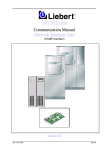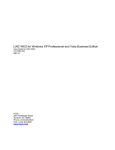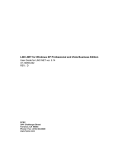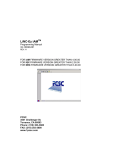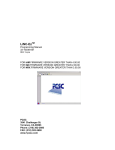Download LiNC-NET 5
Transcript
LiNC-NET for Windows NT/2000 Installation Guide for LiNC-NET ver. 5.14.2 33-10055-002 REV: C PCSC 3541 Challenger Street Torrance, CA 90503 Phone / Fax: (310) 303-3600 www.1pcsc.com First Edition - Revision A: January 2003 Revision B: October 2003 Revision C: October 2004 (MK) Information in this manual is subject to change without notice and does not represent a commitment on the part of PCSC. The software described in this manual is furnished under a license agreement or nondisclosure agreement. The software may be used or copied only in accordance with the terms of the agreement. No part of this document may be reproduced or transmitted in any form or by any means, electronic or mechanical, including photocopying, recording, or information storage and retrieval systems, for any purpose other than specified in the agreement, without the express written permission of PCSC. © 2004 PCSC. All Rights Reserved. Printed in the United States of America. Microsoft Windows-NT/2000/XP © is a trademark of Microsoft Corporation. Published by PCSC 3541 Challenger Street Torrance, CA 90503 Phone: (310) 303-3600 Publication Number: 33-10055-002-C Page ii of 73 LiNC-NET 5.14 Installation Manual 33-10055-002-C 0.1 Release Notes for LiNC-NET NT/2000™ Version 5.14.2 This release includes the following enhancement and corrections. 1. New fields Middle name field has been added to the card database and State fields has been added to the card, panel, and host database. 2. Download correction The download error for all on-line and modem option has been corrected. The error did not allow the download to be performed. 3. Smartcard_40 Smartcard_40 and Smartcard_40/PIN_PAD have been added to the reader type list (see section 5.1.3.4 and 5.4.3.4) 4. Report updates The following updates have been made to the report. A. The Building hours report now has an option to show the calculated hours in HH:MM format. B. The Card report has new search criteria which allows the user to search for cards that have access through a selected door. C. The Authorization Group report now shows the names of authorization groups and panels and the user can choose to also include the reader names. D. Scheduled time period download information has been added to the Holiday report. E. Search criteria list fields can be erased by selecting the entire text in the fields and using the delete or backspace key • Card: authorization group & affiliation • Journal: code • Card status: affiliation & department • Authorization group: time period F. Correction has been made for the error that occurred if affiliation search criteria button was clicked to make a new selection. 5. Custom report corrections The following saved custom report problems have been corrected. A. Print to file option was not saved for Operator audit report. B. Door access search criteria was not saved for Card report. C. Custom report was not deselected when the date/time or panel was changed on the Building hours report. D. When no record is found, the title line identifying the report was not printed. Page iii of 73 LiNC-NET 5.14 Installation Manual 33-10055-002-C 6. Scheduled report corrections The following scheduled report problems have been corrected. A. Search criteria section of the report output contained only the search values without identifying what they are. B. Search for affiliation did not work for Card, Card status, and Building hours report. C. Holiday report search for month did not work. D. Operator audit report search for action did not work. E. ‘Unable to read record’ error left the Print report window open. 7. Time period default Time period 2 is now initialized to ‘None’ 8. Grid windows invoked by backspace key The backspace key used in card number field brought up the card grid window with a square character in the Find field. The backspace key will display the grid window if the text was changed as the result of backspace and the Find field will contain the edited text. This problem has also been corrected for other similar fields. 9. Resizing alarm window The grids that show the active alarms will resize with the alarm window. 10. Language translation The ‘Schedule…’ button on report windows can now be translated. The Input Shunt screen also can be translated. 11. Latching special option The latching special option is enabled by selecting the option in the Miscellaneous section on the Main tab of the ConfigLN program. When this option is enabled, the latching alarm has two modes—secure and access. If the latching alarm is enabled for an input, the Input screen shows the current mode and the buttons to change it. 12. Panel add warning message If an attempt is made to add a panel that already exists, the following message is displayed to give the user a chance to cancel the add. “Panel already exists. Are you sure you want to proceed with the add?” 13. SMMP The single modem multiple panels feature is now supported in LiNC-NET. 14. Auth Timeout The ‘Auth Timeout’ transaction can now be defined as a transaction alarm. Page iv of 73 LiNC-NET 5.14 Installation Manual 33-10055-002-C 15. LAN panel down problem LiNC-NET was not detecting panels on LAN being disconnected. Page v of 73 LiNC-NET 5.14 Installation Manual 33-10055-002-C 0.2 Table of Contents INSTALLATION GUIDE FOR LINC-NET VER. 5.14.2 ......................................... I 0.1 Release Notes for LiNC-NET NT/2000™ Version 5.14.2 .......................................................iii 0.2 Table of Contents ................................................................................................................... vi 1.0 INTRODUCTION ............................................................................................ 1 1.1 Installation and Setup.............................................................................................................. 2 2.0 BEFORE YOU BEGIN - INSTALLATION REQUIREMENTS ........................ 3 2.1 Software .................................................................................................................................. 3 2.2 Hardware ................................................................................................................................. 3 3.0 THE INITIAL INSTALLATION........................................................................ 4 3.1 The Initial Installation............................................................................................................... 4 3.2 Installing BDE5 ........................................................................................................................ 5 3.3 Installing LN05.14.xx ............................................................................................................. 10 4.0 COPY LINCNETW.INI INTO THE LNV05.14.XX PROGRAM FOLDER ...... 16 4.1 Enhanced Features Activated through the LincnetW.ini ....................................................... 16 4.2 Copy LincnetW.ini into the LNv5.14.xx Program Folder ....................................................... 16 5.0 USING CONFIGLN TO INSTALL A DIRECTORY....................................... 19 5.1 Installing LiNC-NET for a Standalone System ...................................................................... 20 5.1.1 Creating the LiNC-NET Database Folder.......................................................................... 21 5.1.2 Configuring the Borland Database Engine (BDE) ............................................................. 23 5.1.3 Creating the LiNC-NET Database ..................................................................................... 24 5.1.4 Create Data Base: Default Values .................................................................................... 25 5.2 Installing LiNC-NET for Multi-User Host Configuration ......................................................... 33 5.2.1 Creating the LiNC-NET Database Folder.......................................................................... 35 5.2.2 Configuring the Borland Database Engine (BDE) ............................................................. 41 5.2.3 Creating the LiNC-NET Database ..................................................................................... 42 5.3 Installing LiNC-NET for a Multi-User Workstation ................................................................. 51 5.3.1 Connecting to the Mapped Host Drive in a Multi-user System ......................................... 53 5.3.2 Configuring the Borland Database Engine (BDE) ............................................................. 55 5.4 Installing LiNC-NET for a Multi-User Concentrator Configuration......................................... 56 5.4.1. Connecting to the Mapped Host Drive in a Multi-user System ........................................ 58 5.4.2 Configuring the Borland Database Engine (BDE) ............................................................. 60 5.4.3 Creating a LiNC-NET Concentrator Database .................................................................. 61 6.0 APPENDIX – SETTING REGIONAL ANTI-PASSBACK ............................. 70 6.1 To set up Regional Anti-Passback ....................................................................................... 71 6.2 To Remove a Anti-Passback Regional Group ..................................................................... 72 Page vi of 73 LiNC-NET 5.14 Installation Manual 33-10055-002-C 1.0 Introduction Welcome to newly redesigned LiNC-NET for Windows-NT/2000, the enterprise programming software from PCSC. This user-friendly, PC-based access control manager is fairly simple to operate and provides Help screens along the way to make operation even easier. We’ve recently redesigned the LiNC-NET manuals to reflect the new graphical user interface and for greater ease in installing the system in its Standalone, Host, Workstation or Concentrator modes. LiNC-NET for Windows-NT/2000 operates under the Microsoft WINDOWS-NT/2000 operating system. The host PC should be dedicated to the access control system to ensure security integrity and management efficiency. Other WINDOWS-NT/2000 applications should not be running concurrently with LiNC-NET for Windows-NT/2000. This manual was designed to provide the information necessary to install LiNC-NET for WindowsNT/2000. To obtain a complete understanding of LiNC-NET, this manual should be used in conjunction with the LiNC-NET for Windows- NT/2000 Administrator Manual and the LiNC-NET for Windows- NT/2000 User Manual. The Help menus provided on-screen will usually be sufficient to enter the proper data. This manual augments those screens and will detail certain fields, definitions, and procedures where needed. Panel Installation Manuals MicroLPM IQ SIM Ultimate P/N 33-10019-001 P/N 33-10036-001 P/N 33-10037-001 P/N 33-10035-001 Peripheral Installation Manuals Modem Stallion Lantronix P/N 39-10052-001 P/N 39-10060-001 P/N 39-10056-001 NOTE: For clarity in describing the use of LiNC-NET, the MicroLPM, IQ, SIM and Ultimate PCBs will be referred to as the PANEL. Page 1 of 73 LiNC-NET 5.14 Installation Manual 33-10055-002-C 1.1 Installation and Setup Along with the Help screens, this guide describes how to setup your system quickly and easily. After the initial system foundation has been setup, refer to the LiNC-NET for Windows-NT/2000 User Guide (P/N 37-10055-001) for the day-to-day operation and maintenance of your system. The User Guide provides information on entering data regarding card assignment, time periods, downloading records to the Panel(s), and door operations. NOTE: Most of the screens shown in the LiNC-NET 5.14 Install Manual make reference to LiNC-NET 5.14.1. Except for screens where the software now functions and appears differently in LiNC-NET 5.14.2, please assume that the functionality shown in these older screens is still correct for this version Page 2 of 73 LiNC-NET 5.14 Installation Manual 33-10055-002-C 2.0 Before You Begin - Installation Requirements 2.1 Software To install LiNC-NET for Windows-NT/2000, the following requirements must be met: • • Windows NT Workstation Version 4.0 SP 4 (or higher) Windows 2000 (SP3 or higher) must be installed on the host computer. User must have knowledge of mouse and keyboard use in the WINDOWS-NT/2000 environment. 2.2 Hardware Compare your computer hardware features with the chart listing the requirements for proper operation of LiNC-NET. If you have any questions regarding the computer you will be using for this application, call PCSC Application Engineering at (310) 303-3600 ext. 1694. Hardware Item CPU RAM Hard Drive Diskette Drive CDRW or DVD-RW Monitor Keyboard Mouse Parallel Port Serial Port Network Interface Card U.P.S. (Uninterruptible Power Supply) Page 3 of 73 Min. Requirement IBM PC or equivalent: Pentium 4 (minimum for Host, Concentrator and Work Station – P4 3.0 GHz), Windows-NT version 4.0 SP6a, Windows 2000 SP3, or Windows XP; Award BIOS, Intel 82430 VX PCI Chipset. 1.0 GB for Host Concentrator and Workstation 40.0 GB IDE 3.5 in., 1.44 MB 12X CDRW with Nero or Roxio Software SVGA, 1024 x 768 PS-2 PS-2 Mouse LPT1 (Address 0378h IRQ7) preferred but LPT2 or LPT3 are acceptable 2 RS-232, 1 RS485 (COM 1 then COM 4 optically isolated preferred). 10 MBs Ethernet LAN card 420 VA for PC & monitor LiNC-NET 5.14 Installation Manual 33-10055-002-C 3.0 The Initial Installation 3.1 The Initial Installation To Begin 1. Close any Windows programs that you are currently running before beginning the installation. 2. Insert the LiNC-NET v. 05.14 CD into the CD-ROM drive. 3. Click on the My Computer icon on your desktop. 4. Your CD-ROM drive should display LN514xx. Double-click on LN514xx. 5. Several folders will appear in the LN514xx window: From this location you will install the BDE5 and LN05.14.xx programs which form the two halves of the LiNC-NET 05.14.xx program. We will start with the BDE5 program. The Installation of LiNC-NET is in two parts because it is comprised of: -05.14.xx PCSC LiNC-NET Application Software -Borland Database Engine Software BDE5 Page 4 of 73 Borland Database Engine Version 5 software permits the operation of a database for use by LiNC-NET (the installation will also read, write and update an existing Borland Database by the LiNC-NET Application program). LiNC-NET 5.14 Installation Manual 33-10055-002-C 3.2 Installing BDE5 1. Double-click on the BDE5 folder. 2. In the BDE5 window, double-click on the 144mb folder. Page 5 of 73 LiNC-NET 5.14 Installation Manual 33-10055-002-C 3. In the 144mb folder, click on the Disk 1 folder 4. In the Disk 1 window, double-click on the setup.exe application. Page 6 of 73 LiNC-NET 5.14 Installation Manual 33-10055-002-C 5. This will bring you to the Install Shield Wizard©, which will lead you through the rest of the BDE5 installation. The initial page will be the Welcome page, which will state that you will be installing BDE5 on your hard drive. Click the Next> button. 6. You will then be brought to the User Information page. Type in your Name and Company in the appropriate spaces. Click the Next> button. Page 7 of 73 LiNC-NET 5.14 Installation Manual 33-10055-002-C 7. You will be brought to the Choose Destination Location page. A default directory (C:\Program Files\BDE5) will have already been established for you. Click the Next> button. 8. You will be brought to the Select Program Folder page. A default folder (BDE5) will have already been established for you. Click the Next> button. Page 8 of 73 LiNC-NET 5.14 Installation Manual 33-10055-002-C 9. You will be brought to the Start Copying Files page, which will specify the Current Settings you established in the previous pages. Click the Next> button. 10. The BDE files will now decompress onto your hard drive. When the decompression is finished, you will be brought to the Setup Complete page. Click the Finish button. 11. You will be brought back to your desktop. Return to the LN5.14.xx CD ROM window. You are now ready to install the LiNC-NET 5.14.xx program. Page 9 of 73 LiNC-NET 5.14 Installation Manual 33-10055-002-C 3.3 Installing LN05.14.xx NOTE Installing the LN5.14.xx program files is very similar to installing the BDE5 program files. 1. In the LN5.14.xx CD ROM window, double-click on the 5_14_xx folder. 2. In the 5_14_xx window, double-click on the DISK1 folder. Page 10 of 73 LiNC-NET 5.14 Installation Manual 33-10055-002-C 3. In the DISK1 window, double-click on the setup.exe application. The following pop-up window will appear as the Installer loads on your system. Page 11 of 73 LiNC-NET 5.14 Installation Manual 33-10055-002-C 5. This will bring you to the Install Shield Wizard©, which will lead you through the rest of the LiNC-NET 5.14 installation. The initial page will be the Welcome page, which will state that you will be installing LiNC-NET version 5.14 on your hard drive. Click the Next> button. 6. You will brought to a User License Agreement. Read the Agreement and then click the radio button for “I accept the terms of the license agreement.” Click the Next> button. Page 12 of 73 LiNC-NET 5.14 Installation Manual 33-10055-002-C 7. You will be brought to the Customer Information page. Type in your Name and Company in the appropriate spaces. Click the Next> button. 8. You will be brought to the Destination Folder page. A default directory (C:\ProgramFiles\PCSC\LiNC-NET version 5.14.xx) will have already been established for you. Click the Next> button. Page 13 of 73 LiNC-NET 5.14 Installation Manual 33-10055-002-C 9. You will be brought to the Ready to Install the Program page, which will review the Destination Folder and your User Information that you entered. Click the Install button. 10. The LiNC-NET 5.14 files will now decompress onto your hard drive. An Installing LiNC-NET version 05.14.xx window will appear briefly, showing the LiNC-NET icons that are being installed. Page 14 of 73 LiNC-NET 5.14 Installation Manual 33-10055-002-C 11. When the decompression is finished, you will be brought to the InstallShield Wizard Completed page. 11. Click on the Finish button. You will be brought back to your Windows™ desktop. One can also access the different LiNC-NET programs through the Start menu, in Programs under LNv5_14_xx folder. At this point, you are ready to start Section 4.0. Page 15 of 73 LiNC-NET 5.14 Installation Manual 33-10055-002-C 4.0 Copy LincnetW.ini into the LNv05.14.xx Program Folder 4.1 Enhanced Features Activated through the LincnetW.ini The Miscellaneous section of ConFigLN allows an administrator to activate enhanced features that extend beyond the initial default set-up. By copying your unique LincnetW.ini into the LNv05.14.xx program folder, you overwrite the default LincnetW.ini files. Certain features such as “MicroLPM PLUS 4 in use,” “CLIENTS (not allowed on Network),” and MicroELV in use” are determined by your LiNC-NET configuration or the type of panels used in your LiNC-NET setup. Other features, such as ORION and LiNCID are extra features that are requested at the time of your LiNC-NET purchase. 4.2 Copy LincnetW.ini into the LNv5.14.xx Program Folder 1. In the LN5.14.xx CD ROM Window, double-click on the LincNetW folder. Page 16 of 73 LiNC-NET 5.14 Installation Manual 33-10055-002-C 2. In the LincNetW.ini window, copy the LincNetW.ini file and paste it into the LN5.14.xx program folder, C:\Program Files\PCSC\LiNC-NET version 5.14.xx (default path). Page 17 of 73 LiNC-NET 5.14 Installation Manual 33-10055-002-C 3. Confirm that you are replacing the file by answering yes. 4. NOTE: Go to Start\Programs\LNv5_14_xx\ConfigLN. a. Select the “Set defaults”. This will give you the proper LincnetW.ini file that you purchased. This also sets a default path. b. Save by clicking on the “Write” button. Selecting the Write button will add a duplicate file called LincnetW.ini in your WINNT folder. Page 18 of 73 LiNC-NET 5.14 Installation Manual 33-10055-002-C 5.0 Using ConfigLN to Install a Directory ConfigLN- (Configure LiNC-NET) is a feature that is used to set options such as the location of the LiNC-NET database (on a local hard drive or mapped to a shared network drive) and to install the default features of the LiNC-NET system. Choose one of the following installation procedures: 5.1 5.2 5.3 5.4 Page 19 of 73 Installing LiNC-NET for a Standalone Configuration Installing LiNC-NET for a Multi-User Host Configuration Installing LiNC-NET for a Multi-User Workstation Configuration Installing LiNC-NET for a Multi-User Concentrator Configuration LiNC-NET 5.14 Installation Manual 33-10055-002-C Standalone Installation 5.1 Installing LiNC-NET for a Standalone System NOTE If the computer isn’t equipped with a network card or you will not use a LAN connection in your LiNC-NET operations, do NOT check NICcard on Board. A computer without a Network Card will connect to a panel only with a direct cable (RS232 / RS485) or with a remote connection (modem). 1. Go to Start\Programs\LNv5_14_xx and click on ConFigLN. The default value in the Task Communication shows a stand-alone computer equipped with a network card. This means that the computer will be able to connect to the panel through the network (LAN, WAN), direct cable (RS232 / RS485), remote access (modem). Network Card- A Network Interface Card (NIC) is an Ethernet communication hardware device inserted in a computer allowing it to communicate with a local area network (LAN). An Ethernet is a network architecture that accommodates communications at 10 megabytes/100 megabytes per second between PC’s over a BUS topology. 2. If you are using a network card with your system, click on NICcard on Board in the Task Communication section. During the installation of LiNC-NET on your computer, Dssock32.ocx is registered to enable the communication of LiNC-NET network applications. In the event of changes to your system or your computer, you are given the option to Register (i.e. re-register) Dssock32.ocx through ConFigLN. 3. As soon as the desired configuration is set in the Task Communication section, save it by clicking once on the Write button located in the top left side of the screen. Page 20 of 73 LiNC-NET 5.14 Installation Manual 33-10055-002-C Standalone Installation 5.1.1 Creating the LiNC-NET Database Folder The default setting for the database folder is set to point to the C:\Program Files\PCSC\LiNCNET version 5.14.xx Files folder (see screen below). 1. 2. 3. 4. 5. 6. Right-click the Start button from your Windows desktop. Open Explorer. Using Explorer, find C:\Program Files\PCSC\LiNC-NET version 5.14.xx. In the menu bar of the Explorer window, select File. In the File menu, select New > Folder. A new folder should appear within the LINC-NET version 5.14.xx directory. Rename the folder to Files. 7. Close Windows Explorer. 8. Go to Start\Programs\LNv5_14_xx and click on ConFigLN. 9. In the Database section, click on the Find folder... button. This will open the Browse for Folder window (below). 10. In the Browse for Folder window, select the appropriate drive and/or folder. 11. Click on OK to return to the ConFigLN menu. The Database section will now reflect C:\ProgramFiles\PCSC\LiNC-NET version 5.14.xx\Files. Page 21 of 73 LiNC-NET 5.14 Installation Manual 33-10055-002-C Standalone Installation 12. Click on the Write button in the top left side of the screen to save the new setting. Page 22 of 73 LiNC-NET 5.14 Installation Manual 33-10055-002-C Standalone Installation 5.1.2 Configuring the Borland Database Engine (BDE) This configuration is used to set the Borland Paradox database, the DBMS (Database Management System) needed to run LiNC-NET for Windows. 1. Click on the BDE config... button. The screen shown below will appear. 2. The NET DIR window displays the location that ConFigLN thinks the database currently resides. The …suggested button shows where the current location of the database if it is different from the NET DIR. 3. The NET DIR window must show the same drive letter set in the database window. Click on the ...suggested button to inform ConFigLN of the new location. 4. The BLOCK SIZE value is 2048 (default value). 5. The LOCAL SHARE value must be set to TRUE regardless of whether or NOT a shared drive is employed. 6. As soon as all the parameters have been set, click on the Write button to save these changes in the BDEAdmin file. 7. Click on the Close button to complete this step. 8. Click the Write button in ConFigLN to save changes. 9. To verify that ConFigLN has found the location, open BDE configuration again. You will see the …suggested is no longer there. Page 23 of 73 LiNC-NET 5.14 Installation Manual 33-10055-002-C Standalone Installation 5.1.3 Creating the LiNC-NET Database Creating the database is a fairly simple process. There are four steps: establishing the Default Values you wish to use in your LiNC-NET system; determining the panels you will be using with your system; determining which file-types will be monitored in your system; and then compiling the database to your specification. In the ConFigLN Database section: 1. Click on the Create... button in ConFigLN. The Create Database screen will appear. Notice that you are currently displaying the Main page. Page 24 of 73 LiNC-NET 5.14 Installation Manual 33-10055-002-C Standalone Installation 5.1.4 Create Data Base: Default Values 1. Click on the Default Values tab to select the default values for: Card Technology Door Access Time Card Table Format Daylight Savings Dates Entry/Exit Enforcement Options NOTE: If settings are correct, go to the Panels tab for next step. Use the explanations provided in the following section to help you determine your Default Values selections Default Values Page Page 25 of 73 LiNC-NET 5.14 Installation Manual 33-10055-002-C Standalone Installation 5.1.4.1 Create Data Base: Default Values: Card Technology In this section, you must select the card reader technology that you will implement into your access control system. Select the appropriate type of card reader in the Format window. The available card technology formats are as follows: ProTech BR-350, BR-351, BR-370, BR-371 MagStripe BR-450, BR-451, BR-452, BR-470, BR-471 Watermark Any Watermark card with the 12-digit format PCSC Wiegand 34-bit PCSC Wiegand format, All Sensor Proximity Readers Indala Indala Proximity format 12-Digit No site code; Magnetic Stripe, barcode Sensor 26 Standard Sensor 26-bit format. All Hughes ID Proximity Readers, BR-700, and many standard OLM readers. Sensor 34 Standard Sensor 34-bit format Special Special format PCSC 37 Special 37 bit HID Proximity format Corp_1000 Special 35 bit HID Proximity format Motorola 32 Special 32 bit Motorola Proximity format Smartcard_40 HID 40-bit Smartcard format A letter or additional reference description that describes the reader type can follow the card technology: Page 26 of 73 PIN-Pad PIN Pad with the reader. (I) Insert Reader LiNC-NET 5.14 Installation Manual 33-10055-002-C Standalone Installation 5.1.4.2 Create Data Base: Default Values: Door Lock Access Time The Door Access Time is the length of time that the door lock is to be energized. The actual length of time is 1/2 second less than the number of seconds specified. For example, access time value of 1 denotes 1/2 second of access and time value of 5 denotes 4 1/2 seconds. Value of 1 is generally used for turnstiles. You must select time values for both the Standard (Access) and Long (Access). Standard (Access) is the normal door lock energize time. Select an access time from 1-998 seconds (2-998 seconds for elevator readers). Long (Access) is the door-lock energize time for cardholders that require a longer access time than the standard access time (i.e. an individual with a disability). Select an access time from 2999 seconds (3-999 seconds for elevator readers). Page 27 of 73 LiNC-NET 5.14 Installation Manual 33-10055-002-C Standalone Installation 5.1.4.3 Create Data Base: Default Values: Card Table Format Primary Expiration Global - When selected, the Primary expiration date is used for all cards at all readers wired to the panel. It is irrelevant whether the readers are parking, building or department readers, as the secondary expiration date is not used. If you select Global, the system uses the Primary expiration date for all types of readers. In selecting Global, the PIN feature is automatically selected (and visa versa). If you select Park-Only, each cardholder has 2 card expiration dates. One date controls the access privilege for “parking” type readers and the other for all other types of readers. This unique function allows the system administrator to automatically deny access to cardholders at parking readers, yet allow them to pass through facility related readers. PIN or Parking reader expiration date (Parking Readers) Park-Only - When selected, the secondary expiration date is used for all cards, but only at parking readers wired to the panel. The primary expiration date is then only used at department and building type readers. Names for Cardholders Exist PCSC panel products have the ability to store the cardholder names within the panel itself. Selecting this option will decrease the number of cardholders in a standard MicroLPM panel from 1016 to 600 cardholders (IQ and SIM board capacity are unaffected by downloading names). If you require names and more cardholders than 600, you will need to purchase a memory expansion kit for the MicroLPM panel. 12-Digit Card Number Various card formats are available within the system. When using the MagStripe or Watermark format where a site code is not available, this option must be selected. For example, the MicroLPM (and I.Q. and SIM) series supports 5 - 12 digit ABA Track 2 format data. Page 28 of 73 LiNC-NET 5.14 Installation Manual 33-10055-002-C Standalone Installation 5.1.4.4 Create Data Base: Default Values: Daylight Savings The daylight savings cycle may be programmed into the panel. Start: Enter the date of the official start of Daylight Savings (In the U.S. it is normally the first Sunday of April). Stop: Enter the date of the official end of Daylight Savings (In the U.S it is normally the last Sunday of October). NOTE If a MicroLPM panel does not roll into Daylight Savings (no Start date programmed), then it won’t roll out of Daylight Savings (even if a Stop date was programmed). However, the IQ-7.9.12Q or SIM 7.9.15S series firmware allows their respective boards to rollout of Daylight Savings, even if they didn’t roll into it. 5.1.4.5 Create Data Base: Default Values: Entry/Exit Enforcement Each panel supports three separate entry/exit enforcement levels: Strict, Lenient, and Soft. Each enforcement level can be individually assigned to Parking, Department, or Building Type readers, but is enforced only when the Entry function and the corresponding Exit function readers are on the same panel. NOTES Entry/Exit enforcement cannot be done (at any of the 3 levels) if the entry readers are on one panel and the corresponding exit readers are on a different panel. These panel firmware versions require the door to be opened before changing the card status, repeated accesses will be granted (regardless of the anti-passback level of enforcement) if the door is not opened: Standard MicroLPMVersion 1.9.7 and above Plus 2 MicroLPMVersion 3.9.7 and above Plus 4 MicroLPMVersion 7.9.7 and above *All IQ and SIM panels require the door to be opened prior to updating the card status. 5.1.4.5.1 Create Data Base: Default Values: Entry/Exit Enforcement: Strict Entry/Exit The cardholder’s entry/exit status must be synchronized with the system, otherwise an entry/exit error will be announced. In other words, the cardholder must have the proper status (building, department, or parking) before he uses an entry/exit reader. The card status must be as follows: If the cardholder’s Building Status is IN, then Department Status can be IN or OUT. If the cardholder’s Building Status is OUT, the Department Status must be OUT. If the cardholder’s Department Status is IN, then Building Status must be IN. If the cardholder’s status does not comply with the reader’s entry/exit definition, then the system will deny access. In other words, when a cardholder attempts to enter a Building IN reader, the cardholder’s building and department status must be OUT. Page 29 of 73 LiNC-NET 5.14 Installation Manual 33-10055-002-C Standalone Installation 5.1.4.5.2 Create Data Base: Default Values: Entry/Exit Enforcement: Lenient Entry/Exit This level is the same as Strict except on the first use of the card, in which case the system will automatically reset the building and department status to proper synchronization. The cardholder’s second attempt at the reader will then grant him access. 5.1.4.5.3 Create Data Base: Default Values: Entry/Exit Enforcement: Soft Entry/Exit This level follows the same rules as Strict except that if an error transaction is recorded, all status levels are synchronized, and access is GRANTED. Page 30 of 73 LiNC-NET 5.14 Installation Manual 33-10055-002-C Standalone Installation 5.1.4.6 Create Data Base: Panels 1. Click on the Panels tab. The Panels page shall appear. Panels Selection Field 2. On the Panels page, select panel(s) for which data files will be created by selecting the appropriate type from the Panel Model window. 3. To select panels individually, select the panel model in the radial button group box, then select the panel number. Page 31 of 73 LiNC-NET 5.14 Installation Manual 33-10055-002-C Standalone Installation 5.1.4.7 Create Data Base: Main When you finish making your selections 1. On the Main page, click on the Start button to begin creating the selected files. 2. A pop-up window will appear, asking you if you are sure that you want to create/rebuild the database. Press the Yes button. 3. When complete click on the Exit button (located in the upper right hand corner) to exit the create database module. 4. A pop-up window will appear confirming your decision to exit CreateDB. Click “Yes”. 5. You will then return to the ConfigLN screen. Click on the Exit button located in the upper right side of the screen to return to the desktop. NOTE: Page 32 of 73 Installation is complete. To start the LiNC-NET program go to Start \ Program Files\LNv5.14.xx\LiNC_NET LiNC-NET 5.14 Installation Manual 33-10055-002-C Host Installation 5.2 Installing LiNC-NET for Multi-User Host Configuration Host is the computer that will manage the database, display the information, and monitor alarms associated with each workstation connected to it. NOTE: Before installing LiNC-NET version 5.14.xx on the Host PC or Workstation PC, you must configure all computers to communicate with each other through the network using TCP/IP as the main protocol. 1. Go to Start\Programs\LNv5_14_xx and click on ConFigLN. 2. In the Task Communication section, be sure that the NICcard on Board is checked. During the installation of LiNC-NET on your computer, Dssock32.ocx is registered to enable the communication of LiNC-NET network applications. In the event of changes to your system or your computer, you are given the option to Register (i.e. re-register) Dssock32.ocx through ConFigLN. 1. Make sure NICcard on Board option is checked. 2. Click on the Register OCX... 3. In the Register OCX window, click on Register. 4. Another pop-up window will appear saying OCX is registered. 5. Click OK. 6. Click Close to Register OCX window. 7. Click once on the Write button located in the top left side of the screen. Page 33 of 73 LiNC-NET 5.14 Installation Manual 33-10055-002-C Host Installation Click on LiNC-NET on Network (disables CLIENTs) option and the computer will default to the I am Host selection. NOTE: I am Host must be selected if the computer is the Host for LiNC-NET 5.14. All panels are connected to the Host PC in this configuration. As soon as the desired configuration is set in the Task Communication section, save it by clicking once on the Write button located in the top left side of the screen. NOTE: All panels receive the date and time from the Host PC in this configuration. Page 34 of 73 LiNC-NET 5.14 Installation Manual 33-10055-002-C Host Installation 5.2.1 Creating the LiNC-NET Database Folder The default setting for the database folder is set to point to the c:\Program Files\PCSC\LiNCNET version 5.14.xx Files folder (see screen below). 1. 2. 3. 4. 5. 6. Right-click the Start button from your Windows desktop. Open Explorer. Using Explorer, find C:\Program Files\PCSC\LiNC-NET version 5.14.xx. In the menu bar of the Explorer window, select File. In the File menu, select New > Folder. A new folder should appear within the LINC-NET version 5.14.xx directory. Rename the folder to Files. 7. Close Windows Explorer. 8. Go to Start\Programs\LNv5_14_xx and click on ConFigLN. 9. In the Database section, click on the Find folder... button. This will open the Browse for Folder window (below). 10. In the Browse for Folder window, select the appropriate drive and/or folder. 11. Click on OK to return to the ConFigLN menu. The Database section will now reflect C:\ProgramFiles\PCSC\LiNC-NET version 05.14.xx\Files. 12. Click on the Write button in the top left side of the screen to save the new setting. Page 35 of 73 LiNC-NET 5.14 Installation Manual 33-10055-002-C Host Installation Using a Shared Mapped Network Drive in a Multi-user System This section shows how you can map a drive (assign a letter to the folder and authorize any workstation to see and access this folder like a physical drive). This is specifically used in a multiuser environment. NOTE When you select a share drive, the Find folder... is not used. The database can be mapped to a drive anywhere in the network where sufficient disk space can be allocated. 5.2.1.1 Sharing a Folder 1. Check on the Use Shared Drive square. This will create a Share Drive... button. 2. Click on the Down Arrow to select a Drive Letter you want to map (example: T:\unassigned) 3. Click on the Share Drive... button to see the contents of the folder. 4. If the content of the folder isn’t displayed in a full screen, click the square middle button on the right top of the window menu so that it may enlarge to full-screen. Page 36 of 73 LiNC-NET 5.14 Installation Manual 33-10055-002-C Host Installation 5. Go to View and click on Toolbar, Check Standard Buttons.. 6. Click on the Up One Level icon to go one level up in the directory. 7. Click on the folder name that has been chosen during the previous step configuration (in this case, Files). 8. Right-Click on the folder to select (highlight) it and bring up the Windows’ options. Page 37 of 73 LiNC-NET 5.14 Installation Manual 33-10055-002-C Host Installation 9. Click on Sharing. 10. In the Sharing tab select the Share As/Share This Folder option. The name of the folder will appear in the Share Name windows. 11. Click on the Maximum Allowed button within the User Limit section. 12. Click on Apply to confirm the share and OK to exit from the sharing window. Page 38 of 73 LiNC-NET 5.14 Installation Manual 33-10055-002-C Host Installation 13. Windows Explorer will appear. Click on Tools and choose Map Network Drive. Note: Example Windows 2000 14. The Map Network Drive menu illustrates that the shared drive has been chosen to be T, and that it is located on the PC named HOST. The Files folder contains the information (LiNCNET data files) that will be map\shared. Use the Browse… button to locate the folder if necessary. 15. Click the Finish button. A pop-up folder displaying the contents of the LiNC-NET 5.14 folder will appear. In the folder window, go to File and click on Explore. 16. Click on the Close button and the Map Network Drive menu closes (as do all of the pop-up boxes) and the create database menu appears. Notice that the previously selected Shared Drive and Path are now displayed within the Use Share Drive window. Page 39 of 73 LiNC-NET 5.14 Installation Manual 33-10055-002-C Host Installation 17. Click on the Write button to record the designated Share Drive information to the PC’s hard disk drive. EXAMPLE If FILES is the folder created and shared, then the mapping with the letter “T” should look like the screen above. Page 40 of 73 LiNC-NET 5.14 Installation Manual 33-10055-002-C Host Installation 5.2.2 Configuring the Borland Database Engine (BDE) This option is used to set the Borland Paradox database, the DBMS (Database Management System) needed to run LiNC-NET for Windows. 1. Click on the BDE config... button. The screen shown below will appear. 2. The NET DIR window displays the drive letter found in the BDEAdmin file. 3. The NET DIR window must show the same drive letter set in Use Shared Drive or the Database Find folder field. Click on the ...suggested button to change the configuration. 4. The BLOCK SIZE value is 2048 (default value). 5. The LOCAL SHARE value must be set to TRUE regardless of whether or NOT a shared drive is employed. 6. As soon as all the parameters have been set, click on the Write button to save these changes in the BDEAdmin file. NOTE The next time the BDE config... is pressed, the BDE configuration window will display the NET DIR, BLOCK SIZE and LOCAL SHARE information. The ...suggested option will not be shown. 7. Click on the Close button to complete this step. 8. Click the Write button in ConFigLN to save changes. Page 41 of 73 LiNC-NET 5.14 Installation Manual 33-10055-002-C Host Installation 5.2.3 Creating the LiNC-NET Database NOTE: If you are establishing a database for a system that uses concentrators, go to the Concentrator Installation section of the manual to see the steps to create a Concentrator database. Creating the database is a fairly simple process. There are four steps: establishing the Default Values you wish to use in your LiNC-NET system; determining the panels you will be using with your system; determining which file-types will be monitored in your system; and then compiling the database to your specification. In the ConFigLN Data Base section: 1. Click on the Create... button in ConFigLN. The Create Data Base screen will appear. Notice that you are currently displaying the Main page. Page 42 of 73 LiNC-NET 5.14 Installation Manual 33-10055-002-C Host Installation 5.2.3.1 Create Data Base: Default Values 1. Click on the Default Values tab to select the default values for: Card Technology Door Access Time Card Table Format Daylight Savings Dates Entry/Exit Enforcement Options NOTE: If settings are correct, go to the Panels tab for the next step. Use the explanations provided in the following section to help you determine your Default Values selections Default Values Page Page 43 of 73 LiNC-NET 5.14 Installation Manual 33-10055-002-C Host Installation 5.2.3.2 Create Data Base: Default Values: Card Technology In this section, you must select the card reader technology that you will implement into your access control system. Select the appropriate type of card reader in the Format window. The available card technology formats are as follows: ProTech BR-350, BR-351, BR-370, BR-371 MagStripe BR-450, BR-451, BR-452, BR-470, BR-471 Watermark Any Watermark card with the 12-digit format PCSC Wiegand 34-bit PCSC Wiegand format, All Sensor Proximity Readers Indala Indala Proximity format 12-Digit No site code; Magnetic Stripe, barcode Sensor 26 Standard Sensor 26-bit format. All Hughes ID Proximity Readers, BR700, and many standard OLM readers. Sensor 34 Standard Sensor 34-bit format Special Special format PCSC 26, 37, 40 Standard PCSC Proximity format Corp_1000 Special 35 bit HID Proximity format Motorola 32 Special 32 bit Motorola Proximity format Smartcard_40 HID 40-bit Smartcard format A letter or additional reference description that describes the reader type can follow the card technology: PIN-Pad PIN Pad with the reader. (I) Insert Reader Page 44 of 73 LiNC-NET 5.14 Installation Manual 33-10055-002-C Host Installation 5.2.3.3 Create Data Base: Default Values: Door Lock Access Time The Door Access Time is the length of time that the door lock is to be energized. The actual length of time is 1/2 second less than the number of seconds specified. For example, access time value of 1 denotes 1/2 second of access and time value of 5 denotes 4 1/2 seconds. Value of 1 is generally used for turnstiles. You must select time values for both the Standard (Access) and Long (Access) Standard Access is the normal door lock energize time. Select an access time from 1-998 seconds (2-998 seconds for elevator readers). Long Access is the door-lock energize time for cardholders that require a longer access time than the standard access time (i.e. an individual with a disability). Select an access time from 2999 seconds (3-999 seconds for elevator readers). Page 45 of 73 LiNC-NET 5.14 Installation Manual 33-10055-002-C Host Installation 5.2.3.4 Create Data Base: Default Values: Card Table Format Primary Expiration Global - When selected, the Primary expiration date is used for all cards at all readers wired to the panel. It is irrelevant whether the readers are parking, building or department readers, as the secondary expiration date is not used. If you select Global, the system uses the Primary expiration date for all types of readers. In selecting Global, the PIN feature is automatically selected (and visa versa). If you select Park-Only, each cardholder has 2 card expiration dates. One date controls the access privilege for “parking” type readers and the other for all other types of readers. This unique function allows the system administrator to automatically deny access to cardholders at parking readers, yet allow them to pass through facility related readers. PIN or Parking reader expiration date (Parking Readers) Park-Only - When selected, the secondary expiration date is used for all cards, but only at parking readers wired to the panel. The primary expiration date is then only used at department and building type readers. Names for Cardholders Exist PCSC panel products have the ability to store the cardholder names within the panel itself. Selecting this option will decrease the number of cardholders in a standard MicroLPM panel from 1016 to 600 cardholders (IQ and SIM board capacity are unaffected by downloading names). If you require names and more cardholders than 600, you will need to purchase a memory expansion kit for the MicroLPM panel. 12-Digit Card Number Various card formats are available within the system. When using the MagStripe or Watermark format where a site code is not available, this option must be selected. For example, the MicroLPM (and I.Q. and SIM) series supports 5 - 12 digit ABA Track 2 format data. Page 46 of 73 LiNC-NET 5.14 Installation Manual 33-10055-002-C Host Installation 5.2.3.5 Create Data Base: Default Values: Daylight Savings The daylight savings cycle may be programmed into the panel. Start: Enter the date of the official start of Daylight Savings (In the U.S. it is normally the first Sunday of April). Stop: Enter the date of the official end of Daylight Savings (In the U.S it is normally the last Sunday of October). NOTE If a MicroLPM panel does not roll into Daylight Savings (no Start date programmed), then it won’t roll out of Daylight Savings (even if a Stop date was programmed). However, the IQ-7.9.12Q or SIM 7.9.15S series firmware allows their respective boards to rollout of Daylight Savings, even if they didn’t roll into it. 5.2.3.6 Create Data Base: Default Values: Entry/Exit Enforcement Each panel supports three separate entry/exit enforcement levels: Strict, Lenient, and Soft. Each enforcement level can be individually assigned to Parking, Department, or Building Type readers, but is enforced only when the Entry function and the corresponding Exit function readers are on the same panel. NOTES Entry/Exit enforcement cannot be done (at any of the 3 levels) if the entry readers are on one panel and the corresponding exit readers are on a different panel. These panel firmware versions require the door to be opened before changing the card status, repeated accesses will be granted (regardless of the anti-passback level of enforcement) if the door is not opened: Standard MicroLPMPlus 2 MicroLPMPlus 4 MicroLPM- Version 1.9.7 and above Version 3.9.7 and above Version 7.9.7 *All IQ and SIM panels require the door to be opened prior to updating the card status. 5.2.3.6.1 Create Data Base: Default Values: Entry/Exit Enforcement: Strict Entry/Exit The cardholder’s entry/exit status must be synchronized with the system, otherwise an entry/exit error will be announced. In other words, the cardholder must have the proper status (building, department, or parking) before he uses an entry/exit reader. The card status must be as follows: If the cardholder’s Building Status is IN, then Department Status can be IN or OUT. If the cardholder’s Building Status is OUT, the Department Status must be OUT. If the cardholder’s Department Status is IN, then Building Status must be IN. If the cardholder’s status does not comply with the reader’s entry/exit definition, then the system will deny access. In other words, when a cardholder attempts to enter a Building IN reader, the cardholder’s building and department status must be OUT. Page 47 of 73 LiNC-NET 5.14 Installation Manual 33-10055-002-C Host Installation 5.2.3.6.2 Create Data Base: Default Values: Entry/Exit Enforcement: Lenient Entry/Exit This level is the same as Strict except on the first use of the card, in which case the system will automatically reset the building and department status to proper synchronization. The cardholder’s second attempt at the reader will then grant him access. 5.2.3.6.3 Create Data Base: Default Values: Entry/Exit Enforcement: Soft Entry/Exit This level follows the same rules as Strict except that if an error transaction is recorded, all status levels are synchronized, and access is GRANTED. Page 48 of 73 LiNC-NET 5.14 Installation Manual 33-10055-002-C Host Installation 5.2.3.7 Create Data Base: Panel 1 Click on the Panels tab. The Panels page shall appear. Panel Selection Field 2. On the Panels page, select panel(s) for which data files will be created by selecting the appropriate type from the Panel model window. 3. To select panels individually, select the panel model in the radial button group box, then select the panel number. Page 49 of 73 LiNC-NET 5.14 Installation Manual 33-10055-002-C Host Installation 5.2.3.8 Create Data Base: Main When you finish making your selections 1. On the Main page, click on the Start button to begin creating the selected files. 2. A pop-up window will appear, asking you if you are sure that you want to create/rebuild the database. Press the Yes button. 3. When complete click on the Exit button (located in the upper right hand corner) to exit the create database module. 4. A pop-up window will appear confirming your decision to exit Create DB. Click “Yes.” 5. You will then return to the ConfigLN screen. Click on the Exit button located in the upper right side of the screen to return to the desktop. NOTE: Page 50 of 73 Installation is Complete. To start the LiNC-NET program, go to Start\Program Files\LVn5_14_xx\LiNC_NET LiNC-NET 5.14 Installation Manual 33-10055-002-C Workstation Installation 5.3 Installing LiNC-NET for a Multi-User Workstation Workstation - Up to 20 PC’s may function as a workstation by communicating in a Peer to Peer method (equal ability to perform the same job at any PC in the local area network). Workstations do not store data, nor do they communicate directly with the panels. The Host PC in a LiNCNET system stores all data on its hard disk drive and also communicates directly to the panels. NOTE Before installing LiNC-NET for Windows-NT, version 5.14 in the Host PC or Workstation PC, you must configure all computers to communicate with each other through the network using TCP/IP as the main protocol. The user who sets the ConFigLN program must have a user account set in the Host Windows NT/2000 computer in order to create a shared drive with this computer. This user account must have the right to connect remotely to the Host computer. (See Create a User Account section in the LiNC-NET for Windows- NT/2000 Administrator Manual for further information.) 1. Go to Start\Programs\LNv5_14_xx on ConFigLN. 2. In the Task Communication section, be sure that the NICcard on Board is checked. 3. Click on the LiNC-NET on network (disables CLIENTs) option and the computer will be set, per default, as a Host in a multi-user environment (I am Host selected). 4. Select the I am Workstation option. 5. In the local PC number scroll menu, choose a number between 21 and 40. This number must be unique for each workstation (PC) installed in the multi-user environment. The number for the first workstation used in the example is 21. 6. In the Host PC Name window, type the Host computer name (check in the Setting\Control Panel\Network\Identification tab of the Host computer, if needed). In the example, the HOST PC name is HOST. NOTE If the computer is a workstation, I am Workstation must be selected. Each workstation must be assigned a unique Local PC number (from 21 to 40) and the Host computer name to which the workstation is connected. Page 51 of 73 LiNC-NET 5.14 Installation Manual 33-10055-002-C Workstation Installation As soon as the desired configuration is set in the Task Communication section, save it by clicking once on the Write button located in the top left side of the screen. During the installation of LiNC-NET on your computer, Dssock32.ocx is registered to enable the communication of LiNC-NET network applications. In the event of changes to your system or your computer, you are given the option to Register (i.e. reregister) Dssock32.ocx through ConFigLN. 1. Make sure NICcard on Board button is checked. 2. Click on Register OCX... 3. In the Register OCX window, click on Register. 4. Another pop-up window will appear saying OCX is registered. 5. Click OK. 6. Click Close to Register OCX. 7. Click once on the Write button located in the top left side of the screen. Page 52 of 73 LiNC-NET 5.14 Installation Manual 33-10055-002-C Workstation Installation 5.3.1 Connecting to the Mapped Host Drive in a Multi-user System This section shows you to map to the Host Database via the network drive. This option is specifically used in a multi-user environment. To learn how to map a network drive, see the appropriate section in the Host section of this manual. IMPORTANT Before selecting the Shared Drive, you must first map the Host Database during the Host setup. 1. In the Database section of ConFigLN, click the Use shared drive radio button to make the Share Drive active. Choose will show [T:/unassigned] for the mapping location. Page 53 of 73 LiNC-NET 5.14 Installation Manual 33-10055-002-C Workstation Installation 2. Minimize ConFigLN and go you the Workstation desktop. 3. Double-click on My Network Places (Network Neighborhood on NT4). 4. You will see all the computers that are currently connected to the Workstation computer. Locate the Host PC name on the network. 5. Double-click on Host PC name. You will see all the shared folders on the Host PC. Choose the LiNC-NET database folder (usually Files). 6. Right-click the folder, and select Map Network Drive . 7. The Map Network Drive pop-up window will appear. Choose the drive letter that was mapped on the Host (ie. T:\Host\Files) NOTE Make sure “Reconnect at Logon” is checked before closing window 8. Click the OK button. The mapped folder will appear. The mapping is completed. Close all Windows Explorer windows. 9. Restore ConFigLN. You should see the T: drive mapped to the appropriate location (ie. T:\Host\Files). 10. Click the Write button to save your changes. Page 54 of 73 LiNC-NET 5.14 Installation Manual 33-10055-002-C Workstation Installation 5.3.2 Configuring the Borland Database Engine (BDE) This option is used to set the Borland Paradox database, the DBMS (Database Management System) needed to run LiNC-NET for Windows. 1. Click on the BDE config... button. The screen shown below will appear. 2. The NET DIR window displays the drive letter found in the BDEAdmin file. 3. The NET DIR window must show the same drive letter set in Use Shared Drive or the Database Find folder field Click on the ...suggested button to change the configuration. 4. The BLOCK SIZE value is 2048 ( default value) 5. The LOCAL SHARE value must be set to TRUE regardless of whether or NOT a shared drive is employed. 6. As soon as all the parameters have been set, click on the Write button to save these changes in the BDEAdmin file. NOTE The next time the BDE config... is pressed, the BDE configuration window will display the NET DIR, BLOCK SIZE and LOCAL SHARE information. The ...suggested option will not be shown. 7. Click the Close button to complete this step. 8. Click the Write button in ConFigLN to save changes. You are then free to Exit. Page 55 of 73 LiNC-NET 5.14 Installation Manual 33-10055-002-C Concentrator Installation 5.4 Installing LiNC-NET for a Multi-User Concentrator Configuration Concentrator- A special application for a PC that is neither the Host nor one of the Workstations. A concentrator operates as an interface between the Host PC and (up to) 200 panels each. LiNC-NET 5.14 will support up to 20 concentrators in one system, permitting a Host to monitor up to 4000 panels! • If your LiNC-NET system includes Concentrators, the Host is not able to connect directly to the system panels. All panels must be connected through the Concentrators. • Concentrators will often operate in a system with Workstation PCs. However, at this time, LiNC-NET 5.14 does not allow Concentrators to function as Workstations. • All panels except modem panels receive their date and time from each concentrator PC. Using a Concentrator System 1. Go to Start\Programs\LNv5_14_xx and click on CONFIGLN. 2. In the Task Communication section, be sure that the NICcard on Board is checked. 3. Click on the … Concentrator on network option and the computer will be set, by default, as a Host in a multi-user environment (I am Host selected). 4. Select the I am Concentrator option. 5. In Local PC Number scroll menu, choose a number between 1 and 20. This number must be unique for each concentrator (PC) installed in the multi-user environment. The example below indicates 5 as the Local PC Number. Page 56 of 73 LiNC-NET 5.14 Installation Manual 33-10055-002-C Concentrator Installation 6. In the Host PC name window, type the Host computer name (check in Control Panel\Setting\Network\Identification tab in the Host computer, if needed). The example above uses HOST as the HOST PC name. NOTE If the computer is a Concentrator, I am Concentrator must be selected. Each concentrator must be assigned a unique Local PC number (from 1 to 20) and the Host computer name to which it is connected. 7. As soon as the desired configuration is set in the Task Communication section, save it by clicking once on the Write button located in the top left side of the screen. During the installation of LiNC-NET on your computer, Dssock32.ocx is registered to enable the communication of LiNC-NET network applications. In the event of changes to your system or your computer, you are given the option to Register (i.e. re-register) Dssock32.ocx through ConFigLN. 1. Make sure NICcard on Board button is checked. 2. Click on Register OCX... 3. In the Register OCX window, click on Register. 4. Another pop-up window will appear saying OCX is registered. 5. Click OK. 6. Click Close to register OCX 7. Click once on the Write button located in the top left side of the screen. NOTE All panels are connected directly to the concentrator(s) and receive the date and time from the concentrator in this configuration. Page 57 of 73 LiNC-NET 5.14 Installation Manual 33-10055-002-C Concentrator Installation 5.4.1. Connecting to the Mapped Host Drive in a Multi-user System This section shows you how to map to the Host Database via the network drive. This is specifically used in a multi-user environment. To learn how to map a network drive, see the appropriate section in the Host section of this manual. IMPORTANT Before selecting the Shared Drive, you must first map the Host Database during the Host setup. 1. In the Database section of ConFigLN, click the Use shared drive radio button to make the Share Drive active. Choose [T:\unassigned] for the mapping location. Page 58 of 73 LiNC-NET 5.14 Installation Manual 33-10055-002-C Concentrator Installation 2. Minimize ConFigLN and go you the Workstation desktop. 3. Double-click on My Network Places (Network Neighborhood on NT4). 4. You will see all the computers that are currently connected to the Workstation computer. Locate the Host PC name on the network. 5. Double-click on Host PC name. You will see all the shared folders on the Host PC. Choose the LiNC-NET database folder (usually Files). 6. Right-click the folder, and select Map Network Drive . 7. The Map Network Drive pop-up window will appear. Choose the drive letter that was mapped on the Host (ie. T:\Host\Files) NOTE: Make sure “Reconnect at Logon” is checked before closing window 8. Click the OK button. The mapped folder will appear. The mapping is completed. Close all Windows Explorer windows. 9. Restore ConFigLN. You should see the T: drive mapped to the appropriate location (ie. T:\Host\Files). 10. Click the Write button to save your changes. Page 59 of 73 LiNC-NET 5.14 Installation Manual 33-10055-002-C Concentrator Installation 5.4.2 Configuring the Borland Database Engine (BDE) This section is used to set the Borland Paradox database, the DBMS (Database Management System) needed to run LiNC-NET for Windows. 1. Click on the BDE config... button. The screen shown below will appear. 2. The NET DIR window displays the drive letter found in the BDEAdmin file. Click on the suggested button and the suggested drive letter will appear. 3. The NET DIR window must show the same drive letter set in Use Shared Drive. Click on the ...suggested button to change the configuration. 4. The BLOCK SIZE value is 2048 ( default value) 5. The LOCAL SHARE value must be set to TRUE regardless of whether or NOT a shared drive is employed. 6. As soon as all the parameters have been set, click on the Write button to save these changes in the BDEAdmin file. 7. Click the Close button to complete this step. 8. Click the Write button in ConFigLN to save changes. NOTE Page 60 of 73 The next time the BDE config... is pressed, the BDE configuration window will display the NET DIR, BLOCK SIZE and LOCAL SHARE information. The ...suggested option will not be shown because the NET DIR information is the same as the Use Shared Drive setting. LiNC-NET 5.14 Installation Manual 33-10055-002-C Concentrator Installation 5.4.3 Creating a LiNC-NET Concentrator Database Establishing a database for a system with concentrator is slightly different than creating one without them. In most cases, the database will be set up on the Host PC, though it may be set up on any computer on the network, including the Concentrator itself. In this situation, we will assume that the concentrator database is being created on the Host PC. Creating the database is a fairly simple process. There are four steps: establishing the Default Values you wish to use in your LiNC-NET system; determining the panels you will be using with your system; determining which file-types will be monitored in your system; and then compiling the database to your specification. In the ConFigLN Data Base section: 1. Click on the Create... button in ConFigLN. The Create Data Base screen will appear. Notice that you are currently displaying the Main page. Page 61 of 73 LiNC-NET 5.14 Installation Manual 33-10055-002-C Concentrator Installation 5.4.3.1 Create Data Base: Default Values 1. Click on the Default Values tab to select the default values for: Card Technology Door Access Time Card Table Format Daylight Savings Dates Entry/Exit Enforcement Options NOTE: If settings are correct, go to Create Data Base: MicroLPMs for next step. Use the explanations provided in the following section to help you determine your Default Values selections Default Values Page Page 62 of 73 LiNC-NET 5.14 Installation Manual 33-10055-002-C Concentrator Installation 5.4.3.2 Create Data Base: Default Values: Card Technology In this section, you must select the card reader technology that you will implement into your access control system. Select the appropriate type of card reader in the Format window. The available card technology formats are as follows: ProTech BR-350, BR-351, BR-370, BR-371 MagStripe BR-450, BR-451, BR-452, BR-470, BR-471 Watermark Any Watermark card with the 12-digit format PCSC Wiegand 34-bit PCSC Wiegand format, All Sensor Proximity Readers Indala Indala Proximity format 12-Digit No site code; Magnetic Stripe, barcode Sensor 26 Standard Sensor 26-bit format. All Hughes ID Proximity Readers, BR700, and many standard OLM readers. Sensor 34 Standard Sensor 34-bit format Special Special format PCSC 37 Special 37 bit HID Proximity format Corp_1000 Special 35 bit HID Proximity format Motorola 32 Special 32 bit Motorola Proximity format Smartcard_40 HID 40-bit Smartcard format A letter or additional reference description that describes the reader type can follow the card technology: PIN-Pad PIN Pad with the reader. (I) Insert Reader Page 63 of 73 LiNC-NET 5.14 Installation Manual 33-10055-002-C Concentrator Installation 5.4.3.3 Create Data Base: Default Values: Door Lock Access Time The Door Access Time is the length of time that the door lock is to be energized. The actual length of time is 1/2 second less than the number of seconds specified. For example, access time value of 1 denotes 1/2 second of access and time value of 5 denotes 4 1/2 seconds. Value of 1 is generally used for turnstiles. You must select time values for both the Standard Access and Long Access Standard Access is the normal door lock energize time. Select an access time from 1-998 seconds (2-998 seconds for elevator readers). Long Access is the door-lock energize time for cardholders that require a longer access time than the standard access time (i.e. an individual with a disability). Select an access time from 2999 seconds (3-999 seconds for elevator readers). Page 64 of 73 LiNC-NET 5.14 Installation Manual 33-10055-002-C Concentrator Installation 5.4.3.4 Create Data Base: Default Values: Card Table Format Primary Expiration Global - When selected, the Primary expiration date is used for all cards at all readers wired to the panel. It is irrelevant whether the readers are parking, building or department readers, as the secondary expiration date is not used. If you select Global, the system uses the Primary expiration date for all types of readers. In selecting Global, the PIN feature is automatically selected (and visa versa). If you select Park-Only, each cardholder has 2 card expiration dates. One date controls the access privilege for “parking” type readers and the other for all other types of readers. This unique function allows the system administrator to automatically deny access to cardholders at parking readers, yet allow them to pass through facility related readers. PIN or Parking Reader expiration date (Parking Readers) Park-Only - When selected, the secondary expiration date is used for all cards, but only at parking readers wired to the panel. The primary expiration date is then only used at department and building type readers. Names for Cardholders Exist PCSC panel products have the ability to store the cardholder names within the panel itself. Selecting this option will decrease the number of cardholders in a standard MicroLPM panel from 1016 to 600 cardholders (IQ and SIM board capacity are unaffected by downloading names). If you require names and more cardholders than 600, you will need to purchase a memory expansion kit for the MicroLPM panel. 12-Digit Card Number Various card formats are available within the system. When using the MagStripe or Watermark format where a site code is not available, this option must be selected. For example, the MicroLPM (and I.Q. and SIM) series supports 5 - 12 digit ABA Track 2 format data. Page 65 of 73 LiNC-NET 5.14 Installation Manual 33-10055-002-C Concentrator Installation 5.4.3.5 Create Data Base: Default Values: Daylight Savings The daylight savings cycle may be programmed into the panel. Start: Enter the date of the official start of Daylight Savings (In the U.S. it is normally the first Sunday of April). Stop: Enter the date of the official end of Daylight Savings (In the U.S it is normally the last Sunday of October). NOTE If a MicroLPM panel does not roll into Daylight Savings (no Start date programmed), then it won’t roll out of Daylight Savings (even if a Stop date was programmed). However, the IQ-7.9.12Q or SIM 7.9.15S series firmware allows their respective boards to rollout of Daylight Savings, even if they didn’t roll into it. 5.4.3.6 Create Data Base: Default Values: Entry/Exit Enforcement Each panel supports three separate entry/exit enforcement levels: Strict, Lenient, and Soft. Each enforcement level can be individually assigned to Parking, Department, or Building Type readers, but is enforced only when the Entry function and the corresponding Exit function readers are on the same panel. NOTE Entry/Exit enforcement cannot be done (at any of the 3 levels) if the entry readers are on one panel and the corresponding exit readers are on a different panel. These panel firmware versions require the door to be opened before changing the card status, repeated accesses will be granted (regardless of the anti-passback level of enforcement) if the door is not opened: • Standard MicroLPMVersion 1.9.7 and above • Plus 2 MicroLPMVersion 3.9.7 and above • Plus 4 MicroLPMVersion 7.9.7 and above *All IQ and SIM panels require the door to be opened prior to updating the card status. 5.4.3.6.1 Create Data Base: Default Values: Entry/Exit Enforcement: Strict Entry/Exit The cardholder’s entry/exit status must be synchronized with the system, otherwise an entry/exit error will be announced. In other words, the cardholder must have the proper status (building, department, or parking) before he uses an entry/exit reader. The card status must be as follows: If the cardholder’s Building Status is IN, then Department Status can be IN or OUT. If the cardholder’s Building Status is OUT, the Department Status must be OUT. If the cardholder’s Department Status is IN, then Building Status must be IN. If the cardholder’s status does not comply with the reader’s entry/exit definition, then the system will deny access. In other words, when a cardholder attempts to enter a Building IN reader, the cardholder’s building and department status must be OUT. Page 66 of 73 LiNC-NET 5.14 Installation Manual 33-10055-002-C Concentrator Installation 5.4.3.6.2 Create Data Base: Default Values: Entry/Exit Enforcement: Lenient Entry/Exit This level is the same as Strict except on the first use of the card, in which case the system will automatically reset the building and department status to proper synchronization. The cardholder’s second attempt at the reader will then grant him access. 5.4.3.6.3 Create Data Base: Default Values: Entry/Exit Enforcement: Soft Entry/Exit This level follows the same rules as Strict except that if an error transaction is recorded, all status levels are synchronized, and access is GRANTED. Page 67 of 73 LiNC-NET 5.14 Installation Manual 33-10055-002-C Concentrator Installation 5.4.3.7 Create Data Base: Panels 1 Click on the Panels tab. The Panels page shall appear. You will notice that the page appears slightly different than the Panels tab on a non-concentrator setup. A concentrator database will number panels starting from 1001 (as opposed to 1 on a non-concentrator system). The first digit denotes the concentrator number, in this case ‘1’. Concentrator Panel Selection Field 2. On the Panels page, select panel(s) for which data files will be created by selecting the appropriate type from the Panel model window. 3. To select panels individually, select the panel model in the radial button group box, then select the panel number. Page 68 of 73 LiNC-NET 5.14 Installation Manual 33-10055-002-C Concentrator Installation 5.4.3.8 Create Database: Main When you finish making your selections 1. On the Main page, click on the Start button to begin creating the selected files. 2. A pop-up window will appear, asking you if you are sure that you want to create/rebuild the database. Press the Yes button. 3. When complete click on the Exit button (located in the upper right hand corner) to exit the create database module. 4. A pop-up window will appear confirming your decision to exit Create Data Base. Click “Yes.” 5. You will then return to the ConfigLN screen. Click on the Exit button located in the upper right side of the screen to return to the desktop. NOTE: Page 69 of 73 Installation is Complete. To start the LiNC-NET program, go to Start\Program Files\LVn5_14_xx\LiNC_NET. LiNC-NET 5.14 Installation Manual 33-10055-002-C 6.0 Appendix – Setting Regional Anti-passback Page 70 of 73 LiNC-NET 5.14 Installation Manual 33-10055-002-C Regional Anti-Passback LiNC-NET 5.14 now allows for Regional Anti-Passback capability (ie. anti-passback limitations on using readers on more than a single panel). An adminstrator can now decide on the range of antipassback control for as many as 5 groups of panels in your first 200 boards within your system. 6.1 To set up Regional Anti-Passback 1. After setting the parameters for your panels in the System-side of LiNC-NET, press the Halt button to exit the program. 2. Input your user name and password to close LiNC-NET. 3. Open ConfigLN. 4. Select the SIO tab from the Main ConfigLN screen. 5. Press the Regional Anti-Passback button. This will open the Regional Anti-Passback PANELs window. Page 71 of 73 LiNC-NET 5.14 Installation Manual 33-10055-002-C In the Regional Anti-Passback PANELs window, select the Regional Group that you wish to set parameters (Group 1-5). 6. Select the panels that will function together with Regional Anti-passback. 7. Press the Write button to save the selection. 8. If you wish, you may choose another Regional Group for another group of panels. NOTE: You may only select a panel for one Regional Group with a Max of 6 panels for any group. 9. To exit the Regional Anti-Passback PANELs window, press the Close button. 6.2 To Remove a Anti-Passback Regional Group 1. Open the Regional Anti-Passback PANELs window. 2. Select the Regional Group that you wish to remove from the Regional group selection box. 3. Press the Clear button. 4. Press the Close button to exit. Page 72 of 73 LiNC-NET 5.14 Installation Manual 33-10055-002-C End of Manual October 2003 Page 73 of 73 LiNC-NET 5.14 Installation Manual 33-10055-002-C