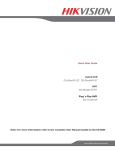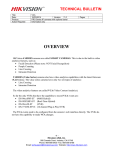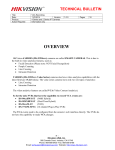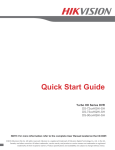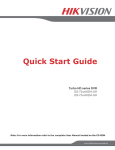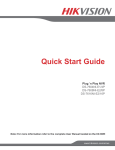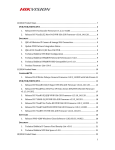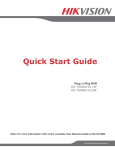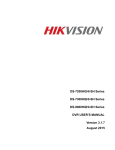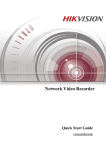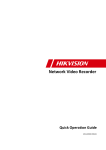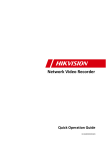Download - Hikvision
Transcript
Quick Start Guide Hybrid DVR DS-90xxHFI-ST, DS-90xxHWI-ST Series NVR DS-96xxNI-ST/RT Series Plug ’n Play NVR DS-77xxNI-SP Series Note: For more information refer to the complete User Manual located on the CD-ROM www.hikvision.com/en/us OVERVIEW 1. Overview 2. Main Menu Layout 3. Formatting the HDD 4. Setting up Time/Date 5. Setting up The Network 6. Adding IP Cameras (Non-POE Models) 7. Setting up Recording 8. Configuring the Mobile APP 9. Playing Back Recorded Video 10. Making a Backup Please connect a monitor and a USB mouse (supplied) to the DVR/NVR for configuration purposes www.hikvision.com/en/us 1. OVERVIEW WHAT’S IN THE BOX THE BOX CONTAINS: : DVR/NVR/Hybrid Hard Drive (Preinstalled) USB Mouse Hard Drive Cables IR Remote (Batteries not included) Rack Mount Ears Power Cord Quick Start Guide Hard Drive Mounting screws and brackets Manual/Software CD Please note, that the Quick Start Guide is compiled for the latest firmware versions. Please upgrade the firmware of the DVR/NVR to the latest version before proceeding. Also note, that the CD may contain outdated manuals and software. For latest firmware, manual and software downloads please visit: www.hikvision.com/en/us/download.asp www.hikvision.com/en/us FRONT AND REAR VIEW DS-9016HFI-ST, DS-9016HWI-ST 16 13 14 15 11 REAR VIEW 1. Analog Camera Inputs 2. Spot Monitor Outputs (x4) 3. BNC Monitor Output (x1) 4. Audio Out for BNC and VGA 5. Line Input (for 2 way audio) 6. RS-232 7. VGA Monitor Output (x1) 8. HDMI Monitor Output (x1) 9. e-SATA Port 10. RJ-45 Network Ports (x2) 11. “RESERVED” 12. Alarm In/Out, RS-485 Pins 13. Grounding Post 14. Power Plug 15. Power Switch 16. Additional Audio Inputs for channels 5-16 FRONT VIEW 1. Front Panel Release (to expose HDDs) 2. Alpha-Numerical Buttons (1-16) 3. IR Receiver 4. DVD-RW Drive (Optional) 5. DVD-RW Eject Button 6. USB Ports (x2) 7. Control Buttons 8. Directional and Enter Buttons 9. Jog Control 10. Front Panel Lock 11. Power Button www.hikvision.com/en/us FRONT AND REAR VIEW DS-7716NI-SP/16 16 REAR VIEW 1. Built in POE Ports (x16) 2. e-SATA Port 3. RS-232 4. BNC Monitor Output 5. VGA Monitor Output 6. “RESERVED” 7. Alarm In/Out, RS-485 Pins 8. Power Plug 9. Power Switch 10. Audio Out for BNC 11. Audio Out for VGA 12. HDMI Monitor Output 13. USB Port (x1) 14. RJ-45 Network Port 15. Line Input (for 2 way audio) 16. Grounding Post FRONT VIEW 1. 2. 3. 4. 5. 6. 7. 8. USB Ports (x2) DVD-RW Drive (Optional) DVD-RW Eject Button Directional and Enter Buttons IR Receiver Control Buttons Jog Control Power Button www.hikvision.com/en/us FRONT AND REAR VIEW DS-96xxNI-ST/RT 1 2 3 4 5 6 7 8 9 10 11 12 13 11 REAR VIEW 1. BNC Monitor Output (x1) 2. BNC and VGA Audio Output (x2) 3. Line Input (for 2 way audio) 4. RS-232 5. VGA Monitor Output (x1) 6. HDMI Monitor Output (x1) 7. e-SATA Port 8. RJ-45 Network Ports (x2) 9. “RESERVED” 10. Alarm In/Out, RS-485 Pins 11. Grounding Post 12. Power Plug 13. Power Switch FRONT VIEW 1. Front Panel Release (to expose HDDs) 2. IR Receiver 3. DVD-RW Drive (Optional) 4. DVD-RW Eject Button 5. USB Ports (x2) 6. Control Buttons 7. Directional and Enter Buttons 8. Jog Control 9. Power Button 10. Front Panel Lock 11. Control Buttons www.hikvision.com/en/us 2. MAIN MENU LAYOUT MAIN MENU LAYOUT DEFAULT USERNAME: admin DEFAULT PASSWORD: 12345 (Please note, that the username and password are case sensitive) IT IS STRONGLY RECOMMENDED TO CHANGE THE DEFAULT PASSWORD View recorded video and make Backup Search for snapshots, POS activity, make large backups Setup recording type, motion detection, resolution and frame rate and more Add cameras, Change brightness, contrast… Camera name, PTZ, Privacy mask Setup Date/Time, Network, screen settings, user accounts and more Upgrade firmware, factory default, system logs, import/export settings Model number, firmware version, camera status, HDD status and more Log Out and Lock the DVR/NVR Displays the current logged in user Exit MENU to Live View www.hikvision.com/en/us 3. FORMATTING THE HARD DRIVE FORMATTING THE HARD DRIVE If the Hard Drive(s) (HDD) is not formatted (initialized), the DVR/NVR will begin to beep. The beeping will continue until the HDD is formatted. To format the HDD, go to: “MENU” > “SYSTEM CONFIGURATION” > “HDD” Select the HDDs that need to be formatted, and press “INIT” List of HDDs Total HDD Space Free Space Please Note: Units purchased with HDDs, already come with formatted HDDs Formatting the HDDs also erases the recorded video from the HDDs (this does not affect the settings). www.hikvision.com/en/us 4. SETING UP DATE/TIME DATE AND TIME SETUP To setup the Time and Date on a DVR/NVR, please go to: “MENU” > “SYSTEM CONFIGURATION” > “GENERAL” NTP Settings Time Zone and Daylight Savings Time settings Date and Time settings www.hikvision.com/en/us 5. SETTING UP THE NETWORK SETTING UP NETWORK ACCESS Networking a DVR/NVR requires 3 steps: 1. Assign an IP address, Default Gateway, Subnet Mask, and a DNS server (Please note: DNS, not DDNS) to the DVR/NVR 2. Forward the appropriate ports on the router (Port Forwarding). 3. Register DDNS (DDNS registration is required only if the public IP address is Dynamic). To assign an IP ADDRESS, go to “MENU”>”SYSTEM CONFIGURATION”>”NETWORK” Working Mode General Default Route Enable DHCP With DHCP enabled, the router will assign an IP address to the DVR/NVR Select NIC IP CONFIGURATION Please note that the DVR/NVR have a default IP Address set to 192.0.0.64 www.hikvision.com/en/us SETTING UP NETWORK ACCESS Working Mode, Select NIC and Default Route do not exist in the DS-7716NI-SP/16 Plug-n-Play NVR Working Mode sets the binding method between the 2 network cards. Working Mode has 3 modes: Net Fault-tolerance (Both LAN ports need to be connected to the camera network. In case one LAN port fails, the other one will take over the connection. This is a Network Redundancy Mode) Load Balance (Both LAN ports need to be connected to the camera network. The LAN cards split the network load. This is recommended for DS-9664NI-ST/RT) Multi-Address (In this mode the LAN cards operate independently from each other. One LAN port will connect to the camera network, the other LAN will connect to the Router for remote access). Default Route determines which LAN port is used for accessing the DVR/NVR and not used to connect to IP cameras For DVRs/NVRs with 32 channels or less, set the Working Mode to MULTI-ADDRESS (For this to take effect, please restart the DVR/NVR). On the back of the DVR/NVR there are 2 LAN ports. The bottom port is LAN1, the top port is LAN2 Connect LAN1 to the Router for remote access and connect LAN2 to the POE switch with the cameras. Step 1. Set the Default Route to LAN1. Step 2. From the “SELECT NIC” dropdown select LAN1. Step 3. Enable DHCP (check the checkbox). Press “APPLY” and then press “REFRESH” Step 4. After pressing refresh, the IPv4 Address, IPv4 Subnet Mask and IPv4 Default Gateway will have new values. Step 5. Disable DHCP (uncheck the checkbox) www.hikvision.com/en/us SETTING UP NETWORK ACCESS SELECT NIC Toggle between LAN1 and LAN2 settings ENABLE DHCP Please Note: After enabling DHCP, The IP configuration becomes “Greyed out” REFRESH Step 5. Change the value of “PREFFERED DNS SERVER” to 8.8.8.8 (“ALTERNATE DNS SERVER” can be left blanc). Step 6. From the “SELECT NIC” dropdown select LAN2. Step 7. Manually assign an IP address to LAN2 (please note, that LAN2 cannot be in the same range as LAN1). The Subnet mask for LAN2 should be 255.255.255.0 www.hikvision.com/en/us SETTING UP NETWORK ACCESS After assigning the IP information, click on the “MORE SETTINGS” tab The “MORE SETTINGS” tab contains the ports that need to be forwarded for remote access . The SERVER PORT is responsible for the MOBILE APP and CLIENT SOFTWARE log-in. The HTTP PORT is responsible for WEB BROWSER log-in. The RTSP PORT is responsible for VIDEO/AUDIO STREAMING. Units with older firmware have the RTSP PORT set to 554. A lot of cell phone carriers block incoming data through port 554, which is why HikVision recommends changing that port to 10554 www.hikvision.com/en/us SETTING UP NETWORK ACCESS The HTTP PORT and the SERVER PORT can be changed if desired, in order to avoid conflicts with the ISP or the existing network configuration. PORT FORWARDING After assigning the IP information to the DVR/NVR, connect a computer to the same router that the DVR/NVR is connected to (wired connection is recommended, to avoid complications). Log into the ROUTER, and proceed with PORT FORWARDING. For PORT FORWARDING assistance contact the Internet Service Provider (ISP), or the router manufacturer. Also refer to www.portforward.com for port forwarding step by step instructions. Please be aware, that HikVision USA is not associated with www.portforward.com, and is not responsible for any activity between the user and www.portforward.com. Please refrain from downloading any software from the abovementioned website. Proceed to the “ROUTERS” section on the website for step by step instructions. DDNS SETUP DDNS registration has been made more user friendly, and takes only a few seconds to complete. The legacy units require user registration on www.hik-online.com. This step is no longer needed. Click on the DDNS tab In the DDNS tab: a. Enable DDNS b. Change the DDNS TYPE to HiDDNS (in some cases HkDDNS) c. Make sure that the SERVER ADDRESS is set to www.hik-online.com d. Create a DEVICE DOMAIN NAME (the domain name CANNOT contain spaces, special characters and/or upper case letters, as well as it cannot begin with a number) www.hikvision.com/en/us SETTING UP NETWORK ACCESS After the changes have been made, presses “APPLY”. A “SUCCESS” message will pop up If the Domain Name does not meet the acceptable criteria, and/or is already registered, an error message will appear www.hikvision.com/en/us 6. ADDING IP CAMERAS ADDING IP CAMERAS If you have a DS-7716NI-SP/16, please skip to “7. RECORDING SETUP” Go to: “MENU”>”CAMERAS SETUP” Press the “GARBAGE CAN” icon to delete an added camera Press “+” to add the camera to the NVR Please refer to the manual for detailed information “REFRESH” to find cameras connected to the network Press “EDIT” to change the camera’s IP address. The camera’s IP has to be in the same range as LAN2 List of detected cameras (YELLOW) List of added cameras (WHITE) Please note: To change the CAMERA NAME go to OSD www.hikvision.com/en/us 7. SETTING UP RECORDING SETTING UP RECORDING HikVision DVRs/NVRs are defaulted to CONTINUOUS RECORDING. Please go to: “MENU”>”RECORDING CONFIGURATION” Setup Recording Schedule (Continuous/Motion) The color of the calendar is what constitutes the recording schedule: 1. Blue=Continuous 2. Yellow=Event (Motion/Alarm) 3. Green= POS (Point of sales) 4. Grey= No Recording Please note: If ENABLE SCHEDULE is not checked, then that camera would not be recording This field is used to customize a part of the existing schedule This can be ignored if setting up motion only recording Select the camera. Enable/Disable the schedule www.hikvision.com/en/us SETTING UP RECORDING To set the DVR/NVR to MOTION RECORDING, go to: 1. “MENU”>”RECORDING CONFIGURATION” 2. Click on the “EVENT” under the calendar (yellow). After this the mouse cursor will change to a WAND. 3. Select the calendar, and it will turn YELLOW (just like on a computer, click on the top-left corner of the calendar and drag to the bottom-right corner). 4. Press APPLY. 5. Press COPY to copy the new schedule to the remaining cameras. www.hikvision.com/en/us SETTING UP RECORDING After the recording has been set to “EVENT RECORDING” go to “MOTION DETECT” to set the motion detection for every camera. In this step, the “COPY” option is available only for analog cameras, the IP cameras need to be configured individually. Motion Detection Setup Motion Sensitivity The amount of bright green squares indicates the sensitivity level. (in this picture the sensitivity is set to 3) Motion Area The grid indicates the area, where motion will be detected www.hikvision.com/en/us SETTING UP RECORDING To set the recording RESOLUTION/FRAMERATE/BITRATE settings, please go to: ”RECORD QUALITY” in the “RECORDING CONFIGURATION” submenu Select Main Stream Record Quality Select Camera Continuous Pertains to live view image as well as continuous recording Event Pertains to event recording only (Motion or alarm) www.hikvision.com/en/us SETTING UP RECORDING Stream Type allows enable/disable the audio streaming from the cameras (if the camera does not have audio capabilities, then the Stream Type will only have Video option) Resolution allows setting of the recording resolution Bitrate Type allows the NVR to save HDD space when set to Variable (Available choices: Variable and Constant) Video Quality adjusts picture clarity (medium setting (3 green squares) is recommended. Medium setting is the balance between good picture and saving HDD space). Frame Rate allows setting of the recording frame rate (12-15 fps is recommended to save HDD space and not to have a “choppy” image) Max Bitrate Mode allows choosing between preset bitrate values and customizing the values (General setting is recommended) Max Bitrate (KBPS) is the chosen bitrate for streaming the video Max Bitrate Recommended is the NVR/DVR’s recommended bitrate according to the parameters set above. Record Audio allows turning the audio recording on or off (this option is only available if the camera has a microphone connected to it, or only the analog channels 1-4 on the hybrid NVR). Video Stream allows changing the recording stream between Main Stream and Sub Stream (this step requires a restart). Please refer to the table below for recommended recording parameters Resolution Video Quality Frame Rate (FPS) Bitrate (KBPS) 320x240 (QVGA) Medium (3 squares) 12-15 207 352x240 (CIF) Medium (3 squares) 12-15 384 640x480 (VGA) Medium (3 squares) 12-15 768 704x480 (4CIF) Medium (3 squares) 12-15 1024 1280x720 (720P) Medium (3 squares) 12-15 2048 1280x960 (960P) Medium (3 squares) 12-15 2048 1600x1200 (2MP) Medium (3 squares) 12-15 2560 1920x1080 (1080P) Medium (3 squares) 12-15 3072 2048x1536 (3MP) Medium (3 squares) 12-15 3072 2560x1920 (5MP) Medium (3 squares) 8 4096 www.hikvision.com/en/us SETTING UP RECORDING Last step in the recording setup is setting up the Sub Stream. The Sub Stream is used for streaming on mobile devices, as well as displaying multiple cameras on the local output Select Sub Stream Record Quality Unlike Main Stream, Sub Stream can only go up to 4CIF Select Camera Please note: If the upload speed is not sufficient, consider lowering the frame rate/bitrate/resolution for more fluent mobile app viewing. www.hikvision.com/en/us 8. CONFIGURING THE MOBILE APP CONFIGURING THE MOBILE APP All HikVision DVRs, NVRs and IP Cameras can be accessed with iVMS-4500 application. The APP can be downloaded from the APP STORE (iPhone/iPad), PLAYSTORE (Android). The app is also available for WINDOWS MOBILE devices (Nokia Phones and tablets). Download the app from the appropriate place and launch it. When the APP is launched for the first time, a tutorial screen will be displayed, and it can be easily skipped. Launch the APP Skip the tutorial if desired www.hikvision.com/en/us CONFIGURING THE MOBILE APP “ADD” BUTTON “MENU” BUTTON DEVICES BUTTON ENTER THE INFO “REGISTER MODE” Please Note: If free HikVision DDNS is configured for the device, change the “REGISTER MODE” to HiDDNS www.hikvision.com/en/us CONFIGURING THE MOBILE APP CHANGE THE MODE ENTER “DEVICE DOMAIN” COMPLETE THE PAGE Please Note: Alias is just a friendly name for the address book (i.e. Home/Office) User Name and Password are the DVR’s/NVR’s username and password Please note: The “CAMERA NUMBER” is set to 1. After saving the changes, the number will resemble the correct amount of cameras “SAVE” BUTTON Please note: The “CAMERA NUMBER” has changed to the correct number of cameras connected to the DVR/NVR Please note: “START LIVE VIEW” button will begin live camera stream www.hikvision.com/en/us 9. PLAYING BACK RECORDED VIDEO PLAYING BACK RECORDED VIDEO To initiate a PLAYBACK, go to “MENU”>”PLAYBACK”. Smart Search Smart Playback Select a camera to playback Select the desired date to playback “Full Screen” button. Going to a full screen will allow multiple channel playback Select the desired time of playback Press PLAY to begin playback Click on the timeline to select the desired time of playback Steps to initiate PLAYBACK 1. Select the desired camera 2. Select the desired date. The days that contain recording will be highlighted on the calendar 3. Select the desired time using the Timeline or “Jump to Time” feature. 4. Press “PLAY” www.hikvision.com/en/us 10. MAKING A BACKUP MAKING A BACKUP START/END Clipping Select the “START TIME” Save clip Select the “END TIME” Export Clips Steps to make a BACKUP of recorded video 1. Insert a USB FLASH Drive or a USB HDD into an available USB Port 2. Go to “MENU”>”PLAYBACK” 3. Select the DATE and beginning time of the incident 4. Click “START CLIPPING” 5. Select the ending time of the incident 6. Click “END CLIPPING” (Same button as “Start Clipping”) 7. Click “SAVE CLIP” 8. Repeat steps 1-7 as many times as required 9. Click “CLIPS EXPORT” www.hikvision.com/en/us MAKING A BACKUP After pressing “CLIPS EXPORT” a new window opens up containing all saved clips. Select the desired clips If selected, multiple clips created from the same camera will be stitched together EXPORT THE CLIPS TO USB DEVICE 10. Select the desired clips 11. Press “EXPORT” 12. After the backup is complete, simply remove the USB FLASH Drive or the USB HDD. www.hikvision.com/en/us