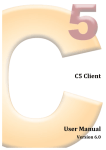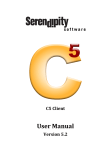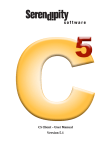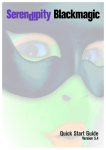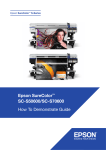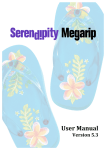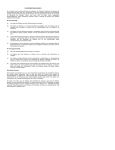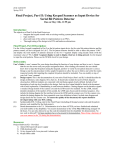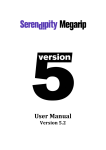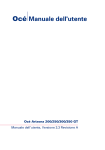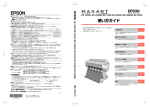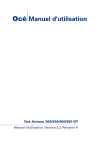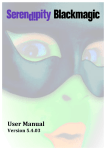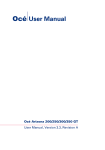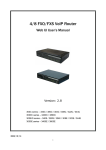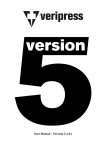Download C5 Client User Manual - Serendipity Software
Transcript
C5 Client User Manual Version 5.4 Table of Contents C5 Client User Manual .................................................................................................................................................. 4 Product Overview.......................................................................................................................................................... 5 C5 Media Packs..................................................................................................................................................................................................... 5 C5 Client for Blackmagic and Megarip Users........................................................................................................ 6 Creating C5 Media Packs using the Serendipity Client .................................................................................................................. 6 Importing a C5 Media Pack for use ........................................................................................................................................................ 6 Important Notes on C5 Functionality when used as a Blackmagic or Megarip Client..................................................... 6 Installation....................................................................................................................................................................... 7 Running the Software................................................................................................................................................... 7 Important Note: For Mac OS X users only ................................................................................................................................................ 7 1. Quick Start – C5 Client.................................................................................................................................................................................. 8 2. Server & C5 Client Start ............................................................................................................................................................................... 8 Configuring the C5 Client................................................................................................................................................................................. 9 The Serendipity Updater.......................................................................................................................................... 10 Printing Jobs Using C5............................................................................................................................................... 11 Printers.............................................................................................................................................................................................................11 Studio ................................................................................................................................................................................................................11 Jobs.....................................................................................................................................................................................................................11 Assets ................................................................................................................................................................................................................11 DropArea .........................................................................................................................................................................................................11 DropFolder .....................................................................................................................................................................................................11 The C5 Client ................................................................................................................................................................ 12 Look and Feel......................................................................................................................................................................................................12 Studio......................................................................................................................................................................................................................13 Studio Interface ............................................................................................................................................................................................13 Menu Options ................................................................................................................................................................................................13 Studio Menu ...................................................................................................................................................................................................13 Edit Menu ........................................................................................................................................................................................................14 Frame Menu ...................................................................................................................................................................................................14 View Menu ......................................................................................................................................................................................................15 Studio Layout Area......................................................................................................................................................................................16 Asset Panel......................................................................................................................................................................................................16 Property Panel ..............................................................................................................................................................................................16 Template Panel .............................................................................................................................................................................................20 Loading Stored Templates .......................................................................................................................................................................20 Creating Templates .....................................................................................................................................................................................20 Using Studio ...................................................................................................................................................................................................21 Positioning Assets for Nesting ...............................................................................................................................................................21 Creating a Nest ..............................................................................................................................................................................................21 Cropping Assets ............................................................................................................................................................................................22 Submitting a Nest or Tiles........................................................................................................................................................................22 Cloaking and Nesting with Large Format Flatbed Devices ........................................................................................................22 Tiling with Media .........................................................................................................................................................................................23 Studio Rendering Effects ..........................................................................................................................................................................23 Assets .............................................................................................................................................................................. 24 Asset Queue ....................................................................................................................................................................................................24 Assets Menu ...................................................................................................................................................................................................25 Serendipity Software C5 Client User Manual – Version 5.4 2 Queue Menu ...................................................................................................................................................................................................25 View Menu ......................................................................................................................................................................................................25 QuickDrop .......................................................................................................................................................................................................25 DropArea...............................................................................................................................................................................................................26 Paused Printers.............................................................................................................................................................................................26 Dropping a File..............................................................................................................................................................................................26 Jobs ..........................................................................................................................................................................................................................27 Jobs Queue Panel..........................................................................................................................................................................................27 Jobs Menu ........................................................................................................................................................................................................28 Queue Menu ...................................................................................................................................................................................................28 View Menu ......................................................................................................................................................................................................29 SoftProof Window .......................................................................................................................................................................................29 QuickDrop .......................................................................................................................................................................................................30 Printers ..................................................................................................................................................................................................................31 Printers Menu Options ..............................................................................................................................................................................31 Printers List....................................................................................................................................................................................................31 Printer Settings .............................................................................................................................................................................................32 Media Panel ....................................................................................................................................................................................................32 Layout Panel...................................................................................................................................................................................................35 Queue Panel....................................................................................................................................................................................................36 Options Panel.................................................................................................................................................................................................38 Media Library......................................................................................................................................................................................................39 Media Packs List ...........................................................................................................................................................................................39 Importing a Media Pack ............................................................................................................................................................................39 Deleting Media Packs .................................................................................................................................................................................39 Downloading Media Packs.......................................................................................................................................................................39 Displays .................................................................................................................................................................................................................40 Layout Panel...................................................................................................................................................................................................40 Match Panel ....................................................................................................................................................................................................40 Monitor Panel ................................................................................................................................................................................................40 Server .....................................................................................................................................................................................................................41 Server Menu ...................................................................................................................................................................................................41 Event Log.........................................................................................................................................................................................................41 Info .....................................................................................................................................................................................................................42 Preferences ..........................................................................................................................................................................................................43 Appendix ...............................................................................................................................................................................................................44 C5 Printer Compatibility...........................................................................................................................................................................44 Copyright Notices........................................................................................................................................................ 44 Index ............................................................................................................................................................................... 53 Serendipity Software C5 Client User Manual – Version 5.4 3 C5 Client User Manual Copyright © Serendipity Software Pty Ltd Reproduction of any part of this user manual is strictly forbidden without prior written permission from Serendipity Software Pty Ltd. All company names, product names and trademarks mentioned in this manual are the property of the respective company. Important Notice Every effort is made to ensure the information contained within this user manual is correct. Serendipity Software Pty Ltd cannot be held responsible for any errors contained within this user manual and will not enter into any negotiations for claims of compensation relating to actions taken resulting from the information provided in this user manual for any reason whatsoever. Serendipity Software Pty Ltd is constantly making improvements to the software and as such, this user manual may not contain the latest information. Every effort is made to maintain the user manual and for the latest version please check the website: http://www.serendipity-‐software.com.au If you find any errors within this user manual, please detail them in an email to: support@serendipity-‐ software.com.au Serendipity Software C5 Client User Manual – Version 5.4 4 Product Overview C5 is a high speed raster image processor (RIP) designed for the digital photographic, exhibition, short-‐ run poster and billboard industries. C5 provides a streamlined, user-‐friendly interface, built around a cutting edge colour management system. It includes features and applications created for photographers, design professionals and users of large and grand format inkjet printers. All C5 colour management is done using a full 16-‐bit, ICC v4 compliant engine. Files can be submitted using a variety of methods. File formats accepted by C5 include TIFF, JPEG, PNG and Postscript Level 3 – PS, EPS, Adobe Photoshop PSD and PDF. Print jobs can be intelligently arranged and auto-‐rotated to best use the space available on your print media; or laid out precisely using the integrated Studio application. C5 runs on a computer enabled by a USB dongle, which licenses the software version and driver access. C5 Media Packs C5 Media Packs contain the software components and printer settings allowing C5 to run compatible printers. The packs include calibrated paper profiles, linearisation data and output ICC colour profiles, tailored for individual printer papers and media. Media Packs are optimised to take full advantage of C5’s colour management system and the advanced print modes available for supported printers. C5 Media Packs can be supplied by your dealer or downloaded from the Serendipity Software website: http://www.serendipity-‐software.com.au/downloads/mediapacks/download A list of supported printers can be found in the Appendix of this document or viewed on the Serendipity Software website http://www.serendipity-‐software.com.au Serendipity Software C5 Client User Manual – Version 5.4 5 C5 Client for Blackmagic and Megarip Users The C5 Client may be used as a streamlined, simplified user interface for Serendipity Blackmagic and Megarip, offering users an alternative to the standard Serendipity Client. C5, by design, has a fixed interface and a limited list of available actions and functions. Calibrated Media setups for use with C5 come in the form of pre-‐configured C5 Media Packs – self-‐contained database items for use with the C5 interface. Media Packs are created by and exported from the standard Serendipity Client; they cannot be created from within C5 itself. Creating C5 Media Packs using the Serendipity Client 1. 2. 3. 4. Select the Media data type from the list in the Workbench. In the item list, select the Media you would like to export. Go to the File menu > Export as C5 Media Pack option. Save the file in the desired location. Each Media Pack contains all the settings in the exported Media data type, including the Paper Profile (if used), Linearisation curve, and Output ICC profile. Of these, only the Linearisation curve is accessible via the C5 interface. Importing a C5 Media Pack for use 1. 2. 3. 4. In the C5 application, select the Media Library window. Click on the + icon to import a saved Media Pack. Navigate to the location of the saved file and import it. Once it has been loaded, the Media Pack will appear in the library list. Important Notes on C5 Functionality when used as a Blackmagic or Megarip Client • • • • • • • • • • The C5 Client is for Serendipity Megarip and Blackmagic only, it is not available to OEM products or Veripress. The C5 Client has its own icon and is designed to be run as an alternative to the standard Serendipity Client. While the Serendipity and C5 Clients can be run simultaneously, this is not recommended. The C5 Interface has simplified, icon-‐based access to functions. The interface is easy to use, but the GUI is fixed and not user-‐configurable. The C5 Client does not have the facilities to create a calibrated Media and Paper Profiles are not accessible. The C5 Client allows users to print and measure linearisation charts in order to re-‐linearise imported Media setups. The C5 Client allows users to print ICC Targets. However, Output ICC profiles cannot be assigned or changed using the C5 Client – they must be assigned to the Media using the Serendipity Client and then exported as a part of a Media Pack for use with C5. The C5 Client does not use Pagesetups. The Pagesetup input screening and media effects of the standard Serendipity Client are separated into individual Colour Matching; Quality; Crop & Border; and Effects areas. The C5 Client does not have access to RIP setups or the RIPMonitor, making it unsuitable for most Blackmagic proofing workflows. C5 Media cannot be setup as Megarip PPD print destinations for third party applications. Settings in the Preferences window of the C5 Client alter Server System Settings and will affect any other connected C5 or Serendipity Clients. Serendipity Software C5 Client User Manual – Version 5.4 6 Installation The C5 Client is installed as part of the Blackmagic or Megarip product package installation. For detailed information on the installation process, see the relevant section of the Blackmagic or Megarip user manual, available on the DVD. Once the product (Blackmagic or Megarip) has been installed, the C5 Client application is accessible via the appropriate product installation location. Important Note: If you have purchased Megarip C5, you will not be able to access the standard Serendipity Client files contained within the DVD. Running the Software Important Note: For Mac OS X users only The Blackmagic/Megarip Server and C5 Client (for Mac OS X) are able to run in either 32-‐bit or 64-‐bit modes. Running both in 64-‐bit mode is optimal for normal usage however, not all Spectrophotometer and Printer manufacturers have converted their drivers to support 64-‐bit and will be unavailable for use in 64-‐bit mode. Before starting the Server and C5 Client: 1. 2. 3. 4. 5. Open a Finder window. Navigate to the Applications/Serendipity/Serendipity Megarip (or Blackmagic) folder. Highlight the C5 Client application. Select CMD+I or right-‐click and select Get Info from the menu. Untick the checkbox to disable Open in 32-bit mode. If the Open in 32-‐bit mode checkbox does not appear in the Get Info window: 5. Open a Terminal window 6. Type or copy the following command into the screen and hit Enter (with no line breaks): /System/Library/Frameworks/CoreServices.framework/Versions/A/Frameworks/LaunchServices.fram ework/Versions/A/Support/lsregister -‐domain local -‐domain user -‐domain system -‐kill -‐r 7. The above command will make the Open 32-‐bit mode option appear in the Get Info window. 8. Go to the Finder window, right-‐click, Get Info and disable this option for C5 and the Megarip or Blackmagic Server applications. Serendipity Software C5 Client User Manual – Version 5.4 7 There are two (2) methods available in order to run the software: 1. Quick Start – C5 Client 1. Insert a valid dongle (Megarip or Blackmagic) into an available USB port. 2. Launch the C5 Client by double-‐clicking the file in the install directory or from the shortcut desktop/dock icon. This method of starting the software will automatically start the Server application in the background. A valid dongle must be present for this method, otherwise a licensing error message will appear. 2. Server & C5 Client Start 1. Insert a valid dongle (Megarip or Blackmagic) into an available USB port. 2. Launch the Server by double-‐clicking the Server file in the install directory or the shortcut desktop/dock icon. 3. Once the Server has completed initialisation, launch the C5 Client by double-‐ clicking the file in the install directory or the shortcut desktop/dock icon. The Client will open with the default Media Library window displayed, ready for the initial set up. Serendipity Software C5 Client User Manual – Version 5.4 8 Configuring the C5 Client The C5 Client will default to the Media Library window when it is run for the first time. In order to begin using C5, a Media Pack must be imported and a printer must be setup. It is assumed here that a Media Pack is available for use (either supplied by a Dealer or downloaded from the website). Configuring C5 A Media Pack must be loaded into C5. There are two ways this can be done: a. Drag and drop the C5 Media Pack file into the Media Packs list. The new media pack will load and be added to the list; or b. Click the + button at the bottom of the Media Pack list. This will open a file chooser window for you to navigate to the file for importing. Once the Media Pack has been loaded, a confirmation message will appear on the screen. The first step is to create a Printer for sending jobs to: 1. Click on the Printers icon at the top of the interface. 2. Click on the + icon at the bottom of the list panel to add a new printer. 3. Select your Printer from the list of available printer drivers in the dropdown menu. 4. Select a calibrated Media to use with the printer from the dropdown menu. 5. Optionally rename the printer. Back/forward slashes will be replaced with spaces. 6. Click OK when done. The next step is to connect the printer: 7. Click on the newly created printer in the Printer List. Further options will now be enabled for you to configure settings and preferences. 8. Click on the Connections icon in the Options panel. 9. Select a printer connection method from the dropdown menu. Enter any relevant connection information, dependent upon what method is selected (TCP/IP, Local Port etc). 10. Once entered, click the Show All button to return to the main screen. All actions are automatically saved. 11. Configure any other printer settings (media size, rotation etc) if required and submit a job. You will be able to follow the jobs progress via the Jobs window. Serendipity Software C5 Client User Manual – Version 5.4 9 The Serendipity Updater The Serendipity Updater provides a simple and convenient way of updating C5, Server and standalone Serendipity Clients. The Updater tracks your current software installation status and automatically checks for available software updates, bug fixes, maintenance patches and new drivers. New updates are listed along with release notes, previously installed updates are logged in the Updater, and notes can be viewed at any time. Note: The Serendipity Updater requires access to the internet to function. Updates are not downloaded or installed until initiated by the user, as the Server and/or C5 Client are shutdown as part of the update process. The following update functions are available in the Server menu of the C5 Client application: • • Update Options – Configure a time for C5 to periodically check for software updates. o Never – The software will not check for updates. o When (Time/Day) – Configure a time and day to automatically check for any software updates. Notify when updates are available – A message will appear onscreen when updates are available to install. Check for Updates – Choose this to immediately check for any software updates. Note: If Secure Mode is active, users can be configured to receive an email when software updates are available. This option is available when running the C5 Client as part of a Blackmagic or Megarip installation, with access to the Serendipity Client available (see the Accounts Admin section in the relevant user manual for further information). Serendipity Software C5 Client User Manual – Version 5.4 10 Printing Jobs Using C5 There are various methods available for submitting files for printing when using the C5 Client. See the relevant section of this manual for further information on each area listed below. Printers • • • DropArea Select a printer from the Printers List. Select Printers menu > Print Files. Navigate to the file and click Open to print. Each printer in the Printers List automatically has a DropSpot created for it in the DropArea panel of C5. To print, simply drag and drop one or more files on to the selected DropSpot. Studio DropFolder • • • Layout any Assets for nesting/tiling using the Studio application. When you are ready to submit the job for printing, Select Studio menu > Print. Select a printer from the dropdown menu and click OK to print. Jobs • • • Select Jobs menu > Print Files. Using the popup chooser window, navigate to the file location and Open it. Select a printer from the dropdown menu in the Choose Printers popup window and click OK. Assets Assets are generally used by the Studio application. It is possible however, to drag and drop a submitted Asset file directly onto a QuickDrop area for printing. See the Assets section of this manual for further information. In addition to a DropSpot, each printer in the Printers List also has a DropFolder auto-‐ generated for file submission. The printer DropFolders are located in the product installation directory, drop subfolder. The names of the DropFolders are set up as per the assigned printer names in the list. Important Note: The DropFolders cannot be moved, however a desktop shortcut may be created for them to make dropping files simpler still. To print using the DropFolders, save a copy of the job file into the selected DropFolder. The file will be placed in the queue for printing. Important Note: Job files are deleted from the DropFolder immediately after printing. For this reason, it is recommended that copies, not originals of the job files be saved to DropFolders. If the C5 Server is shutdown, all DropFolders are cleared. Any unprinted jobs in the DropFolders are lost and will need to be re-‐copied to the folders for printing. Serendipity Software C5 Client User Manual – Version 5.4 11 The C5 Client Look and Feel The C5 interface is made up of nine (9) panels, accessed by icons at the top of the screen: • • • • • • • • • Studio – An application used for manual nesting/tiling of jobs. Assets – Import and display Assets for use in the Studio application. DropArea – Drag and drop files here to automatically create an Asset or to be sent to various queues for printing. Jobs – Displays a list of jobs and their queues. Printers – Set up and manage any print destinations for outputting jobs. Media Library – Import and manage any loaded Media Packs. Displays – Configure the C5 Client display settings for viewing any job previews. Server – Displays the Event Log and Info for the currently connected Server. Preferences – Configure the display units, language and Input ICC Profiles for the Client. Right-‐clicking on the main panel icons will allow users to select a preferred view – Text Only, Icon Only or both Icon and Text. Serendipity Software C5 Client User Manual – Version 5.4 12 Studio The Studio application is designed for the manual nesting or tiling of jobs. Jobs are submitted to the Asset Queue using the Import Assets option in the Asset menu; or by dragging files into the Asset DropSpot in the DropArea. Asset, Property & Template Panels Layout Area Files may also be submitted as Assets by dragging and dropping them directly into the Studio Layout area from Windows Explorer or Mac OS X Finder. Submitted assets are visible in the Assets Queue and remain in the queue, even after printing, until deleted. Unlike other queued jobs, assets exist only as placeholder thumbnails until a manual nest or tile is submitted from the Studio application. The submitted jobs are then imaged, rendered and the nest is printed, appearing in the appropriate queue. Studio Interface The Studio interface is made up of four (4) sections: • • • • The main Layout area – where jobs (assets) are placed and nests created. The Asset panel – displaying thumbnails of assets available for nesting or tiling. The Property panel – defining the tiling document area, editable media dimensions and frame properties. The Template panel – where nesting templates can be loaded from a library of saved templates. Menu Options Studio Menu • • • • • • • Save New Template – Saves the current frame layout to the Template library. The untitled nest can be renamed by clicking on the text “Untitled”. Only frames are saved, not the images within them. Save Template – Saves the current nesting layout to the selected template from the library, overwriting any existing data. Remove Template – Removes the selected template from the library list. Export Template – Export a saved template (or templates) to a user-‐defined location. Import Template – Import a saved template. The imported template (or templates if multiple layouts exist in the file) will appear in the library list when loaded. Print / Print Tiles – Displays a chooser window to select a Printer to send the job to for processing. Studio Settings – Access the preferences for Studio. These include: o Cloak Submitted Frames – Locks images and frames after they have been submitted for processing, preventing changes. Cloaked images will appear shadowed. o Auto-‐place – Allows for the automatic placement of assets onto the Layout area when dragging and dropping them. The default position is top left. If a job has already been placed in the area, the auto position will align with the left side of the frame. o Auto-‐place Spacing – The distance (gap) between jobs being Serendipity Software C5 Client User Manual – Version 5.4 13 auto-‐placed in the Layout area. o Snap to Grid – Allows for assets to snap to a user-‐defined grid spacing, measured from the left ruler. The asset frame will snap to the closest defined grid position, taking into account any auto-‐place spacing settings. o Grid Size – Define the snap-‐to-‐grid size for frame placement in the Layout area. o Paper-‐saving Cropmarks – Enabled by default. Cropmarks will appear in paper-‐saving mode when the option is enabled via the Property panel. Only available when using Studio. Edit Menu • • • • • • • • • • Undo – Undo the last change made. The amount of available undo levels is configured via the Client Settings (0 = Operating System default level). Redo – Redo the last undone change. The amount of available redo levels is configured via the Client Settings (0 = Operating System default level). Cut – Cuts the currently selected frames to the Clipboard. Copy – Copy the currently selected frames to the Clipboard. Paste – Pastes the frames in the Clipboard to the Layout area. Paste is centred at the current mouse pointer position. Delete Assets – Deletes any selected assets from the Studio application and the Asset Queue. Create Crosshair (SHIFT+1) – Create a frame containing a configurable crosshair in the Layout area. Click on the ... box within the Property panel to view further options. Create Horizontal Line (SHIFT+2) – Create a frame containing a configurable horizontal line in the Layout area. Click on the ... box within the Property panel to view further options. Create Vertical Line (SHIFT+3) – Create a frame containing a configurable vertical line in the Layout area. Click on the ... box within the Property panel to view further options. Create Colour Box (SHIFT+4) – Create a frame containing a configurable colour in the Layout area. Click on the ... box within the Property panel to view further options. Note: For all Create options, a 1x1inch frame will appear at the current mouse pointer position if using the shortcut keys. If selected from the menu, the frame will appear in the centre of the current Layout view. • Special Characters – Displays a character map for selecting any special text characters or symbols. Frame Menu • • • • • • • • • • • • • Bring to Front – Move the selected frame to the front (top) layer of the layout. Bring Forward – Move the selected frame one layer forward (up) in the layout. Send Backward – Move the selected frame one layer backwards (down) in the layout. Send to Back – Move the selected frame to the back (bottom) of the layout. Group – Group multiple selected frames for movement, deletion, locking or asset multi-‐drop. Ungroup – Ungroup any currently grouped frames. Align Left – Align grouped frames along the left edge of the leftmost box in the group. Align Right – Align grouped frames along the right edge of the rightmost box in the group. Align Top – Align grouped frames along the top edge of the uppermost box in the group. Align Bottom – Align grouped frames along the bottom edge of the lowest box in the group. Align Horizontal Centre – Align grouped frames along the averaged horizontal centre line of the frames in the group. Align Vertical Centre – Align grouped frames along the averaged vertical centre line of the frames in the group. Orient Up / Down – Alters the frame orientation to either upright or upside down (180 degree rotation). Serendipity Software C5 Client User Manual – Version 5.4 14 • • • • • • • • • Orient Right / Left – Alters the frame orientation to either right or left by 90 degrees from the upright position. Lock – Lock the selected frames. Locked frames appear transparent and cannot be edited until unlocked. Unlock All – Unlock all currently locked frames. Decloak All – Decloaks all frames. Allows for movement, deletion or editing of frames that were locked/cloaked after submission (only available when Cloaking mode is active). Select All – Selects all frames in the nest layout area for grouping, ungrouping, movement, locking or deletion. Frame properties may be adjusted and will affect all selected frames and their positions within the layout area. Select Inverse – Deselects current frames while selecting all previously unselected frames. Step and Repeat – Allows users to create a set of size specific frames for image placement or copy the dimensions of existing frames and repeat them across and down the Layout area. Auto arrange – Automatically arranges (nests) the images placed in the Layout area to fill the media dimensions. Auto arrange with Rotation – Automatically arranges (nests) the images placed in the Layout area to best fill the media dimensions by appropriately rotating the frames. View Menu • • • • • • • • • • • • Zoom In – Zoom into the Layout area view. Holding down Z+Left click will also enable this function. Zoom Out – Zoom out of the Layout area view. Holding down SHIFT+Z+Left click will also enable this function. Fit All – Scales the Layout area view to show all frames currently in the nest. Fit Document – Scales the Layout area view to show all assets and frames within the dimensions as defined in the Document panel. Print Size – Shows the nest in the Layout area at actual print size. Fill with Document – Scales the Layout area, filling the view to the shorter width or height dimension as defined in the Document panel. Full Screen – Toggles between a windowed or full screen view. Asset – Toggles the Asset panel. F1 can also be used. Property – Toggles the Property panel. F2 can also be used. Template – Toggles the Template panel. F3 can also be used. Sidebar – Toggles the view of the sidebar containing the Asset, Property and Template panels. Section Headers – Toggles the headers of each section within the sidebar under each panel on or off. As an added option, holding down the spacebar will allow you to pan around the Layout area when moving the mouse, similar to a navigator used in graphics applications. The mouse cursor will change to a hand when enabled. Serendipity Software C5 Client User Manual – Version 5.4 15 Studio Layout Area The Layout area is where jobs (assets) are laid out for nesting or tiling. The area is surrounded by a ruler, marked with the user-‐defined measurement units, appropriately scaled to the current zoom level. All assets and frames are shown at accurate relative size. The dark gray area is the work surface onto which assets are placed and positioned. If in tiling mode, the edges of the total area to be tiled appear on the work surface as a red box. Layout area with loaded template Asset Panel The Asset panel displays all jobs that have been submitted to the Asset queue. Any assets that appear may be used in Studio for nesting or tiling. Place assets by selecting with the mouse and dragging+dropping them onto the Layout area. Assets can be selected singularly or in multiples (see image example). The Asset header bar has the following view options: • • • • List View – Display assets in text form (filename/jobname). A thumbnail preview of the image will appear at the bottom of the panel. Small Thumbnail – Display the assets as small thumbnail images with the jobname listed beside them. Large Thumbnail – Display the assets as a large thumbnail image only. A search field is available at the bottom of the panel. Enter text to find a jobname containing the search string. Non-‐relevant assets are temporarily filtered out of the view as the string is typed. This search field will not appear when in Large Thumbnail view. Clear the search box to view all jobs. Property Panel The Property panel displays information on defined elements used in the Layout area. Configurable measurements can be entered using any supported unit (for e.g., 60cm, 32in) and will be automatically converted to the chosen default measurement unit as defined in the Client Settings. The panel has three (3) sections: Document, Media and Frame. Each section can be shown or hidden by clicking the appropriate box icon (see image right). • • • Document – Used to activate Tiling Mode and define the total area to be tiled. Media – Set the media size for the printable area used when nesting or tiling. Set sizes are available from a dropdown menu or custom dimensions may be entered in the width and height fields. Frame – Edit parameters for the currently selected frame, including fields for size, orientation and scaling. Serendipity Software C5 Client User Manual – Version 5.4 16 Document The Document section of the Property panel is used when tiling an image or nest of images that are larger than the available print media. When activated, a red box will appear in the Layout area, defining the total area being used for tiling. A media length (height) must be defined when using tiling mode. The tile length can be entered using the Height field in the Media section of the Property panel (see below Media section for further information). The dimensions entered will appear in the Layout area, tiled and overlapped accordingly to cover the entire document area. After placing and locking an asset (making it transparent) in the document area, you are able to preview how the image will be tiled and overlapped onto each media sheet before submitting to print. • • • • Width – Total width of the area to be tiled. Height – Total height (length) of the area to be tiled. Tiling – Enable or disable tiling mode. Tiling Overlap – The size of image overlap for each tile. Media The Media section of the Property panel is used to define the print size of the media, be it a roll or sheet. The height (length) does not necessarily need to be entered for roll sheet media. The Layout area will automatically adjust the sheet guide length when assets are placed if a width has been entered. • • • Page Size – Select a pre-‐configured page size from the dropdown menu or enter custom dimensions. Width – The width of the media being used for printing. Height – The height (length) of the media being used for printing. Frame / Canvas Wrap /Marker This section of the Property panel displays options for the currently selected frame. The frame and contained asset can be edited from within this panel; the Canvas Wrap style can be applied to the frame and edited; or various markers may be generated for use. Frame • • • • • Left – The offset distance of the frame from the left guideline. Offset is measured from the top left corner of the frame. Top – The offset distance of the frame from the top guideline. Offset is measured from the top left corner of the frame. Width – The width of the frame. This field will lock when Canvas Wrap mode is selected. Height – The height of the frame. This field will lock when Canvas Wrap mode is selected. Lock Button – Locks the current proportions of the frame size if resized along one dimension. The locked proportions are overridden by free resizing with the mouse within the Layout area. Frames can be unlocked and resized to any required dimension. Serendipity Software C5 Client User Manual – Version 5.4 17 • Cropmarks – Enable this to add cropmarks to the selected frame. The cropmarks will appear when viewing the rendered (printed) preview in SoftProof. Cropmarks will appear enabled by default when Canvas Wrap mode is selected. Note: Cropmarks (Standard) will take up extra space around a job when selected for use, changing the position of the job on the media and the total size of the job (once rendered). Cropmarks (Paper-‐ Saving) will not expand the rendered job size. The type of cropmark used is configured via the Studio Settings. • Overprint – Enable this to convert the selected frame to overprint mode. Not available in Canvas Wrap mode. Canvas Wrap Using an appropriate canvas print media (paper), the Canvas Wrap option allows you to turn any asset into a canvas, ready for stretching around a wooden (or other) frame. Canvas Wrap options include: • • • • • • • Front width – The width of the front of the canvas. Front height – The height of the front of the canvas. Frame thickness – The thickness of the canvas frame. The default size is 1.25in. Back wrap – The length of canvas to wrap around the back, once the canvas is stretched around the frame. This will always remain as an unprinted area. The default size is 20mm. Wrap style – The style of canvas to create. Further options are: o Gallery – This is the default canvas type, stretching the image to expand to the frame thickness as defined above. o Mirror – This option will mirror the edges of the image to the frame thickness as defined above. o Colour – Select a colour to fill the frame thickness as defined. Double-‐click the colour display box to select a colour from a Special Colour Set (Blackmagic Only), or create a colour using the Lab, CMYK or RGB sliders. Note: If the colour selected does not match the colourspace of the image, a preview will not be available for viewing using the SoftProof functions within C5. Save – Saves the canvas wrap configuration but does not change the size of the asset (image) to fit the dimensions specified if they have been altered. Fit & Save – This option will fit the asset (image) to the configured canvas wrap settings and save the layout, returning to the Studio screen. Cropmarks are enabled by default when Canvas Wrap mode is in use. This is to assist in cutting the canvas. Two (2) types of cropmarks are available for selection, configured via the Studio Settings – Standard or Paper-‐Saving Cropmarks. Note: Cropmarks (Standard) will take up extra space around a job when selected for use, changing the position of the job on the media and the total size of the job (once rendered). Paper-‐Saving Cropmarks will not expand the rendered job size. Serendipity Software C5 Client User Manual – Version 5.4 18 If multiple canvases are to be printed, a quick and easy method of duplicating a finished canvas is to use the Step and Repeat function: 1. Configure the asset with the appropriate Canvas Wrap settings as defined above. 2. With the canvas wrap image selected in the Layout area, select Frame menu > Step and Repeat. 3. Configure the amounts for horizontal and vertical repeat and click OK. The canvas will repeat across the layout area as the values increase. 4. Print when ready. Marker The Marker option allows for the placement of a frame containing a style of marker in the Layout area. Options include: • • • • Crosshair (SHIFT+1) – Create a frame containing a configurable crosshair in the Layout area. Horizontal Line (SHIFT+2) – Create a frame containing a configurable horizontal line in the Layout area. Vertical Line (SHIFT+3) – Create a frame containing a configurable vertical line in the Layout area. Colour Box (SHIFT+4) – Create a frame containing a configurable colour in the Layout area. Click on the ... box within the Property panel to view further options for each Marker style. Note: For all Create options, a 1x1inch frame will appear at the current mouse pointer position if using the shortcut keys. If selected from the menu, the frame will appear in the centre of the current Layout view. Marker Options include: • • • Marker Type – Select from Crosshair, Horizontal Line, Vertical Line or Colour Box. Line Thickness – Set the thickness of the line for Crosshair, Horizontal and Vertical Line options. This does not apply when Colour Box is selected. Line Colour – Select a colour for the line or box as selected above. Double-‐click the colour display box to select a colour from a Special Colour Set (Blackmagic Only), or create a colour using the Lab, CMYK or RGB sliders. Note: If the colour selected does not match the colourspace of the image, a preview will not be available for viewing using the SoftProof functions within C5. Content The Content section within Frame/Canvas Wrap allows for the editing of the asset held within the frame. This is available in both Frame and Canvas Wrap modes, but not in Marker mode. • • • • • Left – The offset distance of the asset image from the left edge of the frame. Top – The offset distance of the asset image from the top edge of the frame. Width – The width of the asset within the frame. Height – The height of the asset within the frame. Lock Button – Locks the current proportions of the asset if resized along one dimension. Serendipity Software C5 Client User Manual – Version 5.4 19 • • • Scaling – The method of scaling used for any asset placed within the frame. o To Fit – The entire asset image is rescaled and shown within the frame proportions. o To Fill – The asset expands to fill the frame, scaling to show as much of the image possible, given the proportions and centring options of the frame. o Custom – The dimensions and frame offset of the asset are independent of the frame. This scaling is selected automatically when Crop Mode is activated. Centring – When enabled, any selected frames will have their asset centred within the frame. This is useful to revert to the original placement when undoing any cropping. Orientation – The rotation angle applied to both the frame and the asset. If custom scaling is used and the asset has different dimensions to the frame, rotation is only applied to the asset. Template Panel Templates are a useful tool for anyone needing to make repeat prints using a specific layout for the available media. Studio gives users the opportunity to create and store a library of templates, set to specific sizes and orientations. Loading Stored Templates Templates (nesting layouts) can be loaded from the Template library by double-‐clicking the name of the saved template. Assets dragged into an empty frame are resized to fit or fill, rotated and cropped according to the frame’s settings. A singular asset dragged into a selected frame grouping will be duplicated and placed into every frame in the group. Creating Templates Templates can be created from existing asset files or by using the Step and Repeat function within Studio. Both methods are outlined below. Templates saved when in Tiling Mode do not save the tiling setup, only the frame placement for the asset. To create a template from submitted asset files: 1. Select Submit menu > Files as Assets 2. Navigate and select any files to use in Studio. Once the assets appear in the Asset queue/Asset panel they may be used. 3. Drag and drop an asset into the Layout area. 4. Adjust the size and properties for the frame. The frame may be copied and pasted into the Layout area for quick duplication of properties, or the Step and Repeat function (Frame menu > Step and Repeat) can be used. 5. Save the template when complete. This will not save the images within the frames, only the frames and their placement in the Layout area. The saved template will appear in the Template Library list, with the name “Untitled”. Click the text to rename as required. 6. To load the template, double-‐click the name. An empty frame set of the nest will appear, ready to accept any asset files dropped into the frames. 7. Submit the nest to print when done. If a new set of images using the template is required, double-‐ click the template name again to reload it. An empty nesting set will appear in the Layout area, ready for use. Serendipity Software C5 Client User Manual – Version 5.4 20 To create a template using the Step and Repeat function: 1. In Studio, go to Frame menu > Step and Repeat. A popup window will appear (see image). 2. Enter the dimensions for the frame/s required for placement in the Layout area. 3. Select how many are to appear both horizontally and vertically and specify any spacing required between each frame. As the horizontal and vertical values are increased frames will automatically appear in the Layout area. Stop when the desired level is reached and created. 4. Select frames and adjust their properties as required. 5. Save the template when done and rename it as desired. Note: If the Step and Repeat function is used when there are multiple frames selected and they are of varying size, all frames will be repeated in the Layout area. The size dimensions for the frames in the Step and Repeat window will not be editable. Using Studio Positioning Assets for Nesting A media guide sheet will appear to scale (in light gray) in the Layout area when dimensions have been entered into the Media panel fields. This allows for clear and simple placement of assets for nesting. When submitted to print, everything on the media guide sheet is printed. If only a width is entered, once an asset is placed in the Layout area, the media guide sheet will automatically lengthen to fit the job. As more assets are placed, the sheet will extend to display the total nesting area. Note: It is not necessary to have dimensions entered for the Media when creating a manual nest with Studio. When submitted, the nest will print to your selected media from the top left origin point, printing as much of the width or length of the nest as the paper in the printer will permit. The remainder will be cropped. Creating a Nest Studio allows for single or multiple assets to be dropped into the Layout area. 1. Select the assets (jobs) from the Asset panel. 2. Drag and drop the assets into the Layout area. Assets will appear at their native size unless placed into an empty frame with specific properties configured (from a template or step and repeat frame). 3. Resize and adjust the frame properties as required. This can be done via the Property panel when the frame is selected, or by using the following mouse options: o Left click (on a frame) – Selects the frame for editing, movement, locking or deletion. Selected frames will appear with a magenta border. o Left click (on empty Layout area) – Deselects all frames. o Left click (hold) + Drag (on empty Layout area) – Creates a temporary framing square for selecting multiple frames. Any boxes wholly or partially within the square when the mouse button is released will be selected. o Left click (hold) + Drag (on a frame) – Moves the selected frames around the Layout area. Release the mouse button to drop and place the frames. Serendipity Software C5 Client User Manual – Version 5.4 21 o Right click – Opens the contextual menu with options depending on where in the Layout area the click occurred. o Double click (on a selected frame containing an asset) – Activates Crop Mode for the selected frame. A frame in crop mode will appear with a green border (see Cropping Assets section for information on this feature). o Spacebar + Left click (hold) – Activates the grip tool, allowing you to pan around the Layout area. The mouse cursor will change to a hand. o The following resizing options are available when clicking at the borders of a frame: Left click + Drag – Enlarge or shrink the frame. Proportions are maintained. Resize is anchored at the opposing edge or corner of the frame. ALT + Left click + Drag – Enlarge or shrink the frame. Proportions are maintained. Resize is anchored at the centre of the frame. SHIFT + Left click + Drag – Free resizing of the frame, ignoring locked width/height ratios. Assets within the frame will fit or fill the resized frame depending upon frame settings. Resize is anchored at the opposing edge or corner of the frame. CTRL + Left click + Drag (Windows users) – Snaps the frame proportions to the asset’s native proportions and resizes. Resize is anchored at the opposing edge or corner of the frame. ⌘ + Left click + Drag (Mac OS X users) – Snaps the frame proportions to the asset’s native proportions and resizes. Resize is anchored at the opposing edge or corner of the frame. Cropping Assets Cropping mode is activated or deactivated by double-‐clicking anywhere within a frame containing an asset image. When active, the asset is separated from the frame and appears with an orange border. The cropping frame will have a green border. Either the frame or the asset itself can be selected and moved to the desired spot for cropping. Double-‐clicking the box after placement will show how the asset will be cropped. If the crop box is resized larger than the asset within (see cropping example), the space around the asset will also be printed to the size of the entire frame. Asset before and after cropping Submitting a Nest or Tiles The menu option Studio > Print opens a Submit Chooser window to send the manual nest to a Printer. If tiling mode is active, this option will change to Print Tiles. Cloaking and Nesting with Large Format Flatbed Devices One of Studio’s primary functions is the laying out of jobs for print, using large format flatbed printers. When activated, the cloaking feature locks images and frames after they have been submitted as a nest to the printer. Cloaked images appear shadowed in the Layout area (see example), are Serendipity Software C5 Client User Manual – Version 5.4 Cloaking – Before and after submitting to print 22 static and non-‐editable unless decloaked. This allows for easy placement and printing of new jobs onto blank, available areas of the flatbed media. Cloaked images are not reprinted when a new nest is submitted for printing. If desired, it is certainly possible to place jobs over others that have already been printed. Any new image will print exactly where it is placed, regardless of whether or not anything has already been printed in that area. Important Note: The cloaking feature is disabled by default. It is not recommended for use with printers using roll media unless the device has the ability to roll back to previous areas of unused media. Tiling with Media Studio’s tiling feature allows you to set the total document area and automatically create a tile grid based on pre-‐configured print media dimensions and overlap. Tiling is useful for billboard printing, or any type of printing where the image is larger than the available print media (paper). To tile a job: 1. Activate the tiling mode by ticking the Tiling option in the Property panel. 2. Enter the width and height of the area to be tiled. 3. Enter any overlap size if required. 4. A Media width and height must be entered for tiling mode. Enter these in the relevant fields. This is the size of the print media (paper) being used. 5. Once the above have been entered, an image similar to the example shown will appear. 6. Drag and drop the Asset file to be tiled. It can be resized as Tiling enabled with overlap specified required. 7. Once the Asset has been placed, lock the frame in place (Frame menu > Lock). This will allow you to preview how the image will overlap and the tiling by making the image transparent. 8. Submit to print when ready. The option will appear in the Studio menu as Print Tiles. Studio Rendering Effects There are various rendering effects available when using Studio. They will not be visible in the Layout area and will only affect the job when it is rendered, ready for printing. Any effects can be previewed using SoftProof once the job has been rendered and nested. The available rendering effects are: • • • Cropmarks – Available as a checkbox within the Studio application. Enabling this will place cropmarks around the selected frame. This effect will adjust the placement of the job on the media to compensate for adding cropmarks during the rendering phase. The type of cropmark to be used is configured in the Studio Settings. Mirror – Mirrors the job. Useful for printing to film using a white ink printer. Negative – Allows for the job to be negated or inverted. Serendipity Software C5 Client User Manual – Version 5.4 23 Assets Assets are image files loaded into C5 for manual nesting or layout using the Studio application. All assets will remain in the Asset Queue until deleted. When storing an asset in the queue, rather than imaging the complete job file, a thumbnail is loaded. Using thumbnails requires minimal CPU resources, allowing for fast and efficient manipulation of job images in the Studio application. Normal imaging, rendering and colour management occurs only when the layout is sent for printing. Asset Queue The Asset Queue displays relevant information about each image file. The following sort columns can be selected using the contextual (right-‐click) menu on the sort column header bar in the Assets window. Column order can be changed by drag-‐and-‐dropping them or using the Configure Headers option in the contextual menu. • • • • • • • • • Thumbnail – Shows a thumbnail of the job. The thumbnail can either show the Original (imaged) file or the Printed (rendered) image. Name – Displays the job (Asset) name. Status – Displays the status of the Asset, showing as Available (Asset) when the file is ready for use in Studio. Date – The date and time the Asset was added to the queue. Queue – The output queue the image was sent to, in this case it will appear as Asset. Size – The size of the Asset (disk space used). Width – The width of the Asset. Height – The height/length of the Asset. Page – The page number of the Asset, if part of a submitted multi-‐page file. The area below the Asset Queue has the following: • • • XX Jobs – This is a numerical display of how many Assets are currently in the queue. Show – Select the display method for files in the Asset Queue. Choose from either Jobs (for a list view with information columns), or Thumbnail (displays jobs as a large thumbnail with filenames only). Search – Search for Assets in the queue by entering text into the field. All files matching the search text will be displayed. All elements of the Asset are searched against, not just the name, making the search a useful filtering tool. The search can be inverted with cmd+shift+I (Mac) or ctrl+shift+I (Win). The search box will turn black to indicate when the inverse search is selected. The following options are available in the contextual (right-‐click) menu when an Asset is selected: • Job Info – Displays a thumbnail and information about the currently selected Asset. A toolbar (spanner icon) offers further options: o – and + buttons – Increase or decrease the size of the text in the Job Info window. This can also be changed by holding the Ctrl (Win) or Command (Mac) keys and spinning the mouse scroll wheel. o Print Portrait – Print the Job Info to a system printer in portrait orientation. o Print Landscape – Print the Job Info to a system printer in landscape orientation. o Print PDF Portrait – Export the Job Info to a PDF file in portrait orientation. Serendipity Software C5 Client User Manual – Version 5.4 24 • • • • o Print PDF Landscape – Export the Job Info to a PDF file in landscape orientation. View Errors – Display any error messages for the selected Asset if the status is listed as Failed. Delete – Delete the currently selected Asset. View Original – Display a low-‐resolution copy of the Original (Imaged) asset file in a SoftProof window. Refresh – Update the status of the Assets in the queue. Assets Menu • • • Delete – Delete the currently selected Asset. Import Assets – Load an Asset into the queue. Use the pop-‐up file chooser to navigate to the file. Print Assets – Print the selected Asset to the chosen printer, without using the Studio application. Queue Menu • • Resume Printing/Processing / Pause Printing/Processing – Pause or resume printing/processing the currently selected Asset. Refresh All Queues – Updates the status of the Assets on all queues. View Menu The following menu options are duplicates of those mentioned above in the Asset Queue contextual menu: • • • Job Info, View Errors, View Original, View Printed Joblist View – Display jobs in a list view with information columns. PrintGallery View – Display jobs as thumbnails with filenames. QuickDrop The Asset Queue features a QuickDrop function to allow an asset to be output to a printer as a stand-‐alone job, rather than as part of a nest created using Studio. To access QuickDrop: 1. Select the Asset to be printed. 2. Hold the left mouse button down and begin dragging the job. A DropArea panel will open containing printer DropSpots. 3. Drag and drop the job on the desired output location. 4. Once dropped, the job will be placed in the queue for printing. Important Note: Any paused printers will appear with a red border in the QuickDrop panel. Files dropped onto these printers will image and render, but will not print until the printer status is changed to Resume Printing. Serendipity Software C5 Client User Manual – Version 5.4 25 DropArea The DropArea window is an area designed to accept drag-‐and-‐drop files for printing. The DropArea features a DropSpot for each available Printer and one for the Asset queue. The DropArea section does not contain any main menu items however, there are two (2) options available via the contextual (right-‐click) menu in the main screen: • • Increase DropSpot Inset – Increase the size of all DropSpots in the DropArea. Decrease DropSpot Inset – Decrease the size of all DropSpots in the DropArea. The above options allow you to view more or less of the descriptive text for each DropSpot. Paused Printers DropSpots for paused printers will appear with a red border. Files dropped onto these DropSpots will image and render, but will remain in the job queue until the printer status is changed to Resume Printing. Dropping a File 1. Select the file for printing and drag it to the selected DropSpot. The DropSpot printer icon will change when you have selected it to receive the file. 2. Release the mouse button to drop the file. The job will be placed in the Printer queue for processing and printing, or sent to the Asset Queue for later nesting and printing. Serendipity Software C5 Client User Manual – Version 5.4 26 Jobs The Jobs window shows the current status of jobs in all C5 printer queues. Users can follow a job’s progress through the Imaging (when the file is interpreted and its resolution is sampled for conversion to the print resolution); Rendering (colour management, cropping, rotation and effects are applied); and Printing phases. Printed jobs remain in the Jobs queue until deleted manually or automatically, according to Printer Queue options configured by the user. Jobs Queue Panel The Jobs Queue displays relevant information about each print job. The following sort columns can be selected using the contextual (right-‐click) menu on the sort column header bar in the Jobs window. Column order can be changed by drag-‐and-‐dropping them or using the Configure Headers option in the contextual menu. • • • • • • • • • • Thumbnail – Shows a thumbnail of the job. The thumbnail can either show the Original (imaged) file or the Printed (rendered) image. Name – Displays the job name. Status – Displays the status of the job and a progress bar, showing the completion status of a processing or print task. Date – The date and time the job was processed. Queue – The output queue the job was sent to for processing. Size – The size of the job (disk space used). Width – The width of the job. Height – The height/length of the job. Page – The page number of the job, if part of a submitted multi-‐page file. Copies – When multiple copies of a job are sent for printing, this column counts down the number of jobs left to print. The area below the Jobs Queue Panel has the following: • • • XX Jobs – This is a numerical display of how many jobs are currently in the queue(s). Show – Select the display method for files in the Jobs Queue. Choose from either Jobs (for a list view with information columns), or Thumbnail (displays jobs as a large thumbnail with filenames only). Search – Search for jobs in the queue by entering text into the field. All jobs matching the search text will be displayed. All elements of the job are searched against, not just the name, making the search a useful filtering tool. The search can be inverted with cmd+shift+I (Mac) or ctrl+shift+I (Win). The search box will turn black to indicate when the inverse search is selected. A number of actions can be performed on a processing or printed job. Options become available when one or more jobs are selected. Only actions valid for the job status are shown. For example, the action to Nest Now is only available if the job has a status of Waiting to Nest. Serendipity Software C5 Client User Manual – Version 5.4 27 Jobs Menu The Jobs menu offers the following options, duplicating those in the Job Queue Panel contextual menu (listed below): • • Reprint, Cancel, Delete, Hold, Release, Retry, Nest Now, Rush Jobs; and Print Files – Submit jobs for printing. Use the pop-‐up file chooser to navigate to the file and select a printer from the dropdown menu. The following options are available in the contextual (right-‐click) menu when a job is selected: • • • • • • • • • • • • • Job Info – Displays information about the currently selected job(s). The Job Info contains all details of how the job was processed and displays a thumbnail preview of the job and its configuration. A toolbar (spanner icon) offers further options: o – and + buttons – Increase or decrease the size of the text in the Job Info window. This can also be changed by holding the Ctrl (Win) or Command (Mac) keys and spinning the mouse scroll wheel. o Print Portrait – Print the Job Info to a system printer in portrait orientation. o Print Landscape – Print the Job Info to a system printer in landscape orientation. o Print PDF Portrait – Export the Job Info to a PDF file in portrait orientation. o Print PDF Landscape – Export the Job Info to a PDF file in landscape orientation. View Errors – Display any error messages for the selected job if the status is listed as Failed. Reprint – Reprint the currently selected job(s) to the same printer used for the original print. Further options available are: o Number of Copies – Enter a number of reprints to be printed or use the arrows to select a value. o Cancel – Cancel the reprint and close the pop-‐up window. o Submit – Submit the selected job(s) for reprinting. Cancel – Cancel current processing or printing for the selected job(s). Delete – Delete the currently selected job(s). Hold – Hold the selected job(s). Only available when the job status is Waiting. Release – Release any selected jobs with a Held status. Retry – Retry a job that has failed at imaging or rendering. Rush Jobs – Move the currently selected job(s) to the top of the current queue (image, render or print) to be processed next. The job status must be listed as Waiting in order to be rushed. Jobs currently being processed will be completed first. View Original – Display the Original (Imaged) file for the selected job(s) in a SoftProof window. View Printed – Display the Printed (Rendered) file for the selected job(s) in a SoftProof window. Nest Now – Available when the selected job has a status of Waiting to Nest. Only one job in a particular queue needs to be selected and all jobs with a status of Waiting to Nest will be nested. Refresh All Queues – Update the status on all queues. Queue Menu • • Resume Printing/Processing / Pause Printing/Processing – Pause or resume printing/processing the currently selected job. Refresh All Queues – Updates the status on all queues. Serendipity Software C5 Client User Manual – Version 5.4 28 View Menu The following menu options are duplicates of those mentioned above in the Job Queue contextual menu: • • • • Job Info, View Errors, View Original, View Printed Joblist View – Display jobs in a list view with information columns. PrintGallery View – Display jobs as thumbnails with filenames. Printed Thumbnails – When enabled, the job queue thumbnails will display the Printed (Rendered) image. When disabled, the Original (Imaged) image will be shown. SoftProof Window The SoftProof window opens after selecting a job and choosing View Original or View Printed from the available menus. The preview window will temporarily replace the Jobs Queue in the Jobs window, displaying the Original or Printed job on screen. SoftProof Options • • • • Pointer Tools o Pan – Navigate around the image by clicking the left mouse button and dragging the job around the screen. The cursor will appear as a hand. o Zoom – Zoom in or out of the job. Clicking the mouse button zooms in to double the current magnification level. Shift+click will zoom out to half the current magnification level. Click and drag over an area to zoom in to that area. The cursor will appear as a magnifying glass. o Measure – Take a measurement on the image. Hold the shift key to draw a straight horizontal or vertical line for measurement. The cursor will appear as a set square. Rotation o 90CW – Rotate the preview image 90 degrees clockwise. o 180 – Rotate the preview image 180 degrees. o 90CCW – Rotate the preview image 90 degrees counter clockwise. View o Zoom In o Zoom Out o Zoom to Fit – Zoom to fit the entire image in the SoftProof window. o Actual Size – Display the image at 100% scale (Actual Size). One pixel on screen is equal to one pixel of the job file image. Note: A Printed view shows the job at one on-‐screen pixel per one dot of the printed resolution. o Print Size – Display the image scaled to the printed size. Back – Closes the SoftProof window and returns to the Jobs Queue Panel. Serendipity Software C5 Client User Manual – Version 5.4 29 QuickDrop The Jobs Queue features a QuickDrop function to allow easy reprinting of jobs in the queue to the same or another printer. Important Note: Any paused printers will appear with a red border in the QuickDrop panel. Files dropped onto these printers will image and render, but will not print until the printer status is changed to Resume Printing. To access QuickDrop: 1. Select the job to be reprinted. 2. Hold the left mouse button down and begin dragging the job. A DropArea panel will open containing printer DropSpots. 3. Drag and drop the job on the desired output location. 4. Once dropped, the job will be placed in the queue for reprinting. Important Note: The Assets DropArea is not available for QuickDrop in the Jobs panel. Serendipity Software C5 Client User Manual – Version 5.4 30 Printers The Printers window is where any printers or job output methods are created and configured. The main screen is made up of two (2) sections – the Printers List and the Settings panel – along with a Printers Menu option. Printers Menu Options • • • Pause/Resume Printing – (Toggle) Pauses or Resumes the currently selected printer. Paused printers will appear in red in the Printers list. The Pause/Resume Printing icon at the bottom of the list will also change, depending on which has been selected. Print Files – Submit a job for printing to the currently selected printer. Use the pop-‐up file chooser window to navigate to the file. Print ICC Targets – Submit an ICC target for printing to the currently selected printer. All ICC profile colour matching is ignored when the Print ICC Targets option is selected. Use the pop-‐up chooser window to navigate to the target file. Printers List This panel displays a list of all currently available printers. Printers will not automatically appear when C5 is first installed and require an initial setup after a Media Pack has been imported. Options include: • • • + (button) – Located at the bottom of the Printers List. Click to add a new C5 Printer Driver and Media combination from the available imported Media Packs. - (button) – Located at the bottom on the Printers List. Click to remove the currently selected C5 Printer Driver and Media combination from the list. Pause/Resume Printing – (Toggle) Located at the bottom left of the Printers List. Click to Pause or Resume the currently selected print queue. Paused printers will continue printing the current job until finished and then become inactive until Resumed. Paused printers will appear in red in the Printers List. Serendipity Software C5 Client User Manual – Version 5.4 31 Printer Settings This panel displays a range of settings available for configuring the selected printer – Media, Layout, Queue and Options. Media Panel Media • Media – Select a Media setup for the printer from the list of compatible items. o Media Lock – Lock/Unlock the printer’s media. Unlocking allows the media to be changed to another compatible one. Important Note: Changing Media Printers are loaded from C5 Media Packs with a user-‐selected Media. Changing a printer’s Media also changes the linearisation data, printer control and optional settings to the defaults of the new Media loaded. When unlocking and changing Media, a warning message will appear informing users that they may need to re-‐linearise or reconfigure the printer options. • Sheet Size – Optionally set a sheet size for the Media. Choose from a selection of cut-‐sheet sizes or set a custom sheet dimension. If set, Media dimensions override Nesting width and will prevent jobs that are too large from printing (see Nesting for further information). Important Note: No dimension parameters are used when processing and printing jobs if the default width and height values of zero (0) are entered. • Width – (Optional) Set a width for the Media. • Height – (Optional) Set a height or length for the Media. • Printer Margins – Left, right, top, bottom. Set the margins defining the printable area for the media type and printer model (Consult your printer user manual for details of printable area). Note: Setting correct printer margins is important for accurate use of scaling and centring. These effects will take margins into account when placing images and when scaling to avoid clipping. • Paper Source – Select a paper source for the print media from the dropdown menu. Colour Matching • • Honour Embedded ICC Profiles – Enable this to use an ICC profile embedded in a submitted TIFF, JPEG or EPS file as the input match profile. Black Point Compensation – Designed for use when processing input from large gamut sources such as photographs and RGB images. When enabled, Black Point Compensation will enhance shadow detail; assist when viewing shadowed areas in non-‐ideal, everyday lighting conditions; and prevent flooding in CMY gray areas. Important Note: Black Point Compensation will only function when using Relative or Absolute Colourimetric Rendering Intents. Serendipity Software C5 Client User Manual – Version 5.4 32 • • RGB ICC Profile – Select an RGB Input ICC profile and set the Rendering Intent used. This ICC profile is used to convert RGB input data for use in the C5 colour management system. CMYK ICC Profile – Select a CMYK Input ICC profile and set the Rendering Intent used. This ICC profile is used to convert CMYK input data for use in the C5 colour management system. Rendering Intent options include: • o Perceptual – All colours are moved proportionally to each other so the eye perceives the colours to be correct (i.e., colours out of gamut move into gamut, and those in gamut move proportionally to those out of gamut). o Relative Colourimetric – Those colours out of gamut are moved into gamut, and those in gamut are left untouched. o Absolute Colourimetric – The colours are left alone so those out of gamut cannot be reproduced. Adjusts the white point of the media to match that in the input ICC profile. o Saturation – Those colours out of gamut move into gamut, but all colours increase in saturation as a result. Upload ICC – This is available on all of the ICC choosers. If an ICC profile is located somewhere other than the C5 default ICC folders, you can use this function to upload it for use by C5. Quality • Precision – Enable or disable 8-‐bit or 16-‐bit processing for jobs printed through C5. Important Note: C5 is able to accept files submitted in a 16-‐bit format. The files are normally processed and rendered in standard 8-‐bit colour, which for many workflows is sufficient. 16-‐bit processing improves render quality. When enabled, 8-‐bit submitted files are scaled-‐up to 16-‐bit for processing. 16-‐ bit mode requires more system memory for imaging/rendering jobs and produces larger output files. • Scaling Method -‐ Configure the method for sampling incoming data and changing the resolution from the input to that of the output. The options are: o Nearest Neighbour – The fastest method but less accurate. Choices are made as the closest pixels from input to output and can result in jagged edges or stepping effects. o Bilinear – A medium quality sampling method and can take longer than Nearest Neighbour. Bilinear takes the weighted average of 4 pixels from input to output. Best for use with screened data. o Bicubic – High quality sampling method which takes longer to calculate than Bilinear. Bicubic uses the weighted average of 16 pixels from input to output. This is the default setting. o Filtered – Serendipity’s own sampling method, giving the highest quality. It takes longer to process than Bicubic and uses an averaged area from input to output. This setting provides better resampling for contone data, such as Postscript and PDF. • Antialiasing – Choose from 2x2, 3x3, 4x4 or None. Antialiasing is designed to smooth jagged edges and is used when the Output does not have sufficient resolution to display edges smoothly. The values increase the amount of pixels used for Antialiasing. The default setting is None. Serendipity Software C5 Client User Manual – Version 5.4 33 Linearisation The Lineariser panel shows the linearisation curve of the currently selected printer. This curve is made up of a number of measured values that bring the printer into a known (linear) state when printing to a particular media -‐ important for good colour reproduction. When applied to the printed output the curve ensures, for example, that a 50% Cyan area in a job prints at 50%. Printer Media loaded from Media Packs generally include a linearisation curve however C5 allows the printing and measuring of new curves to recalibrate the printer’s output for that media. The Linearisation window is made up of 3 main panels: Measurement; Curves Display; and Spectrophotometer. Measurement The display shows the colour-‐coded linearisation patches for each ink channel. The patch number and the Dot % it represents are listed across the top of the panel. Measured Values (Lab) are shown within each patch. If no values are present, the Media has not yet been linearised. • Last Linearised – Located top-‐right above the measurement panel, displays the date and time the printer/media combination was last linearised. Spectrophotometer • • Device – Select an instrument to measure the linearisation chart from the list of supported Spectrophotometers. This choice should be made before printing the chart as each chart is customised to the instrument being used. Measure – Initialises the connected instrument and prepares it to read patches. The patch window changes to a measuring window and the instrument list changes to a text field where instructions are displayed. After measurement is complete you will be prompted to save or discard the new values. Important Note: Always allow the printed linearisation chart to dry for several minutes before measuring to allow the inks to stabilise. • Print Chart – Print the appropriate chart for the selected instrument. A pop-‐up window will show the following options: o Cancel Printing – Cancels the action and returns to the previous window. o Don’t Apply. Print to Linearise – This will disable all colour management except for Paper Profile. Use this to make a Linearisation Curve. o Yes. Print to check Linearisation – This applies all colour management so you can check a Linearisation. Curve This panel shows the Linearisation Curves for each Ink Channel. Select individual Channel checkboxes to view a channel. Shift-‐click to add more channel curves to the view. Double-‐click a channel to show all curves. Serendipity Software C5 Client User Manual – Version 5.4 34 Layout Panel Crop & Border • • Auto Crop – Enable / Disable auto-‐cropping to remove blank area around an image. The crop stops at the first coloured pixel encountered in the file image. o Cropping – Set cropping dimensions for jobs sent to the printer. When cropping is set, you will need to take into account any rotation that has been applied to the image, as cropping takes place after rotation. Border – Specify a border around the job. As with cropping, take rotation into account when applying the border effect. Effects • • Scale o None – No scaling is applied to a submitted job. o Percentage – Enter a percentage to scale the job by. This does not apply to any job submitted via Studio. o Fit Media – When enabled, printed jobs are scaled to fit the Media dimensions. If only one dimension is set (e.g., width), jobs will scale to the single dimension. If a media has no set dimensions, the job will print at its native size. (Media width and height are set in the Media panel). Scale down only – Enable/disable. To be used with Fit Media. Scales jobs down to fit within set dimensions, but does not enlarge the images to fill the defined area. Rotation – Optionally choose a rotation for jobs sent to the printer. Choose from: o None, 90, 180, 270 degrees; or o Auto -‐ Rotates jobs to best fit the set media width and height while using the least amount paper. Important Note: Auto Rotation is very useful for saving media, but if a job is rotated it takes longer to process -‐ the larger the job the longer the processing time. Rotation takes place at the beginning of the Rendering phase and will affect cropping, borders and so on. If you are auto-‐rotating when nesting (see Layout-‐Nesting), it is advisable to have rotation in this section set to None, otherwise the job rotation will be calculated twice, increasing the processing time. • Centre on Media o Horizontal – Centre the image horizontally based on the width set in the Media panel. o Vertical – Centre the image vertically based on the height/length set in the Media panel. • Effects o Negative – Invert the colour channels of the job, printing them as negatives. o Mirror – Flip the job, printing it as a mirror image. Serendipity Software C5 Client User Manual – Version 5.4 35 Nesting Efficient use of media resources has a direct effect on a business' bottom line. C5 allows users to make the most of available print media with Nesting. Using automatic nesting, print queues are set to collect, intelligently arrange and auto-‐rotate incoming jobs to best use the space on your print media and minimise paper waste. Nesting can be configured according to percentage of sheet coverage, number of jobs, minimum or maximum media length, idle wait time or be initiated manually at any time. • • • • • • • • Automatic/Manual – Select Automatic to nest jobs based on defined parameters (see below). Select Manual to print jobs individually as they are sent to the printer. o Preserve Job Orientation – Override the default auto-‐rotation function of Automatic Nesting. When disabled, jobs are auto-‐rotated to best use the available print area or fit with other nested jobs. It is also recommended the Rotation option in the Effects panel is set to None if Preserve Job Orientation is disabled. Nest Width – Specify the nesting media width. A dimension must be set here for nesting to work. If a width is set in the Media section, it will override the dimension set here. Minimum Nest Height – Specify the minimum total height of a nest, i.e., if the combined height (length) of the jobs waiting to nest reaches this value, nesting begins. Maximum Nest Height – Specify the maximum total height (length) or a nest. Useful when nesting to a Cut Sheet paper source. Gap Between Jobs – Enter the size of the gap between jobs in the nest. Minimum Media Coverage – Specify the minimum paper coverage to be reached by jobs waiting to nest before nesting will begin. Once reached, any waiting jobs will be nested and printed. Maximum Jobs – Specify the maximum number of jobs in a nest. If there are more jobs in the queue than the number specified, that number of jobs will nest and the remaining jobs will stay waiting to nest until the criteria is met again. Maximum Wait Time – Specify how long to wait before nesting begins. Once reached, nesting will begin and any job waiting to nest will be nested into a single job. The start time is determined by the first job that appears waiting to nest. Queue Panel Queue Configure C5 to automatically delete printed jobs from the queue based on time and/or number. Options include: • Job History o Keep Most Recent – Set a number for how many recent jobs C5 will keep in the Jobs Queue, automatically deleting any excess jobs from the queue. Important Note: If this option is enabled and the number of jobs is set to zero (0), jobs will be deleted from the job queue immediately after printing. • Keep Jobs Newer Than – When enabled, C5 looks at the time signature of printed jobs and deletes any in the queue older than the specified (days/hours/min) time. Serendipity Software C5 Client User Manual – Version 5.4 36 Printer Control The options appearing in this section will be printer specific and may not be available for your selected driver. • • • • • • • Cutter Control – Select a cutting method from Auto Cutting On/ Off; or Horizontal Print Page Line. Direction Control – Select Bi-‐directional or Uni-‐directional printing. Drying time (secs) – Optionally set a drying time between print jobs (0 – 65535 seconds). Drying time per pass (ms) – Optionally set a drying time after each print head makes a pass (0 – 10000 milliseconds). Borderless Printing – Select On, Off or another printer specific option. Bidirectional Printing – Select On or Off. Cut Method – Select from No Cut, Every Page, Print Cut Line or Auto (Use Control Panel). Maintenance Configure C5 to automatically perform printer maintenance functions at regular intervals; after a set number of print jobs; or after printing linearisation charts and ICC targets. Important Note: The Maintenance option will not appear for all printers. Options include: • • • When – Select Every from the dropdown menu to activate time-‐based maintenance, with configurable time and day fields. Never will disable the printer maintenance. o Perform Actions: Clean Print Head – When enabled, the printer will clean the print head. Print Nozzle Pattern – When enabled, the printer will print a nozzle check pattern to verify all print nozzles are clean and functioning. Nozzle Check – When enabled, the printer will perform a nozzle check. Every – Enter a number in the field or use the arrows to set the selected maintenance to be performed after the defined amount of print jobs. o Perform Actions: Clean Print Head – When enabled, the printer will clean the print head. Print Nozzle Pattern – When enabled, the printer will print a nozzle check pattern to verify all print nozzles are clean and functioning. Nozzle Check – When enabled, the printer will perform a nozzle check. After printing: o Linearisation Chart – When enabled, the printer will print a nozzle check pattern immediately after printing a linearisation chart. If the pattern is incomplete, the print head will need to be cleaned and the chart reprinted. o ICC Chart – When enabled, the printer will print a nozzle check pattern immediately after printing an ICC Target Chart. If the pattern is incomplete, the print head will need to be cleaned and the chart reprinted. Serendipity Software C5 Client User Manual – Version 5.4 37 Options Panel Connection This section configures the method C5 uses to communicate with the selected printer. Additional parameters and options may need to be set, depending on the method selected. • Destination Driver – Select the connection method from the dropdown menu. Available methods include: o Bonjour/Zeroconf – Select this to output to a Bonjour/Zeroconf network destination. The local network is polled for Bonjour/Zeroconf devices. Choose Edit and select the appropriate destination from the dropdown list. o Epson FireWire – Only available on the Mac OS X version. o Local Folder – Send the output to a local folder location. Enter the path or select Choose to Browse and locate the folder. The folder must exist and have write permissions. o LPR Port – Use LPR to print jobs to printers accepting it. Enter the Hostname/IP address of the printer and the path. Not all devices require a path to be entered. This is a good option for Epson printers with a network card. This method is faster than TCP/IP printing for these devices. o TCP/IP Port – Print to a networked device over TCP/IP. o USB Printer – Print to a printer connected via USB. Printer Options This section will not appear for all printer types and allows for the configuration of printer-‐specific options. These will vary from model to model and will include such settings as: • • • • • • • Paper Feed Adjustment Paper Suction Adjustment Microweave Quality Advanced Black and White options Cut Type Bottom Margin Gamma Serendipity Software C5 Client User Manual – Version 5.4 38 Media Library The Media Library window allows users to import, delete and view the available C5 Media Packs. Media Packs List The panel contains a list of currently loaded C5 Media Packs and their media contents. Click the arrow (or double-‐click the name) to expand or collapse the contents. The expanded Media Pack view will show if any Media within the pack are currently being used by a C5 printer. The printer name will appear beneath the name of the media contained in the pack. Importing a Media Pack There are two methods for importing a Media Pack into C5. 1. Drag and drop the C5 Media Pack file into the Media Packs list. The new media pack will load and be added to the list; or 2. Click the + button at the bottom of the Media Pack list. This will open a file chooser window for you to navigate to the file for importing. Deleting Media Packs To remove a Media Pack from the Library: 1. Select the Media Pack in the list that you wish to remove. 2. Click the – icon at the bottom left of the screen. 3. Confirm via the popup window if you wish to remove the Media Pack. If any Media Pack to be deleted is being used by a C5 printer, a warning message will appear, preventing the Media Pack from being removed. The user must then either delete the associated printers in the Printers List (Printers window), or change the printer media to one in another Media Pack before being able to successfully delete. Important Note: Any removed Medias will no longer be available for use in printer set ups. Downloading Media Packs C5 Media Packs can be downloaded by clicking on the Download Media Packs link in the Media Library window. The link will automatically open your default internet browser and load the Serendipity Software website, showing the available Media Packs. Simply select the appropriate pack, click the download link and save the file to your computer for importing into C5. Serendipity Software C5 Client User Manual – Version 5.4 39 Displays The Displays window controls the properties and colour management of any monitors being used by the computer C5 is running on. Layout Panel This panel shows the layout and number assignment of each connected monitor as configured in the operating system. Match Panel This panel allows for the selection of a default Match ICC Profile for accurate display of CMYK print previews. • Default Match ICC Profile – Select a Match ICC Profile to use for CMYK print previews. The C5 Client comes loaded with a default ICC profile. Monitor Panel A Monitor panel is shown for each connected display with the following options: • • • • Monitor Indicator – Available when multiple displays are connected. Located at the top right of each panel, this button (when selected) identifies which monitor is controlled by the panel by displaying a large number centre-‐screen. Use Native Profile – Enable this to use the operating system defined ICC profile for colour management. C5 will use the monitor profile as setup for the operating system, i.e., Mac OS will use what is in the Display Preferences Colour tab, Windows will use the Display Adapter Settings. Choose Monitor ICC Profile – This becomes available when the Use Native Profile option is disabled. Select a monitor ICC profile for the display from the pop-‐up file chooser window. Monitor ICC profiles are used so any colour element viewed on the display is shown as accurately as possible. Resolution – Choose the default resolution to use for the monitors. This is used in SoftProof for calculating various fit methods. Options include: o Use System Settings – C5 will calculate the system’s monitor resolution, based on monitor data it received from the operating system. o Custom Resolution – Specify your own resolution (dpi). Serendipity Software C5 Client User Manual – Version 5.4 40 Server The Server section features system and software information about the C5 Client and an Event Log for tracking Server operations. Server Menu • Connect to Server – The C5 client will generally auto-‐detect and connect to a Server running on your network. This option allows the Client to connect to an alternative, active Server or be manually directed to a network address if auto-‐detection fails. Important Note: One common cause of Server connection failure across a network is a firewall running on the Client or Server machine. It is advisable to check C5 and the Serendipity Server are allowed network access. • • Update Options – Configure a time for C5 to periodically check for software updates. o Never – The software will not check for updates. o When (Time/Day) – Configure a time and day to automatically check for any software updates. Notify when updates are available – A message will appear onscreen when updates are available to install. Check for Updates – Choose this to immediately check for any software updates. Note: See the Serendipity Updater section of this manual for further information on the Update Options and automatic software updates. Event Log The Event Log displays messages generated by the C5 Server during normal operation. There are different types of messages, from informative to serious errors. All messages are held for a user-‐ determined length of time. The log is useful for diagnosing processing errors or failures and if necessary, can be exported as a file to be sent to either your dealer or Serendipity Software support. The following options are available: • • • Fetch back log – Display the log for the time specified from the dropdown options. Trim older lines – Trims the log based on the time selected in Fetch back log. If this is set to 60 minutes, the log file is trimmed so only the last 60 minutes of messages remain. Export – Allows users to export the log to a file. Further options include: o Destination File – Choose the filename and location of where the file is to be saved. Navigate to the destination via the Browse button. o Message Lines – Choose to save all messages in the log window or only those that are highlighted, allowing users to save Serendipity Software C5 Client User Manual – Version 5.4 41 • • selected messages rather than the whole log. o Format – Choose the format to save the file in; HTML or Tab Delimited Text. o Cancel – Revert to the Server window without saving any changes. o Save – Save the file based on the selected settings. Configure Filter – Filter messages appearing in the log. Choose between: o Completed Jobs – Shows messages about completed jobs. o Polled Jobs – Shows messages about polled jobs. o Errors – Shows errors from the Server. Search – Search the Event Log for messages. Enter the search text string and the Event Log will only display the lines matching the search. Info The Info panel displays information about the C5 software and relevant information about the computer on which the C5 Server is running. • • • • • • • • • Product Version Platform Hostname IP Address Processors Speed Vendor Dongle Serial Number Serendipity Software C5 Client User Manual – Version 5.4 42 Preferences The Preferences section allows the user to set default preferences for the C5 Client. Options include: • • • • • Display Units – Select the unit of measurement used for dimension properties throughout the Client interface: o mm (millimetres) o in (inches) o cm (centimetres) o pts (points – 1/72 inch) o pc (picas – 12pts / 1/12th inch) o m (metres) o ft (feet) Language – Select the language to be used by the C5 interface. The default will use the operating system default. Default Input RGB Profile – Select a default RGB profile to be assigned in the Colour Matching section when a new printer is loaded. Choose an RGB Input Profile from C5 stored ICC profile folders. Default Input CMYK Profile – Select a default CMYK profile to be assigned in the Colour Matching section when a new printer is loaded. Choose a CMYK Input Profile from C5 stored ICC profile folders. o Upload ICC – If the ICC profile to be used is located somewhere other than the C5 default ICC folder directory, use this to navigate to the file location and upload the ICC to be stored and used by C5. CMS Dithering – Use dithering for smoother results whenever conversion between 16 bits to 8 bits is required. Serendipity Software C5 Client User Manual – Version 5.4 43 Appendix C5 Printer Compatibility C5 supports Media Packs for a select list of printer drivers. See the Serendipity Software website for an up-‐to-‐date listing of all available printer drivers. http://www.serendipity-‐software.com.au/products/blackmagic/technical/outputs/manufacturer Canon iPF510/610/710/810/815 iPF5000/8000/9000 iPF6300/6350/8300/8310 iPF6300/6350/8300/8310 (Printer’s Screening) iPF650/655/750/755 (Printer’s Screening) iPF6300s/8300s/8310s iPF6300s/8300s/8310s (Printer’s Screening) iPF6000s/8000s iPF6400/6450/8400/9400/9400S iPF6400/6450/8400/9400/9400S (Printer’s Screening) Durst Rho Epson Stylus Pro 4000/PX-‐6000 Stylus Pro 4800/4400/PX-‐6500/PX-‐6200S Stylus Pro 3800/3850/3800C/PX-‐5800 with HTM Stylus Pro 3880/3885/3890/PX-‐5002 with HTM Stylus Pro 4880/7880/9880/4450/7450/9450/PX-‐6550/7500N/9500N Stylus Pro 4880 / 4450 / PX-‐6550 / PX-‐6250S with HTM Stylus Pro 7700 / 7710 / 9700 / 9710 / PX-‐F8000 / PX-‐F10000 Stylus Pro 7700 / 7710 / 9700 / 9710 / PX-‐F8000 / PX-‐F10000 with HTM Stylus Pro 7800 / 9800 / 7400 / 9400 / PX-‐7500 / 9500 / 7500S / 9500S Stylus Pro 7880 / 9880 / 7450 / 9450 / PX-‐7500N / 9500N with HTM Stylus Pro 7900 / 7910 / 9900 / 9910 / PX-‐H8000 / H10000 Stylus Pro 7900 / 7910 / 9900 / 9910 / PX-‐H8000 / H10000 with HTM Stylus Pro 11880 Stylus Pro 11880 with HTM Stylus Pro 4900 / 4910 / PX-‐H6000 Stylus Pro 4900 / 4910 / PX-‐H6000 with HTM Stylus Pro 7890 / 9890 / 7908 / 9908, PX-‐H7000 / H9000 Stylus Pro 7890 / 9890 / 7908 / 9908, PX-‐H7000 / H9000 with HTM SC-‐S30600/SC-‐S30610/SC-‐S30650/SC-‐S30670/SC-‐S30680 SC-‐S70600/SC-‐S70610/SC-‐S70650/SC-‐S70670/SC-‐S70680 SC-‐T3000/SC-‐T5000/SC-‐T7000/SC-‐T3050/SC-‐T5050/SC-‐T7050 SC-‐S50600/SC-‐S50610/SC-‐S50650/SC-‐S50670/SC-‐S50680 Fujifilm Acuity 2504 / Acuity Advance 2545 Hewlett Packard DesignJet Z Series (Printer’s Screening) DesignJet Z6200 / Z3100 / Z2100 / Z5200 DesignJet T1200/T770/T620 DesignJet L25500/L26500/L28500 Oce VUTEk Arizona 250GT/350GT 5330 / QS2000 Serendipity Software C5 Client User Manual – Version 5.4 44 Copyright Notices PNG Library Copyright Copyright © 1995, 1996 Guy Eric Schalnat, Group 42, Inc. Contributing Authors: Andreas Dilger, Dave Martindale, Guy Eric Schalnat, Paul Schmidt, Tim Wegner. The contributing authors would like to thank all those who helped with testing, bug fixes and patience. You know who you are. This wouldn’t have been possible without all of you. Thanks to Frank J. T. Wojcik for reviewing the documentation. The PNG Reference Library is supplied “as is”. The Contributing Authors and Group 42, Inc. disclaim all warranties, expressed or implied, including without limitation, the warranties of merchantability and of fitness for any purpose. The Contributing Authors and Group 42, Inc. assume no liability for damages, direct or consequential, which may result from the use of the PNG Reference Library. Permission is hereby granted to use, copy, modify and distribute this source code, or portions hereof, for any purpose, without fee, subject to the following restrictions: 1. The origin of this source code must not be misrepresented. 2. Altered versions must be plainly marked as such and must not be misrepresented as being the original source. 3. This Copyright Notice may not be removed or altered from any source or altered source distribution. Compression Library Copyright Copyright © 1995 Jean-loup Gailly and Mark Adler. This software is provided “as is”, without any express or implied warranty. In no event will the authors be held liable for any damages arising from the use of this software. Permission is granted to anyone to use this software for any purpose, including commercial applications and to alter it and redistribute it freely, subject to the following restrictions: 1. The origin of this software must not be misrepresented; you must not claim that you wrote the original software. If you use this software in a product, an acknowledgment in the product documentation would be appreciated but is not required. 2. Altered source versions must be plainly marked as such, and must not be misrepresented as being the original software. 3. This notice may not be removed or altered from any source distribution. Jean-‐loup Gailly and Mark Adler. [email protected] [email protected] Independent JPEG Group’s Copyright The authors make no warranty or representation, either express or implied, with respect to this software, its quality, accuracy, merchantability, or fitness for a particular purpose. This software is provided “as is” and you, its user, assume the entire risk as to its quality and accuracy. This software is copyright © 1991, 1992, 1993, 1994, 1995, Thomas G. Lane. All Rights Reserved except as specified below. Serendipity Software C5 Client User Manual – Version 5.4 45 Permission is hereby granted to use, copy, modify and distribute this software (or portions thereof) for any purpose, without fee, subject to these conditions: 1. If any part of the source code for this software is distributed, then this README file must be included, with this copyright an no-‐warranty notice unaltered; and any additions, deletions, or changes to the original files must be clearly indicated in accompanying documentation. 2. If only executable code is distributed, then the accompanying documentation must state that “this software is based in part on the work of the Independent JPEG Group”. 3. Permission for use of this software is granted only if the user accepts full responsibility for any undesirable consequences; the authors accept NO LIABILITY for damages of any kind. These conditions apply to any software derived from or based on the IJG code, not just to the unmodified library. If you use our work, you ought to acknowledge us. Permission is NOT granted for the use of any IJG author’s name or company name in advertising or publicity relating to this software or products derived from it. This software may be referred to only as “the Independent JPEG Group’s software”. We specifically permit and encourage the use of this software as the basis of commercial products, provided that all warranty or liability claims are assumed by the product vendor. ansi2knr.c is included in this distribution by permission of L. Peter Deutsch, sole proprietor of its copyright holder, Aladdin Enterprises of Menlo Park, CA. ansi2knr.c is NOT covered by the above copyright and conditions, but instead by the usual distribution terms of the Free Software Foundation; principally, that you must include source code if you redistribute it. (See the file ansi2knr.c for full details). However, since ansi2knr.c is not needed as part of any program generated from the IJG code, this does not limit you more than the foregoing paragraphs do. “The Graphics Interchange Format © is the Copyright property of CompuServe Incorporated. GIF (sm) is a Service Mark property of CompuServe Incorporated.” Copyright © 1980, 1993 The Regents of the University of California. All Rights Reserved. Redistribution and use in source and binary forms, with or without modification, are permitted provided that the following conditions are met: 1. Redistributions of source code must retain the above copyright notice, this list of conditions and the following disclaimer. 2. Redistributions in binary form must reproduce the above copyright notice, this list of conditions and the following disclaimer in the documentation and/or other materials provided with the distribution. 3. All advertising materials mentioning features or use of this software must display the following acknowledgment: 4. This product includes software developed by the University of California, Berkeley and its contributors. 5. Neither the name of the University nor the names of its contributors may be used to endorse or promote products derived from this software without specific prior written permission. THIS SOFTWARE IS PROVIDED BY THE REGENTS AND CONTRIBUTORS “AS IS” AND ANY EXPRESS OR IMPLIED WARRANTIES, INCLUDING, BUT NOT LIMITED TO, THE IMPLIED WARRANTIES OF MERCHANTABILITY AND FITNESS FOR A PARTICULAR PURPOSE ARE DISCLAIMED. IN NO EVENT SHALL THE REGENTS OR CONTRIBUTORS BE LIABLE FOR ANY DIRECT, INDIRECT, INCIDENTAL, SPECIAL, EXEMPLARY, OR CONSEQUENTIAL DAMAGES (INCLUDING, BUT NOT LIMITED TO, PROCUREMENT OF SUBSTITUTE GOODS OR SERVICES; LOSS OF USE, DATA OR PROFITS; OR BUSINESS INTERRUPTION) HOWEVER CAUSED AND ON ANY THEORY OF LIABILITY, WHETHER IN CONTRACT, STRICT LIABILITY, OR TORT (INCLUDING NEGLIGENCE OR OTHERWISE) ARISING IN ANY WAY OUT OF THE USE OF THIS SOFTWARE, EVEN IF ADVISED OF THE POSSIBILITY OF SUCH DAMAGE. Serendipity Software C5 Client User Manual – Version 5.4 46 Copyright © 1990, 1994 Regents of the University of Michigan All Rights Reserved. Permission to use, copy, modify and distribute this software and its documentation for any purpose and without fee is hereby granted, provided that the above copyright notice appears in all copies and that both that copyright notice and this permission notice appear in supporting documentation, and that the name of The University of Michigan not be used in advertising or publicity pertaining to distribution of the software without specific, written prior permission. This software is supplied as is without expressed or implied warranties of any kind. This product includes software developed by the University of California, Berkeley and its contributors. Code in sys/linux is developed by Alan Cox. You may redistribute it and/or modify it under the terms of the GNU General Public License as published by the Free Software Foundation; either version 2 of the License, or (at your option) any later version. Research Systems Unix Group The University of Michigan C/O Wesley Craig 535 W. William Street Ann Arbor, Michigan +1-‐313-‐764-‐2278 [email protected] GNU GENERAL PUBLIC LICENSE Version 2, June 1991 Copyright © 1989, 1991 Free Software Foundation, Inc. 675 Mass Ave, Cambridge, MA 02139, USA Everyone is permitted to copy and distribute verbatim copies of this license document, but changing it is not allowed. Preamble The licenses for most software are designed to take away your freedom to share and change it. By contrast, the GNU General Public License is intended to guarantee your freedom to share and change free software-‐to make sure the software is free for all its users. This General Public License applies to most of the Free Software Foundation’s software and to any other program whose authors commit to using it. (Some other Free Software Foundation software is covered by the GNU Library General Public License instead). You can apply it to your programs, too. When we speak of free software, we are referring to freedom, not price. Our General Public Licenses are designed to make sure that you have the freedom to distribute copies of free software (and charge for this service if you wish), that you receive source code or can get it if you want it, that you can change the software or use pieces of it in new free programs; and that you know you can do these things. To protect your rights, we need to make restrictions that forbid anyone to deny you these rights or to ask you to surrender the rights. These restrictions translate to certain responsibilities for you if you distribute copies of the software, or if you modify it. For example, if you distribute copies of such a program, whether gratis or for a fee, you must give the recipients all the rights that you have. You must make sure that they too, receive or can get the source code. And you must show them these terms so they know their rights. We protect your rights with two steps: (1) copyright the software, and (2) offer you this license which gives you legal permission to copy, distribute and/or modify the software. Serendipity Software C5 Client User Manual – Version 5.4 47 Also, for each author’s protection and ours, we want to make certain that everyone understands that there is no warranty for this free software. If the software is modified by someone else and passed on, we want its recipients to know that what they have is not the original, so that any problems introduced by others will not reflect on the original author’s reputations. Finally, any free program is threatened constantly by software patents. We wish to avoid the danger that redistributors of a free program will individually obtain patent licenses, in effect making the program proprietary. To prevent this, we have made it clear that any patent must be licensed for everyone’s free use or not licensed at all. The precise terms and conditions for copying, distribution and modification follow. GNU GENERAL PUBLIC LICENSE TERMS AND CONDITIONS FOR COPYING, DISTRIBUTION AND MODIFICATION 0. This License applies to any program or other work which contains a notice placed by the copyright holder saying it may be distributed under the terms of this General Public License. The “Program”, below, refers to any such program or work, and a “work based on the Program” means either the Program or any derivative work under copyright law: that is to say, a work containing the Program or a portion of it, either verbatim or with modifications and/or translated into another language. (Hereinafter, translation is included without limitation in the term “modification”). Each licensee is addressed as “you”. Activities other than copying, distribution and modification are not covered by this License; they are outside its scope. The act of running the Program is not restricted, and the output from the Program is covered only if its contents constitute a work based on the Program (independent of having been made by running the Program). Whether that is true depends on what the Program does. 1. You may copy and distribute verbatim copies of the Program’s source code as you receive it, in any medium, provided that you conspicuously and appropriately publish on each copy an appropriate copyright notice and disclaimer of warranty; keep intact all the notices that refer to this License and to the absence of any warranty; and give any other recipients of the Program a copy of this License along with the Program. 2. You may modify your copy or copies of the Program or any portion of it, thus forming a work based on the Program, and copy and distribute such modifications or work under the terms of Section 1 above, provided that you also meet all of these conditions: a. You must cause the modified files to carry prominent notices stating that you changed the files and the date of any change. b. You must cause any work that you distribute or publish, that in whole or in part contains or is derived from the Program or any part thereof, to be licensed as a whole at no charge to all third parties under the terms of this License. c. If the modified program normally reads commands interactively when run, you must cause it, when started running for such interactive use in the most ordinary way, to print or display an announcement including an appropriate copyright notice and a notice that there is no warranty (or else, saying that you provide a warranty) and that users may redistribute the program under these conditions, and telling the user how to view a copy of this License. (Exception: if the Program itself is interactive but does not normally print such an announcement, your work based on the Program is not required to print an announcement). These requirements apply to the modified work as a whole. If identifiable sections of that work are not derived from the Program, and can be reasonably considered independent and separate works in themselves, then this License, and its terms, do not apply to those sections when you distribute them as separate works. But when you distribute the same sections as part of a whole which is a work based on Serendipity Software C5 Client User Manual – Version 5.4 48 the Program, the distribution of the whole must be on the terms of this License, whose permissions for other licensees extend to the entire whole, and thus to each and every part regardless of who wrote it. Thus, it is not the intent of this section to claim rights or contest your rights to work written entirely by you; rather, the intent is to exercise the right to control the distribution of derivative or collective works based on the Program. In addition, mere aggregation of another work not based on the Program with the Program (or with a work based on the Program) on a volume of a storage or distribution medium does not bring the other work under the scope of this License. 3. You may copy and distribute the Program (or a work based on it, under Section 2) in object code or executable form under the terms of Sections 1 and 2 above provided that you also do one of the following: a. Accompany it with the complete corresponding machine-‐readable source code, which must be distributed under the terms of Sections 1 and 2 above on a medium customarily used for software interchange; or, b. Accompany it with a written offer, valid for at least three years, to give any third party, for a charge no more than your cost of physically performing source distribution, a complete machine-‐readable copy of the corresponding source code, to be distributed under the terms of Sections 1 and 2 above on a medium customarily used for software interchange; or, c. Accompany it with the information you received as to the offer to distribute corresponding source code. (This alternative is allowed only for noncommercial distribution and only if you received the program in object code or executable form with such an offer, in accord with Subsection b above). The source code for a work means the preferred form of the work for making modifications to it. For an executable work, complete source code means all the source code for all modules it contains, plus any associated interface definition files, plus the scripts used to control compilation and installation of the executable. However, as a special exception, the source code distributed need not include anything that is normally distributed (in either source or binary form) with the major components (compiler, kernel, and so on) of the operating system on which the executable runs, unless that component itself accompanies the executable. If distribution of executable or object code is made by offering access to copy from a designated place, then offering equivalent access to copy the source code from the same place counts as distribution of the source code, even though third parties are not compelled to copy the source along with the object code. 4. You may not copy, modify, sublicense, or distribute the Program except as expressly provided under this License. Any attempt otherwise to copy, modify, sublicense or distribute the Program is void, and will automatically terminate your rights under this License. However, parties who have received copies, or rights, from you under this License will not have their Licenses terminated so long as such parties remain in full compliance. 5. You are not required to accept this License, since you have not signed it. However, nothing else grants you permission to modify or distribute the Program or its derivative works. These actions are prohibited by law if you do not accept this License. Therefore, by modifying or distributing the Program (or any work based on the Program), you indicate your acceptance of this License to do so, and all its terms and conditions for copying, distributing or modifying the Program or works based on it. 6. Each time you redistribute the Program (or any work based on the Program), the recipient automatically receives a license from the original licensor to copy, distribute or modify the Program subject to these terms and conditions. You may not impose any further restrictions on the recipients’ exercise of the rights granted herein. You are not responsible for enforcing compliance by third parties to this License. 7. If, as a consequence of a court judgment or allegation of patent infringement or for any other reason (not limited to patent issues), conditions are imposed on you (whether by court order, agreement or otherwise) that contradict the conditions of this License, they do not excuse you Serendipity Software C5 Client User Manual – Version 5.4 49 from the conditions of this License. If you cannot distribute so as to satisfy simultaneously your obligations under this License and any other pertinent obligations, then as a consequence you may not distribute the Program at all. For example, if a patent license would not permit royalty-‐ free redistribution of the Program by all those who receive copies directly or indirectly through you, then the only way you could satisfy both it and this License would be to refrain entirely from distribution of the Program. If any portion of this section is held invalid or unenforceable under any particular circumstance, the balance of the section is intended to apply and the section as a whole is intended to apply in other circumstances. It is not the purpose of this section to induce you to infringe any patents or other property right claims or to contest validity of any such claims; this section has the sole purpose of protecting the integrity of the free software distribution system, which is implemented by public license practices. Many people have made generous contributions to the wide range of software distributed through that system in reliance on consistent application of that system; it is up to the author/donor to decide if he or she is willing to distribute software through any other system and a licensee cannot impose that choice. This section is intended to make thoroughly clear what is believed to be a consequence of the rest of this License. 8. If the distribution and/or use of the Program is restricted in certain countries either by patents or by copyrighted interfaces, the original copyright holder who places the Program under this License may add an explicit geographical distribution limitation excluding those countries, so that distribution is permitted only in or among countries not thus excluded. In such case, this License incorporates the limitation as if written in the body of this License. 9. The Free Software Foundation may publish revised and/or new versions of the General Public License from time to time. Such new versions will be similar in spirit to the present version, but may differ in detail to address new problems or concerns. Each version is given a distinguishing version number. If the Program specifies a version number of this License which applies to it and “any later version”, you have the option of following the terms and conditions either of that version or of any later version published by the Free Software Foundation. If the Program does not specify a version number of this License, you may choose any version ever published by the Free Software Foundation. 10. If you wish to incorporate parts of the Program into other free programs whose distribution conditions are different, write to the author to ask for permission. For software which is copyrighted by the Free Software Foundation, write to the Free Software Foundation; we sometimes make exceptions for this. Our decision will be guided by the two goals of preserving the free status of all derivatives of our free software and of promoting the sharing and reuse of software generally. NO WARRANTY 11. BECAUSE THE PROGRAM IS LICENSED FREE OF CHARGE, THERE IS NO WARRANTY FOR THE PROGRAM, TO THE EXTENT PERMITTED BY APPLICABLE LAW. EXCEPT WHEN OTHERWISE STATED IN WRITING THE COPYRIGHT HOLDERS AND/OR OTHER PARTIES PROVIDE THE PROGRAM “AS IS” WITHOUT WARRANTY OF ANY KIND, EITHER EXPRESSED OR IMPLIED, INCLUDING, BUT NOT LIMITED TO, THE IMPLIED WARRANTIES OF MERCHANTABILITY AND FITNESS FOR A PARTICULAR PURPOSE. THE ENTIRE RISK AS TO THE QUALITY AND PERFORMANCE OF THE PROGRAM IS WITH YOU. SHOULD THE PROGRAM PROVE DEFECTIVE, YOU ASSUME THE COST OF ALL NECESSARY SERVICING, REPAIR OR CORRECTION. 12. IN NO EVENT UNLESS REQUIRED BY APPLICABLE LAW OR AGREED TO IN WRITING WILL ANY COPYRIGHT HOLDER, OR ANY OTHER PARTY WHO MAY MODIFY AND/OR REDISTRIBUTE THE PROGRAM AS PERMITTED ABOVE, BE LIABLE TO YOU FOR DAMAGES, INCLUDING ANY GENERAL, SPECIAL, INCIDENTAL OR CONSEQUENTIAL DAMAGES ARISING OUT OF THE USE OR Serendipity Software C5 Client User Manual – Version 5.4 50 INABILITY TO USE THE PROGRAM (INCLUDING BUT NOT LIMITED TO LOSS OF DATA OR DATA BEING RENDERED INACCURATE OR LOSSES SUSTAINED BY YOU OR THIRD PARTIES OR A FAILURE OF THE PROGRAM TO OPERATE WITH ANY OTHER PROGRAMS), EVEN IF SUCH HOLDER OR OTHER PARTY HAS BEEN ADVISED OF THE POSSIBILITY OF SUCH DAMAGES. END OF TERMS AND CONDITIONS Appendix: How to Apply These Terms to Your new Programs If you develop a new program, and you want it to be of the greatest possible use to the public, the best way to achieve this is to make it free software which everyone can redistribute and change under these terms. To do so, attached the following notices to the program. It is safest to attach them to the start of each source file to most effectively convey the exclusion of warranty; and each file should have at least the “copyright” line and a pointer to where the full notice is found. <one line to give the program’s name and a brief idea of what is does> Copyright © 19yy <name of author> This program is free software; you can redistribute it and/or modify it under the terms of the GNU General Public License as published by the Free Software Foundation; either version 2 of the License, or (at your option) any later version. This program is distributed in the hope that it will be useful, but WITHOUT ANY WARRANTY; without even the implied warranty of MERCHANTABILITY or FITNESS FOR A PARTICULAR PURPOSE. See the GNU General Public License for more details. You should have received a copy of the GNU General Public License along with this program; if not, write to the Free Software Foundation, Inc., 675 Mass Ave, Cambridge, MA 02139, USA. Also add information on how to contact you by electronic and paper mail. If the program is interactive, make it output a short notice like this when it starts in an interactive mode: Gnomovision version 69, Copyright © 19yy name of author Gnomovision comes with ABSOLUTELY NO WARRANTY; for details type “show w”. This is free software, and you are welcome to redistribute it under certain conditions; type “show c” for details. The hypothetical commands “show w” and “show c” should show the appropriate parts of the General Public License. Of course, the commands you use may be called something other than “show w” and “show c”; they could even be mouse-‐clicks or menu items-‐whatever suits your program. You should also get your employer (if you work as a programmer) or your school, if any, to sign a “copyright disclaimer” for the program, if necessary. Here is a sample; alter the names: Yoyodyne Inc., hereby disclaims all copyright interest in the program “Gnomovision” (which makes passes at compilers) written by James Hacker. <signature of Ty Coon>, 1 April 1989 Ty Coon, President of Vice This General Public License does not permit incorporating your program into proprietary programs. If your program is a subroutine library, you may consider it more useful to permit linking proprietary applications with the library. If this is what you want to do, use the GNU Library General Public License instead of this License. Copyright The XFree86 Project, Inc. Serendipity Software C5 Client User Manual – Version 5.4 51 Copyright © 1994, 1995 The XFree86 Project, Inc. All Rights Reserved. Permission is hereby granted, free of charge, to any person obtaining a copy of this software and associated documentation files (the “Software”), to deal in the Software without restriction, including without limitation the rights to use, copy, modify, merge, publish, distribute, sublicense, and/or sell copies of the Software, and to permit persons to whom the Software is furnished to do so, subject to the following conditions: The above copyright notice and this permission notice shall be included in all copies or substantial portions of the Software. THE SOFTWARE IS PROVIDED “AS IS”, WITHOUT WARRANTY OF ANY KIND, EXPRESS OR IMPLIED, INCLUDING BUT NOT LIMITED TO THE WARRANTIES OF MERCHANTABILITY, FITNESS FOR A PARTICULAR PURPOSE AND NONINFRINGEMENT. IN NO EVENT SHALL THE XFREE86 PROJECT BE LIABLE FOR ANY CLAIM, DAMAGES OR OTHER LIABILITY, WHETHER IN AN ACTION OF CONTRACT, TORT OR OTHERWISE, ARISING FROM, OUT OF OR IN CONNECTION WITH THE SOFTWARE OR THE USE OR OTHER DEALINGS IN THE SOFTWARE. Except as contained in this notice, the name of the XFree86 Project shall not be used in advertising or otherwise to promote the sale, use or other dealings in this Software without prior written authorization from the XFree86 Project. $XConsortium: CPYRIGHT.sgml,v 1.2/95/01/16 13:17:39 kaleb Exp $ Generated from XFree86: xc/programs/Xserver/hw/xfree86/doc/sgml/CPYRIGHT.sgml,v 3.3 1995/01/28 16:01:20 dawes Exp $ $XFree86: xc/programs/Xserver/hw/xfree86/doc/COPYRIGHT,v 3.8 1995/07/24 06:52:11 dawes Exp $ CIECAM02 Copyright Copyright (c) 2003 Billy Biggs <[email protected]> Permission is hereby granted, free of charge, to any person obtaining a copy of this software and associated documentation files (the "Software"), to deal in the Software without restriction, including without limitation the rights to use, copy, modify, merge, publish, distribute, sublicense, and/or sell copies of the Software, and to permit persons to whom the Software is furnished to do so, subject to the following conditions: The above copyright notice and this permission notice shall be included in all copies or substantial portions of the Software. THE SOFTWARE IS PROVIDED "AS IS", WITHOUT WARRANTY OF ANY KIND, EXPRESS OR IMPLIED, INCLUDING BUT NOT LIMITED TO THE WARRANTIES OF MERCHANTABILITY, FITNESS FOR A PARTICULAR PURPOSE AND NONINFRINGEMENT. IN NO EVENT SHALL THE AUTHORS OR COPYRIGHT HOLDERS BE LIABLE FOR ANY CLAIM, DAMAGES OR OTHER LIABILITY, WHETHER IN AN ACTION OF CONTRACT, TORT OR OTHERWISE, ARISING FROM, OUT OF OR IN CONNECTION WITH THE SOFTWARE OR THE USE OR OTHER DEALINGS IN THE SOFTWARE. Serendipity Software C5 Client User Manual – Version 5.4 52 Index A Absolute Colourimetric Rendering Intent............................... 33 Antialiasing........................................................................................... 33 Appendix................................................................................................ 44 C5 Printer Compatibility........................................................... 44 Assets ...................................................................................................... 24 Menu Options................................................................................. 25 Queue ................................................................................................ 24 Queue Menu.................................................................................... 25 QuickDrop ....................................................................................... 25 View Menu ...................................................................................... 25 Importing a Media Pack .................................................................. 39 Installation............................................................................................... 7 J B Job History ............................................................................................ 36 Job Info ............................................................................................24, 28 Jobs........................................................................................................... 27 Menu Options ................................................................................ 28 Queue Panel.................................................................................... 27 QuickDrop ....................................................................................... 30 SoftProof .......................................................................................... 29 Options ....................................................................................... 29 View Errors..................................................................................... 28 Bonjour................................................................................................... 38 L C Layout Panel ........................................................................................ 35 Linearisation........................................................................................ 34 Linearisation Curve .......................................................................... 34 C5 Client For Blackmagic and Megarip Users......................................... 6 C5 Media Packs ...................................................................................... 5 Canvas Wrap ........................................................................................ 18 Centre on Media ................................................................................. 35 Clean Print Head................................................................................. 37 Colour Matching ................................................................................. 32 Configuring C5........................................................................................ 9 Connection............................................................................................ 38 Copyright Notices .............................................................................. 45 Creating C5 Media Packs ................................................................... 6 Crop & Border ..................................................................................... 35 D M Maintenance......................................................................................... 37 Media....................................................................................................... 32 Media Library ...................................................................................... 39 Deleting Media Packs ................................................................. 39 Downloading Media Packs....................................................... 39 Importing a Media Pack ............................................................ 39 Media Packs List ........................................................................... 39 Media Packs List................................................................................. 39 Media Panel .......................................................................................... 32 N Deleting Media Packs ....................................................................... 39 Displays.................................................................................................. 40 Layout Panel................................................................................... 40 Match ICC Profile.......................................................................... 40 Match Panel .................................................................................... 40 Monitor ICC Profile...................................................................... 40 Monitor Indicator......................................................................... 40 Monitor Panel ................................................................................ 40 Resolution ....................................................................................... 40 Use Native Profile ........................................................................ 40 Download Media Packs ................................................................... 39 DropArea ............................................................................................... 26 Dropping a File.............................................................................. 26 Paused Printers............................................................................. 26 E Effects...................................................................................................... 35 F Fetch back log...................................................................................... 41 G Gap Between Jobs .............................................................................. 36 I ICC Chart................................................................................................ 37 Nest Now ............................................................................................... 28 Nesting.................................................................................................... 36 Nozzle Check........................................................................................ 37 O Options Panel....................................................................................... 38 P Paused Printers .................................................................................. 30 Perceptual Rendering Intent ........................................................ 33 Preferences........................................................................................... 43 Default Input CMYK Profile ..................................................... 43 Default Input RGB Profile ......................................................... 43 Display Units .................................................................................. 43 Language.......................................................................................... 43 Print Files .............................................................................................. 28 Print Nozzle Pattern ......................................................................... 37 Printer Control.................................................................................... 37 Printer Options ................................................................................... 38 Printers Panel...................................................................................... 31 Destination Driver ....................................................................... 38 Menu Options ................................................................................ 31 Printer Settings............................................................................. 32 Colour Matching ..................................................................... 32 Connection ................................................................................ 38 Crop & Margin ......................................................................... 35 Serendipity Software C5 Client User Manual – Version 5.4 53 Layout ......................................................................................... 35 Linearisation ............................................................................ 34 Maintenance ............................................................................. 37 Media ........................................................................................... 32 Nesting........................................................................................ 36 Options........................................................................................ 38 Printer Control ........................................................................ 37 Printer Options........................................................................ 38 Quality......................................................................................... 33 Queue........................................................................................... 36 Printers List.................................................................................... 31 Printing Jobs Using C5 ..................................................................... 11 Assets ................................................................................................ 11 DropArea ......................................................................................... 11 DropFolder...................................................................................... 11 Jobs..................................................................................................... 11 Printers............................................................................................. 11 Studio ................................................................................................ 11 Product Overview................................................................................. 5 Q Quality .................................................................................................... 33 Queue Panel.......................................................................................... 36 R Relative Colourimetric Rendering Intent ................................ 33 Rendering Intents .............................................................................. 33 Reprint.................................................................................................... 28 Rotation.................................................................................................. 35 Running the Software ......................................................................... 7 Quick Start.......................................................................................... 8 Server & C5 Client Start................................................................ 8 Setting up the C5 Client ................................................................ 9 Rush Jobs ............................................................................................... 28 S Saturation Rendering Intent ......................................................... 33 Scale......................................................................................................... 35 Server...................................................................................................... 41 Connect to Server......................................................................... 41 Event Log ......................................................................................... 41 Configure Filter ....................................................................... 42 Export.......................................................................................... 41 Info ..................................................................................................... 42 Menu Options................................................................................. 41 SoftProof Rotation............................................................................................ 29 View ................................................................................................... 29 Software Updates............................................................................... 10 Spectrophotometer........................................................................... 34 Studio ...................................................................................................... 13 Asset Panel...................................................................................... 16 Canvas Wrap .................................................................................. 17 Cloaking............................................................................................ 22 Content ............................................................................................. 19 Creating a Nest .............................................................................. 21 Creating Templates ..................................................................... 20 Cropmarks ...................................................................................... 23 Cropping .......................................................................................... 22 Document ........................................................................................ 17 Edit Menu ........................................................................................ 14 Frame ................................................................................................ 17 Frame Menu ................................................................................... 14 Layout Area .................................................................................... 16 Loading Stored Templates ....................................................... 20 Marker .............................................................................................. 17 Media................................................................................................. 17 Menu Options ................................................................................ 13 Property Panel .............................................................................. 16 Rendering Effects......................................................................... 23 Settings............................................................................................. 13 Studio Interface ............................................................................ 13 Studio Menu ................................................................................... 13 Template Panel ............................................................................. 20 Tiling...........................................................................................17, 23 Using Studio ................................................................................... 21 View Menu ...................................................................................... 15 T The C5 Client........................................................................................ 12 Look and Feel................................................................................. 12 Printers............................................................................................. 31 The Serendipity Updater ................................................................ 10 Trim older lines .................................................................................. 41 V View Errors .......................................................................................... 28 View Original ................................................................................25, 28 View Printed ........................................................................................ 28 Serendipity Software C5 Client User Manual – Version 5.4 54