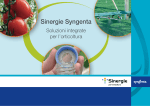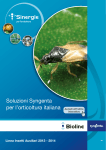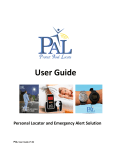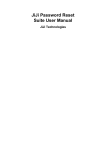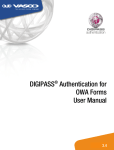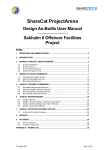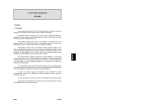Download Ontario One Call Maps on the Web User Manual
Transcript
Dig Line, Inc. Maps on the Web User Manual Introduction Dig Line, Inc. and TelDig Systems are very excited to introduce you to Maps on the Web—our new online validation site for your Dig Line notification area. In addition to being able to view, request and validate changes to member territories online, the new application will also offer the following: Ability to view several territories at the same time on the same map (for members with multiple territories) The availability of drawing tools that allow you to graphically delineate areas to be added/removed in your territory(ies) Increased zoom options, including the ability to zoom to a particular territory if viewing multiple, or to zoom to a specific city or region Optional automatic notification if our Mapping Department updates street maps in your coverage area, so that you may validate your coverage Manual Overview This manual was designed to give you an overview of how the new Maps on the Web works. In this manual, we will cover: Logging In and Out Tool Bar Definitions How to draw a polygon on the map Comments Action Buttons Polygon Color Definitions A Step-By-Step guide on how to request changes in your coverage Revised 2/26/10 Dig Line, Inc. 1 User Login Enter your User Name and Password. Your User Name and Password will be supplied to you by Dig Line, Inc. Mapping Department. Do not check the “One call operator” button. This feature is for use of the Digline Mapping Department. Click “Login”. If you are unable to Log In for any reason, please contact the Dig Line Mapping Department immediately. Map Editor Home Page Once logged in, you will be taken to the main page of Map Editor: Your member name, station code, member type and status (online or offline) will appear in the “Member Name” menu. Revised 2/26/10 Dig Line, Inc. 2 Overview of Features Territory Coverage Statuses This list (located in the bottom half of the web page) outlines all of your territories. If you are a Member with multiple territories, all available territories will be listed here. The status bar shows your territory ID number, related Station Code, the time stamp of the most recent change made to your territory, the status of your territory, territory type, the last comment written in the application, and whether or not the territory is visible in the map window. Clicking on your territory ID or your station code will zoom you directly to your coverage area. Pan Tool This tool allows you to pan/navigate through the map. Activate this tool by: Clicking on the icon Left-clicking and holding the mouse button on the map Dragging your mouse in the opposite direction you would like the map to pan Releasing the left mouse click when you have reached your desired area within the map window You can also click on the N/E/S/W borders on the map itself to pan in a more general fashion. Zoom In and Zoom Out Tool This tool allows you to zoom into a specific area on the map. Activate this tool by: Clicking on the icon Left clicking and holding the mouse button on the map Defining your zoom level by increasing or decreasing the size of your zoom box Selecting a smaller zoom box will zoom in to a very specific area, and selecting a larger zoom box will zoom to a more general area Releasing the left mouse click when you have achieved your desired zoom level Your zoom level is visible immediately below the map: Ruler Tool This tool allows you to measure distance in miles from a reference point. Activate this tool by: Clicking on the icon Revised 2/26/10 Dig Line, Inc. 3 Left clicking and holding the mouse button in the map on the start point of your desired measurement Dragging your mouse from the start point to the end point of your measurement Releasing the left mouse click at your end point The ruler measurement is visible immediately below the map: Label Tool This tool allows you to label streets. Activate this tool by: Clicking on the icon Left clicking on the street you would like named The street name will appear after the map screen has refreshed Drawing Status Bar When you select a drawing tool (to be discussed below), the status bar will activate. Selecting an action in the status bar explains to Dig Line the purpose of your map selection—this must be done before drawing on the map. No Action- A geographic area of interest to you that you would like to discuss/consult with our Mapping Department about. Added- A geographic area where you would like to load coverage with Ontario One Call for your Member Company. Removed-A geographic area where you would like to remove coverage with Ontario One Call for your Member Company. Note: You must select an action for your drawing before you begin the drawing! Once the appropriate action has been chosen, you must add a label giving a brief description of the action to be taken. Drawing Tools These tools allow you to make selections on the map, called drawings or polygons. You may select a circular drawing, a rectangular drawing, or a freehand drawing. Activate the freehand tool by: Clicking on the freehand shape Revised 2/26/10 Dig Line, Inc. 4 Left clicking at your start point Drawing your map selection, left clicking once for each point desired Right clicking once to end your drawing Activate the circular or rectangular drawing tools by: Clicking on the shape you want to make Left clicking at your start point Dragging the mouse button to the desired size of the shape Releasing the mouse button Selection Tool This tool allows you to select coverages you have drawn and view their data. Add Attachment This feature allows you to add the drawings you have made on the map as an attachment to the request for updated/removed coverage the Mapping Department receives. Previous View Clicking on this button will take you to the last view you had in your map window if you have zoomed into a specific area, Predefined Zoom Places This feature allows you to quickly zoom to pre-defined geographic areas. Refresh Features These features allow you to refresh your information and map images in the event that an error occurs when the map page is loaded; the buttons allow the user to retry the action. Refresh information button: Click on this button to reinitialize the map's detailed information—this will refresh the right-hand side of the map where the polygon modification and the pre-defined zoom are located. Refresh map image button: Click on this button to reinitialize the map image—this will request a new map image to the server. The selection of the current territory will be lost but not the modifications that were performed. Revised 2/26/10 Dig Line, Inc. 5 Polygon review and label Features These features allow you to label the polygons you have drawn, zoom into them on the map, and erase them. Coverage Legend Your coverage is represented by hatch-filled shapes on the map. The map legend on the home page lists the different possibilities: Existing coverage: Territory that is presently used for the one call notification. Existing clear coverage: Territory clearance that is presently used for the one call notification. New coverage: When you draw and save an “Added” polygon in the Map Editor, after the coverage is submitted to the Mapping Department, the coverage will show as “new”. Once the new coverage is added to your existing coverage, it will show as blue (existing) coverage. Consultation: Consultation is used when you have territories that are adjacent and you want to view both of them at once. You select the territory that you need to view in edit mode and then check the VISIBLE check box of the territory that you want to view. It will be defined by vertical black lines. Coverage addition: When you initially draw an “Added” polygon, it will appear on the map as “Coverage Addition”. Once it has been sent to the Mapping Department for review, and after the Mapping Department has made the required changes, the coverage will show as “New Coverage”. Coverage removal: When you initially draw a “Removed” polygon, it will appear on the map as “Coverage Removal”. Comments: When you initially draw a “No Action” polygon, it will appear on the map as a comment. Comments Field Revised 2/26/10 Dig Line, Inc. 6 Every time you create a polygon on the map, a detailed comment is mandatory. Use the comments field to describe what you have done and a brief description of what you would like to modify in your coverage. Action Buttons The action buttons are used to finalize your polygons and send them to the Dig Line Mapping Department. Note: Not all buttons are visible at once—they are available based on the action taken on the territory. Reset status: Set the territory coverage to its original status. Removes all polygons drawn during your session. Note: This option is not available once “Request Changes” has been clicked. Add comment: When the Add Comment button is used, the information is inserted in the history log only. When a comment is added and then Request change is clicked, you do not need to click on the Add Comment button. The comment is added automatically. View history: Click on this button to view your activity history in the application. Request changes: Click after adding polygons to the map. This requests the addition/removal required. Reject: Once the Dig Line Mapping Department has reviewed and/or modified your coverage, if it is unsuitable, you may reject the changes. Validate: Accepts the change(s) made by the Mapping Department. How to request a change in your coverage Access the application at http://70.99.209.167/mapsloginpagedigline/Loginpage.aspx Enter your user name and password and click “Log In” (Do not check the “One call operator” button) Click your territory ID or station code to view your current coverage Use the pan and label tools to isolate the area in question Use the drawing tools to select the area in question. Assign an “Add”, “Remove”, or “No Action” status to the polygon, based on what action you would like the Mapping Department to take with the polygon Add your comment in the “Object Label” field Click the “Request Changes” button located below the comments box Revised 2/26/10 Dig Line, Inc. 7 The Mapping Department will modify your coverage based on your selection(s) in the application, and advise you when the coverage is ready for your validation Log back into the website Review the changes made by the Mapping Department Add your comment Select either “Validate”, or “Reject”. Please ensure your comment reflects your selection You will be notified via email from the Mapping Department when your modifications have been loaded. Process Comparison-Old Validation vs. New Maps on the Web Site Old Validation Process Coverage additions, removals and modifications are emailed to our Mapping Department with your drawings/as-builts New Process Using Maps on the Web Member approves or rejects changes by phone, email or fax. Coverage additions, removals and modifications are added on the application using the polygon tools. Your drawings and/or as-builts should still be emailed to our Mapping Department. A new feature in application allows you to upload attachments directly from the program itself Dig Line Mapping Department makes required changes and post new coverage on validation site. Member clicks on territory ID or station code to zoom directly to their coverage. Member may also zoom directly to the new polygon additions by clicking on the polygon in question and clicking “zoom” Member approves or rejects changes using “Validate” feature Dig Line Mapping Department updates coverage Dig Line Mapping Department updates coverage Dig Line Mapping Department makes required changes and reprints a map for validation; Dig Line waits for validation by member either by mail, phone call or email. If you have any questions or experience technical difficulties on our Maps on the Web site, please call the Mapping Department at 1-800-342-1585, Ext 402. Revised 2/26/10 Dig Line, Inc. 8