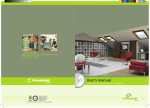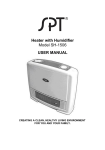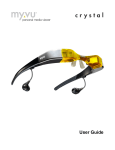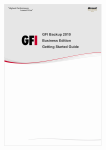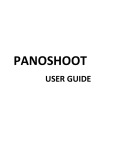Download Part 4-File Management
Transcript
USER’S MANUAL PART IV Page 2 Table of Contents Working with Files ............................................... 4 View Your Files .................................................................................................................................................................... 4 Access Drives on Your Computer ........................................................................................................................................ 6 Change the View of Files ..................................................................................................................................................... 7 Select One File..................................................................................................................................................................... 9 Select a Group of Files......................................................................................................................................................... 9 Select Random Files ............................................................................................................................................................ 9 Select All Files...................................................................................................................................................................... 9 Using the Start Menu ........................................................................................................................................................ 11 Using the Taskbar.............................................................................................................................................................. 11 Create a New File on the Desktop .................................................................................................................................... 12 Create a New File on the Desktop .................................................................................................................................... 15 Print a File Located on the Desktop .................................................................................................................................. 16 View Files Waiting to Print ................................................................................................................................................ 16 Move a File ........................................................................................................................................................................ 16 Copy a File ......................................................................................................................................................................... 17 Page 3 Working with Files Windows provides several libraries that allow you to easily access and organize your files. You can view the contents of the libraries at any time. View Your Files Click to display the Start menu. Click the library you want to view. Note: the first item in the list, which displays the name you use to log on to your computer, allows you to view all of your personal files. In this example, the Documents library appears, displaying your documents. When you finish viewing the contents of the library, click to close the library. To quickly view all of your libraries, click taskbar. on the Your other libraries are available here, simply click on the library you wish to view the contents of. Page 4 Documents library Picture library The Documents library allows you to access your letters, reports, presentations, spreadsheets and other types of documents. Many programs will automatically save documents you create in the Documents library. The Pictures library allows you to access your photographs, images and graphics files. Many programs will automatically save pictures you create or edit in this library. When you transfer pictures from a digital camera to your computer, the pictures will appear in the Pictures library. Music library The Music library allows you to access music and other sound files. When you copy songs from a music CD to your computer or download music from the Internet, the music often appears in the Music library. Videos library The Videos library allows you to access your video files. Many programs will automatically save videos you create or edit in this library. When you transfer videos from a digital video camera to your computer, the videos will appear in the Videos library. Page 5 Access Drives on Your Computer You can easily access your hard drive, CDs, DVDs and other devices that are connected to your computer. Click to display the Start menu. Click Computer to view the drives and other storage devices that are connected to your computer. The Computer window appears. This area displays an icon for your hard drive, which is the primary storage location for programs and files on your computer. Windows displays the amount of free space and the total amount of space available on each device attached to your computer in gigabytes (GB). This area displays an icon for each storage device that uses removable storage media that is available on your computer, including CD and/or DVD drives, USB flash drives and memory cards. To view the contents of a drive, double-click the icon of that drive. The contents of the drive appear. You can click to return to the previous window. When you finish viewing the drives and other storage devices that are connected to your computer, click to close the window. Page 6 TIP: What is a USB flash drive? A USB flash drive is a small, lightweight storage device that plugs into a USB port on your computer. You can use a USB flash drive to easily transfer information between computers. USB flash drives are also known as memory keys, key drives, pen drives, thumb drives, jump drives and USB sticks. TIP: What is a memory card? Most new computers come with a memory card reader, which is a device that reads and records information on memory cards. Memory cards are most commonly used to transfer data between a computer and an external device, such as a digital camera or video camera. A memory card reader typically has several slots that allow the reader to accept memory cards from different manufacturers and devices. Change the View of Files You can change the view of files and folders in a window. The view you select determines the way files and folders will appear in the window. Click on the right side of the Views button ( ) to change the view of the files and folders in a window. A list of the available views appears. Page 7 Click the way you want to display the files. Note: you can also drag the slider ( ) to select a different view. THE VIEWS Extra Large Icons The Extra Large Icons view displays files and folders as extra large icons. Large Icons The Large Icons view displays files and folders as large icons. Medium Icons The Medium Icons view displays files and folders as medium-sized icons. Small Icons The Small Icons view displays files and folders as small icons. List The List view displays files and folders as small icons arranged in a list. Details The Details view displays files and folders as small icons and provides information about each files and folder. Tiles The Tiles view displays files and folders as mediumsized icons and provides the file type and size of each file and folder. Content The Content view displays files and folders as mediumsized icons and shows some of the content of each file for some types of files. Page 8 Select Files Before working with files, you often need to select the files you want to work with. Selected files appear highlighted on your screen. You can select folders the same way you select files. Selecting a folder will select all the files in the folder. Select One File Click the file you want to select. The file is highlighted. This area displays information about the file, such as date and time the file was last changed and the size of the file. Note: the information displayed depends on the type of file you selected. Select a Group of Files Click on the first file you want to select. Press and hold the to select. key as you click the last file you want This area displays the number of files you selected. Select Random Files Click any one of the files you want to select. Press and hold the select. key as you click each file you want to This area displays the number of files you selected. Select All Files To select all the files and folders in a window, click Organize. Click Select all. or You can press + A in the active window. This area displays the number of items selected. Page 9 TIP: How do I deselect files? To deselect files in a window, click a blank area in the window. To deselect one file from a group of selected files, press and hold down the deselect. key as you click the file you want to TIP: Can I select a group of files without using the keyboard? Yes. To select a group of files without using the keyboard, position the mouse slightly to the left of the first file you want to select. Then drag the mouse diagonally over the files you want to select. While you drag the mouse, Windows highlights the files that will be selected. Release the mouse when you finish selecting the files. Rename a File You can rename a file to better describe the contents of the file. Renaming a file can help you more quickly locate the file in the future. You can rename folders the same way you rename files. Right-click the file you want to rename. A menu appears. Click Rename. Note: you can also rename a file by clicking the file and then pressing the key. A box appears around the file name and highlights the name. Type a new name for the file and then press the key. Note: a file name cannot contain the \ / : * ? “ < > or | characters. If you change your mind while typing a new file name, you can press the Open a File You can open a file to display its contents on your screen. Opening a file allows you to review and make changes to the file. You can open folders the same way you open files. Double-click the file you want to open. The file opens. You can review and make changes to the file. When you finish working with the file, click to close the file. Page 10 key to return to the original file name. Open a Recently Used File For each program on your computer, Windows keeps track of the files you have recently used. You can quickly open any of these files. Windows displays the files you have recently used in lists, known as Jump Lists. Using the Start Menu Click to display the Start menu. An arrow () appears beside the name of each program that offers a Jump List. To display the files you have recently used with a program, click beside the program name. TIP: Do Jump Lists only show files I have recently used? Each program offers a unique Jump List. Some Jump Lists also show common tasks. Here are some examples: Internet Explorer The Internet Explorer ( frequently visit. ) Jump List shows the webpages you Windows Explorer The Windows Explorer ( ) Jump List shows the folders you frequently open. Windows Media Player The Windows Media Player ( ) Jump List shows your most frequently played songs, videos and other media. The list also offers options to resume your previous playlist or play all your music. Using the Taskbar To display the files you have recently used with a program, rightclick the program’s icon on the taskbar. Note: to add a program’s icon to the taskbar to provide a quick way of starting a program you regularly use, see page 79 (Part II). A Jump List appears, listing the files you have recently used with the program. Click the file you want to open. The file opens. Page 11 Create a New File You can instantly create, name and store a new file in the location you want without starting any programs. Creating a new file without starting any programs allows you to focus on the organization of your files rather than the programs you need to accomplish your tasks. Display the contents of the folder or library where you want to create a new file. In this example, we are creating a new file in the Documents library. Right-click an empty area in the window. A menu appears. Click New. Click the type of file you want to create. The new file appears with a temporary name. Type the name for the new file and then press the key. Note: a file name cannot contain the \ / : * ? “ < > or | characters. To open the file and begin working with it, double-click the file. Create a New File on the Desktop Right-click a blank area on your desktop. A menu appears. Click New. Click the type of file you want to create. Type the name for the new file and then press the key. Page 12 Create a New Folder You can create a new folder to help organize the files stored on your computer. Creating a new folder is like placing a new folder in a filing cabinet. Creating a new folder is useful when you want to keep related files together, such as the files for a particular project. Display the window you want to contain a new folder. Click New Folder. The new folder appears, displaying a temporary name. Type the name for the new folder and then press the key. Note: a file name cannot contain the \ / : * ? “ < > or | characters. Delete a File You can delete a file you no longer need. The Recycle Bin stores all the files you delete. You can delete a folder the same way you delete a file. When you delete a folder, all the files in the folder are also deleted. Right-click the file/folder you want to delete. A menu appears. To delete more than one, select all the files/folders you want to delete and then right-click any of the selected files. Click Delete. The delete dialog box appears. Click Yes to delete the file(s). The file(s) disappear. Windows places the file(s) in the Recycle Bin in case you later want to restore the file. Page 13 Restore a Deleted File The Recycle Bin stores all the files you have deleted. You can easily restore any file in the Recycle Bin to its original location on your computer. You can restore folders the same way you restore files. When you restore a folder, Windows restores all the files in the folder as well. You can empty the Recycle Bin to create more free space on your computer. When you empty the Recycle Bin, the files are removed and cannot be restored. Double-click Recycle Bin. The Recycle Bin window appears, displaying all the files you have deleted. Click the file you want to restore. To restore more than one file, select all the files you want to restore. Click Restore this item. Note: if you selected multiple files, click Restore the selected items in step . The file will disappear from the Recycle Bin window and return to its original location on your computer. Click to close the Recycle Bin window. TIP: Why is the file I want to restore not in the Recycle Bin? The Recycle Bin may not store files you delete from a location outside your computer, such as a file you delete from a network folder or a USB flash drive. Files deleted from these locations may be permanently deleted rather than placed in the Recycle Bin. TIP: Can I permanently remove a file from the Recycle Bin? You may want to permanently remove a file from the Recycle Bin, such as a file that contains confidential information. To permanently remove a file from the Recycle Bin, click the file you want to permanently remove in the Recycle Bin window and then press key. In the confirmation dialog box that appears, click Yes to permanently remove the file. Page 14 Create a New File on the Desktop Double-click Recycle Bin. The Recycle Bin window appears, displaying all the files you have deleted. Click Empty the Recycle Bin. A warning dialog box appears, confirming that you want to permanently delete all the files in the Recycle Bin. Click Yes to permanently delete all the files in the Recycle Bin. Click to close the Recycle Bin window. Print a File You can produce a paper copy of a file stored on your computer. Before printing a file, make sure your printer is turned on and contains paper. Click the file you want to print. To print more than one file, select all the files you want to print. Click Print. Note: if you selected a picture, the Print Pictures dialog box appears (we will discuss this in a later section). Windows quickly opens, prints and then closes the file. When you print a file, a printer icon ( printing. ) appears in this area. The printer icon disappears when the file has finished TIP: How can I stop a file from printing? You may want to stop a file from printing if you accidentally selected the wrong file or if you want to make last-minute changes to the file. Double-click the printer icon ( ) appears in the bottom right-corner of the screen (as shown above). When viewing the files waiting to print, click the file you no longer want to print and then press the key. A confirmation dialog box will appear. You can click Yes to stop the file from printing. Page 15 Print a File Located on the Desktop Right-click the file you want to print. A menu appears. Click Print to print the file. Windows quickly opens, prints and then closes the file. View Files Waiting to Print Double-click the printer icon ( ) to view information about the files waiting to print. Note: if the printer icon is not displayed, click to display the icon. A window appears, displaying information about each file waiting to print. The file at the top of the list will print first. When finished viewing the information, click to close the window. Move or Copy a File You can move or copy a file to a new location on your computer. When you move a file, the file will disappear from its original location and appear in the new location. When you copy a file, the file appears in both the original and new locations. You can move or copy folders the same way you move or copy a file. When you move or copy a folder, all the files in the folder are also moved or copied. Move a File Before moving a file, make sure you can easily see the location where you want to move the file. Position the mouse over the file you want to move. To move more than one file at once, select all the files you want to move. Then position the mouse over one of the files. Drag the file to a new location. The file moves to the new location (notice the screen tip). The file disappears from its original location. Page 16 TIP: Why would I want to move or copy a file? You may want to move or copy a file to a different folder to keep related files in one location. For example, you can move all the files for a particular project to the same folder. You may want to copy a file before you make major changes to the file. This will give you two copies of the file – the original file and a file that you can change. Copy a File Before copying a file, make sure you can easily see the location where you want to copy the file. Position the mouse over the file you want to copy. To copy more than one file at once, select all the files you want to copy. Then position the mouse over one of the files. Press and hold down the new location. key as you drag the file to a Release the left mouse button and then the key. A copy of the file appears in the new location (notice the screen tip). The original file remains in the original location. Search for Files If you do not remember where you stored a file on your computer, you can have Windows search for the file. As you create files on your computer, Windows updates an index to keep track of your files. The index is similar to an index you would find at the back of a book. When you want to find a file on your computer, Windows scans the index instead of searching your entire computer. This allows Windows to perform very fast searches. Click to display the Start menu. This area displays the search box. Type the word or phrase you want to search for. You can type all or part of a file name or a word or phrase that appears within a file. As you type, the names of the matching files that Windows finds immediately appear on the Start menu. Windows organizes the files into categories. If Windows found the file you want to work with, click the file to open it. Note: if you do not want to open a file, click outside the Start menu to close the menu. The file you selected opens. Page 17 TIP: What types of files can Windows search for? Windows can search your personal files, including the files in your Documents, Pictures and Music libraries, as well as the files on your Desktop. Windows will also search your e-mail messages, your list of favorite webpages and the programs available on your computer. Since Windows searches the programs on your computer, typing a program name into the search box provides a quick way to find a program. TIP: Can I search for files in a window? Yes. Searching for files in a window is useful when a window displays many files. In the window you want to search, click in the search box at the top-right corner of the window and then type the word or part of the word you want to search for. As you type, the window immediately displays the matching files that Windows finds. Add a Shortcut to the Desktop You can add a shortcut to your desktop to provide a quick way of opening a file, folder or program you frequently use. It is also more efficient for you to place a shortcut on the desktop rather than the actual file, folder or program. Right-click the file, folder or program you want to create a shortcut to. A menu appears. Click Send to. Click Desktop (create shortcut). The shortcut appears on your desktop. You can tell the difference between the shortcut and the original because the shortcut icon displays an arrow ( ). You can double-click the shortcut to open the file, folder or program at any time. TIP: How do I rename or delete a shortcut? You can rename or delete a shortcut the same way you would rename or delete a file. Renaming or deleting a shortcut will not affect the original file. To rename a shortcut, click the shortcut (once) and then press the then press the key. Type a new name for the shortcut and key. To delete a shortcut, click the shortcut (once) and then press the delete the shortcut. key. In the dialog box that appears, click Yes to TIP: Can I move a shortcut? Yes. If you do not want a shortcut to appear on your desktop, you can move the shortcut to a different location on your computer. You can move a shortcut the same way you would move a file. To move a shortcut, position the mouse over the shortcut and then drag it to a new location. Page 18 Copy Files to a USB Flash Drive You can copy files stored on your computer to a USB flash drive. Copying files to a USB flash drive is useful when you want to transfer files between computers. For example, you may want to transfer files between your home and work computers or give a copy of a file to a friend, family member or colleague. Insert a USB flash drive into your computer’s USB port. The AutoPlay window appears, listing options that you can select. Click Open folder to view files to view the files stored on the USB flash drive. A window appears, displaying the contents of the USB flash drive. This area displays the folders and files stored on the USB flash drive. Locate the file on your computer that you want to copy to the USB flash drive. Position the mouse over the file you want to copy. To copy more than one file at once, select all the files you want to copy. Then position the mouse over one of the files. Drag the file to the window displaying the contents of the USB flash drive. Windows places a copy of the file on the USB flash drive. Click to close the window displaying the contents of the USB flash drive. You can now use the USB flash drive to transfer the file to another computer. TIP: How do I copy files stored on a USB flash drive to my computer? If you want to copy files stored on a USB flash drive to your computer, perform the steps above, except drag the files from the USB flash drive to your computer. Windows will place copies of the files on your computer. Page 19 TIP: How can I safely remove a USB flash drive from my computer? Before you remove a USB flash drive from your computer, make sure you close any files you have open on the USB flash drive. To safely remove the USB flash drive, click the Safely Remove Hardware and Eject Media icon ( ) at the bottomright corner of your screen. On the list of devices that appears, click the device you want to remove. A message will appear, indicating that you can safely remove the device. Note: if you do not see the icon. icon at the bottom-right corner of your screen, click Page 20 to display the