Download bizhub c30P User Guide - Braden Business Systems, Inc
Transcript
bizhub C30P User’s Guide A011-9566-00A Trademarks KONICA MINOLTA and the KONICA MINOLTA logo are trademarks or registered trademarks of KONICA MINOLTA HOLDINGS, INC. PageScope and bizhub are registered trademarks or trademarks of KONICA MINOLTA BUSINESS TECHNOLOGIES, INC All other trademarks and registered trademarks are the property of their respective owners. Copyright Notice Copyright © 2006 KONICA MINOLTA BUSINESS TECHNOLOGIES, INC., Marunouchi Center Building, 1-6-1 Marunouchi, Chiyoda-ku, Tokyo, 100-0005, Japan. All Rights Reserved. This document may not be copied, in whole or part, nor transferred to any other media or language, without written permission of KONICA MINOLTA BUSINESS TECHNOLOGIES, INC. Notice KONICA MINOLTA BUSINESS TECHNOLOGIES, INC. reserves the right to make changes to this guide and to the equipment described herein without notice. Considerable effort has been made to ensure that this guide is free of inaccuracies and omissions. However, KONICA MINOLTA BUSINESS TECHNOLOGIES, INC. makes no warranty of any kind including, but not limited to, any implied warranties of merchantability and fitness for a particular purpose with regard to this guide. KONICA MINOLTA BUSINESS TECHNOLOGIES, INC. assumes no responsibility for, or liability for, errors contained in this guide or for incidental, special, or consequential damages arising out of the furnishing of this guide, or the use of this guide in operating the equipment, or in connection with the performance of the equipment when so operated. SOFTWARE LICENSE AGREEMENT This package contains the following materials provided by Konica Minolta Business Technologies, Inc. (KMBT): software included as part of the printing system, the digitally-encoded machine-readable outline data encoded in the special format and in the encrypted form (“Font Programs”), other software which runs on a computer system for use in conjunction with the Printing Software (“Host Software”), and related explanatory written materials (“Documentation”). The term “Software” shall be used to describe Printing Software, Font Programs and/or Host Software and also include any upgrades, modified versions, additions, and copies of the Software. The Software is being licensed to you under the terms of this Agreement. KMBT grants to you a non-exclusive sublicense to use the Software and Documentation, provided that you agree to the following: 1. You may use the Printing Software and accompanying Font Programs for imaging to the licensed output device(s), solely for your own internal business purposes. 2. In addition to the license for Font Programs set forth in Section 1 (“Printing Software”) above, you may use Roman Font Programs to reproduce weights, styles, and versions of letters, numerals, characters and symbols (“Typefaces”) on the display or monitor for your own internal business purposes. 3. You may make one backup copy of the Host Software, provided your backup copy is not installed or used on any computer. Notwithstanding the above restrictions, you may install the Host Software on any number of computers solely for use with one or more printing systems running the Printing Software. 4. You may assign its rights under this Agreement to an assignee of all of Licensee’s right and interest to such Software and Documentation (“Assignee”) provided you transfer to Assignee all copies of such Software and Documentation Assignee agrees to be bound by all of the terms and conditions of this Agreement. 5. You agree not to modify, adapt or translate the Software and Documentation. 6. You agree that you will not attempt to alter, disassemble, decrypt, reverse engineer or decompile the Software. 7. Title to and ownership of the Software and Documentation and any reproductions thereof shall remain with KMBT and its Licensor. 8. Trademarks shall be used in accordance with accepted trademark practice, including identification of the trademark owner’s name. Trademarks can only be used to identify printed output produced by the Software. Such use of any trademark does not give you any rights of ownership in that trademark. 9. You may not rent, lease, sublicense, lend or transfer versions or copies of the Software that the Licensee does not use, or Software contained on any unused media, except as part of the permanent transfer of all Software and Documentation as described above. 10. In no event will KMBT or its licensor be liable to you for any consequential, incidental INDIRECT, PUNITIVE or special damages, including any lost profits or lost saving, even if KMBT has been advised of the possibility of such damages, or for any claim by any third party. KMBT or its licensor disclaims all warranties with regard to the software, express or implied, including, without limitation implied warranties of merchantability, fitness for a particular purpose, title and non-infringement of third party rights. Some states or jurisdictions do not allow the exclusion or limitation of incidental, consequential or special damages, so the above limitations may not apply to you. 11. Notice to Government End Users: The Software is a “commercial item,” as that term is defined at 48 C.F.R.2.101, consisting of “commercial computer software” and “commercial computer software documentation,” as such terms are used in 48 C.F.R. 12.212. Consistent with 48 C.F.R. 12.212 and 48 C.F.R. 227.7202-1 through 227.7202-4, all U.S. Government End Users acquire the Software with only those rights set forth herein. 12. You agree that you will not export the Software in any form in violation of any applicable laws and regulations regarding export control of any countries. About Adobe Color Profile ADOBE SYSTEMS INCORPORATED COLOR PROFILE LICENSE AGREEMENT NOTICE TO USER: PLEASE READ THIS CONTRACT CAREFULLY. BY USING ALL OR ANY PORTION OF THE SOFTWARE YOU ACCEPT ALL THE TERMS AND CONDITIONS OF THIS SOFTWARE YOU ACCEPT ALL THE TERMS AND CONDITIONS OF THIS AGREEMENT. IF YOU DO NOT AGREE WITH THE TERMS OF THIS AGREEMENT, DO NOT USE THE SOFTWARE. 1. DEFINITIONS In this Agreement, “Adobe” means Adobe Systems Incorporated, a Delaware corporation, located at 345 Park Avenue, San Jose, California 95110. “Software” means the software and related items with which this Agreement is provided. 2. LICENSE Subject to the terms of this Agreement, Adobe hereby grants you the worldwide, non-exclusive, nontransferable, royalty-free license to use, reproduce and publicly display the Software. Adobe also grants you the rights to distribute the Software only (a) as embedded within digital image files and (b) on a standalone basis. No other distribution of the Software is allowed; including, without limitation, distribution of the Software when incorporated into or bundled with any application software. All individual profiles must be referenced by their ICC Profile description string. You may not modify the Software. Adobe is under no obligation to provide any support under this Agreement, including upgrades or future versions of the Software or other items. No title to the intellectual property in the Software is transferred to you under the terms of this Agreement. You do not acquire any rights to the Software except as expressly set forth in this Agreement. 3. DISTRIBUTION If you choose to distribute the Software, you do so with the understanding that you agree to defend, indemnify and hold harmless Adobe against any losses, damages or costs arising from any claims, lawsuits or other legal actions arising out of such distribution, including without limitation, your failure to comply with this Section 3. If you distribute the Software on a standalone basis, you will do so under the terms of this Agreement or your own license agreement which (a) complies with the terms and conditions of this Agreement; (b) effectively disclaims all warranties and conditions, express or implied, on behalf of Adobe; (c) effectively excludes all liability for damages on behalf of Adobe; (d) states that any provisions that differ from this Agreement are offered by you alone and not Adobe and (e) states that the Software is available from you or Adobe and informs licensees how to obtain it in a reasonable manner on or through a medium customarily used for software exchange. Any distributed Software will include the Adobe copyright notices as included in the Software provided to you by Adobe. 4. DISCLAIMER OF WARRANTY Adobe licenses the Software to you on an “AS IS” basis. Adobe makes no representation as to the adequacy of the Software for any particular purpose or to produce any particular result. Adobe shall not be liable for loss or damage arising out of this Agreement or from the distribution or use of the Software or any other materials. ADOBE AND ITS SUPPLIERS DO NOT AND CANNOT WARRANT THE PERFORMANCE OR RESULTS YOU MAY OBTAIN BY USING THE SOFTWARE, EXCEPT FOR ANY WARRANTY, CONDITION, REPRESENTATION OR TERM TO THE EXTENT TO WHICH THE SAME CANNOT OR MAY NOT BE EXCLUDED OR LIMITED BY LAW APPLICABLE TO YOU IN YOUR JURISDICTION, ADOBE AND ITS SUPPLIERS MAKE NO WARRANTIES, CONDITIONS, REPRESENTATIONS OR TERMS, EXPRESS OR IMPLIED, WHETHER BY STATUTE, COMMON LAW, CUSTOM, USAGE OR OTHERWISE AS TO ANY OTHER MATTERS, INCLUDING BUT NOT LIMITED TO NONINFRINGEMENT OF THIRD PARTY RIGHTS, INTEGRATION, SATISFACTORY QUALITY OR FITNESS FOR ANY PARTICULAR PURPOSE. YOU MAY HAVE ADDITIONAL RIGHTS WHICH VARY FROM JURISDICTION TO JURISDICTION. The provisions of Sections 4, 5 and 6 shall survive the termination of this Agreement, howsoever caused, but this shall not imply or create any continued right to use the Software after termination of this Agreement. 5. LIMITATION OF LIABILITY IN NO EVENT WILL ADOBE OR ITS SUPPLIERS BE LIABLE TO YOU FOR ANY DAMAGES, CLAIMS OR COSTS WHATSOEVER OR ANY CONSEQUENTIAL, INDIRECT, INCIDENTAL DAMAGES, OR ANY LOST PROFITS OR LOST SAVINGS, EVEN IF AN ADOBE REPRESENTATIVE HAS BEEN ADVISED OF THE POSSIBILITY OF SUCH LOSS, DAMAGES, CLAIMS OR COSTS OR FOR ANY CLAIM BY ANY THIRD PARTY. THE FOREGOING LIMITATIONS AND EXCLUSIONS APPLY TO THE EXTENT PERMITTED BY APPLICABLE LAW IN YOUR JURISDICTION. ADOBE’S AGGREGATE LIABILITY AND THAT OF ITS SUPPLIERS UNDER OR IN CONNECTION WITH THIS AGREEMENT SHALL BE LIMITED TO THE AMOUNT PAID FOR THE SOFTWARE. Nothing contained in this Agreement limits Adobe’s liability to you in the event of death or personal injury resulting from Adobe’s negligence or for the tort of deceit (fraud). Adobe is acting on behalf of its suppliers for the purpose of disclaiming, excluding and/or limiting obligations, warranties and liability as provided in this Agreement, but in no other respects and for no other purpose. 6. TRADEMARKS Adobe and the Adobe logo are the registered trademarks or trademarks of Adobe in the United States and other countries. With the exception of referential use, you will not use such trademarks or any other Adobe trademark or logo without separate prior written permission granted by Adobe. 7. TERM This Agreement is effective until terminated. Adobe has the right to terminate this Agreement immediately if you fail to comply with any term hereof. Upon any such termination, you must return to Adobe all full and partial copies of the Software in your possession or control. 8. GOVERNMENT REGULATIONS If any part of the Software is identified as an export controlled item under the United States Export Administration Act or any other export law, restriction or regulation (the “Export Laws”), you represent and warrant that you are not a citizen, or otherwise located within, an embargoed nation (including without limitation Iran, Iraq, Syria, Sudan, Libya, Cuba, North Korea, and Serbia) and that you are not otherwise prohibited under the Export Laws from receiving the Software. All rights to use the Software are granted on condition that such rights are forfeited if you fail to comply with the terms of this Agreement. 9. GOVERNING LAW This Agreement will be governed by and construed in accordance with the substantive laws in force in the State of California as such laws are applied to agreements entered into and to be performed entirely within California between California residents. This Agreement will not be governed by the conflict of law rules of any jurisdiction or the United Nations Convention on Contracts for the International Sale of Goods, the application of which is expressly excluded. All disputes arising out of, under or related to this Agreement will be brought exclusively in the state Santa Clara County, California, USA. 10. GENERAL You may not assign your rights or obligations granted under this Agreement without the prior written consent of Adobe. None of the provisions of this Agreement shall be deemed to have been waived by any act or acquiescence on the part of Adobe, its agents, or employees, but only by an instrument in writing signed by an authorized signatory of Adobe. When conflicting language exists between this Agreement and any other agreement included in the Software, the terms of such included agreement shall apply. If either you or Adobe employs attorneys to enforce any rights arising out of or relating to this Agreement, the prevailing party shall be entitled to recover reasonable attorneys’ fees. You acknowledge that you have read this Agreement, understand it, and that it is the complete and exclusive statement of your agreement with Adobe which supersedes any prior agreement, oral or written, between Adobe and you with respect to the licensing to you of the Software. No variation of the terms of this Agreement will be enforceable against Adobe unless Adobe gives its express consent, in writing, signed by an authorized signatory of Adobe. ICC Profile for TOYO INK Standard Color on Coated paper (TOYO Offset Coated 2.1) This ICC Profile (TOYO Offset Coated 2.1) characterizes Japanese offset press on Coated paper and is fully compatible with ICC profile format. About “TOYO INK Standard Color on Coated paper” This is the standard for color reproduction of sheet-fed offset press on Coated paper made by TOYO INK MFG.CO., LTD. (“TOYO INK”). This standard is made from printing test with using TOYO INK’s sheet-fed offset printing inks and TOYO INK’s own printing conditions. “TOYO INK Standard Color on Coated paper” is compatible with “JAPAN COLOR”. Agreement 1. The reproduction of images on a printer or a monitor using this ICC Profile do not completely match the TOYO INK Standard Color on Coated paper. 2. Any and all copyrights of this ICC Profile shall remain in TOYO INK; therefore you shall not transfer, provide, rent, distribute, disclose, or grant any rights in this ICC Profile to any third party without the prior written consent of TOYO INK. 3. In no event will TOYO INK its directors, officers, employees or agents be liable to you for any consequential or incidential, either direct or indirect, damages (including damages for loss of business profits, business interruption, loss of business information, and the like) arising out of the use or inability to use this ICC Profile. 4. TOYO INK shall not be responsible for answering any question related to this ICC Profile. 5. All company names and product names used in this document is the trademarks or registered trademarks of their respective holder. This ICC Profile made by GretagMacbeth ProfileMaker and granted TOYO INK certain license to distribute by GretagMacbeth AG. TOYO Offset Coated 2.1 © TOYO INK MFG. CO., LTD. 2004 For EU member states only This symbol means: Do not dispose of this product together with your household waste! Please contact the Local Authority for appropriate disposal instructions. In the case of a new device being purchased, the used one can also be given to our dealer for appropriate disposal. Recycling of this product will help to conserve natural resources and prevent potential negative consequences for the environment and human health caused by inappropriate waste handling. This product complies with RoHS (2002/95/EC) directive. Contents 1 Introduction ....................................................................................................... 1 Getting Acquainted with Your Printer 2 Space Requirements 2 Printer Parts 4 Front View 4 Rear View 5 Front View with Options 5 2 About the Software ........................................................................................... 7 Printer Driver CD-ROM 8 PostScript Drivers 8 PCL Drivers 8 PPD Files 9 Utilities and Documentation CD-ROM 9 Utilities 9 System Requirements 12 Selecting Driver Options/Defaults (for Windows) 13 Windows XP/Server 2003/2000/NT 4.0 13 Uninstalling the Printer Driver (for Windows) 15 Windows XP/Server 2003/2000/NT 4.0 15 Contents i Displaying Printer Driver Settings (for Windows) 16 Windows XP/Server 2003 16 Windows 2000/NT 4.0 16 Using the Postscript and PCL Printer Driver 17 Common Buttons 17 OK 17 Cancel 17 Apply 17 Help 17 Easy Set 17 Paper View 18 Printer View 18 Watermark View 18 Quality View 18 Default 18 Advanced Tab (PostScript Printer Driver Only) 18 Basic Tab 19 Layout Tab 19 Cover Page Tab 20 Overlay Tab 20 Watermark Tab 20 Quality Tab 21 Version Tab 21 Limitations on printer driver functions installed with Point and Print 21 3 Using the Status Monitor (Windows Only) ....................................................23 Working with the Status Monitor 24 Introduction 24 Operating Environment 24 Opening the Status Monitor 24 Using the Status Monitor 24 Recognizing Status Monitor Alerts 25 Recovering from a Status Monitor Alert 25 Closing the Status Monitor 25 4 Printer Control Panel and Configuration Menu ............................................27 About the Control Panel 28 Control Panel Indicators and Keys 28 Message Window 30 Help Screens 31 Configuration Menu Overview 32 Main Menu 32 PROOF/PRINT MENU 34 Printing/Deleting a Stored Job 34 Entering the Password 36 PRINT MENU 37 ii Contents PAPER MENU 39 QUALITY MENU 46 MEMORY DIRECT 65 CAMERA DIRECT 68 INTERFACE MENU 72 SYS DEFAULT MENU 75 MAINTENANCE MENU 86 SERVICE MENU 92 5 Camera Direct .................................................................................................. 93 Camera Direct 94 Printing Directly from a Digital Camera 94 6 Memory Direct ................................................................................................. 95 Memory Direct 96 Printing From a Connected USB Memory Device 96 7 Using Media ..................................................................................................... 97 Media Specifications 98 Media Types 99 Plain Paper (Recycled Paper) 99 Thick Stock 101 Envelopes 101 Labels 102 Letterhead 103 Postcards 104 Transparencies 105 Glossy Media 106 What Is the Guaranteed Imageable (Printable) Area? 107 Imageable Area—Envelopes 107 Page Margins 107 Loading Media 108 Tray 1 (Manual Feed Tray) 108 Loading Plain Paper 108 Other Media 110 Loading Envelopes 111 Loading Label Sheets/Postcards/Thick Stock/Glossy Media and Transparencies 115 Loading Banner Paper 118 Tray 2 121 Loading Plain Paper 121 Tray 3/4 (Optional Lower Feeder Units) 123 Loading Plain Paper 123 Duplexing 126 Output Tray 127 Finishing 128 Contents iii Job Separation Printing Offset Printing 129 Staple printing 129 Media Storage 130 128 8 Replacing Consumables ...............................................................................131 Replacing Consumables 132 About Toner Cartridges 132 Replacing a Toner Cartridge 135 Replacing a Print Unit 139 Replacing the Waste Toner Bottle 145 Replacing the Transfer Roller 148 Replacing the Transfer Roller 148 Replacing the Ozone Filter 151 Replacing the Transfer Belt Unit 152 Replacing the Backup Battery 158 Replacing the Staple 161 9 Maintaining the Printer ..................................................................................165 Maintaining the Printer 166 Cleaning the Printer 168 Exterior 168 Media Rollers 169 Cleaning the Media Feed Rollers (Manual Feed Tray) 169 Cleaning the Media Feed Rollers (Tray 2/3/4) 171 Cleaning the Duplex Option Feed Rollers 172 Cleaning the Media Transfer Rollers for Tray 3 and 4 173 Cleaning the Laser Lens 174 10 Troubleshooting ............................................................................................175 Introduction 176 Printing a Configuration Page 176 Preventing Media Misfeeds 177 Understanding the Media Path 178 Clearing Media Misfeeds 179 Media Misfeed Messages and Clearing Procedures 180 Clearing a Media Misfeed in Tray 2 181 Clearing a Media Misfeed in Tray 3/4 185 Clearing a Media Misfeed from the Duplex Option 187 Clearing a Media Misfeed from the Fuser Unit 188 Clearing a Media Misfeed from Tray 1 (Manual Feed Tray) and Transfer Roller 191 Relay Unit 193 Staple Finisher (Case 1) 194 Staple Finisher (Case 2) 195 Staple Finisher (Case 3) 196 iv Contents Clearing Jammed Staples 197 Solving Problems with Media Misfeeds 199 Solving Other Problems 202 Solving Problems with Printing Quality 208 Status, Error, and Service Messages 214 Standard Status Messages 214 Error Messages (Warning: ) 215 Error Messages (Operator Call: ) 219 Service Messages: 224 11 Installing Accessories .................................................................................. 225 Introduction 226 Antistatic Protection 226 Dual In-Line Memory Module (DIMM) 227 Installing a DIMM 227 Hard Disk Kit 230 Installing the Hard Disk drive 230 CompactFlash 233 Installing the CompactFlash card 233 Duplex Option 236 Installing the Duplex Option 236 Lower Feeder Unit 239 Kit Contents 239 Installing a Lower Feeder Unit 240 Staple Finisher 244 Accessories 244 Unpacking and installing the Staple Finisher 245 A Appendix ........................................................................................................ 255 Safety Specifications 256 Technical Specifications 256 Printer 256 Consumable Life Expectancy Chart 259 Our Concern for Environmental Protection 260 What is an ENERGY STAR product? 260 Contents v vi Contents Introduction 1 Getting Acquainted with Your Printer Space Requirements To ensure easy operation, consumable replacement and maintenance, adhere to the recommended space requirements detailed below. 704 mm (27.7") 100 mm (3.9") 284 mm (11.2") 420 mm (16.5") 420 mm (16.5") 462 mm (18.2") 100 mm (3.9") 100 mm (3.9") Front View 100 mm (3.9") 100 mm (3.9") 1175 mm (46.3") 475 mm (18.7") 480 mm (18.9") 100 mm (3.9") 420 mm (16.5") 420 mm (16.5") 110 mm 110 mm (4.3") (4.3") 934 mm (36.8") 294 mm (11.6") 60 mm (2.4") Front View with Options 2 Getting Acquainted with Your Printer 846 mm (33.3") 526 mm (20.7") 100 mm (3.9") Side View with Options " The options appear shaded in the above illustrations. Getting Acquainted with Your Printer 3 Printer Parts The following drawings illustrate the parts of your printer referred to throughout this guide, so please take some time to become familiar with them. Front View 1 1—Control panel 2 3 14 2—Output tray 3—Fuser unit 13 4—Right side cover 5—Tray 1 (Manual feed tray) 4 12 5 6—Transfer roller 11 7—Transfer belt unit 8—Tray 2 6 10 9 8 7 9—Print unit 10—Grip 11—Laser lens cleaning tool 6 12—Front cover 13—Waste toner bottle 14—Toner cartridge 7 9 P U S H Y 11 13 14 Y 4 Getting Acquainted with Your Printer Rear View 1 1—KONICA MINOLTA Digital Camera Direct Print Port 2—Power switch 3—Ozone filter 8 4—Power connection 5—Parallel port 6—10Base-T/100Base-TX/ 1000Base-T Ethernet Interface port 2 7 3 6 7—USB port 5 4 8—Ventilation grilles Front View with Options 3 1—Duplex option 2—Lower feeder units (Tray 3 and Tray 4) 1 3—Staple Finisher 2 Getting Acquainted with Your Printer 5 About the Software 2 Printer Driver CD-ROM PostScript Drivers Operating System Windows XP/Server 2003/2000 Windows XP for 64bit Windows Server 2003 for 64bit " Use/Benefit These drivers give you access to all of the printer features, including finishing and advanced layout. See also “Displaying Printer Driver Settings (for Windows)” on page 16. A specific PPD file has been prepared for applications (such as PageMaker and Corel Draw) that require that a PPD file be specified when printing. When specifying a PPD file while printing on Windows XP, Server 2003, 2000 and NT 4.0, use the specific PPD file provided on the Printer Driver CD-ROM. PCL Drivers Operating System Windows XP/Server 2003/2000 Windows XP for 64bit Windows Server 2003 for 64bit Windows NT 4.0 8 Use/Benefit These drivers give you access to all of the printer features, including finishing and advanced layout. See also “Displaying Printer Driver Settings (for Windows)” on page 16. Printer Driver CD-ROM PPD Files Operating System Use/Benefit Windows XP/Server 2003/2000/NT 4.0 These PPD files allow you to install the printer for a variety of platforms, drivers, and applications. Macintosh OS 9/X These files are required in order to use the printer driver for each operating system. For details of the Macintosh and Linux printer drivers, refer to the bizhub C30P Reference Guide on the Utilities and Documentation CD-ROM. Linux " For details on the installation of the Windows printer drivers, refer to the bizhub C30P Installation Guide on the Utilities and Documentation CD-ROM. Utilities and Documentation CD-ROM Utilities Utility Use/Benefit Download Manager This utility, which can be used only if (Windows XP/Server 2003/2000/NT the optional hard disk drive is 4.0, Macintosh OS 10.2.x or later) installed, enables fonts and overlay data to be downloaded to the printer hard disk drive. For details, refer to the Download Manager online help for all of the functions. Crown Print Monitor+ for Windows Using the TCP/IP protocol, print jobs can be sent directly to the printer. For details, refer to the bizhub C30P Reference Guide on the Utilities and Documentation CD-ROM. Utilities and Documentation CD-ROM 9 10 Utility Use/Benefit Status Monitor (Windows only) The current status of the printer in addition to the status of consumables and error information can be viewed. For details, refer to See “Using the Status Monitor (Windows Only)” on page 23. PageScope Net Care Printer management functions such as status monitoring and network settings can be accessed. For details, refer to the PageScope Net Care Quick Guide on the Utilities and Documentation CD-ROM. PageScope Web Connection With a Web browser, the status of printers can be checked, and the various settings can be changed. For details, refer to the bizhub C30P Reference Guide on the Utilities and Documentation CD-ROM. PageScope Network Setup Using the TCP/IP and IPX protocols, basic network printer settings can be specified. For details, refer to the PageScope Network Setup User Manual on the Utilities and Documentation CD-ROM. PageScope Plug and Print This utility automatically detects a new printer connected to the network and creates a print object on the Windows print server. For details, refer to the PageScope Plug and Print Quick Guide on the Utilities and Documentation CD-ROM. PageScope NDPS Gateway This network utility enables printers and KONICA MINOLTA multifunctional products to be used in an NDPS environment. For details, refer to the PageScope NDPS Gateway User Manual on the Utilities and Documentation CD-ROM. Utilities and Documentation CD-ROM Utility Use/Benefit PageScope Direct Print This application provides functions for sending PDF and TIFF files directly to a printer to be printed. For details, refer to the PageScope Direct Print Users Guide on the Utilities and Documentation CD-ROM. Utilities and Documentation CD-ROM 11 System Requirements Personal computer – Pentium 2: 400 MHz (Pentium 3: 500 MHz or higher is recommended) – Power Mac G3 or later (G4 or later is recommended) – Intel Core Duo (iMac or MacBook Pro) or leter Operating System – Microsoft Windows XP Home Edition/Professional (Service Pack 1 or later; Service Pack 2 or later is recommended), Windows XP Professional x64 Edition, Windows Server 2003, Windows Server 2003 x64 Edition, Windows 2000 (Service Pack 4 or later), Windows NT 4.0 (Service Pack 6) – Mac OS 9 (9.1 or later), Mac OS X (10.2 or later) Classic mode – Mac OS X (10.2 or later; We recommend installing the newest patch), Mac OS X Server (10.2 or later) – Red Hat Linux 9.0, SuSE Linux 8.2 Free hard disk space – Approximately 20 MB of free hard disk space for printer driver and Status Monitor – Approximately 128 MB of free hard disk space for image processing RAM 128 MB or more CD-ROM/DVD drive I/O interface – 10Base-T/100Base-TX/1000Base-T Ethernet interface port – USB Revision 2.0 compliant port – Parallel (IEEE 1284) port " 12 For details of the Macintosh and Linux printer drivers, refer to the bizhub C30P Reference Guide on the Utilities and Documentation CD-ROM. System Requirements Selecting Driver Options/Defaults (for Windows) Before you start working with your printer, you are advised to verify/change the default driver settings. Also, in case you have options installed, you should “declare” the options in the driver. Windows XP/Server 2003/2000/NT 4.0 1 Choose the driver’s properties as follows: – (Windows XP/Server 2003) From the Start menu, choose Printers and Faxes to display the Printers and Faxes directory. Right-click the KONICA MINOLTA bizhub C30P PCL6 or KONICA MINOLTA bizhub C30P PS printer icon and choose Properties. – (Windows 2000/NT 4.0) From the Start menu, choose Settings and then Printers to display the Printers directory. Right-click the KONICA MINOLTA bizhub C30P PCL6 or KONICA MINOLTA bizhub C30P PS printer icon and choose Properties. 2 3 4 5 – PostScript printer driver for Windows NT 4.0 is not supported. If you have installed options, proceed with the next step. Otherwise, skip to step 9. Select the Configure tab. Check that the installed options are correctly listed. If not, proceed with the next step. Otherwise, continue with step 8. Click the Refresh to automatically configure installed options. " 6 The Refresh is available only if bi-directional communication is available with the printer; otherwise it is grayed out. From the Device Options list, select an option, one at a time, and then select Enable or Disable from the Settings menu. " " If Printer Memory is selected, select 256 MB, 512 MB, 768 MB or 1024 MB, according to the installed memory. The factory default setting is 256 MB. If Memory Card is selected, select Disable, Enable (1 GB Under), or Enable (1 GB Over), according to the installed CompactFlash card. Selecting Driver Options/Defaults (for Windows) 13 7 Click Apply. " " 8 9 10 11 12 13 14 Depending on the version of the operating system, Apply may not appear. If this is the case, continue with the next step. With Windows NT 4.0, right-click the KONICA MINOLTA bizhub C30P PCL6 printer icon in the Printers directory, and then click Document Defaults. Skip to step 10. Select the General tab. Click Printing Preferences. Printing Preference dialog box appears. Select the default settings for your printer, such as the default media format you use, on the appropriate tabs. Click Apply. Click OK to exit from the Print preference dialog box. Click OK to exit from the Properties dialog box. Selecting Driver Options/Defaults (for Windows) Uninstalling the Printer Driver (for Windows) This section describes how to uninstall the KONICA MINOLTA bizhub C30P printer driver if necessary. Windows XP/Server 2003/2000/NT 4.0 1 2 Close all applications. Choose the Uninstall Program as follows: – (Windows XP/Server 2003) From the Start menu, choose All programs, KONICA MINOLTA, bizhub C30P, and then Uninstall Printer Driver. – (Windows 2000/NT4.0) 3 4 5 6 From the Start menu, choose Programs, KONICA MINOLTA, bizhub C30P, and then Uninstall Printer Driver. When the Uninstall dialog box appears, select the name of the driver to be deleted, and then click the Uninstall button. Click Uninstall. Click OK, and restart your computer. The KONICA MINOLTA bizhub C30P printer driver will be uninstalled from your computer. Uninstalling the Printer Driver (for Windows) 15 Displaying Printer Driver Settings (for Windows) Windows XP/Server 2003 1 2 From the Start menu, choose Printers and Faxes to display the Printers and Faxes directory. Right-click the KONICA MINOLTA bizhub C30P PCL6 or KONICA MINOLTA bizhub C30P PS printer icon and choose Printing Preferences. Windows 2000/NT 4.0 1 2 From the Start menu, point to Settings, and then click Printers to display the Printers directory. Display the printer driver settings: Windows 2000—Right-click the KONICA MINOLTA bizhub C30P PCL6 or KONICA MINOLTA bizhub C30P PS printer icon and choose Printer Properties. Windows NT 4.0—Right-click the KONICA MINOLTA PCL6 printer icon and choose Document Defaults. 16 Displaying Printer Driver Settings (for Windows) Using the Postscript and PCL Printer Driver Common Buttons The buttons described below appear on each tab. OK Click to exit the Properties dialog box, saving any changes made. Cancel Click to exit the Properties dialog box without saving any changes made. Apply Click to save all changes without exiting the Properties dialog box. " Depending on the version of the operating system, Apply may not appear. Help Click to view the help. Easy Set This allows the current settings to be saved. To save the current settings, specify the desired settings, and then click Save. Specify the settings described below, and the click OK. Name: Type in the name of the settings to be saved. Comment: Add a simple comment to the settings to be saved. Sharing: Specify whether or not the settings to be saved can be used by other users logged onto the computer. Afterward, the saved settings can be selected from the drop-down list. To change the registered setting, click Edit. Select Defaults from the drop-down list to reset the functions in all tabs to their default values. Using the Postscript and PCL Printer Driver 17 Paper View Click the button to display a sample of the page layout in the figure area. " This button does not appear on the Advanced, Watermark, Quality, and Version tabs. Printer View Click the button to display an image of the printer (with all installed options) in the figure area. " This button does not appear on the Advanced and Version tabs. Watermark View Click this button to display a preview of the watermark. " This button appears only when the Watermark tab is selected. Quality View Click this button to display a sample of the settings selected in the Quality tab. " This button appears only when the Quality tab is selected. Default Click this button to reset the settings to their defaults. " This button does not appear on the Advanced and Version tabs. Advanced Tab (PostScript Printer Driver Only) The Advanced Tab allows you to Specify the PostScript output method Specify whether or not the error messages of a print job are printed Print a mirror image Specify whether or not the application can directly output PostScript data 18 Using the Postscript and PCL Printer Driver Basic Tab The Basic Tab allows you to Specify the orientation of the media Specify the size of the original document Select the output media size Zoom (expand/reduce) documents Specify the paper source Specify the type of media Specify the number of copies Turn on/off job collation Turn on/off offset Save a print job on the printer and print it later (Job Retention) Save a confidential job on the printer and protect it with a password Print a single copy for proofing Send a notification by e-mail when printing is finished Specify user information such as e-mail addresses and passwords Specify user authentication and account track settings Print on the back side of paper that has already been printed on " " Use paper that has been printed on with bizhub C30P. In addition, the page printed with this setting is not guaranteed. Do not use the following types of paper. - Paper that has been printed on with an inkjet printer - Paper that has been printed on with a monochrome/color lase printer/copier - Paper that has been printed on with any other printer or fax machine Layout Tab The Layout Tab allows you to Print several pages of a document on the same page (N-up printing) Specify booklet printing Rotate the print image 180 degrees Specify duplex (Double-Sided) printing Select the output tray for the staple finisher Select whether or not to staple with the staple finisher Using the Postscript and PCL Printer Driver 19 Specify whether or not blank pages are printed (PCL printer driver only) Adjust the binding margin (PCL printer driver only) Adjust the printing position (PCL printer driver only) Cover Page Tab The Cover Page Tab allows you to Print front and back cover pages and separator pages Specify the Lower Feeder Unit that contains the paper for the front and back cover pages and separator pages Overlay Tab " Be sure to use overlays with print jobs with a paper size and orientation that matches the overlay form. In addition, if settings have been specified for “N-up” or “Booklet” in the printer driver, the overlay form cannot be adjusted to match the specified settings. The Overlay Tab allows you to Select the form to use Add or delete overlay files Launch Download Manager to download a form (PostScript printer driver only) " Download Manager Application should be installed earlier. Create a form (PCL printer driver only) Specify that the document and form are printed overlapping (PCL printer driver only) Display the form information (PCL printer driver only) Print the form on All Pages, First Page, Even Pages and Odd Pages Place the form in back of the document or in front on the printed document (PCL printer driver only) Watermark Tab The Watermark Tab allows you to Select the watermark to be used Create, edit or delete watermarks Lighten the density of the watermark 20 Using the Postscript and PCL Printer Driver Print the watermark on only the first page Print the watermark repeatedly throughout the all pages (PostScript printer driver only) Quality Tab The Quality Tab allows you to Switch between color and grayscale printing Control the darkness of an image (Brightness) Specify the printer color settings (Quick Color) Specify the resolution for the printout Perform color separation Select whether or not economy printing is used Set the edge strength to Low, Middle or High Turn on/off glossy mode Specify the format of fonts that are to be downloaded Print using the printer’s fonts Control the tones of an image (Contrast) (PCL printer driver only) Specify the image compression method (PCL printer driver only) Version Tab The Version Tab allows you to view information about the printer driver. Limitations on printer driver functions installed with Point and Print If Point and Print is performed with the following server and client combinations, there are limitations on some printer driver functions. Server and client combinations Server: Windows Server 2003/XP/2000 Client: Windows NT 4.0 Functions with limitations applied Booklet, Skip Blank Pages, Front Cover Page, Back Cover Page, Separator Page, Create Overlay, Print Overlay, Watermark *JOBNAME, USERNAME, and HOSTNAME output of PJL When using these operating system combinations, install the printer driver on the client with a local connection, and then specify the shared printer installed on the server as the connection. Using the Postscript and PCL Printer Driver 21 22 Using the Postscript and PCL Printer Driver Using the Status Monitor (Windows Only) 3 Working with the Status Monitor Introduction The Status Monitor shows information about the current status of the printer. The Status Monitor can be installed from the Utilities and Documentation CD-ROM. For details on the installation, refer to the bizhub C30P Reference Guide on the Utilities and Documentation CD-ROM. Operating Environment The Status Monitor can be used on computers running Windows XP/ Server 2003/2000/NT 4.0 connected to the printer using an Ethernet connection. Opening the Status Monitor Use one of the following steps to open the Status Monitor: Windows XP/Server 2003—From the Start menu, choose All Programs, KONICA MINOLTA, and then Status Monitor. Double-click the Status Monitor icon displayed in the taskbar. Windows 2000/NT 4.0—From the Start menu, choose Programs, KONICA MINOLTA, and then Status Monitor. Double-click the Status Monitor icon displayed in the taskbar. Using the Status Monitor Status Tab Select Printer—Selects the printer whose status is displayed. In addition, the messages that appear in the message window of the selected printer are displayed. Graphic—Shows a graphic representation of the printer and indicates where the problem is. When the background of the printer graphic is red or yellow, there is an error and the job has been interrupted. Advanced Options—Click Advanced Options to display the Advanced Options dialog box. From the Advanced Options dialog box, select whether the Status Monitor automatically starts when the operating system is started. Printer Alerts—Displays text messages that alert you of conditions such as low toner. 24 Working with the Status Monitor Recovery Instructions—Provides you with explanations of what you need to do in order to correct problems and recover from error conditions. Consumables Tab Displays the usage status (approximate percentage remaining) of each toner consumables. Refresh—Rechecks the supplies and displays their status. " Click Help to display windows containing explanations of the Status Monitor functions. Refer to this help for detailed information. Recognizing Status Monitor Alerts When the Status Monitor detects a printing problem, the icon on the Windows task bar changes from green (normal) to yellow (warning), magenta or red (error), depending on the severity of the printer problem. Recovering from a Status Monitor Alert When the Status Monitor notifies you of a printing problem, double-click its icon on the Windows task bar to open the Status Monitor. The Status Monitor identifies what type of error has occurred. Closing the Status Monitor Click Close to close the Status Monitor window. To exit Status Monitor, right-click the Status Monitor icon in the taskbar, and then click Exit. Recognizing Status Monitor Alerts 25 Printer Control Panel and Configuration Menu 4 About the Control Panel The control panel, located on the top of the printer, allows you to direct the printer’s operation. In addition, it displays the current status of the printer, including any condition that needs your attention. 1 4 5 8 7 6 3 MESSAGE WINDOW MENU YMCK 2 Control Panel Indicators and Keys No. 28 Indicator Off On 1 The printer is not ready to accept data. The printer is ready to accept data. (Flashes while data is being received or while printing.) 2 No problem. The printer requires operator attention. (usually accompanied by a status message in the message window.) About the Control Panel No. Key 3 Function Cancels the currently displayed menu or menu choice Allows you to cancel one or all print jobs that are currently being printed or processed: 1. Press the Cancel key. 2. Press the or keys to select either CUR- RENT JOB or ALL JOBS. 3. Press the Menu/Select key. The print job(s) is (are) cancelled. 4 Enters the menu system Moves down in the menu structure Applies the selected setting appears in the message window 5 Moves the cursor up Returns to the status screen from the help screen Within a menu choice that is changeable character by character, scrolls upward through the available characters 6 , appears in the message window Moves the cursor to the right Displays the next help screen 7 appears in the message window Moves the cursor down Displays the help screen when an error occurs Within a menu choice that is changeable character by character, scrolls downward through the available characters About the Control Panel , appears in the message window 29 No. Key Function 8 Moves the cursor to the left Displays the previous help screen appears in the message window Message Window The current status of the printer, the amount of toner remaining, and any error messages can be viewed from the message window. 1 2 3 4 MENU YMCK No. Details 1 The current status of the printer is displayed. If the operator or service representative must be called, the symbol and the error status are displayed. If a warning occurs, the symbol appears. When a digital camera is connected to the KONICA MINOLTA Digital Camera Direct Print Port with a USB cable, the symbol appears on the right side of the message window. When a USB memory device is plugged into the KONICA MINOLTA Digital Camera Direct Print Port, the symbol pears on the right side of the message window. ap- While a print job is being received, the symbol appears on the right side of the message window. While a camera direct or memory direct print job is being received, the symbol 2 appears. Error messages are displayed. While a print job is being received, the user name and the print progress are displayed. While updating the firmware, the type of firmware being updated and the update progress are displayed. 30 About the Control Panel No. Details 3 Key information is displayed. 4 The approximate amount of toner remaining is displayed. Help Screens The help screens appear when the key is pressed after an error occured, such as a media misfeed, so that the error can be corrected. About the Control Panel 31 Configuration Menu Overview The bizhub C30P configuration menu accessible from the control panel is structured as shown below. Main Menu READY PROOF/ PRINT MENU* PRINT MENU PAPER MENU QUALITY MENU MEMORY DIRECT** CAMERA DIRECT*** INTERFACE MENU SYS DEFAULT MENU MAINTENANCE MENU SERVICE MENU " 32 * This menu item appears only if an optional hard disk drive is installed. ** This menu item appears when INTERFACE MENU/MEMORY DIRECT is set to ENABLE, and the optional hard disk drive or a CompactFlash card is installed. *** This menu item appears when INTERFACE MENU/CAMERA DIRECT is set to ENABLE. Configuration Menu Overview " MEMORY DIRECT and CAMERA DIRECT do not appear if public user access has not been permitted through authentication settings. For details on the authentication settings, refer to the bizhub C30P Reference Guide on the Utilities and Documentation CD-ROM. Configuration Menu Overview 33 PROOF/PRINT MENU " This menu item appears only if an optional hard disk drive is installed. With this menu item, print jobs that were set to be saved on the hard disk by using Job Retention on the Basic tab of the printer driver can be printed or deleted. " All factory default values are shown in bold. PROOF/ PRINT MENU “User name” “Job name” PRINT DELETE “Job name” COPIES 1 “Job name” YES NO Printing/Deleting a Stored Job 1 Follow the procedure described below to select a job. Press Key Until Display Reads PROOF/PRINT MENU “User name” If no print jobs have been stored on the hard disk, NO STORED JOB appears. 34 Configuration Menu Overview Press Key Until Display Reads Desired user name , Press until the desired user name appears. “Job name” Desired job name , Press until the desired job name appears. PRINT DELETE If the selected print job was set as a secured job from the printer driver, a screen for entering the password appears. For details on typing the password, refer to “Entering the Password” on page 36. 2 Select PRINT or DELETE, and then press the Menu/Select key. " 3 4 5 6 If PRINT was selected, continue with step 3. If DELETE was selected, continue with step 5. Press the and keys to specify the number of copies to be printed. (Settings: 1 to 999; Default: 1) Press the Menu/Select key. Printing begins. Select YES or NO. Press the Menu/Select key. If YES was selected, the print job is deleted. If NO was selected, the PRINT/DELETE selection screen appears again. Configuration Menu Overview 35 Entering the Password If the print job selected in the PROOF/PRINT MENU is a secured job, a screen for entering the password appears. Follow the procedure described below to type in the four-digit password specified from the printer driver. 1 2 3 4 5 Press the password. and keys to increase or decrease the first digit of the Press the key to move the cursor to the next digit. Press the password. and keys to increase or decrease the second digit of the Continue these steps until all four digits of the password are specified. Press the Menu/Select key. The PRINT/DELETE selection screen appears. " 36 If an incorrect password is entered, INVALID ENTRY appears and the screen for entering the password appears again. Configuration Menu Overview PRINT MENU With this menu, printer information, such as the configuration page and the demo page, can be printed. PRINT MENU CONFIGURATION PG STATISTICS PAGE FONT LIST POSTSCRIPT PCL MENU MAP DIRECTORY LIST* " " * This menu item appears only if an optional hard disk drive is installed. All factory default values are shown in bold. CONFIGURATION PG Settings STATISTICS PAGE Settings FONT LIST POST SCRIPT Settings PCL Settings PRINT/CANCEL Prints the configuration page. PRINT/CANCEL Prints the statistics page such as the number of pages printed. PRINT/CANCEL Prints the PostScript font list. PRINT/CANCEL Prints the PCL font list. Configuration Menu Overview 37 MENU MAP Settings PRINT/CANCEL Prints the menu map. DIRECTORY LIST 38 Settings PRINT/CANCEL Prints the directory list of the hard disk. Configuration Menu Overview PAPER MENU With this menu, the paper used for printing can be managed. PAPER MENU PAPER SOURCE DEFAULT TRAY DUPLEX*** TRAY 1 PAPER SIZE COPIES CUSTOM SIZE* COLLATE**** PAPER TYPE FINISHING***** TRAY 2 JOB SEPARATION***** IMAGE ROTATION****** PAPER SIZE PAPER TYPE TRAY 3** PAPER SIZE PAPER TYPE TRAY 4** PAPER SIZE TRAY CHAINING PAPER TYPE TRAY MAPPING TRAY MAPPING MODE LOGICAL TRAY 0 LOGICAL TRAY 9 Configuration Menu Overview 39 " 40 * This menu item appears only when you select CUSTOM from the TRAY 1/PAPER SIZE menu. ** These menu items appear only if one or both of the optional lower feeder units are installed. *** This menu item appears only if the optional duplex unit (Duplex Option) is installed. **** This menu item appears only if the optional hard disk drive or a CompactFlash card of 1 GB or more is installed. ***** This menu item appears only if the optional staple finisher is installed. ****** This menu item appears only if the optional staple finisher is not installed. Configuration Menu Overview " All factory default values are shown in bold. PAPER DEFAULT Settings SOURCE TRAY TRAY 1/TRAY 2/ TRAY 3/TRAY 4 The Lower Feeder Unit that is normally used can be specified. " TRAY 3 and TRAY 4 appear only if the optional lower feeder units are installed. TRAY 1 PAPER SIZE Settings ANY/LETTER/LEGAL/ EXECUTIVE/A4/A5/A6/ B5(JIS)/B6(JIS)/GOVT LETTER/STATEMENT/ FOLIO/SP FOLIO/UK QUARTO/FOOLSCAP/GOVT LEGAL/16K/PHOTO 10×15/KAI 16/KAI 32/ ENV C5/ENV C6/ENV DL/ ENV MONARCH/ENV CHOU#3/ENV CHOU#4/ B5(ISO)/ENV #10/ENV YOU#4/JPOST/JPOST-D/ CUSTOM Select the setting for the size of paper loaded into Tray 1. " Depending on the setting selected for SYS DEFAULT MENU/ PAPER/UNIT OF MEASURE, PHOTO 10×15 may change to PHOTO 4×6. Configuration Menu Overview 41 CUSTOM Specify the paper size when custom-sized paper is loaded into Tray 1. SIZE The setting units can be switched between millimeters and inches with the SYS DEFAULT MENU/PAPER/UNIT OF MEASURE setting. Setting range for WIDTH For MILLIMETERS: 92 to 216 mm (default) – 210 mm For INCHES: 3.63 to 8.50 inches (default) – 8.26 inches Setting range for LENGTH For MILLIMETERS: 148 to 356 mm (default) – 297 mm For INCHES: 5.83 to 14.00 inches (default) – 11.69 inches " This menu item appears only if PAPER SIZE is set to CUSTOM. 42 Configuration Menu Overview PAPER TYPE Settings ANY/PLAIN PAPER/ RECYCLED/THICK 1/ THICK 2/LABEL/ TRANSPARENCY/ ENVELOPE/POSTCARD/ LETTERHEAD/GLOSSY 1/ GLOSSY 2 Select the setting for the type of paper loaded into Tray 1. TRAY 2 PAPER SIZE Settings PAPER TYPE Settings LETTER/A4 Select the setting for the size of paper loaded into Tray 2. ANY/PLAIN PAPER/ RECYCLED Select the setting for the type of paper loaded into Tray 2. TRAY 3 TRAY 4 PAPER SIZE The size of paper loaded in Tray 3 and Tray 4 is indicated. This menu item only shows the current setting. This setting cannot be changed. PAPER TYPE Settings ANY/PLAIN PAPER/ RECYCLED Select the setting for the type of paper loaded into Tray 3/Tray 4. Settings ON/OFF TRAY CHAINING If ON is selected and the specified Lower Feeder Unit runs out of paper during printing, a Lower Feeder Unit loaded with paper of the same size is automatically selected so printing can continue. If OFF is selected and the specified Lower Feeder Unit runs out of paper, printing stops. Configuration Menu Overview 43 Settings ON/OFF TRAY TRAY MAPPING MAPPING Select whether or not the Tray Mapping MODE function is used. LOGICAL Settings TRAY 0-9 PHYSICAL PHYSICAL PHYSICAL PHYSICAL TRAY1/ TRAY2/ TRAY3/ TRAY4 Select the tray that is used for printing when a print job is received from another manufacturer’s printer driver. The default setting for LOGICAL TRAY 1 is PHYSICAL TRAY1. The default setting for all other trays is PHYSICAL TRAY2. " PHYSICAL TRAY3 and PHYSICAL TRAY4 appear only if an optional lower feeder unit is installed. DUPLEX Settings OFF/LONG EDGE/SHORT EDGE If LONG EDGE is selected, the pages will be printed on both sides of the paper for long-edge binding. If SHORT EDGE is selected, the pages will be printed on both sides of the paper for short-edge binding. The setting specified in the printer driver will override this menu setting. COPIES Settings 1-9999 Specify the number of copies to be printed. The setting specified in the printer driver will override this menu setting. COLLATE Settings ON/OFF If ON is selected, all pages of the document are printed before the next copy is printed. If OFF is selected, all copies of the document are not printed separately. The setting specified in the printer driver will override this menu setting. 44 Configuration Menu Overview Settings FINSUB TRAY/MAIN TRAY/OFFSET/STAPLING ISHING When SUB TRAY is selected, the paper is fed to the sub output tray. When MAIN TRAY is selected, the paper is fed to the main output tray. When OFFSET is selected, the paper is fed to the main output tray with each copy slightly shifted. When STAPLING is selected, each copy is stapled and fed to the main output tray. The setting specified in the printer driver will override this menu setting. Settings JOB ON/OFF SEPA- The paper is fed to the main output tray with each print job slightly RATION shifted. " If FINISHING is set to SUB TRAY, the print jobs are fed out stacked on top of each other without begin shifted. " If FINISHING is set to STAPLING, the print jobs are stapled before being fed out. IMAGE ROTATION Settings ON/OFF If ON is selected, the image is rotated 180 degrees before each copy is fed out. If OFF is selected, the image is not rotated. " If PAPER TYPE is set to ENVELOPE, the image cannot be rotated. Configuration Menu Overview 45 QUALITY MENU With this menu, settings for the print quality can be specified. QUALITY MENU COLOR MODE BRIGHTNESS HALFTONE IMAGE PRINTING TEXT PRINTING GRAPHICS PRINTING EDGE ENHANCEMENT IMAGE PRINTING TEXT PRINTING GRAPHICS PRINTING EDGE STRENGTH ECONOMY PRINT GLOSSY MODE PCL SETTING CONTRAST IMAGE PRINTING RGB SOURCE RGB INTENT RGB GRAY 46 Configuration Menu Overview TEXT PRINTING RGB SOURCE RGB INTENT RGB GRAY GRAPHICS PRINTING RGB SOURCE RGB INTENT RGB GRAY PS SETTING IMAGE PRINTING RGB SOURCE RGB INTENT RGB GRAY DESTINATION PROF TEXT PRINTING RGB SOURCE RGB INTENT RGB GRAY DESTINATION PROF GRAPHICS PRINTING RGB SOURCE RGB INTENT RGB GRAY DESTINATION PROF Configuration Menu Overview 47 CALIBRATION SIMULATION SIMULATION PROF TONE CALIBRATION SIMULATION INTENT AIDC PROCESS CMYK GRAY CMYK DENSITY COLOR SEPARATION " All factory default values are shown in bold. COLOR MODE Settings COLOR/GRAYSCALE If COLOR is selected, the pages are printed in full color. If GRAYSCALE is selected, the pages are printed in black and white. BRIGHTNESS Settings -15%/-10%/-5%/0%/+5%/+10%/ +15% The brightness of the printed image can be adjusted. HALFTONE IMAGE PRINTING Settings LINE ART/DETAIL/ SMOOTH Select how halftones in images are reproduced. If LINE ART is selected, halftones are reproduced with high precision. If DETAIL is selected, halftones are reproduced with detail. If SMOOTH is selected, halftones are reproduced with smoothness. 48 Configuration Menu Overview TEXT PRINTING Settings LINE ART/DETAIL/ SMOOTH Select how halftones in text are reproduced. If LINE ART is selected, halftones are reproduced with high precision. If DETAIL is selected, halftones are reproduced with detail. If SMOOTH is selected, halftones are reproduced with smoothness. GRAPHICS PRINTING Settings LINE ART/DETAIL/ SMOOTH Select how halftones in graphics are reproduced. If LINE ART is selected, halftones are reproduced with high precision. If DETAIL is selected, halftones are reproduced with detail. If SMOOTH is selected, halftones are reproduced with smoothness. EDGE ENHANCEMENT IMAGE PRINTING Settings ON/OFF Select whether image edges are emphasized. If ON is selected, the edges are emphasized. If OFF is selected, the edges are not emphasized. " If ECONOMY PRINT is set to ON, the edges cannot be emphasized. Configuration Menu Overview 49 TEXT PRINTING Settings ON/OFF Select whether text edges are emphasized. If ON is selected, the edges are emphasized. If OFF is selected, the edges are not emphasized. GRAPHICS PRINTING Settings ON/OFF Select whether graphic edges are emphasized. If ON is selected, the edges are emphasized. If OFF is selected, the edges are not emphasized. " If ECONOMY PRINT is set to ON, the edges cannot be emphasized. EDGE STRENGTH Settings OFF/LOW/MIDDLE/HIGH Select the desired amount that edges are emphasized. If OFF is selected, the edges are not emphasized. If LOW is selected, the edges are slightly emphasized. If MIDDLE is selected, the edges are emphasized by an average amount. If HIGH is selected, the edges are highly emphasized. " If OFF is selected, the edges are not emphasized, even if an EDGE ENHANCEMENT menu item is set to ON. 50 Configuration Menu Overview ECONOMY PRINT Settings ON/OFF Select whether to print graphics with a reduced density by reducing the amount of toner that is used. If ON is selected, the amount of toner used is reduced when printing. If OFF is selected, the amount of toner used is not reduced when printing. " If GLOSSY MODE is set to ON, the amount of toner used is not reduced when printing, even if ON was selected for this menu item. " If ON is selected, the edges are not emphasized, even if IMAGE PRINTING and GRAPHICS PRINTING of the EDGE ENHANCEMENT menu item are set to ON. GLOSSY MODE Settings ON/OFF Select whether to relax the limitations on the amount of toner used in order to widen the color reproduction range and produce glossy prints. If ON is selected, glossy prints are produced. If OFF is selected, glossy prints are not produced. " If ON is selected, the amount of toner used is not reduced when printing, even if ECONOMY PRINT is set to ON. Configuration Menu Overview 51 PCL SETTING CONTRAST Settings -15%/-10%/-5%/0%/ +5%/+10%/+15% The contrast of the image can be adjusted. IMAGE PRINTING Settings RGB SOURCE DEVICE COLOR/ sRGB Specify the color space for RGB image data. If DEVICE COLOR is selected, no color space is specified. If RGB source profiles are downloaded with the Download Manager, they are available from the list of settings. Settings RGB INTENT VIVID/ PHOTOGRAPHIC Specify the characteristic applied when converting RGB image data to CMYK data. If VIVID is selected, a vivid output is produced. If PHOTOGRAPHIC is selected, a brighter output is produced. 52 Configuration Menu Overview RGB GRAY Settings COMPOSITE BLACK/BLACK AND GRAY/ BLACK ONLY Specify how black and grays are reproduced in RGB image data. If COMPOSITE BLACK is selected, black is reproduced using the CMYK colors. If BLACK AND GRAY is selected, black and gray are reproduced using black only. If BLACK ONLY is selected, black is reproduced using only black. TEXT PRINTING Settings RGB SOURCE DEVICE COLOR/ sRGB Specify the color space for RGB text data. If DEVICE COLOR is selected, no color space is specified. If RGB source profiles are downloaded with the Download Manager, they are available from the list of settings. Configuration Menu Overview 53 Settings RGB INTENT VIVID/ PHOTOGRAPHIC Specify the characteristic applied when converting RGB text data to CMYK data. If VIVID is selected, a vivid output is produced. If PHOTOGRAPHIC is selected, a brighter output is produced. RGB GRAY Settings COMPOSITE BLACK/BLACK AND GRAY/ BLACK ONLY Specify how black and grays are reproduced in RGB text data. If COMPOSITE BLACK is selected, black is reproduced using the CMYK colors. If BLACK AND GRAY is selected, black and gray are reproduced using black only. If BLACK ONLY is selected, black is reproduced using only black. GRAPHICS PRINTING Settings RGB SOURCE DEVICE COLOR/ sRGB Specify the color space for RGB GRAPHICS data. If DEVICE COLOR is selected, no color space is specified. If RGB source profiles are downloaded with the Download Manager, they are available from the list of settings. 54 Configuration Menu Overview Settings RGB INTENT VIVID/ PHOTOGRAPHIC Specify the characteristic applied when converting RGB GRAPHICS data to CMYK data. If VIVID is selected, a vivid output is produced. If PHOTOGRAPHIC is selected, a brighter output is produced. RGB GRAY Settings COMPOSITE BLACK/BLACK AND GRAY/ BLACK ONLY Specify how black and grays are reproduced in RGB GRAPHICS data. If COMPOSITE BLACK is selected, black is reproduced using the CMYK colors. If BLACK AND GRAY is selected, black and gray are reproduced using black only. If BLACK ONLY is selected, black is reproduced using only black. Configuration Menu Overview 55 PS SETTINGS IMAGE PRINTING Settings RGB SOURCE DEVICE COLOR/ sRGB/ AppleRGB/ AdobeRGB1998/ ColorMatchRGB / BlueAdjustRGB Specify the color space for RGB image data. If DEVICE COLOR is selected, no color space is specified. If RGB source profiles are downloaded with the Download Manager, they are available from the list of settings. Settings RGB INTENT VIVID/ PHOTOGRAPHIC/ RELATIVE COLOR/ ABSOLUTE COLOR Specify the characteristic applied when converting RGB image data to CMYK data. If VIVID is selected, a vivid output is produced. If PHOTOGRAPHIC is selected, a brighter output is produced. If RELATIVE COLOR is selected, relative color is applied to the RGB source profile. If ABSOLUTE COLOR is selected, absolute color is applied to the RGB source profile. 56 Configuration Menu Overview RGB GRAY Settings COMPOSITE BLACK/BLACK AND GRAY/ BLACK ONLY Specify how black and grays are reproduced in RGB image data. If COMPOSITE BLACK is selected, black is reproduced using the CMYK colors. If BLACK AND GRAY is selected, black and gray are reproduced using black only. If BLACK ONLY is selected, black is reproduced using only black. DESTI- Settings AUTO NATION Specify the destination profile. PROF If AUTO is selected, a destination profile that the printer automatically adapts is selected based on a combination of the specified color matching, halftones and other profiles. If destination profiles are downloaded with the Download Manager, they are available from the list of settings. Configuration Menu Overview 57 TEXT PRINTING Settings RGB SOURCE DEVICE COLOR/ sRGB/ AppleRGB/ AdobeRGB1998/ ColorMatchRGB / BlueAdjustRGB Specify the color space for RGB text data. If DEVICE COLOR is selected, no color space is specified. If RGB source profiles are downloaded with the Download Manager, they are available from the list of settings. Settings RGB INTENT VIVID/ PHOTOGRAPHIC/ RELATIVE COLOR/ ABSOLUTE COLOR Specify the characteristic applied when converting RGB text data to CMYK data. If VIVID is selected, a vivid output is produced. If PHOTOGRAPHIC is selected, a brighter output is produced. If RELATIVE COLOR is selected, relative color is applied to the RGB source profile. If ABSOLUTE COLOR is selected, absolute color is applied to the RGB source profile. 58 Configuration Menu Overview RGB GRAY Settings COMPOSITE BLACK/BLACK AND GRAY/ BLACK ONLY Specify how black and grays are reproduced in RGB text data. If COMPOSITE BLACK is selected, black is reproduced using the CMYK colors. If BLACK AND GRAY is selected, black and gray are reproduced using black only. If BLACK ONLY is selected, black is reproduced using only black. DESTI- Settings AUTO NATION Specify the destination profile. PROF If AUTO is selected, a destination profile that the printer automatically adapts is selected based on a combination of the specified color matching, halftones and other profiles. If destination profiles are downloaded with the Download Manager, they are available from the list of settings. Configuration Menu Overview 59 GRAPHICS PRINTING Settings RGB SOURCE DEVICE COLOR/ sRGB/ AppleRGB/ AdobeRGB1998/ ColorMatchRGB / BlueAdjustRGB Specify the color space for RGB image data. If DEVICE COLOR is selected, no color space is specified. If RGB source profiles are downloaded with the Download Manager, they are available from the list of settings. Settings RGB INTENT VIVID/ PHOTOGRAPHIC/ RELATIVE COLOR/ ABSOLUTE COLOR Specify the characteristic applied when converting RGB image data to CMYK data. If VIVID is selected, a vivid output is produced. If PHOTOGRAPHIC is selected, a brighter output is produced. If RELATIVE COLOR is selected, relative color is applied to the RGB source profile. If ABSOLUTE COLOR is selected, absolute color is applied to the RGB source profile. 60 Configuration Menu Overview RGB GRAY Settings COMPOSITE BLACK/BLACK AND GRAY/ BLACK ONLY Specify how black and grays are reproduced in RGB image data. If COMPOSITE BLACK is selected, black is reproduced using the CMYK colors. If BLACK AND GRAY is selected, black and gray are reproduced using black only. If BLACK ONLY is selected, black is reproduced using only black. DESTI- Settings AUTO NATION Specify the destination profile. PROF If AUTO is selected, a destination profile that the printer automatically adapts is selected based on a combination of the specified color matching, halftones and other profiles. If destination profiles are downloaded with the Download Manager, they are available from the list of settings. Configuration Menu Overview 61 SIMULATION SIMU- Settings LATION PROF NONE/SWOP/ Euroscale/ CommercialPre ss/TOYO/DIC Specify the simulation profile. If NONE is selected, no simulation profile is specified. If simulation profiles are downloaded with the Download Manager, they are available from the list of settings. SIMU- Settings LATION INTENT RELATIVE COLOR/ ABSOLUTE COLOR Specify the characteristic of the simulation profile. If RELATIVE COLOR is selected, relative color is applied to the simulation profile. If ABSOLUTE COLOR is selected, absolute color is applied to the simulation profile. 62 Configuration Menu Overview CMYK GRAY Settings COMPOSITE BLACK/BLACK AND GRAY/ BLACK ONLY Specify how black and grays are reproduced using the four CMYK colors. If COMPOSITE BLACK is selected, black is reproduced using the CMYK colors. If BLACK AND GRAY is selected, black and gray are reproduced using black only. If BLACK ONLY is selected, black is reproduced using only black. CALIBRATION Settings ON/OFF TONE CALIBRATION If ON is selected, image adjustments are applied. If OFF is selected, image adjustments are not applied. AIDC PROCESS Settings EXECUTE/CANCEL If EXECUTE is selected, image adjustments are performed immediately. If CANCEL is selected, image adjustments are not performed. Configuration Menu Overview 63 CMYK DENSITY CYAN/ HIGHMAGENTA/ LIGHT YELLOW/ BLACK Settings -3/-2/ -1/0/ +1/+2/ +3 The density of the highlight color in images can be adjusted. MIDDLE Settings -3/-2/ -1/0/ +1/+2/ +3 The density of the middle color in images can be adjusted. SHADOW Settings -3/-2/ -1/0/ +1/+2/ +3 The density of the shadow color in images can be adjusted. COLOR SEPARATION Settings ON/OFF If ON is selected, color separation are performed. The contents of a color page is separated into the color pages for yellow, magenta, cyan and black, and each is printed with black gradations as individual pages. The printing order is yellow, magenta, cyan, then black. If OFF is selected, color separation is not performed. A normal color separation is performed. 64 Configuration Menu Overview MEMORY DIRECT This menu item appears when INTERFACE MENU/MEMORY DIRECT is set to ENABLE, and the optional hard disk drive or a CompactFlash card is installed. In addition, this menu item does not appear if public user access has not been permitted through authentication settings. For details on the authentication settings, refer to the bizhub C30P Reference Guide on the Utilities and Documentation CD-ROM. With this memu, settings for “memory direct” function can be specified. " For details on memory direct, refer to “Memory Direct” on page 96. MEMORY DIRECT LIST OF FILES* TYPE OF FILES " " * This menu item appears when a USB memory device is plugged into the KONICA MINOLTA Digital Camera Direct Print Port. All factory default values are shown in bold. LIST OF FILES Select the file that you wish to output, and then press the Menu/ Select key. If the file to be printed is in a folder, select the folder, and then press the Menu/Select key. Settings PRINT Select this setting to output a file. Settings CANCEL Select this setting to stop outputting and to return to the file list. Configuration Menu Overview 65 A4 Settings LETTER/LEGAL/EXECUTIVE/A4/ A5/A6/B5(JIS)/B6(JIS)/GOVT LETTER/STATEMENT/FOLIO/SP FOLIO/UK QUARTO/FOOLSCAP/ GOVT LEGAL/16K/PHOTO 10×15/ KAI 16/KAI 32/ENV C5/ENV C6/ENV DL/ENV MONARCH/ENV CHOU#3/ENV CHOU#4/B5(ISO)/ ENV #10/ENV YOU#4/JPOST/ JPOST-D/CUSTOM Change the size of the paper. " Depending on the setting selected for SYS DEFAULT MENU/PAPER/UNIT OF MEASURE, PHOTO 10×15 may change to PHOTO 4×6. " This menu item does not appear if the selected file is a PDF file. DUPLEX: Settings LONG EDGE/SHORT EDGE/OFF OFF Select whether to perform duplex printing. If LONG EDGE is selected, the page will be printed on both sides of the paper for long edge binding. If SHORT EDGE is selected, the page will be printed on both sides of the paper for short edge binding. If OFF is selected, duplex printing is not performed. COPIES:1 Settings 1-9999 Specify the number of copies to be printed (between 1 and 9999). 66 Configuration Menu Overview COLLATE Settings ON/OFF Select whether to collate the copies. If ON is selected, collated printing is performed. If OFF is selected, collated printing is not performed. " This menu item appears only if the optional hard disk drive or a CompactFlash card of 1GB or more is installed. MAIN TRAY Settings SUB TRAY/MAIN TRAY/OFFSET/ STAPLING Select the output tray and finishing settings. When SUB TRAY is selected, the paper is fed to the sub output tray. When MAIN TRAY is selected, the paper is fed to the main output tray. When OFFSET is selected, the paper is fed to the main output tray with each copy slightly shifted. When STAPLING is selected, each copy is stapled and fed to the main output tray. " This menu item appears only if the optional staple finisher is installed. TYPE OF FILES Settings PDF,JPEG,TIFF/PDF Select the type of files to be displayed. Configuration Menu Overview 67 CAMERA DIRECT This menu item appears when INTERFACE MENU/CAMERA DIRECT is set to ENABLE. In addition, this menu item does not appear if public user access has not been permitted through authentication settings. For details on the authentication settings, refer to the bizhub C30P Reference Guide on the Utilities and Documentation CD-ROM. With this menu, settings for “camera direct” function can be specified. " These settings are overridden by any settings configured within the digital camera. For details on camera direct, refer to “Camera Direct” on page 94. CAMERA DIRECT PAPER SOURCE LAYOUT PAPER MARGIN IMAGE QUALITY BRIGHTNESS CONTRAST ECONOMY PRINT GLOSSY MODE RGB SOURCE RGB INTENT RGB GRAY HALFTONE 68 Configuration Menu Overview " All factory default values are shown in bold. PAPER Settings TRAY1/TRAY2/TRAY3/TRAY4 SOURCE Select the Lower Feeder Unit that is used for camera direct printing. " TRAY3 and TRAY4 appear only if the optional lower feeder units are installed. LAYOUT Settings 1-UP/2-UP/3-UP/4-UP/6-UP/8-UP Specify the number of images printed on a single sheet of media. When set to 1-UP, only one image will be printed on a single sheet of media. PAPER Settings STANDARD/MINIMUM MARGIN Select the size of the media margins (area that is not printed in). If STANDARD is selected, the standard media margin size is specified. If MINIMUM is selected, the media margins are reduced. IMAGE QUALITY BRIGHT- Settings NESS -15%/-10%/-5%/0%/+5%/+10%/ +15% The brightness of the printed image can be adjusted. CONTRAST Settings -15%/-10%/-5%/0%/+5%/+10%/ +15% The contrast of the image can be adjusted. ECONOMY Settings ON/OFF PRINT Select whether to print graphics with a reduced density by reducing the amount of toner that is used. If ON is selected, the amount of toner used is reduced when printing. If OFF is selected, the amount of toner used is not reduced when printing. " If GLOSSY MODE is set to ON, the amount of toner used is not reduced when printing, even if ON was selected for this menu item. Configuration Menu Overview 69 GLOSSY MODE Settings ON/OFF Select whether to relax the limitations on the amount of toner used in order to widen the color reproduction range and produce glossy prints. If ON is selected, glossy prints are produced. If OFF is selected, glossy prints are not produced. " If ON is selected, the amount of toner used is not reduced when printing, even if ECONOMY PRINT is set to ON. RGB SOURCE Settings DEVICE COLOR/sRGB Specify the color space for RGB image data. If DEVICE COLOR is selected, no color space is specified. RGB INTENT Settings VIVID/PHOTOGRAPHIC Specify the characteristic applied when converting RGB image data to CMYK data. If VIVID is selected, a vivid output is produced. If PHOTOGRAPHIC is selected, a brighter output is produced. RGB GRAY Settings COMPOSITE BLACK/BLACK AND GRAY/BLACK ONLY Specify how black and grays are reproduced in RGB image data. If COMPOSITE BLACK is selected, black is reproduced using the CMYK colors. If BLACK AND GRAY is selected, black and gray are reproduced using black only. If BLACK ONLY is selected, black is reproduced using only black. 70 Configuration Menu Overview HALFTONE Settings LINE ART/DETAIL/SMOOTH Select how halftones are reproduced. If LINE ART is selected, halftones are reproduced with high precision. If DETAIL is selected, halftones are reproduced with detail. If SMOOTH is selected, halftones are reproduced with smoothness. Configuration Menu Overview 71 INTERFACE MENU With this menu, interface settings can be specified. " Restart the printer after changing settings in the ETHERNET menu. INTERFACE MENU JOB TIMEOUT ETHERNET TCP/IP ENABLE MEMORY DIRECT** IP ADDRESS CAMERA DIRECT SUBNET MASK DEFAULT GATEWAY DHCP/BOOTP TELNET NETWARE ENABLE APPLETALK ENABLE SPEED/DUPLEX " 72 ** This menu item appears only if the optional hard disk drive or a CompactFlash card is installed. Configuration Menu Overview " All factory default values are shown in bold. JOB TIMEOUT Settings 5 seconds-15 seconds-300 seconds Specify the timeout interval for a print job being received. ETHER- TCP/IP NET ENABLE Settings YES/NO If YES is selected, TCP/IP is enabled. If NO is selected, TCP/IP is disabled. Setting IP 000.000.000.000 ADDRESS Set the IP address for this printer on the network. Use the , , specify the value. , and keys to If the IP address is manually specified, DHCP/BOOTP is automatically set to OFF. SUBNET Setting 255.255.000.000 MASK Specify the subnet mask for the network. Use the , , specify the value. , and keys to DEFAULT Setting 000.000.000.000 GATEWAY Specify the IP address of the router if one is on the network. Use the and DHCP/ BOOTP Settings , , , keys to specify the value. ON/OFF Select whether or not the IP address is automatically acquired. If ON is selected, the IP address is automatically acquired. If OFF is selected, the IP address is not automatically acquired. Configuration Menu Overview 73 TELNET Settings ENABLE/DISABLE Select whether to enable or disable Telnet transmissions. When ENABLE is selected, Telnet transmissions are enabled. When DISABLE is selected, Telnet transmissions are disabled. NETWARE ENABLE Settings YES/NO If YES is selected, NetWare is enabled. If NO is selected, NetWare is disabled. APPLE TALK ENABLE Settings YES/NO If YES is selected, AppleTalk is enabled. If NO is selected, AppleTalk is disabled. SPEED/ DUPLEX Settings AUTO/10BASE FULL/10BASE HALF/100BASE FULL/100BASE HALF/1000BASE FULL Specify the transmission speed for the network and the transmission method for bi-directional transmission. MEMORY Settings ENABLE/DISABLE DIRECT Select whether to enable or disable memory direct printing. If ENABLE is selected, memory direct printing is enabled. If DISABLE is selected, memory direct printing is disabled. CAMERA Settings ENABLE/DISABLE DIRECT Select whether to enable or disable camera direct printing. If ENABLE is selected, camera direct printing is enabled. If DISABLE is selected, camera direct printing is disabled. 74 Configuration Menu Overview SYS DEFAULT MENU With this menu, settings can be specified to adjust the operation of the printer, such as the display language of the message window and the time until the machine enters Energy Saver mode. SYS DEFAULT MENU LANGUAGE EMULATION DEF. EMULATION POSTSCRIPT WAIT TIMEOUT PS ERROR PAGE PS PROTOCOL PCL CR/LF MAPPING LINES PER PAGE FONT SOURCE FONT NUMBER PITCH SIZE (POINT SIZE) SYMBOL SET PAPER DEFAULT PAPER PAPER SIZE UNIT OF MEASURE CUSTOM SIZE PAPER TYPE GRAYSCALE PAGE STARTUP OPTIONS DO STARTUP PAGE AUTO CONTINUE Configuration Menu Overview 75 HOLD JOB TIMEOUT* ENERGY SAVER ENERGY SAVER TIME** MENU TIMEOUT LCD CONTRAST SECURITY CHANGE PASSWORD LOCK PANEL CLOCK DATE (xx.xx.xx) TIME TIME ZONE HDD FORMAT* USER AREA ONLY ALL CARD FORMAT*** USER AREA ONLY ALL RESTORE DEFAULTS RESTORE NETWORK RESTORE PRINTER RESTORE ALL 76 Configuration Menu Overview ENABLE WARNING PAPER EMPTY TRAY1 TONER LOW TRAY2 I-UNIT LOW TRAY3**** TRAY4**** " * These menu items appear only if an optional hard disk drive is installed. ** This menu item appears when you select except OFF from the ENERGY SAVER menu. *** This menu item appears only if an optional CompactFlash card is installed. **** These menu items appear only if corresponding optional lower feeder unit is installed. Configuration Menu Overview 77 " All factory default values are shown in bold. LANGUAGE Settings ENGLISH/FRENCH/GERMAN/SPANISH/ ITALIAN/PORTUGUESE/CZECH/JAPANESE/ KOREAN/SIMPLIFIED CHINESE/ TRADITIONAL CHINESE/DUTCH The display language of the message window can be changed to the selected language. The language selections appear in the message window in the corresponding language. For example, GERMAN appears as DEUTSCH. Settings AUTO/POSTSCRIPT/PCL EMULA- DEF. TION EMULA- Specify the printer emulation language. TION If AUTO is selected, the printer automatically selects the printer emulation language from the data stream. POST- WAIT SCRIPT TIME OUT Settings 0-300 Specify the time until an error is determined to be a PostScript error. If 0 is selected, no timeout is performed. PS ERROR PAGE Settings ON/OFF Select whether or not an error page is printed when a Postscript error occurs. Settings AUTO/NORMAL/BINARY PS PROTO- Specify the protocol for data transmissions COL with a PostScript data stream. If AUTO is selected, the printer automatically selects an applicable protocol from the data stream. 78 Configuration Menu Overview PCL CR/LF MAPPING Settings CR=CR LF=LF/CR=CRLF LF=LF/CR=CR LF=LFCR/CR=CRLF LF=LFCR Select the definitions of the CR/LF codes in the PCL language. LINES PER PAGE Settings 5-60-128 Specify the number of lines per page in the PCL language. Settings 0-102 FONT FONT SOURCE NUMBER Specify the default font in the PCL language. The font numbers that appear correspond to the PCL font list. For details on printing the font list, refer to “PRINT MENU” on page 37. PITCH Settings SIZE (POINT SIZE) 0.44-10.0099.99 (4.00-12.00999.75) Specify the font size in the PCL language. If the selected FONT NUMBER is for a bitmap font, PITCH SIZE appears. If the selected FONT NUMBER is for an outline font, POINT SIZE appears. SYMBOL Specify the symbol set used with the PCL language. SET The default setting is PC8. Configuration Menu Overview 79 PAPER DEFAULT PAPER PAPER SIZE Settings LETTER/LEGAL/EXECUTIVE/A4/A5/A6/ B5(JIS)/B6(JIS)/GOVT LETTER/STATEMENT/ FOLIO/SP FOLIO/UK QUARTO/FOOLSCAP/GOVT LEGAL/16K/PHOTO 10×15/KAI 16/KAI 32/ ENV C5/ENV C6/ENV DL/ ENV MONARCH/ENV CHOU#3/ENV CHOU#4/ B5(ISO)/ENV #10/ENV YOU#4/JPOST/JPOST-D/ CUSTOM Select the size of media that is normally used. " Depending on the setting selected for SYS DEFAULT MENU/ PAPER/UNIT OF MEASURE, PHOTO 10×15 may change to PHOTO 4×6. 80 Configuration Menu Overview CUSTOM Specify the media size when PAPER SIZE SIZE is set to CUSTOM. The setting units can be switched between millimeters and inches with the SYS DEFAULT MENU/PAPER/UNIT OF MEASURE setting. Setting range for WIDTH For MILLIMETERS: 92 to 216 mm (default) – 210 mm For INCHES: 3.63 to 8.50 inches (default) – 8.26 inches Setting range for LENGTH For MILLIMETERS: 148 to 356 mm (default) – 297 mm For INCHES: 5.83 to 14.00 inches (default) – 11.69 inches Configuration Menu Overview 81 PAPER TYPE Settings PLAIN PAPER/ RECYCLED/THICK 1/ THICK 2/LABEL/ TRANSPARENCY/ ENVELOPE/POSTCARD/ LETTERHEAD/GLOSSY 1/ GLOSSY 2 Select the type of media that is normally used. GRAY SCALE PAGE UNIT OF MEASURE Settings Settings AUTO/GRAYSCALE PRINT/COLOR PRINT INCHES/MILLIMETERS The units for specifying the size of custom media can be switched between inches and millimeters. Specify the operation to be performed for black-and-white pages in a job specified for color printing. If AUTO is selected, printing is automatically performed according to the first page of the job. If GRAYSCALE PRINT is selected, black-and-white printing is automatically performed depending on each page. If COLOR PRINT is selected, color printing is performed, even for a black-and-white page. Settings ON/OFF STARTUP DO OPTIONS START- Select whether or not a startup page is printed when UP the printer is turned on. PAGE AUTO CONTINUE Settings ON/OFF Select whether or not printing continues if the size or type of media in the selected tray is different from the size or type of media for the print job. If AUTO CONTINUE is set to ON, printing automatically continues after about 10 seconds under the following conditions. At this time, printing will be performed even if the media size is different. No media: PAPER EMPTY (Page 220)/TRAY EMPTY (Page 222) Different media size/type: PAPER ERROR (Page 220)/TRAY x PAPER ERR (Page 222) 82 Configuration Menu Overview HOLD JOB TIME OUT Settings DISABLE/1 hour/4 hours/1 day/ 1 week Specify the length of time until print jobs saved on the hard disk are deleted. If DISABLE is selected, print jobs are not deleted at a specific time. ENERGY Settings ON/OFF SAVER If ON is selected, the machine enters Energy Saver mode according to the length of time specified for ENERGY SAVER TIME. If OFF is selected, the machine will not enter Energy Saver mode. ENERGY Settings 5 minutes/15 minutes/30 minutes/ SAVER 1 hour/3 hours TIME Specify the length of time until the machine enters Energy Saver mode. This menu item appears only when ENERGY SAVER is set to ON. MENU TIME OUT Settings LCD CONTRAST Settings OFF/1 minute/2 minutes Specify the length of time until the status screen is displayed when no operation is performed while a menu or help screen is displayed in the message window. If OFF is selected, no timeout occurs. -3/-2/-1/0/+1/+2/+3 Adjust the contrast of the message window. The darkest level setting is -3 and the brightest level setting is +3. Configuration Menu Overview 83 SECURITY CHANGE Specify the password for locking the control panel. PASSIf the password is set to 0000 (default), the control WORD panel is not locked. In order to lock the control panel, be sure to specify a password other than 0000. LOCK PANEL Settings OFF/MINIMUM/ON Specify how the control panel is locked. If OFF is selected, the control panel is not locked. If MINIMUM is selected, the INTERFACE MENU and SYS DEFAULT MENU are protected with a password. If ON is selected, all menus are protected with a password. In order to lock the control panel, be sure to specify a password other than 0000. CLOCK Specify the date for the printer’s internal clock. DATE (xx.xx. xx) TIME Specify the time for the printer’s internal clock. TIME ZONE Settings HDD USER FORMAT AREA ONLY ALL CARD USER FORMAT AREA ONLY ALL 84 -12:00-00:00-+13:00 Specify the time zone. Initialize the user area of the hard disk. When this menu item is selected, the printer is automatically restarted. Initialize the hard disk. When this menu item is selected, the printer is automatically restarted. Initialize the user area of the compactflash card. When this menu item is selected, the printer is automatically restarted. Initialize the compactflash card. When this menu item is selected, the printer is automatically restarted. Configuration Menu Overview RESTORE RESTORE Reset the network settings to their defaults. When DEFAULTS NETWORK this menu item is selected, the printer is automatically restarted. RESTORE Reset the printer settings to their defaults. When this PRINTER menu item is selected, the printer is automatically restarted. RESTORE Reset all settings to their defaults. When this menu item is selected, the printer is automatically restarted. ALL ENABLE PAPER WARNING EMPTY TRAY1 Settings ON/OFF Select whether or not a warning appears when Tray 1 runs out of media. TRAY2 Settings ON/OFF Select whether or not a warning appears when Tray 2 runs out of media. TRAY3 Settings ON/OFF Select whether or not a warning appears when Tray 3 runs out of media. TRAY4 Settings ON/OFF Select whether or not a warning appears when Tray 4 runs out of media. TONER LOW Settings ON/OFF When set to ON, Toner low message will show up on the control panel when one or more toner cartridges reach to the low condition. I-UNIT Settings ON/OFF LOW Select whether or not a warning appears when the print unit is about to reach the end of its service life. Configuration Menu Overview 85 MAINTENANCE MENU With this menu, maintenance on this printer can be performed. In order to use this menu, the administrator password must be entered. MAINTENANCE MENU PRINT MENU EVENT LOG HALFTONE 64 CYAN/MAGENTA/ YELLOW/BLACK 64 HALFTONE 128 CYAN/MAGENTA/ YELLOW/BLACK 128 HALFTONE 256 CYAN/MAGENTA/ YELLOW/BLACK 256 GRADATION ALIGNMENT TOP ADJUSTMENT PLAIN PAPER THICK ENVELOPE TRANSPARENCY LEFT ADJUSTMENT LEFT ADJ TRAY 1-4 LEFT ADJ DUPLEX LEFT ADJ TRAY 1-4 TRANSFER POWER SIMPLEX PASS PLAIN PAPER TRANSPARENCY THICK 1 THICK 2 POSTCARD 86 Configuration Menu Overview ENVELOPE LABEL GLOSSY 1 GLOSSY 2 IMG ADJ THICK DUPLEX PASS PLAIN PAPER MANUAL DUPLEX PLAIN PAPER CYAN THICK 1 MAGENTA THICK 2 YELLOW POSTCARD BLACK ENVELOPE LABEL IMG ADJ BLACK GLOSSY 1 GLOSSY 2 SUPPLIES REPLACE TRANS. BELT TRANS. ROLLER FUSER UNIT Configuration Menu Overview 87 " All factory default values are shown in bold. PRINT MENU EVENT LOG Settings HALFTONE 64 CYAN/ Settings PRINT/CANCEL MAGENTA/ Print cyan/magenta/yellow/black halfYELLOW/ tones at 64 gradations. BLACK 64 HALFTONE 128 CYAN/ Settings PRINT/CANCEL MAGENTA/ Print cyan/magenta/yellow/black halfYELLOW/ tones at 128 gradations. BLACK 128 HALFTONE 256 CYAN/ Settings PRINT/CANCEL MAGENTA/ Print cyan/magenta/yellow/black halfYELLOW/ tones at 256 gradations. BLACK 256 PRINT/CANCEL Prints the event log. GRADA- Settings PRINT/CANCEL TION Prints the gradation. ALIGN- TOP PLAIN MENT ADJUST PAPER MENT Settings THICK Settings -15-15 When printing on plain paper, specify the size of the top margin. -15-15 When printing on thick paper, specify the size of the top margin. ENVELOPE Settings -15-15 When printing on envelope, specify the size of the top margin. TRANS- Settings -15-15 PARENCY When printing on transparency, specify the size of the top margin. 88 Configuration Menu Overview LEFT LEFT ADJUST ADJ MENT TRAY1 Settings LEFT ADJ TRAY2 Settings LEFT ADJ TRAY3 Settings LEFT ADJ TRAY4 Settings LEFT LEFT ADJ ADJ DUPLEX TRAY1 Settings LEFT ADJ TRAY2 Settings LEFT ADJ TRAY3 Settings LEFT ADJ TRAY4 Settings TRANS- SIMFER PLEX POWER PASS -15-15 When printing on media in Tray 1, specify the size of the left margin. -15-15 When printing on media in Tray 2, specify the size of the left margin. -15-15 When printing on media in Tray 3, specify the size of the left margin. -15-15 When printing on media in Tray 4, specify the size of the left margin. -15-15 When duplex printing on media in Tray 1, specify the size of the left margin. -15-15 When duplex printing on media in Tray 2, specify the size of the left margin. -15-15 When duplex printing on media in Tray 3, specify the size of the left margin. -15-15 When duplex printing on media in Tray 4, specify the size of the left margin. PLAIN PAPER Settings -8-7 When printing on plain paper using simplex pass, correct the secondary image transfer current. TRANS- Settings -8-7 PARENCY When printing on transparency using simplex pass, correct the secondary image transfer current. Configuration Menu Overview 89 THICK 1 Settings THICK 2 Settings POSTCARD Settings -8-7 When printing on thick 1 using simplex pass, correct the secondary image transfer current. -8-7 When printing on thick 2 using simplex pass, correct the secondary image transfer current. -8-7 When printing on postcard using simplex pass, correct the secondary image transfer current. ENVELO Settings -8-7 PE When printing on envelope using simplex pass, correct the secondary image transfer current. LABEL Settings -8-7 When printing on LABEL using simplex pass, correct the secondary image transfer current. GLOSSY Settings -8-7 1 When printing on GLOSSY 1 using simplex pass, correct the secondary image transfer current. GLOSSY Settings -8-7 2 When printing on GLOSSY 2 using simplex pass, correct the secondary image transfer current. DUPLEX PLAIN PASS PAPER 90 Settings -8-7 When printing on plain paper using duplex pass, correct the secondary image transfer current. Configuration Menu Overview MANUAL PLAIN DUPLEX PAPER Settings THICK 1 Settings THICK 2 Settings POSTCARD Settings ENVELOPE Settings LABEL Settings -8-7 When printing on plain paper using manual duplex pass, correct the secondary image transfer current. -8-7 When printing on THICK 1 using manual duplex pass, correct the secondary image transfer current. -8-7 When printing on THICK 2 using manual duplex pass, correct the secondary image transfer current. -8-7 When printing on POSTCARD using manual duplex pass, correct the secondary image transfer current. -8-7 When printing on ENVELOPE using manual duplex pass, correct the secondary image transfer current. -8-7 When printing on LABEL using manual duplex pass, correct the secondary image transfer current. GLOSSY Settings -8-7 1 When printing on GLOSSY 1 using manual duplex pass, correct the secondary image transfer current. Configuration Menu Overview 91 GLOSSY Settings -8-7 2 When printing on GLOSSY 2 using manual duplex pass, correct the secondary image transfer current. IMG ADJ THICK CYAN Settings -5-0-5 When printing on thick paper, adjust the cyan in the image. MAGENTA Settings -5-0-5 When printing on thick paper, adjust the magenta in the image. YELLOW Settings -5-0-5 When printing on thick paper, adjust the yellow in the image. BLACK Settings -5-0-5 When printing on thick paper, adjust the black in the image. SUPPLIES IMG ADJ BLACK Settings REPLACE TRANS. Settings YES/NO BELT Reset the service life counter for the -2-0-2 When printing in grayscale, adjust the black in the image. transfer belt unit. TRANS. Settings YES/NO ROLLER Reset the service life counter for the transfer roller. FUSER UNIT Settings YES/NO Reset the service life counter for the fuser unit. SERVICE MENU With this menu, the service representative can adjust the printer and perform maintenance operations. This menu cannot be used by the user. 92 Configuration Menu Overview Camera Direct 5 Camera Direct If a digital camera with PictBridge (1.0 or later) is connected to the printer through the Camera Direct Print port, images stored on the digital camera can be printed directly from the printer. " " For details on using the digital camera, refer to your digital cameras manual. The following features are not supported with Camera Direct. - DPOF AUTOPRINT image print - Cropping print - Borderless - Print quality (printer setup) - Paper type (printer setup) - DPOF cable disconnect recovery Printing Directly from a Digital Camera 1 From the printer’s Camera Direct Menu, specify settings for Paper Source, Layout, Paper Margin and Image Quality. " " 2 4 94 If these settings can be specified from the digital camera, they do not need to be specified from the control panel. These settings are overridden by settings configured within the digital camera. For details on control panel settings, refer to “CAMERA DIRECT” on page 68. Connect the USB cable to the digital camera and to the KONICA MINOLTA Digital Camera Direct Print Port. " 3 The Media Type setting that is used is the default printer setting that is selected. The Media Type setting cannot be selected from the digital camera. A USB cable is not included with the printer and must be purchased separatelly, if not supplied with your digital camera. From the digital camera, specify the image that you wish to print and the desired number of copies. Start printing from the digital camera. Camera Direct Memory Direct 6 Memory Direct PDF, JPEG and TIFF files saved on USB memory devices can be printed by plugging the USB memory device into the printer. " " Memory direct can be used only if the optional hard disk drive or a CompactFlash card is installed. In order to perform collated printing with memory direct, the optional hard disk drive or a CompactFlash card of 1 GB or more must be installed. For details on specifying settings with the control panel, refer to “MEMORY DIRECT” on page 65. Printing From a Connected USB Memory Device 1 2 Plug the USB memory device into the KONICA MINOLTA Digital Camera Direct Print Port. The USB icon appears in the upper-right corner of the message window, and the Memory Direct menu appears. Select LIST OF FILES, and then press the Menu/Select key. " 3 4 From the file list, select the file that you wish to print, and then press the Menu/Select key. If the file to be printed is in a folder, select the folder, and then press the Menu/Select key. " " A maximum of 99 folders and files can be displayed. Up to 8 folder levels can be displayed. Select PRINT, and then press the Menu/Select key. When printing is finished, the status screen appears again. " " 96 When all files (PDF, JPEG and TIFF) are displayed, select Type OF FILES, and then press the Menu/Select key. Settings can be specified for the paper size, duplex printing, number of copies, collating, the output tray, and finishing. Do not unplug the USB memory device from the KONICA MINOLTA Digital Camera Direct Print Port during memory direct printing. Memory Direct Using Media 7 Media Specifications What types and sizes of media can I load? Media Media Size Inch Tray* Duplex (Double-Sided) Millimeter Letter 8.5 x 11.0 215.9 x 279.4 1/2/3/4 Yes Legal 8.5 x 14.0 215.9 x 355.6 1/3/4 Yes Statement 5.5 x 8.5 139.7 x 215.9 1 No Executive 7.25 x 10.5 184.0 x 267.0 1/3/4 Yes A4 8.2 x 11.7 210.0 x 297.0 1/2/3/4 Yes A5 5.9 x 8.3 148.0 x 210.0 1 No A6 4.1 x 5.8 105.0 x 148.0 1 No B5 (JIS) 7.2 x 10.1 182.0 x 257.0 1/3/4 Yes B6 5.0 x 7.2 128.0 x 182.0 1 No Folio 8.3 x 13.0 210.0 x 330.0 1 Yes Yes SP Folio 8.5 x 12.7 215.9 x 322.3 1 Foolscap 8.0 x 13.0 203.2 x 330.2 1 Yes UK Quarto 8.0 x 10.0 203.2 x 254.0 1 No Government Letter 8.0 x 10.5 203.2 x 266.7 1 Yes Government Legal 8.5 x 13.0 216.0 x 330.2 1/3/4 Yes Photo Size 4" x 6"/10 x 15 4.0 x 6.0 100.0 x 150.0 1 No 16 K 7.7 x 10.6 195.0 x 270.0 1 Yes Kai 16 7.3 x 10.2 185.0 x 260.0 1 Yes Kai 32 5.1 x 7.3 130.0 x 185.0 1 No Japanese Postcard 3.9 x 5.8 100.0 x 148.0 1 No Japanese Postcard-D 5.8 x 7.9 148.0 x 200.0 1 No B5 (ISO) 6.9 x 9.8 176.0 x 250.0 1 No Envelope Com10 4.126 x 9.5 104.8 x 241.3 1 No Envelope DL 4.3 x 8.7 110.0 x 220.0 1 No Envelope C5 6.4 x 9.0 162.0 x 229.0 1 No Envelope C6 4.5 x 6.4 114.0 x 162.0 1 No Envelope Monarch 3.875 x 7.5 98.4 x 190.5 1 No Envelope Chou #3 4.7 x 9.2 120.0 x 235.0 1 No Envelope Chou #4 3.5 x 8.1 90.0 x 205.0 1 No Envelope You #4 4.1 x 9.3 105.0 x 235.0 1 No Custom, Minimum 3.6 x 5.9 92.0 x 148.0 1 No** Custom, Maximum 8.5 x 47.2 216.0 x 1200.0 1**** No*** Notes: * Tray 1= Manual feed tray Tray 3/4 = Lower feeder units (optional) ** The minimum possible size for duplex (Double-Sided) printing is B5(JIS). *** The maximum possible size for duplex printing is Legal. **** Banner paper longer than 355.6 mm (14.0") can only be fed through Tray 1 one sheet at a time. 98 Media Specifications " For custom sizes, use the printer driver to specify the settings within the ranges shown in the above table. Media Types Before purchasing a large quantity of special media, do a trial print with the same media and check the print quality. Keep media on a flat, level surface in its original wrapper until it is time to load it. For a list of approved media, refer to printer.konicaminolta.com. Plain Paper (Recycled Paper) Capacity Tray 1 Up to 100 sheets, depending on the paper (Manual Feed weight. Tray) Tray 2/3/4 Up to 500 sheets, depending on the paper weight. Orientation Tray 1 Face down (Manual Feed Tray) Tray 2/3/4 Face up Driver Plain Paper (Recycled) Media Type Weight 60–90 g/m² (16–24 lb bond) Duplexing See page 98 for supported sizes. Glossy ON/OFF Supported Mode Glossy mode is Disabled at Grayscale (Color Mode), or Duplex Print. " Use media that is Suitable for plain paper laser printers, such as standard or recycled office paper. Note Do not use the media types listed below. These could cause poor print quality, media misfeeds, or damage to the printer. DO NOT use media that is Coated with a processed surface (such as carbon paper, and colored paper that has been treated) Media Types 99 Carbon backed Unapproved iron-on transfer media (such as heat-sensitive paper, heat-pressure paper, and heat-press transfer paper) Cold-water-transfer paper Pressure sensitive Designed specifically for inkjet printers (such as superfine paper, glossy paper, glossy film, and postcards) Paper that has already been printed on – Paper that has been printed on with an inkjet printer – Paper that has been printed on with a monochrome/color laser printer/ copier – Paper that has been printed on with a heat-transfer printer – Paper that has been printed on with any other printer or fax machine Dusty Wet (or damp) " Keep media between 35% and 85% relative humidity. Toner does not adhere well to moist or wet paper. Layered Adhesive Folded, creased, curled, embossed, warped, or wrinkled Perforated, three-hole punched, or torn Too slick, too coarse, or too textured Different in texture (roughness) on the front and back Too thin or too thick Stuck together with static electricity Composed of foil or gilt; too luminous Heat sensitive or cannot withstand the fusing temperature (180°C [356°F]) Irregularly shaped (not rectangular or not cut at right angles) Attached with glue, tape, paper clips, staples, ribbons, hooks, or buttons Acidic Any other media that is not approved 100 Media Types Thick Stock Paper thicker than 90 g/m2 (24 lb bond) is referred to as thick stock. Test all thick stock to ensure acceptable performance and to ensure that the image does not shift. Capacity Tray 1 Up to 20 thick stock sheets, depending on (Manual Feed their thickness. Tray) Tray 2/3/4 Not supported Orientation Face down Driver Thick 1 (91-150 g/m2) Media Type Thick 2 (151-210 g/m2) Weight 91–210 g/m² (25–55.9 lb bond) Duplexing Not supported Glossy ON/OFF Supported Mode Glossy mode is Disabled at Grayscale (Color Mode), or Duplex Print. " " Banner Paper Weight: 127-160g/m2 Width: 216mm Length: 357-1200mm DO NOT use thick stock that is Mixed with any other media in Tray 1 (as this will cause printer misfeeding) Envelopes Print on the front (address) side only. Some parts of the envelope consist of three layers of paper—the front, back, and flap. Anything printed in these layered regions may be lost or faded. Capacity Tray 1 Up to 10 envelopes, depending on their (Manual Feed thickness Tray) Tray 2/3/4 Not supported Orientation Face down Driver Envelope Media Type Weight 91–163 g/m² (25–43 lb bond) Media Types 101 Duplexing Glossy Mode Not supported Not supported Use envelopes that are Common office envelopes approved for laser printing with diagonal joints, sharp folds and edges, and ordinary gummed flaps " Because the envelopes pass through heated rollers, the gummed area on the flaps may seal. Using envelopes with emulsion-based glue avoids this problem. Approved for laser printing Dry DO NOT use envelopes that have Sticky flaps Tape seals, metal clasps, paper clips, fasteners, or peel-off strips for sealing Transparent windows Too rough of a surface Material that will melt, vaporize, offset, discolor, or emit dangerous fumes Been presealed Labels A sheet of labels consists of a face sheet (the printing surface), adhesive, and a carrier sheet: The face sheet must follow the plain paper specification. The face sheet surface must cover the entire carrier sheet, and no adhesive should come through on the surface. You can print continuously with label sheets. However, this could affect the media feed, depending on the media quality and printing environment. If problems occur, stop the continuous printing and print one sheet at a time. Try printing your data on a sheet of plain paper first to check placement. Check your application documentation for more information on printing labels. Capacity Tray 1 Up to 20 label sheets, depending on their (Manual Feed thickness Tray) Tray 2/3/4 Not supported Orientation Face down 102 Media Types Driver Media Type Weight Duplexing Glossy Mode Label 60–163 g/m² (16–43 lb bond) Not supported ON/OFF Supported " Glossy mode is Disabled at Grayscale (Color Mode), or Duplex Print. Use label sheets that are Recommended for laser printers Letter or A4 size (adhesive label stock) DO NOT use label sheets that Have labels that easily peel off or have parts of the label already removed Have backing sheets that have peeled away or have exposed adhesive " Labels may stick to the fuser, causing them to peel off and media misfeeds to occur. Are precut or perforated Do not use Shiny backed paper OK to use Full-page labels (uncut) Letterhead Try printing your data on a sheet of plain paper first to check placement. Capacity Tray 1 Up to 20 sheets, depending on their size and (Manual Feed thickness Tray) Tray 2/3/4 Not supported Orientation Face down Driver Letterhead Media Type Media Types 103 Weight Duplexing Glossy Mode 60–90 g/m² (16–24 lb) See page 98 for supported sizes. ON/OFF Supported " Glossy mode is Disabled at Grayscale (Color Mode), or Duplex Print. Postcards Try printing your data on a sheet of plain paper first to check placement. Capacity Tray 1 Up to 20 postcards, depending on their (Manual Feed thickness Tray) Tray 2/3/4 Not supported Orientation Face down Driver Postcard Media Type Weight 60–163 g/m² (16–90 lb bond) Duplexing Not supported Glossy ON/OFF Supported Mode Glossy mode is Disabled at Grayscale (Color Mode), or Duplex Print. " Use postcards that are Approved for laser printers DO NOT use postcards that are Coated Designed for inkjet printers Precut or perforated Preprinted or multicolored " 104 If the postcard is warped, press on the warped area before putting it in Tray 1. Media Types Transparencies " " " " Do not fan transparencies before loading them. Resulting static electricity may cause printing errors. If you touch the face of the transparencies with your bare hands, print quality may be affected. Keep the printer path clean. Transparencies are especially sensitive to a dirty media path. If there are shadows on either the top or the bottom of the sheets, see chapter 9, “Maintaining the Printer” . Remove transparencies as soon as possible from the output tray to avoid static buildup. You can print continuously with transparencies. However, this could affect the media feed, depending on the media quality, static buildup, and printing environment. Try printing your data on a sheet of plain paper first to check placement. " If you have problems feeding 20 sheets, try loading only 1–10 sheets at a time. Loading a large number of transparencies at one time may cause static buildup, thus causing feeding problems. Capacity Tray 1 Up to 20 transparencies, depending on their (Manual Feed thickness Tray) Tray 2/3/4 Not supported Orientation Face down Driver Transparency Media Type Duplexing Not supported Glossy Not supported Mode " Always first test a small quantity of a particular type of transparency. Use transparencies that are Approved for laser printing DO NOT use transparencies that Have static electricity that will cause them to stick together Are specified for inkjet printers only Media Types 105 Glossy Media Test all glossy media to ensure acceptable performance and to ensure that the image does not shift. Capacity Tray 1 Up to 20 glossy media sheets, depending on (Manual Feed their thickness. Tray) Tray 2/3/4 Not supported Orientation Face down Driver Glossy 1 Media Type Glossy 2 Weight Glossy 1 (100–150 g/m²) Glossy 2 (128–210 g/m²) Duplexing Not supported Glossy ON/OFF Supported Mode Glossy mode is Disabled at Grayscale (Color Mode), or Duplex Print. " DO NOT use glossy media stock that is Mixed with any other media in Tray 1 (as this will cause printer misfeeding) 106 Media Types What Is the Guaranteed Imageable (Printable) Area? The printable area on all media sizes is up to 4 mm (0.157") from the edges of the media. Each media size has a specific imageable area, the maximum area on which the printer can print clearly and without distortion. a a a Printable Area This area is subject to both hardware a limits (the physical media size and the margins required by the printer) and a = 4 mm (0.157") software constraints (the amount of memory available for the full-page frame buffer). The guaranteed imageable (printable) area for all media sizes is the page size minus 4 mm (0.157") from all edges of the media. " " When printing on Banner Paper, the bottom margin is 10 mm (0.393"). Banner Paper Weight: 127-160g/m2 Width: 216mm Length: 357-1200mm Imageable Area—Envelopes Envelopes have a nonguaranteed imageable area that varies with envelope type. " The envelope print orientation is determined by your application. Nonimageable area 4 mm (0.157") Nonguaranteed area Guaranteed area Page Margins Margins are set through your application. Some applications allow you to set custom page sizes and margins while others have only standard page sizes and margins from which to choose. If you choose a standard format, you may lose part of your image (due to imageable area constraints). If you can custom-size your page in your application, use those sizes given for the imageable area for optimum results. Media Types 107 Loading Media How do I load media? Take off the top and bottom sheets of a ream of paper. Holding a stack of approximately 100 sheets at a time, fan the stack to prevent static buildup before inserting it in a tray. " Do not fan transparencies. Note Although this printer was designed for printing on a wide range of media types, it is not intended to print exclusively on a single media type except plain paper. Continuous printing on media other than plain paper (such as envelopes, labels, thick stock, or transparencies) may adversely affect print quality or reduce engine life. When refilling media, first remove any media remaining in the tray. Stack it with the new media, even the edges, then reload it. Tray 1 (Manual Feed Tray) For details on the types and sizes of media that can be printed from Tray 1, refer to “Media Specifications” on page 98. Loading Plain Paper 1 108 Open Tray 1. Loading Media 2 3 4 Slide the media guides to provide more space between them. Press down on the center of the paper-lifting plate until the left and right locking tabs (white) lock into place. Load the paper face down in the tray. Loading Media 109 " 5 6 Do not load paper above the line. Up to 100 sheets (80 g/m2 [22 lb]) of plain paper can be loaded into the tray at one time. Slide the media guides against the edges of the paper. Select PAPER MENU/PAPER SOURCE/TRAY 1/PAPER SIZE and PAPER TYPE in the configuration menu, and then select the setting for the size and type of paper that are loaded. See also “PAPER MENU” on page 39. " When printing from Tray 1 with the corresponding Paper Source setting in the printer driver Tray1 (Manual Feed), it is not necessary to change the configuration menu setting. Other Media When loading media other than plain paper, set the media mode (Envelope, Label, Thick 1, Thick 2, Glossy 1, Glossy 2, or Transparency) in the driver for optimum print quality. 110 Loading Media Loading Envelopes 1 Pull the lever, and then open the right side cover. " 2 Before opening the right side cover, fold up Tray 1. Open the door at the side of the right side cover. Loading Media 111 3 4 112 Turn the two dials on the fuser unit to the setting for envelopes. Plain paper Envelope Close the door at the side of the right side cover. Loading Media 5 Close the right side cover. 6 Open Tray 1. 7 Slide the media guides to provide more space between them. Loading Media 113 8 9 Press down on the center of the paper-lifting plate until the left and right locking tabs (white) lock into place. Load the envelopes flap side up in the tray. " " " 114 Before loading envelopes, press them down to make sure that all air is removed, and make sure that the folds of the flaps are firmly pressed; otherwise the envelopes may become wrinkled or a media misfeed may occur. Up to 10 envelopes can be loaded into the tray at one time. For envelopes with the flap along the long edge, load the envelopes with the flap toward the right of Tray 1. Loading Media 10 Slide the media guides against the edges of the envelopes. " 11 Before printing on plain paper, be sure to return the dials on the fuser unit to the setting for plain paper. Select PAPER MENU/PAPER SOURCE/TRAY 1/PAPER SIZE and PAPER TYPE in the configuration menu, and then select the setting for the size and type of paper that are loaded. See also “PAPER MENU” on page 39. " When printing from Tray 1 with the corresponding Paper Source setting in the printer driver Tray1 (Manual Feed), it is not necessary to change the configuration menu setting. Loading Label Sheets/Postcards/Thick Stock/Glossy Media and Transparencies 1 Open Tray 1. Loading Media 115 2 3 4 Slide the media guides to provide more space between them. Press down on the center of the paper-lifting plate until the left and right locking tabs (white) lock into place. Load the media face down in the tray. " 116 Up to 20 sheets can be loaded into the tray at one time. Loading Media 5 6 Slide the media guides against the edges of the media. Select PAPER MENU/PAPER SOURCE/TRAY 1/PAPER SIZE and PAPER TYPE in the configuration menu, and then select the setting for the size and type of paper that are loaded. See also “PAPER MENU” on page 39. " When printing from Tray 1 with the corresponding Paper Source setting in the printer driver Tray1 (Manual Feed), it is not necessary to change the configuration menu setting. Loading Media 117 Loading Banner Paper Paper up to 1200 mm long can be loaded into the bypass tray and printed one at a time. 1 2 3 118 Open Tray 1. Slide the media guides to provide more space between them. Press down on the center of the paper-lifting plate until the left and right locking tabs (white) lock into place. Loading Media 4 With the side of the banner paper to be printed on facing down, insert the end of the paper as much as possible into the feed slot. " " 5 6 One sheet of banner paper can be loaded into the tray at one time. In order to avoid toner smudges, do not load curled paper. Slide the media guides against the edges of the banner paper. Raise the bypass tray, and secure the banner paper. Return the bypass tray to its original position. Loading Media 119 7 Secure the banner paper with the left and right media guides. " 8 120 When printing multiple copies on banner paper, repeat the procedure starting from step 2. Select Tray 1(Manual Feed) from the Paper Source list and specify a custom size in the Original Size list of the printer driver, and then print. Loading Media Tray 2 Loading Plain Paper 1 2 Pull out Tray 2. Press down the media pressure plate to lock it into place. Loading Media 121 3 Load the paper face up in the tray. " 4 5 122 Do not load above the mark. Up to 500 sheets (80 g/m2 [22 lb]) of plain paper can be loaded into the tray at one time. Close Tray 2. Select PAPER MENU/PAPER SOURCE/TRAY 2/PAPER SIZE and PAPER TYPE in the configuration menu, and then select the setting for the size and type of paper that are loaded. See also “PAPER MENU” on page 39. Loading Media Tray 3/4 (Optional Lower Feeder Units) Loading Plain Paper 1 2 3 Pull out Tray 3 (Tray 4). Press down the media pressure plate to lock it into place. Slide the media guides to provide more space between them. Loading Media 123 4 Load the paper face up in the tray. " 5 124 Do not load above the mark. Up to 500 sheets (80 g/m2 [22 lb]) of plain paper can be loaded into the tray at one time. Slide the media guides against the edges of the paper. Loading Media 6 7 Close Tray 3 (Tray 4). Select PAPER MENU/PAPER SOURCE/TRAY 3 (or TRAY 4)/ PAPER TYPE in the configuration menu, and then select the setting for the type of paper that is loaded. See also “PAPER MENU” on page 39. Loading Media 125 Duplexing Select paper with high opacity for duplex (Double-Sided) printing. Opacity refers to how effectively paper blocks out what is written on the opposite side of the page. If the paper has low opacity (high translucency), then the printed data from one side of the page will show through to the other side. Check your application for margin information. For best results, print a small quantity to make sure the opacity is acceptable. Duplex (Double-Sided) printing can be done manually or can be done automatically with the duplex option installed and selected. Note Only plain paper, 60–90 g/m2 (16–24 lb bond) can be autoduplexed. See “Media Specifications” on page 98. Duplexing envelopes, labels, postcards, thick stock, glossy media or transparencies is not supported. How do I autoduplex? You should verify that the duplex option is physically installed on the printer to successfully duplex (Double-Sided) the job. Check your application to determine how to set your margins for duplex (Double-Sided) printing. The following Binding Position settings are available. If “Short Edge” is selected, the pages will be laid out to flip at the top. 11 2 2 11 13 If “Long Edge” is selected, the pages will be laid out to flip at the side. 13 126 Duplexing In addition, if “N-up” has been set to “Booklet”, autoduplex printing is performed. The following Order settings are available when “Booklet” is selected. If “Left Binding” is selected, the pages can be folded as a left-bound booklet. 2 1 1 If “Right Binding” is selected, the pages can be folded as a right-bound booklet. 1 2 3 3 3 1 2 3 1 Load plain paper into the tray. From the printer driver, specify duplex (Double-Sided) printing (Layout tab in Windows). Click OK. " With autoduplexing, the back side is printed first, and then the front side is printed. Output Tray All printed media is output to the face-down output tray on top of the printer. This tray has a capacity of approximately 250 sheets (A4/Letter) of 80 g/m2 (22 lb) paper. " " If the media is stacked too high in the output tray, your printer may experience media misfeeds, excessive media curl, or static buildup. Remove transparencies as soon as possible from the output tray to avoid static buildup. Output Tray 127 Finishing When the optional staple finisher is installed, job separation, offset and staple printing can be performed. For the installation procedure, refer to “Staple Finisher” on page 244. Settings can be specified for job separation, offset and staple printing by selecting JOB SEPARATION or FINISHING in PAPER MENU. " Use the following paper with job separation, offset and staple printing. Media Types Plain paper, Recycled paper and Letterhead (changes according to the paper thickness) Media Size Width: 182 to 216 mm Length: 257 to 355.6 mm " Paper is fed to the main output tray with job separation, offset and staple printing. Job Separation Printing When paper is fed to the main output tray, the pages are fed out shifted as shown below. " If staple printing is selected, the pages are stapled together before being fed out. 2 1 4 3 2 1 3 2 1 " When paper is fed to the sub output tray, the pages are fed out stacked on top of each other without begin shifted. 128 Finishing Offset Printing If offset printing is selected, the paper is fed out shifted as shown below. " When PAPER MENU/COLLATE is set to ON, the pages are fed out in sets as shown below. 1 1 2 2 3 3 3 2 3 2 1 3 2 1 3 2 1 - When COLLATE is set to OFF 1 - When COLLATE is set to ON Staple printing Pages are stapled and fed out by job or by copy set as shown below. Page in the portrait orientation are stapled in the upper-left corner. " " If staple printing is selected when COLLATE is set to ON, the pages are stapled before being fed out. If staple printing is selected when COLLATE is set to OFF, the pages are not stapled before being fed out (except when only one copy is being printed). When copies are stapled, they are not fed out shifted as with offset printing or job separation printing. Instead, they are fed out at the same position. 1 " The copies can be stapled when they contain 2 to 30 pages (3 to 60 pages when double-sided). Finishing 129 Media Storage How do I store media? Keep media on a flat, level surface in its original wrapper until it is time to load it. Media that has been stored for a long time out of its packaging may dry up too much and cause misfeeding. If media has been removed from its wrapper, place it in its original packaging and store in a cool, dark place on a level surface. Avoid moisture, excessive humidity, direct sunlight, excessive heat (above 35°C [95°F]), and dust. Avoid leaning media against other objects or placing it in an upright position. Before using stored media, do a trial print to check print quality. 130 Media Storage Replacing Consumables 8 Replacing Consumables Note Failure to follow instructions as outlined in this manual could result in voiding your warranty. Note If an error message (TONER EMPTY, TRANS.BELT END OF LIFE, etc.) appears, print out the configuration page, and then check the status of the other consumables. For details on the error messages, refer to “Error Messages (Warning:)” on page 215. For details on printing the configuration page, refer to “Printing a Configuration Page” on page 176. About Toner Cartridges Your printer uses four toner cartridges: black, yellow, magenta, and cyan. Handle the toner cartridges carefully to avoid spilling toner inside the printer or on yourself. " " Install only new toner cartridges in your printer. If a used toner cartridge is installed, the indicator message will not clear and the supplies status in the Status Monitor will not be updated. The toner is nontoxic. If you get toner on your skin, wash it off with cool water and a mild soap. If you get toner on your clothes, lightly dust them off as best as you can. If some toner remains on your clothes, use cool, not hot water, to rinse the toner off. CAUTION If you get toner in your eyes, wash it out immediately with cool water and consult a doctor. 132 Replacing Consumables Note Do not use refilled toner cartridges or unapproved toner cartridges. Any damage to the printer or quality problems caused by a refilled toner cartridge or an unapproved toner cartridge will void your warranty. No technical support is provided to recover from these problems. When replacing a toner cartridge, refer to the following table. For optimum print quality and performance, use only approved KONICA MINOLTA toner cartridges for your specific printer type, as listed in the table below. You can find your printer type and the toner cartridge part numbers on the consumables reorder label inside the front cover your printer. Printer Type EU Printer Parts Number A011 024 " Toner Cartridge Type Toner Cartridge Parts Number High-Capacity Toner Cartridge -Black (K) A06V 154 High-Capacity Toner Cartridge -Yellow (Y) A06V 254 High-Capacity Toner Cartridge -Magenta (M) A06V 354 High-Capacity Toner Cartridge -Cyan (C) A06V 454 For optimum print quality and performance, use only the corresponded TYPE genuine KONICA MINOLTA toner cartridges. Keep toner cartridges: In their packaging until you’re ready to install them. In a cool, dry location away from sunlight (due to heat). The maximum storage temperature is 35°C (95°F) and the maximum storage humidity is 85% (noncondensing). If the toner cartridge is moved from a cold place to a warm, humid place, condensation may occur, degrading print quality. Allow the toner to adapt to the environment for about one hour before use. Replacing Consumables 133 Level during handling and storage. Do not hold, stand or store cartridges on their ends or turn them upside down; the toner inside the cartridges may become caked or unequally distributed. Y Away from salty air and corrosive gases such as aerosols. 134 Replacing Consumables Replacing a Toner Cartridge Note Be careful not to spill toner while replacing a toner cartridge. If toner spills, immediately wipe it off with a soft, dry cloth. If TONER LOW on the SYS DEFAULT MENU/ENABLE WARNING is set to ON, the message TONER LOW X (where “X”. represents the color of the toner) appears when toner cartridge becomes empty. Follow the steps below to replace the toner cartridge. " If TONER LOW on the SYS DEFAULT MENU/ENABLE WARNING is set to OFF, you are advised to replace the indicated toner cartridge when the message TONER EMPTY X appear. 1 Open the printer’s front cover. 2 Pull the front lever to the right. Y Replacing Consumables 135 3 Lower the lever to release the lock. Y 4 Grab the handle of the toner cartridge to be replaced, and then pull out the cartridge. Y Y Note Dispose of the used toner cartridge according to your local regulations. Do not burn the toner cartridge. For details, refer to “About Toner Cartridges” on page 132. 5 6 136 Check the color of the new toner cartridge to be installed. Remove the toner cartridge from the bag. Replacing Consumables 7 Shake the cartridge to distribute the toner. 3× Y 8 Make sure that the toner cartridge is the same color as the printer compartment, and then insert the toner cartridge into the printer. Y Y 9 Make sure that the toner cartridge is securely installed, and then peel off the protective film. Y Y Replacing Consumables 137 10 Raise the front lever to its original position. Y 11 Pull the lever to the left to lock it in place. " 12 138 The front lever should be securely returned to its original position; otherwise, the front cover of the printer cannot be closed. Y Close the front cover. Replacing Consumables Replacing a Print Unit When replacing a print unit, refer to the following table. For optimum print quality and performance, use only approved KONICA MINOLTA print units for your specific printer type, as listed in the table below. You can find your printer type and the print unit part numbers on the consumables reorder label inside the front cover your printer. Printer Type EU Printer Parts Number A011 024 " Print Unit Type Print Unit Parts Number Print Unit - Black (K) A031 00J Print Unit - Yellow (Y) A031 05J Print Unit - Magenta (M) A031 0AJ Print Unit - Cyan (C) A031 0GJ “I-UNIT” displayed in the control panel refers to the print unit. Note Do not touch the OPC drum surface. This could lower image quality. P U S H Y If I-UNIT LOW on the SYS DEFAULT MENU/ENABLE WARNING is set to ON, the message I-UNIT LOW X (where “X”. represents the color of the toner) appears when a print unit becomes empty. Follow the steps below to replace the print unit. " 1 You are advised to replace the indicated print unit when the message I-UNIT LIFE X appears. Check the message window to see which color print unit needs replacing. Replacing Consumables 139 2 Open the printer’s front cover. 3 Pull the front lever to the right. K 4 Lower the lever to release the lock. K 140 Replacing Consumables 5 Press down the area marked “Push” on the print unit to be replaced, and then slide the unit all the way out of the printer. Note Dispose of the used print unit according to your local regulations. Do not burn the print unit. 6 Check the color of the new print unit to be installed. " 7 In order to prevent toner from spilling, leave the print unit in the bag until step 5 is being performed. Remove the print unit from the bag. PUSH K Replacing Consumables 141 8 SH " PU Hold the print unit with both hands, and then shake it twice as shown in the illustration. Y Do not grab the bottom of the bag; otherwise, the print unit may be damaged, resulting in decreased print quality. PUSH Y 9 Remove all packing tape from the print unit. P U S H K 10 Remove the protective cover from the print unit. The protective cover slides after having turned. P U S H K 142 Replacing Consumables 11 12 Make sure that the new print unit to be installed is the same color as the printer compartment, and then install the print unit in the printer. Raise the front lever to its original position. K 13 Pull the lever to the left to lock it in place. " The front lever should be securely returned to its original position; otherwise, the front cover of the printer cannot be closed. Replacing Consumables K 143 14 144 Close the front cover. Replacing Consumables Replacing the Waste Toner Bottle When the waste toner bottle becomes full, the message WASTE TONER FULL/REPLACE BOTTLE appears in the message window. The printer stops and will not start again until the waste toner bottle is replaced. 1 2 Open the printer’s front cover. Turn the dial on the waste toner bottle counterclockwise until it is in the unlock position. Lock Replacing Consumables Unlock 145 3 4 Open the left and right handles of the waste toner bottle. Grab the left and right handles of the waste toner bottle, and then slowly pull out the bottle. " 5 Be careful since some waste toner may spill if the lock is closed when the waste toner bottle is removed. Remove the new waste toner bottle from its packaging. Insert the used waste toner bottle into the plastic bag included in the box, and then box it up. Note Dispose of the used waste toner bottle according to your local regulations. Do not burn the waste toner bottle. " 146 Before installing the waste toner bottle, be sure that the dial on the waste toner bottle is unlocked. Replacing Consumables 6 7 Slide the waste toner bottle all the way into the printer. Turn the dial clockwise until the waste toner bottle is in the locked position. Unlock Replacing Consumables Lock 147 8 Close the front cover. " If the waste toner bottle is not fully inserted or if the dial is not locked, the front cover cannot be closed. Replacing the Transfer Roller When the time to replace the transfer roller is reached, the message TRANS.ROLLER/END OF LIFE appears. Printing can continue even after this message appears; however, since the print quality is reduced, the transfer roller should be replaced immediately. When replacing the transfer roller, also replace the ozone filter. A new ozone filter is included with the new transfer roller. Replacing the Transfer Roller 1 Pull the lever, and then open the right side cover. " 148 Before opening the right side cover, fold up Tray 1. Replacing Consumables 2 3 4 5 While pushing the levers to the inside, move the roller presser toward you. While continuing to press the levers, remove the transfer roller. Prepare a new transfer roller. While pressing the levers, insert the shaft of the transfer roller into the bearings. Replacing Consumables 149 6 7 8 9 150 Move the levers away from you until it snaps into place. Close the right side cover. Reset the counter in the MAINTENANCE MENU/SUPPLIES/ REPLACE/TRANS. ROLLER menu. Replace the ozone filter, using the following procedure. Replacing Consumables Replacing the Ozone Filter 1 2 Remove the ozone filter from the printer. Slide the new ozone filter into the printer until it snaps into place. Replacing Consumables 151 Replacing the Transfer Belt Unit When the time to replace the transfer belt unit is reached, the message TRANS. BELT/END OF LIFE appears. Printing can continue even after this message appears; however, since the print quality is reduced, the transfer belt unit should be replaced immediately. 1 2 Open the printer’s front cover. Remove the print unit and waste toner bottle. " " 152 For details on removing the print unit or waste toner bottle, refer to “Replacing a Print Unit” on page 139 or “Replacing the Waste Toner Bottle” on page 145. Cover the removed print unit to protect it from direct sunlight. Replacing Consumables 3 Using a coin, remove the four screws on the left side. " 4 5 Be careful not to lose the screws. Remove the left-side cover. Pull the lever, and then open the right side cover. " Before opening the right side cover, fold up Tray 1. Replacing Consumables 153 6 7 Use a coin to loosen the screws securing the transfer belt unit. On the left side, pull to the right the blue shutter lever for the transfer belt unit. " 8 154 Do not remove the blue lever. From the side where the left side cover was removed, hold the arm, and then carefully pull out the transfer belt unit. Replacing Consumables 9 10 11 Remove all packing tape from the transfer belt unit. Remove the protective cover from the transfer belt unit. Prepare a new transfer belt unit. " " 12 Be careful not to touch the surface of the belt. Do not remove the blue lever. Insert the new transfer belt unit along the rails. Replacing Consumables 155 13 14 15 156 On the left side, pull to the left the blue shutter lever for the transfer belt unit. From the right side cover side, tighten the screws to secure the transfer belt unit and then close the right side cover. Close the right side cover. Replacing Consumables 16 17 18 Attach the left-side cover. Tighten the four screws on the left side. Install the print unit and waste toner bottle. " For details on installing the print unit or waste toner bottle, refer to “Replacing a Print Unit” on page 139 or “Replacing the Waste Toner Bottle” on page 145. Replacing Consumables 157 19 20 Close the front cover. Reset the counter in the MAINTENANCE MENU/SUPPLIES/ REPLACE/TRANS. BELT menu. Replacing the Backup Battery If the backup battery is dead, the printer’s date and time cannot be retained. Follow the procedure described below to replace the backup battery. Note It’s very important to protect the printer controller board and any associated circuit boards from electrostatic damage. Before performing this procedure, review the antistatic caution on page 226. In addition, always handle circuit boards by the edges only. 1 158 Turn off the printer and disconnect the power cord and interface cables. Replacing Consumables 2 3 4 Using a screwdriver, remove the screw. Then, slide the rear cover to the right and remove it. Using a screwdriver, loosen the seven screws. (Do not remove them from the printer.) Slide the panel slightly to the right and lift it off the printer. Replacing Consumables 159 5 6 Remove the hook, and then remove the backup battery. Insert a new backup battery. " 7 8 9 10 160 When inserting the new backup battery, be sure that the + side faces toward the left. Reinstall the panel and tighten the seven screws. Attach the rear cover. Reconnect all interface cables. Reconnect the power cord, and turn on the printer. Replacing Consumables 11 Use DATE on the SYS DEFAULT MENU/CLOCK menu to set the date, and use TIME on the SYS DEFAULT MENU/CLOCK menu to set the time. Replacing the Staple When there are no more staples, the message STAPLER EMPTY appears. Replace the staple cartridge. 1 Open the stapler cover. 2 Pull out the stapling unit. Replacing Consumables 161 3 4 162 Pull out the stapler. Remove the empty cartridge, and then insert the new one. Replacing Consumables 5 Install the stapler. 6 Install the stapling unit. 7 Close the stapler cover. Replacing Consumables 163 Maintaining the Printer 9 Maintaining the Printer CAUTION Read all caution and warning labels carefully, making sure to follow any instructions contained in them. These labels are located on the inside of the printer’s covers and the interior of the printer body. Handle the printer with care to preserve its life. Abuse handling may cause damage and void your warranty. If dust and paper scraps remain on the inside or outside of the printer, printer performance and print quality will suffer, so the printer should be cleaned periodically. Keep the following guidelines in mind. WARNING! Turn off the printer, unplug the power cord, and disconnect all interface cables before cleaning. Do not spill water or detergent into the printer; otherwise the printer will be damaged and an electric shock may occur. CAUTION The fuser unit is hot. When the right side cover is opened, the fuser unit temperature drops gradually (one hour wait time). Be careful when cleaning the inside of the printer or removing media misfeeds, as the fuser unit and other internal parts may be very hot. Do not place anything on top of the printer. Use a soft cloth to clean the printer. Never spray cleaning solutions directly on the printer’s surface; the spray could penetrate through the air vents of the printer and damage the internal circuits. Avoid using abrasive or corrosive solutions or solutions that contain solvents (such as alcohol and benzene) to clean the printer. Always test any cleaning solution (such as mild detergent) on a small inconspicuous area of your printer to check the solution’s performance. Never use sharp or rough implements, such as wire or plastic cleaning pads. Always close the printer’s covers gently. Never subject the printer to vibration. Do not cover the printer immediately after using it. Turn it off and wait until it cools down. 166 Maintaining the Printer Do not leave the printer’s covers open for any length of time, especially in well-lit places; light may damage the toner cartridges. Do not open the printer during printing. Do not tap media stacks on the printer. Do not lubricate or disassemble the printer. Do not tilt the printer. Do not touch the electrical contacts, gears, or laser devices. Doing so may damage the printer and cause the print quality to deteriorate. Keep media in the output tray at a minimum level. If the media is stocked too high, your printer may experience media misfeeds and excessive media curl. Make sure two people are available to lift the printer when moving it. Keep the printer level to avoid toner spillage. 44 kg 97 lbs When lifting the printer, fold up Tray 1, and then lift the printer as shown in the illustration at the right. Even if an optional lower feeder unit is installed, be sure to lift the printer as shown below. Do not grasp the grip of Tray 3, Tray 4 or the right side cover; otherwise, the lower feeder unit may be damaged. Maintaining the Printer Front 167 If you get toner on your skin, wash it off with cool water and a mild soap. CAUTION If you get toner in your eyes, wash it out immediately with cool water and consult a doctor. Make sure any parts removed during cleaning are replaced before you plug in the printer. Cleaning the Printer CAUTION Be sure to turn off the printer and unplug the power cord before cleaning. Exterior Control Panel MENU Ventilation Grill YMCK Printer Exterior 168 Cleaning the Printer Media Rollers The accumulation of paper dust and other debris on the media rollers can cause media-feeding problems. Cleaning the Media Feed Rollers (Manual Feed Tray) 1 2 Open Tray 1. Press down on the center of the paper-lifting plate until the left and right locking tabs (white) lock into place. Cleaning the Printer 169 3 4 170 Clean the media feed rollers by wiping them with a soft, dry cloth. Close the tray. Cleaning the Printer Cleaning the Media Feed Rollers (Tray 2/3/4) 1 2 3 Pull out the tray. Clean the media feed rollers by wiping them with a soft, dry cloth. Close the tray. Cleaning the Printer 171 Cleaning the Duplex Option Feed Rollers 1 2 3 172 Open the duplex cover. Clean the feed rollers by wiping them with a soft, dry cloth. Close the duplex cover. Cleaning the Printer Cleaning the Media Transfer Rollers for Tray 3 and 4 1 Open the right side cover of Tray 3 (Tray 4). " 2 3 Before opening the right side cover of Tray 3 (Tray 4), fold up Tray 1. Clean the media transfer rollers by wiping them with a soft, dry cloth. Close the right side cover of Tray 3 (Tray 4). Cleaning the Printer 173 Cleaning the Laser Lens This printer is constructed with four laser lenses. Clean all lenses as described below. The laser lens cleaning tool should be attached to the inside of the front cover. 1 2 3 Open the printer’s front cover and remove the cleaning tool from the machine’s front cover. Insert the laser lens cleaning tool into the laser lens cleaning opening, pull it out, and then repeat this back and forth movement 2 or 3 times. Clean between each of the laser lenses in the same way. " 4 5 174 The laser lens cleaning tool is included with the printer. Safely store the laser lens cleaning tool so that it will not be lost. Return the laser lens cleaning tool to its holder on the inside of the front cover. Close the front cover. Cleaning the Printer Troubleshooting 10 Introduction This chapter provides information to aid you in resolving printer problems you may encounter, or at least guide you to the proper sources for help. Printing the configuration page Page 176 Preventing media misfeeds Page 177 Understanding the media path Page 178 Clearing media misfeeds Page 179 Solving problems with media misfeeds Page 199 Solving other problems Page 202 Solving problems with printing quality Page 208 Status, error, and service messages Page 214 Printing a Configuration Page Print a configuration page to verify the printer is printing correctly, or to check the printer configuration. Press Key (once) Until Display Reads READY PRINT MENU If the hard disk drive is installed, the PROOF/PRINT MENU appears at the top of the menu. Press the the PRINT MENU. key to select CONFIGRATION PG PRINT The configuration page prints and the printer goes back to READY. 176 Introduction Preventing Media Misfeeds Make sure that... Media matches the printer specifications. Media is flat, especially on the leading edge. The printer is on a hard, flat, level surface. You store media in a dry location away from moisture and humidity. You remove transparencies from the output tray immediately after printing to avoid static buildup. You always adjust the media guides in the tray after inserting the media (a guide that is not properly adjusted can cause poor print quality, media misfeeds, and printer damage). You load the media printing-side up in the tray (many manufacturers place an arrow on the end of the wrapper to indicate the printing side). Avoid... Media that is folded, wrinkled, or excessively curled. Double feeding (remove the media and fan the sheets—they may be sticking together). Fanning transparencies since this causes static. Loading more than one type/size/weight of media in a tray at the same time. Overfilling the trays. Allowing the output tray to overfill (the output tray has a 250-sheet capacity— misfeeding may occur if you allow more than 250 sheets of media to accumulate at one time). Allowing the output tray to fill with more than a few transparencies. Preventing Media Misfeeds 177 Understanding the Media Path Understanding the printer’s media path will help you locate media misfeeds 14 15 13 1 2 3 4 12 11 10 9 8 7 5 6 178 1 Toner cartridge 9 Laser 2 Relay unit 10 Print unit 3 Fuser unit 11 Transfer belt unit 4 Duplex option 12 Main output tray 5 Tray 1 (Manual feed tray) 13 Sub output tray 6 Tray 4 (optional) 14 Staple Finisher (optional) 7 Tray 3 (optional) 15 Staple 8 Tray 2 Understanding the Media Path Clearing Media Misfeeds To avoid damage, always remove misfed media gently, without tearing it. Any piece of media left in the printer, whether large or small, can obstruct the media path and cause further misfeeds. Do not reload media that has misfed. Note The image is not fixed on the media before the fusing process. If you touch the printed surface, the toner may stick to your hands, so be careful not to touch the printed face when removing the misfed media. Make sure not to spill any toner inside the printer. CAUTION Unfused toner can dirty your hands, clothes, or anything else it gets on. If you accidentally get toner on your clothes, lightly dust them off as best as you can. If some toner remains on your clothes, use cool, not hot water, to rinse the toner off. If toner gets on your skin, wash it off with cool water and a mild soap. CAUTION If you get toner in your eyes, wash it out immediately with cool water and consult a doctor. If, after clearing the media misfeed, the misfeed message in the control panel window persists, open and close the printer’s covers. This should clear the misfeed message. Clearing Media Misfeeds 179 Media Misfeed Messages and Clearing Procedures Media Misfeed Message Page Reference PAPER JAM TRAY 2 Page 181 PAPER JAM TRAY 3 Page 185 PAPER JAM TRAY 4 Page 185 PAPER JAM DUPLEX 1 Page 187 PAPER JAM DUPLEX 2 Page 187 PAPER JAM FUSER/EXIT Page 188 PAPER JAM TRAY 1 Page 191 PAPER JAM SECOND TRANS Page 191 PAPER JAM VERTICAL TRANS Page 185, Page 191 PAPER JAM UPPER TRANS Page 193 PAPER JAM FINISHER Page 194 PAPER JAM SUB EXIT Page 195 PAPER JAM MAIN EXIT Page 196 PAPER JAM STAPLER Page 197 " 180 If the message PAPER JAM/VERTICAL TRANS appears, check for media misfeeds in the transfer roller section of the right side covers for Tray 3 and/or Tray 4. Clearing Media Misfeeds Clearing a Media Misfeed in Tray 2 1 Pull the lever, and then open the right side cover. " 2 Before opening the right side cover, fold up Tray 1. Carefully pull out the misfed media. Clearing Media Misfeeds 181 CAUTION The area around the fuser unit is extremely hot. Touching anything other than the indicated levers and dials may result in burns. If you get burned, immediately cool the skin under cold water, and then seek professional medical attention. Note Decreased print quality may result if the surface of the image transfer belt or the transfer roller is touched. Be careful not to touch the surface of the image transfer belt or transfer roller. 182 Clearing Media Misfeeds 3 4 5 Close the right side cover. Pull out Tray 2, and then remove all media from the tray. Fan the media you removed and then align it well. Clearing Media Misfeeds 183 6 7 184 Load the media face up in Tray 2. " " Make sure that the media is flat. Do not load paper above the mark. Close Tray 2. Clearing Media Misfeeds Clearing a Media Misfeed in Tray 3/4 1 Open the right side cover of Tray 3 (Tray 4). " 2 3 Before opening the right side cover of Tray 3 (Tray 4), fold up Tray 1. Carefully pull out the misfed media. Close the right side cover of Tray 3 (Tray 4). Clearing Media Misfeeds 185 4 5 6 7 186 Pull out Tray 3 (Tray 4), and then remove all paper from the tray. Fan the paper you removed and then align it well. Load the paper face up in Tray 3 (Tray 4). " " " Make sure that the paper is flat. Do not load paper above the mark. Slide the media guides against the edges of the paper. Close Tray 3 (Tray 4). Clearing Media Misfeeds Clearing a Media Misfeed from the Duplex Option 1 2 3 Open the duplex cover. Carefully pull out the misfed media. Close the duplex cover. Clearing Media Misfeeds 187 Clearing a Media Misfeed from the Fuser Unit 1 Pull the lever, and then open the right side cover. " 2 3 188 Before opening the right side cover, fold up Tray 1. Push up the levers of the fuser unit cover, and then open the cover. Carefully pull out the misfed media. Clearing Media Misfeeds CAUTION The area around the fuser unit is extremely hot. Touching anything other than the indicated levers and dials may result in burns. If you get burned, immediately cool the skin under cold water, and then seek professional medical attention. Note Decreased print quality may result if the surface of the image transfer belt or the transfer roller is touched. Be careful not to touch the surface of the image transfer belt or transfer roller. Clearing Media Misfeeds 189 190 4 Push down the levers. 5 Close the right side cover. Clearing Media Misfeeds Clearing a Media Misfeed from Tray 1 (Manual Feed Tray) and Transfer Roller 1 Pull the lever, and then open the right side cover. " 2 Before opening the right side cover, fold up Tray 1. Carefully pull out the misfed media. Clearing Media Misfeeds 191 CAUTION The area around the fuser unit is extremely hot. Touching anything other than the indicated levers and dials may result in burns. If you get burned, immediately cool the skin under cold water, and then seek professional medical attention. Note Decreased print quality may result if the surface of the image transfer belt or the transfer roller is touched. Be careful not to touch the surface of the image transfer belt or transfer roller. 192 Clearing Media Misfeeds 3 Close the right side cover. Relay Unit 1 2 Open the upper cover. Carefully pull out the misfed media. Clearing Media Misfeeds 193 Staple Finisher (Case 1) If the media misfeed occurred between the relay unit and the top of the staple finisher, follow the procedure described below to remove the misfed media. 1 2 194 Open the finisher cover. Carefully pull out the misfed media. Clearing Media Misfeeds Staple Finisher (Case 2) If the media can be seen from the sub output tray, follow the procedure described below to remove the misfed media. 1 2 Open the finisher cover. Carefully pull out the misfed media. Clearing Media Misfeeds 195 Staple Finisher (Case 3) If the media misfeed occurred in the center section of the staple finisher, follow the procedure described below to remove the misfed media. 1 2 3 196 Open the finisher cover. Clockwise turn the knob on the inside until the media is fed into the main output tray. When the media is fed into the main output tray, lift up the sub output tray, and then slowly pull out the media. Clearing Media Misfeeds Clearing Jammed Staples If the staples are jammed, follow the procedure described below to remove the jammed staples. 1 Open the stapler cover. 2 Pull out the stapling unit. 3 Pull out the stapler. Clearing Media Misfeeds 197 4 5 198 Push up the guide for the staple cartridge, and then remove any jammed staples. Return the guide to its original position, and then install the stapler. 6 Install the stapling unit. 7 Close the stapler cover. Clearing Media Misfeeds Solving Problems with Media Misfeeds " Frequent misfeeds in any area indicate that area should be checked, repaired, or cleaned. Repeated misfeeds may also happen if you’re using unsupported print media. Symptom Cause Solution Several sheets go through the printer together. The front edges of the media are not even. Remove the media and even up the front edges, then reload it. The media is moist from humidity. Remove the moist media and replace it with new, dry media. Too much static elec- Do not fan transparencies. tricity is present. Media misfeed message stays on. Right side cover needs to be opened and closed again to reset the printer. Open and close the right side cover of the printer again. Some media remains Recheck the media path and make misfed in the printer. sure that you have removed all of the misfed media. Duplex option misfeeds. Unsupported media (wrong size, thickness, type, etc.) is being used. Use KONICA MINOLTA-approved media. See “Media Specifications” on page 98. Only plain paper, 60–90 g/m2 (16–24 lb) can be autoduplexed. See “Media Specifications” on page 98. Make sure that you have not mixed media types in Tray 1. Do not duplex (Double-Sided) envelopes, labels, thick stock, glossy, or transparencies. Media is still being misfed. Recheck the media path inside the duplex option and make sure that you have removed all of the misfed media. Solving Problems with Media Misfeeds 199 Symptom Cause Solution Media is misfeeding. The media is not cor- Remove the misfed media and reposirectly positioned in tion the media properly in the tray. the tray. The number of sheets Remove the excess media and reload in the tray exceeds the correct number of sheets in the the maximum tray. allowed. The media guides are Adjust the media guides in the tray to not correctly adjusted match the size of the media. to the media size. Warped or wrinkled Remove the media, smooth it out, and media is loaded in the reload it. If it still misfeeds, do not use tray. that media. The media is moist from humidity. Remove the moist media and replace it with new, dry media. Custom-sized media, Special media must be loaded in envelopes, labels, Tray 1 only. postcards, thick stock, glossy, or transparencies are loaded in Tray 2, 3 or 4. The recommended Load the transparencies or label transparency or label sheets according to the manufacturer’s sheet is facing the instructions. wrong way in Tray 1. Envelopes are facing Load the envelopes in Tray 1 so the the wrong way in flaps are facing up. Tray 1. If the flaps are on the long edge, load the envelopes with the flaps toward the right of the printer. 200 Solving Problems with Media Misfeeds Symptom Cause Solution Media is misfeeding. Transparencies have Remove the transparencies and load collected static elec- them in the tray one sheet at a time. tricity in the tray. Do not fan transparencies before loading them. Unsupported media (wrong size, thickness, type, etc.) is being used. Use KONICA MINOLTA-approved media. The media roller is dirty. Clean the media supply roller. See “Media Specifications” on page 98. For more details, refer to “Media Rollers” on page 169. Solving Problems with Media Misfeeds 201 Solving Other Problems Symptom Cause Solution Printer The power cord is not Turn off the printer, confirm that the power is not correctly plugged into power cord is correctly plugged into the on. the outlet. outlet, and then turn on the printer. Something is wrong Plug another electrical appliance into with the outlet conthe outlet and see whether it operates nected to the printer. properly. The power switch is not correctly turned on (I position). Turn the power switch off (O position), then turn it back to the on (I position). The printer is conUse a power source with the specificanected to an outlet tions listed in appendix A, “Technical with a voltage or fre- Specifications.” quency that does not match the printer specifications. Data was sent to the printer, but it doesn’t print. An error message is Handle according to the message disdisplayed in the mes- played. sage window. The control panel displays One of the cartridges Remove the toner cartridges and check may be defective. them for damage. If one is damaged, replace it. TONER LOW much You printed with heavy toner coverage. sooner than expected. 202 A job may be cancelled if user authentication or account track settings are specified. Click the User Authentication/Account Track button in the printer driver, and then type in the necessary information before printing. See the specifications in Appendix A. Solving Other Problems Symptom Cause You can’t The tray is empty. print the configuration The printer’s covers page. aren’t closed securely. There is a media misfeed. Solution Check that at least Tray 1 is loaded with media, in place, and secure. Make sure the covers are closed securely. Close all covers gently to avoid jarring the printer. Make sure the waste toner bottle and toner cartridges are installed correctly. Clear the media misfeed. Set the digital camera transfer mode to Images can- The digital camera not be transfer mode is not PictBridge. printed from set to PictBridge. the digital camera. Printer only supports a PictBridge compliant digital camera. " CAMERA DIRECT Change the setting for INTERFACE for the printer is set to MENU/CAMERA DIRECT to DISABLE. ENABLE. A public user is not specified for user authentication. Contact the printer administrator. Only files with the format (extension) Printing from The file format (file a USB mem- extension) is not one for JPEG, TIFF or PDF can be printed. ory device is that can be printed. not possible. MEMORY DIRECT Change the setting for INTERFACE for the printer is set to MENU/MEMORY DIRECT to DISABLE. ENABLE. A public user is not specified for user authentication. Solving Other Problems Contact the printer administrator. 203 Symptom Cause Solution Printing takes too much time. The printer is set to a slow printing mode (for example, thick stock or transparency). It takes more time to print on special media. When using regular paper, make sure that the media type is set properly in the driver. The printer is set to It takes time for printing to start in Energy Saver mode. Energy Saver mode. If you do not want to use this mode, disable it. (SYS DEFAULT MENU/ENERGY SAVER menu) The job is very complex. Wait. No action needed. The printer memory is Add more memory. insufficient. A toner cartridge for a Install a correct KONICA MINOLTA different region or an toner cartridge approved for your speunapproved genuine cific printer. toner cartridge is installed (INCORRECT TONER X is displayed in the message window). Blank pages come out during printing. 204 One or more of the toner cartridges are defective or empty. Check the toner cartridges. The image will not print if one or more cartridges are empty. The wrong media is being used. Check that the media type set in the driver matches the media loaded in the printer. Solving Other Problems Symptom Cause Not all pages The printer has the print. wrong kind of cable, or the printer is not configured for the correct cable and port. Solution Check your cable. The Cancel key was pressed. Make sure no one pressed the Cancel key while your job was printing. The tray is empty. Check that the trays are loaded with media, in place, and secure. A document is printed Print the overlay file using a bizhub with an overlay file C30P driver. which has been created by a non-bizhub C30P driver. Printer resets or turns off frequently. The power cord is not Turn off the printer, confirm that the correctly plugged into power cord is correctly plugged into the the outlet. outlet, and then turn on the printer. A system error occurred. Solving Other Problems Contact Technical Support with the error information. 205 Symptom Cause You are Media or settings are experiencnot correct. ing duplex (DoubleSided) problems. Solution For autoduplexing, make sure that you have a duplex option installed. Make sure that you are using correct media. See “Media Specifications” on page 98. Do not duplex (Double-Sided) envelopes, labels, postcards, thick stock, glossy, or transparencies. Make sure that you have not mixed media types in Tray 1. Make sure that your document has more than one page. Make sure the duplex option is installed and declared in the Windows printer driver (Properties/Configure tab). In the Windows printer driver (Layout/ Double-Sided), choose “Double-Sided.” For N-up on duplexed pages, choose Collate only in the Windows driver’s Paper Tab. Do not set collation in the application. 206 With N-up on Both the driver and multiple cop- the application have ies, the out- been set for collation. put is incorrect. For N-up on multiple copies, choose Collate only in the Windows driver’s Paper Tab. Do not set collation in the application. You hear unusual noises. The printer is not level. Place the printer on a flat, hard, level surface. The tray is not installed correctly. Remove the tray that you are printing from and reinsert it completely into the printer. There is a foreign object stuck inside the printer. Turn off the printer and remove the object. If you cannot remove it, contact Technical Support. Solving Other Problems Symptom Cause Solution The web-based utility cannot be accessed. The PageScope Web Connection Administrator’s password is incorrect. The PageScope Web Connection Administrator password has a 6-character minimum and a 16-character maximum. For details of the PageScope Web Connection administrator password, refer to the bizhub C30P Reference Guide on the Utilities and Documentation CD-ROM. Media is wrinkled. The media is moist Remove the moist media and replace it from humidity or hav- with new, dry media. ing water spilled on it. The transfer roller or Check them for damage. If necessary, fuser unit is defective. contact Technical Support with the error information. Unsupported media (wrong size, thickness, type, etc.) is being used. Use KONICA MINOLTA-approved media. See “Media Specifications” on page 98. The date and The backup battery Replace the backup battery. For time is not has reached the end details, see “Replacing the Backup Batcorrectly of its service life. tery” on page 158. maintained on the printer. The pages that were fed out were not uniformly loaded and the staples are incorrectly positioned. There are large curls Remove the paper from the paper tray, in the paper. turn it over, and then load it again. There are gaps between the media guides of the paper tray and the sides of the paper. Solving Other Problems Slide the media guides of the paper tray against the sides of the paper so that there are no gaps. 207 Solving Problems with Printing Quality Symptom Cause Solution Nothing is printed, or there are blank spots on the printed page. One or more of the print units may be defective. Remove the print units and check it for damage. If it is damaged, replace it. The printer driver is not set correctly. Select the proper setting in the printer driver to switch from transparencies to plain paper. The media is moist from humidity. Adjust the humidity for media storage. Remove the moist media and replace it with new, dry media. The media set in the printer driver mismatches the media loaded in the printer. Load the correct media in the printer. The power source Use a power source with the proper does not match the specifications. printer specifications. Several sheets are Remove the media from the tray and being fed at the same check it for static electricity. Fan plain time. paper or other media (but not transparencies), and replace it in the tray. Media is not set prop- Remove the media, tap it to straighten erly in the tray(s). it out, return it to the tray, and realign the media guides. Entire sheet One or more of the is printed in print units may be black or defective. color. 208 Remove the print units and check it for damage. If it is damaged, replace it. Solving Problems with Printing Quality Symptom Cause Image is too Laser lens is dirty. light; there is The media is moist low image from humidity. density. There is not much toner left in the cartridge. One or more of the print units may be defective. Solution Clean the laser lens. Remove the moist media and replace it with new, dry media. Replace the toner cartridge. Remove the print units and check them for damage. If one is damaged, replace it. The media type is set When printing envelopes, labels, postincorrectly. cards, thick stock, glossy, or transparencies, specify the appropriate media type in the printer driver. Image is too One or more of the dark. print units may be defective. Remove the print units and check them for damage. If one is damaged, replace it. Image is blurred; background is lightly stained; there is insufficient gloss of the printed image. Remove the print units and check them for damage. If one is damaged, replace it. One or more of the print units may be defective. Solving Problems with Printing Quality 209 Symptom Cause Solution The print or One or more of the Remove the toner cartridges and color density toner cartridges may check them for damage. If one is damis uneven. be defective or low. aged, replace it. The printer is not level. Irregular The media is moist print or mot- from humidity. tled image appears. There is insufficient fusing or the image comes off when rubbed. 210 Place the printer on a flat, hard, level surface. Adjust the humidity in the media storage area. Remove the moist media and replace it with new, dry media. Unsupported media (wrong size, thickness, type, etc.) is being used. Use KONICA MINOLTA-approved media. See “Media Specifications” on page 98. One or more of the print units may be defective. Remove the print units and check it for damage. If it is damaged, replace it. The media is moist from humidity. Remove the moist media and replace it with new, dry media. Unsupported media (wrong size, thickness, type, etc.) is being used. Use KONICA MINOLTA-approved media. See “Media Specifications” on page 98. Media type is set incorrectly. When printing envelopes, labels, postcards, thick stock, glossy, or transparencies, specify the appropriate media type in the printer driver. The levers on the fuser unit are set to the position for envelopes. Before printing on media other than envelopes, be sure to return the levers on the fuser unit to the setting for plain paper. Solving Problems with Printing Quality Symptom Cause There are toner smudges or residual images. One or more of the Remove the print units and check them print units may be for damage. If one is damaged, defective or installed replace it. incorrectly. There are toner smudges on the back side of the page (whether or not it has been duplexed). The media transfer roller is dirty. Clean the media transfer roller. The media path is dirty with toner. Print several blank sheets and the excess toner should disappear. One or more of the print units may be defective. Remove the print units and check it for damage. If it is damaged, replace it. The laser lens is dirty. Abnormal areas (white, A print unit may be black, or defective. color) appear in a regular pattern. Solution If you think the transfer roller should be replaced, contact Technical Support with the error information. Clean the laser lens. Remove the print unit with the color causing the abnormal image. Replace it with a new print unit. Solving Problems with Printing Quality 211 Symptom Cause Image defects. The laser lens is dirty. Clean the laser lens. Lateral lines or bands appear on image. Colors look drastically wrong. Solution A toner cartridge may Remove the toner cartridges and be leaking. check them for damage. If one is damaged, replace it. A print unit may be defective. Remove the print unit with the color causing the abnormal image. Replace it with a new print unit. The printer is not level. Place the printer on a flat, hard, level surface. The media path is dirty with toner. Print several sheets and the excess toner should disappear. One or more of the print units may be defective. Remove the print units and check them for damage. If one is damaged, replace it. One or more of the print units may be defective. Remove the print units and verify that the toner is distributed evenly on each cartridge roller, and reinstall the print units. One or more of the Check the control panel for an TONER toner cartridges may LOW X or TONER EMPTY X mesbe low or empty. sage. If necessary, replace the specified toner cartridge. Colors are not registering properly; colors are mixed or have pageto-page variation. 212 The front cover is not Make sure that the printer’s front cover properly closed. is closed. One or more of the print units may be defective. Remove the print units and check them for damage. If one is damaged, replace it. The media is moist from humidity. Remove the moist media and replace it with new, dry media. Solving Problems with Printing Quality Symptom Cause The color One or more of the has a poor print units may be reproduction defective. or has poor color density. Solution Remove the print units and check them for damage. If one is damaged, replace it. If the problem is not resolved, even after all of the above have been performed, contact Technical Support with the error information. Solving Problems with Printing Quality 213 Status, Error, and Service Messages Status, error, and service messages are displayed in the control panel message window. They provide information about your printer and help you locate many problems. When the condition associated with a displayed message has changed, the message is cleared from the window. Standard Status Messages 214 This message... means... CALIBRATING After replacing a toner car- No action needed. tridge or a print unit, or after rebooting your printer after environmental changes, your printer automatically pauses to do an Auto-Image Density Control (AIDC) cycle. This process is provided to make reliable printer operation with optimum output quality possible. do this... CANCELLING JOB The job is being cancelled. COPYING The printer is printing with the collating function. ENERGY SAVER The printer is in Energy Saver mode to reduce power consumption during periods of inactivity. When a print job is received, the printer returns to normal power within 30 seconds. FIRMWARE UPDATE The firmware is being updated. INITIALIZING The printer is being initialized. PRINTING The printer is printing. PROCESSING The printer is processing data. READY The printer is on and ready to receive data. Status, Error, and Service Messages This message... means... do this... REBOOTING The printer is being restarted. No action needed. WARMING UP The printer is warming up. Error Messages (Warning: " ) “I-UNIT” in a message refers to the print unit. This message... means... do this... FUSER UNIT END OF LIFE The fuser unit has Contact Technical Supreached the end of its port with the error inforlife. mation. HDD NEAR FULL The hard disk is full. Delete print jobs saved on the hard disk. INCORRECT HDD Since the hard disk drive was formatted with a different machine, the hard disk drive could not be used. Replace the hard disk drive with one compatible with this machine, or select HDD FORMAT from SYS DEFAULT MENU and format the hard disk. INCORRECT MEMORY CARD Since the CompactFlash was formatted with a different machine, the CompactFlash could not be used. Replace the CompactFlash with one compatible with this machine, or select CARD FORMAT from SYS DEFAULT MENU and format the CompactFlash. INCORRECT I-UNIT X The X print unit is an unapproved type. INCORRECT TONER X The X toner cartridge Install a is an unapproved KONICA MINOLTA toner type. cartridge of the appropriate type (EU). See page 133. Status, Error, and Service Messages Install a KONICA MINOLTA print unit of the appropriate type (EU). See page 139. 215 This message... means... do this... MEMORY CARD NEAR FULL The memory card is nearly full. Delete resources (fonts, forms, etc.) which saved on the memory card by using Download Manager or PSWC. NON SUPPORT CARD Since incompatible CompactFlash was inserted into the memory slot, the CompactFlash could not be used. Use CompactFlash compatible with this printer. PAPER EMPTY TRAY X Tray X (Tray 1, 2, 3 or Load media into the specified tray. 4) is empty. (Appears when SYS DEFAULT MENU/ ENABLE WARNING/PAPER EMPTY/TRAY X is set to ON.) Tray X (Tray 2, 3 or 4) Correctly install the is not correctly specified tray. installed. (Appears when SYS DEFAULT MENU/ ENABLE WARNING/PAPER EMPTY/TRAY X is set to ON.) I-UNIT END X 216 The X Print unit has Replace the Print unit. reached the end of its life. Status, Error, and Service Messages This message... means... do this... I-UNIT LOW X The X print unit is low Prepare the specified and should be color print unit. replaced within 2,000 pages at 5% coverage of letter/A4 pages. (Appears when SYS DEFAULT MENU/ ENABLE WARNING/I-UNIT LOW is set to ON.) I-UNIT LIFE X Replace the print unit. The X print unit has reached the end of its life. STAPLER EMPTY The staple finisher Replace the staple has run out of staples. cartridge. Otherwise, the staples are almost empty. TONER EMPTY X The X toner cartridge Replace the toner caris empty. tridge. Printing does not stop immediately when this message appears. Therefore, if printing is continued, the Operator Call message “TONER EMPTY” appears, and then printing stops. (Refer to page 222.) TONER LOW X The X toner cartridge Prepare the specified is low and should be color toner cartridge. replaced within 1,200 pages at 5% coverage of letter/A4 pages. (Appears when SYS DEFAULT MENU/ ENABLE WARNING/TONER LOW is set to ON.) Status, Error, and Service Messages 217 This message... means... do this... TRANS. BELT END OF LIFE The transfer belt unit has reached the end of its life. Replace the transfer belt unit and reset the counter in the MAINTE- NANCE MENU/SUPPLIES/REPLACE/ TRANS. BELT menu. TRANS.ROLLER END OF LIFE The transfer roller has Replace the transfer reached the end of its roller and reset the life. counter in the MAINTE- NANCE MENU/SUPPLIES/REPLACE/ TRANS. ROLLER menu. 218 UNABLE TO COLLATE JOB The hard disk is full. Print one copy of the file Print jobs over 10,000 at a time. pages cannot be collated. UNABLE TO STAPLE JOB A job set for stapling contains pages that exceed the number of pages that can be stapled. Reduce the printed pages to the number that can be stapled. (Refer to page 129.) WASTE TONER NEAR FULL The waste toner bottle is nearly full. Prepare a new waste toner bottle. Status, Error, and Service Messages Error Messages (Operator Call: ) This message... means... do this... ADJUST TRAY1 Tray 1 is removed from the printer. Install Tray 1 COVER OPEN DUPLEX COVER The duplex cover is open. Close the duplex cover. COVER OPEN FINISHER COVER The finisher cover is open. Close the finisher cover. COVER OPEN FRONT COVER The printer’s front cover is open. Close the front cover. COVER OPEN SIDE COVER The printer’s right side cover is open. Close the right side cover. COVER OPEN STAPLER COVER The stapler cover is open. Close the stapler cover. COVER OPEN TRAYX COVER The right side cover of Tray X (Tray 3 or 4) is open. Close the right side cover of the tray. COVER OPEN UPPER COVER The upper cover is open. Close the upper cover. FUSER MISSING CHECK UNIT The fuser unit is not installed. Contact Technical Support with the error information. HOLD JOB ERROR UNABLE TO STORE JOB The specified print job saved on the hard disk is sent while the hard disk is not installed. Print jobs can be saved only if a hard disk is installed. If desired, install a hard disk. HOLD JOB ERROR “OPTIONAL” PRESS CANCEL When printing a Change the printer constored job, the printer figuration to that when configuration was the job was stored. changed since the job was stored. MANUAL EMPTY “SIZE” “MEDIA” Tray 1 was specified Load the correct media with the printer driver into Tray 1. as Manual Feed for printing, but Tray 1 is empty. Status, Error, and Service Messages 219 This message... means... MANUAL FEED “SIZE” “MEDIA” The Paper Source in the printer driver is set to Tray 1 (Manual Feed), but there is already media in the tray when printing begins. MEMORY FULL PRESS CANCEL The printer has received more data than can be processed with its internal memory. do this... Press the key to print, or remove and reload the media in Tray 1. Press the Cancel key to cancel the print job. Decrease the amount of data to be printed (for example, by decreasing the resolution), and then try printing again. If that doesn’t solve the problem, install an optional memory module. OUTPUT FULL REMOVE PAPER YYYY The output tray is full Remove all media from of media. the output tray. PAPER EMPTY “SIZE” “MEDIA” The specified tray is empty. (Appears when PAPER Load the correct media into the specified tray. MENU/PAPER SOURCE/TRAY CHAINING ON is set.) PAPER ERROR “SIZE” “MEDIA” The media size/type Load the correct media size and type. set in the printer driver is different from the size/type of media loaded (Appears when PAPER MENU/PAPER SOURCE/TRAY CHAINING ON is set.) 220 Status, Error, and Service Messages This message... means... PAPER JAM DUPLEX1 Media has misfed in the duplex option. PAPER JAM DUPLEX2 Media has misfed in the duplex option. PAPER JAM FINISHER Media has misfed in the transport section of the staple finisher. PAPER JAM FUSER/EXIT Media has misfed leaving the fuser area. PAPER JAM MAIN EXIT Media has misfed in the feed section of the main output tray. PAPER JAM SECOND TRANS Media has misfed in the transfer roller area. This type of misfeed means that the media did not make it to the media exit area. PAPER JAM STAPLER Media has misfed in the stapler. PAPER JAM SUB EXIT Media has misfed in the feed section of the sub output tray. PAPER JAM TRAY1 Media has misfed in Tray 1. PAPER JAM TRAYX Media has misfed while being pulled from the specified tray (Tray 2, 3 or 4). PAPER JAM UPPER TRANS Media has misfed in the relay unit. PAPER JAM VERTICAL TRANS Media has misfed in the vertical transfer area. Status, Error, and Service Messages do this... Press the key to display the help screen. Follow the instructions in the help screen to remove the misfed media. 221 This message... means... do this... I-UNIT END REPLACE X The X Print unit has completely reached the end of its life. Replace the Print unit. I-UNIT MISSING CHECK X The X print unit is not Install a correct KONICA installed, or an unap- MINOLTA print unit. proved print unit is installed. STAPLER EMPTY REPLACE STAPLE CARTRIDGE The staples are Replace the staple carempty when an tridge. attempt was made to print a staple job. TONER EMPTY REPLACE X The X toner cartridge Replace the toner caris completely empty. tridge. TONER MISSING CHECK X The X toner cartridge Install a correct KONICA is not installed, or an MINOLTA toner carunapproved toner tridge. cartridge is installed. TRAY X EMPTY “SIZE” “MEDIA” The X (Tray 1, 2, 3 or Load the correct media 4) was specified with into the specified tray. the printer driver for printing, but Tray X is empty. This message appears when the PAPER MENU/ PAPER SOURCE/ TRAY CHAINING menu is set to OFF. TRAYX PAPER ERR “SIZE” “MEDIA” The media size/type Load the correct media set in the printer size and type. driver is different from the size/type of media loaded. This message appears when the PAPER MENU/ PAPER SOURCE/ TRAY CHAINING menu is set to OFF. 222 Status, Error, and Service Messages This message... means... TRAYX SIZE ERR ADD “SIZE” The media size set in Load the correct media the printer driver is size into the specified different from the size tray. of media loaded. TRAYX TYPE ERR ADD “MEDIA” The media type set in Load the correct media the printer driver is type into the specified different from the type tray. of media loaded. WASTE TONER FULL REPLACE BOTTLE The waste toner bottle is full. CONFIGURATION ERR The printer configura- Reboot the printer tion was changed when the printer power was on. INCORRECT TONER X The X toner cartridge Install a KONICAMIis an unapproved NOLTA toner cartridge of type. the appropriate type (EU). See page 133. Status, Error, and Service Messages do this... Install a new waste toner bottle. 223 Service Messages: These messages indicate a more serious error that can only be corrected by a customer service engineer. If one of these messages appears, turn the printer off, then turn it on again. If the problem persists, contact your local vendor or authorized service provider. This service message... means... SERVICE CALL XXXX An error has been detected with the item “Error” indicated “XXXX” in the service message. do this... Reboot the printer. This often clears the service message, and printer operation can resume. Information about errors If the problem persists, appears at the bottom of contact Technical Supthe message window. port. 224 Status, Error, and Service Messages Installing Accessories 11 Introduction Note Use of accessories not manufactured or supported by KONICA MINOLTA will void your warranty. " This chapter provides information about the following accessories. Dual In-Line Memory Module (DIMM) 256 MB, 512 MB DIMM (DDR-SDRAM, 266 MHz, 184 pins, No ECC, Unbuffered, CL=2 or 2.5) Duplex Option Auto duplexing Lower Feeder Unit (Tray 3/4) 500-sheet tray included Hard Disk Kit 40 GB Hard Disk Compact Flash 256 MB, 512 MB, 1 GB Note Installing accessories always requires that the printer and accessories are turned off and unplugged during installation. Antistatic Protection Note It’s very important to protect the printer controller board from electrostatic damage while performing any task involving the controller board. Turn off all power switches first. If an antistatic wrist strap is provided in your printer option kit, attach one end of it to your wrist and the other end to the bare metal chassis on the back of your printer. Never attach the wrist strap to any piece of equipment with an electrical current present. Plastic, rubber, wood, painted metal surfaces, and telephones are not acceptable grounding points. If you don’t have an antistatic wrist strap, discharge your body’s static electric charge by touching a grounded surface before you handle any printer boards or components. Also avoid walking around after grounding yourself. 226 Introduction Dual In-Line Memory Module (DIMM) " You may need additional memory (DIMM) for complex graphics and for duplex (Double-Sided) printing. Dual in-line memory module (or DIMM) is compact circuit board with surface-mount memory chips. The printer, which has two memory slots, has a 256 MB memory module already installed in one of the slots. By using both slots, the memory can be expanded to a maximum of 1024 MB (512 MB + 512 MB). Installing a DIMM Note It’s very important to protect the printer controller board and any associated circuit boards from electrostatic damage. Before performing this procedure, review the antistatic caution on page 226. In addition, always handle circuit boards by the edges only. 1 2 Turn off the printer and disconnect the power cord and interface cables. Using a screwdriver, remove the screw. Then, slide the rear cover to the right and remove it. Dual In-Line Memory Module (DIMM) 227 3 4 5 Using a screwdriver, loosen the seven screws. (Do not remove them from the printer.) Slide the panel slightly to the right and lift it off the printer. Insert the new DIMM straight into the DIMM connector until the latches snap into the locked position. Observe the keyed side of the DIMM to align it with the connector. If you cannot snap the DIMM into place, do not force it. Reposition it, making sure that the DIMM is seated completely in the connector. 6 7 8 228 Reinstall the panel and tighten the seven screws. Attach the rear cover. Reconnect all interface cables. Dual In-Line Memory Module (DIMM) 9 10 11 Reconnect the power cord, and turn on the printer. Declare the additional Printer Memory in the Windows printer driver (Properties/Configure tab). Print a configuration page (PRINT MENU/CONFIGURATION PG) and verify that the total amount of the RAM installed in your printer is listed. Dual In-Line Memory Module (DIMM) 229 Hard Disk Kit If a hard disk drive is installed, fonts can be downloaded and saved, and the overlay function can be used. Installing the Hard Disk drive Note It’s very important to protect the printer controller board and any associated circuit boards from electrostatic damage. Before performing this procedure, review the antistatic caution on page 226. In addition, always handle circuit boards by the edges only. 1 2 230 Turn off the printer and disconnect the power cord and interface cables. Using a screwdriver, remove the screw. Then, slide the rear cover to the right and remove it. Hard Disk Kit 3 4 5 Using a screwdriver, loosen the seven screws. (Do not remove them from the printer.) Slide the panel slightly to the right and lift it off the printer. Plug the cable on the hard disk drive into the connector on the controller board. Hard Disk Kit 231 6 7 8 9 10 11 232 Insert the three mounting pins on the hard disk drive into the holes in the controller board in the order shown in the illustration at the right to mount the hard disk drive onto the controller board. Reinstall the panel and tighten the seven screws. Attach the rear cover. Reconnect all interface cables. Reconnect the power cord, and turn on the printer. Declare the Hard Disk in the Windows printer driver (Properties/Configure tab). Hard Disk Kit CompactFlash If a CompactFlash card is installed, resources such as fonts, macros and profiles can be downloaded, and image files can be printed directly. " " Only CompactFlash cards with a capacity of 256 MB, 512 MB or 1 GB can be used. The Hold Job function is not available with a CompactFlash card. These functions require that an optional hard disk drive be installed. Installing the CompactFlash card Note If the installed CompactFlash card was used with a device other than this printer, such as a computer or digital camera, the card is automatically formatted and all of its data is deleted. Note It is very important to protect the printer controller board and any associated circuit boards from electrostatic damage. Before performing this procedure, review the antistatic caution on page 226. In addition, always handle circuit boards by their edges only. 1 Turn off the printer and disconnect the power cord and interface cables. CompactFlash 233 2 3 4 234 Using a screwdriver, remove the screw. Then, slide the rear cover to the right and remove it. Using a screwdriver, loosen the seven screws. (Do not remove them from the printer.) Slide the panel slightly to the right and lift it off the printer. CompactFlash 5 Fully insert the CompactFlash card into the appropriate slot. When the CompactFlash card is correctly inserted, the button on the top side of the slot (circled in the illustration) slightly pops out. " 6 7 8 9 10 Before removing the CompactFlash card, press in this button. Reinstall the panel and tighten the seven screws. Attach the rear cover. Reconnect all interface cables. Reconnect the power cord, and turn on the printer. Declare the Memory card in the Windows printer driver (Properties/Configure tab). CompactFlash 235 Duplex Option Duplex (Double-Sided) printing can be performed automatically with the duplex option and enough memory installed. See “Duplexing” on page 126. Installing the Duplex Option 1 2 236 Turn off the printer. Remove the cover on the right side cover. Duplex Option 3 4 Remove the door at the side of the right side cover. Prepare the duplex option. " 5 Before installing the duplex option, open the duplex cover, and then check that the knob is positioned as shown in the illustration. Then, close the duplex cover. Attach the duplex option, as shown in the illustration. Duplex Option 237 6 7 8 238 Open the duplex cover, and then turn both knobs counterclockwise until they are horizontal to secure the duplex option to the right side cover. Then, close the duplex cover. Declare the Duplex Unit in the Windows printer driver (Properties/Configure tab). Duplex Option Lower Feeder Unit You can install up to two optional lower feeder units (Trays 3 and 4). Each lower feeder unit increases your printer’s media feed capacity by 500 sheets. Kit Contents Lower feeder unit with a tray (500-sheet capacity) Four metal brackets – Two front brackets – Two rear brackets Four securing screws Transport guide (used only for Tray 3) Lower Feeder Unit 239 Installing a Lower Feeder Unit Note Since consumables are installed in the printer, be sure to keep the printer level when moving it in order to prevent accidental spills. 1 2 3 Turn off the printer and disconnect the power cord and interface cables. Prepare the lower feeder unit. " " 240 Be sure to place the lower feeder unit on a level surface. Open the right side cover of the lower feeder unit. The right side cover of the lower feeder must be opened before the feeder can be installed onto the printer. Lower Feeder Unit 4 With another person’s help, place the printer on top of the lower feeder unit, making sure that the positioning pins on the lower feeder unit correctly fit into the holes on the bottom of the printer. 44 kg 97 lbs " If two lower feeder units are to be installed, stack the two lower feeder units and secure them together before installing them to the printer. WARNING! This printer weighs approximately 44 kg (97.0 lb) when it is fully loaded with consumables. The printer must be lifted by two people. 5 Using a screwdriver, install the two securing brackets at the rear of the printer. Lower Feeder Unit 241 6 7 8 9 Pull out the trays. Install the two securing brackets at the front of the printer. Close the trays. Attach the transport guide to the right door of Tray 3. " 242 It is not necessary to attach the transport guide to the right door of Tray 4. Lower Feeder Unit 10 11 Close the right side cover of the lower feeder unit. Declare Paper Source Unit 3/4 in the Windows printer driver (Properties/ Configure tab). Lower Feeder Unit 243 Staple Finisher When the staple finisher is installed, job separation, offset and staple printing can be performed. Accessories 1 Staple Finisher 2 Relay Unit 3 Main output tray 2 4 Sub output tray 5 Hooks (For securing the relay unit) 6 5 6 Hooks (For installing the staple finisher) 7 Mounting clips for the main output tray 4 1 7 1 2 3 3 4 5 244 6 7 Staple Finisher Unpacking and installing the Staple Finisher 1 2 Open the box for the optional finisher. Unpack the relay unit, and then open the relay unit cover 3 Remove all packing tape. 4 Close the relay unit cover. Staple Finisher 245 5 Remove the two mounting hooks in the bag taped to the back of the relay unit. " " Since the gears (1) are exposed, be careful not to grab them or hit them. 2 Since the performance of the transport roller and springs (2) may be greatly reduced if they are firmly grabbed, treat them with special care. 1 6 246 Turn off the machine and disconnect the power cord and interface cables. Staple Finisher 7 Remove the output tray from the machine. " 8 9 While lightly bending the output tray as much as possible, remove the output tray. Remove the inside cover (three locations) at the top of the machine. Use a coin to remove the front cover (two locations) at the top of the machine. Staple Finisher 247 10 11 248 Install the relay unit on the machine. Open the relay unit cover. Staple Finisher 12 13 14 With your fingers, press the left and right pins. Make sure that the pins are pushed in. Secure the relay unit on the machine with the two mounting hooks. Lock the relay unit lever. Staple Finisher 249 15 16 17 18 Close the relay unit cover. Remove the two finisher-mounting hooks from the box. Remove the main output tray and the sub output tray, and then unpack them. Hold the left and right sides of the staple finisher and lift it out of the box. " 19 250 When grabbing the staple finisher, be sure to grab the areas indicated in the illustration. Remove the sheet from the staple finisher. Staple Finisher 20 21 22 Remove the packing tape and packing materials from the connectors and the outside of the staple finisher. Open the stapler cover, and then remove the tape securing the staple cartridge. Use a coin to remove the cover (two locations) on the left side of the machine. Staple Finisher 251 23 24 Secure the two mounting hooks on the staple finisher to the left side of the machine. Align the side of the relay unit with that of the staple finisher, and then hook them onto the finisher to install them. " 252 When grabbing the staple finisher, be sure to grab the areas indicated in the illustration. Staple Finisher 25 26 27 Remove the two mounting clips from the main output tray. Insert the main output tray. Secure the main output tray with the mounting clips. Staple Finisher 253 28 29 30 31 254 Install the sub output tray. Insert the connector on the finisher into the connector on the machine. Reconnect the power cord, and turn on the machine. Declare the staple finisher in the printer driver (Properties/Configure tab). Staple Finisher Appendix A Safety Specifications Printer Safety standards European model EU Directive 73/23/EEC EU Directive 93/68/EEC EN 60950-1 (IEC 60950) EMC standards European model EU Directive 89/336/EEC EU Directive 93/68/EEC EN 55022 (CISPR Pub. 22) class B EN 61000-3-2 EN 61000-3-3 Technical Specifications Printer 256 Type Desktop Tandem Full Color A4 laser beam printer Print system Electro photographic Printing System (4colors/toner bottle + print unit of supply type) Exposure system 4 laser diode and 1 polygon mirror Developing system Mono-component SMT Resolution 600 dpi × 600 dpi × 4 bits First print Simplex Monochrome/ Full color: 14 seconds for A4/ Letter (plain paper) Duplex (Double-Sided) Monochrome: 19 seconds for A4/ Letter (plain paper) Full color: 21 seconds for A4/ Letter (plain paper) Safety Specifications Print speed Simplex Monochrome: 35/37 page per minutes for A4/ Letter (plain paper) Full color: 30/31.7 page per minutes for A4/ Letter (plain paper) Duplex (Double-Sided) Monochrome: 22.5 page per minutes for A4/ Letter (plain paper) Full color: 19.4 page per minutes for A4/ Letter (plain paper) Media sizes Tray 1 (Manual feed tray) Paper width: 92 to 216 mm (3.6 to 8.5") Paper length: 148 to 1200 mm (5.8 to 47.2") Tray 2 A4/Letter Trays 3 and 4 (Optional) B5 (JIS) - Legal Paper/Media • • • • • • • • • • • Input capacity Tray 1 (Manual feed tray) Plain/Recycled paper:100 sheets Envelope: 10 envelopes Label/Postcard/Thick 1/Thick 2/Glossy 1/ Glossy 2/Transparency/Letterhead: 20 sheets Banner paper: 1 sheet Tray 2 Plain/Recycled paper:500 sheets Tray 3 and 4 (Optional) Plain/Recycled paper:500 sheets Technical Specifications Plain paper (60 to 90 g/m2; 16 to 24 lb bond) Recycled (60 to 90 g/m2; 16 to 24 lb bond) Transparencies Envelopes Letterhead Label Thick 1 (91 to 150 g/m2) Thick 2 (151 to 210 g/m2) Postcard Glossy 1 Glossy 2 257 258 Output capacity Output tray: 250 sheets (A4, Letter) Finisher output capacity Main output tray: 500 sheets (A4 or Letter) Sub output tray: 100 sheets (A4 or Letter) Operating temperature 10 to 35°C (50 to 95°F) Operating humidity 15 to 85% Power supply 220 to 240 V, 50 to 60 Hz Power consumption 230 V: 1400 W or less Energy Saver Mode: 18 W or less Amperage 220 to 240 V: 6.5 A or less Warm-up time Avg. 45 seconds (Time to return to READY from the ENERGY SAVER mode) Acoustic Noise Printing: 56 dB or less Standby: 39 dB or less External dimensions Height: 420 mm (16.5") Width: 526 mm (20.7") Depth: 420 mm (16.5") Weight Printer: approximately 33.4 kg (73.6 lb) (Not including consumables) approximately 44 kg (97.0 lb) (Packaged condition/including consumables) Toner cartridge: Standard in-box cartridge = 1.65 kg (3.64 lb) (Y, M, C)/ 1.68 kg (3.70 lb) (K) Replacement cartridge (High-Capacity)= 1.65 kg (3.64 lb) (Y, M, C)/ 1.68 kg (3.70 lb) (K) Interface USB 2.0 (High Speed) compliant, 10Base-T/ 100Base-TX/1000Base-T Ethernet, Parallel CPU Freescale PowerPC7448 866 MHz Standard memory 256 MB Technical Specifications Consumable Life Expectancy Chart User-Replaceable Item Average Life Expectancy Toner cartridge Standard in-box Cartridge: Printed within a constant environment 12,000 pages or more (Continuous) Printed outside of a constant environment 9,600 pages or more (Continuous) Replacement Cartridge (High-Capacity): Printed within a constant environment 12,000 pages or more (Continuous) Printed outside of a constant environment 9,600 pages or more (Continuous) Print unit 30,000 pages (Continuous) Waste toner bottle 36,000 pages (Monochrome) (Continuous) 9,000 pages (Full color) (Continuous) Transfer roller 120,000 pages (Continuous) Ozone Filter (Bundle with 120,000 pages transfer roller) Transfer belt unit 120,000 pages (Continuous) Note: A constant environment is one with a temperature between 15 °C [59 °F] and 25 °C [77 °F] and humidity between 35% and 70%. " The values shown for the toner cartridge and waste toner bottle indicate the number of pages for simplex printing using A4/Letter-size media with 5% coverage. The actual life may differ (be shorter) depending on the printing conditions (coverage, paper size, etc.), differences in the printing method, such as continuous printing or intermittent printing (when print jobs of one page are often printed), or the type of paper used, for example, thick paper. In addition, the life will be affected by the temperature and humidity of the operating environment. Service-Replaceable Item Average Life Expectancy Fuser unit 150,000 pages (Continuous) Media feed roller 300,000 pages Technical Specifications 259 Our Concern for Environmental Protection As an ENERGY STAR® Partner, we have determined that this machine meets the ENERGY STAR Guidelines for energy efficiency. What is an ENERGY STAR product? An ENERGY STAR product has a special feature that allows it to automatically switch to a “low-power mode” after a period of inactivity. An ENERGY STAR product uses energy more efficiently, saves you money on utility bills and helps protect the environment. 260 Our Concern for Environmental Protection Index A Accessories 226 CompactFlash 233 DIMMs 227 Duplex option 236 Hard disk Kit 230 Lower feeder unit 239 Staple Finisher 244 Antistatic protection 226 Transfer belt unit 152 Transfer roller 148 Waste toner bottle 145 Control panel 28 D Dual in-line memory module 227 Duplexing 126 Duplex option 236 C E Camera direct 94 CompactFlash 233 Configuration menu 32 Consumables Backup battery 158 Ozone filter 151 Print unit 139 Staple 161 Toner cartridge 132 Electrostatic discharge 226 Envelopes 101 Error messages 215 Index F Finishing 128 Staple Finisher 244 261 G Glossy Media 106 H Hard disk Kit 230 I Imageable area 107 L Labels 102 Letterhead 103 Loading media 108 Lower feeder unit 239 M Maintenance 166 Media Clearing misfeeds 179 Imageable area 107 Loading 108 Path 178 Preventing misfeeds 177 Media misfeed Duplex option 187 Fuser unit 188 Relay Unit 193 Staple Finisher 194 Staples 197 Transfer roller 191 Tray 1 191 Tray 2 181 Tray 3 and 4 185 Media path 178 Media storage 130 Media type Envelopes 101 Glossy media 106 Labels 102 Letterhead 103 Plain paper 99 Postcards 104 Thick stock 101 Transparencies 105 262 Memory Direct 96 Message window 30 Messages 214 Misfeed problems 199 Clearing 179 Media path 178 Preventing 177 O Output tray 127 P Plain paper 99 Postcards 104 Preventing media misfeeds 177 Print quality 208 Printer Parts 4 Printer driver (Postscript, PCL) 17 Advanced tab 18 Basic tab 19 Cover page tab 20 Displaying 16 Layout tab 19 Overlay tab 20 Quality tab 21 Uninstalling 15 Version tab 21 Watermark tab 20 Printer driver (PPD) Displaying 16 Uninstalling 15 S Service messages 224 Staple Finisher 244 Status monitor 24 Opening 24 Using 24 T Thick stock 101 Transparencies 105 Troubleshooting 175 Index

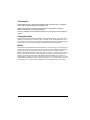
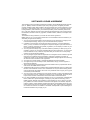
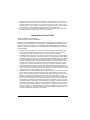

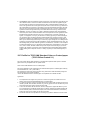

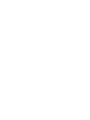

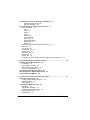
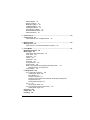
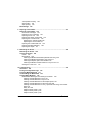
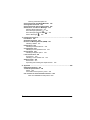
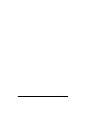


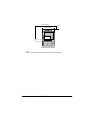
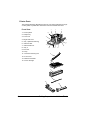

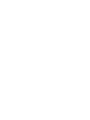
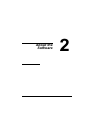
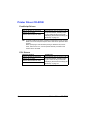

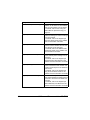




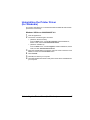




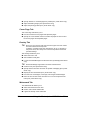

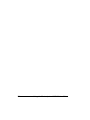
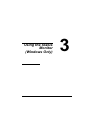
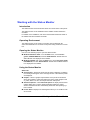
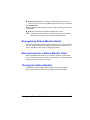


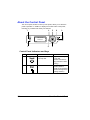
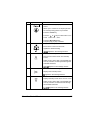
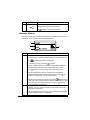

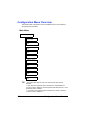
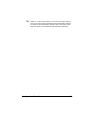



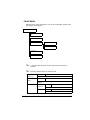
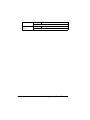
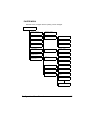

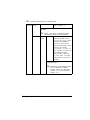


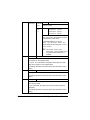
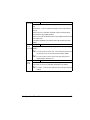


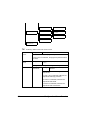


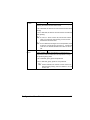



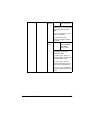


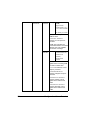

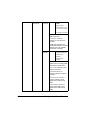
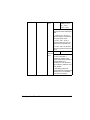
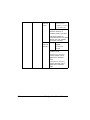

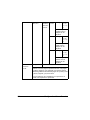
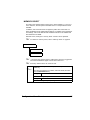
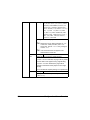
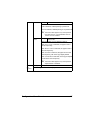
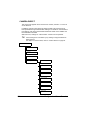
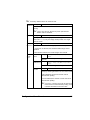
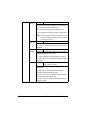

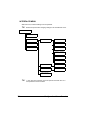
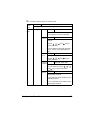

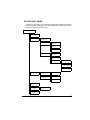
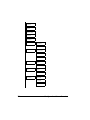
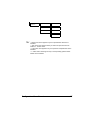
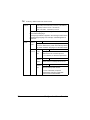
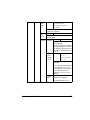
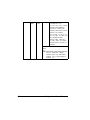
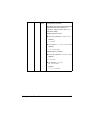
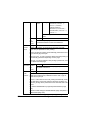

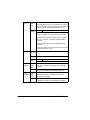
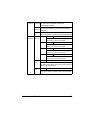


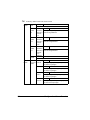
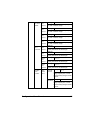
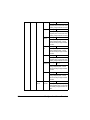
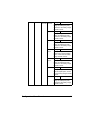
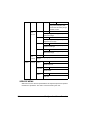


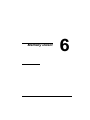

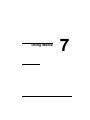
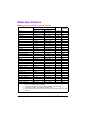
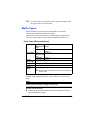



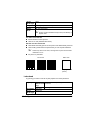
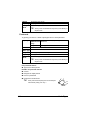
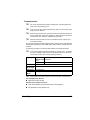
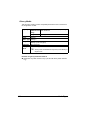
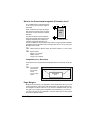

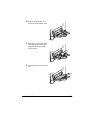
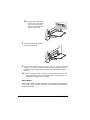
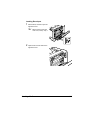

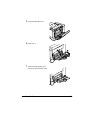
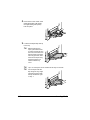
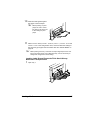

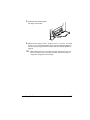
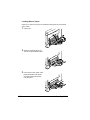

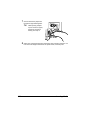
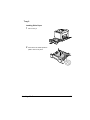


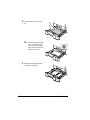
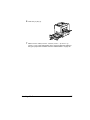


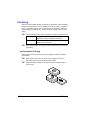


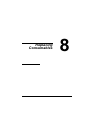

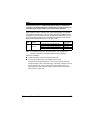
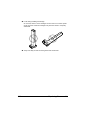


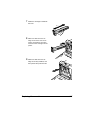

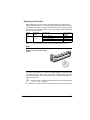

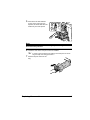
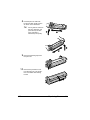
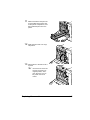



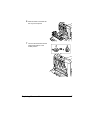

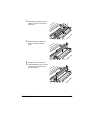

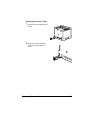
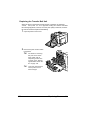



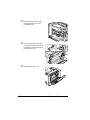
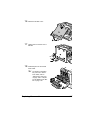
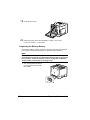
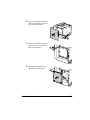
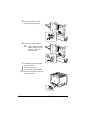

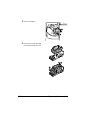
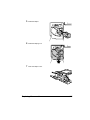
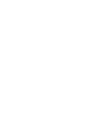
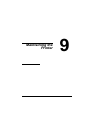
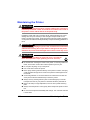

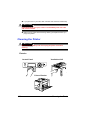
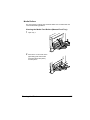
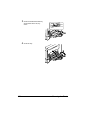
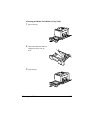

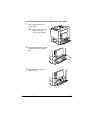

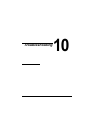
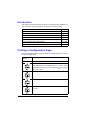

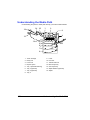

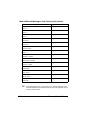
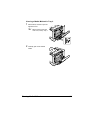

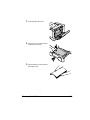
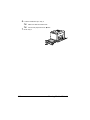

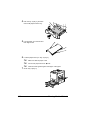
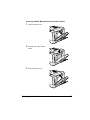



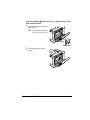


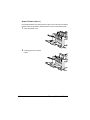
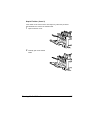
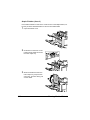

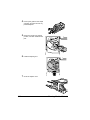
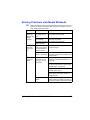

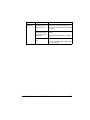
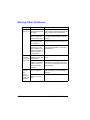
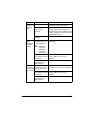
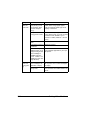
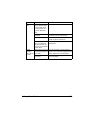

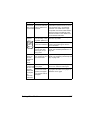
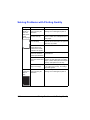


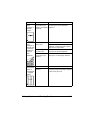
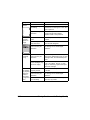


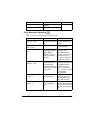







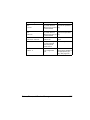

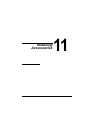
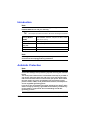






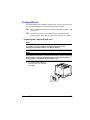
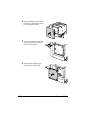
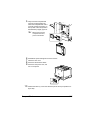

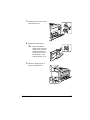
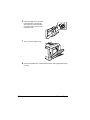




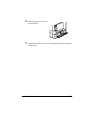



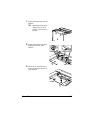
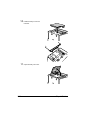
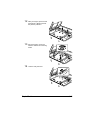
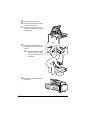
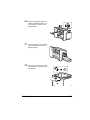
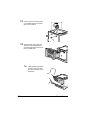
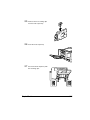
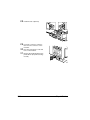
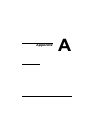
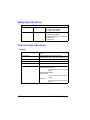
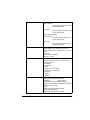
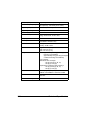
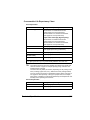

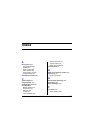

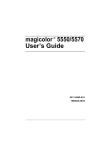
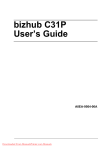
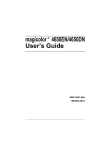
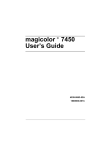
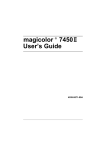
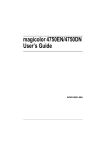
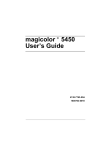


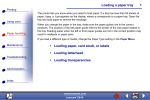
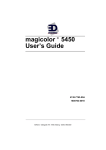

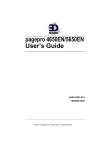
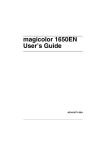

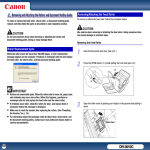
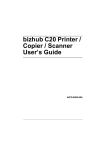

![User`s Guide [Printer/Copier/Scanner]](http://vs1.manualzilla.com/store/data/005987700_1-4ebf6f5f2843ec6fc8ace3e9735a6825-150x150.png)