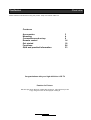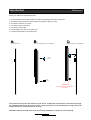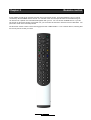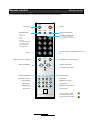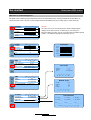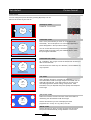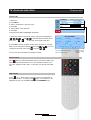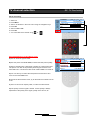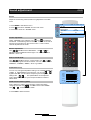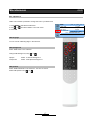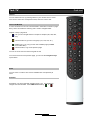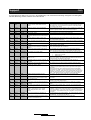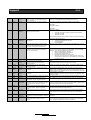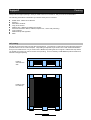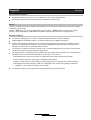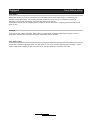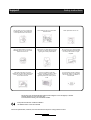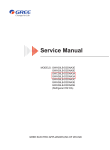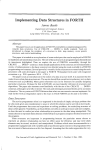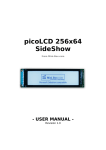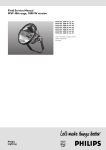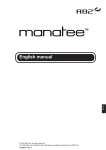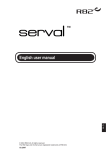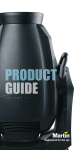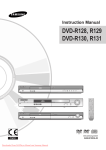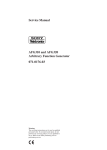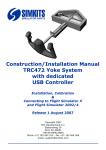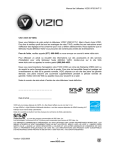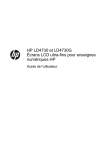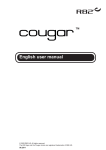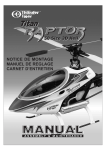Download Remote control
Transcript
User manual V. 2005.2 Contence Overview Please read this manual before using the product. Keep it for further reference. Contence Accessories Mounting Connections and set-up Remote control Get started Functions Q&A and practical information 3 4 9 14 18 24 33 Congratulations with your high definition LCD TV Passion for Picture: We have put all our efforts in creating this unique TV. We hope that you will enjoy using it as much as we enjoyed creating it! 2 Introduction Accessories Please check that you have received the following accessories together with your LCD TV. Remote control Batteries for the remote control (Size"AAA" R6P) Desktop-stand plate Rubber list for desktop-stand Rubber feet for desktop-stand plate Screws for desktop-stand (4 pcs 4x12mm + 1 extra) Skruer til VESA vægbeslag (4 pcs 4x5mm + 1 extra) Warning label for mounting wallmount/VESAmount 220 V power cord CD-ROM with manual and other information 3m minijack soundcable with goldconnectors Y-adapter with goldconnectors for centre speaker Cloth for cleaning of the frontglass Postcard remote control 3 Chapter 1 Mounting In this chapter you will find out how to mount your TV on the complementary desktop-stand, or on the tablestand or the floorstand which you bought as an option. You will also be shown how to use the wallmount. 4 Introduction Mounting the desktop stand Mount the desktop as illustrated below: M4x12 mm 2 x rubber feet 4x12mm Your LCD TV can be put on the location of your choice. Always take care that the air can flow free through the ventilation holes on the back of the screen. Never put the TV in a closed bookcase or hang it flat on the ceiling, because in this way air cannot flow free . 5 Introduction Mounting the table stand Mount the TV on the tablestand as illustrated below. Check also the instructions that accompany the stand. Mount the botton piece with 4 screws Position the screen in the hole Screw the to fingerscrews in the backplate It is most convenient to stand with your face to the frontglass during this operation 4 x M4x8mm 6 Introduction Mounting the floorstand Mount the floorstand as illustrated below. Check as well the information delivered together with the floorstand. Mount the bottompiece with 4 screws Position the screen in the hole Screw the 2 fingerscrews in the backplate It is most convenient to stand with your face to the frontglass during operation 4 x M4x8mm 7 Introduction Wallmount Mount your wallmount as illustrated below 1. Fix your wallmount to the wall. Make sure that it hangs straight and that it is fixed well. 2. Screw the to fingerscrews into the backplate and bring the spacer in place. 3. Connect the antenna connection 4. Connect the other connections 5. Connect the powercable 6. Let the fingerscrews rest on the wallmount 7. Insert the powercable in the powersocket Fix the wallmount Screw the fingerscrews in the backplate Hang the screen on the wallmount 2x big fingerscrews Spacer min 20mm Important: The spacer makes sure that the air can flow free. Your LCD TV can be put on the location of your choice. Always take care that the air can flow free through the ventilation holes on the back of the screen. Never put the TV in a closed bookcase or hang it flat on the ceiling, because air cannot flow free in this way. Remember that the warranty does not cover for faulty installation or faulty use of the mounting. 8 Introduction VESA wallmount We strongly recommend you to use the original wallmount. Vesa wallmounts can be used but they do not give the same stability. Often, VESA wallmounts are not dimensioned for the use of screens of this weight. NEVER use the screws that are delivered together with a VESA mount. This will damage your TV. 1. Fix the VESA wallmount with the M4x5mm screws, delivered together with you TV. 2. Fix the other part of the VESA wallmount to the wall. 3. Connect the antenna connection 4. Connect the other connections 5. Connect the powercable 6. Fix the TV to the wall 7. Insert the powercable in the powersocket ! Warning about VESA mounting ! Only use the M4x5mm screws in the VESA mounting holes on the back of the screen. Use of longer screws will damage your TV! Maximum insertion is only 3,5 mm. Longer insertion will damage the TV! M4 x 5mm VESA wall bracket Spacer min 20mm Important: The spacer makes sure that the air can flow free. Your LCD TV can be put on the location of your choice. Just always take care that the air can flow free through the ventilation holes on the back of the screen. Never put the TV in a closed bookcase or hang it flat on the ceiling, because air cannot flow free in this way. Remember that the warranty does not cover for faulty installation or faulty use of the mounting. 9 Chapter 2 Connections and set-up In this chapter you get an overview of what kind of objects can be connected to your LCD TV. Your TV has a lot of connections/sockets. The objects you want to connect have the same kind of sockets. You will get some examples. 10 Introduction Connections Overview of the different sockets 1. Audio out L/R (2xRCA) Sockets on the left side (fast access board) 2. DVI Audio in/VGA audio in (3,5mm stereo jack) 13. AV 2 video in (1xRCA) 3. TV-antenna 14. Audio in L/R for AV 2 (2xRCA) 4. SCART with RGB 15. Audio out L/R via minijack (3,3 mm stereo jack) 5. Audio in L/R (for AV 1 / S-Video / Component) (2xRCA) for headphones 6. Component (interlaced eller progressive scan) (3xRCA) 7. AV1 video in (1xRCA) 8. S-VIDEO in (1xRCA) 9. VGA (PC) 10. Service connection 11. DVI-D (Digital Visual Interface) with HDCP 12. Powersocket (110 - 240 V) 1 2 3 4 5 6 5 6 6 7 8 9 10 11 12 The Y-adaptor and the audiocables that are delivered together with your TV, can be used in the following way: The Y-adaptor should be used when you want to use your TV as a centre speaker in a surround system The audiocable can be used when you have connected somthing to the VGA or DVI socket and you want to have sound of this source in the speakers of your LCD TV 11 Introduction Set-up The picture below shows you the different connections in a surround system set-up. DV 1 Scart RGB or Component video signal T533 / T513 Digital Optical or Digital Coaxial signal Phono L Phono R Center speaker Pre-Out signal S-video signal for Receiver OSD Front L&R speakers TV-antennasignal 12 Subwoofer Surround speakers T753/ T743 Introduction Set-up Video 2 DVD-D (digital RGB) with HDCP VGA (analog RGB) Stereo Audio (mini Jack) S-video for Receiver OSD RGB SCART Audio/Video signal Component Video Center speaker Pre-Out signal Audio out L&R TV-antennasignal or Cable TV The pictures below show different possibilities: Digital Audio Sattelite Receiver HD Recorder VHS Video Front L&R speakers Subwoofer PC / Laptop High End DVD Player Digital Satellite Receiver DVB-T Setup Box Surround speakers 13 Fast Access Interface for: Play Console Digital Camera Camcorder Headphones Chapter 3 Remote control In this chapter you will get an overview over the use of your remote control. As a special feature, your TV can be controlled by almost all B&O remote controls. An overview of the use of the specific buttons of the different types, can be found as a pdf file on the CD delivered together with your TV. You can as well use NAD HTR-2. If you did not receive our aluminum remote, but a plastic one, you will receive an aluminum remote for free at a later date. You just need to send us the included postcard. The aluminium remote control is of the learning type and has a USB interface. It can control 6 devices, meaning that it is the only remote control you need! 14 Remote control Simple model This remote control guarantees you a simple and fast access to all main functions. MUTE On/Off Mute sound TV/Video V.SIZE PIP Choose source Picture in Picture (PIP) 1: TV Choose pictureformat: 2: RGB Scart 3: AV1 4: AV2 1 2 3 4 5 6 7 8 9 TEXT 0 PRE PG 4:3 Lettebox Lettebox Title TV mode Auto Mode Fill screen 5: S-video 6: Component Interlaced 7: Component P-scan 8: VGA/analog RGB 9: DVI/digital RGB Text TV Menu/Set Previous channel and subside menu in Text TV EXIT PG+ Skift function in the osd menu Quit OSD menu or quit submenu VOL- VOL+ OSD control buttons Volume up and down TV channel up and down PG- Channel information MST PG INFO Picture setting PICTURE STILL Still picture Mono / Stereo sound Sound settings SOUND SLEEP TIME ? BRIGHT Sleep function Show the time ERASE SKIP INSERT REPLACE Erase channel Skip channel Brightness in 7 steps i Replace previous channel NAD Insert channel Activate autobright: EXIT + TV shows 5 fast blue blinks Deactivate autobright: EXIT + 15 Remote control DV 1 This programmable remote control can control up to 7 devices. For more information about programming, see the pdf file about the remote control on the CD. As a standard, the remote control is programmed as follows: AMP: NAD T753, DVD: NAD T533. Mute sound On / Off DVD mode (programmable) Digital TV mode (programmable) Amplifier/receiver mode (programmable) Hard Disc Recorder mode (programmable) Video mode (programmable) AUX1 mode (programmable) TV mode PIP (Picture In Picture) / Record Text TV Text TV keys / Zoom + Text TV keys Skip/unskip channel in the programme edit menu Insert channel in the programme edit menu OSD navigation keys Source menu/Go Text TV keys / Zoom - Text TV keys Delete channel in the programme edit menu Re-insert channel in the programme edit menu Menu / Set Exit / Back Choice of picture format Next channel Volume up Still picture Previous channel Volume down Picture settings Last channel and subsides Text-TV Brightness in 7 steps Time Activate Autobright: EXIT + TV shows 5 fast blue blinks Deactivate Autobright: EXIT + 16 1: TV 2: RGB Scart 3: AV1 4: AV2 5: S-video 6: Component Interlaced 7: Component P-scan 8: VGA/analog RGB 9: DVI/digital RGB Remote control HTR 2 It is possible to use NADs HTR 2. We recommend the following settings : ON/OFF TV mode 1: TV 2: RGB Scart 3: AV1 4: AV2 5: S-video 6: Component Interlaced 7: Component P-scan 8: VGA/analog RGB 9: DVI/digital RGB Mute sound Choose source Volume up / down TV-channel up / down Last channel Activate OSD menu channel Info Shift function in OSD menu OSD control buttons Choose pictureformat Leave OSD menu or EXIT submenu 4:3 Lettebox Lettebox Title TV mode Automode Fill screen Sleepfunction Still picture OSD TIME Brightness Picture in Picture (PIP) Picture settings Text TV Delete channel Skip or keep channel Insert channel Replace channel Back to TV after Text TV HTR 2 17 Chapter 4 Get started In this chapter, you get an overview over the basic functions 18 Get started Power ON/OFF POWER ON/OFF Switching on the TV 1. Switch on the TV, using the switch on the left side. The blue light in the speaker area will light up in 1-2 seconds. 2. Wait 5 seconds. 3. Press on your remote to turn on the TV (If nothing happens, try again, pressing the TV button first). Your TV needs 10-15 minutes to operate in full brightness Switching off your TV 1. Press on your remote control. We recommend you to switch off your TV, using the switch on the left side, if the TV is not used during a longer period. The TV goes into stand-by, if there is no signal in more then 15 seconds. Pressing TV, GO, PG+, PG- will turn the TV on again. Choose channel Use PG+ / PG- or the numeric buttons to choose a TV channel To choose the last channel To see the last channel, press Pre PG on the remote. Volume Control Use VOL up, VOL down. Mute sound Press 19 9 Get started Choose source Choose source (GO) The different sockets your TV comes with, give you a lot of possibilities. On top of a scart socket, your TV is equipped with Component with progressive scan and DVI that can be used together with the newest DVD players. Just press ”Go” to see the source menu. Use the navigation keys, together with ”Go” to choose a source. You can also press ”go” + ”the specific number” to switch fast. 1: TV Standard TV mode (RF). 2: RGB Scart Scart from a DVD player or HD-recorder, with RGB-signal. 3: AV1 Use AV1 only as a emergeny solution, because of the connections’ limited picture quality. 4: AV2 Use the socket on the side of the TV for fast access to camcorders, digital cameras or Play Station. 5: S-Video S-Video for your DVD-player or HD-recorder. 6: Component Interlaced Component Interlaced for DVD, HD-recorder or Set-up box. 7: Component P-scan Component progressive scan for a DVD player that supports progressive scan 8: VGA/analog RGB VGA for a pc or multimedia device 9: DVI /digital RGB Digital signal with HDCP for your DVD, PC box or set-up box with DVI socket. This digital socket gives you the best quality Standby mode: If you choose a source and there is no cable connected, the TV will give the message ”no signal”. Shift source using the ”GO” button. The TV goes into stand-by, if there is no signal in more then 15 seconds. Pressing TV, GO, PG+, PG- will turn on the TV again. If you have selected TV as a source and you connect a DVD player via scart, your TV will automatically switch to scart. Switching off the DVD player, will bring you back to TV. You can go back to TV mode, by pressing PG+, PG-. 20 Get started Overview OSD menu OSD menu on a video background The OSD menu is build up around keywords: Picture (to adjust the picture), Sound (to adjust the sound), Misc. (to choose how the menu is shown), Time (to adjust functions related to time) og TV setup (for TV channel set-up). PICTURE MENU UP DOWN EXIT BRIGHTNESS 50 CONTRAST 50 COLOUR 50 SHARPNESS 50 TEMPERATURE Normal RECALL Remark: On every source you can adjust picture, without interfering the settings of the other sources. It that way you can have your favourite setting for every source, enjoying the best available picture quatlity. The different settings are saved by the TV. Press MENU/GO SOUND MENU VOLUME UP DOWN EXIT EQUALIZER 25 BALANCE 120 Hz 500 Hz 1.5 kHz 5 kHz 10 kHz 0 SOUND MODE User EQUALIZER Press MENU/GO AVC 50 25 42 33 63 On SPATIAL UP MISC MENU UP VIDEO SIZE DOWN 50 DOWN English OSD SHEET Opaque AUTO SCAN V3.0-PD-LEA6o DALVIG SYSTEM STORAGE SCAN UP MENU UP SLEEP DOWN DOWN LEFT RIGHT EXIT EXIT Press MENU/GO TIME Press MENU/GO AM / 24 HOUR MODE MANUAL SCAN 24 Hour mode SYSTEM STORAGE BAND CHANNEL UP MENU UP DOWN DOWN BG D/K I P1 Cable 35 LEFT EXIT AUTO SCAN Press MENU/GO MANUAL SCAN Press MENU/GO EDIT BG D/K I P1 Press MENU/GO Off WAKE UP FINE TUNE EXIT EXIT OSD POSITION TV SETUP RIGHT TV mode OSD LANGUAGE TIME LEFT RIGHT EXIT EDIT PROGRAM 50 S 01 TV2_ _ _ _ S 02 DR1 _ _ _ S 03 DR2 _ _ _ S 04 RTL_ _ _ _ S 05 SULO _ _ S 06 SUPE _ _ S 07 _ _ _ _ _ _ S 08 _ _ _ _ _ _ S 09 _ _ _ _ _ _ Press MENU/GO DELETE SKIP 21 SET UP DOWN LEFT RIGHT EXIT Get started Overview OSD menu Component p-scan, DVI and VGA mode: In Component p- scan, DVI og VGA you have a wider choice of settings. You can adjust each RGB (red, green and blue) colour individually, choosing "User" under colourtemperature. It is recommended to make small adjustments, one colour at the time. In the submenu you can select the position of the picture. This can be necessary, because DVD players do not always centre the picture in the same way. You can also choose PIP (Picture in Picture) on these three sources. PICTURE MENU UP DOWN EXIT BRIGHTNESS 50 CONTRAST 60 TEMPERATURE POSITION H-POSITION V-POSITION PHASE H-SIZE User RED 60 GREEN 60 BLUE 60 POSITION UP Press MENU/GO H-position moves the total picture to the left or the right. V-position moves the total picture up or down. Phase adjusts the phase H-size enlarges or diminishes the picture horizontally All adjustments are minor. PIP PIP ON/OFF 50 50 50 50 MENU UP DOWN EXIT PIP off PIP SOURCE TV AUDIO SOURCE PIP PIP POSITION PIP Source makes it possible to choose between TV, scart, AV1, AV2 og S-video. On top of that you can choose to receive sound from the prime source or the PIP source. 22 DOWN LEFT RIGHT EXIT Get started MISC Justering Picture format Picture format You can change the picture format by pressing F(format). The red frame is the screen of your LCD TV "Fit Aspect" mode Traditional 4:3 TV format 4:3 1.33 : 1 format "Letter Box" mode 4:3 1.33 : 1 format This is a 4:3 picture where you zoom in, so the picture fits horizontally. The consequence is of course that a part of the picture disappears in the top and the bottom. You can choose this format if you would like to keep the ratio between width and height, using the available place or when the input signal is letterbox. Sub-title text line #1 Sub-title text line #2 "Letter Box Title" mode As ”Letter Box”, but you get more of the bottom then of the top to allow for two text lines. 4:3 1.33 : 1 format Can be used in the same way as ”Letter Box”, where subtitles are very important. Sub-title text line #1 Sub-title text line #2 "TV" mode 4:3 1.33 : 1 format This is the basic format for convenient TV watching. The ratio between width and heigth is kept in the middle, but not at the left and right side. This means that you can see 4:3 TV and 16/9 programmes without making compromises. Most information is at your disposal and picture quality and sharpness remain high. "Fill screen" mode 16:9 1.85 :1 1.78 : 1 format Scales 4:3 formatet, so it fits to the size of the screen without maintaining the ratio between width and heigth. Use this format when you use a DVD player and the programme is in 16:9 (1.78:1 og 1.85:1) or 2.35:1 "AUTO" mode Use this format only, when you have choosen scart as source. The picture will automatically change between 4:3 and 16:9. 23 18 Chapter 5 Functions In this chapter you will get more information about the different functions of your LCD TV. Your TV is for instance equipped with an ambient light sensor, which measures the light in the room and automatically adapts the brightness. 24 TV channel selection Automatic or manual selection Automatic channel selection TV SETUP 1. Select TV 2. Press Menu 3. Select ”TV SETUP” in the main menu 4. Press GO MENU UP DOWN EXIT AUTO SCAN Press MENU/GO MANUAL SCAN Press MENU/GO FINE TUNE 50 EDIT Press MENU/GO 5. Select "AUTO scan" in the submenu 6. Select TV-system B/G D/K I for Denmark/Norway/Sweden and Benelux L for Secam AUTO SCAN 7. Select "scan" and press GO. Your TV will start to scan all the available channels, and saves them in the same order they appear. 8. Press EXIT in case you want to stop scanning. SYSTEM STORAGE SCAN UP DOWN BG D/K I P1 Press MENU/GO LEFT RIGHT EXIT If you desire to add a channel from another TV-system (satelite), you can use the above procedure. You can save up to 99 channels. Manuel Scan 1. Select TV TV SETUP 2. Press Menu 3. Select "TV SETUP" in the main menu AUTO SCAN Tast MENU/GO MANUAL SCAN Tast MENU/GO 4. Press GO EDIT MENU UP DOWN FINE TUNE 5. Select "MANUAL SCAN" and press GO 6. Select ”CHANNEL” and use the navigation keys 50 Tast MENU/GO and If you found a channel you want to stock, you can add it by pressing, or MANUAL SCAN SYSTEM STORAGE BAND CHANNEL key: inserts a channel key: replaces a channel You can continue your search by pressing or UP 6. Press EXIT to stop 25 EXIT DOWN BG D/K I P1 CABLE 35 LEFT RIGHT EXIT TV channel selection Channel edit Channel edit TV SETUP 1. Select TV 2. Press Menu 3. Select "TV SETUP" in the main menu 4. Press Go MENU UP DOWN EXIT AUTO SCAN Press MENU/GO MANUAL SCAN Press MENU/GO FINE TUNE 50 EDIT Press MENU/GO SYSTEM 5. Select "EDIT" in the submenu B/G D/K I 6. Press Go In the submenu ”EDIT PROGRAM” will appear. 7. Select the channel you want to change, using the navigationkeys: Use to proceed fast (9 channels at the time), use EDIT PROGRAM S 01 TV2_ _ _ _ S 02 DR1 _ _ _ S 03 DR2 _ _ _ S 04 RTL_ _ _ _ S 05 ZULU _ _ S 06 SUPE _ _ S 07 _ _ _ _ _ _ S 08 _ _ _ _ _ _ S 09 _ _ _ _ _ _ to proceed one channel at the time. 8. Press Go to choose "program to edit mode" as shown on the right. Now you can change the channel number using change the channels’ name using and then and . You can DELETE SKIP SET UP DOWN LEFT RIGHT EXIT . 02: shows the channel number DR1: TV channel name You can use one of the below mentioned functions. Delete channel Press after you have selected the channel you want to delete. The selected channel will be deleted. You cannot delete a channel if you are in the ”program to edit” mode. In this case you need to press exit first. Skip channel Press . An ´s´ will be shown in another colour on the left side of the channel number. To regret, press again. The coloured ’s’ will disappear and you can use PG+ or PG- or the NUMMERIC keys. 26 Channel without a name or empty channel TV channel selection RF TV fine tuning RF TV fine tuning TV SETUP 1. Select TV 2. Press Menu 3. Select "TV SETUP" in the main menu using the navigation keys 4. Press Go MENU DOWN EXIT Press MENU/GO MANUAL SCAN Press MENU/GO FINE TUNE 45 EDIT Press MENU/GO SYSTEM 5. Select "FINE TUNE" UP AUTO SCAN B/G D/K I DVD 6. Press Go AMP 7. You can finetune the channel using or Recommendations to reduce RF TV noise: A) Use an antenna signal booster. Picture MENU UP DOWN EXIT BRIGHTNESS B) Use the picture format TV mode, to obtain the best picture quality. COLOR C) Some channels have a bad signal, resulting in a picture with noise. The picture can often be improved by finetuning the channel in the PICTURE menu. Reduce the value under ”FINE TUNE” from 50 til 45. D) You can also try to reduce the sharpness from level 60 to 20 or even 0 in the PICTURE menu. E) If all of the above doesn’t work, try to decrease the contrast from 50 to 40. F) Use a 75 ohms low capacity cable, or make the cable shorter. G) The quality of a PAL signal is limited. Picture quality is always dependent of the quality of the signal, quality of the source, etc. 27 50 CONTRAST 40 V. SIZE PRE CH BRIGHT SHARPNESS 50 0 TIME TEMPERATURE RECALL Normal Press MENU/GO Adjust time OSD TIME TIME 1. Press MENU to activate the OSD menu 2. Use or to select TIME in the main menu MENU SLEEP WAKE UP 3. Press Go TIME AM / 24 HOUR MODE Adjust TIME 4. Press and select TIME in the submenu 5. Press Go 5. Press or to select minutes or hours 6. Change both using and 7. Press EXIT to exit the menu Sleep-function 4. Select SLEEP in the submenu 5. Press Go 6. Press "30", "60", "90", "120", "180" minutes or "OFF" (deactivate the sleep function) using or . 7. Press EXIT to exit the menu Wake up You can choose to wake up with your favorite TV channel. The TV will start automatically on the last watched TV channel. 4. Press and select WAKE UP in the submenu 5. Press GO 6. Use and and choose one of the following possibilities: "Off" No automatic wake up selected "Everyday" Your TV starts playing every day at the selected time "Once" Your TV starts playing once 7. Press 8. Select the desired hour using and 9. Press 10. Select the desired minutes using and 11. To reselect the WAKE UP function, select Press EXIT to exit the menu. Fast key - time In order to check the time, press time. 28 UP DOWN EXIT Off Press MENU/GO Press MENU/GO 24 Hour mode Sound adjustment OSD Sound Adjust the sound using Volume, Balance og Equalizer in the OSD menu. LYD 1. Press MENU to activate the menu MENU UP DOWN VOLUME 2. Press and select "SOUND" from the main menu 3. Press GO to enter the "SOUND" menu 10 BALANCE 0 SOUND MODE User EQUALIZER Press GO AVC On Volume adjustment Under ”VOLUME” in the submenu, use and to adjust the soundlevel. Volumelevel goes from 0 to 100. You can off course as well use the volumekeys on the remote control. In the low area, volumel adjustments are small. Balance adjustment Use and GO to select ”BALANCE”. Use or to adjust the balance between left and right. You can select a value between - 50 til + 50 Select a sound mode Use and GO to use the ”Sound mode”. Use or to select the pre-programmed sound modes. You can choose between "NORMAL", "CINEMA", "NEWS", "FLAT" og "USER". EQUALIZER set-up You can only change the Equalizer setting, if the "SOUND MODE" is ”USER". In "EQUALIZER" in the submenu, you can use together with GO. You can select a frequency and change the settings with . The spatial efftect can be adjusted under "SPATIAL". From 51 you have spacial effect in stead of stereo effect. EQUALIZER 120 Hz 500 Hz 1.5 kHz 5 kHz 10 kHz 50 25 42 33 63 SPATIAL AUTO Volume Justering (AVC) UP AVC is efficient in order to keep the same volume level when changing channels. Use and GO to select "AVC MODE". Use to select "ON" or "OFF". 4. Press EXIT to leave the menu. 29 EXIT 50 DOWN LEFT RIGHT EXIT Auto brightness PixelClear PixelClear Brightness settings Your TV is equipped with a light sensor that constantly measures the ambient light, calculates and regulates to the appropriate brightness. This results in optimal picture quality, whether it is very light or very dark. You can also choose to adapt the brightness manually in 7 steps. Autobright Activate autobright: 1. Press EXIT + consecutively -> Your TV will accept with 5 fast blue blinks in the speaker area. The TV measures the light in the room and sets the appropriate brightness. The lightsensor measures continuously and adjusts the brightness once in a while. On top of this automatic brightness regulation, you can still finetune the brightness and the contrast individually for every source, by pressing the PIC (picture) key. Remark: Autobright is not activated when you watch the first time. Autobright can also be activated by a B&O remote control . Autobright is not active on VGA, DVI and Component P-scan. Deactivate autobright: 1. Press EXIT + consecutively -> Your TV will accept with one blue blink in the speaker area. Manual regulation You can decide the appropriate brightness and contrastlevel yourself: Press BRIGHT and choose one of the seven levels using the BRIGHT key. The present brightness level is shortly shown on your TV: Dark 1 It is totally dark in the room Dark 2 It is dark in the room Dark 3 There is a bit of light in the room Normal Normal light conditions Bright 1 It is daylight, cloudy Bright 2 It is daylight, bright room Bright 3 It is daylight, strong sunlight and big windows 30 Miscelaneous OSD Misc. adjustment "MISC" menu makes it possible to change the look of your OSD menu MISC 1. Press MENU to activate the OSD menu 2. Use or MENU VIDEO SIZE and select "MISC" in the main menu 3. Press GO UP DOWN TV mode OSD LANGUAGE English OSD sheet Opaque OSD POSITION V3.0 – PD32LEA6o DALVIG OSD language You can choose ”OSD language” in the submenu. OSD background Select ”OSD sheet” in the submenu Change OSD background, using Opaque Transparent or Select a coloured background Select a transparent background OSD position Select ”OSD POSITION” in the submenu. You have 9 choices. Select OSD position using or 31 17 EXIT Text TV Fast text Text TV You can shift to text TV, by pressing TEXT on your remote control. Press once more to come into a transparant mode, and once more to exit. Text TV On/Mix/Off In some countries one can see coloured fields in the bottom of a text TV page. Every colour has a different meaning and is used to navigate faster. Chapter / Group / page shift Her you can navigate fast from chapter to chapter (100, 200, 300, etc.) Use this button to go to the next group (110, 120, 130, etc.) With this one, you can go to the next available page (use PG+ as an alternative) Use this button, to go to the previous page You can of course use the numeric keypad as well. To move to the next or the previous page, you can use the navigation keys up and down. Zoom You can zoom in order to have a more readable text. Use F(format) to zoom. Subsides Sometimes you have pages with subsides (f.eks. 1/5). It is possible to navigate in these subsides. Press PRE PG followed by or . 32 Chapter 6 Q&A and practical information In case you encounter a problem, use Q&A as a first reference. You can also find other practical information in this chapter. 33 Support Q&A It is important to be able to use your TV in all possible ways. Her a list with the following catergories: Contrast glass, General, Mounting, Picture, Remote control and Sound. Group Contrast glass Problem Cleaning Question May I use alcohol or another strong acid to clean the screen? What about the use of water? C2 Contrast glass Functionality What is the function of the contrast glass? C3 G1 G2 Contrast glass General General LCD panel damage Bathroom Burn-in G3 General Heat Can a child damage the LCD panel by hitting with a plastic object? May I place the TV in my bathroom? I watch the same TV channel every day. Should I be afraid for burn-in of the channel’s logo? Is it save that the TV feels so warm when operating? G4 General G5 General Power consumption Sunlight G6 General Ticking G7 General VESA mounting I have heard that flat screens use a lot of power. Is this correct? Can I place the back of the TV in direct sunlight? When I start my LCD TV and it is silent, I can sometimes hear a soft ticking. Is something broken? Can I mount a VESA bracket on the back of the screen? M1 Mounting Table stand Is it possible to buy a table stand? M2 Mounting Wall mounting The TV is not hanging correctly on the wall. What can I do? M3 Mounting Wall mounting P1 Picture 720p / 1080i P2 Picture Best Picture I would like to hang my screen on the wall. Do you have an easy solution so it hangs stable and tight? What HD TV signal gives the best picture on my NAD TV? 720p or 1080i? How do I get the best picture on my LCD TV? P3 Picture P4 Picture Bright setting Component P5 Picture Component P6 Picture P7 Picture Component progressive scan Dark picture P8 Picture DVI/HDCP P9 Picture Harmful to eyes Can a too bright picture be harmful for my eyes? P10 Picture No picture on DVI I connected my DVD player to the DVI socket, selected the right source/input, but I do not get any picture. What should I do? C1 Is there a fast way to give the TV more brightness in daylight conditions? I connected a component cable. Red is blue and blue is red on component signal. Does my TV need service? No signal on component signal. What should I do? I connected a component cable and there are 2 diffuse pictures on component signal. What is wrong? The picture is very dark when I turn on the TV. What is wrong? I just bought a new DVD player that has a DVI socket. I connected it to my TV, but the picture disappears all the time. What is wrong? 34 Answer Contrast glass is real glass. We recommend you clean your screen with screen cleaner and a soft tissue that does not make scratches (the micro fibre cloth is fine). The use of water is no problem. Avoid always water from entering in the cabinet. The contrast glass has three functions. First, it increases the contrast with almost 50 %, which results in a better black. Second, it decreases reflexion of light by 25 times. Third, it protects the LCD panel. Although one should be careful, especially with sharp objects, the contrast screen protects the LCD panel from being damaged. No, this is not recommended No, you shouldn’t. LCD technology makes burn-in impossible. The aluminium frame takes the heat away from the electronic parts. This construction, together with the holes on the rear makes a fan superfluous. So it is natural that it feels warm. LCD TVs do not use a lot of power. Actual power consumption is less then an old fashioned TV and about half the consumption of a plasma TV. It is not recommended to place the back of the TV in the sunlight. The TV could overheat in strong sunlight. No, aluminium is metal and can expand a bit when it becomes warm. The ticking should disappear after a short time. Yes, but make sure to use only the small ( 5-6mm) screws that were delivered together with your NAD TV. Never use force to insert a screw in the back panel more then 3,5 mm. Yes, a special designed table stand in aluminium with cable management is available. • DV66TS for 23” and 26” • DV81TS for 32” Remember to place the 20 mm spacer between the TV and the wall as shown in you manual. The spacer makes sure that the air can flow free behind the screen and that the TV hangs right. Yes, we can supply our own wall bracket for the 26” and the 32”. Ordering number: DV81WB We recommend to use 720p progressive (1280x720 pixels full frames) The NAD LCD TV is a high quality product. It is nevertheless only possible to show a very good picture when you have a good source and a good connection. The best sources are HD TV and DVD. Both function best with digital connections (DVI, HDMI). The VGA socket gives you a good picture as well (HD TV, computer). DVD players give a good picture with component (especially with progressive scan). We advise to use a good quality DVD player. The bigger the screen you possess, the more important this is. Yes, there is. You can press the bright key on the remote control. No. Check the connection. Probably you switched the red and the blue connection. Check the connection. You have probably not connected the cables correctly or one of the cables is loose. You are sending a progressive signal to the TV while your TV is set to component. Select the right input from the source menu (component pscan). Your LCD TV has a backlight panel. Only after 10-15 minutes this light reaches its full brightness. Most probably your TV has no HDCP (High bandwidth digital content protection). This is in short a signal encryption to protect DVD films from being copied digitally. From the second quarter of 2005 we included this in our production. It is possible to have your TV upgraded. Ask your dealer for a price. An LCD panel has a very high brightness. The contrast glass has however the ergonomic feature that it protects your eyes, just like expensive sunglasses do. So, just enjoy your NAD TV. Try to shut off the DVD player and the TV and start again. Support P11 Picture No signal on DVI P12 Picture PC DVI resolution Q&A I connected my computer to the DVI socket, but there is “no signal”. Is there something wrong with my computer? Which settings should I use when I connect my computer to the DVI socket? The DVI standard is very broad and we have experienced that some graphical cards are not compatible with the DVI standard used in LCD TV. 32” DV81HD, DV81M and 26” DV66HD, DV66M2 and 23” DV58HD: 1366x768 or 1280x768 or 1024x768 or 800x600 26” DV66M: 1280x768 or 800x600 P13 Picture PC VGA resolution Which settings should I use when I connect my computer to the VGA socket? 22” DV56M: 1280x720 or 800x600 The refresh rate should be set to 60Hz. The resolution should be as follows: • • • P14 Picture RGB adjustment Can I adjust the individual RGB (red, green and blue) colours? P15 Picture RGB scart picture P16 Picture TV picture When I start my DVD player, connected via the RGB scart input to the TV, the picture from the player is shown automatically, but there is too much colour in the picture. What is wrong? I connected my TV cable. The picture is a lot worse then when connecting my DVD player. How can I make it better? P17 Picture TV picture P18 Picture White corners R1 Remote control B&O remote R2 Remote control NAD alu remote I just bought my TV and I can see horizontal lines in the TV picture, do I bring it back? Sometimes in dark scenes, I get the impression that there is more light in the corners. Is something broken? I tried operating my TV with a B&O remote control as I understood that this was possible. Why doesn’t it work? Is it possible to have my plastic remote control upgraded? R3 Remote control Remote control The remote control does not work properly. What should I do? S1 Sound S2 Sound Centre speaker DVI/VGA S3 Sound No sound/Audio in S4 Sound No sound/Audio out S5 Sound No sound Can I use the speaker of my NAD TV as a centre speaker in my surround sound system? I connected my DVD player/computer to the DVI/VGA socket and the audio cables to the audio socket. Why do I not get any sound? I have connected the L&R audio signal from the DVD player to the phono connectors on the right in the connector box. Why do I not get any sound? I have connected the L&R audio signal from the phono connectors in the top of the connector box to my sound system. Why do I not get any sound? When I shift TV channel, there is sometimes almost no sound the first 10 seconds. What can I do? S6 Sound S7 Sound TV channel sound on VGA mode ! Synchronisati on When I switch to PC VGA input I can hear some TV channel TV sound in the speakers. What can I do? On some TV channels, the sound comes a bit later then the picture – does my TV need service? 35 1366x768 for DV81HD, DV66HD, DV58HD, DV81M, DV66M2 1280x768 for DV66M 1280x720 for DV56M Most video boards support these resolutions. When you use other resolutions your LCD TV will scale the picture. Yes, it is possible on the following inputs: • Component progressive scan (p-scan) • VGA (Analog RGB) • DVI (Digital RGB) Although a picture is shown, you should switch to scart (RGB scart). This will give a better picture. The old PAL standard is in today’s eyes a relative poor standard and although we do our best to make the picture as good as possible – the source is a big restriction. If it is really unacceptable, try the following: • Make the cable as short as possible; • Have your signal tested by a professional; • Fine tune the channel down to 45. • Eliminate all sharpness in the picture menu. • Make sure not to send the RF-TV cable through the VCR or HD recorder before it reaches the TV. Use instead a good TV amplifier to split the TV signal. No, you can in general eliminate them by pressing to times on the TEXT- TV button. It is true that on some panels, there is some visible light in the corners. This is not a mistake, but the result of the way your LCD TV is built. Probably you TV does not have this function. It is however possible to have your TV upgraded. You can contact your dealer for an offer. We regret that the implementation of an appropriate remote was delayed a couple of times. It is possible to have your remote control upgraded to a well designed, aluminium one with learning mode. Ask your dealer for an offer if this is not included in your package. You should point your remote control in the direction of the TV without obstacles in between. Make sure you are not in a menu. If it still doesn’t work, contact your dealer. Yes, connect the centre mono line signal from the surround receiver to the L&R audio input. Use a Y-adapter/cable to go from stereo to mono. The sockets work in pairs, one for picture and one for sound. With DVI/RGB you have to use the mini-jack on the rear, next to the RF antenna input. The phono connectors on the right side in the connector box are audio out connectors and NOT audio in connectors. Connect the audio in signal correct to the phono connectors in the top of the connector box. The phono connectors in the top of the connector box are audio in connectors, NOT audio out. Connect the audio out signal to the phono connectors in right side of the connector area and the back of the TV. AVC (Automatic volume control) protects you from volume shifts (especially during commercials). Volume is kept at the same level, the processor however needs sometimes a bit of time to set the right volume. You can disable the AVC. Check the connections at both ends of the scart cable. Always use a fully wired scart cable. Unfortunately, some channels have synchronisation problems. We had our LCD TV tested at an independent lab to find out if there were synchronisation flaws. The result showed that the LCD TV works perfectly. Support Packing Always use the original packing in case you need to send or move the TV. Put your LCD TV as illustrated. The following information is essential if you need to send your TV to service. Model name : NAD LCD TV DVxxxx Serial nr.: Describtion of failure: Copy of the invoice: Dealers navn, address and telephone number: Personal information: Name, address, telephone nr., and e-mail (voluntary) Your signature: Dealers stamp and signature: Date: TVs’ packing We strongly recommend that you keep the original packing. The packing is constructed to give optimal support and protection of the LCD TV under transport. The packing is important if you would come in the unfortunate situation that your TV needs service or if you move house. Never use packing that is not original. Address the shop where you bought your product in order to receive a new packing. Your TV warranty is not valid if a product breaks as a result of not original packing Packing seen from the side Packing, seen from the top 36 Support Service Environmental information All material used can be recycled. You can deliver them at an environmental station. Remember to follow local rules regarding paking, batteries and broken parts. Service Contact your dealer if you have a question about warranty. If you need service during the warranty period, always include the original receipt. Important: Never send your TV to service without giving any notice . Always pack the product in the original packing. The productwarranty is not valid, if the product is damaged as a result of no original packing. Warranty conditions The warranty is only valid, if you have an original receipt and the serial number is readable. NADs obligations are limited to repair or exchange of broken parts, at NADs convenience. Repairs under warranty need to be done by an authorised servicecenter. No amount is credited for repairs done by an unauthorised servicecenter. The warranty is not valid for repairs that are the consequence of damage to the product at an unauthorised service center. The product is not broken, if there is a national, local or security-related demand in an other country then the country this product is initially designed and produced for. This warranty does not include the above modifications, and nothing will be credited for such modifications or damages that are a result of these modifications. The warrany is not valid for: a) Periodical service, general care, repair or replacement as the result of normal wear and tear. b) Costs related to transport, demounting or installation of the product. c) Misuse, including the use of the product for other purposes than it is designed for or faulty installation. d) Damages as the result of lightning, water, fire, catastrophes, war, rebels, wrong voltage, inadequate ventilation or other reasons not under control of NAD The warranty is valid for every legal owner of the product during the warranty period. 37 Support Pixel failure policy Pixel failure Despite the fact the your LCD TV is based on the most advanced and newest technology, is it technically not possible to avoid pixel failure. The reason is that the panel used in your LCD TV is composed of millions of transistors. Only a small percentage of TV’s will have these minor failures. A pixel failure can be seen as a lighting pixel or a dark tiny spot on the screen. A lighting pixel wil normally be red, green or blue. Practical Your LCD TV has 1366 x 768 pixels. Each of them is composed of 3 subpixels which light red, green or blue. A pixel failure appears when one of these millions of transistors doesn’t function. Pixel failure policy If there are more then 3 lighting pixtures or 4 dark pixels on your TV, the product warranty gives coverage. A pixel failure is defined as a lighting or dark pixel that can be seen at a distance of more then one meter. 38 Support Safety instructions Do not place your TV in a room that is filled with vapour, as the bathroom or other places where it can be wet. Never take the plug out ot the socket with wet hands. Never spill water over the TV. Never put metal objects, as coins or hairslides into the TV. This can cause electrical chock or fire. Unplug your TV under lightning or when the TV is not used for a longer period. Lighning can cause product failure Do not put your TV in direct sunlight or beside something that produces a lot of heat, like a stove or a open fireplace The power cable may not come in contact with an object that produces a lot of heat, as a stove. This can result in fire or electrical chock. Your TVs’ ventilation holes may never be covered by curtains or other objects, as ventilation will stop. A high temperature can cause your TV to fail. If you would see smoke or detect a strong smell, switch off and unplug the TV and contact your dealer or servicecenter. Do not stress your TV with temperature swings (under 5 degrees or over 35 degrees) or extreme moisture (less then 10 % or more then 75%) To avoid electrical chock, your TV should be earthed. This product fulfils the conditions stated in the EEU directive 73/23 and 89/336 Technical specification, features, and use thereoff are subject to change without notice. 39 Passion for Picture