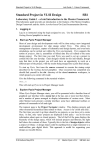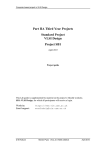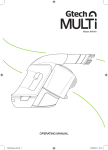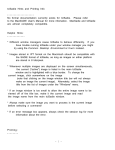Download Lab Guide 1
Transcript
Computer-based project in VLSI Design Lab Guide 1 - Falcon Framework Computer-Based Project on VLSI Design Co 3/7 Laboratory Guide 1 - a brief introduction to the Falcon Framework This laboratory guide provides an introduction to the features of the Mentor Graphics Falcon Framework, Design Manager and the Adobe Acrobat-based On-Line Documentation Browser. 1. Login as instructed using the login assigned to you and your partner. Use the information in the Getting Started pamphlet to start up Design Manager. You should see a Tools window and a Navigator window. Identify the framework icon in the Navigator window, and double-click with the left mouse button. Observe the readme file in the Navigator window. 2. Left-click on the readme file. It should appear selected (in reverse video). Now click on the selected readme file with the rightmost mouse button (Menu). A menu appears. Move the cursor down the list until it is on Edit, then move it to the right onto the arrow symbol; a sub-menu will appear. Move the cursor so as to highlight the command: Copy, and right-click again. A prompt bar appears in the lower left of the screen. Enter the name of the new file to be created, which will be a copy of readme, e.g. my_copy. Now left-click the OK button on the prompt bar. The Navigator window will be updated to show a copy of the file with the name you gave it. 3. Start up the System Default Editor on this file, by doing the following: Select the copied file by left-clicking on it. Right-click the selected file and move the cursor down to the arrow on the right of Open, and a sub-menu will appear listing all the Mentor tools that are capable of starting up with the selected design object. Select Default Editor and left-click it. This starts up the Mentor Notepad editor. You will make use of this utility in later sessions to prepare scripts and other documents. Observe that the Design Manager menu bar changes; the commands available are now those for the Notepad utility. Verify that you can edit the text that you now see; when ready, close the Notepad editor by double-clicking on the system icon in the upper left corner of the window. Save the changes if you wish. Note the availability also of a Read Only Editor, provided for viewing files without changing them in any way. 4. Examine the references of a design object. Select cell_X. Display its external references (i.e. the other design files or resources upon which it depends) by using the (menu bar) > Report > Show References pulldown menu item. Examine the test window that appears. You should see that cell_X refers to a Process (denoted by MIETEC_CMOS24_IC_PROC), a set of Rules (denoted by MIETEC_CMOS24_IC_RUL), and a second cell, cell_Y. When ready, close the References window by double-clicking on its system icon. D M Holburn Apr 2006 EN2002.2 43 C7lab1.doc Computer-based project in VLSI Design Lab Guide 1 - Falcon Framework 5. Copy design objects cell_X and cell_Y to another directory. Open a further Navigator window by clicking the Navigate icon in the palette; switch this new Navigator window to the framework directory by doubleclicking its icon. Identify the sub_dir directory icon, and enter the directory in a similar way. Back in the original Navigator window, select the object cell_X by clicking on it. Then select the object cell_Y as well, by depressing the Ctrl key while clicking on it. Both cells should now be selected. Copy these two cells to the directory sub_dir by holding down the Shift key and dragging the two icons into the new Navigator window. Activate the new Navigator window by clicking in it. Then give the command: (menu bar) Report > Show References. Two reference windows should now appear. The reference window for cell_X will show that the copied version references not the original cell_Y, but the new cell_Y in the directory sub_dir. The Mentor copy operation has actually changed the references; it is evidently a much more powerful operation than the Unix cp command. Close both Reference windows. Close the sub_dir Navigator window. 6. Examine a design cell containing a faulty reference. In the original Navigator window, select the object bad_object, then give the command: (menu bar) Edit > Check Refs. OK the prompt bar. You will see in a dialogue box that one reference is broken. Cancel the dialogue box when ready. 7. Use Acrobat to read about broken references. Select the item: (menu bar) Help > Open Bookcase to start up Adobe Acrobat. Note that the Acrobat utility is accessible by means of the (menu bar) Help menu from any of the Mentor applications. You may wish to drag the Acrobat window to a different fvwm virtual screen. The resultant window, should contain a menu of Mentor Bookcases (Manual Collections) from which you can select. If necessary, give the following command in the Acrobat window: (menu bar) MGC > View Installed Bookcases. Click once on Falcon Framework. Note the comprehensive list of documents - this is but a small fraction of the material that is available. Scroll down to find the Design Manager User's Manual and click it once. The manual will open up, typically in a much larger window. Expand the Acrobat window to fill as much as possible of the screen by dragging out the lower right hand corner. You may need to move the window to a different virtual screen (grab the left or the right margin with the pointer) in order to access its menu bar. Once you have done this, you can use the Maximise button (double-click at rightmost end of title bar) to maximise the window’s size. 8. In the Design Manager User's Manual child window, give the command: (menu bar) > View > Single Page. Depending on the screen resolution available and your own preference, you may wish to view two pages side by side: if so, try the D M Holburn Apr 2006 EN2002.2 44 C7lab1.doc Computer-based project in VLSI Design Lab Guide 1 - Falcon Framework command (menu bar) View > Continuous – Facing, and, if wished: (menu bar) > Window > Hide Bookmarks to suppress the bookmarks and dedicate the whole window to text. Note that icons are provided in the toolbar to help you make these adjustments more quickly. Experiment with them if you wish. 9. If the bookmarks were suppressed in (8) above, reinstate them temporarily. Click on the INDEX bookmark, visible in the left pane of the Acrobat display, headed: Bookcase. Acrobat will now display the index section of the document. Now find the entry for "References, fixing" (3-85), by turning the pages (click on the Page turn icons, and , in the toolbar, or use keyboard shortcuts Control+2 and Control+3 to move backwards and forwards through the index section. Place the cursor on "3-85" and click. Read the section on fixing broken references, especially page 3-86 to 3-87. Note: you can safely ignore references to V7.x data, which correspond to earlier versions of Mentor. If time permits, explore the other bookcases and documents, by reverting to the small Acrobat bookcase window – click on the Bookcase in the bookmark panel. 10. Now, back in Design Manager, ensure the Navigator window is active, and reselect bad_object. Give the command: (menu bar) Edit > Check Refs. With the help given by Bold Browser you should be able to fix the broken reference. Hint: the reference should actually be to cell_X. Now re-check the references. A message: "No broken references were found" should appear in the message area at the foot of the Design Manager window. This concludes our preliminary investigation of Design Manager. If you plan to continue with the next Lab Guide which explores Design Architect, leave Design Manager running. If you propose to log out, first close down the Acrobat browser and any other tools that remain open; finally; close Design Manager and log out. D M Holburn Apr 2006 EN2002.2 45 C7lab1.doc Computer-based project in VLSI Design D M Holburn Apr 2006 EN2002.2 Lab Guide 1 - Falcon Framework 46 C7lab1.doc