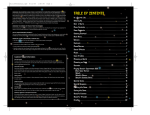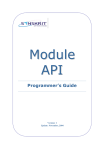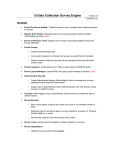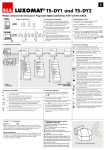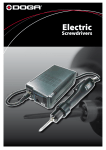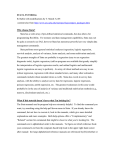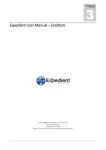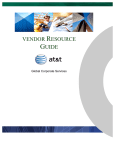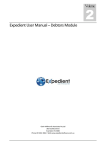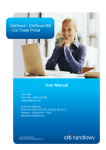Download Word Template Design Manual
Transcript
Module Word
_________________________________________________________________________
Template Guide
_________________________________________________________________________
Version: 5
Update: November, 2004
Papirus Template
Content
INTRODUCION TO PAPIRUS .........................................................................................................................
INTRODUCTION TO TEMPLATE ................................................................................................................
STEP 1 – DISPLAYING THE SPOOL FILE ................................................................................................
Step-by-Step ............................................................................................................................................
ENTERING PAPIRUS ON THE AS/400 ..................................................................................................................
SPOOL PROCESS W INDOW ...................................................................................................................................
Purpose of the window...................................................................................................................................
Function Keys...................................................................................................................................................
Using the window............................................................................................................................................
SPOOL LIST W INDOW ...........................................................................................................................................
Purpose of the window...................................................................................................................................
Function Keys.................................................................................................................................................
Operation Codes............................................................................................................................................
Using the window..........................................................................................................................................
DISPLAY SPOOLED FILE WINDOW ....................................................................................................................
Purpose of the window.................................................................................................................................
Function Keys.................................................................................................................................................
Using the window..........................................................................................................................................
STEP 2 – CREATING A LAYOUT DOCUMENT ....................................................................................
Step-by-Step ..........................................................................................................................................
CREATING THE LAYOUT DOCUMENT ................................................................................................................
STEP 3 – CREATING A TEMPLATE DOCUMENT...............................................................................
Step by Step...........................................................................................................................................
PLANNING THE TEMPLATE DOCUMENT ...........................................................................................................
CREATING THE TEMPLATE DOCUMENT............................................................................................................
Creating a Template for tabular spool areas...........................................................................................
Saving the Template document....................................................................................................................
Printing the Template document.................................................................................................................
STEP 4 – ASSIGNING LYDOC AND TEMPLATE TO THE SPOOL ...............................................
Step-by-Step ..........................................................................................................................................
ENTERING PAPIRUS ON THE AS/400 ................................................................................................................
DESIGN TABLE W INDOW ...................................................................................................................................
Purpose of the window.................................................................................................................................
Function Keys.................................................................................................................................................
Fields...............................................................................................................................................................
Operation Codes............................................................................................................................................
Using the window..........................................................................................................................................
DESIGN DEFINITION W INDOW ..........................................................................................................................
Purpose of the window.................................................................................................................................
Function Keys.................................................................................................................................................
Fields...............................................................................................................................................................
Using the window..........................................................................................................................................
THE LAYOUT DOCUMENT TABLE WINDOW ....................................................................................................
Purpose of the window.................................................................................................................................
Function Keys.................................................................................................................................................
Operation Codes............................................................................................................................................
Using the window..........................................................................................................................................
THE LAYOUT DOCUMENT WINDOW ..................................................................................................................
Purpose of the window.................................................................................................................................
Function Keys.................................................................................................................................................
Fields...............................................................................................................................................................
Using the window..........................................................................................................................................
1
Papirus Template
Continue using the Design definition window..........................................................................................
TEST SPOOL..........................................................................................................................................................
Assigning a test spool to the design............................................................................................................
Continue using the Design definition window..........................................................................................
THE TEMPLATE TABLE WINDOW .......................................................................................................................
Purpose of the window.................................................................................................................................
Function Keys.................................................................................................................................................
Fields...............................................................................................................................................................
Operation Codes............................................................................................................................................
Using the window..........................................................................................................................................
THE TEMPLATE DEFINITION WINDOW ..............................................................................................................
Purpose of the window.................................................................................................................................
Function Keys.................................................................................................................................................
Fields...............................................................................................................................................................
Using the window..........................................................................................................................................
Continue using the Design definition window..........................................................................................
SAVING/LOADING DESIGNS FROM PC FILE .....................................................................................................
Exporting spool and design to a PPW file ................................................................................................
Loading spool and design from a PPW file ..............................................................................................
SAVING/LOADING DESIGNS FROM AS
FILES...........................................................................................
Saving a design to an AS/400 file...............................................................................................................
Loading a design from an AS/400 file........................................................................................................
PROTECTING THE DESIGN ...................................................................................................................................
Changing Design status................................................................................................................................
STEP 5 – LINKING VARIABLES TO SPOOL DATA ............................................................................
Step-by-Step ..........................................................................................................................................
DIVIDING THE SPOOL INTO AREAS....................................................................................................................
ENTERING PAPIRUS ON THE AS/400 ................................................................................................................
A REA TABLE WINDOW ......................................................................................................................................
Purpose of the window.................................................................................................................................
Function Keys.................................................................................................................................................
Fields...............................................................................................................................................................
Operation Codes............................................................................................................................................
Using the Table Area window.....................................................................................................................
A REA DEFINITION W INDOW ..............................................................................................................................
Purpose of the window.................................................................................................................................
Function Keys.................................................................................................................................................
Fields...............................................................................................................................................................
Using the window..........................................................................................................................................
W ILD -CARD INDICATORS...................................................................................................................................
Defining areas with wild-card indicators .................................................................................................
Defining dynamic areas without end indicators ......................................................................................
Defining dynamic areas without end indicators ......................................................................................
IGNORING INDICATORS.......................................................................................................................................
Using Papirus’ searching mechanism .......................................................................................................
LINKING AREAS TO VARIABLES.........................................................................................................................
Defining a new ruler – Step-by-Step.................................................................................................
DEFINING RULERS...............................................................................................................................................
FIELD RULER WINDOW .......................................................................................................................................
Purpose of the window.................................................................................................................................
Function Keys.................................................................................................................................................
Fields...............................................................................................................................................................
Using the window..........................................................................................................................................
Summary Linking variables to spool data.......................................................................................
STEP 6 – REPLACING SPOOL TEXT ........................................................................................................
REPLACING SPOOL TEXT WITH CONSTANT TEXT ............................................................................................
Step by Step...........................................................................................................................................
Using the Field ruler window......................................................................................................................
2
Papirus Template
REPLACING SPOOL TEXT WITH FILTERED TEXT ..............................................................................................
Step by Step...........................................................................................................................................
FORMATTING STRINGS .......................................................................................................................................
Using the Field ruler window......................................................................................................................
REPLACING SPOOL TEXT WITH CONSTANT OBJECT S ......................................................................................
Step by Step...........................................................................................................................................
Using the Field ruler window......................................................................................................................
REPLACING SPOOL TEXT WIT H VARIOUS OBJECTS..........................................................................................
Step by Step...........................................................................................................................................
Using the Field ruler window......................................................................................................................
STEP 7 – USING SEVERAL TEMPLATES ................................................................................................
M ERGING SEVERAL TEMPLATE DOCUMENTS..................................................................................................
Merging several Template documents – Step by Step ...................................................................
Using the Template table window...............................................................................................................
REPLACING TEMPLATE DOCUMENTS...............................................................................................................
Replacing Template documents – Step by Step ..............................................................................
REPLACING TEMPLATE DOCUMENTS...............................................................................................................
Using the Template table window...............................................................................................................
Using the Field ruler window......................................................................................................................
STEP 8 – ROUTING SPOOLS TO DESIRED OUTPUT DEVICES ....................................................
PAPIRUS’ CONTROL VARIABLES........................................................................................................................
SENDING DOCUMENTS TO CONSTANT DESTINATIONS....................................................................................
Step by Step...........................................................................................................................................
Using the Field ruler window......................................................................................................................
SENDING DOCUMENTS TO DESTINATIONS FROM THE SPOOL.........................................................................
Step by Step...........................................................................................................................................
Using the Field ruler window......................................................................................................................
GLOSSARY OF TERMS ...................................................................................................................................
TABLE OF FIGURES ........................................................................................................................................
3
Papirus Template
4
© Copyright 2003 by Sanskrit Software Systems Ltd., 58 Moria Street, Haifa 34401, Israel. All Rights Reserved.
Information in this manual is subject to change without notice. No part of this publication may be reproduced or
distributed in any form or by any means, electronic or mechanical, for any purpose, without the express written
permission of Sanskrit Software Systems Ltd.
Papirus is a registered trademark of Sanskrit Software Systems Ltd.
AS/400 and IBM Client Access are a registered trademark of IBM Corporation.
Microsoft Windows, Word, Excel, Office and Outlook are registered trademarks of Microsoft Corporation.
All other products or services referred to in this manual are the trademarks, service marks, or product names of
their respective holders.
Papirus Template
5
Introducion to Papirus
Papirus is a unique off-the-shelf software package providing comprehensive output management
solutions for AS/400. Papirus offers on-line connectivity between AS/400 applications and MS-Office
applications running under the Windows operating system on a personal computer. By integrating the
organizational management and data processing capabilities of the AS/400 with the advanced graphic
capabilities of the popular Microsoft Word processor, Papirus enables the organization to achieve a
new level in documents quality.
In addition to the improvements in printing
capabilities, Papirus enables the routing of the
reshaped documents to any of the PC network
printers, sends them out by a fax or e-mail, and
enables connectivity to other PC applications
such as a computerized archive or the Internet.
A single Papirus server provides print
management and formatting services for the
entire organization. Alternatively, several
Papirus servers can be used in parallel to
increase the print throughput.
After definition of the formatting parameters for
company documents, Papirus works behind the
scenes and is transparent to the user.
Figure 1.
Papirus output management
The only variable elements are the company documents themselves, which are produced in a
professional and attractive manner. This is done in the following way: an AS/400 application creates
spool files, which are placed on the AS/400 output (print) queue. Papirus’ AS/400 component captures
these spools and attaches pre-defined formatting parameters (fonts, colors, tables, etc.) to create the
final output documents. It then sends the spools with their formatting parameters from the AS/400 to
Papirus’ PC component. The PC component reformats the spool using MS-Word and sends the output
document with its full graphic content to the desired output device.
Papirus can also convert spools into Excel spreadsheets. The Papirus Excel module is described in a
separate user’s manual.
Papirus Template
Introduction to Template
Papirus Template module converts AS/400 spool files into formatted MS-Word documents.
The creation of the Word documents is performed by integrating data from the spool into a Template
document. The Template is a MS-Word document that includes settings such as page layout, fonts,
AutoText entries, special formatting and styles. The Template determines the basic structure for the
output document.
The conversion of spool files into Word documents is performed in eight steps:
Step 1
:
Displaying the spool file in order to plan the desired output document.
Step 2
:
Creating a Layout document that determins the spool’s width and language code.
Step 3
:
Creating the Template document into which data from the spool is integrated.
Step 4
:
Assigning the layout and Template documents to the spool.
Step 5
:
Dividing the spool into logical areas and linking them to the Template.
Step 6
:
Replacing text from the spool with different text or objects.
Step 7
:
Assigning additional Template documents to the spool.
Step 8
:
Routing the spool to a desired output device.
Steps 6 is required only if the spool text needs to be replaced.
Step 7 is required only if the spool is very dynamic and has an undefined structure.
Each step is described in a separate chapter in this guide.
The work process is first described in a step-by-step summary at the beginning of each chapter, and
then thoroughly explained throughout the chapter. The windows of the software are introduced in their
order of appearance and illustrated by appropriate figures. The function keys and operation codes
available in each window are described as well.
6
Papirus Template
7
Step 1 – Displaying the spool file
The first step in turning an AS/400 spool into a MS-Word document is displaying the spool file.
Being familiar with the structure of the spool file is required for the next steps.
Step-by-Step
1.
Type PPS in the AS/400 command line prompt, and press Enter. Papirus’ main menu appears.
2.
Type 1 for Spool Process in the field ‘Select’ and press Enter.
3.
Enter the name of an AS/400 user or output queue in which the spool file intended for formatting
is stored.
4.
Press F2 to confirm and open the list of spools, sorted by the selected user name or output queue.
5.
Locate the desired spool in the list by pressing the Page Down and PageUp keys.
6.
Type 5 next to the desired spool and press Enter.
Entering Papirus on the AS/400
Type PPS in the AS/400 command line prompt, and press Enter. The Papirus main menu appears.
Figure 2.
Papirus Main Menu
Type 1 for Spool Process in the field ‘Select’ and press Enter. The Spool Process window appears
described below:
Papirus Template
8
Spool Process Window
Purpose of the window
The Spool Process window directs Papirus to the AS/400 user or output queue in which the desired
spool is stored.
Figure 3.
Spool Process Window
Function Keys
Function keys are located in the bottom of the window.
The following function keys are available:
F2
-
Open a list of spools according to the defined criteria.
F3
-
Exit window and return to Papirus’ main menu.
F4
-
Open a list of output queues. Active only when the cursor is located in the field ‘Output
queue’.
F7
-
Import spool and formatting parameters from the PC (refer to Step 4 for further details).
Using the window
Direct Papirus to the AS/400 user or output queue in which the spool file intended for formatting is
stored In order to enter a certain user, type the user name in the field ‘User’ (the default is the user’s own
name). Press F2 to confirm and open the list of spools stored under this user, as described below.
In order to enter a certain output queue, type the output queue name in the field ‘Output queue’. Press
F2 to confirm and open the list of spools stored under this output queue, as described below.
Papirus Template
9
In order to select a desired output queue from a list, press F4 in the field ‘Output queue’. The output
queue list appears. Locate the desired queue by using the Page Up and Page Down keys. Type 1 next
to it and press Enter to select it. Press F2 to confirm and open the list of spools stored under this output
queue, as described below.
Note
The field ‘Library’ refers to the output queue listed above it. If this field remains blank, Papirus
searches the output queue in the available libraries list.
Spool List Window
Purpose of the window
This window displays a list of spool files, sorted by the user name or output queue selected in the
previous window. Two types of spool files may appear in the list: regular spools and highlighted
spools. The highlight indicates that formatting parameters for this spool have already been defined.
The formatting parameters for regular spools are yet to be defined.
Figure 4.
Spool List Window
This window enables:
Displaying the spool for initial planning purposes.
Modifying spool attributes.
Selecting a spool to be converted into a MS-Word document
Sending the spool by fax or e-mail using the Papirus built-in address book.
Sending a short text message to cellular phones (SMS).
Exporting spool and formatting parameters to the PC.
Papirus Template
Function Keys
Function keys are located at the bottom of the window.
The following function keys are available from this window:
F3
-
Exit and return to previous window.
F12
-
Cancel and return to previous window.
F17
-
View top of spool list.
F18
-
View end of spool list.
Operation Codes
Several operation codes may be applied on each spool by typing their respective number in the field
‘Opt’ and pressing Enter:
1
-
Send spool to MS-Word.
2
-
Change attributes of a spool file in the AS/400 system (CHGSPLFA).
5
-
Display spool on screen.
6
-
Merge several spools into one spool (that can be sent to Word).
7
-
Export spool and the formatting parameters to the PC (refer to Step 4).
Using the window
Locate the desired spool by scrolling through the list using the Page Up and Page Down keys. It is
possible to jump to the top of the list by pressing F17 or to the end by pressing F18.
Select the desired spool to display by typing 5 next to it, and press Enter.
The selected spool is displayed in the Display Spooled file window.
Display Spooled file Window
Purpose of the window
This window displays the spool file, allowing prior planning of the desired output document.
10
Papirus Template
11
Figure 5.
Display Spooled file Window
This is a standard AS/400 Display Spooled file window activated by the dspsplf command.
A ruler, indicating the column of each character in the spool, appears at the top of the window.
Function Keys
Function keys are located at the bottom of the window.
The following function keys are available from this window:
F3
-
Exit and return to previous window.
F12
-
Cancel and return to previous window.
F19
-
Move left.
F20
-
Move right.
Using the window
Use the ruler and the navigation keys to familiarize yourself with the spool file:
Determine what is the maximal width of the spool file.
Compare the structure of the different pages.
Decide which formatting to apply on each section of the spool.
Papirus Template
12
Step 2 – Creating a layout document
The second step is creating a layout document (lydoc in short). The lydoc is a Word document serving
as a baseline for the formatted output document. The lydoc is saved on the Papirus PC server, but
provides two parameters regarding the spool file on the AS/400: its width and language code.
Once the layout document is complete, Papirus automatically reuses it to produce MS-Word
documents.
Step-by-Step
1.
Activate Microsoft Word on the Papirus PC server.
2.
Open a new document.
3.
Write the word “~line~” in the first line of the document.
4.
Save the document in the library C:\Program Files\Papirus\forms, in DOT format, under the name
lydoc###.
5.
Close the document.
Creating the layout document
The layout document is created in MS-Word on the Papirus PC server.
Open a new document and write the word “~line~” in the first line of the document. This word will
later be replaced by the spool text.
~line~
Figure 6.
Layout document
Save the document in the forms directory on the Papirus PC server (default is: C:\Program
Files\Papirus\Forms) in DOT format (document template).
The name of the document must consist of the word “Lydoc” followed by any three digits from 010 to
999. For example: Lydoc100.
Close the document and exit Microsoft Word.
Papirus Template
13
Step 3 – Creating a Template document
The third step is creating a Template document. The Template is a Word document into which data
from the spool file is integrated.
The Template determines the look of the output document: it includes document settings such as page
layout, AutoText entries, fonts, special formatting and styles.
Each type of spool file intended to be printed by Papirus (invoice, packing list etc.) requires a separate
Template document.
Once the Template document is complete, Papirus automatically reuses it to produce MS-Word
documents.
Step by Step
1.
Activate MS-Word on the Papirus PC server.
2.
Open a new document.
3.
Apply desired page layout and margins settings, according to the spool width.
4.
Leave the first line of the document blank.
5.
Enter the constant text, which does not change from one spool to another.
6.
Enter variables with the sign ‘~’ before and after, instead of actual spool data.
7.
Add headers and footers, AutoText and other desired features supported by MS-Word (optional).
8.
Save the document in DOT format in the library C:\Program Files\Papirus forms .
9.
Print the document and close it.
Planning the Template document
The Template is a Word document into which data from the spool file is integrated.
In order to plan the Template document, you must first analyze the structure of the spool file.
Examine the following example of a spool file:
Papirus Template
14
Attn: Alain Schmidt,
Mead Packaging Europe
Al.Du Bourb 5
Maurepas Cedex
78312 France
------------------Tel: (331)305-7264
Fax: (331)306-7019
PURCHASE ORDER NO: 21672
DATE: 20/01/98
------------------------Further to your order your quotation dd 08.01.98 silicon moflet
for cp.751 sn, including the following items:
+-----------+---------------+------------+----------+----------+-------+
|Catalog No.| Description
| Model
| Quantity |Unit Price| Total |
+-----------+---------------+------------+----------+----------+-------+
|1-342-501 |Sleeping-youth | nec2000
|
10
|
33
| 330.00|
+-----------+---------------+------------+----------+----------+-------+
|1-502-101 |Seating-comfort| nec9995
|
15
|
40
| 600.00|
+-----------+---------------+------------------------------------------+
| Shipping
| 157.00|
+----------------------------------+-------+
| Grand Total
|1087.00|
+----------------------------------+-------+
Figure 7.
Spool File
This spool includes constant text and variable data.
The words “Attn:”, “Purchase order no:” and “Date:” for example are constant, whereas the name “Alain
Schmidt”, the number “21672” and date “20/01/98” are different in every spool.
The distinction between constants and variables in the spool is the key to creating Template documents.
The constant text is written directly in the Template document in MS-Word, while the data is taken from
the spool. Still, the Template determines the formatting of the data and its position on the page. This is
achieved by placing variables in the Template document. The variables will later be replaced by the
actual data from the spool, which inherits their formatting and their location on the page.
Creating the Template document
The Template document is created in MS-Word on the Papirus PC server.
Open a new document and apply the desired page layout and margin settings. If the spool is wide,
consider using a landscape page setup.
Leave the first line of the document blank, then enter all the constant text, which does not change from
one spool to another. You can place the text anywhere on the page and format it in any font, size or
color. This text will appear in all output documents created by Papirus from this type of spool files.
Papirus Template
15
Attn:
PURCHASE ORDER NO:
DATE:
Figure 8.
Constant Text in the Template document
Add variables in all the desired positions on the page, instead of actual spool data. Every section of the
spool, on which you would like to apply a different formatting, must be represented by a separate
variable. Variables are strings of text with the sign ‘~’ before and after. For example: ~name~. Almost
every combination of letters and digits can be used as a variable, as long as it is written between two ~
signs and does not include blanks. Only the word ~line~ cannot be used as a variable because it is
reserved for the Layout document.
Attn: ~name~
~address~
PURCHASE ORDER NO: ~orderno~
DATE: ~date~
Figure 9.
Constant Text and variables in the Template document
It is highly recommended to write the variables in transparent tables, even for non-tabular data, because
it keeps the resulting document in order.
If the spool data is suppose to be bold and underlined in the output document, for example, apply this
desired formatting on the variable: ~name~ .
As you addg the variables into the Template document, make sure the entire variable (name and ~
signs) is written in the same font and size.
If a certain section of the spool is suppose to appear several times in the output document, place the
corresponding variable in several locations in the Template.
Headers and footers, AutoText, WordArt, images and other features supported by MS-Word may also
be added to the Template document (see examples in the following pages).
Creating a Template for tabular spool areas
Spool files often include tables, which have an unknown number of rows.
In order to create the Template for such a spool area, add a table with two rows: one with the headers
and the other with variables for the data. If the spool table also includes a total, add a third row to your
Template table.
Papirus Template
Catalog No.
~catalno~
16
Description
~desc~
Figure 10.
Model
Quantity
~model~
~amnt~
Shipping
Grand Total
Unit Price
Total
~unitprice~
~total~
~ship~
~gtotal~
Template for a tabular spool area
The one row of variables will be duplicated for each line of table data transferred from the spool.
Note
The entire row is duplicated, even if just one column contains data. Don’t place two variables in the
same row, if one represents a single spool line and the other several spool lines.
Saving the Template document
Save the Template document in the forms directory on the Papirus PC server (default is: C:\ Program
Files\Papirus\Forms ), in DOT format (document template). Any name up to 20 characters may be
chosen.
Printing the Template document
Print the document. Make sure you can print it without any dialog box appearing (for example: a dialog
box saying the margins are out of range). The printout will be useful later on.
Papirus Template
17
Turtle Furniture Production, Buffalo, NY 14616
( Tel: 718-6564444,
Fax: 718-6563333
Attn: ~name~
~address~
PURCHASE ORDER NO: ~orderno~
DATE: ~date~
~abovetable~
Catalog No.
~catalno~
Description
~desc~
Model
~model~
Quantity Unit Price
~amnt~
~unitprice
~
Shipping
Grand Total
Total
~total~
~ship~
~gtotal~
~conditions~
Please confirm and advise shipping details
~signature~
Figure 11.
Typical Template document
Turtle Furniture Production, Buffalo, NY 14616
( Tel: 718-6564444,
Fax: 718-6563333
Attn: Alain Schmidt
Mead Packaging Europe
Al.Du Bourb 5
Maurepas Cedex
78312 France
PURCHASE ORDER NO: 21672
DATE: 20/01/98
Further to your order your quotation dd 08.01.98 silicon moflet
for cp.751 sn, including the following items:
Catalog No.
1-502-101
1.
2.
3.
4.
Description
Model
Quantity Unit Price
Total
Sleeping-youth
330.00
Seating-comfort
600.00
Shipping
Grand Total
Delivery: by airfreight with Fritz companies
Original invoice must be attached to the airwaybil
Terms of payment: cash against document
Through: City Bank, NY branch
Please confirm and advise shipping details
Figure 12.
Possible output document
157.00
1087.00
Papirus Template
18
Step 4 – Assigning Lydoc and Template to the spool
The fourth step is connecting the lydoc and Template document, created in the previous steps, to the
spool file. This connection is called a design.
The design links every section of the spool to its corresponding variable in the Template. The design
also routes the spool to a desired output device.
Once the design is complete, Papirus automatically reuses it to produce MS-Word documents.
Step-by-Step
1.
Type PPS in the AS/400 command line prompt, and press Enter.
2.
Type 2 for Spool Design in the field ‘Select’ and press Enter. The Design Table window appears.
3.
Press F6 to create a new design.
4.
Fill in the name of the design in the field ‘DesignID’. The design ID must be identical to the spool
userdata.
5.
Fill in a description for the design in the field ‘Description’.
6.
Press F4 in the field ‘Layout document’ to display a list of layout documents.
7.
Press F8 to retrieve new lydocs from the Papirus PC server and F5 to refresh the list.
8.
Type 1 next to the desired layout document and press Enter.
9.
Fill in a description for the lydoc in the field ‘Description’.
10. Fill in the language code of the spool in the field ‘RTL Language’.
11. Fill in the width of the spool in the field ‘Width’.
12. Press F2 to confirm.
13. Type 1 next to the desired layout document and press Enter.
14. Fill in all the additional design parameters (optional).
15. Assign a test spool to the design by pressing F9 (optional).
16. Press F2 to update design definitions.
17. Locate the design in the Design table window.
18. Type 2 next to the design and press Enter.
Papirus Template
19
19. Press F7 to assign a Template document to the design.
20. Delete the definition of the layout document by pressing 4 and Enter.
21. Press F6 to define a new Template document.
22. Fill in the desired sequence number for the Template in the field ‘Template seq.’.
23. Fill in a description for the Template in the field ‘Description’.
24. Fill in the name of the Template document, without the DOT extension, in the field’ Word
document’.
25. Enter ‘Y’ in the field ‘Package’.
26. Select the desired option in the field ‘Merge next page mode’.
27. Select the desired option in the field ‘Template usage mode’.
28. Press F2 to save the definition.
29. Press F3 to return to the Design definition window.
30. Press F2 to confirm.
Entering Papirus on the AS/400
Type PPS in the AS/400 command line prompt, and press Enter. The Papirus main menu appears.
Type 2 for Spool Design in the field ‘Select’ and press Enter. The Design Table window appears, as
described below.
Design Table Window
Purpose of the window
This window enables management of all the designs that exist in the Papirus system. The first time the
design table is accessed, it contains only the default and sample designs supplied with the system.
Note
The default designs are “empty” and do not contain any formatting attributes.
When they are selected, the Papirus output is identical to that of the original spool file.
Papirus Template
20
The following operations may be performed from this window:
Create, update, copy and delete designs.
Load and save designs into/from AS/400 files.
Figure 13.
Design Table Window
Function Keys
Function keys are located in the bottom of the window.
The following function keys are available:
F3
-
Exit window and return to previous window.
F5
-
Refresh list.
F6
-
Create a new design.
F9
-
Load design from AS/400 file.
Fields
The following fields appear in the window:
Opt
-
Operation code to be applied on a design. This field is filled in by the user.
Design ID
-
Name of the design, must be identical to the spool userdata.
Description
-
Free text describing the design.
Layout document
-
Name of the Layout document assigned to the design.
Test/Prod
-
Status of the design: Test / Production.
Priority
-
Processing priority for the design in the data queue.
Papirus Template
21
Operation Codes
Several operation codes may be applied on each design by typing their respective number in the field
‘Opt’ and pressing Enter:
2
-
Edit design definitions.
3
-
Duplicate design.
4
-
Delete design. Press F2 in the dialog box that opens to confirm deleting.
5
-
Display design definitions.
8
-
Enter the Areas table allocated to the design.
9
-
Save the design into an AS/400 file.
Using the window
Press F6 in order to create a new spool design. The Design Definition window appears, as described
below.
Design Definition Window
The Design Definition window appears after pressing F6 in the design table window. It is also accessed
from the Design Table window by pressing 2 and Enter next to an existing design.
Purpose of the window
The following operations may be performed from this window:
Assigning a Layout document to the spool.
Assigning a Template document to the spool.
Routing the spool to a desired output device.
Assigning a test spool to the design.
Papirus Template
22
Figure 14.
Design Definition Window
Function Keys
Function keys are located in the bottom of the window.
The following function keys are available in the window:
F2
-
Save definitions and return to previous window.
F3
-
Return to previous window without saving definitions.
F4
-
Display a list of available Layout documents. Active only when the cursor is located in
the field ‘Layout document’.
F7
-
Enter the Template table window.
F8
-
Enter the Area Table window.
F9
-
Assign a test spool to the design.
F10
-
Display additional fields.
Fields
The following fields appear in the window and may be filled in:
Design ID
Name of the design. This field is required.
Description
Free text describing the design. This field is required.
Layout document
Name of the Layout document assigned to the design. This field is required.
Data queue
Name of the queue, through which to transfer data from the AS/400 to the
Papirus PC server.
Priority
Spool priority in the data queue, which determines the order of processing by
the PC.
Papirus Template
23
the PC.
Auto formatting
Whether to reproduce formatting attributes set on the AS/400.
Page break
Whether to preserve the current page breaks of the spool.
Printer
Name of the printer with which to print the output document.
Save document
Whether to automatically save the output document in DOC format.
Print document
Whether to automatically print the output document.
Save as image file
Whether to automatically save the output document in a graphic format.
Image type
Desired graphic format for the output document.
Default output dir
Desired path on the PC in which to save output documents.
Test spool
Spool sample used to test the design.
Additional Fields (appear after pressing F10)
Delete spool file
Whether to delete the spool file from the AS/400 out queue after printing.
Change spool file
Whether to change spool attributes in the AS/400 out queue after printing.
Document password
Desired password for email attachments sent by Papirus.
Translation table
Whether to replace a character from the spool file with a different character.
Using the window
Fill in the new design name in the field ‘DesignID’. The design ID must be identical to the spool
userdata (the spool userdata is one of the fields characterizing the spool on the AS/400 computer,
usually the name of the program that the spool has created).
Fill in a description for the design in the field ‘Description’. This description can help you identify the
design in the design table.
Locate the cursor in the field ‘Layout document’ and press F4 to open the Layout Document Table.
The layout document defines the language code and the width of the spool.
Papirus Template
24
The Layout Document Table window
Purpose of the window
This window is used to assign a layout document to the design.
Figure 15.
Layout Document Table Window
Each name appearing in this table represents a corresponding layout document by the same name. The
real layout documents are saved in the folder C:\Program Files\Papirus\Forms on the Papirus PC
server.
Function Keys
Function keys are located in the bottom of the window.
The following function keys are available from the window:
F3
–
Exit window and return to previous window.
F5
–
Refresh list.
F8
–
Retrieve new layout documents from the Papirus PC server.
Operation Codes
Several operation codes may be applied on each layout document by typing their respective number in
the field ‘Opt’ and pressing Enter:
1
–
Select a layout document to be assigned to the design.
2
–
Edit Layout Document Parameters.
5
–
Display Layout Document Parameters.
Papirus Template
25
Using the window
Press F8 to retrieve the names of any new layout documents from the Papirus PC server. Only
documents with the name ‘lydoc###’ from the folder C:\Program Files\Papirus\Forms, are retrieved.
Note
In order to perform this operation, the Papirus PC server must be running.
Wait for the completion of the operation, then press F5 to refresh the list.
Locate the layout document created in step 2, type 1 next to it and press Enter to select it.
You may also select a layout document from the default set (lydoc001- lydoc010). A default lydoc
should be selected according to the spool width and language.
If it is a new layout document, the Layout document parameters window appears.
The Layout document window
The Layout document window appears after selecting a new layout document from the Layout
document table window. It is also accessed from the Layout document table window by pressing 2 and
Enter next to an existing layout document.
Purpose of the window
This window is used to define the spool width and language code.
Figure 16.
Layout Document Parameters Window
Function Keys
Function keys are located in the bottom of the window.
The following function keys are available in the window:
Papirus Template
26
F2
– Update and exit window.
F3/F12
– Exit and return to previous window without saving.
Fields
The following fields are available from the Layout Document window:
Layout document
Name of the layout document, automatically filled in by the system.
Description
Free text describing the layout document.
Rtl Language
Spool language code.
Width
Number of characters in one line of the spool file.
Character width
Estimated width in twips of one character in the output document.
Using the window
Fill in a description for the lydoc in the field ‘Description’. This description can help you identify the
lydoc in the lydoc table.
Fill in the language code of the spool in the field ‘RTL Language’. Enter Y for a Right to left language,
or N for a Left to right language.
Fill in the width of the spool in the field ‘Width’. The width is represented by the maximal number of
characters in one line of the spool, and can be determined in the Display spooled file window (refer to
Step 1).
Leave the field ‘Character width’ blank. The character width is the estimated width in twips of one
character in the output document. This field is meaningless to a Template based design and can remain
blank.
Press F2 to save the changes and return to the Layout document table.
Locate the layout document you have just defined, type 1 next to it, and press Enter to select it and
return to the Design definition window.
Continue using the Design definition window
The rest of the fields in the window are optional. If they remain blank, the default settings are used.
Fill in the name of the desired data queue, through which to transfer spool data from the AS/400 to the
PC, in the field ‘Data queue’. This field should be used only when the Papirus software is running on
Papirus Template
27
several PC servers in paralle l, each monitoring a different queue. Default option is to automatically
send the spool data to a dataq called PAPI1.
Fill in the desired design priority in the field ‘Priority’. Designs with the highest priority (priority 0) are
processed first by the Papirus PC server. Designs of the same priority are processed according to their
arrival order to the data queue.
Enter N in the field ‘Auto Formatting’ in order to ignore the formatting attributes set on the AS/400.
Only when using ruler based designs, Papirus can re-produce Bold and Underline formatting, set on the
AS/400 by repeated printing on the same line (also known as printing by ASA code). Default option is
N.
Choose whether to preserve the current page breaks of the spool in the field ‘Page Break’. Enter Y to
preserve the current page breaks of the spool. Enter N to ignore page breaks in the spool file. Default
option is Y.
Locate the cursor in the field ‘Printer’ in order to route the output document to one desired printer.
Press F4 to display a list of available printers. Only printers, which have been previously defined on the
Papirus PC server, appear in the list (refer to Papirus Word User’s Guide for further details). Locate the
desired printer in the list, type 1 next to it and press Enter. If the output document is suppose to be
printed by several different printers, leave this field blank and refer Step 8 for further details.
Choose whether to automatically save the output document in DOC format in the field ‘Save
document’. Enter Y to save the output document. The file name will be assigned automatically with a
serial number. Enter N not to save the output document. Default option is N.
Choose whether to automatically print the output document in the field ‘Print document’. Enter Y to
automatically print the output document. Enter N not to print the output document. Default option is Y.
Choose whether to automatically save the output document in a graphic format in the field ‘Save as
image file’. Enter Y to automatically save the output document in a graphic format (the format is
determined in the next field). Enter N not to save the output document in a graphic format. Default
option is N.
Locate the cursor in the field ‘Image type’ and press F4 to display a list of available graphic formats.
Select the desired graphic format for the output document by typing 1 next to it and pressing Enter.
Note
It is possible to save output documents in graphic formats only if Papirus’ Image module has been
purchased.
Papirus Template
28
Enter the full path of the desired PC folder, in which to save output documents, in the field ‘Default
output dir’. The desired path, whether local or network, must first be recognized by Windows on the
Papirus PC server. Default path is C:\Program Files\Papirus\Output on the Papirus PC server.
Press F10 to display additional fields.
Choose whether to delete the spool from the AS/400 output queue in the field ‘Delete spool file’. Enter
Y to delete the spool file from the output queue after printing. Enter N to keep the spool file in the
output queue after printing. Enter S to keep the spool file in the output queue only if its status was set to
*SAVE. Default option is N.
Choose whether to change spool attributes in the AS/400 output queue in the field ‘Change spool file’.
Enter H to hold the spool in the output queue after printing. Enter F to set the spool’s Formtype to
“*PAPIRUS” after printing. Enter N not to change spool attributes in the outq. Default option is N.
Fill in the desired password for email attachments in the field ‘Password’. By default, all email
attachments sent by Papirus are Read-Only documents. In order to modify the attachment, a password
must be entered in MS-Word. Default password for all email attachments sent by Papirus is “777”.
Enter a * sign to send email attachments unprotected.
Note
It is possible to send spool files as email attachments only if Papirus’ Email module has been
purchased.
Choose whether to replace a character from the spool file with a different desired character in the field
‘Translation Table’. Enter the original character in the field “From:” and the desired character below it
in the field “To:”.
Assign a test spool to the design, as described below:
Test spool
Each design can be assigned a test spool, on which formatting definitions are applied.
The test spool provides two advantages: 1) Immediate feedback on design results: When a test spool is
defined, it is possible to automatically activate Microsoft Word Viewer on the Papirus PC server,
displaying the output Word document. 2) Detection of wrong parameters entered during the process of
linking Template variables to spool data (refer to step 5 for further details).
Assigning a test spool to the design
Press F9 from the Design definition window to open the Select test Spool window.
Papirus Template
29
Direct Papirus to the AS/400 user or output queue in which the desired spool file is stored and press F2
to confirm.
Locate the desired spool by scrolling through the list using the Page Up and Page Down keys. It is
possible to jump to the top of the list by pressing F17 and to the bottom by pressing F18.
Select the desired spool by typing 1 next to it, and press Enter.
Note that the status of the field ‘Test spool’ in the design definition window is now “defined”.
Continue using the Design definition window
Press F2 to save the new design definitions and return to the Design Table window.
Locate the design in the Design Table Window, type 2 next to it and press Enter to reopen the design
definition window.
Press F7 to assign the Template document, created in step 3, to the design. The Template table window
appears, as described below.
The Template table window
Purpose of the window
This window is used to assign Template documents to the design.
Figure 17.
Template Table Window
Function Keys
Function keys appear in the bottom of the screen.
The following function keys are available from the window:
F3
-
Return to previous window.
Papirus Template
30
F5
-
Refresh list
F6
-
Assign a new Template document to the design.
Fields
The following fields appear in the window:
Opt.
Operation code to be applied on a Template document.
Template seq.
Number of the Template document in the package ranging from 001 to 999.
Description
Free text describing the Template document.
Word document
Name of the Template document.
Operation Codes
Several operation codes may be applied on each Template document by typing their respective number
in the field ‘Opt’ and pressing Enter:
2
–
Open the Template definitions for editing.
3
–
Duplicate Template definitions.
4
–
Delete Temp late definitions. Press F2 in the dialog box that opens to confirm deleting.
5
–
Display Template definitions.
Using the window
When you first enter this window, only the layout document appears in the table. Delete it by typing 4
in the Opt. field and pressing Enter.
Press F6 in order to assign a new Template document to the design. The Template definition window
appears, as described bellow:
The Template definition window
Purpose of the window
This window is used to define the manner of applying the Template document on the spool file.
Papirus Template
31
Figure 18.
Template Definition Window
Function Keys
Function keys are located in the bottom of the window.
The following function keys are available in the window:
F2
– Update and exit window.
F3
– Exit and return to previous window without saving.
Fields
The following fields appear in the window:
Design ID
Name of the design, automatically filled in by the system.
Template seq.
Number of the template document in the package ranging from 001 to 999.
Description
Free text describing the Template document.
Word document
Name of the Template document.
Package
Whether to always use this Template in the creation of the output document.
Merge next page mode
Manner of merging the pages of the output document.
Template usage mode
Manner of applying the Template document on the spool pages.
Copies
Not in use.
Using the window
Fill in the Template sequence number in the field ‘Template seq’. The sequence number determines the
order in which the Templates are used during the creation of the output document. At this step the
design is based only on one Template document, therefore simply enter any 3 digits number (refer to
step 7 for further details).
Papirus Template
32
Fill in a short description of the Template document in the field ‘Description’. This description can
help you identify the Template in the Template table.
Fill in the name of the Template, without the DOT extension, in the field ‘Word document’.
Select whether to use the Template during the creation of the output document in the field ‘Package’.
Enter ‘Y’ to use the Template. Enter ‘N’ to ignore the Template (refer to step 7 for further details).
Locate the cursor in the field ‘Merge next page mode’ in order to select the manner of merging the
pages of the output document. Press F4 to display a list of available merging modes.
Select option ‘00’ to merge with a page break between. In this mode each page of the output document
stands by itself.
Select option ‘01’ to merge without any spacing. In this mode the pages of the output document are
combined without any spaces.
Select option ‘02’ to merge with one separating line. In this mode the page breaks of the output
document are replaced with one separating line. Default option is 00.
The three merging modes are illustrated in the following figure:
With a page break between
With no spacing
Turtle Furniture Production
Turtle Furniture Production
Order no. 193776
Item
Qty
With one spacing line
Turtle Furniture Production
Order no. 193776
Unit Price
Item
Qty
Order no. 193776
Unit Price
Item
Qty
Unit Price
Sleeping-youth
10
33
Sleeping-youth
10
33
Sleeping-youth
10
33
Sleeping-comfort
15
40
Sleeping-comfort
15
40
Sleeping-comfort
15
40
Item
Qty
Sleeping-king
Turtle Furniture Production
Sleeping-queen
Item
Item
Qty
Unit Price
Sleeping-king
5
50
Sleeping-queen
5
45
5
Sleeping-baby
5
Qty
5
Unit Price
50
Item
45
Sleeping-king
5
50
Sleeping-queen
5
45
Unit Price
Qty
Unit Price
30
Please refer to our order number in all the
shipping documents and invoice
Item
Sleeping-baby
Qty
5
Unit Price
30
Please refer to our order number in all the
shipping documents and invoice
Turtle Furniture Production
Item
Sleeping-baby
Qty
5
Unit Price
30
Please refer to our order number in all the
shipping documents and invoice
Figure 19.
Merge next page mode
Papirus Template
33
Locate the cursor in the field ‘Template usage mode’ in order to select the manner of applying the
Template document on the spool. Press F4 to display a list of available usage modes.
Select option ‘0’ to reuse the Template for each of the spool pages. In this mode Papirus integrates
every spool page into a separate Template page. This mode was designed for spool files in which all
pages have the same format.
This usage mode is illustrated in the following figure:
Spool file
Template document
Invoice no. 575765
-----------------------
Output document
Turtle Furniture Production
Turtle Furniture Production
Invoice no. ~no~
Sleeping-youth
10
Unit
Price
33
Seating -comfort
15
40
Item
Qty
Total
Invoice no. 575765
Item
Qty
Unit Price
Item
~item~
~qty~
~price~
Sleeping-youth
10
Seating-comfort
15
Total
~total~
930
Total
Invoice no. 575765
-----------------------
Turtle Furniture Production
Qty
Sleeping-king
10
Unit
Price
50
Sleeping-queen
10
45
Total
Item
Qty
Unit Price
~item~
~qty~
~price~
Total
~total~
950
Item
Qty
Sleeping-king
10
Seating-queen
10
Turtle Furniture Production
Sleeping-baby
10
Unit
Price
50
Seating -deluxe
10
100
Total
Qty
Item
Qty
Unit Price
~item~
~qty~
~price~
Total
~total~
1500
Unit Price
50
45
950
Turtle Furniture Production
Invoice no. 575765
Item
Qty
Unit Price
Sleeping-baby
10
50
Seating-deluxe
10
100
Total
Figure 20.
40
Invoice no. 575765
Invoice no. ~no~
Item
33
930
Total
Invoice no. 575765
-----------------------
Unit Price
Turtle Furniture Production
Invoice no. ~no~
Item
Qty
1500
Reuse for each of spool pages
Select option ‘1’ to use the Template once for the complete spool. In this mode Papirus integrates all
the spool pages into one Template page. This mode was designed for spool files in which every page
continues the previous page.
This usage mode is illustrated in the following figure:
Papirus Template
34
Spool file
Template document
Turtle Furniture Production
Attn: Alain Schmidt,
Mead Packaging Europe
Invoice no. ~no~
Sleeping-youth
10
Seating -comfort
15
40
Invoice no. 575765
Item
Qty
Unit Price
Further to y our order -
~item~
~qty~
~price~
Item
Total
~total~
Please refer to our order number in all the
shipping documents and invoice
Item
Qty
Mead Packaging Europe
Further to your order -
Unit
Price
33
Qty
Turtle Furniture Production
Attn.: Alain Schmidt,
Attn: ~name~
Invoice no. 575765
----------------------Further to your order Item
Output document
Sleeping-king
10
Unit
Price
50
Sleeping-queen
10
45
Sleeping-baby
10
50
Qty
Unit Price
Sleeping-youth
10
33
Seating-comfort
15
40
Sleeping-king
10
50
Sleeping-queen
10
45
Sleeping-baby
10
50
Seating-deluxe
10
Total
100
3380
Please refer to our order number in all the
shipping documents and invoice
Item
Seating -deluxe
Qty
10
Total
Unit
Price
100
3380
Please refer to our order
number in all the shipping
documents and invoice
Figure 21.
Once for the complete spool
Select option ‘2’ not to use the template at all. In this mode Papirus does not use the Template to create
the output document until instructed otherwise. This usage mode was designed for dynamic spool files,
which their format is different in every version of the spool (refer to step 7 for further details).
Select option ‘3’ to use the Template as is. In this mode Papirus uses the Template to create the output
document, but does not integrate spool data into it. This usage mode was designed for Templates
containing only constant text, which suppose to be added to the output document in a fixed position.
For example: a Template containing constant general terms, which should be added as a prefix at the
end of the output document.
Default option is ‘0’.
Press F2 to save the Template definitions and return to the Template table window.
Press F3 to return to the Design Definition window.
Continue using the Design definition window
Press F2 to update the design definitions.
Papirus Template
35
Saving/Loading designs from PC file
This option enables to export Papirus designs to PC files for backup purposes or for transferring
designs between AS/400 systems. The files are created on the Papirus PC server in the remote directory
(default is C:\Program Files\Papirus\Remote) in PPW format. This file format includes a spool sample
and its design definitions.
Exporting spool and design to a PPW file
Activate Papirus’ PC component (refer to Papirus Word User’s Guide for further details).
Enter the Spool List window (refer to Step 1) and locate the desired spool in the list.
Type 7 next to it and press Enter to save the design into a PPW file.
The ‘Export to PC’ window appears. Fill in the desired file name, without the ppw extension, in the
field ‘PC file name’.
Press F2 to execute.
Note
The PPW file may be sent by email to be examined by Sanskrit’s Technical Support Team.
It is recommended to compress the file in Winzip before sending, in order to protect it.
Loading spool and design from a PPW file
Activate Papirus’ PC component (refer to Papirus Word User’s Guide for further details).
Save the file in the remote directory on the Papirus PC server (default is C:\Program
Files\Papirus\Remote).
Enter the Spool process window (refer Step 1) and press F7 to load a design from a ppw file.
The ‘Import fro m PC’ window appears.
Figure 22.
Import from PC window
Fill in the file name, without the ppw extension, in the field ‘PC file name’.
Press F2 to execute.
Papirus Template
36
Saving/Loading designs from AS/400 files
This option enables to export Papirus designs to AS/400 files for backup purposes or for copying
designs from one AS/400 computer to another.
Saving a design to an AS/400 file
Enter the Design table window and locate the desired design in the list.
Type 9 next to it and press Enter to save the design into a file.
The ‘Save to file’ window appears. Fill in the desired file name in the field ‘file name’ and the desired
library in the field ‘library’.
Press F2 to execute.
Loading a design from an AS/400 file
Enter the Design table window and press F9 to load a design from a file.
The ‘Load from file’ window appears.
Figure 23.
Load from file window
Fill in the file name in the field ‘file name’ and the library name in the field ‘library’.
Press F2 to execute.
Papirus Template
37
Protecting the design
All designs in the Design table are in either Test mode or Production mode. Designs in Test mode can
be changed or deleted. Designs in Production mode are Read-Only designs that cannot be changed or
deleted.
By default all designs are created in Test mode.
It is possible to protect a certain design by changing its mode to Production. While in Production mode,
the design cannot be changed or deleted, even if the respective operation code is typed.
Changing Design status
Enter the Design table window and locate the desired design in the list.
If the field ‘Test/Prod’ is blank, the design is in Test mode and can be edited.
If the word “Production” appears in the field ‘Test/Prod’, the design is in Production mode and cannot
be edited.
In order to change a design’s mode, type 6 next to the desired design and press Enter.
Papirus Template
38
Step 5 – linking variables to spool data
The fifth step is linking variables in the Template to data from the spool, so the data will replace the
variables and appear in the output document. The linking of variables to data is part of the spool design.
In order to link variables to data, the spool must be logically divided into separate areas. Then each area
is linked to the corresponding variable in the Template document. Spool areas are linked to Template
variables through a ruler.
Step-by-Step
1.
Type PPS in the AS/400 command line prompt, and press Enter.
2.
Type 2 for Spool Design in the field ‘Select’ and press Enter.
3.
Locate the relevant design in the list.
4.
Type 8 next to it and press Enter. The Area Table window appears.
5.
Press F6 to define a new area.
6.
Fill in a description for the area in the field ‘Description’ (optional).
7.
Fill in a unique start indicator, whether text or wild-card signs, in the field ‘Text’.
8.
Fill in the position of the start indicator in the field ‘Col’.
9.
Locate the cursor in the field ‘Length’ and press Enter.
10. Fill in the offset downward from the start indicator to the data in the field ‘Rows offest’.
11. Select the suitable search option for this start indicator in the field ‘Search option’.
12. Fill in the number of data lines in the area in the field ‘Lines’. Type 0 if the number is unknown.
13. Fill in the position of the data in the field ‘Col’.
14. Fill in the maximal width of the data in the field ‘Width’.
15. Fill in a unique end indicator, whether text or wild-card signs, in the field ‘Text” *.
16. Fill in the position of the end indicator in the field ‘Col’ *.
17. Locate the cursor in the field ‘Length’ and press Enter *.
18. Fill in the offset downward from the end indicator to the data in the field ‘Rows offest’ *.
19. Press F2 to save the area definition.
* For dynamic areas only.
Papirus Template
39
Dividing the spool into areas
The spool must be logically divided into separate areas.
The division of the spool into areas is performed on one spool sample, but should apply to all spool
files of the same type.
Examine this example of a spool file:
*....+....1....+....2....+....3....+....4....+....5....+....6....+....7..
Attn: Alain Schmidt,
Mead Packaging Europe
Al.Du Bourb 5
Maurepas Cedex
78312 France
------------------Tel: (331)305-7264
Fax: (331)306-7019
PURCHASE ORDER NO: 21672
DATE: 20/01/98
------------------------Further to your order your quotation dd 08.01.98 silicon moflet
for cp.751 sn, including the following items:
Catalog No.
----------1-342-501
1-502-101
Description
--------------Sleeping-youth
Seating-comfort
Model
-------nec2000
nec9995
Figure 24.
Quantity
Unit Price
---------- ---------10
33
15
40
Grand Total
Spool file
This spool can be logically divided into 14 separate areas, in the following way:
1.
Name
2.
Address
3.
Telephone number
4.
Fax number
5.
Purchase order number
6.
Date
7.
Remarks above the table
8.
Catalog no. (in the table)
9.
Description (in the table)
10. Model (in the table)
11. Quantity (in the table)
12. Unit price (in the table)
13. Total (in the table)
14. Grand total
The following figure illustrates the separate areas of the spool file:
Total
-------330.00
600.00
930.00
Papirus Template
40
*....+....1....+....2....+....3....+....4....+....5....+....6....+....7..
Attn: Alain Schmidt,
Mead Packaging Europe
Al.Du Bourb 5
Maurepas Cedex
78312 France
Tel: (331)305-7264
Fax: (331)306-7019
PURCHASE ORDER NO:
21672
DATE: 20/01/98
------------------------Further to your order your quotation dd 08.01.98 silicon moflet
for cp.751 sn, including the following items:
Catalog No.
----------1-342-501
1-502-101
Description
--------------Sleeping-youth
Seating-comfort
Model
-------nec2000
nec9995
Quantity
---------10
15
Unit Price
---------33
40
Grand Total
Figure 25.
Total
-------330.00
600.00
930.00
Areas of the spool file
Note
Each spool can be divided up to 150 different areas.
There are two types of areas in the spool:
1.
Areas with a constant number of lines, for example: the purchase order number. The purchase
order number is always composed of one line. These areas are called Constant areas.
2.
Areas with a dynamic number of lines, for example: the catalog numbers in the table. The number
of lines in this column changes according to the number of items ordered by the customer. These
areas are called Dynamic areas.
Both types of areas can include constant text or variable data.
In the purchase order number area, for example, the words “Purchase order no:” are constant, whereas
the number “21672” is variable.
In the catalog number area, for example, the header “Catalo No.” is constant, whereas the numbers “1342-501” and “1-502-101” are variable.
The constant text was already written directly in the Template document, so there is no need to transfer
it from the spool. Only the data should be transferred from the spool. The constant text is merely used as
a reference point to locate the data in the spool.
This constant text is called an Indicator because it indicates the location of the data in the spool.
Indicators must meet four requirements:
1.
They must contain constant text.
2.
They must appear in all versions of the spool
3.
They must appear in the same position on the spool
4.
They must be located in a fixed distance from the data.
Papirus Template
41
There are two types of indicators: Start indicator that indicates the beginning of the data and End
indicator that indicates the ending of the data.
When an indicator is found by Papirus, its respective data is integrated into the Template document.
If an indicator is found several times, its respective data is integrated into the Template at the same
number of times.
All areas (indicators and data) must be defined in the design.
Constant areas are defined by a start indicator and by their constant number of lines. The start indicator
indicates the beginning of the area. The number of lines represents the length of the area.
The purchase order number, “21672”, is part of a constant area. It is defined by the start indicator
“PURCHASE ORDER NO” and by the fact it includes one line.
Dynamic areas are defined by a start indicator and by an end indicator. The start indicator indicates the
beginning of the area, and the end indicator indicates the end of the area.
The catalog numbers, “1-342-501” and “1-502-101”, are a dynamic area. They are defined by the start
indicator “Catalog No.” and by the end indicator “Grand Total”.
In order to define the areas in the design, enter Papirus on the AS/400.
Entering Papirus on the AS/400
Type PPS in the AS/400 command line prompt, and press Enter. The Papirus main menu appears.
Type 2 for Spool Design in the field ‘Select’ and press Enter. The Design Table window appears (refer
to Step 4).
Locate the relevant design in the list, type 8 next to it and press Enter to open the Area Table window,
as described below.
Area Table Window
The window is accessed by typing 8 next to a design in the Design Table and pressing Enter, or by
pressing F8 from the Design definition window.
Purpose of the window
This window is used to define new areas in the spool and to edit already existing areas. The window is
also used to assign rulers to areas.
Papirus Template
42
Figure 26.
Area Table Window
The left side of the Area table describes an area of the spool. The right side describes the ruler linking
the area to a Template variable. The window is empty the first time it is entered, because no areas or
rulers have been defined.
Function Keys
Function keys are located in the bottom of the window.
The following function keys are available:
F3
-
Exit and return to previous window.
F5
-
Refresh list.
F6
-
Define a new area.
F11
-
Activate Microsoft Word Viewer on the Papirus PC server, displaying the output Word
document.
Fields
The following fields appear in the window:
Opt
Operation code to be applied on an area. This field is filled in by the user.
Area Description
Free text describing the area.
Area Lines
Number of lines in the area.
Ruler Type
Type of the ruler assigned to the area.
Ruler Description
Free text describing the ruler.
Papirus Template
43
Operation Codes
Several operation codes may be applied on each spool area by typing their respective number in the
field ‘Opt’ and pressing Enter:
2
–
Edit area definitions.
3
–
Duplicate area to create a new area.
4
–
Delete area. Press F2 in the dialog box that opens to confirm deleting.
5
–
Display area definitions.
6
–
Delete the ruler assigned to the area (does not delete the area itself).
8
–
Create new ruler or edit an existing ruler.
9
–
Enable / Disable ruler.
Using the Table Area window
Press F6 in the Table Area window in order to define a new area. The Area definition window appears,
as described below:
Area Definition Window
The window is accessed by pressing F6 in the Area table window to define a new area, or by typing 2
next to an existing area in the Area Table and pressing Enter.
Purpose of the window
This window is used to define spool areas, which will later be linked to variables in the Template
document.
Figure 27.
Area Definition window
Papirus Template
44
This window is divided into 3 parts: ‘Start Indicator’, ‘Area Attributes’ and ‘End Indicator’.
The ‘Start Indicator’ part refers to the constant text indicating the beginning of the data.
The ‘Area Attributes’ part refers to the data itself.
The ‘End indicator’ part refers to the constant text indicating the end of the data. This part is used only
when defining dynamic areas.
Function Keys
Function keys are located in the bottom of the window.
The following function keys are available:
F2
-
Save definition and return to previous window.
F3
-
Return to previous window without saving.
F8
-
Assign a ruler to the area.
Fields
The following fields appear in the window and may be filled in:
Design ID
Name of the design, automatically filled in by the system.
Area ID
Serial number of the area, automatically assigned by the system.
Description
Free text describing the area.
Start indicator
Constant text indicating the beginning of the data.
Area attributes
Parameters describing the data to be integrated into the Template document.
End indicator
Constant text indicating the end of the data, for dynamic areas only.
Using the window
Defining constant areas
The process of defining constant areas is demonstrated on the Purchase order no. area, of the spool
sample appearing in the beginning of this step. The process must be repeated for every constant area in
the spool.
Fill in a short description of the area in the field ‘Description’. This description can help you identify
the area in the area table. If this field remains blank, Papirus automatically enters the text of the start
indicator as the description.
Papirus Template
45
Start Indicator
Fill in the text of the start indicator in the field ‘Text’. Make sure the text you enter is identical to text
appearing on the spool, in both content and form. The indicator is automatically searched in the test
spool (refer to Step 4). If it is not found, a warning is displayed
In the example the words “PURCHASE ORDER NO:” are entered.
Fill in the position of the start indicator in the spool file. The position is the column number of the first
letter of the chosen text.
In the example the column number of the start indicator is the column of the letter ‘P’, which is 14.
Note
The column number can be read from the ruler at the top of the display spooled file window.
We recommend opening two AS/400 sessions in parallel:
The first session for viewing the spool file and determining the position of the areas.
The second session for defining the areas in the Area table window.
Locate the cursor in the field ‘Length’ and press Enter. Papirus automatically calculates the number of
characters in the start indicator. In order to include blanks in the start indicator, manually increase its
length.
In the example the calculated length is the number of letters in the words “PURCHASE ORDER NO:”,
which is 18.
Fill in the number of separating lines between the start indicator and data in the field ‘Rows Offset’.
In the example the start indicator and the data are located in the same line, so the rows offset is 0.
Note
The rows offset is always calculated from the start indicator downward.
Ignore the field ‘Search option’ at this early stage (this option is describes later on in the chapter).
Area Attributes
Fill in the number of data lines in the field ‘Lines’.
In the example the number “21672” includes only one line.
Fill in the position of the data in the field ‘Col’. The position is the column number of the first
character of the data.
In the example the column number of the data is the column of the digit‘2’, which is 34.
Fill in the maximal width of the data in the field ‘Width’.
Papirus Template
46
In the example the purchase order no. is five digits long. However, a purchase order number is an
ascending serial number and might be longer someday.
This one area definition must apply to all future purchase orders, so the longest possible number ought
to be entered. Assume the longest possible number is 10 digits long.
End Indicator
This part of the window is ignored when defining constant areas.
The following figure illustrates the Area definition window for the Purchase Order no. area:
Area definition
Design ID......:
Area ID........:
PURCHASE
1
Description.:
Start indicator
Text................
Position......: Col
Search option.:
N
Area attributes
Lines...............
Position......: Col
End indicator
Text................
Position......: Col
Figure 28.
Purchase Order no
PURCHASE ORDER NO:
14
Length
18
(F4)
1
34
Rows offset
0
(0-For end indicator)
Width
10
Length
Rows offset
Purchase Order no. - Area Definition window
Press F2 to save the area definition.
Defining dynamic areas
The process of defining dynamic areas is demonstrated on the Catalog no. area, appearing in the spool
sample in the beginning of the chapter. The process must be repeated for every dynamic area in the
spool.
Fill in a short description of the area in the field ‘Description’. This description can help you identify
the area in the area table. If this field remains blank, Papirus automatically enters the text of the start
indicator as the description.
Start Indicator
Fill in the text of the start indicator in the field ‘Text’. Make sure the text you enter is identical to text
appearing on the spool in both content and form. The indicator is automatically searched in the test
spool (refer to Step 4). If it is not found, a warning is displayed
In the example the words “Catalog No.” are entered.
Fill in the position of the start indicator in the spool file. The position is the column number of the first
letter of the chosen text.
Papirus Template
47
In the example the column number of the start indicator is the column of the letter ‘C’ which is 2.
Note
The column number can be read from the ruler at the top of the display spooled file window.
We recommend opening two AS/400 sessions in parallel:
The first session for viewing the spool file and determining the position of the areas.
The second session for defining the areas in the Area table window.
Locate the cursor in the field ‘Length’ and press Enter. Papirus automatically calculates the number of
characters in the start indicator. In order to include blanks in the start indicator, manually increase its
length.
In the example the calculated length is the number of letters in the words “Catalog No.” which is 11.
Fill in the number of separating lines between the start indicator and data in the field ‘Rows Offset’.
In the example the start indicator is located two lines above the data, so the rows offset is 2.
Note
The rows offset is always calculated from the start indicator downward.
Ignore the field ‘Search option’ at this early stage (this option is described later on in the chapter).
Area Attributes
Fill in 0 in the field ‘Lines’ to represent an unknown number of lines in the area.
In the example the number of lines is unknown, so 0 is entered.
Fill in the position of the data in the field ‘Col’. The position is the column number of the first
character of the data.
In the example the column number of the data is the column of the digit‘1’, which is 1.
Fill in the maximal width of the data in the field ‘Width’.
In the example the catalog numbers are 9 digits long, so their maximal width is 9.
End Indicator
Fill in the text of the end indicator in the field ‘Text’. Make sure the text you enter is identical to text
appearing on the spool in both content and form. The indicator is automatically searched in the test
spool (refer to Step 4). If it is not found, a warning is displayed
In the example the words “Grand Total” are entered.
Papirus Template
48
Fill in the position of the end indicator in the spool file. The position is the column number of the first
letter of the chosen text.
In the example the column number of the end indicator is the column of the letter ‘G’, which is 44.
Locate the cursor in the field ‘Length’ and press Enter. Papirus automatically calculates the number of
characters in the end indicator. In order to include blanks in the end indicator, manually increase its
length.
In the example the calculated length is the number of letters in the words “Grand Total” which is 11.
Fill in the number of separating lines between the end indicator and data in the field ‘Rows Offset’.
The offset calculated by Papirus is always directed downward. In order to direct the offset upward, a
negative offset must be entered.
In the example the end indicator is located one line below the data, so the rows offset is 1-.
Note
Only one negative offset is allowed. When entering the negative offset, type the number before the
minus sign.
The following figure illustrates the Area definition window for the Catalog no area:
Area definition
Design ID......:
Area ID........:
PURCHASE
2
Description.:
Start indicator
Text................
Position......: Col
Search option.:
N
Area attributes
Lines...............
Position......: Col
End indicator
Text................
Position......: Col
Figure 29.
Press F2 to save the area definition.
Catalog No.
2
Length
(F4)
0
2
Catalog no.
11
Rows offset
2
(0-For end indicator)
Width
9
Grand Total
44
Length
11
Rows offset
Catalog numbers - Area Definition window
1-
Papirus Template
49
Wild-card indicators
As was previously mentioned, only when Papirus finds the start indicator of an area, its respective data
is integrated into the Template document. In order to be found, indicators must contain constant text.
Certain spool files include only data, so constant text indicators are not available.
In these cases, it is possible to use indicators that have a constant structure, instead of constant text.
This type of indicators can be composed from Papirus’ wild-card signs:
#
-
Represents any numeric character (0-9).
@
-
Represents any alphabetic character (A-Z, a-z).
¬
-
Represents any non-blank character.
~
-
Represents any character, including blank.
These wild-card signs can be mixed and matched to compose indicators, as demonstrated in the
following examples.
Example no.1 - Date
Most spool files include their production date. This date changes on a daily basis.
The date “20/01/98”, appearing in the spool sample in the beginning of the chapter, cannot be used as
an indicator because it is valid only for spool files produced on this day.
However, the structure of the date remains constant: it consists of six digits separated by two slashes.
This structure, represented by ##/##/##, can be used as a valid indicator for all date fields.
Example no. 2 – Model
Every item in a table of items has a different model.
The string “nec2000”, appearing in the spool sample in the beginning of the chapter, cannot be used as
an indicator because it is valid for only one specific item.
However, the structure of the model remains constant: it consists of three letters and four digits.
This structure, represented by @@@####, can be used as a valid indicator for all items.
Example no. 3 – Item description
Every item in a table of items has a different description.
The string “Seating-comfort”, appearing in the spool sample in the beginning of the chapter, cannot be
used as an indicator because it is valid for only one specific item.
The structure of the item description is not constant. It may consist of letters, numbers, signs (slash,
hyphen, apostrophe) and also blanks. However, there are two constant parameters in the item
description: its maximal width is 15 characters and its first character is never blank.
This structure, represented by ¬~~~~~~~~~~~~~~, can be used as a valid indicator for all items.
Papirus Template
50
Note
Wild-cards indicators must meet the other requirements of regular indicators:
They must appear in all versions of the spool
They must appear in the same position on the spool
They must be located in a fixed distance from the data.
Defining areas with wild-card indicators
The process of defining areas based on wild-cards indicators is similar to the process of defining
regular areas. The only difference is that wild-cards are written in the field ‘Text’ in the Area definition
window, instead of actual letters and numbers.
The area of the purchase order number “21672”, appearing in the spool sample in the beginning of the
chapter, can be defined by the wild-card indicator #####. This indicator represents any five digits.
The following figure illustrates the Area definition window for this Purchase order number:
Area definition
Design ID......:
Area ID........:
PURCHASE
1
Description.:
Start indicator
Text................
Position......: Col
Search option.:
N
Area attributes
Lines...............
Position......: Col
End indicator
Text................
Position......: Col
Figure 30.
#####
34
(F4)
1
34
Length
Purchase Order no
5
Rows offset
0
(0-For end indicator)
Width
10
Length
Rows offset
Purchase Order no. - Area Definition window
Defining dynamic areas without end indicators
General explanation
The main difference between text indicators and wild-cards indicators is their number of appearances in
the spool. Text indicators are unique and usually appear only once in each page. Wild -card indicators
are more common and can appear several times.
When an indicator is found by Papirus, its respective data is integrated into the Template document. If
an indicator is found several times, the data is integrated into the Template at the same number of
times.
This fact becomes useful when having to define dynamic areas, without an end indicator available.
Papirus Template
51
In these cases, define a constant area of one line, which is based on a wild-card indicator. The wild card indicator will be found several times. As a result, the constant area will be duplicated and data
from several lines will be integrated into the Template.
Defining dynamic areas without end indicators
The process of defining dynamic areas without end indicators is similar to the process of defining
constant areas. The only difference is that a wild-cards indicator is used as a start indicator. Wild-cards
are written in the field ‘Text’ in the Area definition window, instead of actual letters and numbers.
The area of the catalog numbers “1-342-501” and “1-502-101”, appearing in the spool sample in the
beginning of the chapter, can be defined by the wild-card indicator #-###-###. This indicator represents
the structure of all catalog numbers.
The following figure illustrates the Area definition window for the Catalog numbers:
Area definition
Design ID......:
Area ID........:
PURCHASE
2
Description.:
Start indicator
Text................
Position......: Col
Search option.:
N
Area attributes
Lines...............
Position......: Col
End indicator
Text................
Position......: Col
Figure 31.
#-###-###
2
Length
(F4)
1
2
Catalog no.
9
Rows offset
0
(0-For end indicator)
Width
9
Length
Rows offset
Catalog numbers - Area Definition window
Note
Wild-card indicators are designed to capture a wide range of areas. They might capture areas you
didn’t intend to include. Make sure your indicator is unique and captures the desired area only.
Papirus Template
52
Ignoring indicators
By default, Papirus searches a start indicator throughout the entire spool. When the indicator is found,
its respective data is integrated into the Template document. If the indicator is found several times, its
respective data is integrated into the Template document several times.
In some cases, the data should appear in the output document only once, even if its indicator appears
several times in the spool file.
This can be achieved by instructing Papirus’ searching mechanism to include only the desired
indicators.
Using Papirus’ searching mechanism
Enter the Area definition window of the relevant area.
Locate the cursor in the field ‘Search option’ and press F4. The Search options window appears,
allowing you to control Papirus’ searching mechanism for the specific start indicator.
Select Search Option ‘I’ in order to include all indicators, ignoring page breaks in the spool.
The following figure illustrates the result of search option ‘I’ for the indicator ##, which represents the
quantity:
Spool File
Template document
Invoice no. 193776
--------------------
Output document
Turtle Furniture Production
Turtle Furniture Production
Invoice no. ~invoiceno~
Item
Qty
Sleeping-youth
Seating -comfort
10
15
Unit
Price
33
40
Item
Qty
~item~
~qty~
Invoice no. 193776
--------------------
Unit Price
~price~
Invoice no. 193776
Item
Turtle Furniture Production
Sleeping-king
Seating -deluxe
Shipping
Total
Qty
Unit
Price
10
15
30
20
150
1680
Order number: 656567
Payment Terms: 30 days
Through: City Bank, NY branch
Item
Qty
Unit Price
~item~
Shipping
Total
~qty~
~price~
~shipping~
~total~
Order number: ~orderno~
Payment Terms: ~terms~
Through: ~bank~
Figure 32.
Search option I
Unit Price
10
15
10
15
33
40
30
20
Turtle Furniture Production
Invoice no. ~invoiceno~
Item
Qty
Sleeping-youth
Sleeping-comfort
Sleeping-king
Seating-deluxe
Invoice no. ~invoiceno~
Item
Qty
Shipping
Total
Order number: 656567
Payment Terms: 30 days
Through: City Bank, NY branch
Unit Price
150
1680
Papirus Template
53
Select Search Option ‘N’ (default) in order to include all indicators, separated by page breaks.
The following figure illustrates the result of search option ‘N’ for the indicator ##, which represents the
quantity:
Spool File
Template document
Invoice no. 193776
--------------------
Output document
Turtle Furniture Production
Turtle Furniture Production
Invoice no. ~invoiceno~
Item
Qty
Sleeping-youth
Seating -comfort
10
15
Unit
Price
33
40
Item
Qty
~item~
~qty~
Invoice no. 193776
--------------------
Unit Price
~price~
Invoice no. 193776
Item
Turtle Furniture Production
Sleeping-king
Seating -deluxe
Shipping
Total
Qty
Unit
Price
10
15
30
20
150
1680
Order number: 656567
Payment Terms: 30 days
Through: City Bank, NY branch
Qty
Unit Price
Item
~item~
Shipping
Total
~qty~
~price~
~shipping~
~total~
Sleeping-king
Seating-deluxe
Shipping
Total
Figure 33.
Search option N
33
40
Invoice no. ~invoiceno~
Item
Order number: ~orderno~
Payment Terms: ~terms~
Through: ~bank~
Unit Price
10
15
Turtle Furniture Production
Invoice no. ~invoiceno~
Item
Qty
Sleeping-youth
Sleeping-comfort
Qty
10
15
Order number: 656567
Payment Terms: 30 days
Through: City Bank, NY branch
Unit Price
30
20
150
1680
Papirus Template
54
Select Search Option ‘P’ in order to include only the first indicator in each page of the spool.
The following figure illustrates the result of search option ‘P’ for the indicator ##, which represents the
quantity:
Spool File
Template document
Invoice no. 193776
--------------------
Output document
Turtle Furniture Production
Turtle Furniture Production
Invoice no. ~invoiceno~
Item
Qty
Sleeping-youth
Seating -comfort
10
15
Unit
Price
33
40
Item
Qty
~item~
~qty~
Invoice no. 193776
--------------------
Unit Price
~price~
Invoice no. 193776
Item
Sleeping-youth
Turtle Furniture Production
Sleeping-king
Seating -deluxe
Shipping
Total
Qty
Unit
Price
10
15
30
20
150
1680
Order number: 656567
Payment Terms: 30 days
Through: City Bank, NY branch
Item
Qty
Unit Price
~item~
Shipping
Total
~qty~
~price~
~shipping~
~total~
Order number: ~orderno~
Payment Terms: ~terms~
Through: ~bank~
Figure 34.
Unit Price
10
33
Turtle Furniture Production
Invoice no. ~invoiceno~
Item
Qty
Invoice no. ~invoiceno~
Item
Qty
Sleeping-king
Unit Price
10
30
Shipping
Total
150
1680
Order number: 656567
Payment Terms: 30 days
Through: City Bank, NY branch
Search option P
Select Search Option ‘Y’ in order to include only the first indicator in the entire spool.
The following figure illustrates the result of search option ‘Y’ for the indicator ##, which represents the
quantity:
Spool File
Template document
Invoice no. 193776
--------------------
Output document
Turtle Furniture Production
Turtle Furniture Production
Invoice no. ~invoiceno~
Item
Qty
Sleeping-youth
Seating -comfort
10
15
Unit
Price
33
40
Item
Qty
~item~
~qty~
Invoice no. 193776
--------------------
Unit Price
~price~
Invoice no. 193776
Item
Sleeping-youth
Turtle Furniture Production
Sleeping-king
Seating -deluxe
Shipping
Total
Qty
10
15
Unit
Price
30
20
150
750
Order number: 656567
Payment Terms: 30 days
Through: City Bank, NY branch
Item
Qty
Unit Price
~item~
Shipping
Total
~qty~
~price~
~shipping~
~total~
Order number: ~orderno~
Payment Terms: ~terms~
Through: ~bank~
Figure 35.
Search option Y
Unit Price
10
33
Turtle Furniture Production
Invoice no. ~invoiceno~
Item
Qty
Invoice no. ~invoiceno~
Item
Qty
Shipping
Total
Order number: 656567
Payment Terms: 30 days
Through: City Bank, NY branch
Unit Price
150
1680
Papirus Template
55
Linking areas to variables
Each defined area must be linked to the corresponding variable in the Template document, so spool
data will appear in the output document, instead of variables.
Areas are linked to variables through rulers. The ruler determines the name of the Template variable
into which the data from the area is integrated. Every area of the spool must be assigned to a separate
ruler.
The following figure contains the header of a spool file:
*....+....1....+....2....+....3....+....4....+....5....+....6....+....7..
Attn: Alain Schmidt,
Mead Packaging Europe
Al.Du Bourb 5
Maurepas Cedex
78312 France
------------------Tel: (331)305-7264
Fax: (331)306-7019
PURCHASE ORDER NO: 21672
DATE: 20/01/98
-------------------------
Figure 36.
Spool File - Header
The Template document for this spool might look like this:
Attn: ~name~
~address~
Tel: ~tel~
Fax: ~fax~
PURCHASE ORDER NO: ~orderno~
DATE: ~date~
Figure 37.
Template document - Header
The purchase order number, “21672”, is suppose to be integrated into the variable ~ordno~ in the
Template document. In order to do so, a ruler must be assigned to the area.
Defining a new ruler – Step-by-Step
1.
Type PPS in the AS/400 command line prompt, and press Enter.
2.
Type 2 for Spool Design in the field ‘Select’ and press Enter.
3.
Locate the desired design in the list.
4.
Type 8 next to it and press Enter. The Area Table window appears.
Papirus Template
5.
Locate the desired area in the list.
6.
Type 8 next to it and press Enter. The Ruler type window appears.
7.
Type 1 next to ‘Field’ and press Enter. The Field ruler window appears.
8.
Fill in a description for the ruler in the field ‘Description’ (optional).
9.
Fill in the name of the variable from the Template, without the ~ signs, in the field ‘Field’.
56
10. Type the string {=} in the field ‘Formatting string’.
11. Enter ‘N’ in the field ‘Text is an object name’.
12. Enter ‘N’ in the field ‘Clear spool area’.
13. Press F2 to save the ruler definition.
Defining rulers
Enter the Area Table window and locate the desired area.
Type 8 next to the area and press Enter.
Since a ruler was yet to be defined, the Ruler type window appears, allowing you to select the desired
type for the ruler.
Select the Field ruler by typing 1 next to it and pressing Enter. When creating Template based
designs, only Field rulers are being used. Other types of rulers are being used in ruler-based designs.
The Field ruler window appears as described bellow:
Field ruler window
The window is accessed by typing 8 next to an area in the Area table window and pressing Enter, or by
pressing F8 in the Area definition window.
Purpose of the window
This window links the spool area to the corresponding variable in the Template document.
Papirus Template
57
Figure 38.
Field ruler window
Function Keys
Function keys are located in the bottom of the window.
The following functions keys are available:
F2
-
Save definition and return to previous window.
F3
-
Return to previous window without saving.
Fields
The following fields appear in the window:
Design ID
Name of the design, automatically filled in by the system.
Ruler no.
Serial number of the ruler, automatically assigned by the system.
Field
Name of the variable in the Template.
Formatting string
Manner of integrating spool data into the Template document.
Using the window
Fill in a short description of the ruler in the field ‘Description’. This description can help you identify
the ruler in the Area table. If this field remains blank, Papirus automatically enters the variable name as
the description.
Fill in the name of the corresponding variable from the Template, without the ~ signs, in the field
‘Field’. Upper or lower case letters are not important, but make you sure the name you enter is identical
to name of the variable in the Template document.
In the example the variable name “ORDNO” is entered.
Papirus Template
58
At this early stage, simply enter the string {=} in the field ‘Formatting String’. This string instructs
Papirus to integrate the data into the Template as it is, without conversions. (for further details refer to
Step 6).
Enter ‘N’ in the field ‘Text is an object name’.
Enter ‘N’ in the field ‘Clear spool area’.
The following figure illustrates the Field ruler window for the purchase order number:
Field
Design ID....:
Description..:
PURCHASE
~ORDNO~
Ruler no...:
Field....................:
ORDNO
Formatting string........:
{=}
(F4)
Text is an object name...:
Clear spool area.........:
Figure 39.
Press F2 to save the ruler definition.
ruler
N
N
1
(F4)
(Y/N)
(Y/N)
~ordno~ – Field ruler window
Papirus Template
Summary: Linking variables to spool data
1.
Type PPS in the AS/400 command line prompt, and press Enter.
2.
Type 2 for Spool Design in the field ‘Select’ and press Enter.
3.
Locate the relevant spool design in the list.
4.
Type 8 next to it and press Enter to open the Area Table window.
5.
Press F6 to define a new area.
6.
Fill in a description for the area in the field ‘Description’ (optional).
7.
Fill in a unique start indicator, whether text or wild-card signs, in the field ‘Text’.
8.
Fill in the position of the start indicator in the field ‘Col’.
9.
Locate the cursor in the field ‘Length’ and press Enter.
10. Fill in the offset downward from the start indicator to the data in the field ‘Rows offset’.
11. Select the suitable search option for this start indicator in the field ‘Search option’.
12. Fill in the number of lines of the data in the field ‘Lines’. Type 0 if the number is unknown.
13. Fill in the position of the data in the field ‘Col’.
14. Fill in the maximal width of the data in the field ‘Width’.
15. Fill in a unique end indicator, whether text or wild-card signs, in the field ‘Text” *.
16. Fill in the position of the end indicator in the field ‘Col’ *.
17. Locate the cursor in the field ‘Length’ and press Enter *.
18. Fill in the offset downward from the end indicator to the data in the field ‘Rows offset’ *.
19. Press F8 to assign a new ruler to the area. The Ruler type window appears.
20. Type 1 next to ‘Field’ and press Enter. The Field ruler window appears.
21. Fill in a description for the ruler in the field ‘Description’ (optional).
22. Fill in the name of the variable from the Template, without the ~ signs, in the field ‘Field’.
23. Type in the string {=} in the field ‘Formatting string’.
24. Enter ‘N’ in the field ‘Text is an object name’.
25. Enter ‘N’ in the field ‘Clear spool area’.
59
Papirus Template
26. Press F2 to save the ruler definition.
27. Press F2 to save the area definition.
* For dynamic areas only.
60
Papirus Template
Step 6 – Replacing spool text
The sixth step is replacing text from the spool with different text or objects. The new text and objects
can be constant or change according to the spool text.
In order to replace spool text, the relevant area must be defined. Then a ruler is assigned to the area.
The ruler determines which text or object will replace the original spool text.
Replacing spool text with constant text
The original text of the spool can be replaced by other predetermined constant text.
The area containing the original text is defined. Then a field ruler, containing the new desired text, is
assigned to the area.
Step by Step
1.
Type PPS in the AS/400 command line prompt and press Enter.
2.
Type 2 for Spool Design in the field ‘Select’ and press Enter.
3.
Locate the relevant spool design in the list.
4.
Type 8 next to it and press Enter. The Area Table window appears.
5.
Define the area to be replaced.
6.
Assign a Field ruler to this area.
7.
Fill in a description for the ruler in the field ‘Description’ (optional).
8.
Fill in the name of the variable from the Template, without the ~ signs, in the field ‘Field’.
9.
Enter the desired text in the field ‘Formatting string’.
10. Enter ‘N’ in the field ‘Text is an object name’.
11. Enter ‘N’ in the field ‘Clear spool area’.
12. Press F2 to save the ruler definition.
Examine the following spool and Template example:
61
Papirus Template
62
*....+....1....+....2....+....3....+....4....+....5....+....6....+....7..
Please confirm and advise shipping details
Dani Sharon
Purchasing Department
Turtle Furniture Production
Printing date: 31/12/01
Figure 40.
Spool file – Signature
Please confirm and advise shipping details
~name~
~depname~ Department
Turtle Furniture Production
Printing date: ~date~
Figure 41.
Template – Signature
The word “Purchasing” from the spool should be replaced by the word “Marketing” to create the string
“Marketing Department”. This can be achieved by inserting the word “Marketing” into the variable
~depname~ in the Template document.
In order to do so, define the area containing the word “Purchasing”. The process of defining areas was
described in the previous step.
Area definition
Design ID......:
Area ID........:
PURCHASE
2
Description.:
Start indicator
Text................
Position......: Col
Search option.:
N
Area attributes
Lines...............
Position......: Col
End indicator
Text................
Position......: Col
Figure 42.
Purchasing
48
Length
(F4)
1
48
Purchase
10
Rows offset
0
(0-For end indicator)
Width
10
Length
Rows offset
Purchasing - Area Definition window
Then assign a field ruler to this area. The process of defining rulers was described in the previous step
as well. Further details are given here:
Using the Field ruler window
Fill in a short description of the ruler in the field ‘Description’. This description can help you identify
the ruler in the Area table. If this field remains blank, Papirus automatically enters the variable name as
the description.
Papirus Template
63
Fill in the name of the variable in the Template, without the ~ signs, in the field ‘Field’. Upper or lower
case letters are not important, but make you sure the name you enter is identical to the name of the
variable in the Template document.
In this example the variable “DEPNAME” is entered.
Enter the desired text in the field ‘Formatting String’. This text will appear in the output document,
instead of the original spool text.
In this example the word “Marketing” is entered.
Type ‘N’ in the field ‘Text is an object name’.
Type ‘N’ in the field ‘Clear spool area’.
Field
Design ID....:
Description..:
PURCHASE
~depname~
Ruler no...:
Field....................:
DEPNAME
Formatting string........:
Marketing
(F4)
Text is an object name...:
Clear spool area.........:
Figure 43.
ruler
N
N
1
(F4)
(Y/N)
(Y/N)
~depname~ – Field ruler window
Press F2 to save the ruler definition.
The signature part of the output document is illustrated in the following figure :
Please confirm and advise shipping details
Dani Sharon
Marketing Department
Turtle Furniture Production
Printing date: 31/12/01
Figure 44.
Output document – Marketing Department
Replacing spool text with filtered text
The original text of the spool can be replaced by a filtered version of this text.
The area containing the original text is defined. Then a field ruler, containing a formatting string, is
assigned to the area.
Papirus Template
64
Step by Step
1.
Type PPS in the AS/400 command line prompt and press Enter.
2.
Type 2 for Spool Design in the field ‘Select’ and press Enter.
3.
Locate the relevant spool design in the list.
4.
Type 8 next to it and press Enter to open the Area Table window.
5.
Define the area to be replaced.
6.
Assign a Field ruler to this area.
7.
Fill in a description for the ruler in the field ‘Description’ (optional).
8.
Fill in the name of the variable from the Template, without the ~ signs, in the field ‘Field’.
9.
Enter the desired formatting string in the field ‘Formatting string’, or press F4 to select the
formatting string from a list.
10. Enter ‘N’ in the field ‘Text is an object name’.
11. Enter ‘N’ in the field ‘Clear spool area’.
12. Press F2 to save the ruler definition.
Formatting strings
The original text from the spool can be filtered to create new strings of text. Papirus’ filters are called
Formatting Strings. Various formatting strings are available, each applying a different filter, for
example: Rearranging the order of the characters, Mixing spool text with new constant characters,
Encoding spool text into barcodes, Translating lower case letters into upper case letters and vice versa
etc.
Formatting strings are constructed from characters appearing between brackets { }, for example:
{abcde}. These characters are replaced by the spool text in the following manner - an “a” character
within {} is replaced by the first character from the defined area. A “b” within {} is replaced by the
second character from the defined area and so on up to “z” and subsequently from A to Z.
Regular characters, not appearing between brackets, remain constant and are not replaced by spool text.
The following figure contains the signature of a spool file:
Papirus Template
65
*....+....1....+....2....+....3....+....4....+....5....+....6....+....7..
Please confirm and advise shipping details
Dani Sharon
Purchasing Department
Turtle Furniture Production
Printing date: 31/12/01
Figure 45.
Spool file – Signature
The signature part of the Template document for the spool might look like this:
Please confirm and advise shipping details
~name~
~depname~ Department
Turtle Furniture Production
Printing date: ~date~
Figure 46.
Template – Signature
Assume that the date “31/12/01” in format DD/MM/YY should be replaced by the date “12/31/01” in
format MM/DD/YY.
3
1
/
1
2
/
0
1
a
b
c
d
e
f
g
h
Figure 47.
Translation of the date into letters
This can be achieved by using the formatting string {de}/{ab}/{gh} and inserting the filtered date into
the variable ~date~ in the Template document.
In order to do so, define the area containing the date. The process of defining areas was described in the
previous step.
Area definition
Design ID......:
Area ID........:
PURCHASE
2
Description.:
Start indicator
Text................
Position......: Col
Search option.:
N
Area attributes
Lines...............
Position......: Col
End indicator
Text................
Position......: Col
Figure 48.
Printing date
1
Length
(F4)
1
15
Printing date
13
Rows offset
(0-For end indicator)
Width
8
Length
Rows offset
Printing date - Area Definition window
0
Papirus Template
66
Then assign a field ruler to this area. The process of defining rulers was described in the previous step
as well. Further details are given here:
Using the Field ruler window
Fill in a short description of the ruler in the field ‘Description’. This description can help you identify
the ruler in the Area table. If this field remains blank, Papirus automatically enters the variable name as
the description.
Fill in the name of the variable from the Template, without the ~ signs, in the field ‘Field’. Upper or
lower case letters are not important, but make you sure the name you enter is identical to name of the
variable in the Template document.
In this example the name “date” is entered.
Enter the desired formatting string in the field ‘Formatting String’, or press F4 to open a list of
predefined formatting strings. Select the desired formatting string by typing 1 next to it and pressing
Enter.
In this example the formatting string {de}/{ab}/{gh} is entered.
Type ‘N’ in the field ‘Text is an object name’.
Type ‘N’ in the field ‘Clear spool area’.
Field
Design ID....:
Description..:
PURCHASE
~date~
Ruler no...:
Field....................:
DATE
Formatting string........:
{de}/{ab}/{gh}
(F4)
Text is an object name...:
Clear spool area.........:
Figure 49.
ruler
N
N
1
(F4)
(Y/N)
(Y/N)
~date~ – Field ruler window
Press F2 to save the ruler definition.
The signature part of the output document is illustrated in the following figure:
Please confirm and advise shipping details
Dani Sharon
Marketing Department
Turtle Furniture Production
Printing date: 12/31/01
Figure 50.
Output document – Printing date
Papirus Template
67
Replacing spool text with constant objects
The original text of the spool can be replaced by objects of various formats (BMP, JPG, GIF, DOC, XLS
and many more).
First, the desired object is created in a suitable program on the PC and saved in the folder C:\Program
Files\ Papirus\ Forms. Then the area containing the original text is defined. Finally, a field ruler,
containing the name of the desired object, is assigned to the area.
Step by Step
1.
Type PPS in the AS/400 command line prompt, and press Enter.
2.
Type 2 for Spool Design and press Enter.
3.
Locate the relevant spool design in the list.
4.
Type 8 next to it and press Enter to open the Area Table window.
5.
Define the area to be replaced.
6.
Assign a Field ruler to this area.
7.
Fill in a description for the ruler in the field ‘Description’ (optional).
8.
Fill in the name of the variable from the Template, without the ~ signs, in the field ‘Field’.
9.
Enter the name of the desired object, including the extension, in the field ‘Formatting string’.
10. Enter ‘Y’ in the field ‘Text is an object name’.
11. Enter ‘N’ in the field ‘Clear spool area’.
12. Press F2 to save the ruler definition.
The following figure contains the signature of a spool file:
*....+....1....+....2....+....3....+....4....+....5....+....6....+....7..
Please confirm and advise shipping details
Dani Sharon
Purchasing Department
Turtle Furniture Production
Printing date: 31/12/01
Figure 51.
Spool file – Signature
Papirus Template
68
The signature part of the Template document for the spool might look like this:
Please confirm and advise shipping details
~signature~
Printing date: ~date~
Figure 52.
Template – Signature
Aassume that the signature should be replaced by an actual picture of this person. This can be achieved
by inserting the object ‘Danisharon.bmp’ into the variable ~signature~ in the Template document.
Figure 53.
Danisharon.bmp
In order to do so, define the area containing the name “Dani Sharon”. The process of defining areas
was described in the previous step.
Area definition
Design ID......:
Area ID........:
PURCHASE
2
Description.:
Start indicator
Text................
Position......: Col
Search option.:
N
Area attributes
Lines...............
Position......: Col
End indicator
Text................
Position......: Col
Figure 54.
Dani Sharon
48
Length
(F4)
1
48
Signature
11
Rows offset
0
(0-For end indicator)
Width
11
Length
Rows offset
Signature - Area Definition window
Then assign a field ruler to this area. The process of defining rulers was described in the previous step
as well. Further details are given here:
Using the Field ruler window
Fill in a short description of the ruler in the field ‘Description’. This description can help you identify
the ruler in the Area table. If this field remains blank, Papirus automatically enters the variable name as
the description.
Papirus Template
69
Enter the name of the variable from the Template, without the ~ signs, in the field ‘Field’. Upper or
lower case letters are not important, but make you sure the name you enter is identical to the name of
the variable in the Template document.
In this example the name “signature” is entered.
Fill in the name of the desired object, including the extension, in the field ‘Formatting String’.
In this example the name “danisharon.bmp” is entered.
Type ‘Y’ in the field ‘Text is an object name’ to indicate that the text represents an object.
If the value ‘N’ is entered into this field, Papirus will simply enter the word “Danisharon.bmp” into the
Template document.
Type ‘N’ in the field ‘Clear spool area’.
Field
Design ID....:
Description..:
PURCHASE
~signature~
ruler
Ruler no...:
Field....................:
SIGNATURE
Formatting string........:
Danisharon.bmp
(F4)
Text is an object name...:
Clear spool area.........:
Figure 55.
Y
N
1
(Y/N)
(Y/N)
~signature~ – Field ruler window
Press F2 to save the ruler and return to the Area table window.
The signature part of the output document is illustrated in following figure:
Please confirm and advise shipping details
Printing date: 31/12/01
Figure 56.
Output document – Dani Sharon
(F4)
Papirus Template
70
Replacing spool text with various objects
The original text of the spool can be replaced by several PC objects of various formats (BMP, JPG, GIF,
DOC, XLS and many more).
First, the desired objects are created in a suitable program on the PC and saved in the folder C:\Program
Files\ Papirus\ Forms. Then the area containing the original text is defined. Finally, a field ruler,
containing the names of the desired objects, is assigned to the area.
Step by Step
1.
Type PPS in the AS/400 command line prompt, and press Enter.
2.
Type 2 for Spool Design and press Enter.
3.
Locate the relevant spool design in the list.
4.
Type 8 next to it and press Enter to open the Area Table window.
5.
Define the area to be replaced.
6.
Assign a Field ruler to this area.
7.
Fill in a description for the ruler in the field ‘Description’ (optional).
8.
Fill in the name of the variable from the Template, without the ~ signs, in the field ‘Field’.
9.
Enter a formatting string, representing the names of all desired objects (including the extension), in
the field ‘Formatting string’.
10. Enter ‘Y’ in the field ‘Text is an object name’.
11. Enter ‘N’ in the field ‘Clear spool area’.
12. Press F2 to save the ruler definition.
Papirus Template
71
The following figure contains the signatures of several spool files:
*....+....1....+....2....+....3....+....4....+....5....+....6....+....7..
Please confirm and advise shipping details
Dani Sharon
Purchasing Department
Turtle Furniture Production
*....+....1....+....2....+....3....+....4....+....5....+....6....+....7..
Please confirm and advise shipping details
Sarah Brightman
Purchasing Department
Turtle Furniture Production
*....+....1....+....2....+....3....+....4....+....5....+....6....+....7..
Please confirm and advise shipping details
Mark Smith
Purchasing Department
Turtle Furniture Production
Figure 57.
Spool files – Signatures
The signature part of the Template document for these spools may look like this:
Please confirm and advise shipping details
Figure 58.
~name~
Purchase Department
Turtle Furniture Production
Template – Signature
Assume that a graphic signature should replace the name appearing on the spool. The signatures must
be replaced dynamically to match the name appearing on the spool
This can be achieved by inserting different objects into the variable ~name~ in the Template document.
Different objects can be inserted into one variable by using a formatting string, representing the names
of all objects. Formatting strings include a constant number of characters, therefore the names of all
objects must consist of a constant number of characters as well. In this example, the names consist of
the first four letters in their respective holder’s name. The suitable formatting string is {abcd}.gif
dani.gif
mark.gif
Figure 59.
Signature files
sara.gif
In order to replace the names, define the area containing their first four characters. The area must be
defined by a general indicator, which is valid for all names. The process of defining areas was
described in the previous step.
Papirus Template
72
Area definition
Design ID......:
Area ID........:
PURCHASE
2
Description.:
Start indicator
Text................
Position......: Col
Search option.:
N
Area attributes
Lines...............
Position......: Col
End indicator
Text................
Position......: Col
Please confirm
1
Length
(F4)
Figure 60.
1
48
Signature
14
Rows offset
1
(0-For end indicator)
Width
4
Length
Rows offset
Signatures - Area Definition window
Then assign a field ruler to this area. The process of defining rulers was described in the previous step
as well. Further details are given here:
Using the Field ruler window
Fill in a short description of the ruler in the field ‘Description’. This description can help you identify
the ruler in the Area table. If this field remains blank, Papirus automatically enters the variable name as
the description.
Enter the name of the variable from the Template, without the ~ signs, in the field ‘Field’. Upper or
lower case letters are not important, but make you sure the name you enter is identical to name of the
variable in the Template document.
In the example the variable “name” is entered.
Enter a formatting string, representing the names of all objects, in the field ‘Formatting String’.
In the example the formatting string is {abcd}.gif is entered.
Type ‘Y’ in the field ‘Text is an object name’ to indicate that the text represents an object.
If the value ‘N’ is entered into this field, Papirus will simply enter the word “{abcd}.gif” to the
Template document.
Type ‘N’ in the field ‘Clear spool area’.
Papirus Template
73
Field
Design ID....:
Description..:
PURCHASE
~name~
Ruler no...:
Field....................:
NAME
Formatting string........:
{abcd}.gif
(F4)
Text is an object name...:
Clear spool area.........:
Figure 61.
ruler
Y
N
1
(F4)
(Y/N)
(Y/N)
~name~ – Field ruler window
Press F2 to save the ruler definition.
The signature part of the output documents is illustrated in the following figure:
Please confirm and advise shipping details
Purchase Department
Turtle Furniture Production
Please confirm and advise shipping details
Purchase Department
Turtle Furniture Production
Please confirm and advise shipping details
Figure 62.
Purchase Department
Turtle Furniture Production
Output documents – signatures
Papirus Template
74
Step 7 – Using several Templates
The seventh step is assigning several Template documents to the same spool. Spool files can be very
complex, which makes it impossible to create only one Template for them. Even simple spool files
sometimes require several Templates because every page in the output document should to have a
different appearance.
In these cases, several different Templates can be assigned to the same spool and produce one output
document. The different Templates can all be included, or replaced dynamically to match the current
version of the spool. All Template documents assigned to the same spool are called a Package.
Merging several Template documents
General Explanation
Several different Templates can be merged to produce one output document. This can be achieved in a
two steps process1)
Creating the Template documents in MS-Word.
2)
Assigning the Templates to the spool.
The merger of the Templates is performed automatically.
The following figure illustrates the package for a complex spool, which always includes a cover page,
an invoice and a packing list. Each page has a different format and requires a separate Template
document.
Papirus Template
75
Spool file
Template document
Attn: Alain Schmidt,
Mead Packaging Europe
Al.Du Bourb 5
Maurepas Cedex
78312 France
---------------------
Output document
Turtle Furniture Production
Dear customer,
Further to your order dated
July 14th , we are proud to
present the following invoice
and packing list.
Turtle Furniture Production
Attn: ~name~
~company~
~street~
~city~
~country~
Attn: Alain Schmidt,
Mead Packaging Europe
Al.Du Bourb 5
Maurepas Cedex
78312 France
Dear customer,
Further to your order dated ~date~, we are
proud to present the following invoice and
packing list.
Dear customer,
Further to your order dated July 14th, we are
proud to present the following invoice and
packing list.
Sincerely,
Turtle Furniture Production
Sincerely,
Turtle Furniture Production
Sincerely,
Turtle Furniture Production
Cover.dot
Invoice no. 193776
--------------------
Turtle Furniture Production
Turtle Furniture Production
Invoice no. ~invoiceno~
Item
Qty
Unit
Price
Item
Qty
Sleeping-youth
10
33
~item~
~qty~
Seating -comfort
15
40
Shipping
Shipping
Total
157
1087
Order number: 656567
Payment Terms: 30 days
Through: City Bank, NY branch
Invoice no. 193776
Unit Price
~price~
~shipping~
Total
~total~
Order number: ~orderno~
Payment Terms: ~terms~
Through: ~bank~
Item
Qty
Sleeping-youth
10
Sleeping-comfort
15
Unit Price
33
40
Shipping
Total
157
1087
Order number: 656567
Payment Terms: 30 days
Through: City Bank, NY branch
Invoice.dot
Packing list no. 193776
-------------------------
Turtle Furniture Production
Turtle Furniture Production
Packing list no. 193776
Packing list no. ~packingno~
Box
Item
Code
Qty
S/N
Box
Item Code
1
Nec2000
10
56577
~b~
~code~
2
Nec9995
10
56578
3
Nec9995
5
56579
Q ty
S/N
Box
~qty1~
~sn~
Please refer to our S/N in all shipping
documents
Please refer to our S/N in all
shipping documents
Item Code
Qty
S/N
1
Nec2000
10
56577
2
Nec9995
10
56578
3
Nec9995
5
56579
Please refer to our S/N in all shipping
documents
Packing.dot
Figure 63.
Package
Merging several Template documents – Step by Step
1.
Type PPS in the AS/400 command line prompt, and press Enter.
2.
Type 2 for Spool Design and press Enter. The Design Table window appears.
3.
Locate the desired design in the design table.
4.
Type 2 next to the design and press Enter.
5.
Press F7 to assign the Template documents to the design.
6.
Press F6 to define a new Template document.
7.
For each Template, fill in the desired sequence number in the field ‘Template seq.’.
8.
For each Template, fill in a description in the field ‘Description’.
Papirus Template
9.
76
For each Template, fill in the name of the document, without the DOT extension, in the field’
Word document’.
10. For each Template, enter ‘Y’ in the field ‘Package’.
11. For each Template, select the desired option in the field ‘Merge next page mode’.
12. For each Template, select the desired option in the field ‘Template usage mode’.
13. For each Template, press F2 to save the definition.
14. Press F3 to return to the Design definition window.
15. Press F2 to confirm.
First, create all desired Template documents in MS-Word. The process of creating Template documents
was described in Step 3.
NOTE
Do not to place the same variable in two different Templates, unless you want the spool data to appear
in both pages of the output document.
Assign the Templates to the spool. The process of assigning Templates to spools was described in Step
4. Further details are given here:
Using the Template table window
For each Template, fill in the Template sequence number in the field ‘Template seq’. The sequence
number determines the order, in which the Templates are used to produce the output document. The
Template with the lowest sequence number is used to produce the first page of the output document.
The Template with a higher sequence number is used to produce the second page of the output
document and so on. It doesn’t matter which sequence numbers are entered, as long as they consist of 3
digits and represent the correct order. It is recommended to assign the number 500 to the most
frequently used Template and assign other sequence numbers in relation to it.
In the example the Template ‘cover.dot’ is assigned the sequence number 400, the Template
‘invoice.dot’ is assigned the sequence number 500 and the Template ‘packing.dot’ is assigned the
sequence number 600.
For each Template, fill in a short description of the Template document in the field ‘Description’. This
description can help you identify the Template in the Template table.
For each Template, fill in the name of the document, without the DOT extension, in the field ‘Word
document’.
Papirus Template
77
In the example, the names “cover”, “invoice” and “packing” are entered.
For each Template, enter ‘Y’ in the field ‘Package’ to always include it in the creation of the output
document.
For each Template, locate the cursor in the field ‘Merge next page mode’ in order to select the manner
of merging the pages of the output document. Press F4 to display a list of available merging modes.
Select option ‘00’ (default) to merge with a page break between. In this mode each page of the output
document stands by itself.
Select option ‘01’ to merge without any spacing. In this mode the pages of the output document are
combined without any spaces.
Select option ‘02’ to merge with one separating line. In this mode the page breaks of the output
document are replaced with one separating line.
In the example, merge next page mode 00 (default) is selected for all Templates.
For each Template, locate the cursor in the field ‘Template usage mode’ in order to select the manner
of applying the Template document on the spool. Press F4 to display a list of available usage modes.
Select option ‘0’ (default) to reuse the Template for each of the spool pages. In this mode Papirus
integrates every spool page into a separate Template page. This mode was designed for spool files in
which all pages have the same format.
Select option ‘1’ to use the Template once for the complete spool. In this mode Papirus integrates all
the spool pages into one Template page. This mode was designed for spool files in which every page
continues the previous page.
Don’t select option ‘2’ at this stage.
Select option ‘3’ to use the Template as is. In this mode Papirus uses the Template to create the output
document, but does not integrate spool data into it. This usage mode was designed for Temp lates
containing only constant text, which suppose to be added to the output document in a fixed position.
In the example, usage mode 0 (default) is selected for all Templates.
Papirus Template
78
The following figure represents the Template definition windows:
Template definition
Design ID............:
Template seq.........:
Description..........:
Word document........:
Package..............:
Merge next page mode.:
Template usage mode..:
Copies...............:
INV567X
400
Cover Page
Cover
Y (Y/N)
(F4)
(F4)
Cover.dot
Template definition
Design ID............:
Template seq.........:
Description..........:
Word document........:
Package..............:
Merge next page mode.:
Template usage mode..:
Copies...............:
INV567X
500
Invoice
Invoice
Y (Y/N)
(F4)
(F4)
Invoice.dot
Template definition
Design ID............:
Template seq.........:
Description..........:
Word document........:
Package..............:
Merge next page mode.:
Template usage mode..:
Copies...............:
INV567X
600
Packing list
Packing
Y (Y/N)
(F4)
(F4)
Figure 64.
Packing.dot
Template definitions
For each Template, press F2 to save the definition.
Press F3 to return to the Design definition window.
Press F2 to confirm.
Replacing Template documents
General Explanation
Several different Templates can be assigned to one spool and be replaced dynamically to match the
current version of the spool. This can be achieved in a four steps process1)
Creating the Template documents in MS-Word.
2)
Assigning the Templates to the spool.
3)
Defining an area that indicates the need to replace Templates.
4)
Assigning a Field ruler, containing the name of the desired Template, to the area.
The replacement of the Templates is performed automatically.
Papirus Template
Replacing Template documents – Step by Step
1.
Type PPS in the AS/400 command line prompt, and press Enter.
2.
Type 2 for Spool Design and press Enter. The Design Table window appears.
3.
Locate the desired design in the design table.
4.
Type 2 next to it and press Enter.
5.
Press F7 to assign the Template document to the design.
6.
Press F6 to define a new Template document.
7.
For each Template, fill in the desired sequence number in the field ‘Template seq.’.
8.
For each Template, fill in a description in the field ‘Description’.
9.
For each Template, fill in the name of the document, without the DOT extension, in the field’
Word document’.
10. For the Template always included, enter ‘Y’ in the field ‘Package’.
11. For the Template included only in certain cases, enter ‘N’ in the field ‘Package’.
12. For each Template, select the desired option in the field ‘Merge next page mode’.
13. For the Template always included, select the desired option in the field ‘Template usage mode’.
14. For the Template included only in certain cases, select option ‘2’ in the field ‘Template usage
mode’.
15. For each Template, press F2 to save the definition.
16. Press F3 to return to the Design definition window.
17. Press F8 to open the Area table window.
18. Define a new area that indicates the need to replace Templates.
19. Assign a Field ruler to this area.
20. Fill in a description for the ruler in the field ‘Description’ (optional).
21. Enter Papirus’ control variable ‘$TMPL_DOCNAME’ in the field ‘Field’.
22. Enter the name of the desired Template (including the DOT extension) in the field ‘Formatting
string’.
23. Enter ‘Y’ in the field ‘Text is an object name’.
79
Papirus Template
80
24. Enter ‘N’ in the field ‘Clear spool area’.
25. Press F2 to save the ruler definition.
26. Press F2 to save the area definition.
27. Press F3 to return to the Design definition window.
28. Press F2 to confirm.
The following figure illustrates the package for a complex spool, which always includes an invoice, but
sometimes includes a packing list as well. Each page has a different format and requires a separate
Template document.
Spool file
Template document
Invoice no. 193776
--------------------
Output document
Turtle Furniture Production
Turtle Furniture Production
Invoice no. ~invoiceno~
Item
Qty
Unit
Price
Item
Qty
~qty~
Sleeping-youth
10
33
~item~
Seating -comfort
15
40
Shipping
Shipping
Total
157
1087
Order number: 656567
Payment Terms: 30 days
Through: City Bank, NY branch
Invoice no. 193776
Unit Price
~price~
~shipping~
Total
~total~
Order number: ~orderno~
Payment Terms: ~terms~
Through: ~bank~
Item
Qty
Sleeping-youth
10
Sleeping-comfort
15
Unit Price
33
40
Shipping
Total
157
1087
Order number: 656567
Payment Terms: 30 days
Through: City Bank, NY branch
Invoice.dot
Packing list no. 193776
-------------------------
Turtle Furniture Production
Turtle Furniture Production
Packing list no. 193776
Packing list no. ~packingno~
Box
Item
Code
Qty
S/N
Box
Item Code
1
Nec2000
10
56577
~b~
~code~
2
Nec9995
10
56578
3
Nec9995
5
56579
Qty
S/N
Box
~qty1~
~sn~
Please refer to our S/N in all shipping
documents
Please refer to our S/N in all
shipping documents
Item Code
Qty
S/N
1
Nec2000
10
56577
2
Nec9995
10
56578
3
Nec9995
5
56579
Please refer to our S/N in all ship ping
documents
Packing.dot
Figure 65.
Package
Replacing Template documents
First, create all desired Template documents in MS-Word. The process of creating Template documents
was described in Step 3.
NOTE
Do not to place the same variable in two different Templates, unless you want the spool data to appear
in both pages of the output document.
Papirus Template
81
Assign the Templates to the spool. The process of assigning Templates to spools was described in Step
4. Further details are given here:
Using the Template table window
For each Template, fill in the Template sequence number in the field ‘Template seq’. The sequence
number determines the order, in which the Templates are used to produce the output document. The
Template with the lowest sequence number is used to produce the first page of the output document.
The Template with a higher sequence number is used to produce the second page of the output
document and so on. It doesn’t matter which sequence numbers are entered, as long as they consist of 3
digits and represent the correct order. It is recommended to assign the number 500 to the most
frequently used Template and assign other sequence numbers in relation to it.
In the example the Template ‘invoice.dot’ is assigned the sequence number 500 and the Template
‘packing.dot’ is assigned the sequence number 600.
For each Template, fill in a short description of the Template document in the field ‘Description’. This
description can help you identify the Template in the Template table.
For each Template, fill in the name of the document, without the DOT extension, in the field ‘Word
document’.
In the example, the names “invoice” and “packing” are entered.
For each Template, enter ‘Y’ in the field ‘Package’ if it should always be included in the creation of the
output document. Enter ‘N’ if it should be included only in certain cases.
In the example, ‘Y’ is entered for the invoice.dot Template and ‘N’ is entered for the packing.dot
Template.
For each Template, locate the cursor in the field ‘Merge next page mode’ in order to select the manner
of merging the pages of the output document. Press F4 to display a list of available merging modes.
Select option ‘00’ (default) to merge with a page break between. In this mode each page of the output
document stands by itself.
Select option ‘01’ to merge without any spacing. In this mode the pages of the output document are
combined without any spaces.
Select option ‘02’ to merge with one separating line. In this mode the page breaks of the output
document are replaced with one separating line.
In the example, merge next page mode 00 (default) is selected for both Templates.
For each Template, locate the cursor in the field ‘Template usage mode’ in order to select the manner
of applying the Template document on the spool. Press F4 to display a list of available usage modes.
For Templates that should always be included in the creation of the output document:
Papirus Template
82
Select option ‘0’ (default) to reuse the Template for each of the spool pages. In this mode Papirus
integrates every spool page into a separate Template page. This mode was designed for spool files in
which all pages have the same format.
Select option ‘1’ to use the Template once for the complete spool. In this mode Papirus integrates all
the spool pages into one Template page. This mode was designed for spool files in which every page
continues the previous page.
Select option ‘3’ to use the Template as is. In this mode Papirus uses the Template to create the output
document, but does not integrate spool data into it. This usage mode was designed for Templates
containing only constant text, which suppose to be added to the output document in a fixed position.
For Templates that should be included only in certain cases:
Select option ‘2’ not to use the template at all. In this mode Papirus does not use the Template to create
the output document until instructed otherwise.
In the example, usage mode 0 (default) is selected for the Templates invoice.dot and usage mode 2 is
selected for the Template packing.dot.
The following figure represents the Template definition windows:
Template definition
Design ID............:
Template seq.........:
Description..........:
Word document........:
Package..............:
Merge next page mode.:
Template usage mode..:
Copies...............:
INV567X
500
Invoice
Invoice
Y (Y/N)
(F4)
(F4)
Invoice.dot
Template definition
Design ID............:
Template seq.........:
Description..........:
Word document........:
Package..............:
Merge next page mode.:
Template usage mode..:
Copies...............:
INV567X
600
Packing list
Packing
N (Y/N)
(F4)
2
(F4)
Packing.dot
Figure 66.
Template definitions
For each Template, press F2 to save the definition.
Press F3 to return to the Design definition window.
Press F8 to open the Area table window.
Define a new area that indicates the need to replace Templates.
Papirus Template
83
In the example, every area from the packing list can be defined. In this case, the area of the title
“Packing list no.” is the defined area. The process of defining areas was described in step 5.
Area definition
Design ID......:
Area ID........:
INVOICE
16
Description.:
Start indicator
Text................
Position......: Col
Search option.:
N
Area attributes
Lines...............
Position......: Col
End indicator
Text................
Position......: Col
Packing List
Packing list no.
35
Length
(F4)
Figure 67.
1
35
16
Rows offset
0
(0-For end indicator)
Width
16
Length
Rows offset
Packing list - Area Definition window
Assign a Field ruler to this area. The process of defining rulers was described in step 5. Further details
are given here:
Using the Field ruler window
Fill in a short description of the ruler in the field ‘Description’. This description can help you identify
the ruler in the Area table. If this field remains blank, Papirus automatically enters the variable name as
the description.
Locate the cursor in the field ‘Field’ and press F4 to open a list of Papirus’ control variables. Locate the
control variable ‘$TMPL_DOCNAME’ by pressing the Page Down key and select it by typing 1 next
to it and pressing Enter. This control variable instructs Papirus to replace the Template document.
Fill in the name of the desired Template document, including the DOT extension, in the field
‘Formatting String’.
In the example the name “packing.dot” is entered.
Type ‘Y’ in the field ‘Text is an object name’ to indicate that the text represents an object.
Type ‘N’ in the field ‘Clear spool area’.
Papirus Template
84
Field
Design ID....:
Description..:
INVOICE
$TMPL_DOCNAME
ruler
Ruler no...:
Field....................:
$TMPL_DOCNAME
Formatting string........:
Packing.dot
(F4)
Text is an object name...:
Clear spool area.........:
Figure 68.
Y
N
(Y/N)
(Y/N)
Replace Template – Field ruler window
Press F2 to save the ruler definition.
Press F2 to save the area definition.
Press F3 to return to the Design definition window.
Press F2 to confirm.
16
(F4)
Papirus Template
85
Step 8 – Routing spools to desired output devices
Unlike the first seven steps, which determine the appearance of the output document, the last step
controls its distribution. The output document created by Papirus can be distributed through several
output devices. The destinations can remain constant or change according to the text of the spool.
The routing of the spool to the desired output devices is part of the design. It is performed with Papirus’
control variables.
Papirus’ control variables
There are two types of variables in the Papirus system:
1)
Template variables, which are defined by the user. These variables contain spool data that will
appear in the output document (Template variables were introduced in Step 3).
2)
Control variables, which are part of the standard system. The control variables determine the
destination for the output document (printer, email, fax, internet, cellular phones etc.).
Control variables are constructed of a ‘$’ sign followed by several characters, for example:
$EMAILTO. The data placed in the control variable is the name of the desired output device. The
name may be constant or change according to the text of the spool. In both cases this data will not
appear in the output document itself.
Once the control variables are added to the design, Papirus automatically routes the output
document to the chosen destination.
Papirus’ control variables are listed in the following table:
Control Variable
Description
$AUTHOR
Name of the author in the document’s properties in MS-Word
$COLATE
Print copies in collection order
$COPIES
Number of copies to print
$DOCNAME
Name of the document in Windows printing queue
$DONTPRINT
Cancel document printing
$DONTSEND
Cancel document transmission by email or fax
$EMAILCC
Email CC destination address, list with “;” separator is accepted
$EMAILDOCN
Email attachment name
$EMAILFORMAT
Email attachment format (D – doc, H – html, T – txt, G – gif, J – jpg, P – pdf)
$EMAILFROM
Email sender address*
$EMAILFROMNAME
Email sender name*
$EMAILP ROF
Email sender exchange profile
Papirus Template
86
Control Variable
Description
$EMAILTEXT
Email message text
$EMAILTO
Email TO destination address, list with “;” separator is accepted
$FAXNUMBER
Fax destination number, list with “;” separator is accepted
$FILENAME
Name of the output document in DOC format
$HTMLNAME
Name of the output document in HTML format
$IGNORE
Omit current item from package
$IMGCOLOR
Type of output document in graphic format, b/w or color**
$IMGNAME
Name of the output document in graphic format**
$IMGRES
Resolution of the output document in graphic format**
$IMGSCALE
Scale factor of the output document in graphic format**
$IMGTYPE
Format of the output document in graphic format**
$MACRO
Run MS-Word macro
$MACRO_DOTFILE
Location of MS-Word macro to run
$MERGECHECK
Merge check
$OUTPATH
Desired path on the PC to save the output document
$PAGESKIP
Skip current page
$PASSWORD
Email attachment protection password (by default the password is 777).
$PATH
Search path for PC objects inserted to the output document
$PDFNAME
Name of the output document in PDF format
$PRINTAFTER
Print DOC after main print
$PRINTBEFORE
Print DOC before main print
$PRINTER
Name of desired printer to print the output document
$REMARK
Remark appearing in Papirus’ AS/400 events log
$RUN
Activate AS/400 command
$SMS_MSG
SMS message text
$SMS_MSG1
Different SMS text to each number
$SMS_NUMBER
SMS destination number
$SUBJECT
Fax and email subject
$TEXTNAME
Name of the output document in TXT format
$TITLE
Title of the document in the document’s properties in MS-Word
$TEST
Display the output document in MS Word Viewer on the Papirus PC server
$TMPL_DOCNAME
Name of the Template document to assign to the spool
$TMPL_PAGEMODE
Merge next page mode for the Template document
$TMPL_PAGESKIP
Omit spool page from the output document
Papirus Template
87
Control Variable
Description
$TMPL_PAGEUSE
Include current page in the output document, omit others
*
Papirus can send emails through MS-Outlook or directly through SMTP protocol. Certain options are
available only under SMTP configuration. Refer to Papirus’ Email module user’s guide for further
details.
**
The output document can be saved in various formats. Certain options are available only when the output
document is saved in a graphic format (JPG, TIFF, GIF, BMP etc.).
Note
Several control variables can be used in parallel in order to send one output document to various
destinations.
Sending documents to constant destinations
Step by Step
1.
Type PPS in the AS/400 command line prompt and press Enter.
2.
Type 2 for Spool Design in the field ‘Select’ and press Enter.
3.
Locate the relevant spool design in the list.
4.
Type 8 next to it and press Enter. The Area Table window appears.
5.
Define the area indicating the need to send the spool to the desired destination.
6.
Assign a Field ruler to this area.
7.
Fill in a description for the ruler in the field ‘Description’ (optional).
8.
Locate the cursor in the field ‘Field’ and press F4 to open a list of Papirus’ control variables.
9.
Select the desired control variable by typing 1 next to it and pressing Enter.
10. Enter the name of the output device in the field ‘Formatting string’.
11. Enter ‘N’ in the field ‘Text is an object name’.
12. Enter ‘N’ in the field ‘Clear spool area’.
13. Press F2 to save the ruler definition.
Papirus Template
88
Assume that a copy from all output documents ought to be sent to one constant destination.
In order to do this, define an area indicating the need to send the spool to the desired destination. Then
assign field ruler, containing a control variable and the name of the output device.
The following figure contains the header of a spool file:
*....+....1....+....2....+....3....+....4....+....5....+....6....+....7..
Attn: Sanskrit Software Systems Ltd.
2 Rachel St.
Haifa, Israel
------------------------------------Dear customer,
Further to your order dated July 14th, we are proud to present the following
purchase order.
Sincerely,
Turtle Furniture Production
Figure 69.
Spool file – Header
Assume that the output document from this spool should always be sent by email to the email address:
[email protected]. This can be achieved by inserting this email address into the control variable
$EMAILTO.
In order to do so, define a new area that indicates the need to send the spool by email.
In the example, every area from the spool can be defined. In this case, the area of the word “Attn:” is
the defined area. The process of defining areas was described in step 5.
Area definition
Design ID......:
Area ID........:
PURCHASE
2
Description.:
Start indicator
Text................
Position......: Col
Search option.:
Y
Area attributes
Lines...............
Position......: Col
End indicator
Text................
Position......: Col
Attn:
1
(F4)
Figure 70.
1
1
Length
Attn:
5
Rows offset
0
(0-For end indicator)
Width
30
Length
Rows offset
Attn - Area Definition window
Then assign a field ruler to this area. The process of defining rulers was described in the Step 5 as well.
Further details are given here:
Papirus Template
89
Using the Field ruler window
Fill in a short description of the ruler in the field ‘Description’. This description can help you identify
the ruler in the Area table. If this field remains blank, Papirus automatically enters the control variable
name as the description.
Locate the cursor in the field ‘Field’ and press F4 to open a list of available control variables. Select the
desired control variable by typing 1 next to it and pressing Enter.
In the example the control variable “$EMAILTO” is selected.
Enter the name of the desired output device in the field ‘Formatting String’.
In the example the email address “[email protected]” is entered.
Type ‘N’ in the field ‘Text is an object name’.
Type ‘N’ in the field ‘Clear spool area’.
Field
Design ID....:
Description..:
PURCHASE
$EMAILTO
ruler
Ruler no...:
Field....................:
$EMAILTO
Formatting string........:
[email protected]
(F4)
Text is an object name...:
Clear spool area.........:
Figure 71.
N
N
1
(F4)
(Y/N)
(Y/N)
$EMAILTO – Field ruler window
Press F2 to save the ruler definition.
Sending documents to destinations from the spool
Step by Step
1.
Type PPS in the AS/400 command line prompt, and press Enter.
2.
Type 2 for Spool Design and press Enter.
3.
Locate the relevant spool design in the list.
4.
Type 8 next to it and press Enter. The Area Table window appears.
Papirus Template
90
5.
Define the area containing the name of the destination.
6.
Assign a Field ruler to this area.
7.
Fill in a description for the ruler in the field ‘Description’ (optional).
8.
Locate the cursor in the field ‘Field’ and press F4 to open a list of Papirus’ control variables.
9.
Select the desired control variable by typing 1 next to it and pressing Enter.
10. Enter a formatting string, representing the names of all output devices, in the field ‘Formatting
string’.
11. Enter ‘N’ in the field ‘Text is an object name’.
12. Enter ‘N’ in the field ‘Clear spool area’.
13. Press F2 to save the ruler definition.
The name of the desired output device can be taken directly from the text of the current spool.
In order to do this, the area containing the name of the output device must be defined. Then, a field
ruler containing a control variable and a formatting string must be assigned to that area.
The following figure contains the header of a spool file:
*....+....1....+....2....+....3....+....4....+....5....+....6....+....7..
Attn: Sanskrit Software Systems Ltd.
2 Rachel St.
Haifa, Israel
Email: [email protected]
------------------------------------Dear customer,
Further to your order dated July 14th, we are proud to present the following
purchase order.
Sincerely,
Turtle Furniture Production
Figure 72.
Spool file – Header
Assume that the output document from this spool should be sent by email to the email address
appearing on the spool. This can be achieved by inserting the email address into the control variable
$EMAILTO.
In order to do so, define the area of the email address. The process of defining areas was described in
Step 5.
Papirus Template
91
Area definition
Design ID......:
Area ID........:
PURCHASE
2
Description.:
Start indicator
Text................
Position......: Col
Search option.:
Y
Area attributes
Lines...............
Position......: Col
End indicator
Text................
Position......: Col
Email:
1
(F4)
Figure 73.
1
8
Email address
Length
6
Rows offset
0
(0-For end indicator)
Width
30
Length
Rows offset
Email address - Area Definition window
Then assign a field ruler to this area. The process of defining rulers was described in the Step 5 as well.
Further details are given here:
Using the Field ruler window
Fill in a short description of the ruler in the field ‘Description’. This description can help you identify
the ruler in the Area table. If this field remains blank, Papirus automatically enters the control variable
name as the description.
Locate the cursor in the field ‘Field’ and press F4 to open a list of available control variables. Select the
desired control variable by typing 1 next to it and pressing Enter.
In the example the control variable “$EMAILTO” is selected.
Enter a formatting string, representing the names of all output devices, in the field ‘Formatting String’.
In the example the formatting string “{abcde...}” for general translation is entered.
Type ‘N’ in the field ‘Text is an object name’.
Type ‘N’ in the field ‘Clear spool area’.
Papirus Template
92
Field
Design ID....:
Description..:
PURCHASE
$EMAILTO
ruler
Ruler no...:
Field....................:
$EMAILTO
Formatting string........:
{abcde...}
(F4)
Text is an object name...:
Clear spool area.........:
Figure 74.
Press F2 to save the ruler definition.
N
N
1
(Y/N)
(Y/N)
$EMAILTO – Field ruler window
(F4)
Papirus Template
93
Glossary of terms
The following terms were introduced in the guide:
A
Area
-
Section of a spool, containing data and indicators.
Constant area
-
Area containing a constant number of lines.
Control variable
-
String of text written after a “$” sign. Control variables determine the
C
destination for the output document.
D
Data queue
-
A queue through which data is transferred from the AS/400 to the PC.
Design
-
Links the spool to the corresponding Template document and routs it to the
desired output device.
DesignID
-
Name of the design, must be identical to the spool userdata.
Dynamic area
-
Area containing an unknown number of lines.
-
Indicates the ending of an area.
-
String of text written between brackets {}. Formatting strings apply
E
End indicator
F
Formatting string
different filters on the spool text.
I
Indicator
-
Indicates the location of data in the spool.
-
Word document defining the spool width and language code.
Package
-
All Template documents assigned to the same spool.
PC server
-
Personal computer on which the Papirus software is installed.
PPW file
-
PC file format that includes a spool sample and its design definitions. Used
L
Layout document
P
to transfer spool files and designs between AS/400 systems.
Papirus Template
94
R
Ruler
-
Links areas from the spool to the corresponding variables in the Template
document.
S
Spool
-
Print output of the AS/400 computer.
Start indicator
-
Indicates the beginning of an area.
-
Word document into which data from the spool file is integrated.
Output document
-
Formatted Word document created by Papirus from the AS/400 spool file.
Userdata
-
One of the fields characterizing the spool on the AS/400 computer (usually
T
Template document
U
the name of the program that the spool has created).
V
Variable
-
String of text written in the Template document with the sign “~” before
and after. Variables are replaced by data from the spool.
W
Wild card signs
-
Signs representing different characters that can be used to compose
indicators:
#
-
Represents any numeric character.
@
-
Represents any alphabetic character.
¬
-
Represents any non-blank character.
~
-
Represents any characters, including blank.
Papirus Template
95
Table of Figures
FIGURE
FIGURE
FIGURE
FIGURE
FIGURE
FIGURE
FIGURE
FIGURE
FIGURE
FIGURE
FIGURE
FIGURE
FIGURE
FIGURE
FIGURE
FIGURE
FIGURE
FIGURE
FIGURE
FIGURE
FIGURE
FIGURE
FIGURE
FIGURE
FIGURE
FIGURE
FIGURE
FIGURE
FIGURE
FIGURE
FIGURE
FIGURE
FIGURE
FIGURE
FIGURE
FIGURE
FIGURE
FIGURE
FIGURE
FIGURE
FIGURE
FIGURE
FIGURE
FIGURE
FIGURE
FIGURE
FIGURE
FIGURE
FIGURE
FIGURE
FIGURE
FIGURE
FIGURE
FIGURE
FIGURE
FIGURE
PAPIRUS OUTPUT MANAGEMEN ........................................................................................................
PAPIRUS MAIN M ENU .....................................................................................................................
SPOOL PROCESS WINDOW................................................................................................................
SPOOL LIST W INDOW ......................................................................................................................
DISPLAY SPOOLED FILE WINDOW ..................................................................................................
LAYOUT DOCUMENT ......................................................................................................................
SPOOL FILE....................................................................................................................................
CONSTANT T EXT IN THE T EMPLATE DOCUMENT.............................................................................
CONSTA NT T EXT AND VARIABLES IN THE T EMPLATE DOCUMENT...................................................
T EMPLATE FOR A TABULAR SPOOL AREA.........................................................................................
T YPICAL TEMPLATE DOCUMENT.....................................................................................................
POSSIBLE OUTPUT DOCUMENT ........................................................................................................
DESIGN T ABLE WINDOW ................................................................................................................
DESIGN DEFINITION WINDOW.........................................................................................................
LAYOUT DOCUMENT T ABLE WINDOW............................................................................................
LAYOUT DOCUMENT PARAMETERS W INDOW .................................................................................
T EMPLATE T ABLE WINDOW.............................................................................................................
T EMPLATE DEFINITION WINDOW .....................................................................................................
MERGE NEXT PAGE MODE ................................................................................................................
REUSE FOR EACH OF SPOOL PAGES ...................................................................................................
ONCE FOR THE COMPLETE SPOOL .....................................................................................................
IMPORT FROM PC WINDOW ..............................................................................................................
LOAD FROM FILE WINDOW ...............................................................................................................
SPOOL FILE ......................................................................................................................................
AREAS OF THE SPOOL FILE................................................................................................................
AREA T ABLE WINDOW ....................................................................................................................
AREA DEFINITION WINDOW .............................................................................................................
PURCHASE ORDER NO. - AREA DEFINITION WINDOW......................................................................
CATALOG NUMBERS - AREA DEFINITION WINDOW ..........................................................................
PURCHASE ORDER NO. - AREA DEFINITION WINDOW......................................................................
CATALOG NUMBERS - AREA DEFINITION WINDOW ..........................................................................
SEARCH OPTION I .............................................................................................................................
SEARCH OPTION N ...........................................................................................................................
SEARCH OPTION P ............................................................................................................................
SEARCH OPTION Y ...........................................................................................................................
SPOOL FILE - HEADER .....................................................................................................................
T EMPLATE DOCUMENT - HEADER ....................................................................................................
FIELD RULER WINDOW .....................................................................................................................
a ORDNO ~ – FIELD RULER WINDOW.................................................................................................
SPOOL FILE – SIGNATURE ..................................................................................................................
T EMPLATE – SIGNATURE ...................................................................................................................
PURCHASING - AREA DEFINITION WINDOW ......................................................................................
a DEPNAME ~ – FIELD RULER WINDOW...............................................................................................
OUTPUT DOCUMENT – M ARKETING DEPARTMENT ............................................................................
SPOOL FILE – SIGNATURE ..................................................................................................................
T EMPLATE – SIGNATURE ...................................................................................................................
T RANSLATION OF THE DATE INTO LETTERS ........................................................................................
PRINTING DATE - AREA DEFINITION WINDOW...................................................................................
a DATE ~ – FIELD RULER WINDOW......................................................................................................
OUTPUT DOCUMENT – PRINTING DATE ..............................................................................................
SPOOL FILE – SIGNATURE ..................................................................................................................
T EMPLATE – SIGNATURE ...................................................................................................................
DANISHARON.BMP.............................................................................................................................
SIGNATURE - AREA DEFINITION WINDOW.........................................................................................
a SIGNATURE ~ – FIELD RULER WINDOW ............................................................................................
OUTPUT DOCUMENT – DANI SHARON ................................................................................................
Papirus Template
FIGURE
FIGURE
FIGURE
FIGURE
FIGURE
FIGURE
FIGURE
FIGURE
FIGURE
FIGURE
FIGURE
FIGURE
FIGURE
FIGURE
FIGURE
FIGURE
FIGURE
FIGURE
SPOOL FILES – SIGNATURES ..............................................................................................................
T EMPLATE – SIGNATURE ...................................................................................................................
SIGNATURE FILES ..............................................................................................................................
SIGNATURES - AREA DEFINITION WINDOW .......................................................................................
a NAME ~ – FIELD RULER WINDOW .....................................................................................................
OUTPUT DOCUMENTS – SIGNATURES .................................................................................................
PACKAGE ..........................................................................................................................................
T EMPLATE DEFINITIONS ....................................................................................................................
PACKAGE ..........................................................................................................................................
T EMPLATE DEFINITIONS ....................................................................................................................
PACKING LIST - AREA DEFINITION WINDOW .....................................................................................
REPLACE T EMPLATE – FIELD RULER WINDOW...................................................................................
SPOOL FILE – HEADER.......................................................................................................................
ATTN - AREA DEFINITION WINDOW ..................................................................................................
EMAILTO – FIELD RULER WINDOW ..............................................................................................
SPOOL FILE – HEADER.......................................................................................................................
EMAIL ADDRESS - AREA DEFINITION WINDOW .................................................................................
EMAILTO – FIELD RULER WINDOW ...............................................................................................
96