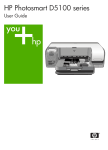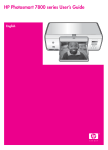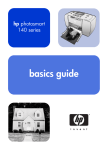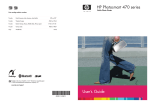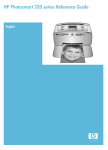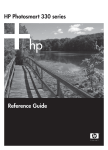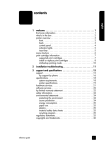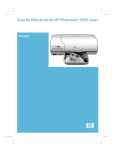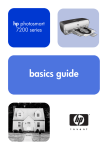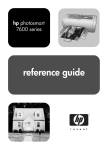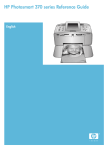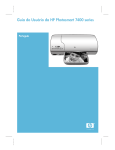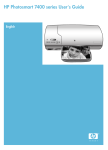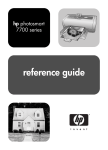Download HP Photosmart 240 Series Basics Guide
Transcript
hp photosmart 240 series basics guide © Copyright 2003 Hewlett-Packard Company All rights are reserved. No part of this document may be photocopied, reproduced, or translated to another language without the prior written consent of Hewlett-Packard Company. The information contained in this document is subject to change without notice. Hewlett-Packard shall not be liable for errors contained herein or for consequential damages in connection with the furnishing, performance, or use of this material. HP, the HP logo, and Photosmart are property of Hewlett-Packard Company. The Secure Digital logo is a trademark of the SD Association. Microsoft and Windows are registered trademarks of Microsoft Corporation. CompactFlash, CF, and the CF logo are trademarks of the CompactFlash Association (CFA). Sony Memory Stick and Sony Memory Stick Duo are trademarks or registered trademarks of Sony Corporation. MultiMediaCard is a trademark of Infineon Technologies AG of Germany, and is licensed to the MMCA (MultiMediaCard Association). SmartMedia is a trademark of Toshiba Corporation. xD-Picture Card is a trademark of Fuji Photo Film Co., Ltd., Toshiba Corporation, and Olympus Optical Co., Ltd. Mac, the Mac logo, and Macintosh are registered trademarks of Apple Computer, Inc. Other brands and their products are trademarks or registered trademarks of their respective holders. The embedded software in your printer is based in part on the work of the Independent JPEG Group. The copyrights to certain photos within this document are retained by the original owners. Regulatory Model Identification Number SDGOA-0324 For regulatory identification purposes, your product is assigned a Regulatory Model Number. The Regulatory Model Number for your product is SDGOA-0324. This regulatory number should not be confused with the marketing name (hp photosmart 240 series printer) or product number (Q3046A). safety information Always follow basic safety precautions when using this product to reduce risk of injury from fire or electric shock. • • • • • • • • • • Warning! To prevent fire or shock hazard, do not expose this product to rain or any type of moisture. Warning! Potential shock hazard. Read and understand all instructions in the HP Photosmart Setup Guide. Use only a grounded electrical outlet when connecting the unit to a power source. If you do not know whether the outlet is grounded, check with a qualified electrician. Observe all warnings and instructions marked on the product. Unplug this product from wall outlets before cleaning. Do not install or use this product near water or when you are wet. Install the product securely on a stable surface. Install the product in a protected location where no one can step on or trip over the power cord, and where the power cord will not be damaged. If the product does not operate normally, see the troubleshooting information in the HP Photosmart Printer Help. There are no operator serviceable parts inside. Refer servicing to qualified service personnel. Use in a well-ventilated area. contents basics guide 1 get started . . . . . . . . . . . . . . . . . . . . . . . . . . . . . . . . . . . . 1 2 print from a memory card. . . . . . . . . . . . . . . . . . . . . . . . 13 3 print from an hp direct-printing digital camera . . . . . . . . 27 welcome . . . . . . . . . . . . . . . . . . . . . . . . . . . . . . . . . . . . . . . 1 documentation . . . . . . . . . . . . . . . . . . . . . . . . . . . . . . . . . 2 printer parts . . . . . . . . . . . . . . . . . . . . . . . . . . . . . . . . . . . . . 3 front of the printer . . . . . . . . . . . . . . . . . . . . . . . . . . . . . . 3 back of the printer . . . . . . . . . . . . . . . . . . . . . . . . . . . . . . 3 indicator lights . . . . . . . . . . . . . . . . . . . . . . . . . . . . . . . . . 4 memory card slots . . . . . . . . . . . . . . . . . . . . . . . . . . . . . . 4 control panel . . . . . . . . . . . . . . . . . . . . . . . . . . . . . . . . . . 5 printer menu. . . . . . . . . . . . . . . . . . . . . . . . . . . . . . . . . . . . . 5 printer menu structure . . . . . . . . . . . . . . . . . . . . . . . . . . . . 6 paper information . . . . . . . . . . . . . . . . . . . . . . . . . . . . . . . . . 8 load the paper. . . . . . . . . . . . . . . . . . . . . . . . . . . . . . . . . 8 maintain the quality of your photo paper. . . . . . . . . . . . . . . 9 print cartridge information . . . . . . . . . . . . . . . . . . . . . . . . . . 10 install or replace the print cartridge . . . . . . . . . . . . . . . . . 10 remove the print cartridge . . . . . . . . . . . . . . . . . . . . . . . . 12 supported memory cards . . . . . . . . . . . . . . . . . . . . . . . . . . . 13 insert a memory card . . . . . . . . . . . . . . . . . . . . . . . . . . . . . 14 remove a memory card . . . . . . . . . . . . . . . . . . . . . . . . . . . . 17 decide which photos to print. . . . . . . . . . . . . . . . . . . . . . . . . 17 view photos on the printer’s LCD screen. . . . . . . . . . . . . . . 17 print a photo index. . . . . . . . . . . . . . . . . . . . . . . . . . . . . 18 select photos to print . . . . . . . . . . . . . . . . . . . . . . . . . . . . . . 19 select a photo . . . . . . . . . . . . . . . . . . . . . . . . . . . . . . . . 19 deselect a photo . . . . . . . . . . . . . . . . . . . . . . . . . . . . . . 20 deselect all photos . . . . . . . . . . . . . . . . . . . . . . . . . . . . . 20 print photos . . . . . . . . . . . . . . . . . . . . . . . . . . . . . . . . . . . . 21 print a single photo . . . . . . . . . . . . . . . . . . . . . . . . . . . . 21 print multiple photos . . . . . . . . . . . . . . . . . . . . . . . . . . . . 22 print more than one copy of a photo. . . . . . . . . . . . . . . . . 22 print a continuous range of photos . . . . . . . . . . . . . . . . . . 23 print all photos. . . . . . . . . . . . . . . . . . . . . . . . . . . . . . . . 24 print new photos . . . . . . . . . . . . . . . . . . . . . . . . . . . . . . 24 print video clips . . . . . . . . . . . . . . . . . . . . . . . . . . . . . . . 25 print camera-selected photos . . . . . . . . . . . . . . . . . . . . . . 26 connect your hp direct-printing digital camera to the printer . . . 27 i 4 get creative . . . . . . . . . . . . . . . . . . . . . . . . . . . . . . . . . . 29 5 set printer preferences . . . . . . . . . . . . . . . . . . . . . . . . . . 35 6 maintain and transport your printer . . . . . . . . . . . . . . . . 43 7 troubleshooting . . . . . . . . . . . . . . . . . . . . . . . . . . . . . . . 47 8 specifications . . . . . . . . . . . . . . . . . . . . . . . . . . . . . . . . . 53 change the photo layout . . . . . . . . . . . . . . . . . . . . . . . . . . . change the number of copies . . . . . . . . . . . . . . . . . . . . . . . . crop a photo . . . . . . . . . . . . . . . . . . . . . . . . . . . . . . . . . . . adjust the photo brightness . . . . . . . . . . . . . . . . . . . . . . . . . add frames to your photos . . . . . . . . . . . . . . . . . . . . . . . . . . change the photo color effect. . . . . . . . . . . . . . . . . . . . . . . . change the print quality . . . . . . . . . . . . . . . . . . . . . . . . . . . view a slide show. . . . . . . . . . . . . . . . . . . . . . . . . . . . . . . . deselect all photos after printing . . . . . . . . . . . . . . . . . . . . . . default number of copies . . . . . . . . . . . . . . . . . . . . . . . . . . . default photo layout . . . . . . . . . . . . . . . . . . . . . . . . . . . . . . default layout for video action prints . . . . . . . . . . . . . . . . . . . date and time stamp . . . . . . . . . . . . . . . . . . . . . . . . . . . . . . borderless printing . . . . . . . . . . . . . . . . . . . . . . . . . . . . . . . Exif printing . . . . . . . . . . . . . . . . . . . . . . . . . . . . . . . . . . . . improve contrast. . . . . . . . . . . . . . . . . . . . . . . . . . . . . . . . . extend colors . . . . . . . . . . . . . . . . . . . . . . . . . . . . . . . . . . . unmark camera-selected photos after printing. . . . . . . . . . . . . revert to the factory default settings . . . . . . . . . . . . . . . . . . . . LCD screen language and country/region . . . . . . . . . . . . . . . clean and maintain your printer . . . . . . . . . . . . clean the printer . . . . . . . . . . . . . . . . . . . . clean the print cartridge . . . . . . . . . . . . . . . print a test page . . . . . . . . . . . . . . . . . . . . calibrate the print cartridge. . . . . . . . . . . . . store your printer . . . . . . . . . . . . . . . . . . . . . . store the printer . . . . . . . . . . . . . . . . . . . . . store the print cartridge . . . . . . . . . . . . . . . transport your printer . . . . . . . . . . . . . . . . . . . .......... .......... .......... .......... .......... .......... .......... .......... .......... 29 30 31 32 32 33 34 34 35 36 36 37 37 38 39 39 40 40 41 42 43 43 43 44 45 45 46 46 46 hardware problems . . . . . . . . . . . . . . . . . . . . . . . . . . . . . . 47 printing problems . . . . . . . . . . . . . . . . . . . . . . . . . . . . . . . . 48 error messages. . . . . . . . . . . . . . . . . . . . . . . . . . . . . . . . . . 51 recommended paper . . . . . . . . . . . . . . . . . . . . . . . . . . . . . 53 printer specifications . . . . . . . . . . . . . . . . . . . . . . . . . . . . . . 54 index. . . . . . . . . . . . . . . . . . . . . . . . . . . . . . . . . . . . . . . 57 ii hp photosmart 240 series get started 1 welcome Thank you for purchasing an HP Photosmart 240 Series printer! With your new, compact photo printer, you can print beautiful photos quickly and easily with or without a computer. For information about: basics guide • Printing photos stored on your digital camera’s memory card, see print from a memory card on page 13. • Printing camera-selected photos stored on your digital camera’s memory card, see print camera-selected photos on page 26. • Printing camera-selected photos by connecting your HP direct-printing digital camera to your printer, see print from an hp direct-printing digital camera on page 27. • Adding decorative frames to your photos, changing photo color effects, adjusting the photo brightness, cropping your photos, changing the photo layout and number of copies, and other creative features, see get creative on page 29. • Changing printer settings, such as setting the default photo layout, automatically improving photo contrast and color saturation, and setting your photos to print with or without white borders, see set printer preferences on page 35. • Saving photos to your computer and printing from a computer, see the HP Photosmart Printer Help. For information about viewing the Printer Help, see view the hp photosmart printer help on page 2. 1 chapter 1 documentation Your new printer comes with the following documentation to help you get started and get the most out of your printer: • Setup Guide—The HP Photosmart Setup Guide contains quick and easy instructions to help you set up your printer and print your first photo. • Basics Guide—The HP Photosmart 240 Series Basics Guide is the booklet you are reading. This booklet helps you get acquainted with your new printer. It describes how to use your printer without a computer and contains hardware troubleshooting information. • Setup & Support Reference Guide—The HP Photosmart Setup & Support Reference Guide explains how to install and set up the software that comes with your printer. It contains software troubleshooting information, describes how to get support from www.hp.com, and explains how to contact HP support. • HP Photosmart Printer Help—The HP Photosmart Printer Help provides comprehensive information about your printer’s features, describes how to use your printer with a computer, and contains advanced troubleshooting information. After you have installed the HP Photosmart printer software on your computer, you can view and print the HP Photosmart Printer Help. view the hp photosmart printer help – Windows® PC: From the Start menu, select Programs or All Programs; Hewlett-Packard; Photosmart 140, 240, 7200, 7600, 7700, 7900 Series; Photo & Imaging Director. From the Photo & Imaging Director, click Help. – Macintosh®: Insert the HP Photosmart CD. In the User Docs folder, select your language, then double-click the photosmart 240.html file. print the hp photosmart printer help 2 – Windows PC: Click Print in the top navigation bar of the HP Photosmart Printer Help window. – Macintosh: Click in the frame you want to print. From the File menu, select Print, or click Print in the top navigation bar of the browser. hp photosmart 240 series get started printer parts front of the printer Control panel For more information, see control panel on page 5 Paper tray door Open this door to load paper or insert a memory card Memory card slots For more information, see memory card slots on page 4 Paper width guide Adjust this guide to fit close to the edge of the paper in the paper tray Print cartridge door Open this door to change the print cartridge Output guide Load paper underneath the output guide (printed output will rest on top of this guide) Paper tray Load paper in this tray for printing back of the printer USB port Use this port to connect the printer to your computer or to an HP direct-printing digital camera Rear paper slot During printing, the printer pushes the paper partially through this slot and then pulls it back through to the front of the printer basics guide Power cord connection Use this port to connect the power cord included with the printer 3 chapter 1 Note: Place the printer on a flat, stable surface with the back of the printer at least 10 inches (250 mm) away from any obstruction to allow space for the paper to move during printing. Make sure the power cord and USB cable do not block the rear paper path. indicator lights On/Attention light On (Green) The power is on Off The printer is in power-save mode Blinking (Green) The printer is busy Blinking (Red) The printer requires attention Memory card light On The memory card is inserted correctly Off No memory card is inserted Blinking Information is being transmitted between the memory card and the printer or computer memory card slots CompactFlash™ memory card slot You can insert a CompactFlash memory card into this slot MultiMediaCard™/Secure Digital™ memory card slot You can insert a MultiMediaCard or Secure Digital memory card into this slot SmartMedia™/xD-Picture Card™ memory card slot You can insert a SmartMedia memory card into the upper portion of this slot or an xD-Picture Card memory card into the lower right portion of this slot Sony® Memory Sticks memory card slot You can insert a supported Sony Memory Stick memory card into this slot Note: For information about how to insert a memory card into your printer, see insert a memory card on page 14. 4 hp photosmart 240 series get started control panel ON Press this button to turn on the printer or put it into power save mode LCD screen Use this screen to view your photos and menu options PRINT Press this button to print selected photos from a memory card SAVE Press this button to save photos from a memory card to your computer CANCEL Press this button to deselect photos, to exit a menu, or to stop an action you have requested MENU Press this button to view the printer menu ZOOM +/ZOOM – Press Zoom + to enter Zoom mode, or press Zoom – to enter 9-up view mode and view nine photos on the printer’s LCD screen at a time SELECT PHOTOS Use the arrows to scroll through the photos on a memory card, scroll through the menu options, or position the crop box OK Press this button to select the current photo, to answer questions on the LCD screen, or to select menu options COPIES Press this button to select the number of copies you want to print Note: The SAVE button works only when your printer is connected to a computer. For more information, see the HP Photosmart Printer Help. For information about viewing the Printer Help, see view the hp photosmart printer help on page 2. printer menu Press the MENU button on the printer’s control panel to access the printer menu. To navigate the printer menu: • Press the SELECT PHOTOS or button to scroll through the menu options displayed on the printer’s LCD screen. • Press the OK button to open a menu or select an option. • Press the CANCEL button to exit the current menu. Note: You cannot access the printer menu while you are viewing photos in 9-up view mode on the printer’s LCD screen. Press the ZOOM + button to exit 9-up view mode and return to viewing one photo at a time before pressing the MENU button. basics guide 5 chapter 1 printer menu structure Top level menu Submenus/options Change layout Select Layout: • 1 photo • 2 photos • 4 photos Print special Print all Print range Additional submenus/options Select beginning of range: Select end of range: Print new Print index Enhance image Photo brightness Photo brightness: (select –3 to +3; default is 0 and represents no change) Add frame Select pattern: Select color: Add color effect Tools Choose color effect: • Black & white • Sepia • Antique • No effect (default) Slide show Print quality Print quality: • Best (default) • Normal Print test page Clean cartridge Continue to second level cleaning? • Yes • No Continue to third level cleaning? • Yes • No Calibrate printer 6 hp photosmart 240 series get started Top level menu Submenus/options Additional submenus/options Preferences After printing After printing, deselect all photos: • Always • Never • Ask (default) # of copies Set default number of copies: (select 1 to 99; default is 1) Photo layout Set default photo layout: • Ask (default) • 1 photo • 2 photos • 4 photos Video print Set default video print frames: • 9 per page (default) • 16 per page • 25 per page Add date/time Date/time stamp: • Date/time • Date only • Off (default) Borderless Turn borderless printing: • On (default) • Off Exif printing Turn Exif printing: • On (default) • Off Improve contrast Turn improve contrast: • On (default) • Off Extend colors Turn extend colors: • On • Off (default) Camera selections Unmark camera selected photos: • Always • Never • Ask (default) Restore defaults Restore original factory preferences: • Yes • No Language Select language: Select country/region: basics guide 7 chapter 1 paper information You can print photos on photo paper, plain paper, or index cards. Your printer supports the following paper types and sizes: Type Size Purpose Photo paper 4 x 6 inches (10 x 15 cm) Printing photos Photo paper with tab 4 x 6 inches with 0.5 inch tab (10 x 15 cm with 1.25 cm tab) Printing borderless photos Index cards 4 x 6 inches (10 x 15 cm) Printing drafts, calibration pages, and test pages Hagaki cards 3.9 x 5.8 inches (100 x 148 mm) Printing photos A6 cards 4.1 x 5.8 inches (105 x 148 mm) Printing photos L-size cards 3.5 x 5 inches (90 x 127 mm) Printing photos L-size cards with tab 3.5 x 5 inches with 0.5 inch tab (90 x 127 mm with 12.5 mm tab) Printing borderless photos To get the best performance from your printer, use genuine HP photo paper. For more information, see recommended paper on page 53. Note: If you are printing from the computer and using HP photo paper, select the paper type when you set the print settings. For more information, see the HP Photosmart Printer Help. For information about viewing the Printer Help, see view the hp photosmart printer help on page 2. load the paper During printing, the printer pushes the paper partially through the rear paper slot on the back of the printer and then pulls it back through to the front of the printer. Make sure the back of the printer is at least 10 inches (250 mm) away from any obstruction and that the power cord and USB cable do not block the rear paper path. To load paper: 8 1 Open the paper tray door and push it down as far as it will go. 2 Place a stack of paper on the paper tray and slide it underneath the output guide. – The printer prints on the side of the paper that is facing up. If you are using photo paper, load the paper with the glossy side up. If you are using tabbed paper, load the paper into the paper tray so the tab feeds into the printer first. – Load 10 to 20 sheets of photo paper or index cards. – Use one type and size of paper at a time. Do not mix paper types or sizes in the paper tray. hp photosmart 240 series get started 3 Move the paper width guide on the paper tray to fit close to the left edge of the paper without bending the paper. This helps the paper feed straight into the printer. Output guide Paper width guide Tip: With paper other than HP premium plus photo paper, you may experience paper feeding or ejecting problems. Try loading fewer sheets of paper at a time and make sure the edges of the paper stack are lined up. maintain the quality of your photo paper To ensure high-quality prints, it is important to maintain the quality of your photo paper by storing and handling it properly. store photo paper Keep unused photo paper in its original packaging inside a resealable plastic bag. Store the packaged photo paper on a flat surface in a cool, dry place. When you are ready to print, remove only the paper you plan to use immediately. When you are finished printing, return any unused photo paper to the plastic bag. Note: Do not leave unused paper in the printer’s paper tray. The paper may start to curl, which may reduce the quality of your photographs. Photo paper should be flat before printing. For information about flattening curled paper, see the following section. handle photo paper Always hold photo paper by the edges. Fingerprints on photo paper can reduce print quality. If the corners of the photo paper curl, place the paper in a resealable plastic bag and gently bend it in the opposite direction of the curl until the paper lies flat. basics guide 9 chapter 1 print cartridge information Your HP Photosmart 240 Series printer can print color and black and white photos. HP provides two types of print cartridges so you can choose the best print cartridge for your project. For the highest quality photos, follow these guidelines: To print… Use… Color photos HP #57 (C6657A) tri-color print cartridge Black and white photos HP #59 (C9359A) photo gray print cartridge (available Fall 2003) Caution! Check that you are using the correct print cartridge. Also, note that HP does not recommend modifying or refilling HP print cartridges. Damage that results from modifying or refilling HP print cartridges is not covered by HP’s warranty. install or replace the print cartridge To get the best performance from your printer, use only genuine HP factory-filled print cartridges. Note: When you install a new print cartridge, the printer calibrates the print cartridge and prints a calibration page. To install or replace the print cartridge: 1 If the printer is off, press the ON button on the printer’s control panel to turn on the printer. 2 Load an index card in the paper tray so the printer can print a calibration page after you install the print cartridge. For information about loading index cards, see load the paper on page 8. 3 Take the new print cartridge out of its package and pull the pink tab to remove the clear plastic tape. Be sure to install the print cartridge immediately after removing the tape; ink nozzles exposed longer than one minute may dry out and cause printing problems later. Once the tape is removed, do not attempt to replace it. Copper contacts Ink nozzles Caution! Do not touch the ink nozzles or the copper contacts on the print cartridge. Touching these parts may cause the print cartridge to fail. 10 hp photosmart 240 series get started 4 Open the print cartridge door. The red On/Attention light flashes when the print cartridge door is open. Note: For instructions on removing a previously installed print cartridge, see remove the print cartridge on page 12. 5 Place the print cartridge in the print cartridge cradle with the copper contacts facing toward the inside of the printer and the ink nozzles facing down. Copper contacts 6 basics guide Push the print cartridge into the print cartridge cradle until you feel it snap into place. 11 chapter 1 7 Close the print cartridge door. After you install a new print cartridge, a message appears on the printer’s LCD screen asking you to load plain paper in the paper tray and press the OK button. When you press the OK button, the printer automatically calibrates the new print cartridge and prints a calibration page to confirm that the print cartridge is installed correctly and functioning properly. For more information, see calibrate the print cartridge on page 45. remove the print cartridge To remove the print cartridge: 1 Open the print cartridge door. 2 Push down and pull outward on the top of the print cartridge to unsnap it from the print cartridge cradle. 3 Remove the print cartridge from the printer. If there is ink in the print cartridge, place the cartridge in a print cartridge protector for storage. If the print cartridge is empty, discard or recycle the print cartridge. For information about recycling print cartridges, go to www.hp.com/recycle. 12 hp photosmart 240 series 2 print from a memory card It’s easy to print high-quality photos for yourself, family, and friends. If your digital camera uses a memory card to store photos, you can insert the memory card into the printer to print your photos. Messages on the printer’s LCD screen guide you through the process—you don’t have to turn on your computer or even have your printer connected to a computer! Note: You can also print photos using your computer. For more information, see the HP Photosmart Printer Help. For information about viewing the Printer Help, see view the hp photosmart printer help on page 2. supported memory cards Your HP Photosmart printer can read the following memory cards: CompactFlash Association (CFA) certified Type I and II, MultiMediaCard, Secure Digital, SmartMedia, Sony Memory Sticks, and xD-Picture Card. These cards are manufactured by several vendors and are available in a variety of storage capacities. You can purchase memory cards where you purchased your digital camera or at most computer supply stores. Caution! Using any other type of memory card may damage the memory card and the printer. The following illustration shows the side of the memory card that faces up when you insert the memory card into your printer. SmartMedia Secure Digital basics guide CompactFlash Type I and II MultiMediaCard Sony Memory Sticks xD-Picture Card 13 chapter 2 supported file formats You can print photos from JPEG and uncompressed TIFF image files directly from the memory card. You can also print video action prints from Motion JPEG AVI, Motion JPEG Quicktime, and MPEG-1 video files directly from the memory card. If your digital camera supports other file formats, such as FlashPix and RAW, save the files to your computer and print them using a software application. For more information, see the HP Photosmart Printer Help. For information about viewing the Printer Help, see view the hp photosmart printer help on page 2. insert a memory card After you have taken pictures with your digital camera, remove the memory card from the camera and insert it into your printer. When the memory card is inserted correctly, the memory card light blinks and then remains solid. Caution! Do not pull out the memory card while the memory card light is blinking. Removing a memory card while it is being accessed may damage the printer or the memory card, or corrupt the information on the memory card. For more information, see remove a memory card on page 17. CompactFlash memory card slot SmartMedia/ xD-Picture Card memory card slot MultiMediaCard/ Secure Digital memory card slot Sony Memory Sticks memory card slot Memory card light To insert a memory card: 1 Remove any memory cards that are already inserted into any of the memory card slots. Caution! Do not pull out a memory card while the memory card light is blinking. For more information, see remove a memory card on page 17. 2 Hold the memory card so the correct side faces up. To determine the correct orientation for your memory card, see the table after these steps. Note: If you are using a Sony Memory Stick Duo™ memory card, attach the adapter that came with the memory card before you insert it into the printer’s memory card slot. 3 14 Insert the memory card into the appropriate memory card slot. The end with the metal contacts must go into the printer first. hp photosmart 240 series print from a memory card Caution! Inserting the memory card any other way may damage the memory card or the printer. 4 Gently push the memory card into the printer until it stops. The memory card does not insert all the way into the printer. Caution! Forcing the memory card into the printer too far may damage the memory card or the printer. Note: If you insert a SmartMedia memory card upside down, the red On/Attention light will begin blinking. Remove the memory card and reinsert it properly. Once the memory card is inserted correctly, the printer reads the card and briefly displays how many photos and video clips were found. Memory card Memory card slot How to hold and insert the memory card CompactFlash Type I or II Top left slot • Front label faces up, and if the label has an arrow, the arrow points toward the printer • Pinholes insert into the printer first MultiMediaCard Bottom left slot • Label faces up, angled corner is on the right, and arrow points toward the printer • Metal contacts face down Secure Digital Bottom left slot • Label faces up, and angled corner is on the right • Metal contacts face down basics guide 15 chapter 2 Memory card Memory card slot How to hold and insert the memory card SmartMedia Upper portion of the top right double slot • Angled corner is on the left, and if the label has an arrow, the arrow points toward the printer • Metal contacts face down Sony Memory Sticks Bottom right slot • Angled corner is on the left, and arrow points toward the printer • Metal contacts face down xD-Picture Card Lower right portion • Label faces up, and arrow points toward the printer • Metal contacts face down of the top right double slot Note: If you used your digital camera to select photos on the memory card for printing, a message appears on the printer’s LCD screen asking if you want to print camera-selected photos. For more information, see print camera-selected photos on page 26. 16 hp photosmart 240 series print from a memory card remove a memory card Once the memory card light stops blinking, gently pull the memory card to remove it from the printer’s memory card slot. Caution! Do not pull out the memory card while the memory card light is blinking. A blinking light means that the printer is accessing the memory card. Wait until the memory card light remains solid. Removing a memory card while it is being accessed may damage the printer and the memory card or corrupt the information on the memory card. decide which photos to print You can decide which photos to print by viewing the photos on the printer’s LCD screen or by printing a photo index. view photos on the printer’s LCD screen You can use the printer’s LCD screen to view the first 2000 photos on a memory card. Note: If your memory card contains more than 2000 photos, save the photos to your computer and access them from there. For more information, see the HP Photosmart Printer Help. For information about viewing the Printer Help, see view the hp photosmart printer help on page 2. To view photos on the printer’s LCD screen: 1 Insert the memory card into the printer’s memory card slot. For more information, see insert a memory card on page 14. The printer reads the memory card and briefly displays how many photos and video clips were found on the card. Note: If you used your digital camera to select photos on the memory card, a message appears on the printer’s LCD screen asking if you want to print camera-selected photos. For more information, see print camera-selected photos on page 26. 2 If you have not changed the default photo layout in the printer preferences, you will be asked to select a layout for your photos. Press the SELECT PHOTOS or button to highlight the photo layout you want to print, then press the OK button. For information about changing the default photo layout, see default photo layout on page 36. The first photo on the memory card appears on the printer’s LCD screen. 3 basics guide You can view the photos in two ways: – To view the photos one at a time: Press the SELECT PHOTOS or button to navigate through the photos. – To view nine photos at a time: Press the ZOOM – button to enter 9-up view mode. Use the arrows on the SELECT PHOTOS button to navigate through the photos. To exit 9-up view mode and return to viewing one photo at a time, press the ZOOM + button. 17 chapter 2 Tip: To move quickly through the photos, press and hold the arrows on the SELECT PHOTOS button. When you reach the last photo in either direction, the printer cycles back to the first or last photo and continues. Note: If you use your computer to delete files from your memory card, the files you delete may still appear on the printer’s LCD screen. After deleting the files, remove the memory card following the instructions in remove a memory card on page 17. Reinsert the memory card to update the printer’s LCD screen. print a photo index A photo index shows thumbnail views and index numbers for all the photos stored on the memory card, up to a maximum of 2000 photos. The photos appear in the order in which they are stored on the memory card. The photo index will print up to 28 photos per page. Note: Depending on the number of photos stored on the memory card, a photo index could be several pages long. The thumbnail views in a photo index print at low resolution in order to print quickly, so they do not represent the final print quality of the photos. Index numbers appear in the bottom left corner of each thumbnail view and indicate the order of the photos on the memory card. Note: If an icon of a video camera appears in the bottom right corner of an image in the photo index, the image is the first frame of a video clip. For more information, see print video clips on page 25. To print a photo index: 1 Insert a memory card into the printer’s memory card slot. For more information, see insert a memory card on page 14. The printer reads the memory card and briefly displays how many photos and video clips were found on the card. Note: If you used your digital camera to select photos on the memory card, a message appears on the printer’s LCD screen asking if you want to print camera-selected photos. For more information, see print camera-selected photos on page 26. 2 18 Load paper in the paper tray. To conserve photo paper, use plain paper or index cards. For more information, see load the paper on page 8. hp photosmart 240 series print from a memory card 3 If you have not changed the default photo layout in the printer preferences, you will be asked to select a layout for your photos. Since the layout setting is ignored when you print a photo index, simply press the OK button to continue. For information about changing the default photo layout, see default photo layout on page 36. The first photo on the memory card appears on the printer’s LCD screen. 4 Press the MENU button on the printer’s control panel. 5 Press the SELECT PHOTOS button until Print special is highlighted on the printer’s LCD screen. Press the OK button. 6 Press the SELECT PHOTOS button until Print index is highlighted on the printer’s LCD screen. Press the OK button. A photo index showing all the photos stored on the memory card, up to a maximum of 2000 photos, begins printing. select photos to print You can select one or more photos to print using the printer’s control panel. select a photo 1 Insert a memory card into the printer’s memory card slot. For more information, see insert a memory card on page 14. Note: If you used your digital camera to select photos on the memory card, a message appears on the printer’s LCD screen asking if you want to print camera-selected photos. For more information, see print camera-selected photos on page 26. 2 If you have not changed the default photo layout in the printer preferences, you will be asked to select a layout for your photos. Press the SELECT PHOTOS or button to highlight the photo layout you want to print, then press the OK button. For information about changing the default photo layout, see default photo layout on page 36. The first photo on the memory card appears on the printer’s LCD screen. 3 Press the SELECT PHOTOS or button to navigate to the photo you want to select. Tip: To move quickly through the photos, press and hold the SELECT PHOTOS or button. 4 When the photo you want to select appears on the printer’s LCD screen, press the OK button to select it. A small printer icon appears in the bottom left corner of the photo on the printer’s LCD screen to indicate that the photo has been selected. The default number of copies and an icon showing the current photo layout also appear at the bottom of the photo. In addition, a green crop box is displayed around the photo to indicate the portion of the photo that will be printed. A message telling you the photo is selected for printing appears briefly. 5 basics guide To select additional photos to print, repeat steps 3 and 4. 19 chapter 2 To select a photo in 9-up view mode: 1 Press the ZOOM – button to enter 9-up view mode. (In 9-up view mode, nine photos appear on the printer’s LCD screen at a time.) 2 Use the arrows on the SELECT PHOTOS button to navigate through the photos. Tip: To move quickly through the photos, press and hold the arrows on the SELECT PHOTOS button. 3 When the photo you want to select appears highlighted on the printer’s LCD screen, press the OK button to select it. A small printer icon appears in the bottom left corner of the photo on the printer’s LCD screen to indicate that the photo has been selected. 4 To select additional photos to print, repeat steps 2 and 3. Note: To exit 9-up view mode and return to viewing one photo at a time, press the ZOOM + button. Note: You cannot access the printer menu while you are viewing photos in 9-up view mode. deselect a photo • Press the SELECT PHOTOS or button to display the photo you want to deselect, then press the CANCEL button. • In 9-up view mode, use the arrows on the SELECT PHOTOS button to highlight the photo you want to deselect, then press the CANCEL button. The printer deselects the photo and discards any changes you made to that photo’s print settings—number of copies, cropping, brightness, decorative frame, or color effect. Note: The global printer preferences described in set printer preferences on page 35 are not affected when you deselect a photo. deselect all photos 1 To deselect all selected photos, press the CANCEL button one or more times until a message appears on the printer’s LCD screen asking if you want to deselect all photos. 2 Press the SELECT PHOTOS button to highlight Yes, then press the OK button. Note: Deselecting photos does not delete them from the memory card. 20 hp photosmart 240 series print from a memory card print photos You can print the photos stored on a memory card using your printer’s control panel. Printing photos from a memory card is easy—just insert the memory card into the printer, make your selections, and press the PRINT button. Your printer supports two different types of digital photos stored on a memory card: • Unmarked photos—Standard digital photos that you stored on the memory card but have not marked for printing. • Camera-selected photos—Photos you marked for printing using your digital camera. For more information, see print camera-selected photos on page 26. Note: Not all digital cameras allow you to mark your photos for printing. For more information about how to: • Print a single photo, see page 21 • Print multiple photos, see page 22 • Print more than one copy of a photo, see page 22 • Print a continuous range of photos, see page 23 • Print all photos, see page 24 • Print new photos, see page 24 • Print video clips, see page 25 • Print camera-selected photos, see page 26 print a single photo 1 Insert a memory card into the printer’s memory card slot. For more information, see insert a memory card on page 14. 2 If you have not changed the default photo layout in the printer preferences, you will be asked to select a layout for your photos. Press the SELECT PHOTOS or button to highlight the photo layout you want to print, then press the OK button. For information about changing the default photo layout, see default photo layout on page 36. The first photo on the memory card appears on the printer’s LCD screen. basics guide 3 Press the SELECT PHOTOS or button to navigate to the photo you want to print. 4 When the photo you want to print appears on the printer’s LCD screen, press the PRINT button to print it. 21 chapter 2 print multiple photos 1 Insert a memory card into the printer’s memory card slot. For more information, see insert a memory card on page 14. 2 If you have not changed the default photo layout in the printer preferences, you will be asked to select a layout for your photos. Press the SELECT PHOTOS or button to highlight the photo layout you want to print, then press the OK button. For information about changing the default photo layout, see default photo layout on page 36. The first photo on the memory card appears on the printer’s LCD screen. 3 Press the SELECT PHOTOS or button to navigate through the photos. 4 When a photo you want to print appears on the printer’s LCD screen, press the OK button to select it. 5 If you like, you can change the print settings for the selected photo— number of copies, cropping, brightness, decorative frame, or color effect— as described in get creative on page 29. 6 To select additional photos, press the SELECT PHOTOS or button until another photo you want to print appears on the printer’s LCD screen. Press the OK button to select the photo. 7 When you have selected all the photos you want to print and have made any desired changes to the print settings, press the PRINT button to begin printing. Note: If you press the CANCEL button during printing, the printer stops printing but retains your photo selections and print settings. print more than one copy of a photo 1 Insert a memory card into the printer’s memory card slot. For more information, see insert a memory card on page 14. 2 If you have not changed the default photo layout in the printer preferences, you will be asked to select a layout for your photos. Press the SELECT PHOTOS or button to highlight the photo layout you want to print, then press the OK button. For information about changing the default photo layout, see default photo layout on page 36. The first photo on the memory card appears on the printer’s LCD screen. 22 3 Press the SELECT PHOTOS or button to navigate to the photo you want to print. 4 When the photo you want to print appears on the printer’s LCD screen, press the COPIES + or – button to change the number of copies to print. 5 Press the OK button when the desired number of copies appears on the printer’s LCD screen. hp photosmart 240 series print from a memory card 6 If you like, you can change the other print settings for the selected photo— cropping, brightness, decorative frame, or color effect—as described in get creative on page 29. 7 Press the PRINT button to begin printing. Note: If you press the CANCEL button during printing, the printer stops printing but retains your photo selections and print settings. Note: You can print a different number of copies of each selected photo by using the COPIES + or – button as described in this section. If you do not change the number of copies for a selected photo, the default number of copies will print. The factory default for number of copies is one. For information about changing the default number of copies, see default number of copies on page 36. print a continuous range of photos You can print a continuous range of the photos stored on a memory card. 1 Insert a memory card into the printer’s memory card slot. For more information, see insert a memory card on page 14. 2 If you have not changed the default photo layout in the printer preferences, you will be asked to select a layout for your photos. Press the SELECT PHOTOS or button to highlight the photo layout you want to print, then press the OK button. For information about changing the default photo layout, see default photo layout on page 36. The first photo on the memory card appears on the printer’s LCD screen. 3 Press the MENU button on the printer’s control panel. 4 Press the SELECT PHOTOS button until Print special is highlighted on the printer’s LCD screen. Press the OK button. 5 Press the SELECT PHOTOS button until Print range is highlighted on the printer’s LCD screen. Press the OK button. 6 Press the SELECT PHOTOS or button until the first photo you want to print appears in the left box on the printer’s LCD screen. Press the OK button to select this photo as the beginning of the range of photos you want to print. The arrows move to the photo in the right box on the printer’s LCD screen and you are asked to select the photo at the end of the range. 7 Press the SELECT PHOTOS or button until the last photo you want to print appears in the right box on the printer’s LCD screen. Press the OK button to select this photo as the end of the range of photos you want to print. The printer’s LCD screen displays the selected range of photos. basics guide 8 If you like, you can change the number of copies to print of the selected range of photos by pressing the COPIES + or – button. Press the OK button when the desired number of copies appears on the printer’s LCD screen. 9 Press the PRINT button to begin printing. 23 chapter 2 print all photos You can choose to print all the photos on a memory card. 1 Insert a memory card into the printer’s memory card slot. For more information, see insert a memory card on page 14. 2 If you have not changed the default photo layout in the printer preferences, you will be asked to select a layout for your photos. Press the SELECT PHOTOS or button to highlight the photo layout you want to print, then press the OK button. For information about changing the default photo layout, see default photo layout on page 36. The first photo on the memory card appears on the printer’s LCD screen. 3 Press the MENU button on the printer’s control panel. 4 Press the SELECT PHOTOS button until Print special is highlighted on the printer’s LCD screen. Press the OK button. 5 Press the SELECT PHOTOS button until Print all is highlighted on the printer’s LCD screen. Press the OK button. The first and last photos stored on the memory card appear on the printer’s LCD screen. 6 If you like, you can change the number of copies to print of all photos by pressing the COPIES + or – button. Press the OK button when the desired number of copies appears on the printer’s LCD screen. 7 Press the PRINT button to begin printing all the photos on the memory card, or press the CANCEL button to cancel the operation. print new photos You can choose to print all the “new” photos on a memory card at once. “New” photos are photos that haven’t previously been printed from the printer’s control panel. Each time you insert a memory card into the printer’s memory card slot and print photos using the printer’s control panel, the printer tags the photos that you print. The next time you insert the same memory card, the printer will remember which photos have already been printed. When you choose to print new photos, the printer selects all photos on the memory card that have not yet been printed from the printer’s control panel. Note: If you print or modify your photos using a computer, the tags placed by the printer might be removed, causing previously printed photos to be selected as new photos. 24 hp photosmart 240 series print from a memory card To print the new photos on a memory card: 1 Insert a memory card into the printer’s memory card slot. For more information, see insert a memory card on page 14. 2 If you have not changed the default photo layout in the printer preferences, you will be asked to select a layout for your photos. Press the SELECT PHOTOS or button to highlight the photo layout you want to print, then press the OK button. For information about changing the default photo layout, see default photo layout on page 36. The first photo on the memory card appears on the printer’s LCD screen. 3 Press the MENU button on the printer’s control panel. 4 Press the SELECT PHOTOS button until Print special is highlighted on the printer’s LCD screen. Press the OK button. 5 Press the SELECT PHOTOS button until Print new is highlighted on the printer’s LCD screen. Press the OK button. The printer’s LCD screen displays the number of new photos found on the memory card and asks if you want to continue. 6 If you like, you can change the number of copies to print of the new photos by pressing the COPIES + or – button. Press the OK button when the desired number of copies appears on the printer’s LCD screen. 7 Press the PRINT button to begin printing the new photos, or press the CANCEL button to cancel the operation. print video clips Your printer can display and print frames from video clips recorded on a memory card. Your printer recognizes the following video file formats: Motion JPEG AVI, Motion JPEG Quicktime, and MPEG-1. Video clips recorded in other formats will be ignored. Note: Not all digital cameras allow you to record video clips. When you insert a memory card containing a video clip into one of the printer’s memory card slots, the printer uses the first frame of the video clip to represent the clip on the printer’s LCD screen and in the photo index. A small video camera icon in the corner of the image indicates that the image is the first frame of a video clip rather than a photo. You can select video clips for printing the same way that you select photos. For more information, see select photos to print on page 19. When you print a selected video clip, you get a video action print—nine frames from throughout the video clip printed on one page. You can change the default number of frames on your video action prints to 16 or 25. For more information, see default layout for video action prints on page 37. Note: When you select a combination of photos and video clips for printing, the video action prints will print after the photos. basics guide 25 chapter 2 print camera-selected photos Camera-selected photos are photos you marked for printing using your digital camera. When you select photos using your camera, the camera creates a Digital Print Order Format (DPOF) file that identifies which photos have been selected for printing. Your printer can read the DPOF file from the memory card so you do not have to reselect the photos to print. Review the documentation that came with your digital camera to see if it supports camera-selected photos. Your printer supports DPOF file format 1.1. Note: Not all digital cameras allow you to mark your photos for printing. When you print camera-selected photos, the printer’s control panel settings do not apply; the settings in the DPOF file for photo layout and number of copies override the printer’s control panel. To print camera-selected photos from a memory card: 1 Use your digital camera to select the photos you want to print. For more information, see the documentation that came with your camera. 2 Remove the memory card from your digital camera and insert it into the printer’s memory card slot. For more information, see insert a memory card on page 14. The printer automatically recognizes the camera-selected photos on the memory card and displays the message PRINT THE CAMERA SELECTED PHOTOS (DPOF)? 3 To print all camera-selected photos, press the SELECT PHOTOS button to highlight Yes, then press the OK button. To ignore the selections made with the camera, press the SELECT PHOTOS button to highlight No, then press the OK button. Note: If the printer cannot find all of the camera-selected photos on the memory card, it may be because some of the photos have been deleted using a computer. The printer will print the camera-selected photos it finds. 4 After printing the camera-selected photos, the printer’s default setting is to ask whether you want to unmark the camera-selected photos. – To unmark the photos and delete the DPOF file, press the SELECT PHOTOS button to highlight Yes, then press the OK button. – To keep your selections so you can print the same set of cameraselected photos again, press the SELECT PHOTOS button to highlight No, then press the OK button. For more information, see unmark camera-selected photos after printing on page 40. Note: Unmarking photos does not delete the photos from the memory card. If you have an HP direct-printing digital camera, you can also print cameraselected photos by connecting the camera directly to the printer. For more information, see print from an hp direct-printing digital camera on page 27. 26 hp photosmart 240 series print from an hp direct-printing digital camera 3 Your printer allows you to print beautiful photos from an HP direct-printing digital camera without using your computer. To see a list of the HP direct-printing digital cameras that work with your printer, go to www.hp.com/support, select your country or region, then type directprinting digital cameras in the search window. Note: If your direct-printing digital camera has a docking station, you can connect the docking station to the printer’s USB port. For more information, see the documentation that came with the docking station. connect your hp direct-printing digital camera to the printer 1 Use the Share menu on your HP direct-printing digital camera to select the photos you want to print. For more information, see the documentation that came with your camera. 2 Connect the digital camera to your printer’s USB port using the USB cable that came with the camera. Note: If the printer is connected to a computer, disconnect the computer’s USB cable before connecting the digital camera’s USB cable. 3 4 When you connect the digital camera to the printer, a Print Setup menu appears on the camera’s LCD screen. Use this menu to: – Change the photos you have selected for printing – Select the paper type When you are ready to print, follow the instructions on your digital camera’s LCD screen. USB port USB cable Note: For more information about using camera-selected photos, see the documentation that came with your digital camera. You can also print photos you marked for printing using your digital camera by inserting the memory card into the printer. For more information, see print camera-selected photos on page 26. basics guide 27 chapter 3 28 hp photosmart 240 series get creative 4 The control panel on your printer is designed to make photo projects fun and easy. You can print more than one photo on each sheet of paper and print a different number of copies of each photo. You can crop your photos, adjust the brightness of your photos, add decorative frames and special color effects to your photos, change the print quality, and view photo slide shows right from the printer. The affordable projects are endless—just use your imagination! For information about how to: • Change the photo layout, see page 29 • Change the number of copies, see page 30 • Crop a photo, see page 31 • Adjust the photo brightness, see page 32 • Add frames to your photos, see page 32 • Change the photo color effect, see page 33 • Change the print quality, see page 34 • View a slide show, see page 34 All of the print settings described in this chapter, except for the photo layout and print quality, are applied to individual photos and are discarded when you deselect the photo. You can also enhance your photos by setting the printer preferences. Printer preferences are global settings—they apply to all photos that you print. You can print borderless photos or photos with white borders, automatically improve contrast and color saturation in your photos, or adjust your photos using Exif Print information. For more information, see set printer preferences on page 35. change the photo layout When you first insert a memory card into the printer’s memory card slot, a message appears on the printer’s LCD screen asking you to select the photo layout. However, you can change the photo layout at any time using the MENU button on the printer’s control panel. basics guide 1 Press the MENU button on the printer’s control panel. 2 Press the SELECT PHOTOS button until Change layout is highlighted on the printer’s LCD screen. Press the OK button. 29 chapter 4 3 Press the SELECT PHOTOS button until the photo layout you want—one, two, or four photos per page—is highlighted on the printer’s LCD screen. Press the OK button. The photo layout is a global setting—it applies to all photos you print from the memory card. When you view a selected photo on the printer’s LCD screen, the current photo layout is indicated by an icon in the bottom right corner of the LCD screen. Note: The changed photo layout will apply to all photos you print until you choose a different photo layout from the printer menu or until you remove the memory card from the printer. When the memory card is removed, the photo layout returns to the printer’s default photo layout. For information about setting the default photo layout, see default photo layout on page 36. change the number of copies When you print from a memory card, you can change the number of copies to print of a selected photo to a number other than the default. For information about changing the default number of copies, see default number of copies on page 36. 1 Press the SELECT PHOTOS or button to navigate to the photo for which you want to change the number of copies. When the photo you want appears on the printer’s LCD screen, press the OK button to select it. 2 Press the COPIES + or – button to change the number of copies to print of the selected photo. When the correct number of copies is displayed on the printer’s LCD screen, press the OK button. The changed number of copies applies to the displayed photo only. Note: You can set the number of copies to a different number for each selected photo. 3 Press the PRINT button to begin printing. Note: The changed number of copies setting will be discarded and the number of copies to print will return to the default value when the photo is deselected. 30 hp photosmart 240 series get creative crop a photo When you print from a memory card, you can use the printer’s control panel to crop a photo so only your favorite portion of the photo prints. 1 Press the SELECT PHOTOS or button to navigate to the photo you want to crop. When the photo you want to crop appears on the printer’s LCD screen, press the OK button to select it. 2 Press the ZOOM + button on the printer’s control panel. Four arrows on the printer’s LCD screen blink briefly to indicate that you are entering Zoom mode. The print settings at the bottom of the display are replaced by the Zoom icon and magnification level. Note: Make sure to press the ZOOM + button first. If you press the ZOOM – button first, the printer will exit Zoom mode and go to 9-up view mode. (In 9-up view mode, nine photos appear on the printer’s LCD screen at a time.) To return to Zoom mode for the selected photo, press the ZOOM + button twice. 3 Press the ZOOM + button to increase the magnification level by 0.25x. The maximum magnification level is 5.0x. Press the ZOOM – button to decrease the magnification level by 0.25x. The minimum magnification level is 1.0x. Note: The crop box changes from green to yellow if printing at the selected magnification will noticeably reduce the print quality. Note: If you increase the magnification beyond 3.0x, the photo will no longer be magnified on the printer’s LCD screen. Instead, the crop box will shrink to indicate that a smaller portion of the photo is being selected. 4 At any magnification level, use the arrows on the SELECT PHOTOS button to move the crop box left, right, up, or down. 5 Press the OK button when the portion of the image you want to print is inside the crop box. 6 Press the PRINT button to begin printing. Note: The zoom and crop settings are discarded when the photo is deselected. basics guide 31 chapter 4 adjust the photo brightness When you print from a memory card, you can adjust the photo brightness to print your photos lighter or darker than the originals. The brightness setting ranges from –3 to +3. Normal brightness is 0. 1 Press the SELECT PHOTOS or button to navigate to the photo for which you want to adjust the photo brightness. When the photo you want appears on the printer’s LCD screen, press the OK button to select it. 2 Press the MENU button on the printer’s control panel. 3 Press the SELECT PHOTOS button until Enhance image is highlighted on the printer’s LCD screen. Press the OK button. 4 Press the SELECT PHOTOS button until Photo brightness is highlighted on the printer’s LCD screen. Press the OK button. 5 Use the arrows on the SELECT PHOTOS button to adjust the photo brightness: – Press the SELECT PHOTOS or button to increase the brightness. – Press the SELECT PHOTOS or button to decrease the brightness. 6 Press the OK button when you are satisfied with the brightness. 7 Press the PRINT button to begin printing. Note: The brightness setting returns to the default value of 0 when the photo is deselected. add frames to your photos When you print from a memory card, you can select decorative borders in various patterns and colors and add them to print as frames around your photos. 32 1 Press the SELECT PHOTOS or button to navigate to the photo to which you want to add a frame. When the photo you want appears on the printer’s LCD screen, press the OK button to select it. 2 Press the MENU button on the printer’s control panel. 3 Press the SELECT PHOTOS button until Enhance image is highlighted on the printer’s LCD screen. Press the OK button. 4 Press the SELECT PHOTOS button until Add frame is highlighted on the printer’s LCD screen. Press the OK button. 5 Use the arrows on the SELECT PHOTOS button to highlight the frame pattern you want to use, then press the OK button to select it. hp photosmart 240 series get creative 6 Use the arrows on the SELECT PHOTOS button to highlight the frame color you want to use, then press the OK button to select it. The printer displays the frame around the selected photo. If you cropped the photo before adding a frame, the frame automatically shrinks to fit around the cropped photo. 7 Press the PRINT button to begin printing. Note: The frame settings are discarded when the photo is deselected. change the photo color effect When you print from a memory card, you can set the printer to change the color effect of your prints to black and white, sepia, or antique. Photos printed in sepia print in brown tones and look similar to photos produced in the early 1900s. Photos printed in antique print in the same brown tones as sepia but with some pale colors added to give the appearance that they are hand colored. Note: These effects work best on photos taken in color using your digital camera. 1 Press the SELECT PHOTOS or button to navigate to the photo for which you want to change the photo color effect. When the photo you want appears on the printer’s LCD screen, press the OK button to select it. 2 Press the MENU button on the printer’s control panel. 3 Press the SELECT PHOTOS button until Enhance image is highlighted on the printer’s LCD screen. Press the OK button. 4 Press the SELECT PHOTOS button until Add color effect is highlighted on the printer’s LCD screen. Press the OK button. 5 Press the SELECT PHOTOS button until the photo color effect you want to use is highlighted on the printer’s LCD screen, then press the OK button to select it. You may choose from the following color effects: – Black & white – Sepia – Antique – No effect (default) The printer displays the photo with the selected photo color effect applied. 6 Press the PRINT button to begin printing. Note: The photo color effect returns to the default setting (No effect) when the photo is deselected. basics guide 33 chapter 4 change the print quality When you print from a memory card, you can set the print quality for your photos. Best quality is the default print quality and produces the highest quality photos. Normal quality conserves ink and prints faster. Note: If you select normal quality, it will be used only once, the next time you print. 1 Press the MENU button on the printer’s control panel. 2 Press the SELECT PHOTOS button until Tools is highlighted on the printer’s LCD screen. Press the OK button. 3 Press the SELECT PHOTOS button until Print quality is highlighted on the printer’s LCD screen. Press the OK button. 4 Select from the following: 5 – Best to print the highest quality photos. – Normal to print normal quality photos. With your selection highlighted on the printer’s LCD screen, press the OK button. If you selected Normal, the printer’s LCD screen briefly displays a message to remind you that the normal quality setting will be used only once. Print quality reverts to best quality after the selected photos are printed. view a slide show You can view all the photos stored on your memory card in sequence like a slide show. Viewing a slide show on your printer’s LCD screen does not affect any photo selections or print settings you have made. 1 Press the MENU button on the printer’s control panel. 2 Press the SELECT PHOTOS button until Tools is highlighted on the printer’s LCD screen. Press the OK button. 3 Press the SELECT PHOTOS button until Slide show is highlighted on the printer’s LCD screen. Press the OK button. The printer shows the photos in sequence at approximately five-second intervals. Some photos may take longer to appear. To pause or cancel a slide show: 34 • Press the OK button to pause a slide show. Press the OK button again to resume the slide show. • Press the CANCEL button to end the slide show. hp photosmart 240 series set printer preferences 5 You can change the printer’s factory default settings to your own personal preferences using the printer menu on the printer’s control panel. Printer preferences are global settings—they apply to every photo you print from the printer’s control panel. You can set the following printer preferences: • Deselect all photos after printing. See page 35. • Default number of copies. See page 36. • Default photo layout. See page 36. • Default layout for video action prints. See page 37. • Date and time stamp. See page 37. • Borderless printing. See page 38. • Exif printing. See page 39. • Improve contrast. See page 39. • Extend colors. See page 40. • Unmark camera-selected photos after printing. See page 40. • Revert to the factory default settings. See page 41. • LCD screen language and country/region. See page 42. Note: When you print from your computer, the control panel settings on the printer do not apply. The software on your computer overrides the printer preferences you set using the printer’s control panel. deselect all photos after printing You can choose whether to deselect all photos after printing or keep your photo selections for further printing. When you choose to deselect all photos after printing, the printer discards any existing photo selections and any print settings you applied before printing, such as color effects or number of copies. Default print settings are not discarded. Note: Deselecting photos does not delete them from the memory card. The printer’s factory default setting is to Ask whether you want to deselect all photos after printing. You can change the default setting by following these steps: basics guide 1 Press the MENU button on the printer’s control panel. 2 Press the SELECT PHOTOS button until Preferences is highlighted on the printer’s LCD screen. Press the OK button. 3 Press the SELECT PHOTOS button until After printing is highlighted on the printer’s LCD screen. Press the OK button. 35 chapter 5 4 5 Select from the following options: – Always if you want the printer to discard the existing photo selections and print settings after printing. – Never if you want the printer to keep the existing photo selections and print settings for further printing. – Ask if you want the printer to ask each time it prints whether you want to keep the existing photo selections and print settings for further printing. With your selection highlighted on the printer’s LCD screen, press the OK button. default number of copies You can set the printer to print up to 99 copies of each photo. The printer’s factory default setting is one copy. You can change the default setting by following these steps: 1 Press the MENU button on the printer’s control panel. 2 Press the SELECT PHOTOS button until Preferences is highlighted on the printer’s LCD screen. Press the OK button. 3 Press the SELECT PHOTOS button until # of copies is highlighted on the printer’s LCD screen. Press the OK button. 4 Press the SELECT PHOTOS button to increase the default number of copies, or press the SELECT PHOTOS button to decrease the default number of copies. Press the OK button. Note: This default setting applies every time you print. To override the default setting and print a different number of copies of a photo, display the photo on the printer’s LCD screen and press the COPIES button. The changed number of copies applies to the displayed photo only. default photo layout You can set the printer to print one, two, or four photos per page, or to ask you to select the photo layout each time you insert a memory card into the printer’s memory card slot. The printer’s factory default setting is to Ask you to select the photo layout each time you insert a memory card. You can change the default setting by following these steps: Note: If you change the default photo layout to either one, two, or four photos per page, you will not see the Select Layout screen when you insert a memory card into the printer’s memory card slot. 36 1 Press the MENU button on the printer’s control panel. 2 Press the SELECT PHOTOS button until Preferences is highlighted on the printer’s LCD screen. Press the OK button. 3 Press the SELECT PHOTOS button until Photo layout is highlighted on the printer’s LCD screen. Press the OK button. hp photosmart 240 series set printer preferences 4 5 Select from the following options: – Ask if you want the printer to ask you to select a photo layout each time you insert a memory card into the printer’s memory card slot. – 1 photo if you want the printer to print one photo per page. – 2 photos if you want the printer to print two photos per page. – 4 photos if you want the printer to print four photos per page. With your selection highlighted on the printer’s LCD screen, press the OK button. The photo layout is a global setting—it applies to all the photos you print from the printer’s control panel. When you insert a memory card into the printer’s memory card slot, the printer sets the photo layout to the default setting. Note: You can choose a different photo layout for the photos on a memory card at any time by pressing the MENU button. With Change layout highlighted on the printer’s LCD screen, press the OK button. Press the SELECT PHOTOS button until the desired photo layout is highlighted, then press the OK button. The changed photo layout will apply to all photos you print until you remove the memory card from the printer or choose a different photo layout from the printer menu. For more information, see change the photo layout on page 29. default layout for video action prints You can set the printer to print 9, 16, or 25 frames from a selected video clip as a one-page video action print. The printer’s factory default setting for video action prints is 9 frames. You can change the default setting by following these steps: 1 Press the MENU button on the printer’s control panel. 2 Press the SELECT PHOTOS button until Preferences is highlighted on the printer’s LCD screen. Press the OK button. 3 Press the SELECT PHOTOS button until Video print is highlighted on the printer’s LCD screen. Press the OK button. 4 Press the SELECT PHOTOS button until the number of frames you want to include in each video action print is highlighted on the printer’s LCD screen. Press the OK button. date and time stamp You can set the printer to print a stamp on the front of your photos that shows when the photo was taken. You can choose to print the date and time or just the date. The printer’s factory default setting for the date and time stamp is Off. You can change the default setting by following these steps: Note: If you use your computer to modify the photo and then save your changes, the original date and time information will be lost. Changes that you make to the photo using the printer’s control panel do not affect the date and time information. basics guide 37 chapter 5 1 Press the MENU button on the printer’s control panel. 2 Press the SELECT PHOTOS button until Preferences is highlighted on the printer’s LCD screen. Press the OK button. 3 Press the SELECT PHOTOS button until Add date/time is highlighted on the printer’s LCD screen. Press the OK button. 4 Select from the following: 5 – Date/time if you want the date and time to print on the front of your photos. – Date only if you want the date to print on the front of your photos. – Off if you do not want the date or time to print on the front of your photos. With your selection highlighted on the printer’s LCD screen, press the OK button. Note: The date and time stamp will print on every photo until you turn off the option. The date format in the date and time stamp is controlled by the country/region setting. For more information, see LCD screen language and country/region on page 42. borderless printing You can set the printer to print your photos with or without white borders. When you select borderless printing, photos print all the way to the edges of the paper on three sides, and the fourth side prints with a 0.5 inch (12.5 mm) white border that you can trim off. For truly borderless photos, use photo paper with a 0.5 inch (12.5 mm) tear-off tab, such as HP premium plus photo paper. The printer’s factory default setting for borderless printing is On. You can change the default setting by following these steps: 1 Press the MENU button on the printer’s control panel. 2 Press the SELECT PHOTOS button until Preferences is highlighted on the printer’s LCD screen. Press the OK button. 3 Press the SELECT PHOTOS button until Borderless is highlighted on the printer’s LCD screen. Press the OK button. 4 Select from the following: 5 – On if you want to print borderless photos. – Off if you want to print photos with a white border on all four sides. With your selection highlighted on the printer’s LCD screen, press the OK button. Note: HP does not recommend printing borderless photos on plain paper. For more information about recommended paper types, see recommended paper on page 53. 38 hp photosmart 240 series set printer preferences Exif printing Your printer supports Exif Print (Exchangeable Image File Format 2.2), an international open standard that simplifies digital imaging and enhances printed photos. When you take a photo with a digital camera that supports Exif Print, information such as exposure time, flash setting, and color saturation is added to the image file. You can set the printer to use the Exif Print information it finds in an image file to automatically adjust and enhance the printed photo. The printer’s factory default setting for Exif printing is On. You can change the default setting by following these steps: 1 Press the MENU button on the printer’s control panel. 2 Press the SELECT PHOTOS button until Preferences is highlighted on the printer’s LCD screen. Press the OK button. 3 Press the SELECT PHOTOS button until Exif printing is highlighted on the printer’s LCD screen. Press the OK button. 4 Select from the following: 5 – On if you want the printer to use Exif Print information to enhance your prints. – Off if you want the printer to ignore Exif Print information. With your selection highlighted on the printer’s LCD screen, press the OK button. improve contrast You can set the printer to improve the quality of underexposed photos by enhancing the contrast in the shadows and highlights. The printer’s factory default setting for automatically improving contrast is On. You can change the default setting by following these steps: 1 Press the MENU button on the printer’s control panel. 2 Press the SELECT PHOTOS button until Preferences is highlighted on the printer’s LCD screen. Press the OK button. 3 Press the SELECT PHOTOS button until Improve contrast is highlighted on the printer’s LCD screen. Press the OK button. 4 Select from the following: 5 basics guide – On if you want the printer to automatically improve the contrast when it prints your photos. – Off if you do not want the printer to adjust the contrast when it prints your photos. With your selection highlighted on the printer’s LCD screen, press the OK button. 39 chapter 5 extend colors You can set the printer to automatically deepen and intensify the colors in the photos you print. Extending colors is a good way to improve color photos that look washed out or faded, but it will increase printing time and may not have a noticeable effect on all photos. The printer’s factory default setting for automatically extending colors is Off. You can change the default setting by following these steps: 1 Press the MENU button on the printer’s control panel. 2 Press the SELECT PHOTOS button until Preferences is highlighted on the printer’s LCD screen. Press the OK button. 3 Press the SELECT PHOTOS button until Extend colors is highlighted on the printer’s LCD screen. Press the OK button. 4 Select from the following: 5 – On if you want the printer to automatically increase the intensity of the colors (color saturation) when it prints your photos. – Off if you do not want the printer to adjust the color saturation when it prints your photos. With your selection highlighted on the printer’s LCD screen, press the OK button. unmark camera-selected photos after printing Camera-selected photos are photos you selected for printing using your digital camera. When you select photos using your camera, the camera creates a Digital Print Order Format (DPOF) file that identifies which photos have been selected. For information about printing camera-selected photos, see print camera-selected photos on page 26. After printing camera-selected photos, you can choose to unmark (deselect) them or to keep them marked so you can print the same set of photos again. Unmarking the photos deletes the DPOF file from the memory card. Note: Unmarking photos does not delete the photos from the memory card. The printer’s factory default setting is to Ask if you want to unmark cameraselected photos after they have been printed. You can change the default setting by following these steps: 40 1 Press the MENU button on the printer’s control panel. 2 Press the SELECT PHOTOS button until Preferences is highlighted on the printer’s LCD screen. Press the OK button. 3 Press the SELECT PHOTOS button until Camera selections is highlighted on the printer’s LCD screen. Press the OK button. hp photosmart 240 series set printer preferences 4 5 Select from the following options: – Always if you want the printer to unmark the camera-selected photos after printing. – Never if you want the printer to leave the camera-selected photos marked after printing. – Ask if you want the printer to ask if you want to unmark the cameraselected photos after printing. With your selection highlighted on the printer’s LCD screen, press the OK button. revert to the factory default settings If you made changes to the printer preferences, you can reset the printer to the original factory default settings at any time by following these steps: 1 Press the MENU button on the printer’s control panel. 2 Press the SELECT PHOTOS button until Preferences is highlighted on the printer’s LCD screen. Press the OK button. 3 Press the SELECT PHOTOS button until Restore defaults is highlighted on the printer’s LCD screen. Press the OK button. 4 Select from the following: – Yes to revert to the original factory default settings for all printer preferences. – No to keep the current printer preferences. Note: The printer’s LCD screen language and country/region settings will not change if you revert to the factory default settings. basics guide Preference Factory default setting After printing Ask (whether photos should be deselected) # of copies 1 Photo layout Ask (user to select photo layout) Video print 9 per page Add date/time Off Borderless On Exif printing On Improve contrast On Extend colors Off Camera selections Ask (whether to unmark camera-selected photos after printing) Restore defaults no default setting Language no default setting 41 chapter 5 LCD screen language and country/region If you purchased your printer in a country other than the U.S. or Canada, you are asked to set the language and country/region for the printer’s LCD screen the first time you turn on the printer. There is no factory default setting. You can change the printer’s language and country/region settings at any time by following these steps: 1 Press the MENU button on the printer’s control panel. 2 Press the SELECT PHOTOS button until Preferences is highlighted on the printer’s LCD screen. Press the OK button. 3 Press the SELECT PHOTOS button until Language is highlighted on the printer’s LCD screen. Press the OK button. A list of languages appears. 4 Press the SELECT PHOTOS button until your desired language is highlighted on the printer’s LCD screen. Press the OK button. A message asking you to confirm your language selection appears. 5 To confirm your language selection, press the SELECT PHOTOS button until Yes is highlighted on the printer’s LCD screen. Press the OK button. A list of countries and regions appears. 6 Press the SELECT PHOTOS button until your desired country or region is highlighted on the printer’s LCD screen. Press the OK button. The prompts and options on your printer’s LCD screen now appear in the language you selected. The country/region setting controls the date format in the date and time stamp. If the country/region is set to U.S.A./Canada or Japan, the date format is mm/dd/yy. For any other country/region, the date format is dd/mm/yy. For information about printing dates on your photos, see date and time stamp on page 37. Note: The language and country/region settings will not change if you revert to the factory default settings. You can change the language and country/region settings only by following the steps in this section. 42 hp photosmart 240 series maintain and transport your printer 6 Your printer requires very little maintenance. For best results, keep your printer and supplies clean and store them properly. Because it is compact and light, your printer is easy to transport and set up almost anywhere. Take it with you on vacations and to family gatherings and social events to instantly print and share photos with family and friends. clean and maintain your printer You can extend the life span of your printer and print cartridges by keeping them clean and properly maintained. clean the printer To clean the outside of the printer: 1 Turn off the printer, disconnect the power cord from the back of the printer, and close the paper tray door. 2 Wipe the outside of the printer with a soft cloth that has been lightly moistened with water. Caution! Do not use any type of cleaning solution, as solutions may damage the printer’s finish. Do not clean the inside of the printer. Be careful to keep all fluids away from the inside of the printer. clean the print cartridge If you notice white lines or single-color streaks on your photos, the print cartridge may need to be cleaned. 1 Press the MENU button on the printer’s control panel. 2 Load paper in the paper tray. To conserve photo paper, use plain paper or index cards. For more information, see load the paper on page 8. 3 Press the SELECT PHOTOS button until Tools is highlighted on the printer’s LCD screen. Press the OK button. 4 Press the SELECT PHOTOS button until Clean cartridge is highlighted on the printer’s LCD screen. Press the OK button. 5 When the message LOAD PLAIN PAPER THEN PRESS OK. appears on the printer’s LCD screen, press the OK button. The message CLEANING PRINT CARTRIDGE… appears on the printer’s LCD screen and the On/Attention light blinks while the printer cleans the print cartridge. When the printer finishes cleaning the print cartridge, it prints a test page. For more information about test pages, see print a test page on page 44. basics guide 43 chapter 6 6 When the printer’s LCD screen displays a message asking if you want to continue to a second level of cleaning, select from the following options: – If the test page has white streaks or missing colors, the print cartridge needs to be cleaned again. Press the SELECT PHOTOS button to highlight Yes on the printer’s LCD screen, then press the OK button. – If the print quality of the test page looks good, press the SELECT PHOTOS button to highlight No, then press the OK button. You can clean the cartridge up to three times. Each successive cleaning is more thorough and uses more ink. print a test page You can print a test page to check the condition of the print cartridge and to obtain diagnostic information that is useful to HP support. 1 Press the MENU button on the printer’s control panel. 2 Load paper in the paper tray. To conserve photo paper, use plain paper or index cards. For more information, see load the paper on page 8. 3 Press the SELECT PHOTOS button until Tools is highlighted on the printer’s LCD screen. Press the OK button. 4 Press the SELECT PHOTOS button until Print test page is highlighted on the printer’s LCD screen. Press the OK button. The message PRINTING TEST PAGE… appears on the printer’s LCD screen and the On/Attention light blinks while the test page prints. Image print quality If this looks good, your photos should print well. Diagnostic information Use this when working with HP support. 44 Ink nozzle quality If there are white streaks in these solid bars, try cleaning the print cartridge. For more information, see clean the print cartridge on page 43. Estimated ink level Use this to determine when you should buy a new print cartridge. hp photosmart 240 series maintain and transport your printer calibrate the print cartridge You can calibrate the print cartridge by using your printer’s control panel. Try calibrating the print cartridge if colors in your photos are misaligned or if the calibration page did not print correctly when you installed a new print cartridge. Note: The first time you install a print cartridge in your printer, the printer automatically calibrates the print cartridge. For more information see install or replace the print cartridge on page 10. 1 Press the MENU button on the printer’s control panel. 2 Load paper in the paper tray. To conserve photo paper, use plain paper or index cards. For more information, see load the paper on page 8. 3 Press the SELECT PHOTOS button until Tools is highlighted on the printer’s LCD screen. Press the OK button. 4 Press the SELECT PHOTOS button until Calibrate printer is highlighted on the printer’s LCD screen. Press the OK button. 5 When the message PRINTER CALIBRATION. LOAD PLAIN PAPER THEN PRESS OK. appears on the printer’s LCD screen, press the OK button. The message PRINTING CALIBRATION PAGE… appears on the printer’s LCD screen and the On/Attention light blinks while the printer calibrates the print cartridge. When the printer finishes calibrating the print cartridge, it prints a calibration page to confirm that the calibration was successful. Calibration page • The check marks verify that the print cartridge is installed correctly and functioning properly. • If an “x” appears to the left of any of the bars, calibrate the print cartridge again. If the “x” still appears, replace the print cartridge. store your printer Protect the printer and print cartridge by storing them properly when you are not using them. Note: For information about storing and handling photo paper, see maintain the quality of your photo paper on page 9. basics guide 45 chapter 6 store the printer Your printer is built to withstand long or short periods of inactivity. Close the paper tray door when the printer is not in use. Store the printer indoors out of direct sunlight in a place without temperature extremes. store the print cartridge Always transport and store the active print cartridge inside the printer. The printer stores the print cartridge in a protective cap. Make sure the printer completes its power-down cycle before you unplug the power cord. This allows the printer to store the print cartridge properly. If the printer and print cartridge have been unused for one month or more, clean the print cartridge before using it. For more information, see clean the print cartridge on page 43. transport your printer Your printer can travel with you. Be sure to always carry the printer upright. To transport your printer: 1 Turn off the printer. 2 Remove all paper from the paper tray. 3 Remove any memory cards from the memory card slots. 4 Close the paper tray door. Note: Make sure the printer completes its power-down cycle before you unplug the power cord. This allows the printer to store the print cartridge properly. 5 Unplug the power cord. 6 If your printer was connected to your computer, disconnect the USB cable from the computer. Note: When transporting your printer, do not remove the print cartridge. When transporting your printer, make sure to bring the following items with you: • Paper • Power cord • Digital camera or a memory card containing photos • Extra print cartridges (if you plan to print a lot of photos) Note: If you are going to connect your printer to a computer, make sure to also bring the USB cable and HP Photosmart printer software CD. 46 hp photosmart 240 series troubleshooting 7 Your HP Photosmart printer is designed to be reliable and easy to use. This chapter answers frequently asked questions and contains information about the following topics: • Hardware problems. See page 47. • Printing problems. See page 48. • Error messages. See page 51. For troubleshooting information about software installation, see the reference guide that came with your printer. For advanced troubleshooting information, see the HP Photosmart Printer Help. For information about viewing the Printer Help, see view the hp photosmart printer help on page 2. hardware problems Before contacting HP support, read this section for troubleshooting tips or go to the online support services at www.hp.com/support. Note: HP recommends using a USB cable of less than 10 feet (3 meters) in length to minimize injected noise due to potential high electromagnetic fields. Problem Possible cause Solution The On/Attention light The printer is processing Wait a moment for the printer to finish is blinking green but information. processing the information. the printer is not printing. The On/Attention light The printer requires is blinking red. attention. basics guide Try the following: 1 Check the printer’s LCD screen and the computer monitor for instructions. 2 If this does not work and you have a digital camera connected to the printer, check the camera’s LCD for instructions. 3 If this does not work, turn off the printer. Unplug the printer’s power cord, wait about 10 seconds, then plug it in again. Turn on the printer. 47 chapter 7 Problem Possible cause The On/Attention light An unrecoverable error is blinking amber. has occurred. Solution Try the following: • Turn off the printer. Unplug the printer’s power cord, wait about 10 seconds, then plug it in again. Turn on the printer. • If this does not work, go to www.hp.com/support or contact HP support. For contact information, see the reference guide that came with your printer. printing problems Before contacting HP support, read this section for troubleshooting tips or go to the online support services at www.hp.com/support. Note: In the presence of high electromagnetic fields, printed documents and photos may be slightly distorted. Problem Possible cause Solution The printer does not The borderless printing generate borderless option may be turned output when I print off. from the control panel. Change the printer preferences to turn borderless printing on. For more information, see borderless printing on page 38. Printing is very slow. You may have the Extend colors menu option turned on. Turn off the option by using the printer’s MENU button. For more information, see extend colors on page 40. Paper does not feed into the printer correctly. OR Paper does not come out of the printer correctly. There may be too much paper loaded in the paper tray. Remove some of the paper from the paper tray and try printing again. For paperloading instructions, see load the paper on page 8. The paper width guide may be adjusted incorrectly. Make sure that the paper width guide fits close to the edge of the paper without bending the paper. For paper-loading instructions, see load the paper on page 8. Two or more pieces of paper may be stuck together. 1 Remove the paper from the paper tray and leaf through the stack so the sheets of paper do not stick together. 2 Reload the paper into the paper tray and try printing again. For paper-loading instructions, see load the paper on page 8. The paper may be too thin or too thick. Try using recommended paper. For more information, see recommended paper on page 53. 48 hp photosmart 240 series troubleshooting Problem Possible cause Solution Photo paper does not feed into the printer correctly. Your printer may be in Try the following: an extremely high or low • Insert the photo paper as far as it will go humidity environment. into the paper tray. • Load one sheet of photo paper at a time. The photo paper may be Place the paper in a resealable plastic bag curled. and gently bend it in the opposite direction of the curl until the paper lies flat. If the problem persists, use different photo paper that is not curled. The printer does not print the new photos on the memory card. There are no new photos on the memory card, or the photos have already been printed from the printer’s control panel. Select and print the desired photos. For more information about selecting photos, see select photos to print on page 19. For more information about the Print new menu option, see print new photos on page 24. I chose the Print new menu option to print the new photos on my memory card, and the printer printed more photos than I expected. To the printer, a “new” photo is one that you have not printed from the printer’s control panel. When you select Print new, the printer will print all photos that have not previously been printed from the control panel. Select the exact photo or photos you want to print. For more information about selecting photos, see select a photo on page 19. For more information about the Print new menu option, see print new photos on page 24. A blank page came out of the printer. The print cartridge may be out of ink. Print a test page to determine the ink level of the print cartridge, and replace the print cartridge if necessary. For more information about printing a test page, see print a test page on page 44. You may have begun printing and then cancelled the process. If you cancelled the process before the file started printing, the printer may have already loaded paper in preparation for printing. The next time you print, the printer will eject the blank page before continuing with the new project. basics guide 49 chapter 7 Problem Possible cause No page came out of the printer. The paper jammed while To clear the paper jam, try the following: printing. 1 Turn off the printer. 2 Unplug the printer’s power cord. 3 Gently remove the jammed paper from the printer. 4 Plug the printer back in and turn it on. 5 When you have cleared the paper jam, try printing again. If you experience paper jams when printing on photo paper, try the following: • Insert the photo paper as far as it will go into the paper tray. • Load one sheet of photo paper at a time. The photo printed at an angle or is off center. The paper may not be loaded correctly. Try the following: • Make sure the paper is correctly oriented in the paper tray. • Make sure the paper width guide fits close to the edge of the paper. For paper-loading instructions, see load the paper on page 8. The print cartridge may not be properly calibrated. Calibrate the print cartridge from the printer’s control panel. For more information, see calibrate the print cartridge on page 45. The print cartridge may be running out of ink. Print a test page to determine the ink level of the print cartridge. For more information, see print a test page on page 44. If the print cartridge is low on ink, replace it. For information about replacing the ink cartridge, see print cartridge information on page 10. Print quality is poor. Solution You may have magnified Press the ZOOM – button one or more times the photo too much. to reduce the magnification. You may not be using the Make sure you are using a paper type best paper type. intended for the printer. Use HP-designed paper for best results. For more information, see recommended paper on page 53. 50 You may be printing on the wrong side of the paper. Make sure the paper is loaded with the glossy side up. You may need to clean the print cartridge. Clean the print cartridge from the printer’s control panel. For more information, see clean the print cartridge on page 43. hp photosmart 240 series troubleshooting error messages Before contacting HP support, read this section for troubleshooting tips or go to the online support services at www.hp.com/support. Message Possible cause PAPER JAM. CLEAR JAM THEN PRESS OK. The paper jammed while Clear the paper jam. For more information, printing. see the troubleshooting instructions for clearing a paper jam on page 50. AUTOMATIC PAPER The automatic paper sensor is obstructed or damaged. CARTRIDGE IS NOT COMPATIBLE. USE You have inserted a print Replace the print cartridge with one that is cartridge that does not compatible with your printer. For more work with your printer. information, see print cartridge information on page 10. SENSOR FAILED. APPROPRIATE HP CARTRIDGE. CARTRIDGE SERVICE STATION IS STUCK. MEMORY CARD IN SIDE SHOULD FACE UP. basics guide Try moving the printer out of direct sunlight, then press the OK button and try printing again. If this does not work, go to www.hp.com/support or contact HP support. For contact information, see the reference guide that came with your printer. There is an obstruction 1 Open the print cartridge door. The print cartridge service station is located blocking the print beneath the print cartridge cradle. cartridge service station. 2 Move the print cartridge cradle to the left to access the print cartridge service station. 3 Clear any obstruction and press the OK button to continue. PRINT CARTRIDGE CRADLE The print cartridge cradle is stuck. IS STUCK. CLEAR JAM THEN PRESS OK. BACKWARDS. THE BLACK Solution Clear any obstruction in the path of the print cartridge cradle, then press the OK button to continue. The current page will eject and printing will continue on the next available sheet of paper. Your SmartMedia Gently pull the memory card out and reinsert memory card is inserted it properly. For more information, see insert a upside down. memory card on page 14. 51 chapter 7 52 hp photosmart 240 series specifications 8 This chapter lists recommended papers for your printer and provides selected printer specifications. Note: For a complete list of printer specifications and system requirements, see the HP Photosmart Printer Help. For information about viewing the Printer Help, see view the hp photosmart printer help on page 2. recommended paper For a list of available HP-designed inkjet papers, or to purchase supplies, go to: • www.hpshopping.com (U.S.) • www.hp-go-supplies.com (Europe) • www.hp.com/paper (Asia/Pacific) • www.jpn.hp.com/supply/inkjet (Japan) Note: You can also purchase HP-designed inkjet paper at most computer and office supply stores. HP photo papers Best for Size 4 x 6 inches with 0.5 inch tab HP premium plus • Borderless printing • High-value photos (10 x 15 cm with 1.25 cm tab) photo paper • Important photos • High-resolution images from scanners or digital cameras • Photo enlargements or reprints to frame or give as gifts HP premium photo paper • Borderless printing 4 x 6 inches with 0.5 inch tab • Making and sharing photos with friends (10 x 15 cm with 1.25 cm tab) and family • Medium- to high-resolution images from scanners and digital cameras • Medium-value photos from parties, team events, or celebrations HP photo paper • Borderless printing 4 x 6 inches with 0.5 inch tab • Casual photos or high-volume photos (10 x 15 cm with 1.25 cm tab) • School or business reports, photo projects • Business applications: real estate proposals, sales and marketing materials basics guide 53 chapter 8 printer specifications 54 Connectivity USB: Microsoft® Windows 98, 2000 Professional, ME, XP Home, and XP Professional; Mac® OS 9 v9.1 or later, OS X v10.1 through v10.2 Image file formats JPEG Baseline TIFF 24-bit RGB uncompressed interleaved TIFF 24-bit YCbCr uncompressed interleaved TIFF 24-bit RGB packbits interleaved TIFF 8-bit gray uncompressed/packbits TIFF 8-bit palette color uncompressed/packbits TIFF 1-bit uncompressed/packbits/1D Huffman Margins Borderless printing: • Top 0.0 inch (0.0 mm) • Bottom 0.50 inch (12.5 mm) • Left/right 0.0 inch (0.0 mm) Bordered printing: • Top 0.16 inch (4 mm) • Bottom 0.50 to 0.66 inch (12.5 to 16.8 mm) • Left/right 0.16 inch (4 mm) Media sizes Photo paper (4 x 6 inches, 10 x 15 cm) Photo paper with tab (4 x 6 inches with 0.5 inch tab, 10 x 15 cm with 1.25 cm tab) Index cards (4 x 6 inches, 10 x 15 cm) Hagaki cards (3.9 x 5.8 inches, 100 x 148 mm) A6 cards (4.1 x 5.8 inches, 105 x 148 mm) L-size cards (3.5 x 5 inches, 90 x 127 mm) L-size cards with tab (3.5 x 5 inches with 0.5 inch tab, 90 x 127 mm with 12.5 mm tab) Media types Paper (plain, photo) Cards (index, Hagaki, A6, L-size) Memory cards CompactFlash Type I and II MultiMediaCard Secure Digital SmartMedia Sony Memory Sticks xD-Picture Card Memory cardsupported file formats Printing: Supported image and video file formats Saving: All file formats hp photosmart 240 series specifications basics guide Operating temperature 32–113°F (0–45°C) [Optimum 59–95°F (15–35°C)] Paper tray One 4 x 6 inch (10 x 15 cm) photo paper tray Paper tray capacity 20 sheets, maximum thickness 11.5 mil (292 µm) per sheet Power consumption Printing: 8.1 W Idle: 2.1 W Off: 2.0 W Print cartridge 1 tri-color HP #57 (C6657A) OR 1 photo gray HP #59 (C9359A) (available Fall 2003) USB support Microsoft Windows 98, 2000 Professional, ME, XP Home, and XP Professional; Mac OS 9 v9.1 or later, OS X v10.1 through v10.2 HP recommends that the USB cable be less than 10 feet (3 meters) in length Video file formats Motion JPEG AVI Motion JPEG Quicktime MPEG-1 55 chapter 8 56 hp photosmart 240 series index Numerics 9-up view mode 17 A adjust brightness 32 color 40 contrast 39 all photos print 24 antique effect 33 B black & white effect 33 borderless printing 38 troubleshoot 48 brightness adjust 32 buttons control panel 5 C calibrate print cartridge 45 calibration page 45 Cancel button 5 clean print cartridge 43 printer 43 color effect 33 extend 40 saturation 40 CompactFlash memory card slot 4, 14 contrast 39 control panel buttons 5 location 3 quick reference 5 copies change number 30 default number 36 print multiple 22 Copies button 5 copper contacts on print cartridge 10 country/region setting 42 crop photos 31 D date/time stamp 37 basics guide default settings for your printer 35 restore factory 41 deselect a photo 20 all photos 20 digital camera connect to the printer 27 documentation 2 DPOF file 26 delete 40 E effect antique 33 black & white 33 color 33 sepia 33 error messages 51 Exif Print 39 extend colors 40 F factory default settings 41 file formats photos 14, 54 video clips 14, 25, 54 frames 32 H hardware problems 47 I improve contrast 39 index page 18 indicator lights 4 insert memory card 14 print cartridge 10 L language setting 42 layout change 29 set default for photos 36 set default for video action prints 37 LCD screen settings 42 lights memory card 4 on/attention 4 load paper 8 print cartridge 10 location Cancel button 5 Copies button 5 memory card light 4 memory card slots 3 On button 5 output guide 3 paper tray 3 paper tray door 3 paper width guide 3 Print button 5 print cartridge door 3 printer 3 printer control panel 3 rear paper slot 3 Save button 5 Select Photos button 5 USB port 3 M maintenance 43 media types and sizes 8, 53 memory cards camera-selected photos 26 file formats 14 insert 14 print from 21 remove 17 slots 4 supported 13 move your printer 46 MultiMediaCard memory card slot 4, 14 multiple photos default number of copies 36 deselect 20 print 22 O On button 5 open paper tray door 8 print cartridge door 11 output guide 3 P paper feed in straight 9 57 load 8 problems 48 recommended types 53 store 9 supported types 8 paper tray door 3, 9 extension 9 location 3 paper width guide adjust 9 location 3 photo index 18 photo paper handle 9 recommended types 53 store 9 troubleshoot 49 photos add frames 32 color effects 33 crop 31 deselect 20 index numbers 18 layout 29, 36 number of copies 30 print all 24 print from memory card 21 print multiple copies 22 print new 24 print range 23 print several different 22 print single 21 print using color effects 33 problems with quality 50 select 19 set date/time stamp 37 set default layout 36 view index numbers 17 power cord connection 3 print all photos 24 borderless photos 38 calibration page 45 camera-selected photos 26 color 33 digital camera direct connect 27 from memory card 21 multiple copies 22 new photos 24 number of copies 30 one photo 21 photos with white borders 38 58 quality menu setting 34 range of photos 23 select photos 19 several different photos 22 test page 44 using Exif Print 39 video action prints 25 Print button 5 print cartridge 10 calibrate 45 clean 43 copper contacts 10 ink nozzles 10 insert 10 problems 44 remove 12 store 46 tape removal 10 print cartridge door location 3 open 11 printer change default settings 35 clean 43 documentation 2 front view 3 menu 5 rear view 3 specifications 54 store 46 transport 46 where to place 3 printer menu 5 # of copies 36 after printing 35 camera selections 40 change layout 36 date/time stamp 37 Exif Print 39 language 42 print quality 34 restore defaults 41 video print 37 printer parts buttons 5 control panel 5 memory card slots 4 print cartridge door 11 problems borderless printing 48 hardware 47 paper 48 printing 48 R rear paper slot 3 recommended paper 53 remove memory card 17 print cartridge 12 revert to factory default settings 41 S Save button 5 Secure Digital memory card slot 4, 14 Select Photos button 5 sepia effect 33 single photo print 21 size of photos 29 slide show 34 SmartMedia memory card slot 4, 14 Sony Memory Stick memory card slot 4, 14 specifications 54 store photo paper 9 print cartridge 46 printer 46 supported file formats 14, 25 memory cards 13 paper types and sizes 8 T test page 44 thumbnails 18 troubleshoot hardware problems 47 paper problems 48 printing problems 48 U unmark camera-selected photos 40 USB port 3 V video action prints 25 default layout 37 file formats 25, 55 X xD-Picture Card memory card slot 4, 14 Z zoom and crop photos 31 hp photosmart 240 series DECLARATION OF CONFORMITY according to ISO/IEC Guide 22 and EN 45014 Manufacturer's Name: Hewlett-Packard Company Manufacturer's Address: 16399 West Bernardo Drive San Diego CA 92127, USA Regulatory Model Number (RMN): SDGOA-0324 declares, that the product Product Name: Photosmart 245 Series (Q3046A) Model Number(s): Photosmart 245 (Q3046A) Power Adapter(s): HP Part # Q3025-60177 conforms to the following Product Specifications: Safety: IEC 60950: 3rd Edition:1999 EN 60950:2000 UL1950/CSA22.2 No.950, 3rd Edition:1995 NOM 019-SFCI-1993 GB4943:2001 EMC: CISPR 22:1997 / EN 55022:1998+A1:2000 Class B CISPR 24:1997 / EN 55024:1998+A1:2001 IEC 61000-3-2:1995 / EN 61000-3-2:1995 A1+A2:1998 IEC 61000-3-3:1994 / EN 61000-3-3:1995 EN 61000-6-3:2001 FCC Part15-Class B / CNS13438 AS/NZS3548 / ICES-003, Issue 2 GB9254-1998 Supplementary Information: The Product herewith complies with the requirements of the Low Voltage Directive 73/23/EEC and the EMC Directive 89/336/EEC and carries the CE marking accordingly. • The product was tested in a typical configuration. Printed on recycled paper Printed in U.S., 5/03 ENERGY STAR® is a U.S. registered mark. As an ENERGY STAR® partner, Hewlett-Packard Company has determined that this product meets the ENERGY STAR® guidelines for energy efficiency. www.hp.com © 2003 Hewlett-Packard Company *Q3046-90114* *Q3046-90114* Q3046-90114 v1.3.0