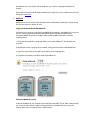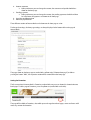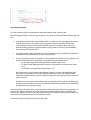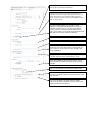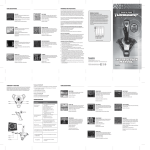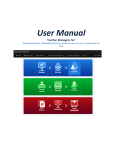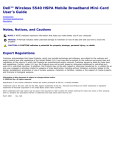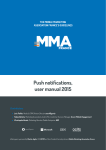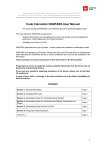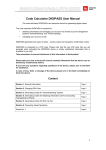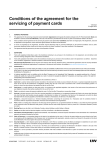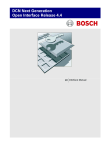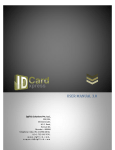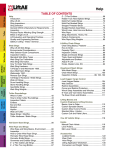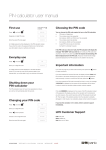Download SEB Internet Bank user manual
Transcript
SEB Internet Bank user manual Joining the Internet Bank How to join? To start using the Internet Bank, sign a contract at your nearest SEB branch. Prices Using the Internet Bank and Financial Planner is free. In addition, several services are notably cheaper compared to a bank office. Options Nearly all bank services are available in Internet Bank – payments, securities transactions, loans, cards, etc. Only in Internet Bank you can order yourself a Picture Card with your favourite image and a Virtual Card, designed for payments from web-stores. How to access Internet Bank? To visit the SEB Internet Bank, go to page www.seb.ee, enter your username in the window on the right side of the page and choose suitable means of authentication. In addition, we have a mobile version of the SEB Internet Bank, which can be accessed from http://m.seb.ee. Login Means of authentication SEB Internet Bank enables four different methods for personal identification: code card, ID-card, MobileID and PIN calculator. Code card Instructions, on how to use a code card, will be provided to you upon signing the Internet Bank agreement. All other means of authentication can be used in parallel to the code card, except for PIN calculator, which is a substitute to the code card. To log onto Internet Bank and confirm transactions with a code card, the respective codes must be entered from the code card. ID card With an ID-card you can log onto the Internet Bank and give a digital signature. No additional agreements are required; the same ID-card username will apply. Logging onto Internet Bank with an ID-card 1. First enter the ID-card into a card reader. 2. When logging onto the Internet Bank, enter your Internet Bank username and press button “IDcard”. 3. Thereafter the net browser will ask you to select the certificate for identification purposes. 4. Finally, enter PIN 1-code for authorisation. If you have entered the correct PIN 1-code, you are now logged in and can proceed with transactions. Confirming transactions with an ID-card 1. To confirm the transactions, press button “Digital signature”. (äkki on internetipangas “Sign digitally”?) 2. Thereafter the net browser will ask you to enter PIN 2-code of your ID-card for digitally signing the transaction. Internet Bank users may still use also the code card (e.g. in places, not equipped with ID-card readers). Information on how to install the required software for using the ID-card is available on the ID-card homepage at www.id.ee. Mobile-ID Mobile-ID is in essence an ID-card on the SIM-card of a mobile phone, enabling to carry out exactly the same transactions as with an ID-card. Logging onto Internet Bank with Mobile-ID You do not need a separate card reader to use Mobile-ID. Accordingly, using Mobile-ID is really easy and fast. You can log onto Internet Bank with Mobile-ID from any computer with Internet connection. Mobile-ID operates everywhere where mobile network connection is available, including abroad. 1. To log onto Internet Bank by using your mobile, press button “Mobile-ID” after entering your username. 2. You will then receive a message on your mobile, asking you to enter PIN 1-code of Mobile-ID. 3. If you have entered the correct code in your mobile, you are now logged in. 4. To confirm transactions, enter PIN 2-code of your Mobile-ID. Joining the Mobile-ID service To obtain the Mobile-ID, visit a branch of your mobile operator (EMT, Elisa or Tele2), where you will sign a contract and receive the SIM-card, designed for using the Mobile-ID. You can sign the contract with private or corporate client’s mobile number. Be sure to take your valid ID-card with you. It is important that the certificates of your ID-card are valid and that you remember your PINs, as you need them to activate the Mobile-ID service. You can renew them at your nearest bank office, if necessary. If your mobile number belongs to a company, then bring a power of attorney signed by the company’s representative (entered on the B-card) or issued on the company’s letterhead, which allows you to sign a Mobile-ID contract. Clients of EMT are an exception – if you are prepared to pay the monthly fee for Mobile-ID yourself, then you don’t need a power of attorney to sign a Mobile-ID contract in respect of a company’s mobile number. After you have signed the Mobile-ID contract, you have to activate the service at mobiil.id.ee/akt. Further information about Mobile-ID is available at mobiil.id.ee. PIN calculator If you are not able to use the ID-card or Mobile-ID, we offer as an alternative a PIN calculator, generating non-recurrent codes. PIN calculator user manual is available at http://www.seb.ee/files/juhendid/PIN_kalk_kasutusjuhend.pdf Other means of personal identification In addition to the abovementioned, SEB uses several other means of client authentication, to ensure that the bank accounts are accessed only by persons, authorised for that purpose. One of such means is a clientcontrolled cookie of the web browser (e.g. Internet Explorer, Mozilla Firefox, Safari, etc). Using this method provides assurance that the Internet Bank session is continued from the same computer it was initiated. Despite the fact that Internet Bank can be used also when cookies are blocked, we strongly recommend allowing cookies when using the Internet Bank. If you do not want to use Internet on daily basis with a browser where cookies are allowed, we recommend using a different web browser for your Internet Bank. Blocking or allowing cookies More detailed instructions on managing cookies are available at the following links: Internet Explorer 7 and 8: http://windows.microsoft.com/et-EE/windows-vista/Block-or-allowcookies Internet Explorer 9: http://windows.microsoft.com/et-EE/windows7/How-to-manage-cookies-inInternet-Explorer-9 Firefox and Safari: http://www.google.com/support/accounts/bin/answer.py?hl=et&answer=61416 Chrome http://www.google.com/support/chrome/bin/answer.py?hl=et&answer=95647 Internet Bank Settings You can change the settings of SEB Internet Bank to apt more to your needs. Front page settings You may decide which sections of Internet Bank will be shown on the front page. The front page can display: 1. Account balance a. Under preferences you can change the accounts, deposits, loans and cards the balance of which is shown on the front page. 2. Account statement a. Under preferences you can change the account, the statement and period of which are shown on the front page. 3. Pending payments a. Under preferences you can change the account, the pending payments of which and how far in the future the payments are shown on the front page. 4. Securities portfolio overview 5. Domestic payment order Three different sections of Internet Bank can be shown on the front page at a time. To change the settings, the front page settings are always displayed at the bottom of the main page of Internet Bank: The pages shown on the front page are marked with a yellow stripe (“Show on front page”) and when pressing the button “Hide”, the respective section will be removed from the front page. Setting the Favourites The first menu item in Internet Bank is Favourites, under which every user can choose his favourite Internet Bank pages. To add a page to Favourites, press the yellow star (marked with a red circle). The page will be added to Favourites, after which you can change the order of pages, names and icons and if necessary, remove the favourites. To change the content of Favourites, press button “Modify menu settings” under Favourites (marked with a red oval). The pop-up window shows instructions on how to modify your Favourites. Internet Bank Preferences Under Preferences you can change the language, format of date and currencies, change password and digital signing preferences and inform the bank of changed contact data. Gold Clients can add an illustration to the header of Internet Bank. Payments Predefined domestic payments SEB clients do not need to remember which payments have been added to the list of Predefined Payments. After entering the third letter of the beneficiary’s name, corresponding payments from the list of predefined payments will be displayed (marked with a red oval). Cross-border payment For a cross-border payment you need to enter more information than for a domestic one. After choosing the accounts, select the type of payment. The speed and commission fee of payment depend on it. An ordinary payment reaches the beneficiary within 3-7 settlement days, depending on the country to which the payment is sent and the currency (payments move faster between EEA member states). Ordinary payments have the lowest commission fees. Starting from 2011, the fee of a domestic ordinary payment is applied to ordinary euro-payments in amount up to EUR 50,000, executed to the EEA member states. An urgent payment reaches the beneficiary within 2-5 settlement days, provided, that SEB Pank has accepted the transfer order before 3 p.m. on a settlement day. An express payment reaches the beneficiary’s current account the latest on the next settlement day provided, that SEB Pank has accepted the transfer order before the following time: o For Canadian dollar, pound sterling and Russian rouble, before 11.a.m. o For Danish krone, Norwegian krone, Latvian lats, Lithuanian litas and Swiss franc before 1.p.m. o For US dollar, euro and Swedish krona before 3 p.m. One settlement day shall be added to the settlement date of a payment, originated beyond the above times on a settlement day and on weekends and holidays. In this case, it would be more favourable to choose ordinary payment instead of an urgent one and urgent payment instead of an express payment. Besides the type of payment, the speed of routing a payment depends also on the fact whether the beneficiary’s correspondent bank is the same with that of SEB. If correspondent banks are different, the chain of routing a payment is longer. If you wish the costs of transfer to be shared, you must be convinced that the counterparty agrees with it. In this case, the remitter will bear the costs of his bank charges and the beneficiary will pay the charges of foreign banks. However in such a case, SEB cannot ensure that the beneficiary receives the full amount, but only transfer of the full amount from its correspondent account. Further explanations cab be found next to the fields below. Beneficiary’s address is not mandatory, however helps to ensure faster receipt of payment by the beneficiary. IBAN (International Bank Account Number) is a common standard format calculated from the existing account number for international use. A combination of letters and numbers includes besides the client’s account number also his bank and country identifier, enabling to identify the client’s account in the banks of all countries. Estonian IBAN has 20 digits: EE90 1010 1234 56789012. To execute a rouble payment, you need to fill out several additional mandatory fields like INN (beneficiary’s registration code), KPP (9-digit beneficiary’s code), Russian Central Bank currency transaction code, beneficiary bank’s BIK, beneficiary bank’s correspondent account in the Russian Central Bank and the KBK number for the budget of the Russian Federation. Exact name of the beneficiary’s bank (unabbreviated). Beneficiary bank’s address is a not a mandatory field. BIC is a unique combination of letters and numbers, used for identification of the bank, which enables to determine both, the bank as well as its country and city of location. The BIC of SEB Estonia is EEUHEE2X. Correspondent bank data must be entered if the payment is sent in another currency than that of the beneficiary’s country. We recommend filling out the payment description in as much detail as possible. Preferably in the language of the beneficiary or in English. If you make the payment as a private client, choose “other”. In other cases the ownership to the beneficiary should be stated. Code of the balance of payments must be entered, if the amount exceeds 50,000 EUR. This will serve as basis to the statistics of the Bank of Estonia. If the code of the balance of payments is 900 (i.e. suitable category was not found), an explanmation on the content of the payment must be entered in this field.