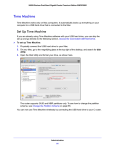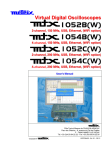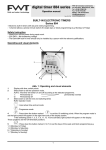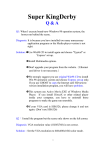Download ACTi CMS 2.0 Quick User Guide
Transcript
Quick User Guide CMS 2.0 1 LOGIN & LOGOUT t e Log in via Internet Explorer 1 p ACTi CMS 2.0 Quick User Guide 1 2 BEFORE YOU START (The Password field is case-sensitive) 3 Thank you for using ACTi CMS 2.0 server system. This guide will demonstrate the fundamentals of how to: Monitor live view and operate relevant live view functions Search recordings Export video Log in via CMS2 Workstation 1 You may download ACTi CMS 2.0 User’s Manual for detailed operation instructions from product page: http://www.acti.com/CMS2 (The Password field is case-sensitive) 2 For technical support, please contact your system supplier or contact our technical support team via http://www.acti.com/chd. 2 OVERVIEW t eClick the buttons on the right to switch between two p main screens: 1 Live View ● See live view ● Control a PTZ camera ● Receive event alerts ● Record manually or take Log out from CMS On top of the screen, click Options 3 LIVE VIEW t eYou will enter the default live view layout after logging p in. ●Apply a preset view: 1 Left-click on a view DDiissppllaayy AArreeaa ●Watch all cameras of an NVR site : Click on the NVR a snapshot View CChhaannnneell Device ●Watch a camera: Drag it into layout Event Playback ● Search / Play back recordings ● Export snapshots or video ● Watch an instant event playback: Select the desired NVR source, and double-click on the event. √√√ X2 □ 1 Quick User Guide CMS 2.0 4 SINGLE CHANNEL OPTIONS t e Live View screen, select a single channel on layout. On p Start/Stop manual recording Take a snapshot to client PC 1 5 PTZ OPERATION t eOperate digital PTZ function p Use the mouse to do digital PTZ operation on a selected 1 Draw a zoom area: 1. Hold left button and draw. 1 channel. ● Open channel menu: Right-click ● Enlarge to full display: X2 Double-click □ Picture-in-Picture window ● Stretch Operate a PTZ camera with on-screen controls/joystick. Zoom in / Zoom out Pan/Tilt direction keys Trigger output device Send audio to camera Show live view windows on a map ● Link to another map: Click ● Show single camera live view: Double-click X2 □ on the camera icon 6 all camera live view: Right-click to open channel menu “Show All Live View” SEARCH PLAYBACK t e1. Enter Playback screen, select a View or drag a p camera to Display area. 1 2. Drag the Time Bar to find specific scene, and use the controls on Control panel to play and search. DDiissppllaayy AArreeaa ●Apply a preset view: Left-click on a view View PTZ a camera: Drag it into layout ●Watch all cameras of an NVR site :Click on the NVR Pan/Tilt/ Zoom speed Preset/Tour /Command menu 7 EXPORT VIDEO t e1. Enter Playback screen, drag the Time Bar to video p start point, right-click and select “Mark Export Start” 1 on quick menu. 2. Drag to video end point, right-click and select “Mark Export End” on quick menu. 3. Right-click and select “Export Video”. 2 2 2 3 4 2 4. Set the export settings, and then click “Apply”. 2 TTiim mee BBaarr Control Go to specific time Rewind /Pause /Play Go to current time Next Search Export video Previous Display event Play speed Near/Far focus Digital/ Optical zoom switch 1 ●Watch Device 3 Cancel digital PTZ: 3. Right-click in PiP window. Operate optical PTZ function view: Press ● Show 2 Navigate: 2. Hold left-button and move the red frame. Time bar scale 5 2 NOTE: The exported video and snapshots are saved to your designated file location, the default location is Windows desktop. 2