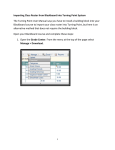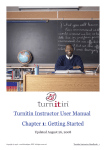Download TurnItInCreatingAAssignment(detailed)
Transcript
Instructor User Manual Section: Instructor Usage Instructor Usage Welcome to the Turnitin Blackboard Integration Instructor User Manual. The Turnitin Building Block extension gives users of the Blackboard Learning System the ability to use Turnitin products within their Blackboard interface. Turnitin provides plagiarism prevention services, class management tools, and paperless digital grading products to educational institutions around the world. Before an instructor can use the Turnitin Building Block, it must first be installed by the Blackboard administrator. Once the Building Block is available, instructors can add Turnitin assignments to their course. If the Turnitin assignment type is not available, please contact an administrator for the Blackboard installation for assistance. Creating a Turnitin Assignment Turnitin assignments are added from the Content page. The instructor can open the course’s Content page by clicking the Content link from within the course web page. From the Content page, click on the More pulldown menu and then to add a Turnitin assignment to a course click on the Add Turnitin Assignments link. The Turnitin assignment creation page will open within the Blackboard interface. To add a Turnitin assignment, follow these steps: 1. After turning Edit Mode On at the top right of the Contents page, select Turnitin Assignment using the More pull down menu 2. Select Paper Assignment by clicking on the radio button next to Paper Assignment 3. Click on the Next Step button 2. On the assignment creation page, enter the following: the assignment title and the point value for the assignment (optional) Copyright © 1998 – 2008 iParadigms, LLC. All rights reserved. Turnitin Blackboard Learn Integration Manual: 3 Instructor User Manual Section: Advanced Assignment Options To add a Turnitin assignment, follow these steps: 3. Select start and due dates for the assignment. Specific times are also selected. Students are only able to submit once the start date and time has passed. After the due date and time, students will be blocked unless late submissions are enabled. In Blackboard, the post date relates to the availability of GradeMark papers only and has no bearing on when grades are posted to the Blackboard Gradebook 4. To see more options for the assignment, click on the more options link 5. Choose whether or not students are allowed to view Originality Reports for their submissions by selecting yes or no from the Allow students to see Originality Reports option 6. Modify any other assignment options 7. Click submit to add the Turnitin assignment to the course Advanced Assignment Options When creating a paper assignment the user may select to view and change any of the advanced assignment options. The advanced assignment options are viewed by clicking on the more options link at the bottom of the assignment creation or assignment update page. Advanced assignment options are listed and described below. When an advanced assignment option is changed the user may also select whether or not this change should be the future default for any new assignments created. This allows the user to automatically create all new assignments with their preference of advanced options rather than manually selecting the advanced options for every new assignment. Turnitin Blackboard Learn Integration Manual: 4 Instructor User Manual Section: Available Assignment Options Available Assignment Options Generate Originality Reports for student submissions • immediately (first report is final) - Originality Reports for all submissions will be generated immediately. Students cannot resubmit papers. Submissions must be deleted by the instructor to enable resubmission. • immediately (can overwrite reports until due date) - Originality Reports for the initial submission by each student user to this assignment will be generated immediately. Students may resubmit as often as the student wishes until the assignment due date. Originality Reports for the second or subsequent submission will require a 24 hour delay before the Originality Report begins processing. Only the latest submission is available to the instructor or student. Previous versions are removed. Student submissions will compare against one another within the assignment on the due date and time, which may result in a change in the Originality Report similarity index and results at the due date and time. This option is typically used when students are self-reviewing and revising their submissions and able to view the Originality Report. No resubmissions after the due date and time of the assignment. • on due date - Originality Reports will not be generated for any submission until the due date and time of the assignment. Students may resubmit as many times as needed until the due date and time without receiving reports. Resubmissions may not be made after the due date and time of the assignment. Exclude bibliographic material from Similarity Index for all papers in this assignment? This feature of assignment creation provides instructors with the ability to control the option whether bibliographic material will automatically be excluded from Originality Reports. The default is no. Bibliographic materials can also be included and excluded when viewing the Originality Report. This setting cannot be modified after the first paper has been submitted. Copyright © 1998 – 2010 iParadigms, LLC. All rights reserved. Turnitin Blackboard Learn Integration Manual: 5 Instructor User Manual Section:ExcludequotedmaterialfromSimilarityIndexforallpapersinthisassignment Exclude quoted material from Similarity Index for all papers in this assignment? This feature of assignment creation provides instructors with the ability to control the option whether quoted material will automatically be excluded from Originality Reports. The default is no. Quoted materials can also be included and excluded when viewing the Originality Report. This setting cannot be modified after the first paper has been submitted. Exclude small matches? This feature of assignment creation provides instructors with the ability to automatically exclude small matches from all Originality Reports generated within this assignment. To exclude small matches click yes. Once yes has been clicked the Exclude matches by: option window will open. Enter into either the Word Count: or Percentage: fields the numerical value for small matches that will be excluded from Originality Reports in this assignment. Instructors can adjust the exclude small matches assignment setting at any time by clicking on the edit icon to the right of the assignment name. The excluding small matches feature can be adjusted within each Originality Report as well. Copyright © 1998 – 2010 iParadigms, LLC. All rights reserved. Turnitin Blackboard Learn Integration Manual: 6 Instructor User Manual Section: Allow Students to see Originality Reports Allow Students to see Originality Reports This feature of assignment creation provides instructors with the ability to control the option to allow students to see Originality Reports within each created assignment. This option gives instructors more flexibility and control when creating assignments. Select yes to allow students to see the Originality Report for the assignment. The default setting is no. Late Submission An instructor can enable submissions after the due date and time. To enable late submissions, use the Allow submissions after the due date? option and select yes. The default setting is no. When enabled, students will be able to submit papers after the due date and time has passed as long as that student has not already submitted a paper to the assignment. Student submissions after the due date and time will be marked with red text in the date column of the submission in the assignment inbox. A student cannot overwrite a submission past the assignment due date and time, even if the late submission option is enabled. Reveal grades to students only on post date This feature of assignment creation provides instructors with the ability to control when grades are revealed to students. Select yes to reveal grades to students on the post date of the assignment. This means that the gradebook column will be hidden for students until the post date. If no is selected, grades will be revealed to students once an instructor grades their paper. Copyright © 1998 – 2010 iParadigms, LLC. All rights reserved. Turnitin Blackboard Learn Integration Manual: 7 Instructor User Manual Section: Repository Options Repository Options If the repository options are enabled for an instructor 2 or 4 options will appear within the Submit papers to: pull-down menu. Instructors will be able to set the Submit papers to: assignment option to store student papers in the standard paper repository, in the institution paper repository, no repository, or to allow students to choose between the standard paper repository or the institution paper repository. Repository Sources for Similarity Reports The instructor is able to select the available repository sources to compare submissions to the assignment against. This allows an instructor to disregard a source type if the comparison against this type of source is not needed. The available search targets are listed under Search options. The targets with a check mark are those that will be searched. To remove a search target repository, click on the check box to remove the mark. Clicking on an empty selection box next to the repository will re-add the repository as a search target. This selection will not alter any currently generated Originality Reports or Overall Similarity Index scores. Search Targets Currently available search targets are: • student paper repository - works previously submitted in classes and assignments on Turnitin • institution paper repository - works previously submitted to the institution’s repository • current and archived internet - a repository of archived and live publicly available internet pages containing billions of pages of existing content and tens of thousands of new pages added daily • periodicals, journals, & publications - third party periodical, journal, and publication content including many major professional journals, periodicals, and business publications Copyright © 1998 – 2010 iParadigms, LLC. All rights reserved. Turnitin Blackboard Learn Integration Manual: 8