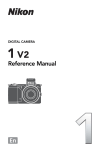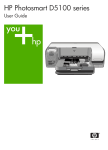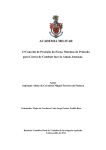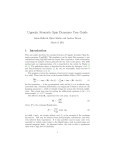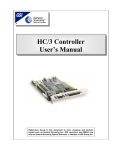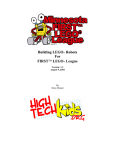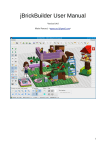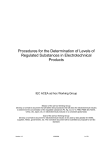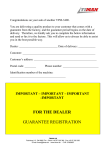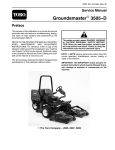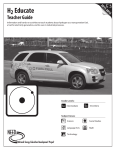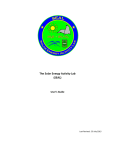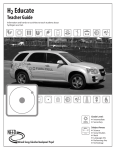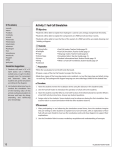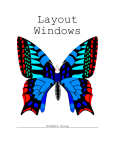Download Version 2.0 Jennifer Schuttlefield, Aaron Wolfe, Robert Herrick II
Transcript
Jennifer Schuttlefield, Aaron Wolfe, Robert Herrick II, Craig Markum, and Professor Bruce Parkinson Version 2.0 The User Manual is information pertaining to setup and use of The SHArK Project Kits. If you find new ways to do something, please update the manual so that we can all benefit from your experience. Preface: Thank you for participating in our outreach program to produce and screen metal oxide materials for water photoelectrolysis activity. By participating, you will not be simply repeating a laboratory exercise but doing real research that has a chance of discovering an important new material that is capable of splitting water with only sunlight. Such a material may hasten the day when we can have an energy economy based on hydrogen, a completely renewable nonpolluting fuel. You have been provided with a kit containing all the materials necessary to produce metal oxide compositions and to screen them for photoelectrolysis activity. These materials and protocols have been developed to be simple and inexpensive methods that are needed to keep the cost of the kits as low as possible and to keep the methods understandable to undergraduate and high school students. There may be technical terms, jargon, procedures, equipment and other things in these publications that you are unfamiliar with. Your faculty mentor or teacher will be a great source of explanations for anything you don’t understand. If he or she is unsure of the answer, please post your questions on the blog at www.thesharkproject.org under the Create Content Menu. The following sections of this User Manual will take you through all the materials in the kit and allow you to assemble your printing and screening system. I also want to thank and recognize all the people who have contributed to this effort. The major contributors are listed as co-authors of this manual and you may be communicating directly with some of them during the course of the project. I need to thank Hewlett Packard who helped us learn ink jet printing in the early stages of this project, the Camille and Henry Dreyfus Foundation for funding a seed proposal to create this project and NSF for funding the project entitled “Powering the Planet” that focuses on solar water splitting (www.ccisolar.caltech.edu), which we are now a part of. I also thank the students and faculty mentors who have volunteered to work on beta testing this project. Good luck and happy hunting! Bruce Parkinson Introduction: Version 2.0 An HP D5460 photo ink jet printer is used to print a mixture of aqueous metal nitrate solutions onto a conductive glass substrate to produce ternary metal oxides. The precursor solutions will be printed on a conductive glass substrate which will then be baked in an oven to decompose the nitrate salts into the metal oxides. The HP D5460 printer was chosen because it has two very useful features; four essentially identical ink cartridges, and the capability to print onto a thick, rigid surface which was originally intended for printing directly on CDs or DVDs. Glass Substrates: The substrates are glass with a fluorine-doped tin oxide (FTO) coating on one side, which makes them conductive. Using a digital multimeter set to measure resistance, touch both leads to one surface of the substrate. The side that indicates a small resistance value (and may also cause the digital multimeter to beep) is the conductive side, which should be placed face up in the substrate holder in order to print on the conductive side. Before printing onto the substrates, you should clean and treat the substrates to make them hydrophobic. Do this by rinsing with deionized water first, then ethanol. Once the ethanol dries, wipe the substrate with methanol and a Kimwipe. Metal Precursors: Preparing the metal precursor solutions is straightforward in some instances. Create a 0.35 M solution of the desired metal nitrate salt with 0.6 M of ammonium nitrate (NH4NO3) and 0.015 M of nitric acid (HNO3) with the solvent being water. Next, inject the solution into empty HP 564 printer cartridges. Note: If empty HP 564 cartridges are not available, see the next section for modification of the cartridges. For some metals, the preparation is not quite as simple. Some do not have simple nitrate salts, so other precursors are necessary. For example, to produce a Vanadium oxide, a precursor such as VCl3 must be used and should be made in a fume hood. Your teacher or advisor should be a good source for ideas for possible precursor solutions. The website has a section for “recipes” of various precursors. If you come up with a “recipe” for a new precursor, or an improvement for a known recipe, please submit it to the site so that others can try it. Always be sure to include any relevant safety information. Version 2.0 Lastly, three cartridges (the two black cartridges and one pink cartridge) will be needed for the internal standards that will be printed on every substrate. These are a 0.35 M copper nitrate solution with 0.6 M of ammonium nitrate and 0.015 M of nitric acid and a 0.35 M iron nitrate solution with 0.6 M of ammonium nitrate (NH4NO3) and 0.015 M of nitric acid. Metal Nitrate Solution Cartridges: When you make cartridges, you should write the formula and concentration of the metal nitrate solution you are using on the side of each cartridge in permanent marker. 1) Leave the orange clips on the bottom of the cartridges! 2) To fill the cartridges, start with an original set of HP cartridges #564. Remove the top of the label on the cartridges with an x-acto knife or thin blade to get the best results. 3) You will need to drill or punch a hole into the top of the cartridge the curvy line as seen in the picture. Caution: Do not drill the hole with the plastic ball in it! If you do, the system will not work. 4) Now – if you are using original HP cartridges and not replacements, extract the ink using a 10 CC disposable plastic syringe with a Luer-Lok tip. Dispose of the ink properly. 5) Making sure to use different syringes for each metal nitrate solution, inject the nitrate solution into the cartridge. Note: typical injection amounts range from 3-5 mL for original cartridges. If using replacement cartridges, this amount will vary. 6) Now that all of the solution has been added take either Plumber’s Goop or some sort of sealant to seal the top part of the cartridge. You will want to cover the plastic ball and then run a thin coat down the curvy air line. Try to keep it as neat as possible. Allow it to dry for an hour or two (overnight is best) making sure that the drilled hole remains sealed. Inserting the Cartridges into the Printer 1. Press the power button ( ) to turn on the product. 2. Open the ink cartridge door by lifting it until it snaps into place. Figure 1: Opening the ink cartridge access door The carriage moves to the center of the product. Version 2.0 3. Press the tab on the front of the ink cartridge to release it and remove it from the slot. Figure 2: Removing the ink cartridge If replacing the black ink cartridge, push the tab of the ink cartridge on the far right. o If replacing one of the other ink cartridges, such as photo black, magenta, cyan, or yellow, push the tab on the appropriate ink cartridge to remove it. 4. Remove the new ink cartridge from its packaging by pulling the orange pull-tab straight back to remove the plastic wrap from the ink cartridge. o Figure 3: Removing the plastic tape 5. Twist the orange cap to snap it off. NOTE: A forceful twist may be required to remove the orange cap. Figure 4: Removing the orange cap Version 2.0 6. Using the colored shaped icons for help, slide the ink cartridge into the empty slot until it clicks into place and is seated firmly in the slot. Figure 5: Inserting the new ink cartridge CAUTION:Do not lift the latch handle on the carriage to install the ink cartridges. Doing so can result in incorrectly seated ink cartridges and printing issues. The latch must remain down in order to correctly install the ink cartridges. Make sure to insert the ink cartridge into the slot that has the same shaped icon and color as the one that is being installed. NOTE: Repeat steps three through seven for each ink cartridge to be replaced. 7. Close the ink cartridge access door. Figure 6: Closing the ink cartridge access door Cleaning the Cartridges and Cartridge Maintenance Step 1: Make sure the cartridges are latched 1. Make sure the product is turned on. 2. Open the ink cartridge door by lifting it until it snaps into place. Version 2.0 Figure 1: Opening the ink cartridge access door The carriage moves to the center of the product. 3. Make sure the ink cartridges are installed in the correct slots. Figure 2: Checking the cartridge slots Match the shape of the icon and color of the ink cartridge with the slot that has the same shaped icon and color. 4. Run a finger along the top of the ink cartridges to locate any cartridges that are not snapped completely down. 5. Press down on any cartridges that are sticking up. They should snap down into place. 6. If any cartridge was sticking up and does not snap back down into place, the cartridge tab might need to be readjusted. a. Remove the ink cartridge from the carriage. b. Gently bend the tab away from the ink cartridge. Be careful not to bend the tab out more than about 1.27 cm (0.5 inches) Figure 3: Bending the tab out Version 2.0 c. Reinstall the ink cartridge. It should now snap down into place. 7. Close the access door, and check if the error message has gone away. 8. If you still receive the error message, turn the product off, and then on again. Step 2: Make sure the printhead latch is closed Make sure that the latch securing the print head is securely closed. Leaving the latch handle raised can result in incorrectly seated ink cartridges and problems printing. The latch must remain down in order to correctly install the ink cartridges. Figure 4: Closing printhead latch Step 3: Clean the electrical contacts CAUTION:The cleaning procedure should take only a few minutes. Make sure that the ink cartridges are reinstalled in the product when instructed. It is not recommended to leave the ink cartridges outside of the product longer than 30 minutes. This could result in damage to both the product and the ink cartridges. 1. Open the access door by lifting it until it snaps into place. Figure 5: Opening the ink cartridge access door The carriage moves to the center of the product. Version 2.0 2. Press the tab on the front of the ink cartridge indicated in the error message to release it and remove it from the slot. Figure 6: Removing the ink cartridge 3. Hold the ink cartridge by its sides with the bottom pointing up and locate the electrical contacts on the ink cartridge. The electrical contacts are four small rectangles of copper or gold-colored metal on the bottom of the ink cartridge. Figure 7: Ink cartridge 1 - Ink window 2 - Electrical contacts 4. Wipe the contacts with a dry swab or lint-free cloth. CAUTION: Be careful not to move any ink or other debris onto the clear plastic ink window next to the contacts. 5. On the inside of the product, locate the contacts in the printhead. The contacts look like a set of four copper or gold-colored pins positioned to meet the contacts on the ink cartridge. Version 2.0 Figure 8: Contacts in printer 6. 7. 8. 9. Use a dry swab or lint-free cloth to wipe the contacts. Reinstall the ink cartridge. Close the access door, and check if the error message has gone away. If you still receive the error message, turn the product off, and then on again. Printing a Metal Oxide Film: CD/DVD Tray Cutout To print the glass substrates, a square cutout in the provided CD/DVD tray must be made. A template on the website can be found to help in the cutout of the tray. A square should be cut out of the middle of the tray to accommodate the substrate. The square must be aligned so that the template prints on the substrate correctly. This means that the template needs to be centered in the middle of the holder where the printer will not print due to the driver specifically printing where a CD or DVD would be in the tray. Printing On a PC (Windows XP or Vista) 1) Click on the template to open it in the Windows Photo Gallery. 2) Click on Print 3) In the Print Pictures Window make sure that the HP Photosmart D5400 series printer is selected. 4) Click on Options in the bottom right hand corner of the window. This will bring up a window called Print Settings. Click on Print Properties in this windown. 5) A popup window will appear called HP Phototsmart D5400 Series Document Properties. Select Print on CD/DVD, Paper source – CD/DVD tray, Paper Size – CD/DVD, 80mm, Version 2.0 Paper type - HP Inkjet printable CD/DVD, Print quality – Best (Quality will be 600 x 600 dpi). Click OK to exit. 6) Click Print to finish. 7) At the printer – the small screen will say “Open CD/DVD Tray”. Open the tray and continue. 8) It will say “Load CD/DVD into Holder then insert Holder into CD/DVD Tray” – meaning insert the glass substrate into the CD/DVD tray (holder) and insert the tray with the substrate into the loading dock for CD/DVD printing. 9) If the tray is not inserted quickly enough, an error message “CD/DVD Holder not found. Load Holder onto tray and then Press OK” will appear. Press OK and the printer will resume loading allowing the tray to be loaded for printing. 10) Occasionally, this will cause the error “CD/DVD Size Mismatch (See Printer Errors #1). Press OK and re-enter CD/DVD tray into the printer for printing. This will allow the printer to correctly print on the substrate, but this error message does not need to occur in order to print correctly. 11) Other possible errors are “CD/DVD printing problem. Refer to status screen on your computer for details. Press OK”. This can mean that something is blocking the back of the printer and not allowing the CD/DVD tray to completely enter the printer. Make sure that the printer is located at least 5” away from the wall and that nothing is blocking the back. This can also refer to the substrate not being correctly placed into the CD/DVD tray. If the substrate is not evenly placed into the tray, it can block the CD/DVD tray from entering the printer completely. Make sure that all of the corners of the substrate are even with the tray. 12) After completing a successful printing, the printer will ask to “Close CD/DVD Tray” Note: If smearing or lines are seen on the substrate, printing a sheet of paper will clean off the rollers in the printer, or open the lid and clean the white rollers that guide the template while printing. Printer Errors Errors are a common part of using this printer though most of the errors are not important. Error #1 –“CD/DVD Size Mismatch. Press OK” will appear when trying to print on a substrate. If this error message pops up, press OK and reinsert the tray into the printer. The printer will search for the correct size, but then print the template anyway even though the size is not correct. Version 2.0 Error # 2 - “Align Cartridges. Press OK” will typically appear when printing. Press OK and allow the printer to attempt to align the cartridges. This cycle will take up to 5 or 6 minutes to complete. Often this error message will say “Alignment Failed” after the alignment is completed. This is typically fine – as the printer will still correctly print on the substrate. If the alignment is off when a substrate is printed, try to re-align the printer which should fix the problem. Error # 3 - “CD/DVD Tray open. Close tray to resume print” will occasionally appear on the Error Message Displays on the Computer, or a similar message displays on the product control panel. Follow the instructions listed by the printer/software to complete printing. Error #4 - “Ink System Failure” may appear. If this error message occurs, turn off the printer, wait for 30 seconds, and then turn the printer back on. Typically the printer will then ask you to re-align the cartridges (Error message #2) which will then correct the problem and allow printing to continue. Error #5 – “Used Cartridges Might Not Complete Start Up. Replace cartridge(s) or press OK to continue” This error message is seen after cartridges have been depleted. It can be ignored (Press OK) if it has been determined that all cartridges are still printing which can occur. If not, then cartridge(s) either needs to replaced, the HP chip needs to be replaced, or the printhead is clogged. See also the “Cleaning the Cartridges and Cartridge Maintenance” in the previous section. Error #6 – “Ink cartridge(s) missing or damaged.” This error message is similar to Error #5. It is typically seen after cartridges have been depleted or modified. Again, it can be ignored (Press OK) if it has been determined that all cartridges are still printing which can occur. If not, then cartridge(s) either needs to replaced, the HP chip needs to be replaced, or the printhead is clogged. See also the “Cleaning the Cartridges and Cartridge Maintenance” in the previous section. Error #7 - “Original HP ink depleted. Press OK.” Press OK to clear this message as it typically occurs after the metal nitrate salts have been added. Note: It can only be ignored (Press OK) if it has been determined that all cartridges are still printing which can occur. If not, then cartridge(s) either needs to replaced or refilled with the metal nitrate solution of your choice. See also the “Cleaning the Cartridges and Cartridge Maintenance” in the previous section. Error #8 – “Improper Shut Down. DO NOT use the power strip or wall switch to shut down. Press OK.” If the printer is improperly shut down, this message will pop up. If this occurs, press OK and follow the instructions on the printer. This will typically involved a re-alignment (Error #2), but then should print fine. Version 2.0 Error #9 – “Carriage jam' or Error Code 'Oc610000f6'” or “Paper jam or misfeed”. These error messages occur when a paper jam or substrate has jammed the printer. If the substrate slips out of the tray it can cause this error message while printing. Clear the substrate from the printer and clear the error message to resume printing. Error #10 – “Printhead problem. Remove Ink Cartridges and Printhead. Then Reinstall” or “Printhead Problem” If these error message are observed, follow the steps outlined in the next section to clean the printhead or go to http://h10025.www1.hp.com/ewfrf/wc/document?docname=c01481361&lc=en&dlc=en&cc=u s&lang=en&rule=11478&product=3396080 For other errors with the printer not specified here, go to http://h10025.www1.hp.com/ewfrf/wc/product?product=3396080&lc=en&cc=us&dlc=en&lang =en&cc=us Cleaning the Printhead Cleaning the printhead can be done initially by rinsing copious amounts of water through the screens on the printhead. Be careful not to touch the electronic leads on the back of the printhead with your hands and minimize the contact with water. It is best to clean this part of the printhead with a lint free cloth until no ink appears to remain. After rinsing, an alignment in typically performed as well as a “Cleaning of the Printheads”. 1) To do this, open the HP Solutions Center either found under Programs in your Start Menu or as a shortcut on the desktop. 2) Once open, click on Settings at the bottom of the window. 3) Once in the Settings window, click on the Printer Toolbox. 4) This gives users the ability to Align the Printheads, Clean the Printheads, Print a Diagnostics Page, and Print a Sample Page. 5) Click on Clean the Printheads to check the integrity of your printhead. If the printhead is clogged, it can be sonicated in DI water to clean out the nozzles. To test if the nozzles have been properly cleaned, insert the original HP ink cartridges provided with the printer and attempt to print. This is good way to test all of the nozzles and also the alignment. If this does not completely clean the printhead, follow the instructions below – Version 2.0 Note: If the printhead is clogged or it continues to give error messages and will not print, the problem might be that the printhead has expired! Check the expiration date on the back of the printhead. It is located above the electrical contacts on the back of the printhead. 1. Make sure that the printer is turned on. 2. Open the access door. 3. Remove all of the ink cartridges and place them on a piece of paper with the ink opening pointing up. NOTE: It is not recommended to leave the ink cartridges outside of the product longer than 30 minutes. This could result in damage to both the product and the ink cartridges. Figure 1: Removing ink cartridges 4. Lift the latch handle on the print carriage until it stops. Figure 2: Lifting the latch handle 5. Remove the printhead by lifting it straight up. Version 2.0 Figure 3: Removing printhead 6. Clean the printhead. There are three areas of the printhead that need to be cleaned: the plastic ramps on both sides of the ink nozzles, the edge between the nozzles, and the electrical contacts. Figure 4: Three areas to clean 1 - Plastic ramps on the sides of the nozzles 2 - Edge between nozzles and contacts 3 - Electrical contacts CAUTION:Do not touch the nozzles. Touch the electrical contact areas only with cleaning materials and not with your finger. Version 2.0 Figure 5: Do not touch the contact area with your finger To clean the printhead, follow these steps: a. Gather cleaning materials: Use clean, lint-free cloth or paper. Coffee filters and eye-glass cleaning cloth work well. Use distilled or bottled water. b. Lightly dampen a clean, lint-free cloth and wipe the electrical contact area from the bottom to the top. Do not go past the edge between the nozzles and the electrical contacts. Clean until no new ink shows on the cloth. Figure 6: Cleaning contacts c. Use a fresh, lightly dampened, lint-free cloth to wipe any accumulated ink and debris from the edge between the nozzles and the contacts. Figure 7: Cleaning edge Version 2.0 d. Use a fresh, lightly dampened, lint-free cloth to wipe the plastic ramps on both sides of the nozzles. Wipe away from the nozzles. Figure 8: Cleaning ramps e. Wipe the previously cleaned areas dry with a dry lint-free cloth before proceeding to the next step. 7. Clean the electrical contacts inside the product: a. Lightly dampen a clean, lint-free cloth with bottled or distilled water. b. Clean the electrical contacts in the product by wiping with the cloth from top to bottom. Use as many fresh, clean cloths as necessary. Clean until no ink shows on the cloth. Figure 9: Cleaning contacts in the product c. Wipe the area dry with a dry lint-free cloth before proceeding to the next step. 8. Make sure the latch handle is raised, and then reinsert the printhead. Version 2.0 Figure 10: Reinserting the printhead 9. Carefully lower the latch handle. NOTE: Make sure you lower the latch handle before reinserting the ink cartridges. Leaving the latch handle raised can result in incorrectly seated ink cartridges and problems printing. The latch must remain down in order to correctly install the ink cartridges. Figure 11: Lowering the latch handle 10. Using the colored shaped icons for help, slide the ink cartridge into the empty slot until it snaps into place and is seated firmly in the slot. Version 2.0 Figure 12: Sliding ink cartridge into slot Figure 13: Snapping cartridge into place 11. Close the access door. Step two: Reset the printer 1. 2. 3. 4. Turn off the product by pressing the on button ( ). Unplug the power cord from the back of the product. Wait 30 seconds. Plug in the power cord to the back of the product. 5. Turn on the product by pressing the on button ( NOTE: • • ). Ink system failures can cause a carriage stall when the printer is reset. If the ink system failure requires the product to be returned for service, there is no need to resolve the carriage stall issues with the product. If these steps resolved the issue, there is no need to continue troubleshooting. If the issue persists, continue to the next step. Step three: Replace the printhead If you have completed all the previous steps and are still experiencing a problem, you can replace the printhead. Replacement printhead assemblies are only available from HP Support or authorized service providers. Contact HP for assistance to get a new printhead. • • If these steps resolved the issue, there is no need to continue troubleshooting. If the issue persists, continue to the next step. Version 2.0 Step four: Service the printer If you have completed all the steps listed above and are still experiencing a problem, service the printer. Scanning Station Software Installation: Data Acquisition Card Drivers The software to run the laser scan station is comprised of three parts that need to be installed separately. The first step is to install the software drivers for the data acquisition card. This will initialize the data acquisition card and allow the application to read photocurrent data from the illuminated electrode. From the Install directory on the CD, locate the DAQ directory. Doubleclick the InstaCalSetup.EXE file to open it. Click OK on the dialog box that appears asking you to begin the installation. When the next window appears, click the Setup button to unpack the installer and begin the process. A welcome screen will appear when the installer has initialized. Click the Next button to continue. The next window to appear will ask for the installation path for the software. If you choose, you may change the installation path to whatever drive and directory you prefer. However, if you are running a basic installation of Windows, there should be no reason to change the installation path, so you may simply choose to accept the default. Click Next to continue. The following window will appear: Version 2.0 InstaCal Setup It is not necessary to install any of the features that this window would like you to install. Click the arrow next to the Universal Library Examples tree item and select the last option: “This feature will not be available.” When you have selected the appropriate option, click Next to continue. The window will inform you that it is ready to install the driver software. Click the Install button to continue. A message may appear telling you that it is necessary to reboot the computer to complete the installation. Because there are other components that need to be installed, Click the No button to prevent the computer from rebooting and continue to the next step. LEGO Mindstorms Driver The next step of the installation process is to install the LEGO Mindstorms software. This software will allow the laser scanning station to raster the laser over the electrode using the LEGO parts that are included in this kit. This software will ONLY work with Windows XP SP2 or Vista operating systems. Operating system Windows XP SP3 will not work with this driver. From the Install directory on the CD, locate the LEGO directory. Double-click the LegoMindstormsNXTdriver32.MSI file to open it. A welcome screen will appear. Click Next to continue. Click Agree to agree to the license agreement. This is required in order to install the LEGO NXT driver. The following window will appear: Version 2.0 LEGO Mindstorms You may choose to install the driver to another drive and directory, or you can simply accept the default location. When you have chosen the installation path, click Next to continue. The following window will appear: LEGO Install Choose “Complete” to install the LEGO NXT Driver and supporting software. Click Next to confirm your choice, then Next again to perform the actual installation. When the installation has completed, click Finish to exit the installation. ScanStation Application and LabVIEW RunTime The final step in the installation process is to install the custom software that integrates the Data Acquisition card with the LEGO hardware. This software will be the main application that you will run as you perform research in support of the project. From the Install directory on the main CD, locate the ScanStation directory. Double-click the setup.EXE file in the directory to begin the installation. A welcome and initialization screen will appear to inform you that the Version 2.0 installer is starting up. When the installer has completed its startup process, the following window will appear: ScanStation Install Again, you may choose to install the software to a different location, but accepting the default directories is fine as well. Click the Next button to continue. A License Agreement will appear for the LabVIEW Runtime Environment. This software is required to run the ScanStation application, so it is imperative that you select “I accept the License Agreement(s)” and click Next to continue. The next window will inform you that you have chosen to install the ScanStation application. Click Next to begin the actual installation. When the installation has completed, click the Finish button to exit the installer. ImageJ An optional step in the installation procedure is to install the ImageJ software. ImageJ is a free image processing application that can be used to view the scan data after the scan has been finished. It is available on the Web or on the enclosed CD. This is an optional step because the ScanStation application will display the results of the data in real time on a 2-dimensional graph Version 2.0 with colors representing the magnitude of the current that was measured. However, the ImageJ application may produce a better color image as well as allowing the resultant color image to be saved as a JPEG file for printing or uploading to a web site. If you choose to install ImageJ, from the Install directory on the CD, locate the ImageJ directory. Double-click the ij140-jdk6setup.EXE file to being the installation. A welcome screen will appear. Click Next to continue. The following window should appear: ImageJ Install Again, you may choose a different installation path or accept the default. The installer will ask you where you would like to place icons over the course of the next two windows. It is best to accept the defaults. Finally, the installer will tell you that it is ready to install ImageJ. Click the Install button to complete the installation. If you do not have the Java runtime installed, the installer will also install that for you. Simply accept all of the defaults in that installation process for the best results. Rebooting Congratulations! You have successfully installed all of the components to the ScanStation application. You may now reboot the computer and continue on with the installation of the hardware. Version 2.0 Hardware Installation: Now that the drivers and custom software has been installed, installation of the data acquisition card hardware is required. Simply connect a cable from an empty USB port on your computer to the USB port on the custom electronics box included with your kit. The electronics box has circuits inside that can apply a potential between the working electrode – the glass substrate on which a library of metal oxide compositions has been deposited, and the counter electrode, or the graphite rod included with your kit. The electronics box also contains a current measuring circuit that measures the current flowing between the two electrodes. A simple circuit in the electronics box uses a digital output from the computer to switch the laser on and off. The software measures the difference in current with the laser on and when the laser is off to determine the magnitude of any photocurrent that may be generated at a given position on the metal oxide sample. The box also contains an analog to digital converter (D/A) that coverts this current into a digital number that the computer can record and a digital to analog converter (A/D) to generate the potential applied to the electrodes. Several messages will appear telling you that Windows is installing the appropriate drivers for the card. The entire process can take a couple of minutes, so do not continue to the next step until Windows has popped up a message that says that the hardware installation is complete. When the hardware installation has completed, it is necessary to run one of the applications that you installed to setup the hardware to be accessed by the software. Navigate to the following application using the Start Menu: Start / All Programs / Measurement Computing / Instacal The application will open and assuming that the hardware was properly installed, you should see a dialog box that contains information similar to the window below: Version 2.0 InstaCal Note: the Serial Number will likely be different in your custom electronics box. Click OK to install the data acquisition card into the application. At this point, Instacal should show up on the screen as below: InstaCal installation is complete. Version 2.0 The hardware that you just installed should show up as Board # 0 under the Universal Serial Bus tree item. If this is not the case, close out of Instacal, unplug the electronics from your computer, replug the electronics into your computer, and reopen Instacal. That should solve most installation problems. Congratulations! You have successfully initialized the hardware into your computer. Now you are ready to begin performing electrochemical research with the Dreyfus Metal Oxide Combinatorial Project. Calibration of the laser: The Laser Pointer The green laser pointer provided produces light with a wavelength of 532 nm (green). These lasers are considerably more powerful than an average laser pointer and could pose a hazard to your eyes. The laser goggles included are designed to filter out the green wavelengths and protect your eyes. They should be worn at all times when you are setting up the system and adjusting the position of the laser beam. Note: Under no circumstances should you point these lasers at someone who has no eye protection. Care should be taken when first setting up the system to make sure no direct reflections from the scanning mirrors are bouncing around such that they could hit somebody’s eyes. The electrochemical cell has been designed with frosted glass surfaces (other than the front window) to reduce dangerous stray beams and to cut down on spurious signals resulting from laser reflections hitting photoactive sections of your samples. A glass surface reflects about 10% of the incident laser power and so reflections off the front glass surfaces are considerably less dangerous than direct beams or reflections off the mirrors that reflect >90% of the laser power. If you have the scanner running in a lab, it might be a good idea to cover it with a box to contain any stray laser beams. Calibration of the Raster Area Before an experiment can be run, it is important that the laser raster is set up properly so that the entire sample is scanned. Usually, this will only need to be performed once as each successive scan will use the same settings. Calibrating the raster requires opening the Version 2.0 ScanStation initialization file and modifying the settings in it. Although this process is straightforward, it is important that you understand what you are doing so that you can change it in the event that the scanning station needs to be recalibrated. Calibration – IMPORTANT: Wear the laser safety goggles while adjusting the laser! The Mirrors may not be in a position such that the laser will hit the cell, and stray laser beams may appear in the area. 1) Before beginning the calibration, remove the pinion gear that depresses the sensor from the lower motor housing. This is necessary in case the lower mirror needs to move a significant distance. Simply remove the LEGO holder from the gear and put the gear aside for the time being. 2) Set the cell into position (this is important to prevent the laser beam from extending past the cell) and turn on the laser by moving the switch to the Continuous position. 3) Turn the motor wheels to move the mirrors slowly and raster the laser beam. Adjust the motor wheels until the laser appears in the upper left corner of the cell. 4) Use of the calibration card that was downloaded and printed from the website. Insert the card into the cell and adjust the laser beam until it hits the upper left corner of the rectangle on the calibration card. This rectangle will represent the size of the semiconductor sample that will ultimately be printed on the glass substrates, so it is important that the laser beam scans the area properly. 5) Reinstall the pinion gear that was removed in Step 1. Press the sensor in completely and move the gear so that it holds it in. This will set a zero point for the laser rastering which will be used during an actual experiment. 6) To begin the process of modifying the settings in the initialization file in order to set up the raster area, first open the initialization file located at the following location on the computer: C:\Program Files\ScanStation\ScanStation.INI If the installation path was set to something other than the default above, use that path to find the INI file. Once the correct folder has been located, there might not be a file with the “.INI” extension. This could be because Windows has hidden the extension. Simply look for a file named ScanStation with an icon that looks like a text document with a small gear on it. Double-click the file to open it in Notepad. Version 2.0 7) There are several settings in the INI file that affect the way that the software operates. The important settings for the current process are named msperxstep and msbacklash. For now, ignore the other settings in the file or read Appendix 1 for an indication of the use of each setting. Setting the Zero Point In order for the horizontal scan to begin at the same location on the electrode for each row, it is important to account for the backlash in the gears that move the mirror. 1) First, the msbacklash setting moves the X-Mirror forward by a reproducible amount until the backlash is gone. 2) Turn the X motor until the laser beam has moved toward the right approximately a centimeter. You can also watch the sensor and move the laser until the sensor is completely extended. 3) Turn on the NXT Brick and click the RESET X-Mirror to Zero button on the application. The motor will move the laser to the left until the sensor has been completely depressed; then move forward a small amount as determined by the msbacklash setting. Note: If you can see the laser move slightly to the right after the sensor is depressed, then the setting is calibrated properly. You may not need to change the setting from its default of 1000 ms. However, it may take a couple of attempts to set the pinion gear that depresses the sensor. It is important that the laser stops within 2 – 3 mm to the left of the calibration rectangle with the sensor fully depressed. Before you click the RESET X-Mirror to Zero button each time, however, make sure that the laser has been moved to the right as you did above. Whenever attempting to reset the XMirror, you must make sure that the sensor is not already depressed. If you must change the setting in the INI file, make sure to save the file each time before attempting to calibrate the Zero Point again. Calibrating the X-Mirror Scan The setting that calibrates the horizontal scan extent is the msperxstep value. This setting represents the number of milliseconds that the X-motor is rotated to move to each pixel of the row. Calibration - Version 2.0 1) Move the laser to the right until the sensor is not depressed and click the RESET XMirror to Zero button. This should enable the RUN Electrode Scan button. 2) Click the RUN Electrode Scan button to begin the rastering of the laser. 3) The application will ask you to save a data file. It is not important what you name the file as there will not be any actual photocurrent measurements. Simply name it “Test” and allow the application to begin the raster process. Before the laser actually scans, however, a message will pop up reminding you to set the experiment parameters up properly. Because this is not a real experiment, you can ignore that message for now. 4) Watch the laser move across the calibration card and return to the X-Mirror Zero Point. If it moves off the card completely, decrease the msperxstep value by 25 ms. If the laser does not exit the rectangle, increase the msperxstep value by 25 ms. 5) To begin again, click the STOP Electrode Scan button, move the laser to the right, and click the RESET X-Mirror to Zero button again. 6) This entire process is required so that the laser is always at the right spot prior to moving it for calibration. When the laser covers the entire rectangle in the X-direction, the msperxstep setting has been calibrated properly. It is entirely possible that the setting doesn’t need to be changed from its default value of 250 ms. Finally, if you do need to change the value, make sure to save the file each time before attempting to calibrate the X-extent again. Calibrating the Y-Mirror Scan The setting that calibrates the vertical scan extent is the msperystep value. This setting represents the number of milliseconds that the Y-motor is rotated to move to each new row. Calibrating this setting is slightly more complicated than the X-motor setting. Calibration 1) Set the columns value to 10 in the INI file. This will change the size of the scan to a very thin rectangle instead of a square and make the calibration process a lot faster. 2) Set the msperystep value to the same value as msperxstep. 3) Save the INI file to persist the values. 4) Move the laser to the top line of the calibration card. 5) Move the laser to the right, and click the RESET X-Mirror to Zero button. The laser should now be in the top left corner of the calibration rectangle. 6) Click the RUN Electrode Scan button and use the same “Test” file that you used in the Xcalibration process. Watch the laser move down the calibration card. If the laser exits the bottom of the calibration rectangle, then the value is calibrated properly. It is not bad if the laser scans far below the calibration rectangle. Those empty scans will not Version 2.0 affect the experiments that you run. If you need to modify this value, remember to save the INI file and reset the laser at the top left corner as you did above. 7) After the msperystep value has been set, remember to change the columns value back to 180 so that the scan is set up properly. Experimental Setup This section describes how to set up and running a SHArK experiment. This is done once the calibration process has been completed. To begin acquiring photocurrent data with the ScanStation application, follow the steps below. Cell and Electrode Setup 1) Fill the cell with ~160 ml of 0.1M NaOH or other electrolyte of your choosing. The exact volume is not critical. As long as the solution covers and extends approximately 5 – 10 mm above the printed metal oxide sample. However, it is important not to use too much solution as the conductive surface of the glass substrate is hydrophilic and will pull the solution on the surface of the substrate to a slightly higher level than the meniscus (or top of the solution). If the solution touches the alligator clip that holds the substrate, it will create a short circuit through the cell and give false and noisy current readings. Be very careful not to allow a short circuit to occur. 2) Clip the glass substrate into the alligator clip securely. Make sure that the conductive surface will face the laser rastering mirrors. As described in the printing section, the nonconductive side should show an overload on the resistance meter. 3) Rinse the glass substrate with ethanol, then water. Again, be careful not to wet the alligator clip in the process. 4) Set the glass substrate in the cell and place the cell in the holder on the LEGO scanning station. 5) Connect the leads from the electronics box to the electrodes in the cell: red to the working electrode (the conductive glass substrate and metal oxide film), black to the counter electrode (the graphite rod). Note: Electrochemical reactions must take place at both electrodes. Any electrons involved in a photooxidation at a photoanode (for an n-type semiconductor) must travel the circuit and do a dark reduction reaction at the dark cathode and vice versa for a ptype photocathode. The electrochemical reaction in the dark will be either the thermodynamically or kinetically favored electrochemical process. In the case of the photoanode the dark reaction at the carbon electrode is probably the reduction of dissolved molecular oxygen (oxygen dissolves in water to a concentration of about 1 Version 2.0 mM). When testing for p-type photocathodes it is best to deoxygenate the solution using a stream of pure nitrogen gas so that the photoreduction reaction is producing hydrogen from water rather than photoreducing dissolved oxygen. To deoxygenate the solution, bubble nitrogen through the solution for about 10 minutes and then direct a slow N2 gas stream over the top of the solution to keep a slightly positive nitrogen pressure in the cell without stirring the solution. The small currents (microamps and remember that current is a rate, in coulombs/sec, that are flowing in the system results in very low current densities (current/unit area) at the relatively large area electrodes. The result is that even kinetically slow electrochemical reactions, such as oxygen reduction, can still be driven at the small current densities. Experimental Variations - It might be interesting to vary the pH of the solution you are using going from pH 13 (0.1M NaOH) to pH 1 (0.1 M acid). Electrolytes should be chosen so that they do not contain electroactive ions that will be oxidized or reduced more easily than water. Sulfate and phosphate buffers are good choices. Chloride solutions are not a good choice since it is often easier to oxidize chloride than water. It is not straightforward to predict whether a material will be more effective at photoelectrolysis under acidic or basic conditions but in general it is easier to produce hydrogen from acid solutions and oxygen from basic solutions. Keep in mind that some oxides are stable in base and dissolve in acids and some have the opposite behavior and some are stable in both acid and base and some will dissolve both. Setting the Potential and Observing the Dark Current With the electrode leads connected, it is time to apply the potential across the two electrodes. In the ScanStation application, enter the desired potential in the text box in the Bias Setup field. It is necessary to press the Enter key after the potential has been entered to set the value on the cell. The value of the potential can vary. When a potential is applied between the electrodes a dark current is generated. A large potential (>1.23 V) may be enough to produce hydrogen and oxygen from water in the dark and so we want to keep the applied potentials in the 0 to 0.8 V range. A common value for the potential is 0.5 V for an n-type material and -0.5 V for a p-type material. Positive potentials will help an n-type semiconducting metal oxide to oxidize water (producing oxygen) whereas a negative applied potential will help a p-type metal oxide semiconductor to reduce water producing hydrogen. Run scans for each electrode at both positive and negative potentials to test for both types of semiconductor behavior in the metal oxide films that you print. The ScanStation application sets the magnitude, but not the sign. Therefore, the sign of the potential is set using the Version 2.0 Positive / Negative switch on the electronics box, not by the ScanStation application. When the potential is set for the first time or the sign of the potential is changed, a message will pop up reminding the user to set the switch properly. It is good practice to check the switch prior to setting the potential in the text box. With the potential set, the current flowing through the cell as a result of dark processes can be measured. For example, it has been observed that with the graphite rod counter electrode, a conditioning period is required prior to running a scan at negative potentials. To measure the dark current, click the Start Output Test button in the ScanStation application. The output will be displayed in the text box below the button and is updated twice per second. The display shows the actual value being measured by the data acquisition card, which is in volts, but you can convert the output to a current by using the conversion factor 1 V = 1 microA. The electronics have a maximum output of -10 V to +10 V. At the beginning of output measurement, it is normal for the value to be close to a maximum at first. This current will decrease with time, but can sometimes take as long as 15 – 20 minutes for that to occur. If the current has not decreased appreciably within that time frame, the potential may be decreased by 0.1 V. As long as the output is below +/- 2 – 3 V (the sign of the current should match the sign of the potential), the scan should run successfully. Note: that you must click the STOP Output Test button before you can change the magnitude of the applied potential in the text box. Running a Scan When the dark current has decreased to an appropriate value, you can run a scan on the electrode using the ScanStation application. Before any scans can be run, however, you must click the STOP Output Test button to stop collecting output data. Until the output test is stopped, the buttons to run the scan will be disabled. When the output test has been stopped, the first step to running a scan is to reset the laser to the Zero Point that was calibrated above. 1) Move the laser switch to the Continuous position, then turn the Y-motor wheel until the laser is 1 – 2 mm above the top of the printed metal oxide film. Make sure that the laser does not travel through the top meniscus of the solution in the cell. This will cause reflections that could render false current readings. If the laser appears to be traveling through the top of the meniscus, you should add LEGOs to the cell holder to lift it up. We have determined that a height of three LEGO blocks should work with most cells. 2) When the Y-position of the laser has been set, move the laser to the right using the Xmirror wheel until the sensor is no longer being depressed. Version 2.0 3) To set the X-position, turn on the NXT Brick and click the RESET X-Mirror to Zero button. When the X-mirror has been reset, the button to run a scan will become enabled. 4) To begin a scan, click the RUN Electrode Scan button. 5) Determine the name of the file in which the data will be saved. It is good practice to name the file with the current date or the page number in your notebook. The software will attempt to put the data file in the Data directory under the installation path. Enter the name of the file and click OK. 6) A message should pop up reminding you to set the important parameters of the scan. Do not ignore the message! Ensure that the potential has been set properly, the laser switch has been turned to Pulse, and the NXT Brick has been turned on. When you are ready to scan, click the OK button to begin. 7) As the scan progresses, you will see the laser modulate on and off as well as raster across the surface of the electrode. In the ScanStation application, you will see the result of the current measurements plotted on a 2-dimensional graph with colors to represent the magnitude of the current. Depending on the potential that you have set on the electrode, the colors will change as a result of different signs of current. An ntype material (such as the internal standard Fe2O3) will show colors between black and blue. A p-type material (such as the internal standard CuO) will show colors between black and red. 8) Note: If you do not see any variance in the color when the scan has reached the internal standards of the metal oxide film, check the scan parameters (potential magnitude, potential sign, electrode leads connected, etc.) If the internal standards appear to be behaving properly given the sign of the potential, but the metal oxide film does not show any variance in color, allow the scan to complete. The inactivity of some metal oxide films toward water splitting is to be expected. 9) However, if you discover that some parameters have not been set properly; click the STOP Electrode Scan button to stop the laser raster and data collection. 10) To restart the scan, perform the same laser Zero Point manipulations as defined above, and then click the RUN Electrode Scan button again. You can reuse the file that was started in a previous attempt. It is important to move the laser to the right until the sensor is not depressed, then click the RESET X-Mirror to Zero button prior to clicking the START Electrode Scan button even if the laser returned to the proper position. This will ensure that all of the lines have the same origin. The current data is written to the file as each point on the electrode is tested, and will be there even if the scan is stopped midway through the electrode. A typical square scan should require on the order of 6.5 hours to complete, but if you can see by the graph that all of the metal oxide film has been tested, you may stop the scan to save Version 2.0 some time. The file that is created with the current data is a Tab-delimited Text File and can be opened with any text editor if you would like to inspect the values in it. However, more complete data analysis can be performed with ImageJ, as described below. Data Evaluation with ImageJ Observing the Current Data with ImageJ When the scan has been completed, you may observe the results using the ImageJ application. (ImageJ is a public domain image processing program developed by NIH). This is not required for the project, but the image that is created provides two benefits. First, the color table (the colors used to represent the magnitude of the current data) will be autoscaled between black and white, giving you a better idea of the currents your metal oxide film passed as related to the internal standards. Second, the image that you create with ImageJ can be saved as a JPEG and shared with others, can have its colors, brightness and contrast adjusted and printed and stored in your lab notebook. To perform the analysis with ImageJ, open the application by clicking the icon on the Start Menu or on the desktop: Start / All Programs / ImageJ / ImageJ Because the ImageJ application uses Java, it may take as long as 30 seconds to load the program (depending on the speed of your computer). Wait at least that long before double-clicking the icon again. The following window will appear: Version 2.0 ImageJ Start Click the File / Import / Text Image menu item. This will open a dialog box that will allow you to navigate to the file that you have just created with the ScanStation application. When you have chosen a file, a window similar to the one below will appear: Click the Image / Lookup Tables / Fire menu item. That will change the image into a color image based on the magnitude of the currents in the file. It may look similar to the image below: Version 2.0 Fire Now, depending on the potential that you used on the electrode, the image may need to be inverted. If you used a positive potential on the cell, no further work needs to be performed to set up the image. However, if you used a negative potential, click the Edit / Invert menu item to change the image such that greater negative currents are displayed as brighter spots. The image should look similar to the one below: Version 2.0 Inverted The only step left to perform is to adjust the brightness of the image so that the best contrast can be set up between the high and low portions of the image. To do this, click the Image / Adjust / Brightness / Contrast menu item. A dialog box will pop up allowing you to set the brightness and contrast. Adjust the settings until the image has a uniform dark background with well defined patches of light representing the photocurrent. A representative image would look like the window below: Version 2.0 Adjusted To save this image as a JPEG, click the File / Save As / Jpeg… menu item. The image can then be printed to put in your notebook. IMPORTANT: Save only the JPEG file! Do not save the text data back to the file that was created by the ScanStation application! That data should be left in the existing format. Evaluation of Your Data In general, a material with a photocurrent response of at least a factor of 2 higher than either of the internal standards will be considered promising. These compositions can also be further optimized by adding additional metal components, varying thickness (amount of precursor printed per unit area), firing temperature, metal precursor, etc. After it has been established that a particular mixture is promising a bulk sample can be constructed. To do this, a bulk sample can be made by bulk mixing of your metal precursor solutions, evaporating to dryness and firing this larger sample to obtain a bulk sample. Characterization of this sample should be done. Then take advantage of any internal characterization methods that your institution may have. X-ray powder diffraction is a standard technique for determining the structure and composition of a solid-state phase and your advisor will help you with this if you are not familiar with powder diffraction. If you do not have access to powder x-ray instrumentation, contact UW or one of the other Beta sites for Version 2.0 assistance with your sample. At UW, we will be verifying any promising “hits” and will perform photocurrent spectroscopy to determine the bandgap of your new semiconductor. Appendix 1: Initialization File Settings This appendix tells the use of all of the settings in the Initialization (INI) file. You may never have to change any of these settings, but it is good to have an idea of what they do while the software is operating. A. The [raster] Section: a. rows: Determines the number of vertical rows in the experiment that the laser is rastered. This should be the same as the columns setting so that the output of the experiment is a square. The combination of rows and columns represents the number of pixels in the scan experiment. b. columns: Determines the number of horizontal columns in the experiment that the laser is rastered. This should be the same as the rows setting so that the output of the experiment is a square. The combination of rows and columns represents the number of pixels in the scan experiment. c. msperxstep: The number of milliseconds that the X motor is run to raster the laser in one horizontal pixel in a scan experiment. This setting is used to calibrate the raster before any experiments are run. d. msperystep: The number of milliseconds that the Y motor is run to raster the laser in one vertical pixel in a scan experiment. This setting is usually set to the same value as the msperxtep setting to keep the scan experiment a square. e. msbacklash: The number of milliseconds that the X motor is run after resetting the laser at the beginning of a horizontal row. This is used so that any backlash in the X gears can be accounted for to give the horizontal scans the same starting point. This setting is usually set once during the calibration process. f. laserondelay: The number of milliseconds that the application waits after turning on the laser before measuring the photocurrent. This is used to allow the laser to stabilize prior to measuring the data. g. laseroffdelay: The number of milliseconds that the application waits after turning off the laser before measuring the dark current. This is used to allow the laser to shut Version 2.0 off completely prior to measuring the data. This setting is defaulted to 0 ms and is likely not to need adjusting. B. The [dataacquisition] Section: samplestoavg: The number of samples that the application reads from the data acquisition card and averages to create one data point on the scan experiment. This setting can be increased if the scans appear to be noisy. C. The [paths] Section: data: The directory relative to the installation path where the data files are to be saved. Appendix II: Materials and Suppliers This appendix describes what materials we are using on the project, and where to get them. PrinterWe are using the HP D5460 printer. This printer can range from $70-$100 depending on the site from which it is purchased. The best prices have been typically found at www.staples.com or even at HP’s website (www.hp.com ). Cartridges – HP 564 Actual HP replacement cartridges - www.hp.com or www.staples.com Refillable cartridges – www.inkproducts.com - these cartridges will need authentic HP chips attached in order to work properly. Substrates The substrates used are Fluorine-doped Tin oxide-coated glass. The glass comes in many different thicknesses and resistivities – thus far 2.3 mm and 15 ohms/ square respectively have been used. This is typically called TEC-15 glass by most suppliers. There are a number of suppliers out there, but the best prices found so far are at Hartford Glass. They are usually prompt, and the price per piece decreases quickly the more you order. Substrates - 2.3mm TEC15 glass, 3”x3” Contact: Mike Reedy Ph: 765.348.1282 Fax: 765.348.5435 Hartford Glass Version 2.0 735 E Water St Hartford City, IN 47348-2264 Substrate Holder The holder currently used is the CD/DVD tray that is included with the purchase of the HP D5460 printer. A square must be cut from the tray to hold the substrate, which is described in an earlier section – “CD/DVD Tray Cutout”. LEGOs® LEGO® Mindstorms NXT (Kit 8527) This kit is available many places online. The best prices can be found at sites like www.amazon.com or at the same sites where we order individual Lego parts described below. Individual LEGO®Parts www.bricklink.com Bricklink is an interface site which houses hundreds of companies, all of whom sell Legos. New, used, kits, single parts, you name it. Bricklink has the capability to search the inventories of all these companies and compare the availability and prices of any part you want. We tend to order in very large quantities, and the parts are very cheap to begin with, so we don’t do a ton of comparison shopping; very few of the sites have the stock to fill our orders. The part seller with by far the largest stock in the United States happens to have a great name, that you’ll have fun explaining to the accounting office- Precious Princess Palace. We have ordered from this site many times, and every time the response has been fast and accurate. Toy Brick Brigade has also been good. What follows is a list of the “extra” parts we send out in a kit, named the way Bricklink lists them (many of these can be shortened for searching). # - Part 100 - Brick 2 x 4 6 - Brick 2 x 6 2 - Brick 2 x 10 2 - Brick 1 x 16 2 - Plate 1 x 6 20 - Technic, Brick 1 x 4 with holes Version 2.0 10 - Technic, Brick 1 x 6 with holes 10 - Technic, Brick 1 x 8 with holes 10 - Technic, Pin Long WITH Friction Ridges Lengthwise (_not_ the one with a “stop bush”) 1 – Technic, Liftarm 1 x 15 Thick 2 – Technic, Gear Rack 1 x 4 8 – Technic, Gear 40 Tooth 2 – Technic, Gear 8 Tooth 1 – 628 X-Large Gray Baseplate Note: The large gray baseplate is often hard to find on Bricklink, and must be ordered directly from Lego’s website (shop.lego.com) LaserGoggles www.wickedlasers.com The lasers we use are 35 mW Executive series green laser pointers from Wicked Lasers, and typically run about $135. These lasers are altered so that they can be run from an external power source at the electronics shop at the University of Wyoming. The goggles are also from Wicked Lasers, and are available on their website. The optical density of the goggles is around 2.5, and safe for use with our laser pointers. Please contact Jennifer Schuttlefield for more details on modifying the lasers. http://www.optotronics.com/ - an alternate form source for lasers. Counterelectrode The counterelectrode is simply a graphite rod, diameter approx. 6mm and can be obtained in most glass or machine shops. Aquarium Cell The aquarium cells are made of 1/8” thick window glass (2 – 4”x4.5”, 1 – 4”x1.75”) and 1/8” thick sandblasted window glass (1 – 4.5”x4”, 2 – 4.5”x1.5”). A local glass shop cut all the pieces for us. If you order glass to make a cell, be sure to specify that you want the edges sanded! Aquarium cement, available at most pet stores, will probably work just fine to hold the cell together. Mirrors www.emundoptics.com The mirrors used are aluminum coated front-surface mirrors (~3 mm thick). For more information, please contact Jennifer Schuttlefield. Version 2.0 Electronics The Potentiostat/ Data Acquisition (PDA) Box was made by Tom Frederick at the CSU electronics shop. For more information on the PDA Box, contact Jennifer Schuttlefield. Version 2.0