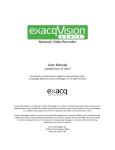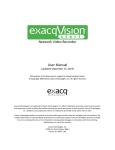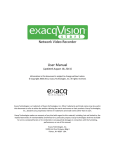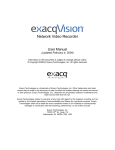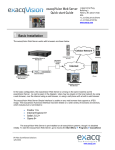Download exacqVision VMS Software End User Quick Start Guide
Transcript
exacqVision VMS Software End User Quick Start Guide 1 11955 Exit 5 Pkwy Building 3 Fishers, IN 46037-7939 USA +1.317.845.5710 phone +1.317.845.5720 fax www.exacq.com Overview The exacqVision Video Management System (VMS) client software has three operating modes: Live, Search, and Setup. This QuickStart Guide will cover the most common features of both the Live and Search operating modes. The desired operating mode is accessed by clicking on the appropriate icon displayed on the left side of the title bar. Live Mode - allows users to view live video and perform simple “exacqReplay” searches. Search Mode - allows users to perform simple and more comprehensive searches of recorded video. Setup Mode - allows Administrators and Power Users to configure systems. Help - For more details, additional features, or information about Setup mode, please refer to the exacqVision User Manual or Online Help. 2 Live Mode You can easily view cameras in the layout that is best suited for your needs. Simply click on one of the blue camera view icons at the top of the screen while in Live Mode. Drag and drop the desired cameras from the camera tree on the left side of the screen to the Video Panel. You can replace the video in a panel by dragging a new camera in from the camera tree or from another panel. Note that you can drag and drop cameras from any networked exacqVision server that you can connect to, regardless of where it is located. When you’ve finished creating a layout, you can save this as a “View” so you can pull it up later. Just click on the “Save View” button at the top left of the Live Cameras tree. exacqVision VMS Software Quick Start 3/6/2009 www.exacq.com A new window will pop up allowing you to name this View and save it. Give the View a name and click on the “Apply” button. This will enable you to quickly access this predefined group of cameras. To access a saved View, click on the “Views” bar at the bottom left of the Live Cameras tree and select the appropriate view. The Layout Panel will automatically display the cameras associated with the view. Quick Single Camera (1x1) View – double-click in and out of Single Camera View You can switch to the single camera mode (or “1x1” mode) for any camera in your view by double-clicking on any of the live video panels in Live Mode. Once you are finished viewing the single camera just double-click on the image again and you will return to the view you were previously using. PTZ Control and Digital PTZ in Live Mode – quickly zoom in on live video If you roll your mouse over the video from a PTZ camera the normal arrow cursor will turn into a cross cursor or directional arrow. The cross will allow you to zoom in and out using the scroll wheel on your mouse (if you have one) or by using the Page Up (zoom in) or Page Down (zoom out) keys on your keyboard. The directional arrows will allow you to move the camera in the same direction as the arrow by clicking on the mouse button you can also use the arrows on your keyboard to move the camera. You can move and zoom the PTZ camera and gain more control by using the PTZ controls which can be accessed by clicking on the PTZ controls launch button. In addition to being able to control the movements of the PTZ camera, the PTZ Controls allow you to manipulate how fast the cameras moves and zooms. When you are finished using these controls you can close the window. End User Quick Start Guide 3/6/2009 www.exacq.com Any camera can function like a PTZ camera by using the Digital PTZ option. Right click anywhere in the live video panel and choose the “Digital PTZ” option by clicking on it or holding down the “Alt” button on the keyboard while pressing “Z.” At this point you will be able to use the PTZ controls (described above) on this camera as well—just as you would with an actual PTZ camera. Note that when you zoom and move the image via Digital PTZ you are not changing what is being recorded. The entire image is always being recorded. Once you’ve enable the Digital PTZ option on a camera, you can quickly zoom in on a rectangular area of the image by holding down the “Control” button on your keyboard. The cross cursor or arrow cursor will turn into a magnifying glass cursor. Click anywhere in the panel and hold down the mouse button while drawing a box around the area you wish to view close up. This feature only works with Digital PTZ enabled. If you’d like to turn the Digital PTZ feature off, just repeat the process you used to enable it. exacqReplay – simple searching from the Live Mode. You don’t have to leave the Live Mode to perform a simple search on one of the cameras in your current View. Simply right-click anywhere on the video image and a menu will appear. Choose the “exacqReplay” option by pointing your mouse over it. Then click on the amount of recorded video you wish to view (up to 15 minutes). End User Quick Start Guide 3/6/2009 www.exacq.com 3 Search Mode You can search for recorded video in Search Mode. To begin a search, select a camera or cameras using the checkboxes in the Search Camera tree. You can select all of the cameras on a server by clicking the box before the name of the server. Next, select the desired time and date using the Search calendar, and then click the Search button. The timeline will appear at the bottom of the screen. The presence of recorded video will be represented by one of three different colors in the timeline. Blue indicates that video was recorded based on motion detection. Red indicates that video was recorded because an alarm was triggered (e.g. an opened door). Green indicates that the camera is set to record on Free Run mode. This means that the camera is recording nonstop during a set time frame. If you notice intermittent, equally spaced areas of green, Free Run recording, the camera is probably set to record in Time Lapse mode. The presence of white space in the time line indicates that no video has been recorded. You can view recorded video for one or multiple cameras in the Video Playback window. To view video from a single camera, double-click on the blue, red or green indicator on the timeline. The recorded video will load and begin playing back. End User Quick Start Guide 3/6/2009 www.exacq.com To playback video from multiple cameras hold down the Control or Shift key as you select the camera names on the left of the timeline. When you are ready to view recorded video, double-click on the blue, red or green indicator on the timeline that corresponds to the time you wish to view. Once video has downloaded, you can reverse, fast forward, or pause the video using the Video Playback controls. Play video in reverse fast (double) speed Play video in reverse in normal speed Stop/Pause video play Play video forward in normal speed Play video forward in fast speed Play video forward one frame at a time Play video backward one frame at a time You can also move forward and backwards in the video by using the “scrub” or “slider” button and bar located just above the timeline. Click and hold the green and grey scrub button (note that it turns yelloworange when you mouse over it) and move the button back and forth along the scrubbing or slider bar. This is called “scrubbing” through video. The digital PTZ function can be accessed and utilized from the Search Mode just as it is in Live Mode. Right click in any of the video panels and select Digital PTZ. You can now access the PTZ controls or use the keyboard shortcuts described earlier. Note that this does NOT affect the recorded video. Exporting Video – Save recorded video as a file to the hard drive and CD/DVD Once you’ve searched for video, you can easily export it as a file on your computer and then to a CD or DVD drive as needed. To begin an export move or scrub to the video at the time you would like to start. Rightclick in the video panel to access a menu and select the “Mark Export Start” option. Use the scrub or slider bar to fast forward to the end of the video clip and select Mark Export Stop. Once the video is marked, save it by clicking the Save Video button at the top of the screen. also right click on the panel again and choose “Export Video.” You can Select the destination to save the file, type in a name for the clip and then click the Save button on the popup window. Once video has been exported, the Burn Disc icon will become available. Insert a blank CD or DVD, select the exports you would like to burn, and click the Burn Disc button. Select the appropriate Burn Options and then click the Burn button. The burned CD or DVD will contain the clip(s) which can be played as an executable file from any PC. End User Quick Start Guide 3/6/2009 www.exacq.com End User Quick Start Guide 3/6/2009 www.exacq.com