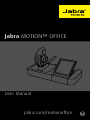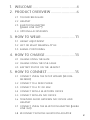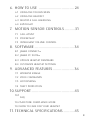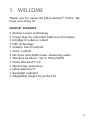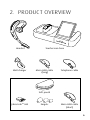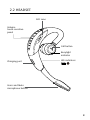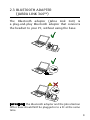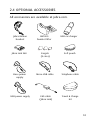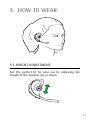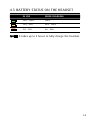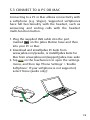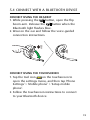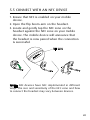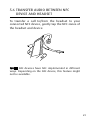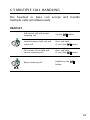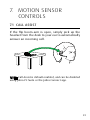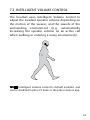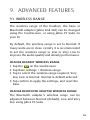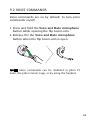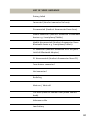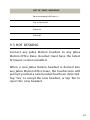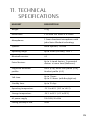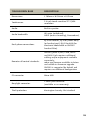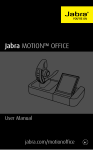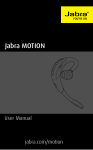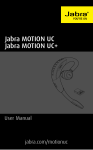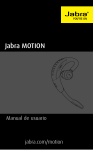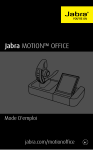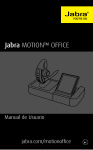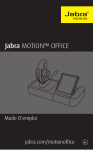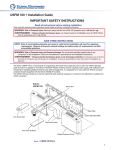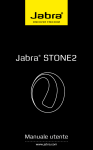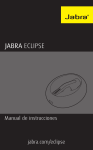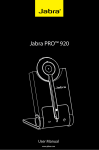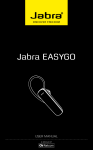Download User manual
Transcript
Jabra MOTION™ OFFICE User Manual jabra.com/motionoffice 2.1 TOUCHSCREEN BASE 2.2HEADSET 2.3 BLUETOOTH ADAPTER (JABRA LINK 360TM) ENGLISH 1.WELCOME........................................... 4 2. PRODUCT OVERVIEW......................... 6 2.4 OPTIONAL ACCESSORIES 3. HOW TO WEAR.................................. 11 3.1 HEIGHT ADJUSTMENT 3.2 LEFT OR RIGHT WEARING-STYLE 3.3 EARGEL POSITIONING 4. HOW TO CHARGE..............................13 4.1 CHARGE USING THE BASE 4.2 CHARGE USING THE USB CABLE 4.3 BATTERY STATUS ON THE HEADSET 5. HOW TO CONNECT............................15 5.1 CONNECT USING THE SETUP WIZARD (RECOMMENDED) 5.2 CONNECT TO A DESK PHONE 5.3 CONNECT TO A PC OR MAC 5.4 CONNECT WITH A BLUETOOTH DEVICE 5.5 CONNECT WITH AN NFC DEVICE 5.6 TRANSFER AUDIO BETWEEN NFC DEVICE AND HEADSET 5.7 CONNECT USING THE BLUETOOTH ADAPTER (JABRA LINK 360) 5.8 RECONNECT WITH THE BLUETOOTH ADAPTER 2 6. HOW TO USE ................................... 24 6.2 USING THE HEADSET 6.3 MULTIPLE CALL HANDLING 6.4BUSYLIGHT 7. MOTION SENSOR CONTROLS...........31 ENGLISH 6.1 USING THE TOUCHSCREEN 7.1 CALL ASSIST 7.2 POWER NAP 7.3 INTELLIGENT VOLUME CONTROL 8.SOFTWARE....................................... 34 8.1 JABRA CONNECTTM 8.2 JABRA PC SUITETM 8.3 UPDATE HEADSET FIRMWARE 8.4 CUSTOMIZE HEADSET SETTINGS 9. ADVANCED FEATURES..................... 36 9.1 WIRELESS RANGE 9.2 VOICE COMMANDS 9.3 HOT DESKING 9.4 THEFT PROTECTION 10.SUPPORT.......................................... 43 10.1 FAQ 10.2SAFETONE COMPLIANCE MODE 10.3HOW TO CARE FOR YOUR HEADSET 11.TECHNICAL SPECIFICATIONS........... 45 3 Thank you for using the Jabra MotionTM Office. We hope you enjoy it! HEADSET FEATURES ENGLISH 1. WELCOME Motion sensor technology Power Nap for extended battery performance Intelligent volume control NFC technology Volume touch controls Voice controls HD Voice and A2DP music streaming audio Wireless freedom - Up to 100m/300ft Noise Blackout™ 3.0 Wind noise protection Jabra SafeTone™ Busylight indicator Adjustable height for perfect fit 4 2.4 inch color touchscreen Desk phone, PC and Mac, and Bluetooth® mobile device connectivity Touchscreen-guided setup for desk phone, PC and Mac, and mobile device connections Touchscreen call control for all connected phones On-screen caller ID (mobile devices, PC and Mac only) Touchscreen Dial-pad (mobile devices and supported softphones only) Headset recharge docking cradle ENGLISH TOUCHSCREEN BASE FEATURES 5 Headset Wall charger ENGLISH 2. PRODUCT OVERVIEW Touchscreen base Micro-USB cable (long) Telephone cable Soft pouch Jabra LinkTM 360 Eargels Micro-USB cable (short) 6 Headset dock Touchscreen (Cannot be rotated) Telephone port Handset port ENGLISH 2.1 TOUCHSCREEN BASE AUX port USB port Power adapter port Kensington lock Speaker Busylight port 7 ENGLISH 2.2HEADSET NFC zone Volume touch-sensitive panel Call button Busylight indicator Charging port LED indicators Voice and Mute microphone button 8 The Bluetooth adapter (Jabra Link 360) is a plug-and-play Bluetooth adapter that connects the headset to your PC, without using the base. ENGLISH 2.3BLUETOOTH ADAPTER (JABRA LINK 360TM) ! IMPORTANT! The Bluetooth adapter and the Jabra Motion Office base should NOT be plugged in to a PC at the same time. 9 All accessories are available at jabra.com. Jabra Motion headset GN1000 handset lifter USB car charger Jabra Link 360 Eargels (3 sizes) Soft pouch Base power supply Micro-USB cable Telephone cable USB power supply EHS cable ( Jabra Link) ENGLISH 2.4OPTIONAL ACCESSORIES Travel & Charge kit 10 ENGLISH 3. HOW TO WEAR 3.1 HEIGHT ADJUSTMENT Get the perfect fit for your ear by adjusting the height of the speaker up or down. 11 The headset can be worn on the left or right ear. To switch ear: 1.Pull the speaker all the way down. 2.Rotate the speaker 180°. 3.Twist the eargel around to fit. ENGLISH 3.2LEFT OR RIGHT WEARING-STYLE 3.3EARGEL POSITIONING For optimal audio quality rotate the eargel for best fit. It is recommended to try all three eargel sizes to find the optimal fit. 12 4.1 CHARGE USING THE BASE When the headset is docked in the base, and the base is connected to power, the headset will be charged. The battery indicator on the touchscreen indicates that the headset is charging. ENGLISH 4. HOW TO CHARGE 4.2CHARGE USING THE USB CABLE Plug the headset into any available USB port on your PC using the supplied USB cable. 13 IN USE WHEN CHARGING 50% - 100% 100% 10% - 50% 50% - 100% 0% - 10% 0% - 50% ENGLISH 4.3BATTERY STATUS ON THE HEADSET NOTE: It takes up to 2 hours to fully charge the headset. 14 5.1 CONNECT USING THE SETUP WIZARD (RECOMMENDED) ENGLISH 5. HOW TO CONNECT 1.Plug the Jabra Motion Office base into a power supply. 2.The setup wizard automatically starts the first time the base is turned on. NOTE: The setup wizard can be accessed at any time via the touchscreen menu (tap on the touchscreen to open the settings menu, and then tap ‘Phone Settings’ > ‘Setup wizard’). PHONE SETTINGS Mobile phone Setup wizard SETUP Please note during setup you are unable to make or receive calls. The base will restart to save and apply settings before you can resume normal use Reset configuration Confirm 15 DESK PHONE WITH A HEADSET PORT This type of desk phone has a dedicated headset port (usually at the back of the phone). ENGLISH 5.2CONNECT TO A DESK PHONE 1.Plug the supplied telephone cable into the port marked on the Jabra Motion Office base. 2.Connect the telephone cable to the headset port on the desk phone. 16 1.On the desk phone, unplug the handset cable from the phone body ENGLISH DESK PHONE WITHOUT A HEADSET PORT This type desk phone does not have a dedicated headset port. 2.Connect the handset cable to the port marked on the base 3.Plug the supplied telephone cable into the port marked on the base 4.Connect the telephone cable into the handset port on the desk phone. 17 Connecting to a PC or Mac allows connectivity with a softphone (e.g. Skype). Supported softphones have full functionality with the headset, such as answering and ending calls with the headset multi-function button. ENGLISH 5.3CONNECT TO A PC OR MAC 1.Plug the supplied USB cable into the port marked on the Jabra Motion base and then into your PC or Mac. 2.Download and install Jabra PC Suite from www.jabra.com/pcsuite, or installl Jabra Suite for Mac from www.jabra.com/support/jabra-mac-suite 3.Tap on the touchscreen to open the settings menu, and then tap ‘Phone Settings’ > ‘Enable Softphone’. If your softphone is not supported, select ‘None (audio only)’. 18 CONNECT USING THE HEADSET 1.While pressing the Call button, open the flip boom-arm. Release the Call button when the Bluetooth light flashes blue. 2.Wear on the ear and follow the voice-guided connection instructions. ENGLISH 5.4CONNECT WITH A BLUETOOTH DEVICE CONNECT USING THE TOUCHSCREEN 1.Tap the tool icon on the touchscreen to open the settings menu, and then tap ‘Phone Settings’ > ‘Mobile phone’ > ‘Setup mobile phone’. 2.Follow the touchscreen instructions to connect to your Bluetooth device. 19 1.Ensure that NFC is enabled on your mobile device. 2.Open the flip boom-arm on the headset. 3.Locate and gently tap the NFC zone on the headset against the NFC zone on your mobile device. The mobile device will announce that the headset is now paired when the connection is successful. ENGLISH 5.5CONNECT WITH AN NFC DEVICE NFC zone NOTE: NFC devices have NFC implemented in different ways. The size and sensitivity of the NFC zone and how to connect the headset may vary between devices. 20 To transfer a call to/from the headset to your connected NFC device, gently tap the NFC zones of the headset and device. ENGLISH 5.6TRANSFER AUDIO BETWEEN NFC DEVICE AND HEADSET NOTE: NFC devices have NFC implemented in different ways. Depending on the NFC device, this feature might not be available. 21 The Bluetooth adapter (Jabra Link 360) is a plugand-play Bluetooth adapter that connects the headset to your PC, without need for the base. ENGLISH 5.7CONNECT USING THE BLUETOOTH ADAPTER (JABRA LINK 360) The Bluetooth adapter and the headset are already pre-paired. 1.Plug the Bluetooth adapter ( Jabra Link 360) into any available USB port on your PC. 2.Open the flip boom-arm on the headset to connect the headset to the Bluetooth adapter. 3.The connection is established when the LED on the Bluetooth adapter stops flashing and shows a solid blue light. IMPORTANT! The Bluetooth adapter and the Jabra Motion Office base should NOT be plugged in to a PC at the same time. 22 1.Remove the Bluetooth adapter ( Jabra Link 360) from the PC. 2.While pressing the Call button, open the flip boom-arm on the headset. Release the Call button when the Bluetooth indicator flashes blue. 3.Wear the headset and follow the voice-guided pairing instructions. 4.Plug the Bluetooth adapter into the PC to automatically connect to the headset. Connection can take up to 1 minute. ENGLISH 5.8RECONNECT WITH THE BLUETOOTH ADAPTER 23 6.1USING THE TOUCHSCREEN The Jabra Motion Office touchscreen enables you to connect and configure the Jabra Motion Office, manage call handling, and manage the base, headset and phone settings. ENGLISH 6. HOW TO USE Tap the screen with your finger to activate icons, scroll up/down a menu, select a target phone and make, answer or end calls. 24 Settings menu Connected devices (primary device at front) ENGLISH IDLE Initiate call INCOMING CALL Answer call Reject call ON A CALL Call options menu Mute call End call 25 ENGLISH Tap a connected device to switch primary device Tap to start a call on the selected primary device Tap to end the current call Tap to mute the current call. Tap again to unmute Indicates current battery level Indicates the headset is docked Indicates an open audio connection between the base and the headset. If the headset icon has an WB on it, it indicates HD voice audio is active Tap to open the settings menu. The menu is only available when not on a call Tap to open the call options menu. The menu is only available when on a call Tap to activate voice commands on your phone 26 ENGLISH 6.2USING THE HEADSET Volume touch-sensitive panel Call button Busylight indicator LED indicators Voice and Mute microphone button 27 Open or close the flip boom-arm Answer call Open the flip boom-arm, or tap the Call button if the boom-arm is open End call Close the boom-arm, or tap the Call button Talk time status When not on a call, tap the Call button to hear the remaining talk time Reject call Double-tap the Call button when there is an incoming call Redial last number Double-tap the Call button when not on a call Adjust speaker volume Slide a finger up/down the Volume touch-sensitive panel Voice commands Mute/ un-mute microphone ENGLISH On/off Tap the Voice and Mute microphone button when not on a call, until you hear 'Say a command'. Say 'What can I say?' for a list of voice commands Tap the Voice and Mute microphone button during a call to mute the microphone. Tap again to un-mute. 28 The headset or base can accept and handle multiple calls simultaneously. HEADSET End current call and answer incoming call Tap the Call button Switch between held call and active call Press and hold (2 secs) the Call button Put current call on hold and answer incoming call Press and hold (2 secs) the Call button Reject incoming call Double-tap the Call button ENGLISH 6.3MULTIPLE CALL HANDLING 29 The Busylight indicator on the headset has 2 features. Incoming call (fast flash) On a call (slow flash) ENGLISH 6.4BUSYLIGHT An external Jabra BusylightTM can also be connected to the base via the busylight port. NOTE: The Busylight indicator in the headset is default enabled, and can be disabled using Jabra PC Suite or the Jabra Connect app. 30 7.1 CALL ASSIST ENGLISH 7. MOTION SENSOR CONTROLS If the flip boom-arm is open, simply pick up the headset from the desk to your ear to automatically answer an incoming call. NOTE: Call Assist is default enabled, and can be disabled using Jabra PC Suite or the Jabra Connect app. 31 To extend battery life always close the flip boomarm when the headset is not in use. If the flip boom-arm is left open the headset will enter Power Nap mode when it has not been moved for 60 minutes (when Bluetooth connected), or 15 minutes (when Bluetooth not connected). The headset will announce ‘Power Off’ when it enters Power Nap mode. ENGLISH 7.2POWER NAP To exit Power Nap mode, move or pick up the headset. The headset will announce ‘Power On’ when exiting Power Nap mode. NOTE: If the headset is in Power Nap mode for 24 hours, the headset will automatically turn off 100% to preserve battery. To turn the headset back on, close the flip boom-arm and then open it. Power Nap is default enabled, and can be disabled using Jabra PC Suite or the Jabra Connect app. 32 The headset uses Intelligent Volume Control to adjust the headset speaker volume depending on the motion of the wearer, and the sounds of the surrounding environment (e.g. automatically increasing the speaker volume on an active call when walking or entering a noisy environment). ENGLISH 7.3INTELLIGENT VOLUME CONTROL NOTE: Intelligent Volume Control is default enabled, and can be disabled in Jabra PC Suite or the Jabra Connect app. 33 8.1JABRA CONNECT TM Jabra Connect is a smartphone app designed to be used when when connected to the headset via the Bluetooth adapter (without the base). The app enables call control and configuration of Jabra Motion Office headset. ENGLISH 8. SOFTWARE Android download - Google Play iOS download - App Store 8.2JABRA PC SUITETM Jabra PC Suite is PC software designed to support, manage and enable optimal functionality for Jabra devices. It is highly recommended to download and install Jabra PC Suite. Download the latest version - jabra.com/pcsuite 8.3UPDATE HEADSET FIRMWARE Firmware updates improve performance or add new functionality to Jabra devices. Firmware can be updated using Jabra PC Suite. 34 Jabra Motion Office settings can be customized using Jabra PC Suite, Jabra Connect mobile app or the Touchscreen settings menu. ENGLISH 8.4CUSTOMIZE HEADSET SETTINGS JABRA CONNECT, JABRA PC SUITE & TOUCHSCREEN SETTINGS Busylight indicator Power Nap mode Intelligent Volume Control Voice controls Sound profiles (equalizer) Mute reminder tone Call assist JABRA PC SUITE & TOUCHSCREEN ONLY SETTINGS Jabra Safetone™ Wireless range (and density performance) Automatic PC Audio detection Target softphone for outgoing calls Connect/Pairing (Headset and Bluetooth adapter) Base settings (e.g. touchscreen language, touchscreen backlight level, touchscreen ringer volume) 35 9.1 WIRELESS RANGE The wireless range of the headset, the base or Bluetooth adapter (Jabra Link 360) can be changed using the touchscreen, or using Jabra PC Suite on your PC. ENGLISH 9. ADVANCED FEATURES By default, the wireless range is set to Normal. If many units are in close vicinity it is recommended to set the wireless range to Low or Very Low to improve the audio quality and density performance. CHANGE HEADSET WIRELESS RANGE 1.Tap the on the touchscreen. 2.Tap Base settings > Wireless range. 3.Tap to select the wireless range required: Very low, Low or Normal. Normal is default selected. 4.Tap confirm to apply the settings, and reset the base. CHANGE BLUETOOTH ADAPTER WIRELESS RANGE The Bluetooth adapter’s wireless range can be adjusted between Normal (default), Low and Very low using Jabra PC Suite. 36 ENGLISH WIRELESS RANGE INFORMATION The Jabra Motion Office and the Jabra Link 360 support a maximum wireless range of up to 100m (300ft). Maximum range between the headset and a mobile device e.g. a smartphone or tablet is up to 10m (33ft). Physical obstructions and electromagnetic interference may shorten this range. Headset sound quality may slowly deteriorate the further the headset is away from the touchscreen base, Bluetooth adapter or mobile device, and may improve the closer the headset is to the touchscreen base, Bluetooth adapter or the mobile device. HEADSET OUT OF RANGE If the headset is on a call when moved out of range the audio will be lost, however the call will remain active for 120 seconds. To restore audio to the call, move the headset back into range of the touchscreen base, Bluetooth adapter or the mobile device. 37 Voice commands are on by default. To turn voice commands on/off: 1.Press and hold the Voice and Mute microphone button while opening the flip boom-arm. 2.Release the the Voice and Mute microphone button when the flip boom-arm is open. ENGLISH 9.2VOICE COMMANDS NOTE: Voice commands can be disabled in Jabra PC Suite, the Jabra Connect app, or by using the headset. 38 LIST OF VOICE COMMANDS What can I say? Hear a list of all voice commands Answer Answer incoming call Ignore Reject incoming call Pair new device Enter pairing mode Redial Redial last number dialed Call back Call the phone number that last called you Battery Hear current battery status Cancel Cancel voice command Phone commands Turns on the connected device’s phone commands (e.g. Siri) ENGLISH CHANGE VOICE LANGUAGE The default language for voice commands and voice guidance can be changed using Jabra PC Suite. LIST OF VOICE GUIDANCE Power on Power off Welcome. You are now ready for pairing. Go to the Bluetooth menu on your phone... Pairing cancelled 39 Pairing failed Connected (Headset connected to base) ENGLISH LIST OF VOICE GUIDANCE Disconnected (Headset disconnected from base) Mobile connected (Headset connected to Bluetooth device e.g. Smartphone/Tablets) Mobile disconnected (Headset disconnected from Bluetooth device e.g. Smartphone/Tablets) PC connected (Headset connected to PC via Jabra Link 360 Bluetooth Adapter) PC disconnected (Headset disconnected from PC) Two devices connected Not connected Redialing Mute on / Mute off Call from (name or number from phone address book) Unknown caller Low battery 40 Your remaining talk time is... Say a command ENGLISH LIST OF VOICE GUIDANCE Voice on Voice off 9.3HOT DESKING Connect any Jabra Motion headset to any Jabra Motion Office Base. Headset must have the latest firmware version installed. When a new Jabra Motion headset is docked into any Jabra Motion Office base, the touchscreen will prompt you that a new headset had been detected. Tap ‘Yes’ to accept the new headset, or tap ‘No’ to reject the new headset. 41 The Jabra Motion Office base has a Kensington Security Slot for attaching a security cable. To secure the base to your desk, attach any safety cable usable with the Kensington Security Slot. ENGLISH 9.4THEFT PROTECTION 42 10.1 FAQ View the full FAQ at jabra.com/motionoffice. 10.2 ENGLISH 10.SUPPORT SAFETONE COMPLIANCE MODE For compliance with EU Directive 2003/10/EC (Noise at work) and Australian G616 guidelines set the headset into the desired compliance/guideline mode. 1.Install and open Jabra PC Suite Control Center. 2.In Control Center, set the desired mode by ticking off the box ‘SafeTone protection’ in the section ‘Audio protection’. Alternatively Safetone can be enabled using the touchscreen. Open the settings menu, and select ‘Headset Settings’ and then ‘Audio Protection’ FOR TCO COMPLIANCE: 1.Install and open Jabra PC Suite Control Center. 2.In Control Center, set the desired mode by adjusting the ‘Wireless range’ to ‘Low’ or ‘Very low’. 43 HOW TO CARE FOR YOUR HEADSET Always store the headset with the power off and safely protected Avoid storage at extreme temperatures (above 35°C/95°F or below -20°C/-4°F). This can shorten battery life and may affect headset operation ENGLISH 10.3 Do not expose the headset to rain/liquids 44 HEADSET DESCRIPTION Weight: 17.5g Dimensions: L 53.5mm x W 16mm x H 24mm Microphones: 2 Omni-directional microphones with Jabra Noise Blackout technology Speaker: Micro dynamic, 14.8mm Operating range: Up to 100m (300 feet), Class 1 Bluetooth version: 4.0 Paired devices: Up to 8 stored devices, 2 connected devices at same time (MultiuseTM) Supported Bluetooth profiles: A2DP (v1.6), Hands free profile (v1.6), Headset profile (v1.2) Talk time: Up to 7 hours Up to 5.5 hours (with Busylight on) Standby time: Up to 15 days Operating temperature: -10°C to 60°C (14°F to 140°F) Storage temperature: -20°C to 35°C (-4°F to 95°F) AC power supply 100-240V, 50-60Hz Pairing passkey or PIN: 0000 ENGLISH 11.TECHNICAL SPECIFICATIONS 45 DESCRIPTION Dimensions: L 160mm x W 94mm x H 82mm Touchscreen: 2.4 inch touch-sensitive TFT. QVGA resolution Audio: Built-in speaker Audio bandwidth: HD voice (wideband), A2DP (music streaming), Narrowband, Desk phone connections: RJ-9 for handset, RJ-9 for phone body (or headset port), RJ-45 for AUX (for electronic hookswitch or GN1000 handset lifter) Remote call control standards: GN1000, Jabra IQ EHS, Cisco, DHSG and MSH. Each requires additional cabling and/or equipment available separately; more may become available in future and added via firmware upgrade. GN1000 is supported by default and requires no additional configuration PC connector: Micro-USB Busylight connector: 2.5mm jack connector (available as an accessory) Theft protection: Kensington Security Slot standard ENGLISH TOUCHSCREEN BASE 46 DESCRIPTION PC connection: USB 2.0 Bluetooth version: 4.0 Bluetooth range: Up to 100m (300 feet), Class 1 Bluetooth profiles: A2DP (v1.2), Hands free profile (v1.6) Simultaneous Bluetooth connections: 1 Bluetooth audio bandwidth HD voice (wideband), A2DP Visual indicators: Multicolor LED ENGLISH BLUETOOTH ADAPTER (JABRA LINK 360) 47 ENGLISH Rev A www.jabra.com/motionoffice 48