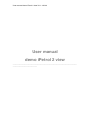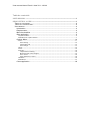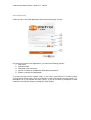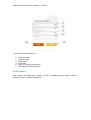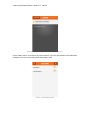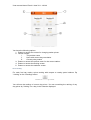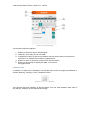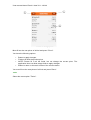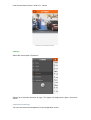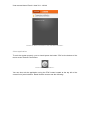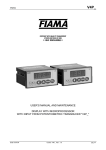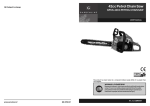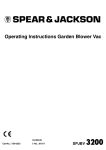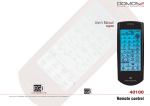Download User manual demo iPetrol 2 view
Transcript
User manual demo iPetrol 2 view-V1.1-131021 User manual demo iPetrol 2 view _____________________________________________________________________ __________________________ User manual demo iPetrol 2 view-V1.1-131021 Tabla de contenido USER MANUAL ............................................................................................................. 1 DEMO IPETROL 2 VIEW ............................................................................................... 1 TABLA DE CONTENIDO ................................................................................................... 2 TABLA DE ILUSTRACIONES ............................................................................................. 3 USER MANUAL .............................................................................................................. 4 Introduction ............................................................................................................. 4 Requirements .......................................................................................................... 4 Main funcionalities .................................................................................................. 4 Start application ...................................................................................................... 5 List petrol stations............................................................................................................................ 6 Notification list of petrol stations ...................................................................................................... 7 Options Menu ........................................................................................................ 10 Fuels .............................................................................................................................................. 11 Price ranking ............................................................................................................................. 12 Check liters sold ....................................................................................................................... 13 Price change ............................................................................................................................. 14 Tanks ............................................................................................................................................. 15 CCTV ............................................................................................................................................. 16 Domotics ........................................................................................................................................ 18 Temperature monitoring ........................................................................................................... 18 Monitoring and control of lights ................................................................................................. 19 Door control .............................................................................................................................. 20 Other elements to control ......................................................................................................... 20 Hardware ....................................................................................................................................... 20 Notifications ................................................................................................................................... 21 Close application ................................................................................................... 23 User manual demo iPetrol 2 view-V1.1-131021 Tabla de ilustraciones PICTURE 1. LOGIN SCREEN. ............................................................................................................. 5 PICTURE 2. DATA COLLECTION FORM................................................................................................ 6 PICTURE 3. LIST PETROL STATION. ................................................................................................... 7 PICTURE 4. NOTIFICATION LIST. ....................................................................................................... 8 PICTURE 5. FILTER NOTIFICATIONS.. ................................................................................................. 8 PICTURE 6. MORE INFORMATION OF THE SELECTED NOTIFICATION. ..................................................... 9 PICTURE 7. NOTIFICATIONS READ. .................................................................................................... 9 PICTURE 8. DEFAULT OPTION. ........................................................................................................ 10 PICTURE 9. OPTIONS MENU. .......................................................................................................... 10 PICTURE 10. OPCIÓN “FUELS”. ...................................................................................................... 11 PICTURE 11. MAIN SCREEN “FUELS”. .............................................................................................. 12 PICTURE 12. "RANKING" BUTTON. .................................................................................................. 12 PICTURE 13. PRICE RANKING. ........................................................................................................ 13 PICTURE 14. BUTTON "STATISTICS" ............................................................................................... 13 PICTURE 15. STATISTICS LITERS SOLD. ........................................................................................... 14 PICTURE 16. PRICE CHANGE BUTTON. ............................................................................................ 14 PICTURE 17. CHANGE PRICES ........................................................................................................ 15 PICTURE 18. OPTION “TANKS”. ...................................................................................................... 16 PICTURE 19. MAIN SCREEN "TANKS". ............................................................................................. 16 PICTURE 20. OPTION “CCTV”. ...................................................................................................... 17 PICTURE 21. CAMERA LIST. ........................................................................................................... 17 PICTURE 22. REAL-TIME CAMERA. .................................................................................................. 18 PICTURE 23. OPTION “DOMOTICS”. ................................................................................................ 18 PICTURE 24. TEMPERATURE SENSORS. .......................................................................................... 19 PICTURE 25. LIGHTS OFF. .............................................................................................................. 19 PICTURE 26. LIGHTS ON. ............................................................................................................... 19 PICTURE 27. CONFIRMATION MESSAGE. ......................................................................................... 19 PICTURE 28. OPEN DOOR. ............................................................................................................. 20 PICTURE 29. OTHER ELEMENTS TO CONTROL. ................................................................................. 20 PICTURE 30. OPCIÓN HARDWARE. ................................................................................................. 20 PICTURE 31. HARDWARE ELEMENTS. .............................................................................................. 21 PICTURE 32. OPTION “NOTIFICATIONS”........................................................................................... 21 PICTURE 33. LOCAL NOTIFICATIONS ............................................................................................... 22 PICTURE 34. FILTER NOTIFICATIONS. .............................................................................................. 22 PICTURE 34. MORE INFORMATION OF THE SELECTED NOTIFICATION.. ................................................ 23 PICTURE 35. EXIT APPLICATION 1. .................................................................................................. 23 PICTURE 36. DISPLAY PETROL STATIONS. ....................................................................................... 24 User manual demo iPetrol 2 view-V1.1-131021 User manual Introduction iPetrol 2 view is a mobile application that allows monitoring, controlling and monitoring of petrol stations. Requirements The application requirements are: • To be installed on mobile iPetrol 2 view. Main funcionalities The system allows following features to one or more petrol stations: • • • • • • • • • • • • Receiving alarms about events of the petrol stations. There are three types of alarms: o Error (red). o Info (green). o Warn (yellow). Monitoring of the tanks. The information available is liters remaining in the tank. Monitoring of fuel. The information available is the existing fuel with its price and its remaining liters. Monitoring various domotic elements such as lights, doors, temperature, general and electrical switches ... Control over domotic elements such as lights, doors, general and electrical switches ... Monitoring of network elements such as cameras, alarms, NAS, POS and switch among others. Consultation fuel prices. Real-time display from cameras. Access to the recordings of the cameras and creating videos. Consultation of liters sold in predefined time ranges or custom. Consultation of prices in predefined time ranges or custom. Getting rankings with respect to nearby petrol stations. User manual demo iPetrol 2 view-V1.1-131021 Start application IPetrol 2 view is a mobile application with the following login screen: Picture 1. Login screen. On the home screen of the application, you have the following options: 1. User field. 2. Password field. 3. Data field from the server. 4. Switch to enable or disable the "Remember password". 5. Button to access the application. To access the trial version should "click" on the “Don’t have iPetrol? Try demo” button and will see a screen with a form of collection of users that access the trial version. To participate, fill in your details and click "Send". If you do not wish to participate in data collection can skip this step by clicking the "Skip" button. User manual demo iPetrol 2 view-V1.1-131021 Picture 2. Data collection form. You have the following options: 1. 2. 3. 4. 5. 6. User name field Company field. Phone field . Email field. Button to save the information. Skip button for data collection. List petrol stations When access the application displays the list of available petrols stations with an indicator of new or unread notifications. User manual demo iPetrol 2 view-V1.1-131021 Picture 3. List petrol station. You have the following options: 1. Logout", to close application. 2. Access the list of pending notifications to review. 3. Displays pending notifications from the service station. Clicking on one of the stations, the application opens a new window with the details of the service station selected by default in the Options menu screen-> Fuels Notification list of petrol stations To view the notifications should "click" on the "triangle" button at the top right of the screen list of petrol stations. User manual demo iPetrol 2 view-V1.1-131021 Picture 4. Notification list. It shows three indicators one for each type of alarm. Each indicator is a counter of notifications. Notifications can be filtered by "clicking" on the indicators and notifications appear or will disappear. Picture 5. Filter notifications. Below of indicators is the list of notifications. For each notification of petrol station the information avaliable is name and date. It also has a small color indicator by type of notification. For more information please "click" on the notification. User manual demo iPetrol 2 view-V1.1-131021 Picture 6. More information of the selected notification. Press "back" button of to the list of petrol stations. You will see that the new notification indicator is set to 0 since the notices have been read. Picture 7. Notifications read. User manual demo iPetrol 2 view-V1.1-131021 Options Menu To access the options menu, you must first "click" at a petrol station in the petrol station list and by default it opens the default screen of the menu option "Fuels". Picture 8. Default option. From this time the menu will be available in the initial screens of various options, accessible by "clicking" on the "List" button at the top left of the screen. Picture 9. Options menu. You have the following options: User manual demo iPetrol 2 view-V1.1-131021 1. 2. 3. 4. Button to return to the screen of the selected menu item. Application logout Button to return to the list of available petrol stations. Button to select the desired menu option. a. Fuels. Information regarding the products. b. Tanks. Information related to product tanks. c. CCTV. Information related to security cameras. d. Automation. Information related to the physical state of the station. e. Hardware. Information regarding the status of devices. f. Notifications. Information notifications received. Fuels Select the menu option "Fuels". Picture 10. Opción “Fuels”. The display of "Fuels" shows existing fuel types for the selected petrol station. It displays the following information: • The current fuel prices by product. • The cumulative liters sold current day, per item. • The current price of the product User manual demo iPetrol 2 view-V1.1-131021 Picture 11. Main screen “Fuels”. You have the following options: 1. Button to access the screen for changing station prices. 2. Section shows: i. The product name ii. Liters sold current day cumulative iii. Current price product 3. Button to access the options menu for the current station. 4. Button to access the ranking screen. 5. Button to access the statistics screen. Price ranking For each fuel can make a price ranking with respect to nearby petrol stations. By "clicking" on the "Ranking" button. Picture 12. "Ranking" button. You will see the ranking of current day prices. You can consulting the ranking of any day prices by "clicking" on a day in the calendar displayed. User manual demo iPetrol 2 view-V1.1-131021 Picture 13. Price ranking. You have the following options: 1. Button to select the day to be displayed. 2. Slide bar, more days to see onscreen. 3. Indicates the name of the service station and the current price of the product selected. It is ordered from lowest to highest price. 4. Button to return to the main screen of the current station 5. Button to select how to display the data. List mode or bar graph mode. Check liters sold In addition, for each fuel is allowed to consult the liters sold in a range of predefined or custom dates by "clicking" on the "Statistics" button. Picture 14. Button "Statistics" You will see the price statistics of the last week. You can view statistics liters sold of any day by "clicking" on the desired time range. User manual demo iPetrol 2 view-V1.1-131021 Picture 15. Statistics liters sold. You have the following options: 1. 2. 3. 4. 5. Button to select the range of dates to display. Bar that indicates the gallons sold. Clicking above gives the exact amount. Button to return to the main screen of the current station. Button to select the statistic to consult. Liters or prices. Scale of liters sold. The scale is adjusted automatically. Price change From the display of "Fuels" can change fuel prices by "clicking" on the "Next" Picture 16. Price change button. Shown list of fuels with current prices and a form to fill the new price. User manual demo iPetrol 2 view-V1.1-131021 Picture 17. Change prices Must fill out the new prices of all fuel and press "Done". You have the following options: • • • • Button to apply changes. Fields to fill with the product price. NOTE: Please fill in all the fields, but not change the current price. The application does not allow empty fields to apply changes. Button to return to the main screen of the current station. You must fill out the new prices of all fuel and press "Done". Tanks Select the menu option "Tanks". User manual demo iPetrol 2 view-V1.1-131021 Picture 18. Option “Tanks”. The display of "Tanks" shows existing fuel types for the selected petrol station. For each fuel may see liters remaining in the tank together with a "widget" with the percentage remaining liters. Picture 19. Main screen "Tanks". CCTV Select the menu option "CCTV". User manual demo iPetrol 2 view-V1.1-131021 Picture 20. Option “CCTV”. The display of "CCTV" shows camera list for the selected petrol station. Picture 21. Camera list. You have the following options: 1. Button to select the camera to be displayed. 2. Button to return to the menu options. When you "click" on a camera can view camera in real time. User manual demo iPetrol 2 view-V1.1-131021 Picture 22. Real-time camera. Domotics Select the menu option "Domotics". Picture 23. Option “Domotics”. Shown list of domotic elements by type. The types are temperature, lights, doors and others.. Temperature monitoring You can see the actual temperature of the temperature sensor. User manual demo iPetrol 2 view-V1.1-131021 Picture 24. Temperature sensors. Monitoring and control of lights You can see if the lights are on or off. Picture 25. Lights off. Picture 26. Lights on. Besides you can turn on / off the lights with on on / off button. Pressing the button "on", for example, for turn off the lights shows a confirmation message. If you accept the message, the lights would be turned off if there is no error. Picture 27. Confirmation message. User manual demo iPetrol 2 view-V1.1-131021 Door control You can open the door by pressing the "Open" associated to the door and accepting the confirmation message.. Picture 28. Open door. Other elements to control There are other domotic elements that can be controller as electrical switches ... Picture 29. Other elements to control. Hardware Select the menu option "Hardware". Picture 30. Opción Hardware. Shown a list of devices connected to the network. Each color has a pin indicating if you have access at the network level to it or not, green or red, respectively. User manual demo iPetrol 2 view-V1.1-131021 Picture 31. Hardware elements. Notifications Select the menu option "Notifications". The number displayed indicates total number of notifications. Picture 32. Option “Notifications”. This option lets you view all notifications of the petrol station. User manual demo iPetrol 2 view-V1.1-131021 Picture 33. Local notifications It shows three indicators one for each type of alarm. Each indicator is a counter of notifications. Notifications can be filtered by "clicking" on the indicators and notifications appear or will disappear. Picture 34. Filter notifications. Below of indicators is the list of notifications. For each notification of petrol station the information avaliable is name and date. It also has a small color indicator by type of notification. For more information please "click" on the notification. User manual demo iPetrol 2 view-V1.1-131021 Picture 35. More information of the selected notification.. Close application To exit the system properly, you to should press the button "Exit" at the bottom of the menu screen. Below is the button: Picture 36. Exit application 1. You can also exit the application using the "Exit" button located at the top left of the screen list of petrol stations. Recall that the screen was the following: User manual demo iPetrol 2 view-V1.1-131021 Picture 37. Display petrol stations. It gets to this screen pressing the "back" button on the left of the top panel.