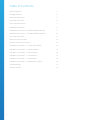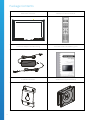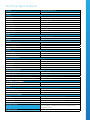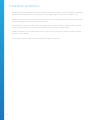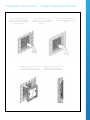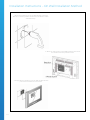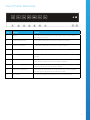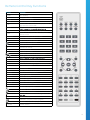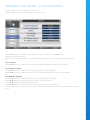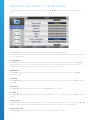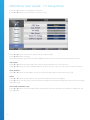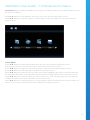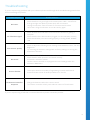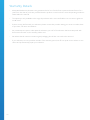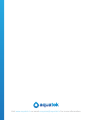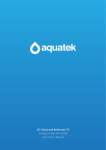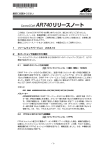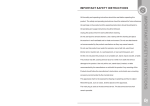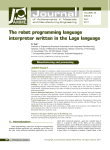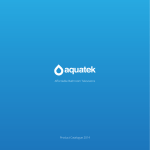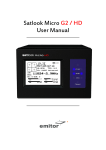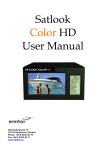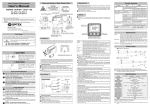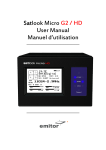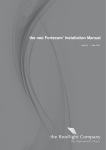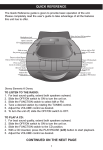Download Instructions Manual - 19" Classic
Transcript
19” Classic Bathroom TV Product Code: WP-C1902 Instructions Manual Table of Contents Safety Guidelines 3 Package Contents 4 Television Dimensions 5 Ports and Connectors 6 Technical Specifications 7 Installation Guidelines 8 Installation Instructions – In Wall Installation Method 9 Installation Instructions – On Wall Installation Method 10 Touch Panel Overview 11 Remote Control Overview 12 Remote Control Key Functions 13 OSD Menu User Guide - 1.1 Input Source Menu 14 OSD Menu User Guide - 1.2 Channel Menu 15 OSD Menu User Guide - 1.3 Picture Menu 16 OSD Menu User Guide - 1.4 Sound Menu 17 OSD Menu User Guide - 1.5 Setup Menu 18 OSD Menu User Guide - 1.6 Media Source Menu 19 Troubleshooting21 Warranty Details 2 22 Safety Guidelines This Aquatek Bathroom TV has been rated under IP65 Waterproof Classification. The item should not be exposed to harsh weather conditions. For safety reasons we advise that no objects are placed on top of the television unit once installed. Please read the following before operating this television: • • • • • • • • • • • • • Please do not allow children to operate this television without adult supervision or guidance. The television should not be subjected to temperatures below -10 Celsius or above + 50 Celsius when in use. Do not install in areas that are subjected to direct heat or light. Please do no carry out any maintenance or servicing on this television unless you’re a qualified technician. If for any reason the transformer, mains cable, remote controller or television is not performing correctly, please contact the provider. Please use a qualified electrician to install the power cables to your television. If the power cable is pinched or cut when installed, the users or installers could be subject to an electric shock. Disconnect the television in the event of (a) a power cut, (b) leaving the unit ON for a long period of time unattended, and (c) for cleaning the unit. Do not fully submerse the television in water. Do not allow the television to be subjected to acid or alkaline-based substances. Please install the television using the provided brackets, fixtures and fittings supplied by the provider. Follow installation instructions within this manual. Install the television in an area that is not subjected to vibrations or within the reach of young children. Do not subject the television screen to hard or sharp objects at any time. Do not apply harmful chemicals or corrosive liquids to the television screen. Please remove the protective film from the television screen and speaker panels within one week of installing. 3 Package Contents Bathroom Television Waterproof Remote Control 12V Power Adapter and Wired Plug User Manual and Installation guide Installation Brackets 4 VESA Bracket (Optional Extra) Title: Television ‐ Technical Drawing Product: 19” Classic Bathroom TV Television Dimensions 5 Ports and Connectors 6 Technical Specifications Product 19” Classic Bathroom TV Model Number WP-C1902 Display Screen Size 19” Screen Type LCD Resolution 1920 x 1080 pixels Brightness 350 cd/m2 Aspect Ratio 16:9 Contrast Ratio 1000:1 Colour Depth 16.77 million Viewing Angle 178 / 178 (H / V) Response Time 5ms Audio Speakers 2 x Internal Speakers Output 3W System Freeview (Digital) TV Yes Freeview (Digital) Radio Yes Analogue Tuner Yes MHEG 5 System Yes Design Screen Finish Mirror Frame Material ABS Plastic Screen Material Glass Ports and Connectors TV / Aerial Yes AV / Component Input (Y / Pb / Pr) Yes SCART Input Yes HDMI Input Yes USB Input Yes Operating Environment Working Temperature -10°C ~ +50°C Working Humidity 10% - 90% Installation Recess dimensions (for in-wall installation) 480mm (W) x 325mm (H) x 55mm (D) Wall bracket compliance (for on-wall installation) VESA 100 x 100mm CE, WEEE, ROHS Yes IP65 Waterproof Rating Yes Power Mains Power 110-240v (DC 12V/5A adapter) Power Consumption 40W Standby Consumption < 1W Dimensions and Weights Unit Size 513mm (W) x 351.4mm (H) x 75mm (D) Unit Weight 7.5 kg Packaged Size 580mm (W) x 420mm (H) x 138mm (D) Gross Weight 9 kg Package Contents Bathroom TV, Waterproof Remote Control, Power Adapter and Wired Plug, Installation Brackets, User Manual and Installation Guide Product Warranty 2 Year Warranty 7 Installation Guidelines 8 • We advise that a professional body should install our bathroom televisions. We do not take any liability for the television being installed incorrectly and then causing damage or harm to the installer or user. • Please do not open or tamper with the television, as this can break the television seal, which may lead to water penetrating the internal parts of the television. • The brackets provided can easily endure the weight of the television, however please confirm the area your fixing the bracket to can hold the television bracket and television weight safely. • Install the television on a smooth surface and in an area where people are not likely to collide with the television once installed. • Do not plug the power cable in an area subjected to water or moisture. Installation Instructions Installation Instruc Installation Instructions – In Wall Installation Method 1. Create an opening within the 2. Drill two level holes that are 3. Fix the provided screws within the 4. Carefully offer the chosen area of wall.an Opening 240mm onetwo another and thatopening, leaving heads thethe screw 4. heads 1.the Create opening within the away from 2. Drill level holes are 3. Fix the the screw provided screws within Carefa Dimensions: chosen 480mmarea x 325mm that are 170mm from thefrom baseone of another and proud. leaving the screwtelevision pros of thexwall. Opening 240mm away opening, heads on thethe 55mmDimensions: (W x H x D). 480mm x 325mm x the recess. that are 170mm from the base of proud. televisio 55mm (W x H x D). the recess. nstallation Installation Instructions Instructions 19" Classic 19" Classic Bathroom Bathroom TV TV In-Wall In-Wall Installation Installation Method Method the3.provided Fix the provided screws within screws the within4.the 4. Carefully the television up 5. Sealthe around the televisions bezel Carefully offer the offer television up to 5. to Seal around televisions bezel ning, opening, leaving the leaving screwthe heads screw headsthe screwthe screw heads to stop moisture penetrating the heads and hangand thehang the to stop moisture penetrating the proud. proud. on the protruding back of the television. televisiontelevision on the protruding screws. screws. wall and wall backand of the television. Visit www.aquatek.tv or email [email protected] for more information Visit www.aquatek.tv or email [email protected] for more information 9 Installation Instructions – On Wall Installation Method 7 Installation Instructions 19 Classic.pdf 2 15/06/2013 07:01 1. Attach the female section of the VESA bracket to the wall with the 4 x screws provided. Create each hole 8mm in radius and 40mm deep. 7 Installation Instructions 19 Classic.pdf 2 15/06/2013 2. Attach the male section of the VESA bracket to the back of the television with the provided screws. 07:01 Installation Instructions 19 Installation Instructions 1 1. Attach the female section of the VESA bracket to the wall with the 4 x screws provided. Create each hole 8mm in radius and 40mm deep. 1. Attach the female section of the VESA bracket to the wall with the 4 x screws provided. Create each hole 8mm in radius and 40mm deep. 2. Attach the male section of the VESA bracket to the back of the television with the provided screws. 2. Attach the male section of the VESA bracket to the back of the television with the provided screws. Instructions 19" Classic Bathroom TV On-Wall Installation Method Instructions 19" Classic Bathroom TV On-Wall Installation Method Visit www.aquatek.tv or email [email protected] for more information et to the back of crews. 3. Simply offer the television up to the wall and slide the two pieces of the bracket into one another. ket to the back of crews. 3. Simply offer the television up to the wall and slide the two pieces of the bracket into one another. Visit www.aquatek.tv or email [email protected] for more information Visit www.aquatek.tv or email [email protected] for more information 10 3. Simply offe pi 3. Simply Touch Panel Overview Key Button Action 1 Power You can turn the television to Stand-By or to turn the television ON using this button. 2 Volume (Decrease) This button allows the user to turn down the volume. 3 Volume (Increase) This button allows the user to turn up the volume. 4 AUTO This button allows the user to switch input source. 5 MENU This button allows the user to view or exit the On-Screen Menu Display. 6 Channel (-) This button allows the user to move down the channel list, as well as move down the On-Screen Menu Display. 7 Channel (+) This button allows the user to move up the channel list, as well as move up the On-Screen Menu Display. 8 LED Power (ON/OFF) The television will display a red light when the unit is on StandBy and a green light when the television is ON. 9 RC Sensor The infrared signal interceptor for the remote controller. 11 Remote Control Overview 12 • The waterproof remote controller comes with two AAA/1.5A batteries ready installed. • The remote controller doesn’t need syncing to the television. • To control the television with the remote controller, simply aim the controller at the television. If there are barriers between the remote controller and television the response may be delayed or non-existent. • For the best remote controller connection stay within 3-metres of the television and keep the remote at a 30-degree angle. The remote controller will stay connected to the television up to a distance of 8 meters. • The remote controller is rated IPX5 waterproof classification. Do not submerse the remote controller underwater for long periods of time. • To change the batteries use a small sized Philips screwdriver to release the screws on the back of the remote controller. Remote Control Key Functions Remote Control Key Functions Remote Control Key Functions Button Button Function Function POWER POWER / Stand-By ON ON / Stand-By INPUT INPUT Change Source Mode Change Source Mode P.MODE P.MODE Switch to Picture Mode Switch to Picture Mode S.MODE S.MODE Switch to Sound Mode Switch to Sound Mode MUTE MUTE DISPLAY DISPLAY Sound / OFF - The screen display a MUTE Sound ON ON / OFF - The screen will will display a MUTE when sound is OFF logologo when the the sound is OFF Display channel name or any other information Display the the channel name or any other information ZOOM ZOOM Switch aspect of the displayed picture Switch aspect ratioratio of the displayed picture SLEEP SLEEP television a requested ThisThis will will turnturn the the television OFFOFF in a in requested amount of time amount of time AUDIO/MTS AUDIO/MTS Switch to NICAM under mode Switch to NICAM under the the ATVATV mode 0-9 0-9 Manual channel selection Manual channel selection -/-- -/-- Short to to up10 tochannels 10 channels Short cut cut to up to the previous channel BackBack to the previous channel VOL+ VOL+ Increase volume Increase the the volume VOLVOL- Decrease volume Decrease the the volume CH+CH+ Move a channel Move up aup channel CH-CH- Move down a channel Move down a channel / / / / Down selector for the On-Screen Menu Up /Up Down selector for the On-Screen Menu / / Right selector for the On-Screen Menu LeftLeft / Right selector for the On-Screen Menu OK OK MENU MENU Enter or Exit On-Screen Menu Enter or Exit the the On-Screen Menu FAVFAV Display favorite channel Display youryour favorite channel list list EPGEPG electronic program guide list within RunRun the the electronic program guide list within DTVDTV EXITEXIT On-Screen Menu Exit Exit On-Screen Menu TEXTTEXT Open Teletext Open Teletext HOLD HOLD Within Teletext press to hold a page Within Teletext press this this key key to hold a page TV/RADIO TV/RADIO Switch between Switch between DTVDTV andand DABDAB SUBTITLE SUBTITLE Language selection Language selection INDEX INDEX Teletext Index Page Teletext Index Page SIZESIZE Teletext enlarge or reduce of the display Teletext enlarge or reduce the the sizesize of the display REVEAL REVEAL Teletext reveal hidden Teletext reveal hidden texttext SUBPAGE SUBPAGE Teletext enter sub-page Teletext enter sub-page FREEZE FREEZE Freeze frame current screen Freeze frame the the current DVBDVB screen Mode ~ Play or Pause USBUSB Mode ~ Play or Pause Mode ~ Rewind USBUSB Mode ~ Rewind Mode ~ Fast Forward USBUSB Mode ~ Fast Forward mode ~ record current program to the DTVDTV mode ~ record the the current program to the USBUSB Mode ~ Stop USBUSB Mode ~ Stop Mode ~ play previous program USBUSB Mode ~ play the the previous program Mode ~ play program USBUSB Mode ~ play the the nextnext program COLOURED COLOURED BUTTONS BUTTONS Teletext Selector Teletext Selector Visit www.aquatek.tv email [email protected] more information Visit www.aquatek.tv or or email [email protected] forfor more information 13 OSD Menu User Guide - 1.1 Input Source Menu Press the INPUT button to display the input source menu. Press▼ / ▲to select the input source you want to select. Press the OK button to enter the input source. Press the EXIT button to quit. 14 OSD Menu User Guide - 1.2 Channel Menu Press the MENU button to display the main menu. Press ▼ / ▲ buttons to select CHANNEL in the main menu. Press ▼ / ▲ buttons to select the option that you want to adjust in the CHANNEL menu. Press the OK button to adjust. After finishing your adjustment, press the MENU button to save and return back to the previous menu. AUTO TUNING Press ▼ / ▲ buttons to select Auto Tuning, then press the OK button to start the auto search. DTV MANUAL TUNING Press ▼ / ▲ buttons to select DTV Manual Tuning, then press the OK button. Press ◄ / ► buttons to select the channel, then press the OK button to search for the program. ATV MANUAL TUNING Press ▼ / ▲ buttons to select ATV Manual Tuning, then press the OK button. Press ◄ / ► buttons to select the channel number you want to store. Press ▼ / ▲ buttons to select the other options. Press ▼ / ▲ buttons to select search, then press the OK button to start tuning. Press the red button on your remote control to save the settings and menu button to go back to the previous menu. 15 OSD Menu User Guide - 1.3 Picture Menu Press the MENU button to display the main menu. Then press ▼/▲ buttons to select PICTURE in the main menu. Press ▼ / ▲ buttons to select the option that you want to adjust in the PICTURE menu. Press the OK button to adjust. After finishing your adjustment, press the MENU button to save and return back to the previous menu. PICTURE MODE Press ▼ / ▲ buttons to select Picture Mode, then press the OK button to enter the sub-menu. Press ▼ / ▲ buttons to select Picture mode. Picture Options: Personal, Dynamic, Standard & Mild. You can change the contrast, color, brightness and sharpness when the picture is in Personal mode. BRIGHTNESS Press ▼/▲ buttons to select Brightness, then press the OK button to enter the sub-menu. Press ◄ / ► buttons to adjust. CONTRAST Press ▼ / ▲ buttons to select Contrast, then press the OK button to enter the sub-menu. Press ◄ / ► buttons to adjust. SHARPNESS Press ▼ / ▲ buttons to select Sharpness, then press ◄ / ► buttons to adjust. COLOUR Press ▼ / ▲ buttons to select Colour, then press the OK button to enter the sub-menu. Press ◄ / ► button to adjust. ASPECT RATIO Press ▼ / ▲ buttons to select the Aspect Ratio, then press the OK button to enter the sub-menu. Press ▼ / ▲ buttons to select Aspect Ratio. Available Aspect Ratios options: 4:3, 16:9, Zoom1, Zoom2 & Just Scan. NOSIE REDUCTION Press ▼ / ▲ buttons to select Noise Reduction, then press the OK button to select. 16 OSD Menu User Guide - 1.4 Sound Menu Press the MENU button to display the main menu. Press ▼ / ▲ buttons to select SOUND in the main menu. Press ▼ / ▲ buttons to select the option that you want to adjust within the SOUND menu. Press ◄ / ► buttons to adjust. After you’ve completed your selection, Press the MENU button to save and return back to the previous menu. SOUND MODE Press ▼ / ▲ buttons to select the Sound Mode, then press the OK button to enter the sub-menu. Press ▼ / ▲ buttons to select sound mode. Optional Sound modes: Standard, Music, Movie, Sports & Personal. You can alter the Treble and Bass output when the sound mode set to Personal mode. You can press the SMODE button on the remote control to change the Sound Mode directly. BASS Press ▼ / ▲ buttons to select Bass, then press the OK button to enter the sub-menu. Press ◄ / ► buttons to adjust. TREBLE Press ▼ / ▲ buttons to select Treble, then press the OK button to enter the sub-menu. Press ◄ / ► buttons to adjust. BALANCE Press ▼ / ▲ buttons to select Balance, then press the OK button to enter the sub-menu. Press ◄ / ► buttons to adjust. AUTO VOLUME Press ▼ / ▲ buttons to select Auto Volume, then press the OK button to select On or Off. SPDIF MODE Press ▼/▲ buttons to select SPDIF MODE, then press the OK button to select Auto\ PCM \ Off. 17 OSD Menu User Guide - 1.5 Setup Menu Press the MENU button to display the main menu. Press ▼ / ▲ buttons to select SETUP in the main menu. Press ▼ / ▲ buttons to select the option that you want to adjust. Press ◄ / ► buttons to adjust. After completing the adjustment, Press the MENU button to save and return back to the previous menu. OSD TIMER Press ▼ / ▲ buttons to select OSD Timer, then press the OK button to enter sub-menu. Press ▼ / ▲ buttons to select. Available OSD Timer options: 5secs, 10secs, 15secs, 20secs, 25secs & 30secs. BLUE SCREEN Press ▼ / ▲ buttons to select Blue Screen, then press the OK button to select either On or Off. RESET Press ▼ / ▲ buttons to select Reset, then press the OK button to enter a dialogue. Press ◄ button selecting Yes to restore to factory settings by choosing OSD language, Country and Conducting Channel Tuning. SOFTWARE UPGRADE (USB) Press ▼ / ▲ buttons to select USB Software Update, then press the OK button to update the software by via the USB PORT. 18 OSD Menu User Guide - 1.6 Media Source Menu Please Note: Before operating the Media menu, Plug in the USB device then press the INPUT button to set the Input Source to Media. Press ▼ / ▲ buttons to select Media in the Source menu, then press the OK button to enter. Press ◄ / ► buttons to select the option you want to adjust in the main Media menu, then press the OK button to enter. PHOTO MENU Press ◄ / ► buttons to select PHOTO within the main menu, then press the OK button to enter. Press the menu button to return back to the previous menu and exit menu to quit. Press ◄ / ► buttons to select the drive disk you want to watch, then press the OK button to enter. Press ◄ / ► buttons to select RETURN, to go back to the previous menu. Press ◄ / ► buttons to select the file you want to open. When highlighting the option you want to select the file information will appear on the right hand side and the picture will be appear in the center of the screen. Press ◄ / ► buttons to select the folder you want to search for in the file by selecting menu, then press the red button or OK on your remote controller to enter the sub-menu. Press ◄ / ► buttons to select the picture you want to delete in the file by selecting menu, then press the red button on your remote controller and press the OK button to delete the picture. 19 MUSIC MENU Press ◄ / ► buttons to select the MUSIC option in the main menu, then press the OK button to enter. Press the menu button to return back to the previous menu and exit the menu to quit. Press ◄ / ► buttons to select the application you want to open, then press the OK button to enter. Press ◄ / ► buttons to select the Return option to go back to the previous menu. When highlighting the option you’ve selected, the file information will appear on the right hand side and music will be previewed in the center of the screen. Press ◄ / ► buttons to select the item you want to open in the file by selecting menu, then press the OK button to add the file to your play list. Press the Media button to display and operate the file. Press ◄ / ► buttons to select the menu at the bottom of the screen, then press the OK button to operate. Press the menu button to go back to the previous menu and press the exit button to quit the entire menu. Press the ▼ button to hide the menu at the bottom of the screen. MOVIE MENU Press ◄ / ► buttons to select the MOVIE option in the main menu, then press the OK button to enter. Press the menu button to return back to the previous menu and exit menu to quit. Press ◄ / ► buttons to select the file you want to watch, then press the OK button to enter. Press ◄ / ► buttons to select the Return option to go back to the previous menu. When highlighting the option you’ve selected, the file information will appear on the right hand side and the movie will be displayed in the center of the screen. Press the media button to play the selected movie. Press the Display button to select the menu at the bottom of the screen, then press the OK button to operate. Press the menu button to go back to the previous menu and the exit button to quit the entire menu. TEXT MENU Press ◄ / ► buttons to select TEXT within the main menu, then press the OK button to enter. Press the menu button to return back to the previous menu and exit the menu to quit. Press ◄ / ► buttons to select the file you want to open, then press the OK button to enter. Press ◄ / ► buttons to select the RETURN option, to go back to the previous menu. When highlighting the option you’ve selected, the file information will appear on the right hand side and the text will be displayed in the center of the screen. Press the media button to play the selected item. Press the media button to view the selected text. Then press the display button to show the menu at the bottom of the screen and choose what you want to run. Then press the OK button to operate. 20 Troubleshooting If you are experiencing problems with your television please read through all the troubleshooting points below before contacting the provider. Problem Subjects No Power No Television Signal Possible Solutions • • • Check that there is a green light on the mains power cable – transformer. If the green light isn’t ON then please check the connections. Unplug the television from the mains for 5 minutes and check all connections. Plug the television in to mains and try again. • Check whether the aerial that’s connected to the television is getting a reception. Check that the Coax cable has been plugged in to the television correctly. Check that all other ports are working properly, including SCART, HDMI & USB. • • • Poor Picture Quality No Sound Picture Shadow No Remote Controller Response • Check or adjust the following screen settings: Contrast Ratio, Colour, Tint and Brightness. Try returning the television settings back to factory settings or running the Auto Picture Function. • • • • Check that the MUTE function is not switched On. Check that the audio inputs are connected correctly. Increase the television volume. Use the remote controller to reprogram the sound settings within the television’s Main Menu. • This may be down to the quality of signal being received via the aerial antenna. Please consult an aerial specialist to run checks. • • Change the batteries within the remote control. The remote controller will only work within 8 meters of the television. If you are experiencing a fault that is not listed above then please contact the provider. 21 Warranty Details 22 • All Aquatek bathroom televisions are guaranteed to be free from defects in parts and manufacture for 2 years from the date of purchase, provided that the product is used under the normal operating conditions stated within the manual. • The warranty is only available to the original purchaser and is not transferable. Your consumer rights are not affected. • If there are any defects with your television please contact the provider stating your invoice number, date of purchase, full name and address. • Do not attempt to repair or take apart the television your self. If the television has been tampered with before it arrives with us, the warranty will be void. • We advise that all customers retain original packaging should the unit need to be returned. • If your television occurs a problem outside of the warranty period, we offer a repair service where we can collect and professionally repair your television. Notes 23 Visit www.aquatek.tv or email [email protected] for more information