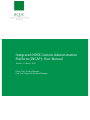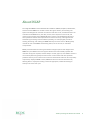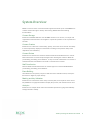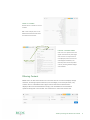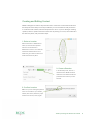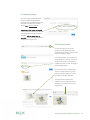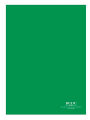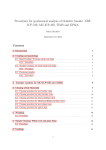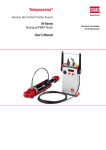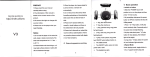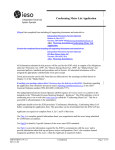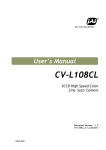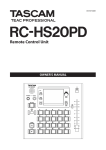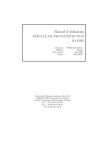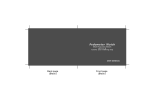Download User Manual - Examination Content
Transcript
Integrated)NDSE)Content)Administration) Platform)(INCAP):)User)Manual) Version 1 – March, 2013 Oliver Terry, Project Manager Kyle Todt, Support & Systems Manager Published by The Royal College of Dentists of Canada © Copyright 2013. All Rights Reserved. The Royal College of Dentists of Canada 2003 -180 Dundas St. W., Toronto, Ontario, Canada, M5G 1Z8 tel 416.512.6571 fax 416.512.6468 www.rcdc.ca Table)of)Contents) ) About)INCAP)) ) ) ) ) ) ) ) ))3) System)Overview)) ) ) ) ) ) ) ))4) Content)Management)) ) ) ) ) ) ))5) Tasks)/)Action)Items)) ) ) ) ) ) 12) Attachment)Management)) ) ) ) ) 13) Help)and)Support)) ) ) ) ) ) 14 ) The Royal College of Dentists of Canada 2 About)INCAP) The Integrated NDSE Content Administration Platform (INCAP) simplifies, standardizes, and secures the NDSE from content creation through to delivery and marking. The system was designed to maximize convenience and ease of use, so that Examiners can contribute to the NDSE at any time they choose, from anywhere in the world, and receive prompt support from RCDC Staff when required. The standardized format of exam questions ensures that all questions are entered correctly, reducing Examiner workload by preventing revisions. Most importantly, an entirely digital process for creating, delivering, and marking the NDSE will keep the exam secure. INCAP greatly reduces the risk of the NDSE content being stolen, lost in the mail, or otherwise compromised. INCAP provides Examiners with a great wealth of support options at all stages of the NDSE life cycle. RCDC’s new tech support infrastructure will markedly expedite the resolution of support requests, and the ability to review, approve, and validate content in one central system will greatly minimize version control issues and other potential problems that are prone to arise when content is emailed back and forth. As a repository of previously deployed NDSE content, INCAP will also save work for Examiners by allowing them to repurpose existing content as appropriate, instead of building an entirely novel exam each year. The Royal College of Dentists of Canada 3 System)Overview) INCAP is a secure online environment that supports the full life cycle of the NDSE from content creation through to delivery and marking. INCAP offers the following functionalities: Content Storage Examiners and RCDC Staff can view all NDSE content on one screen, in a simple and organized format. Examiners can navigate to a particular question or set of questions in seconds. Content Creation Examiners can create new content easily, quickly, and in the correct format. The ability to view all previously deployed content before creating a new question will prevent duplication and redundancy. Content Review Examiners can submit new content to Section Heads and Chief Examiners for review. Senior Examiners can make simple changes before sending the content to RCDC for proofreading, formatting, and translation, or they can send content back to its creator or another Examiner with detailed comments or instructions for revision. Staff Contribution Section Heads and Chief Examiners can submit approved content to RCDC Staff for proofreading, formatting, and translation. Exam Building Chief Examiners can quickly compile a valid exam from available content, and export that exam for digital or paper delivery. Marking and Key Validation Examiners can mark exams online at any time they wish, from anywhere in the world. Key Validation is largely automated to simplify the process, and minimize human error. Analytics Examiners can analyze whole exams and individual questions to gauge their difficulty and psychometric validity. The Royal College of Dentists of Canada 4 Content)Management) At its heart, INCAP is a comprehensive content management platform that allows users to quickly and easily view, edit, and create NDSE content. Viewing Content INCAP is centered on a Content Tree: a visual representation of an NDSE exam blueprint. Content is organized hierarchically by theme (Specialty > Component > Domain > Subdomain > Content) in a simple visual format. Double click on any node in the Tree to reveal or conceal its contents. Click once on a node to view it in the Summary Pane. The images below show how the Content Tree is organized. Level 1: Collapsed Tree When users first login to INCAP, they will see a collapsed tree showing their assigned Specialty or Specialties and a choice between Component I (written) and Component II (oral) content. Level 2: Domains Double click on a component to reveal the Domains housed within. The Royal College of Dentists of Canada 5 Level 3: Content Double click on a domain to view its contents. NB: In this example, there are no Subdomains between the Domain level and the final content. Level 4: Content Detail Click once on a question and it will appear in the Summary Pane (right side of screen on computers and most laptops, bottom of screen for small laptops and tablets). The Summary Pane shows all question content, including attached images and metadata. Filtering Content INCAP users can filter the Content Tree to limit the amount of content it displays. Simply click filter, set the appropriate restrictions, and click Apply. In the example below, only content used on a 2013 Exam that is Approved and has been Proofread will be displayed. Since the Translated field is empty, both translated and non-translated questions will appear in the Content Tree. Click Clear to restore full content view. The Royal College of Dentists of Canada 6 Searching for Content INCAP contains a Search function if you prefer to query the Content Tree with keywords instead of browsing thematically. To search the INCAP Content Tree using keywords: 1: Click Search In the Content Tree, click the blue Search button to bring up the search window. 2: Enter Search Terms Enter your search terms and click Search. Search terms are case- sensitive. 3: Inspect Results Search results appear as question paths, showing the location of a question. To preview a question, click once the green Tree Label to the far right of the search result. It will then load in the Summary Pane, just like in the Content Tree. The Royal College of Dentists of Canada 7 Creating and Editing Content INCAP is designed to make it easy for Examiners to create new content that conforms to the blueprint and is always correctly formatted. If you are an Examiner with permission to create and edit content, follow the steps below to do so. If you are editing an existing question, select a question from the Content Tree by clicking on it once, then click Edit in the Summary Pane, and proceed to step 4. 1: Select a Location Select the Domain or Subdomain to which you wish to add a question. Click once on the Domain or Subdomain to select it. You will know it has been selected when its Tree Label turns green and its contents are visible in the Summary Pane. 2: Create a Question In the Summary Pane, click the + Question button. INCAP will know whether Oral or Written formats are permitted in the location you have selected. 3: Confirm Location Make sure you are creating the question in the correct location. If you made a mistake, click Cancel, select the proper location from the tree, and try again. The Royal College of Dentists of Canada 8 4: Enter Content Begin by entering a Tree Label that succinctly describes the question. Click Toggle Editor to enter Rich Text including tables, numbered lists and bullet lists. You can increase the size of text entry fields by clicking and dragging from the bottom right corner. 4b: Question Units Add Section Title (if applicable), Question, Answer, and Marks available. PLEASE DO NOT ENTER ANY SUPPORTING TEXT , such as the word “Examiner” at the start of questions. Please see step 5, overleaf, for guidance on attaching images to question content. 4b: Multipart Questions Multipart questions appear in a stack, showing the Section Title and some preview text for each Question Unit. Click an item in the stack to view and edit its contents. Click Add Question Unit (written) or Add Question to Case (oral) to add a new Question Unit to the stack. It is not necessary to number items in a stack. Simply drag and drop items into the proper order. They will be numbered automatically when an exam is exported. The Royal College of Dentists of Canada 9 5: Uploading Images To add an image, click the Upload File button to activate the File Uploader. Please give your file a detailed name that describes its contents (eg. “Left side trauma” NOT “Oliver’s upload”). YOU MUST TAG YOUR UPLOADS so they can be searched later on. Browse existing tags first, and add new ones if necessary. Add as many tags as possible, at least including the specialty acronym, and the type of file. 5A: Inserting Images To insert an image into the text of a question, click the Add Image button inside the Rich Text Editor. This will cause the Upload Gallery to appear. In the Upload Gallery, you can search for images by Name or by Tags. Your search will be more accurate if you search for multiple tags. Click on a ‘pile’ of images to view the images within. )) Once you have found a suitable image, click on it to begin insertion. A pop-up window will appear asking you to drag the image into the Rich Text Editor. The image will be copied into the question, where it will be presented to candidates or included in Intro Text for oral questions. The Royal College of Dentists of Canada 10 ) 6: Cite a Reference ) ) ) ) ) ) ) All NDSE content must be properly referenced. You cannot save a question without a valid reference. 7: Save & Submit for Review When saving a new question, you will be asked if you wish to submit the question for review. If you click YES, select the appropriate person from the list and click Save to submit a question for review. If you are not yet ready to submit a question for review, you click Cancel at the initial prompt to save it for future submission. NB: Questions may take a moment to save. PLEASE DO NOT CLICK SAVE MORE THAN ONCE 8: Confirmation A confirmation notification will appear in the top right hand corner of the screen once a question has saved successfully. The Royal College of Dentists of Canada 11 Moving and cloning questions INCAP allows you to move questions between subdomains and domains. You can also clone a question so that it will appear in multiple locations. Any changes you make to one version of the clone will be replicated in all other versions automatically. 1: Select a question Navigate through the tree until you find the question you want to move or clone. Click once on the question to select it. You know a question is selected when it appears in the summary pane. The label on the tree will also turn green. 2: Initiate move or clone With the correct question selected, click the move or clone button, as appropriate. When you move a question if will no longer appear in its initial location. Cloning is like copying: the question will appear in both the new and old locations and all changes made in one clone will be replicated in the others. 3: Select destination and paste The background of the tree will turn orange to confirm that you have successfully initiated a move or clone operation. Navigate through the tree to the place where you would like to move the question or clone it. Click once on the destination node to select it. The name of the destination node should appear in the summary panel with a paste button. Once you have selected the correct node, select paste. You will be prompted to confirm your action. Click OK to complete the move or clone, and click CANCEL to abort the operation. The Royal College of Dentists of Canada 12 If you have any questions about adding or editing content, please consult the INCAP Help Page by clicking on the Question Mark icon to the left side of the screen. If your question is not answered on the Help Page, you may contact RCDC staff for additional support by emailing [email protected]. The Royal College of Dentists of Canada 13 Tasks)/)Action)Items) All NDSE content must go through a rigorous approval process before it can be used in a real-life exam. The various steps of this approval are built into INCAP, to ensure that only valid content is included in real-life exams. Examiners initiate the approvals process upon creating new content, as shown in Step 7 of the preceding section, above. INCAP will notify you by email when another Examiner has assigned you a task. The My Tasks button at the top of the Content Tree will also display the number of outstanding tasks assigned to you. Dealing with Tasks 1: Open My Tasks ) ) Click the My Tasks button at the top right hand corner of the Content Tree to activate the Task Viewer. 2: View and Execute The bar at the top of the task indicates the question the task relates to. Just like the Search view, click on the green link at the end of the path to load the question in the Summary Pane. With the question open, you can execute the task and make changes, if needed. 3: Advance or Send Back Once you are satisfied with the question you can advance it to the next stage of the approvals process by clicking the Yes button in the Task Viewer and selecting the next recipient from the list. Alternatively, click No to send the question back to the person who assigned you the task, or pass it to another person with instructions. The Royal College of Dentists of Canada 14 Attachment)Management) Many NDSE questions contain images or charts in addition to the question text. Page 10, above, details how to upload files from within a question editor. This section outlines INCAP’s central Attachment Manager. Finding and Editing Attachments 1: Open the Attachment Manager Access INCAP’s central Attachment Manager by clicking the paperclip icon on the left side of the screen. 2: Enter Search Terms You can search with tags, as pictured on the left, or by file name. 3: Review Results Results appear in ‘piles.’ In this example, a search for ‘pedo’ and ‘radiograph’ returns 2 piles. All results in both piles contain both search tags. Additional piles are created when uploads contain more than just the tags your searched for. Click a pile once to view it’s contents 4: The Details When you click on an upload inside a pile, details of that upload appear to the right of the screen (bottom of screen for tablets). From the Details Pane, you can click View to display images (other file types trigger a download). You can also change a file name, add tags, or view questions associated with an upload. The Royal College of Dentists of Canada 15 Help)and)Support) INCAP comes with plenty of support aids built in. Most buttons do exactly as they say (eg. click Edit to edit a question, click Save to save, etc.), while others contain assistive prompts that are visible when you hover your mouse over a button, as in the image below, where the Path button in the Summary Pane is explained. Apart from these initial ends, users have recourse to two additional avenues for support: a Help Page and an option to contact Staff. Help Page If you’re having difficulties with INCAP or an unsure about how to proceed in a given situation, please begin by visiting the Help Page to view Frequently Asked Questions. The Help Page can be accessed from the left side of the screen, by clicking the question mark icon, as shown in the image to the right. Contact Staff for Support If your question is not answered in the FAQ page, you can contact RCDC Staff by submitting a support request. Simply click the Contact Support button in the navigation pane, just below Help. The Royal College of Dentists of Canada 16 The Royal College of Dentists of Canada 17