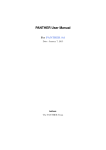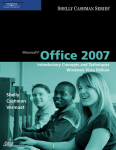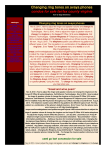Download Digital/Latent Evidence Section Technical Procedure for
Transcript
Technical Procedure for Image Processing Digital/Latent Evidence Section Version 1 Effective Date: 09/17/2012 Digital/Latent Evidence Section Technical Procedure for Image Processing 1.0 Purpose - This procedure describes how to use the Latent Evidence Image Processing System (LEIPS). 2.0 Scope - This procedure applies to the capturing, storing, processing and printing of digital assets/images. 3.0 Definitions • Assets - Digital information imported into the LEIPS. 4.0 Equipment, Materials and Reagents 4.1 Equipment and Materials • • • • • Image processing computer with image processing software Image and text printers Flatbed scanner Digital camera Associated hardware 4.2 Reagents - N/A 5.0 Procedure 5.1 Sign On/Sign Off Computer Terminal 5.1.1 Turn on the computer. 5.1.2 Log on with user name and unique issued password. 5.1.3 When work is complete, close the image processing software. 5.1.4 Select either Log Off or Shut Down. 5.2 Acquiring Assets 5.2.1 Click File, then click Acquire and then select the location from which to import (scanner, camera folder, etc.). You may also use the toolbar to select the source. 5.2.2 Select the assets you wish to import. You may select multiple assets to import at the same time. Click Open. 5.2.3 Enter your case information, including the Laboratory file number, and click OK. 5.2.4 A status bar will appear and show the progress of the Acquisition process. Once the process is complete, click OK. The new case will appear on the screen with the assets included in the file. 5.2.5 You may add the processing information for each asset (e.g., chemicals used, lighting, etc.). Page 1 of 5 All copies of this document are uncontrolled when printed. Technical Procedure for Image Processing Digital/Latent Evidence Section Version 1 Effective Date: 09/17/2012 5.2.6 Click the Save icon. Note: All latent prints of value and identifications shall be saved in the LEIPS. In addition, all footwear and tire track impressions (photographs, casts, etc.) used for comparison purposes shall be saved in the LEIPS. A note to this effect shall be entered into FA. 5.3 Calibrating/Zooming/Rotating Assets 5.3.1 To view the assets, click the View icon and select Asset Info. Alternatively, double-click the case number in the tree view. 5.3.2 Click on the asset to calibrate and switch to the Full View by clicking on the View icon and selecting Full. Alternatively, double-click an asset to see it in Full View. 5.3.3 Click on the Ruler icon. Place cursor at a point of the scale and click and hold the left mouse button. Move the cursor to another point on the scale and release the mouse button. A Calibrate Image dialog box will appear. Enter the distance between the two points and the unit of measurement. Click OK. 5.3.4 To maximize the asset for easier viewing, click the Maximize button on the upper right corner of the title bar and enlarge the asset by clicking on the zoom dropdown list. Alternatively, type the percent enlargement. If the image is too large to see completely on the screen, place cursor over the asset and click and hold the left mouse button to move the image on the screen. Alternatively, use the rotate icon to rotate the asset or the Horizontal flip and Vertical flip icons to properly orient the asset. 5.3.5 Click the Save icon. If not saved, a prompt appears to direct you to save changes. 5.4 Image Enhancement 5.4.1 Begin in the Full View of your assets. 5.4.2 Click on the assets you wish to enhance. You may select multiple assets. 5.4.3 Click the Adobe Photoshop icon. 5.4.4 The asset(s) will open in Photoshop. Enhance the asset(s) using Photoshop tools. Each asset is unique and the analyst shall determine the best processing based on training and experience. It is recommended to begin with the color channel selection. Convert the asset to Grayscale prior to using tools such as Burn/Dodge, Shadow/Highlight and Levels. 5.4.5 When you are finished, click the Close button in the upper right corner of the image window. When prompted, click “Yes” to save your work. The new asset will be saved with the original image. Minimize Photoshop or close it completely if no additional work is required. 5.4.6 To view the Image Enhancement History, click on the enhanced image in the Asset Info View. Click on the History tab. 5.4.7 To authenticate the assets, go to the Asset View screen and highlight the asset(s). Select Tools and then select Authenticate. Page 2 of 5 All copies of this document are uncontrolled when printed. Technical Procedure for Image Processing Digital/Latent Evidence Section Version 1 Effective Date: 09/17/2012 5.5 Archiving 5.5.1 Click on Tools, then on Archive Manager. 5.5.2 Select a media type (CD, DVD). 5.5.3 Enter a Volume ID. This shall be the date of the archive and shall be done in a consistent manner each time by the assigned analyst at each laboratory. 5.5.4 Click on the Choose button to select the location to archive the cases. The cases are listed on the left hand side. Click the case numbers you wish to archive and drag them to the right hand side. You may click and hold down the shift key to select multiple cases. 5.5.5 A bar will indicate the amount of space you have filled on your selected media. 5.5.6 To remove a case from the archive list, click on the case and drag it back to the left hand side or press the delete key. 5.5.7 Click on the Archive button. 5.5.8 Click “Yes” when asked if you wish to archive the cases. The cases will then be moved to the selected location. 5.5.9 Click OK when the process is completed. 5.5.10 Insert a CD/DVD into the computer and burn a copy of the folder that contains the archived cases. Burn two (2) copies and label the CD/DVD with the volume number. 5.6 Restoring Archived Images 5.6.1 Select the case you want to restore. Each asset that has been archived will display the Volume ID of the archive. 5.6.2 Insert the archive disk. Click File, then Import. 5.6.3 Select the case folder to be restored. 5.6.4 A window will appear and ask if you want to restore the case. Click Yes. 5.6.5 When the process is complete, a confirmation box will appear. Click Yes. 5.6.6 The case will be imported into the system. The restored case will appear in the list of cases when you perform the next archive. 5.7 Printing/Saving Reports 5.7.1 Click the asset(s) you wish to include. Click File, then Reports. 5.7.2 There are several options depending on the information you want to include. Choose your option. To print a report that contains all of the information about the assets in your case, choose Asset Details and Click OK to include all of the selected items. Page 3 of 5 All copies of this document are uncontrolled when printed. Technical Procedure for Image Processing Digital/Latent Evidence Section Version 1 Effective Date: 09/17/2012 5.7.3 Click print. Select Adobe PDF to save as a PDF. Note: For additional information, consult the user manual for the image processing software. 5.8 Standards and Controls - N/A 5.9 Calibration - N/A 5.10 Sampling - N/A 5.11 Calculations - N/A 5.12 Uncertainty of Measurement - N/A 6.0 Limitations - N/A 7.0 Safety - N/A 8.0 References Berg, E. “The Digital Future of Investigations.” Law Enforcement Technology. (1995): 38 - 40. Carrick, M. “Latent Print Color Reversal.” Journal of Forensic Identification. Vol. 44, 1: 22 - 25 (1994). Johnson, A. and C. Pruitt. “Physical Evidence: Home Run in the Ninth Inning.” Journal of Forensic Identification. Vol. 44, 3: 270 - 275 (1994). Kaymaz, E. and S. Mitra. “A Novel Approach to Fourier spectral Enhancement of Laser-Luminescent Fingerprint Images.” Journal of Forensic Sciences. Vol. 38, 3: 530 - 541 (1993). Lehar, A. F. “Image Analysis and Pattern Recognition Techniques in Fingerprints.” International Forensic Symposium on Latent Prints. (July 1987): 61 - 67. Osborn, S. and K. Wilson. “Digital Enhancement of Latent Prints using Adobe Photoshop Black & White Adjustments.” Journal of Forensic Identification. Vol. 59, 4: 373 – 389 (2009). Reis, G. “How to Set Up Digital Imaging for the Forensic Unit.” Law Enforcement Technology. (1996): 46 51. Watling, W.J. “Using the FFT in Forensic Digital Image Enhancement.” Journal of Forensic Identification. Vol. 43, 6: 573 - 584 (December 1993). Watling, W.J. “Using Color in Forensic Digital Image Enhancement.” Journal of Forensic Identification. Vol. 44, 4: 357 - 363 (1994). 9.0 Records - N/A 10.0 Attachments - N/A Page 4 of 5 All copies of this document are uncontrolled when printed. Technical Procedure for Image Processing Digital/Latent Evidence Section Version 1 Effective Date: 09/17/2012 Revision History Effective Date 09/17/2012 Version Number 1 Reason Original Document Page 5 of 5 All copies of this document are uncontrolled when printed.