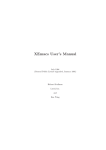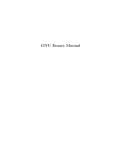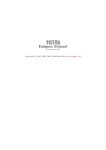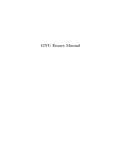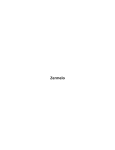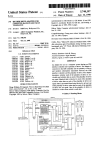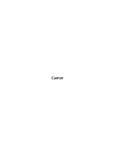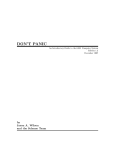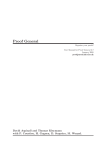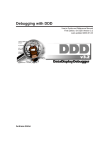Download XEMACS New Users Guide
Transcript
Getting Started With XEmacs
July 1994
(General Public License upgraded, January 1991)
Richard Stallman
and
Rashmi Goyal
c 1985, 1986, 1988 Richard M. Stallman.
Copyright c 1991, 1992, 1993, 1994 Lucid, Inc.
Copyright c 1993, 1994 Sun Microsystems, Inc.
Copyright Permission is granted to make and distribute verbatim copies of this manual provided the
copyright notice and this permission notice are preserved on all copies.
i
Short Contents
Preface . . . . . . . . . . . . . . . . . . . . . . . . . . . . . . . . . . . . . . . . . 1
Introduction . . . . . . . . . . . . . . . . . . . . . . . . . . . . . . . . . . . . . . 3
1
Entering and Exiting Emacs . . . . . . . . . . . . . . . . . . . . . . . . 5
2
XEmacs Windows and Menus . . . . . . . . . . . . . . . . . . . . . . . 9
3
Basic Editing Commands . . . . . . . . . . . . . . . . . . . . . . . . . 15
4
Customize key bindings and menus . . . . . . . . . . . . . . . . . . 19
5
Help . . . . . . . . . . . . . . . . . . . . . . . . . . . . . . . . . . . . . . . 23
6
Major and Minor Modes . . . . . . . . . . . . . . . . . . . . . . . . . 27
7
Files . . . . . . . . . . . . . . . . . . . . . . . . . . . . . . . . . . . . . . . 31
8
Other Customizations . . . . . . . . . . . . . . . . . . . . . . . . . . . 35
9
Selecting and Moving Text . . . . . . . . . . . . . . . . . . . . . . . . 41
10 Searching and Replacing . . . . . . . . . . . . . . . . . . . . . . . . . 45
Key (Character) Index . . . . . . . . . . . . . . . . . . . . . . . . . . . . . . 47
Command and Function Index . . . . . . . . . . . . . . . . . . . . . . . . . 49
Variable Index . . . . . . . . . . . . . . . . . . . . . . . . . . . . . . . . . . . 53
Concept Index . . . . . . . . . . . . . . . . . . . . . . . . . . . . . . . . . . . 55
ii
Getting Started With XEmacs
iii
Table of Contents
Preface . . . . . . . . . . . . . . . . . . . . . . . . . . . . . . . . . . . . . . . 1
Introduction . . . . . . . . . . . . . . . . . . . . . . . . . . . . . . . . . . 3
1
Entering and Exiting Emacs . . . . . . . . . . . . . . . . 5
1.1
1.2
1.3
1.4
1.5
2
Entering Emacs . . . . . . . . . . . . . . . . . . . . . . . . . . . . . . . . . . . . . . . . .
Emacs Frame . . . . . . . . . . . . . . . . . . . . . . . . . . . . . . . . . . . . . . . . . . .
Exiting Emacs . . . . . . . . . . . . . . . . . . . . . . . . . . . . . . . . . . . . . . . . . .
The Mode Line . . . . . . . . . . . . . . . . . . . . . . . . . . . . . . . . . . . . . . . . .
The Echo Area . . . . . . . . . . . . . . . . . . . . . . . . . . . . . . . . . . . . . . . . . .
5
5
6
6
7
XEmacs Windows and Menus . . . . . . . . . . . . . . 9
2.1 XEmacs Windows . . . . . . . . . . . . . . . . . . . . . . . . . . . . . . . . . . . . . . . 9
2.2 XEmacs Pull-down Menus . . . . . . . . . . . . . . . . . . . . . . . . . . . . . . 10
2.2.1 The File Menu . . . . . . . . . . . . . . . . . . . . . . . . . . . . . . . . 10
2.2.2 The Edit Menu . . . . . . . . . . . . . . . . . . . . . . . . . . . . . . . . 12
2.2.3 The Options Menu. . . . . . . . . . . . . . . . . . . . . . . . . . . . . 12
2.2.4 The Buffers Menu . . . . . . . . . . . . . . . . . . . . . . . . . . . . . 14
2.2.5 The Help Menu. . . . . . . . . . . . . . . . . . . . . . . . . . . . . . . . 14
3
Basic Editing Commands . . . . . . . . . . . . . . . . . . 15
3.1
3.2
3.3
3.4
3.5
4
Customize key bindings . . . . . . . . . . . . . . . . . . . . . . . . . . . . . . . . . 19
Customizing Menus . . . . . . . . . . . . . . . . . . . . . . . . . . . . . . . . . . . . 20
Help . . . . . . . . . . . . . . . . . . . . . . . . . . . . . . . . . . . . . 23
5.1
6
15
16
16
17
17
Customize key bindings and menus . . . . . . . . 19
4.1
4.2
5
Inserting Text. . . . . . . . . . . . . . . . . . . . . . . . . . . . . . . . . . . . . . . . . .
Moving Around . . . . . . . . . . . . . . . . . . . . . . . . . . . . . . . . . . . . . . . .
Erasing Text . . . . . . . . . . . . . . . . . . . . . . . . . . . . . . . . . . . . . . . . . . .
Giving Numeric Arguments . . . . . . . . . . . . . . . . . . . . . . . . . . . . .
Undoing Changes . . . . . . . . . . . . . . . . . . . . . . . . . . . . . . . . . . . . . .
Help menu . . . . . . . . . . . . . . . . . . . . . . . . . . . . . . . . . . . . . . . . . . . . . 23
Major and Minor Modes . . . . . . . . . . . . . . . . . . 27
6.1
6.2
Major Modes . . . . . . . . . . . . . . . . . . . . . . . . . . . . . . . . . . . . . . . . . . 27
Minor Modes . . . . . . . . . . . . . . . . . . . . . . . . . . . . . . . . . . . . . . . . . . 28
iv
7
Getting Started With XEmacs
Files . . . . . . . . . . . . . . . . . . . . . . . . . . . . . . . . . . . . . 31
7.1
7.2
7.3
8
Other Customizations . . . . . . . . . . . . . . . . . . . . . 35
8.1
8.2
9
Other Customizations . . . . . . . . . . . . . . . . . . . . . . . . . . . . . . . . . . 35
Init File Examples . . . . . . . . . . . . . . . . . . . . . . . . . . . . . . . . . . . . . 37
Selecting and Moving Text . . . . . . . . . . . . . . . . 41
9.1
9.2
9.3
9.4
9.5
10
File Names . . . . . . . . . . . . . . . . . . . . . . . . . . . . . . . . . . . . . . . . . . . . 31
Visiting Files . . . . . . . . . . . . . . . . . . . . . . . . . . . . . . . . . . . . . . . . . . 31
Saving Files. . . . . . . . . . . . . . . . . . . . . . . . . . . . . . . . . . . . . . . . . . . . 32
Setting the Mark . . . . . . . . . . . . . . . . . . . . . . . . . . . . . . . . . . . . . . .
Selecting Text with Mouse . . . . . . . . . . . . . . . . . . . . . . . . . . . . . .
Operating on the Region . . . . . . . . . . . . . . . . . . . . . . . . . . . . . . . .
Moving Text . . . . . . . . . . . . . . . . . . . . . . . . . . . . . . . . . . . . . . . . . . .
Accumulating Text . . . . . . . . . . . . . . . . . . . . . . . . . . . . . . . . . . . . .
41
41
42
42
43
Searching and Replacing . . . . . . . . . . . . . . . . . 45
Key (Character) Index . . . . . . . . . . . . . . . . . . . . . . . 47
Command and Function Index . . . . . . . . . . . . . . . . 49
Variable Index . . . . . . . . . . . . . . . . . . . . . . . . . . . . . . . 53
Concept Index . . . . . . . . . . . . . . . . . . . . . . . . . . . . . . . 55
Preface
1
Preface
This guide is intended to help you get started on using the Emacs editor. It will show
you some examples of simple customizations.
For detailed information on any topic, refer to the XEmacs User’s Manual. This document will also refer the reader to the XEmacs User’s Manual for more information on
corresponding topics. You can also use the on-line, learn-by-doing tutorial, which you get
by running Emacs and typing C-h t OR you can choose the Emacs Tutorial from the Help
menu on the menu bar (which is located on the extreme right of the frame). With it, you
learn Emacs by using Emacs on a specially designed file which describes commands, tells
you when to try them, and then explains the results you see.
The first few chapters will introduce you to some basic Emacs commands. Later on,
some examples of simple customizations will be shown.
To find the documentation on a particular command, look in the index. Keys (character
commands) and command names have separate indexes. There is also a glossary, with a
cross reference for each term.
This manual comes in two forms: the published form and the Info form. The Info form
is for on-line perusal with the INFO program; it is distributed along with XEmacs. Both
forms contain substantially the same text and are generated from a common source file,
which is also distributed along with XEmacs.
2
Getting Started With XEmacs
Introduction
3
Introduction
You are reading about XEmacs which is a self-documenting, customizable, extensible
real-time display editor.
XEmacs is a display editor because normally the text being edited is visible on the screen
and is updated automatically as you type. See section “Frame” in XEmacs User’s Manual.
It is a real-time editor because the display is updated very frequently, usually after each
character or pair of characters you type. This minimizes the amount of information you
must keep in your head as you edit. See section “Basic Editing” in XEmacs User’s Manual.
It is advanced because it provides facilities that go beyond simple insertion and deletion:
filling of text; automatic indentation of programs; viewing two or more files at once; and
dealing in terms of characters, words, lines, sentences, paragraphs, and pages, as well as
expressions and comments in several different programming languages. It is much easier to
type one command meaning “go to the end of the paragraph” than to find that spot with
simple cursor keys.
Self-documenting means that at any time you can type a special character, Control-h,
to find out what your options are. You can also use C-h to find out what a command
does, or to find all the commands relevant to a topic. See section “Help” in XEmacs User’s
Manual.
Customizable means you can change the definitions of Emacs commands. For example,
if you use a programming language in which comments start with ‘<**’ and end with ‘**>’,
you can tell the Emacs comment manipulation commands to use those strings (see section
“Comments” in XEmacs User’s Manual). Another sort of customization is rearrangement
of the command set. For example, you can set up the four basic cursor motion commands
(up, down, left and right) on keys in a diamond pattern on the keyboard if you prefer. See
section “Customization” in XEmacs User’s Manual.
Extensible means you can go beyond simple customization and write entirely new commands, programs in the Lisp language to be run by Emacs’s own Lisp interpreter. Emacs is
an “on-line extensible” system: it is divided into many functions that call each other. You
can redefine any function in the middle of an editing session and replace any part of Emacs
without making a separate copy of all of Emacs. Most of the editing commands of Emacs
are written in Lisp; the few exceptions could have been written in Lisp but are written in C
for efficiency. Only a programmer can write an extension to Emacs, but anybody can use
it afterward.
4
Getting Started With XEmacs
Chapter 1: Entering and Exiting Emacs
5
1 Entering and Exiting Emacs
While using Emacs you should be familiar with the following three terms:
Buffer
A buffer is a region of memory holding characters. It is the basic editing unit;
one buffer corresponds to one piece of text being edited. You can have multiple
buffers but you can edit only one buffer at any one time. For more information,
See section “Buffers” in XEmacs User’s Manual.
File
A file is a region of disk space holding characters. Emacs edits a file by reading
it into a buffer, editing that buffer and writing out the buffer back to the file.
To save your work permanently you have to write it to a file. So after you load
and work with a file, you have to save it back.
Windows
A window is a rectangular region in which a buffer is displayed. You can
open multiple windows with multiple buffers and edit them by selecting the
corresponding buffer. Initially, when you start emacs, it will automatically
open up a window for you.
1.1 Entering Emacs
To enter Emacs type xemacs and press the Return key at the shell i.e. xemacs hRETi.
This will bring up an emacs window with ‘*scratch*’ as the default buffer because Emacs
must always have a buffer to work on. Then choose the Open... option from the File menu
on the menubar at the top of the frame. It will prompt you to enter a filename. After you
enter the filename, Emacs will read that file into the current buffer. You can also type :
xemacs <filename> hRETi
directly which will bring up an Emacs frame with the filename as the buffer.
1.2 Emacs Frame
When you run XEmacs under X, a menu bar on top of the Emacs frame provides access to pull-down menus of file, edit, and help-related commands. The menus only provide
convenient shortcuts, the options that they provide are available via key commands. You
can invoke those commands from the keyboard also. For many of the options, their corresponding key commands are displayed right besides them. The five default menus on the
menubar that you will see on the frame are File, Edit, Options, Buffers and Help. See
section “XEmacs Pull-down Menus” in XEmacs User’s Manual, for detailed information on
the functions provided by the pull-down menus.
The Emacs frame has a rectangle shaped box at the extreme right and you can drag it
up or down to scroll the window accordingly. Clicking on the arrows also serves the same
purpose.
The last line in your window is ‘the Mode line’ which will give you a description of
what’s going on in that particular window. See Section 1.4 [Mode Line], page 6, for more
6
Getting Started With XEmacs
information. Below the mode line is the ‘Echo area’. Emacs uses this area to interact with
the user. See Section 1.5 [Echo Area], page 7.
If you wish to open another file in a new window after you enter XEmacs, select Open
in New Frame... from the File menu, which will prompt you for a filename and open a new
window with that filename as the current buffer. If you want to open a new file in the same
window, select Open.. from the File menu. You need to enter XEmacs only once, you can
edit multiple files by opening several other frames or by switching between buffers.
1.3 Exiting Emacs
There are two commands for exiting Emacs, one for suspending Emacs and the other
for killing Emacs. Suspending means stopping Emacs temporarily and returning control to
the shell, allowing you to resume editing later in the same Emacs job, with the same files,
same kill ring, same undo history, and so on. This is the usual way to exit. Killing Emacs
means destroying the Emacs job. You can run Emacs again later, but you will get a fresh
Emacs; there is no way to resume the same editing session after it has been killed.
C-z
Suspend Emacs (suspend-emacs). If used under the X window system, this
command will shrink the X window containing the Emacs frame to an icon.
Clicking on the icon will resume that Emacs process again. See section “Exiting
Emacs” in XEmacs User’s Manual.
C-x C-c
Kill Emacs (save-buffers-kill-emacs). You can also select Exit Emacs option from the File menu to kill that Emacs process. If you haven’t saved the
file, Emacs will ask you if you wish to save the file before killing that process.
1.4 The Mode Line
When you enter XEmacs, each text window’s last line is a mode line which describes
what is going on in that window. Normally, the mode line looks like :
--ch-XEmacs: buf
(major minor)----pos------
This gives information about the buffer being displayed in the window: the buffer’s name,
what major and minor modes are in use, whether the buffer’s text has been changed, and
how far down the buffer you are currently looking.
The ch contains :
‘**’
if the text in the buffer has been edited
‘--’
if the text in the buffer has not been edited
‘%%’
if the buffer is a read-only-buffer i.e. it cannot be edited
buf is the name of the window’s chosen buffer. If you are editing a file (which is the
selected buffer), the file name appears in buf. See section “Buffers” in XEmacs User’s
Manual.
Chapter 1: Entering and Exiting Emacs
7
pos contains :
‘All’
if your entire file is visible on the screen.
‘Top’
if you are looking at the beginning of the file.
‘Bot’
if you are looking at the end of the file.
‘nn%’
nn will be a number corresponding to the percentage of the file above the top
of the screen, for example ‘52’, which means that 52% of the file is above the
top of the screen.
major is the name of the major mode in effect in the buffer. At any time, each buffer is
in one and only one major mode. The available major modes include Fundamental mode
(the least specialized), Text mode, Lisp mode, and C mode. See section “Major Modes” in
XEmacs User’s Manual, for details on how the modes differ and how you select one.
minor is a list of some of the minor modes that are turned on in the window’s chosen
buffer. For example, ‘Fill’ means that Auto Fill mode is on which means that lines are
broken automatically when they become too wide. See section “Minor Modes” in XEmacs
User’s Manual, for more information on various minor modes and how to enable them.
You can also display time in the mode line. See section “The Mode Line” in XEmacs
User’s Manual, for more information regarding the mode line.
1.5 The Echo Area
The line at the bottom of the frame (below the mode line) is the echo area. Emacs uses
this area to communicate with you:
• The echo area will print out the characters that you type. For example, if you choose
the Open... option from the File menu you might get the following in the echo area:
Find file: /usr/lib/x11/
Now you need to give a file name to open, for example if the file name is ‘myfile’, you
will type ‘myfile’ after ‘/usr/lib/x11/’ and press the hReturni key. If you pause for
more than a second while typing, you will see the characters that you type in the echo
area.
• The echo area also prints error messages. For example, if you misspell ‘usr’ and type
‘/urs/lib/x11/myfile’ hRETURNi in the above example you might get an error message.
Since Emacs will not be able to find the ‘/urs’ directory, the echo area will say:
error Opening directory: no such file or directory, /urs/lib/x11/myfile
This error message will be accompanied by a beep. Some XEmacs commands will print
informative messages in the echo area. See section “The Echo Area” in XEmacs User’s
Manual, for more information on the echo area.
8
Getting Started With XEmacs
Chapter 2: XEmacs Windows and Menus
9
2 XEmacs Windows and Menus
The first section of this chapter will show you how you can manipulate XEmacs Windows
and the other section will explain the Pull-down Menus of an XEmacs window.
2.1 XEmacs Windows
When you use XEmacs under X, you can open multiple windows and each window can
display one buffer or multiple parts of one buffer. Each window will have its own mode line
and echo area. At any one time there is only one selected window and the buffer it displays
is the selected buffer. There are some commands for manipulating windows:
M-C-v
This command will scroll the window which is not selected (scroll-otherwindow).
C-x 0
This command will get rid of the selected window (delete-window). That is
a zero. If there is more than one Emacs frame, deleting the sole remaining
window on that frame deletes the frame as well. If the current frame is the only
frame, it is not deleted.
C-x 1
This command will get rid of all the windows except the selected one. (deleteother-windows). For example, if you use the Describe variable option from the
Help menu, the window will split vertically and the bottom window will contain
documentation for that variable. After you are done looking at that variable’s
documentation you might want to come back to your original single window.
Just type C-x 1 after your cursor is in the top window (the window which you
want to keep) and hit hRETi.
C-x 2
This command will split the selected window into two windows, one above
the other (split-window-vertically). Both the windows will start out by
displaying the same buffer. The window in which you have your cursor will be
your selected window.
C-x 3
This will split the selected window into two windows positioned side by side
(split-window-horizontally). A line of vertical bars will separate the window.
You can select a buffer in another window by using some other commands. These
commands all have a prefix key C-x 4
C-x 4 b bufname hRETi
This command will select a buffer bufname in another window. This runs
switch-to-buffer-other-window. It will prompt you for a buffername.
C-x 4 f filename hRETi
Visit file filename and select its buffer in another window. This runs findfile-other-window. See section “Visiting” in XEmacs User’s Manual. It will
prompt you for a filename.
10
Getting Started With XEmacs
C-x 4 d directory hRETi
Select a Dired buffer for directory directory in another window. This runs
dired-other-window. See section “Dired” in XEmacs User’s Manual.
C-x 4 m
Start composing a mail message in another window. This runs mail-otherwindow, and its same-window version is C-x m. See section “Sending Mail” in
XEmacs User’s Manual, for information on how to Send Mail using XEmacs.
See section “Reading Mail With Rmail” in XEmacs User’s Manual, for information on reading mail using Rmail.
If you click the right button on the mouse on a mode line, you will get a menu with
following options:
Delete Window
Choosing this menu will remove the window above this modeline from the frame.
Delete Other Windows
Delete all windows on the frame except for the one above this modeline.
Split Window
Split the window above the mode line in half, creating another window.
Split Window Horizontally
Split the window above the mode line in half horizontally, so that there will be
two windows side-by-side.
Balance Windows
Readjust the sizes of all windows on the frame until all windows have roughly
the same number of lines.
2.2 XEmacs Pull-down Menus
When you run XEmacs under X, each Emacs frame has a menu-bar at the top which
provides commands for editing, help and other options. All these options are also available
via key commands, the menus just provide convenient short-cuts. The key commands are
displayed right besides some of the options. The following is a brief description of the four
default menus on the menu bar:
2.2.1 The File Menu
The File menu bar contains the following items. To choose a particular option, press the
left mouse button and drag it to the item you wish to select. Then release the button.
Open...
This option will prompt you for a file name. You will get a message in the echo
area:
Find File:
After Find File, there might be a directory path also. After you type the file
name and press hRETi the file will be loaded into a new buffer.
Chapter 2: XEmacs Windows and Menus
11
Open in New Frame...
It prompts you for a file name and loads that file in a new buffer in a new
frame. You can open many frames for the same Emacs session. You can delete
the frame by selecting Delete Frame.
Insert File...
Prompts you for a filename and inserts the contents of this filename in your
current buffer. Position your cursor at the place you wish to insert the file and
select this option. You will get the following message in the echo area:
Insert file:
Insert the file name and press hRETi.
Save <Buffername>
It saves the changes you have made to the buffer. If you have made changes
which are not saved yet, the option will appear dark, otherwise it will be light
and unselectable. If you do not wish to save the changes, select Revert Buffer.
Save As... Prompts you for a filename and saves the current buffer in that file. It loads the
new file if the filename you specify is different from the one you were working
with.
Print Buffer <buffername>
Prints a hardcopy of the current or selected buffer.
New Frame
Opens a new frame with *scratch* as the default buffer. It doesn’t prompt you
for a filename. To open a file you need to go to that frame and select Open...
Split Frame
Splits the current window into two equal-sized windows with the same buffer. To
get back a single frame, select Un-Split (Keep This). See Section 2.1 [XEmacs
Window], page 9, for more information about windows.
Un-Split (Keep This)
If the frame contains multiple windows, it will remove all windows except the
selected one.
Un-Split (Keep Others)
If the frame contains multiple windows, it will remove the selected window and
keep the other one.
Revert Buffer <buffername>
If you do not wish to save the changes you made to the file since you opened it,
select this option. It will restore the last saved version of the file to the current
buffer.
Kill Buffer <buffername>
It will kill the current buffer. If will prompt you if there are unsaved changes.
Exit Emacs
It will kill the Emacs process as opposed to simply killing the buffer. Before
it kills the process, it will prompt you as to which unsaved buffers you wish to
save by going through the list of the buffers.
12
Getting Started With XEmacs
2.2.2 The Edit Menu
Most of the commands in this menu work on a block of text or a selected region. The
text will be highlighted as you select it.
Undo
Undoes the previous command. If you type something by mistake you can use
this command. For example, if you select Insert File... from the File menu and
insert a wrong file by mistake, you can select this item and it will remove the
inserted file. It undoes a batch of text which is worth an emacs command.
Cut
Removes the selected text block from the current buffer, makes it the X clipboard selection, and places it in the kill ring (see Section 9.4 [Moving Text],
page 42). Before executing this command, you have to select a region using
Emacs region selection commands or with the mouse. See Section 9.1 [Selecting Text], page 41.
Copy
Makes a selected text block the X clipboard selection, and places it in the kill
ring. You can select text using one of the Emacs region selection commands
or by selecting a text region with the mouse. See Section 9.1 [Selecting Text],
page 41, for more information.
Paste
Inserts the current value of the X clipboard selection in the current buffer. Note
that this is not necessarily the same as the Emacs yank command, because the
Emacs kill ring and the X clipboard selection are not the same thing. You
can paste in text you have placed in the clipboard using Copy or Cut. You
can also use Paste to insert text that was pasted into the clipboard from other
applications. See section “X Clipboard Selection” in XEmacs User’s Manual,
for information on using Clipboard Selection.
Clear
Removes the selected text block from the current buffer but does not place it
in the kill ring or the X clipboard selection. You will not be able to get this
text back.
Start Macro Recording
After selecting this, Emacs will remember every keystroke you type until End
Macro Recording is selected.
End Macro Recording
Selecting this tells emacs to stop remembering your keystrokes.
Execute Last Macro
Selecting this item will cause emacs to re-interpret all of the keystrokes which
were saved between selections of the Start Macro Recording and End Macro
Recording menu items. You can now execute the most recent keyboard macro.
See section “Keyboard Macros” in XEmacs User’s Manual, for further information.
2.2.3 The Options Menu
Chapter 2: XEmacs Windows and Menus
13
There are sub-menus for some of the menus which you will need to select. If sub-menus
exist for an item, they will be displayed automatically when you drag the mouse on that
item. The items in this menu provide some fancy editing operations.
Read Only
Selecting this item will cause the buffer to visit the file in a read-only mode.
Changes to the file will not be allowed.
Case Sensitive Search
Selecting this item will cause searches to be case-sensitive. If its not selected
then searches will ignore case. This option is local to the buffer. For example,
if this item is selected and you are searching for ‘Smile’, then an occurrence of
‘smile’ will not be recognized because of the smaller case of ‘s’.
Overstrike After selecting this item, when you type letters they will replace existing text
on a one-to-one basis, rather than pushing it to the right. At the end of a line,
such characters extend the line. Before a tab, such characters insert until the
tab is filled in.
Auto Delete Selection
Selecting this item will cause automatic deletion of the selected region. After
you select a region and hit the hRETi key, the selected text will be deleted.
The typed text will replace the selection if the selection is active (i.e. if its
highlighted). If the option is not selected then the typed text is just inserted
at the cursor.
Teach Extended Commands
After you select this item, any time you execute a command with M-x which
has a shorter keybinding, you will be shown the alternate binding before the
command executes. For example if you type M-x find-file-other-window
which performs the same function as the Open in Other Window... in File
menu you will see the following message:
M-x find-file-other-window (bound to keys: C-x 4 f, C-x 4 C-f)
Syntax Highlighting
You can customize your .emacs file to include the font-lock mode so that when
you select this item, the comments will be displayed in one face, strings in
another, reserved words in another, and so on. See section “Customization”
in XEmacs User’s Manual, for more information on customizing .emacs file.
After selecting this item, you will find your code a lot easier to read. When
Fonts is selected, different parts of the program will appear in different Fonts.
When Colors is selected, then the program will be displayed in different colors.
Selecting None causes the program to appear in just one Font and Color. Selecting Less resets the Fonts and Colors to a fast, minimal set of decorations.
Selecting More resets the Fonts and Colors to a larger set of decorations. For
example, if Less is selected (which is the default setting) then you might have
all comments in green color. It does not matter what the comments contain.
Whereas, if More is selected then a function name in the comments themselves
14
Getting Started With XEmacs
might appear in a different Color or Font. Even though the comments themselves might appear in green color, a function name within the comments might
appear in red color.
Paren Highlighting
After selecting Blink from this item, if you place the cursor on a parenthesis,
the matching parenthesis will blink. If you select Highlight and place the cursor on a parenthesis, the whole expression of the parenthesis under the cursor
will be highlighted. Selecting None will turn off the options (regarding Paren
Highlighting) which you had selected earlier.
Font
You can select any Font for your program by choosing from one of the available
Fonts. The whole buffer will be converted to the Font you select.
Size
You can select any size for the text in your buffer (ranging from 2 to 24) by
selecting the appropriate option.
Weight
You can choose either Bold or Medium for the weight of the text of your buffer.
Buffers Menu Length...
Prompts you for the number of buffers to display. Then it will display that
number of most recently selected buffers.
Buffers Sub-Menus
After selection of this item the Buffers menu will contain several commands,
as submenus of each buffer line. If this item is unselected, then there are no
submenus for each buffer line, the only command available will be selecting that
buffer.
Save Options
Selecting this item will save the current settings of your Options menu to your
.emacs file so that the next time you start XEmacs, you won’t need to select
the options again.
2.2.4 The Buffers Menu
The Buffers menu provides a selection of up to ten buffers and the item List All Buffers,
which provides a Buffer List. If you select Buffers Sub-menus from the Options menu, you
will get some sub-menus for each of the buffer listing.
2.2.5 The Help Menu
The Help Menu gives you access to Emacs Info and provides a menu equivalent for some
of the choices you have when using C-h. See Chapter 5 [Help], page 23, for more information.
The Describe variable and Describe function will provide documentation for the corresponding variable or function. The Help menu also gives access to UNIX online manual
pages via the UNIX Manual... option.
Chapter 3: Basic Editing Commands
15
3 Basic Editing Commands
This chapter will introduce you to some basic editing commands. You can also learn
the basic editing commands by typing Control-h t (help-with-tutorial OR by selecting
Emacs Tutorial from the Help menu on the menu bar. Most of the Emacs commands will
use the hCONTROLi key or the hMETAi key. The following abbreviations will be used for the
hCONTROLi and hMETAi key in this manual:
C-<chr>
This means that you should hold down the hCONTROLi key while typing <chr>.
For example, if the command is C-g, you should hold the hCONTROLi key and
type hgi.
M-<chr>
This means that you should hold down the META key while typing <chr>. If
there is no META key on your keyboard, use the ESC key instead. For example,
if the command is M-x, then type ESC, release it and type x.
The following abbreviations will be used for some other keys:
hSPCi
Space bar.
hRETi
Return key.
hLFDi
Linefeed key.
hTABi
Tab.
hESCi
Escape.
hSFTi
Shift.
3.1 Inserting Text
To insert printing characters into the text you are editing, just type them. Emacs will
automatically insert the characters that you type into the buffer at the cursor. The cursor
moves forward, but if you prefer to have text characters replace (overwrite) existing text
characters, you can enable the Overstrike option from the Options menu in the menu bar.
To delete text you have just inserted, use hDELi. hDELi deletes the character before the
cursor (not the one that the cursor is on top of or under; that is the character after the
cursor). The cursor and all characters after it move backwards. Therefore, if you type a
printing character and then type hDELi, they cancel out.
To end a line and start typing a new one, type hRETi. This inserts a newline character
in the buffer. If point is in the middle of a line, hRETi splits the line. Typing hDELi when
the cursor is at the beginning of a line rubs out the newline before the line, thus joining the
line with the preceding line.
Emacs automatically splits lines when they become too long, if you turn on a special
mode called Auto Fill mode. See section “Filling” in XEmacs User’s Manual, for information
on using Auto Fill mode.
16
Getting Started With XEmacs
3.2 Moving Around
The following commands will allow you to move the cursor around the screen. The actual
function names corresponding to these commands are given in parenthesis. You can also
invoke these commands by typing M-x <function name>. You can do this for any command
in XEmacs.
C-b
Move the cursor backward one character (backward-char).
C-f
Move the cursor forward one character (forward-char).
C-p
Move the cursor up one line vertically (previous-line).
C-n
Move the cursor down one line vertically (next-line).
C-a
Move the cursor to the beginning of the line (beginning-of-line).
C-e
Move the cursor to the end of the line (end-of-line).
M-f
Move the cursor forward one word (forward-word).
M-b
Move the cursor backword one word (backward-word).
M-<
Move the cursor to the top of the buffer (beginning-of-buffer).
M->
Move the cursor to the end of the buffer (end-of-buffer).
M-x goto-char RET <number> RET
To enable this command type M-x goto-char, and hit hRETURNi key. In the
echo area you will see:
Goto char:
You should then type in a number right after the colon and hit the RETURN
key again. After reading a number n this command will move the cursor to
character number n. Position 1 is the beginning of the buffer. For example, if
you type M-x goto-char RET 200 RET, then the cursor will move to the 200th
character starting from the beginning of the buffer.
M-x goto-line RET <number> RET
To enable this command type M-x goto-line, and hit the hRETURNi key. After
you see Goto line: in the echo area, type in a number n and hit hRETURNi key
again. This command will position the cursor on the nth line starting from the
beginning of the buffer.
M-x what-line RET
This command will display the current line number in the echo area.
3.3 Erasing Text
hDELi
If you press hDELi i.e. the delete key, it will delete the character before the
cursor (delete-backward-char).
C-d
This will delete the character after the cursor (delete-char).
Chapter 3: Basic Editing Commands
17
C-k
Kill to the end of the line (kill-line). If you kill the line by mistake you can
yank or ‘paste’ it back by typing C-y. See Section 9.4 [Moving Text], page 42,
for more information on yanking.
M-d
Kill forward to the end of the next word (kill-word).
M-hDELi
Kill back to the beginning of the previous word (backward-kill-word).
M-k
Kill to the end of current sentence (kill-sentence).
M-z char
Kill up to next occurrence of char (zap-to-char). To use this command type
M-z. You will see the following statement in the echo area :
Zap to char:
Type any char and press the hRETi key. For example, if you type ‘p’ then the
entire text starting from the position of the cursor until the first occurrence of
‘p’ is killed.
3.4 Giving Numeric Arguments
Any Emacs command can be given a numeric argument. Some commands interpret the
argument as a repetition count. For example, if you want to move forward ten characters,
you could type C-f ten times. However, a more efficient way to do this would be to give an
argument of ten to the key C-f (the command forward-char, move forward one character).
Negative arguments are also allowed. Often they tell a command to move or act backwards.
For example, if you want to move down ten lines, type the following:
C-u 10 C-n RET
After you press hRETi key, the cursor will move ten lines downward. You can also type:
M-10 C-n RET
Both C-u and M- allow you to give numeric arguments. If you want to move ten lines
backward, you can also give negative arguments, like:
C-u -10 C-n RET
OR you could also type:
M--10 C-n RET
You can obviously use C-b to move backward rather than giving negative arguments to
C-n. See section “Numeric Arguments” in XEmacs User’s Manual, for more information on
numeric arguments.
3.5 Undoing Changes
When you are editing a buffer, you might type something by mistake. Emacs allows
you to undo all changes you make to a buffer (but not more than 8000 characters). Each
buffer in Emacs keeps a record of the changes made to it individually, so the undo command
applies to the current buffer. There are two undo commands:
C-x u
Undo one batch of changes (usually, one command’s worth). (undo).
18
C-_
Getting Started With XEmacs
The same as above, but this command might not be obvious to type on some
keyboards so it might be better to use the above command.
See section “Undoing Changes” in XEmacs User’s Manual, for more information on
undoing changes.
Chapter 4: Customize key bindings and menus
19
4 Customize key bindings and menus
When you start Emacs, it reads the file ‘~/.emacs’ in your home directory. You can
use this file to initialize and customize Emacs to your liking. This file should contain lispcode. You can customize your ‘.emacs’ file to create new menus, disable menus, change key
bindings, enable a minor mode, etc. Any kind of customization affects only a particular
Emacs job that you do them in. If you want to save your customizations ‘permanently’ i.e.
for future use also, you have to put it in your ‘.emacs’ file. After you make changes to your
‘.emacs’ file and save it, the changes will be effective only after you start Emacs again i.e.
for a new Emacs process. To try out some of the examples in this section, highlight that
region and evaluate the region by giving the command M-x eval-region. You will be able
to see the results of your customizations in that Emacs session only (see section “Lisp Eval”
in XEmacs User’s Manual).
4.1 Customize key bindings
Most of Emacs commands use key sequences. See section “Keystrokes” in XEmacs User’s
Manual, for more information about Keys and Commands. In Emacs, the keys themselves
carry no meaning unless they are bound to a function. For example, C-n moves the cursor
to the next line because its bound to the function next-line. Similarly, C-p moves to the
previous line because its bound to the function previous-line. The functions themselves
define a particular behavior. You can customize the key C-n to move to the previous line
by binding it to previous-line and C-p to move to the next line by binding it to next-line.
To bind keys to globally run commands you need to use the following syntax in your .emacs
file:
(global-set-key keys cmd)
Here, global-set-key is a function which will bind the keys to the specified cmd. For
example, if you type the following in your .emacs file:
(global-set-key "\C-p" ’next-line)
(global-set-key "\C-n" ’previous-line)
then C-p will move to the next line and C-n to the previous line.
You can also disable a key binding, by using ‘nil’ as the cmd in the syntax stated
above. Here, ‘nil’ stands for ‘false’ which means disable a command or turn off a feature.
If you want to enable a command or turn on a particular feature use ‘t’ which stands for
‘true’. For example, if you do not wish C-x C-c to ‘Exit Emacs’ you can type the following
expression in your ‘.emacs’ file:
(global-set-key "\C-x\C-c" nil)
You might want to have this statement in your ‘.emacs’ file because its easy to hit this
command by mistake and it could be annoying to exit Emacs unintentionally. There is
a Exit Emacs option in the File menu which you might want to use instead. To make a
particular key undefined you can also use:
(global-unset-key "\C-x\C-c")
20
Getting Started With XEmacs
Now if you use the command C-x C-c, you will get an error saying that the command is
undefined.
Some other customizations you could try are:
•
(global-set-key ’button3 ’beginning-of-buffer)
Now when you press the third button of your mouse, the cursor will be placed at the
beginning-of-buffer.
•
(global-set-key ’f1 ’goto-line)
If you press the hF1i key, you will be prompted for a line number. After you type the
line number and hit hRETi, the cursor will be placed on that line number.
•
(global-set-key ’f2 ’undo)
Pressing hF2i will undo the last command. If you have a hundoi key on your keyboard,
try binding that key to the undo command.
Another syntax for customizing key bindings is: (define-key keymap keys def ) It defines keys to run def in the keymap keymap.
keymap is a keymap object which records the bindings of keys to the commands that
they run.
keys is the sequence of keystrokes to bind.
def is anything that can be a key’s definition:
Look at the following two examples:
(define-key global-map "\C-xl" ’make-symbolic-link)
(define-key c-mode-map "\C-xl" ’make-symbolic-link)
Both the examples bind the key C-xl to run the function make-symbolic-link (see section
“Misc File Ops” in XEmacs User’s Manual). However, the second example will bind the
key only for C mode. See section “Major Modes” in XEmacs User’s Manual, for more
information on Major Modes in XEmacs.
4.2 Customizing Menus
You can customize any of the XEmacs Pull-down-Menus. You can create your own
menu, delete an existing one, enable a menu or disable a menu. For more information on
the default menus available to you, See Section 2.2 [Pull-down Menus], page 10.
Some of the functions which are available to you for customization are:
1. add-menu-item: (menu-name item-name function enabled-p &optional before)
This function will add a menu item to a menu, creating the menu first if necessary. If the
named item already exists, the menu will remain unchanged. For example, if you add
the following example to your ‘.emacs’ file or evaluate it (see Chapter 4 [Customization
Basics], page 19),
Chapter 4: Customize key bindings and menus
21
(add-menu-item ’("Edit") "Replace String" replace-string t "Clear")
a sub-menu Replace String will be created under Edit menu before the sub-menu Clear.
The Edit menu will now look like:
Undo
C-x u
Cut
cut
Copy
copy
Paste
paste
Replace String
Clear
Start Macro Recording
C-x(
End Macro Recording
C-x)
Execute Last Macro
C-xe
Replace String will now execute the function replace-string. Select this menu item.
Emacs will prompt you for a string name to be replaced. Type a string and hit hRETi.
Now type a new string to replace the old string and hit hRETi. All occurrences of the
old string will be replaced by the new string. In this example,
‘Edit’ is the menu-name which identifies the menu into which the new menu item
should be inserted.
‘Replace String’ is the item-name which names the menu item to be added.
‘replace-string’ is the function i.e. the command to be invoked when the menu item
"Replace String" is selected.
‘t’ is the enabled-p parameter which controls whether the menu item is selectable or
not. This parameter can be either t (selectable), nil (not selectable), or a form to
evaluate. This form is evaluated just before the menu is displayed, and the menu item
will be selectable if the form returns non-nil.
‘Clear’ is the &optional before parameter which is the name of the menu before which
the new menu or sub-menu should be added. The &optional string means that this
parameter is optional. You do not need to specify this parameter. If you do not specify
this parameter in the example above, the Replace String menu item will be added at
the end of the list of sub-menus in the Edit menu i.e. after Execute Last Macro.
If you wish to add a new menu to the menubar, try:
(add-menu-item nil "Bot" ’end-of-buffer t)
This will create a new menu Bot on the menu bar. Selecting this menu will take you
to the end of the buffer. Using nil for the parameter menu-name will create a new
menu. Your menu-bar will now look like:
File Edit Options Buffers Bot
Help
The following example will illustrate how you can add sub-menus to the submenus
themselves:
(add-menu-item ’("File" "Management") "Copy File" ’copy-file t)
(add-menu-item ’("File" "Management") "Delete File" ’delete-file t)
(add-menu-item ’("File" "Management") "Rename File" ’rename-file t)
This will create a sub-menu Management under the File menu. When you select the
submenu Management, it will contain three submenus: Copy File, Delete File and
Rename File.
22
Getting Started With XEmacs
2. delete-menu-item: (menu-path) This function will remove the menu item defined by
menu-name from the menu hierarchy. Look at the following examples and the comments just above them which specify what the examples do.
;; deletes the "Replace String" menu item created earlier
(delete-menu-item ’("Edit" "Replace String"))
;; deletes the "Bot" menu created earlier
(delete-menu-item ’("Bot"))
;; deletes the sub-menu "Copy File" created earlier
(delete-menu-item ’("File" "File Management" "Copy File"))
;; deletes the sub-menu "Delete File" created earlier
(delete-menu-item ’("File" "Management" "Delete File"))
;; deletes the sub-menu "Rename File" created earlier
(delete-menu-item ’("File" "Management" "Rename File"))
3. disable-menu-item: (menu-name) Disables the specified menu item. The following
example
(disable-menu-item ’("File" "Management" "Copy File"))
will make the Copy File item unselectable. This menu-item would still be there but it
will appear faded which would mean that it cannot be selected.
4. enable-menu-item: (menu-name) Enables the specified previously disabled menu item.
(enable-menu-item ’("File" "Management" "Copy File"))
This will enable the sub-menu Copy File, which was disabled by the earlier command.
5. relabel-menu-item: (menu-name new-name) Change the string of the menu item specified by menu-name to new-name.
(relabel-menu-item ’("File" "Open...") "Open File")
This example will rename the Open... menu item from the File menu to Open File.
Chapter 5: Help
23
5 Help
XEmacs provides a comprehensive Help facility. On the extreme right of the menu-bar
there is a Help menu. There are several help commands provided by this menu. You can
also use C-h for invoking the Help facility. Type "?" for a list of keys you can type after
typing C-h. If you want more information on what your options are and what kind of help
you can get type "?" again. You will get a listing of all the keys you can type and what
they will do. Initially if you want help, type C-h three times.
5.1 Help menu
When you click on the Help menu with any of the mouse buttons you will get the
following menu items:
Info
Selecting this item will take you to the Info page which is the online documentation browsing system. You can simply click on the highlighted items and
"Info" will take you to the document providing information about that topic.
Describe Mode
After you select this item, you will get a documentation on the major and minor
modes which are enabled in the buffer you are working with. See Chapter 6
[Modes], page 27, for information on Modes.
Hyper Apropos...
After you select this item, you will see the following message in the echo area:
List symbols matching regexp:
If you type "mode" and hit hRETi, you will get a list of all the symbols (like
functions and commands). You can now get documentation on any of the given
symbols by "clicking" on any of the symbols (i.e. drag your mouse on the
appropriate symbol and release the button). For example, if you "click" on the
’auto-fill-mode’ you will get the following message in the window at the bottom:
auto-fill-mode
Function, Command:
Toggle auto-fill mode.
With arg, turn auto-fill mode on if and only if arg is positive.
In auto-fill mode, inserting a space at a column beyond ‘fill-column’
automatically breaks the line at a previous space.
Variable:
value = nil
variable not documented
24
Getting Started With XEmacs
Command Apropos...
Selecting this item will prompt you for a string just like when you select Hyper
Apropos.... After you give a string name, you will get a listing of all the functions and commands containing that string name with a very short description
about what that command does.
Full Apropos...
After you select this item, you will be prompted for a string name in the echo
area:
Apropos (regexp):
Now you can give any string name, for example "mode" and hit hRETi. You
will get a listing of all the variables and commands containing that string i.e
"mode" with a short description of its function.
List Keybindings
Select this item and you will get a listing of all the keys and the commands that
they execute. Depending on which Major mode your buffer is in, you will get
a listing of the special keybindings for that particular buffer also. For example,
if you are in "Texinfo" mode, part of your list will contain:
C-c C-c n texinfo-insert-@node
C-c C-c o texinfo-insert-@noindent
C-c C-c s texinfo-insert-@samp
C-c C-c t texinfo-insert-@table
C-c C-c v texinfo-insert-@var
C-c C-c x texinfo-insert-@example
C-c C-c { texinfo-insert-braces
These keybindings apply only to "Texinfo" mode. See Chapter 6 [Modes],
page 27, for more information on various modes.
Describe Key...
After you select this item, you will be see the following message in the echo
area:
Describe Key:
After you type a command key sequence, full documentation of that command
will be displayed. For example if you type C-g, you will see the following
documentation for C-g:
keyboard-quit:
Signal a ‘quit’ condition.
This means that C-g will quit whatever command you gave earlier.
Describe Function...
This menu item provides documentation for a function. After you select this
item, it will prompt you for a function name in the echo area:
Describe function (default <some function name>):
If you hit hRETi without giving a function name, you will get documentation
for that default function name, otherwise if you type a function name and hit
hRETi, you will get documentation for the given function.
Chapter 5: Help
25
Describe Variable...
You can get documentation on any variable by selecting this menu item. It is
similar to Describe Function and will prompt you for a variable name.
Unix Manual...
After you select this item you will be prompted for a Unix command for which
you wish to see the man page. You will see the following message in the echo
area:
Manual entry: (default <some name>)
Now you can type any command, for example type ‘who’ and press hRETi. You
will get the man page for the Unix command ‘who’ which lists who is on the
system.
Emacs Tutorial
Select this item and you will get a tutorial on Emacs. It is good for new users.
Emacs News
Select this item and you will get a lot of historical and current news on Emacs
!
For more information on the Help facility, See section “Help” in XEmacs User’s Manual.
26
Getting Started With XEmacs
Chapter 6: Major and Minor Modes
27
6 Major and Minor Modes
XEmacs is language sensitive. It has several major and minor modes. The major modes
customize Emacs to edit text of a particular sort. There are major modes for C, Lisp,
Emacs Lisp, LaTeX, English etc. Within each major mode, certain functions and keys are
redefined to "suit" that particular sort of text. The minor modes provide certain features
which can be turned off or on at any time. Emacs can only be in one major mode at any
time, but it can turn on several minor modes at the same time. After you have selected any
major or minor mode, you can select Describe Mode from the Help menu and you will get
documentation about those modes.
6.1 Major Modes
Emacs has several major modes which customize Emacs to edit text of various sorts.
You can have only one major mode at any time. Within each major mode, Emacs redefines
certain functions (like cursor movement, indentation and text killing) to suit the needs of
the text being edited. When you are editing a specific type of text you should switch to the
appropriate mode. If you are working with C code, you should switch to C mode; if you
are working with Lisp code, then switch to lisp mode and if you are working with English
text switch to Text mode.
When you open a file to work on, Emacs usually selects the appropriate mode. For
example, if you open a file called ‘guide.c’ then Emacs will select the C mode because of
the ".c" extension of the file. To explicitly select a mode type the following command:
;;; selects lisp mode
M-x lisp-mode
;;; selects C mode
M-x c-mode
To select any other mode, just add the major mode name before the ’-mode’. The current
mode in which you are in will be displayed in parenthesis in the mode-line at the bottom
of the frame. All major modes have some special keybindings and you can get a listing of
those keybindings by selecting List Keybindings from the Help menu on the menu bar.
Some of the available modes in XEmacs are :
fundamental-mode
When you start XEmacs, usually you start with the default "Fundamental"
mode. This mode has no special definitions or settings.
nroff-mode
Use this mode when you have to format a text with nroff before it can be
available in readable form. It redefines some indentation commands. See section
“Nroff Mode” in XEmacs User’s Manual, for information on this mode.
tex-mode
Use this mode if you are using the LaTeX text-formatter. It provides commands
for insertion of quotes, braces and other characters. It also allows you to format
28
Getting Started With XEmacs
the buffer for printing. See section “TeX Mode” in XEmacs User’s Manual, for
information on this mode.
texinfo-mode
Texinfo is a documentation system that uses a single source file to produce both
printed output and on-line documentation. When you use this mode, there will
be some special keybindings for inserting some characters and executing some
commands.
This manual itself is produced by ’Texinfo’
outline-mode
Use this mode for editing outlines. When you enable this mode, you can make
part of the text temporarily invisible so that you can see the overall structure
of the outline. See section “Outline Mode” in XEmacs User’s Manual, for
information on this mode.
c-mode
Use this mode for C programs. It will redefine some indentation commands.
See section “C Indent” in XEmacs User’s Manual.
lisp-mode
Use this mode for Lisp programs. Look at the XEmacs User’s Manual for more
information.
fortran-mode
Use this mode for Fortran programs. This mode provides special commands to
move around and some other indentation commands. For more information on
this mode, See section “Fortran” in XEmacs User’s Manual.
edit-picture
This is the picture mode which you can use to create a picture out of text characters. See section “Picture” in XEmacs User’s Manual, for more information.
asm-mode Use asm-mode for editing files of assembler code.
Look at the file ‘
/usr/local/lib/xemacs-19.11/lisp/modes/asm.el’ for more information.
There are some other modes and commands for working with other kinds of text or programs. Emacs also provides commands for reading and sending Mail. For more information
on these features look at the XEmacs Manual. Emacs also provides the functions of a desk
calendar, with a diary of past or planned events. For more information on the calendar
mode look at the manual for Calendar Mode and Diary.
6.2 Minor Modes
The minor modes in Emacs provide some optional features which you can turn on or off.
Any number of minor modes can be active at the same time with any major mode. You
can enable a minor mode in one buffer and disable it in other mode. To enable a minor
mode, for example the font-lock mode type the following command:
M-x font-lock-mode
To enable the other minor modes, replace the "font-lock" with the name of the minor mode.
To disable the mode type the command again. A positive argument will always turn the
mode on. Whenever you type this command, it will turn the mode on if it was off, OR it
Chapter 6: Major and Minor Modes
29
will turn it off if it was on i.e. it toggles. Look at the mode-line at the bottom of the frame.
If it says FLock in parentheses, then it means that this mode is on, otherwise it is off.
The following are some of the minor modes available in XEmacs. To enable any one of
them type "M-x" in front of them.
font-lock-mode
You can also choose this mode by selecting the Syntax Highlighting menu item
from the Options menu on the menu-bar at the top. If you wish to have this
mode enabled permanently, choose Save Options from the Options menu. See
Section 2.2.3 [Options Menu], page 13, for more information on the Options
menu. You can also add statements in your ‘.emacs’ file. For each major mode
in which you wish to enable this minor mode, you need a statement in your
‘.emacs’ file. The following example shows how to enable the font-lock mode
when the major mode is c-mode.
(add-hook ’c-mode-hook ’turn-on-font-lock)
See Chapter 8 [Other Customizations], page 35.
When you enable this mode, the text will be displayed in different colors and
fonts depending on the type of the text. This makes the text very easy to read
and understand. For example, comments might be displayed in red, variables in
black, functions in blue and other keywords in different colors and fonts. When
you select More from the Syntax Highlighting option, you get very detailed
display of colors and fonts; function names within comments themselves might
appear in a different font and color.
auto-fill-mode
Enabling this mode will provide automatic word-wrapping. The hSPCi key will
break lines i.e. insert newlines as you type to prevent lines from becoming too
long.
overwrite-mode
When you enable this mode, the text that you type will replace the existing text
rather than moving it to the right (the default case). You can enable this mode
by selecting Overstrike menu-item from the Options menu from the menu-bar.
abbrev-mode
After you enable this mode, you can define words which will expand into some
different text i.e. you can define abbreviations. For example, you might define
"expand" to "expand will eventually expand to this text". After this definition
you will be able to get "expand will eventually expand to this text" simply by
typing
expand hSPCi
See section “Abbrevs” in XEmacs User’s Manual, for more information on this
mode and on defining abbreviations.
auto-save-mode
After you enable this mode in a buffer, the contents of that buffer will be saved
periodically. This will reduce the amount you might lose in case of a system
crash.
30
Getting Started With XEmacs
line-number-mode
After you enable this mode, the line number at which your cursor is present
will be displayed continously in the mode line.
blink-paren
To enable this command, just type
M-x blink-paren
Do not add the "-mode" to it. You can also select the Paren Highlighting option
from the Options menu. After you enable this command, put your cursor on
one of the left parenthesis. The other matching parenthesis will start blinking.
See Section 2.2.3 [Options Menu], page 13, for more information on the Paren
Highlighting option.
For information on some other modes, look at the XEmacs User’s Manual and the
associated files.
Chapter 7: Files
31
7 Files
The basic unit of stored data in Unix is the file. To edit a file, you must tell Emacs to
read the file into a buffer. This is called visiting the file. You can now edit the buffer and
to save the changes you must write the buffer back to the file.
In addition to visiting and saving files, Emacs can delete, copy, rename, and append to
files, and operate on file directories.
7.1 File Names
Most of the Emacs commands that operate on a file require you to specify a file name.
For example, you might specify the file name initially when you enter Emacs :
xemacs myfile RET
After you hit hRETi, you will enter XEmacs with "myfile" read into the current buffer. If
you do not specify the filename when entering Emacs, you can use the Open... option from
the File menu. You will be prompted for a filename in the echo area:
Find file: /usr/workspace/
Type in a file name which you want to open after the "/" and hit hRETi. The specified file
will be read into the current buffer. The "/usr/workspace" might be the default directory.
When Emacs prompts you for a file, it uses the default-directory unless you specify a
directory. You can see what the default directory of the current buffer is by using the
Describe Variable option from the Help menu. When Emacs prompts you for the variable
name to describe, type default-directory. If you wish to open a file in some other directory,
use hDELi or the hBackSpacei key to go back and type the path name of the new directory.
You can create a new directory by typing M-x make-directory. This command will
prompt you for a directory name:
Create directory: /usr/workspace/
After you type a directory name and press hRETi, a new directory with the specified name
will be created. If you do not wish to create a new directory, then simply press C-g to quit
the command. Similarly, you can also remove a directory by using the command removedirectory. The command M-x pwd will print the current buffer’s default directory. For
more information on file names, See section “File Names” in XEmacs User’s Manual.
7.2 Visiting Files
To edit a file in Emacs you need to visit it. Visiting a file means copying its contents
(or reading them) into the current buffer. Emacs will create a new buffer for each file
that you visit. The buffer will be named after the file that you open. If you open a file
‘/usr/workspace/myfile.texinfo’, the buffer will be called "myfile.texinfo". If a buffer
with this name already exists, a unique name will be constructed by appending ‘<2>’, ‘<3>’,
etc. If this is the second buffer with the same name, a "<2>" will be appended, "<3>" for a
third buffer and so on. The name of the buffer which is being displayed in the window will
32
Getting Started With XEmacs
be shown both at the top and bottom of the frame. Once you are in XEmacs, you can use
the following commands:
C-x C-f
This command will visit a file (find-file). It will prompt you for a file name
to visit. The Open... option from the File menu does the same thing:
Find file: /usr/workspace/
Type in a filename and press hRETi. You will see a new buffer on the screen with
its name in the mode-line. If the filename you specify already exists in Emacs,
the buffer containing that file will be selected. You will get an error message if
the filename does not exist. If you still press hRETi, a new buffer with the given
filename will be displayed on the screen.
C-x C-v
This command (find-alternate-file), will visit a different file instead of the
one visited last. It is similar to C-c C-f except that it kills the current buffer
(after offering to save it).
C-x 5 C-f This command will visit a file in another frame (find-file-other-frame)
without changing the current window or frame. The Open in New Frame...
from the File menu will do the same thing. It will prompt you for a file name
in the echo area. After you type the file name and press hRETi, the specified file
will be read into a new buffer and displayed on a new frame.
7.3 Saving Files
The changes that you make after visiting a file will not be saved unless you save the
buffer. When you save the buffer, Emacs writes the current contents of the buffer into the
visited file. Some commands to save buffers are:
C-x C-s
This command will permanently save the current buffer in its visited file (savebuffer). You will see the following message in the echo area if you save a file
called "myfile.texinfo" :
Wrote /usr/workspace/myfile.texinfo
Try using this command twice. You will get the above message the first time
you use this command, the second time you will get the following message:
(No changes need to be saved)
This message indicates that you haven’t made any changes since the last time
you saved the file.
C-x s
This command will save all the buffers in their visited files (save-somebuffers). It will prompt you for typing yes or no:
Save file /usr/workspace/myfile.texinfo? (y or n)
You will get the above message for all the buffers. Type "y" if you want to save
the buffer.
C-x C-w
This command will prompt you for a file name and save the current buffer in
that file. (write-file). You will see the following message in the echo area:
Chapter 7: Files
33
Write file: /usr/workspace/
After you type in a file name, press hRETi. The buffer will be saved in a new
file. You can make copies of a particular file using this command.
You can also undo all the changes made since the file was visited or saved by reading the
text from the file again (called reverting). For more information on this option, See section
“Reverting” in XEmacs User’s Manual.
When you save a file in Emacs, it destroys its old contents. However, if you set the
variable make-backup-files to non-nil i.e. ‘t’, Emacs will create a backup file. Select the
Describe variable option from the Help menu and look at the documentation for this variable. Its default value should be ‘t’. However, if its not then use M-x set-variable to
set it to ‘t’ (see Section 8.1 [Setting Variables], page 35). The backup file will contain the
contents from the last time you visited the file. Emacs also provides options for creating
numbered backups. For more information on backups, See section “Backup” in XEmacs
User’s Manual.
Emacs also saves all the files from time to time so that in case of a system crash you
don’t lose lot of your work. You will see the message ‘Auto-saving...’ displayed in the
echo area when the buffer is being saved automatically. The auto saved files are named
by putting the character ‘#’ in front and back. For example a file called "myfile.texinfo"
would be named as ‘#myfile.texinfo#’. For information on controlling auto-saving and
recovering data from auto-saving, See section “Auto Save Files” in XEmacs User’s Manual.
Emacs provides protection from simultaneous editing which occurs if two users are visiting the same file and trying to save their changes. It will put a lock on a file which is
being visited and modified. If any other user tries to modify that file, it will inform the
user about the lock and provide some options. For more information on protection against
simultaneous editing, See section “Interlocking” in XEmacs User’s Manual.
34
Getting Started With XEmacs
Chapter 8: Other Customizations
35
8 Other Customizations
You can modify the behavior of Emacs in minor ways permanently by putting your
changes in your ‘.emacs’ file. This file contains Lisp function call expressions. Each of
these expressions will consist of a function name followed by arguments, all surrounded
by parentheses. For example, to turn on the auto-fill-mode (i.e. break lines automatically
when they become too long) , put the following line in your ‘.emacs’ file:
(add-hook ’text-mode-hook
’(lambda() (auto-fill-mode 1)))
Emacs has a function named "turn-on-auto-fill" which is defined as "(lambda() (auto-fillmode 1))". Therefore you can also write the above as:
(add-hook ’text-mode-hook ’turn-on-auto-fill)
Emacs provides a number of hooks for the sake of customization. The hook variables contain
list of functions to be called with no arguments. To turn on the auto-fill-mode, add the
appropriate hook as shown in the example above.
Similarly, to enable the "font-lock mode" which displays your program in different fonts
and colors(see Chapter 6 [Modes], page 27), put the following in your ‘.emacs’ file. The
comments above the statement explain what the statements do.
;;; enables the font-lock-mode in Lisp Mode
(add-hook ’lisp-mode-hook
’turn-on-font-lock)
;;; enables the font-lock-mode in Texinfo Mode
(add-hook ’texinfo-mode-hook
’turn-on-font-lock)
;;; enables the font-lock mode in C Mode
(add-hook ’c-mode-hook ’turn-on-font-lock)
To turn on the font-lock mode in other Major Modes like emacs-lisp, just put the name
of the mode with "-hook" appended to it as the middle parameter in the above examples.
You can also select the color that the functions, comments or other keywords should be
displayed in :
;;; the function names will now be displayed in blue color
(set-face-foreground ’font-lock-function-name-face "blue")
;;; the comments will be displayed in forest green
(set-face-foreground ’font-lock-comment-face "forest green")
For other customizations regarding the font-lock
‘/usr/local/lib/xemacs-19.11/etc/sample.emacs’.
face,
look
at
the
file
8.1 Other Customizations
In XEmacs, variables are used for internal record-keeping and customizations. There
are some variables called "options" which you can use for customizations. To examine a
variable use:
36
Getting Started With XEmacs
;;; print the value and documentation of the variable, use either of the
;;; following commands
C-h v
M-x describe variable
After you type any of the above commands, you will be prompted for a variable name
in the echo area. Type in the name of the variable, for example, type case-fold-search hRETi
Your window will split into two and you will see the following message in that window:
case-fold-search’s value is t
This value is specific to the current buffer.
Documentation:
*Non-nil if searches should ignore case.
Automatically becomes buffer-local when set in any fashion.
Since this variable’s value is ’t’ searches will ignore case. If you want case-sensitive-search
(i.e. if you are searching for "Foo" and you do not want "foo" to be included in the search,
you need to set this variable to "nil". In order to do that, use:
M-x set-variable
Emacs will prompt you for the variable which you wish to set. Type in "case-fold-search"
and hit hRETi. You will see the following message:
Set case-fold-search to value:
Type "nil" and hit hRETi. Now if you again use M-x describe variable , you will see that
the new value of case-fold-search will be "nil" and your searches will be case-sensitive. This
will be effective only for that Emacs session. If you want to change the value of a variable
permanently put the following statement in your ‘.emacs’ file :
(setq case-fold-search nil)
This statement will make searches case-sensitive only in the current buffer which is the
‘.emacs’ file. This will not be very useful. To make searches case-sensitive globally in all
buffers, use:
(setq-default case-fold-search nil)
If you want to change the value of any other variable, use :
(setq <variable-name> <new value>)
"setq" will assign the "new value" to the "variable-name" .
If you want a list of the "options" i.e. the variables available for customization type:
;;; displays a buffer listing names, values and documentation of options
M-x list-options
;;; displays options and allows you to edit those list of options
M-x edit-options
Try these options. If you are using edit-options to edit a variable, just point at the variable
you wish to edit and use one of the following commands:
1
Set the value of the variable to t (non-nil).
Chapter 8: Other Customizations
0
Set the value of the variable to nil.
n
Move to the next variable.
p
Move to the previous variable.
37
There are some other options available to make the value of a variable local to a buffer
and then to switch to its global value. You can also have a local variables list in a file which
specifies the values to use for certain Emacs variables when you edit that file. See section
“Variables” in XEmacs User’s Manual, for information on these options.
8.2 Init File Examples
For customizing Emacs, you need to put Lisp expressions in your ‘.emacs’ file. The
following are some useful Lisp expressions. If you find any of them useful, just type them
in your ‘.emacs’ file:
• The following expression will make hTABi in C mode insert a real tab character if the
cursor or point is in the middle of the line. Now hitting the hTABi key will indent a line
only if the cursor is at the left margin or in the line’s indentation:
(setq c-tab-always-indent nil)
The value of the variable c-tab-always-indent is usually ‘t’ for ‘true’. When this
variable is true, then hitting the hTABi key always indents the current line.
• This expression will turn on the auto-fill-mode when you are in text mode:
(setq text-mode-hook ’turn-on-auto-fill)
This mode will automatically break lines when you type a space so that the lines don’t
become too long. The length of the lines is controlled by the variable fill-column. You
can set this variable to a value you wish. Look at the documentation for this variable
to see its default value. To change the value to 75 for example, use:
(setq-default fill-column 75)
This will change the value of this variable globally.
• The following expression will enable the use of eval-expression without confirmation:
(put ’eval-expression ’disabled nil)
Now when you use eval-expression, it will print the value of the expression you specify
in the echo area without confirming with you.
• This expression will remove the binding of C-x C-c, because its easy to hit this key by
mistake and you will exit Emacs unintentionally. You can use the Exit Emacs option
from the File menu to exit Emacs.
(global-set-key "\C-x\C-c" nil)
Now if you type C-x C-c, you won’t exit Emacs.
• The following expression will make the hBACKSPACEi and the hDELi key work in the same
manner:
(global-set-key ’backspace [delete])
• This expression will make searches case sensitive:
38
•
•
•
•
•
•
•
•
•
•
•
Getting Started With XEmacs
(setq-default case-fold-search nil)
If we use "setq" instead of "setq-default" then searches will be case-sensitive only in
the current buffer’s local value. In this case the buffer would be the ‘.emacs’ file. Since
this would not be too helpful and we want to have case-sensitive searches in all buffers,
we have to use "setq-default".
This expression will enable the font-lock mode when you are using texinfo mode:
(add-hook ’texinfo-mode-hook ’turn-on-font-lock)
See Section 6.2 [Minor Modes], page 28, for information on font-lock mode.
Rebinds the key C-x l to run the function make-symbolic-link:
(global-set-key "\C-xl" ’make-symbolic-link)
We use the single quote before "make-symbolic-link" because its a function name. You
can also use the following expression which does the same thing:
(define-key global-map "C-xl" ’make-symbolic-link)
The following expression will bind C-x l to run the function make-symbolic-link in
C mode only:
(define-key c-mode-map "C-xl" ’make-symbolic-link)
Instead of binding C-xl to run make-symbolic-link, you can bind the hF1i key to run
this function:
(define-key c-mode-map ’f1 ’make-symbolic-link)
Here, you have to use lower case for naming function keys like hF1i.
You can bind the function undo i.e. C-x u to any key, for example to hF2i:
(global-set-key ’f2 ’undo)
The following statement will display the current time in the modeline of the buffer:
(display-time)
This displays the current line number on which the cursor is present in the modeline:
(setq line-number-mode t)
If you don’t want the text to be highlighted when you use commands for marking regions
so as to use the kill and yank commands later, you can use the following expression in
your ‘.emacs’ file:
(setq zmacs-regions nil)
Now if you use a command like C-x C-p (mark-page), the text will not be highlighted.
To control the number of buffers listed when you select the Buffers menu, you need
to set the variable buffers-menu-max-size to whatever value you wish. For example, if
you want 20 buffers to be listed when you select Buffers use:
(setq buffers-menu-max-size 20)
If you want the window title area to display the full directory/name of the current
buffer’s file, and not just the name, use:
(setq frame-title-format "%S: %f")
To get rid of the menu, use :
(set-menubar nil)
If you want an extensive menu-bar use the following expression in your ‘.emacs’ file.
Chapter 8: Other Customizations
39
(load "big-menubar")
If you want to write your own menus, you can look at some of the examples in
‘/usr/local/lib/xemacs-20.0/lisp/packages/big-menubar.el’ file.
For more information on initializing your ‘.emacs’ file, See section “Init File” in XEmacs
User’s Manual. You should also look at ‘/usr/local/lib/xemacs-20.0/etc/sample.emacs’,
which is a sample ‘.emacs’ file. It contains some of the commonly desired customizations
in Emacs.
40
Getting Started With XEmacs
Chapter 9: Selecting and Moving Text
41
9 Selecting and Moving Text
Many Emacs commands operate on an arbitrary contiguous part of the current buffer.
You can select some part of the buffer and edit only that part of the buffer. This selected
buffer is called a region. You can select text in two ways:
• You use special keys to select text by defining a region between the cursor and the
mark (which you set).
• If you are running XEmacs under X, you can also select text with the mouse.
9.1 Setting the Mark
To define a region you need to set the mark at one end of it and move the cursor to the
other end. Once you set the mark, it remains there until you set it again to some other
place. Each buffer has its own mark ring (a place where Emacs remembers 16 previous
locations of the mark). To set the mark, you can use the following commands:
C-hSPCi
This command will set the mark at the position of your cursor (set-markcommand). You can move your cursor around and the mark will stay there.
C-x C-x
Interchange mark and point (exchange-point-and-mark). Since Emacs will
have only one cursor, after you move the cursor it will be unable to show you
where you set the the mark. In order to see the mark you can type the command
C-x C-x which will put your cursor on the position of your mark and your mark
on the position of your cursor. Use the command again to reset the positions
of your cursor and mark.
C-<
This command will push the mark at the beginning of the buffer without changing the position of your cursor.
C->
This command will push the mark at the end of the buffer without changing
the position of your cursor.
You can also give arguments to C-< or C->. See section “The Mark and the Region” in
XEmacs User’s Manual, for more information.
9.2 Selecting Text with Mouse
If you are using XEmacs under X, you can use the mouse to select text. The selected
text will always be highlighted, so just by looking at the text you know what you have
selected so far. To select a word just double-click with the left-mouse-button on the word.
To select a whole line triple-click anywhere on the line with the left-mouse-button. You
can also use the Copy item from the Edit menu on the menu-bar to select text. This kind
of selection is called Clipboard selection, See section “X Clipboard Selection” in XEmacs
User’s Manual, for more information. To select an arbitrary region, follow these steps:
42
Getting Started With XEmacs
1. Move the mouse cursor over the character at the beginning of the region of text you
want to select.
2. Press and hold the left mouse button.
3. While holding the left mouse button down, drag the cursor to the character at the end
of the region of text you want to select.
4. Release the left mouse button.
The selected region of text is highlighted.
See section “Selecting Text with the Mouse” in XEmacs User’s Manual, for more information regarding the Mouse and additional mouse operations.
9.3 Operating on the Region
Once you have selected a region you can do a lot of things to the text in the region:
• Kill the text with C-w. For example if you want to kill a paragraph, position the cursor
to the beginning of the paragraph and type C-SPC. Then go to the end of the paragraph
and type C-w. The entire paragraph will be deleted. You can also select the text with
a mouse and type C-w to kill the entire region. See section “Killing” in XEmacs User’s
Manual, for more information.
• Save the text in a buffer or a file (see section “Accumulating Text” in XEmacs User’s
Manual).
• You can convert the case of the text with C-x C-l or C-x C-u If you type C-x C-u the
selected text will become all upper-case. If you type C-x C-l the selected text will
become all lower-case.
• Print hardcopy with M-x print-region. See section “Hardcopy” in XEmacs User’s
Manual, for more information. This command will print a hardcopy of only the selected
text.
• Indent it with C-x hTABi or C-M-\ See section “Indentation” in XEmacs User’s Manual,
for more information.
9.4 Moving Text
The most common way to move or copy text in Emacs is through killing or ‘cutting’
it and then yanking or ‘pasting’ it. You can also use the Cut or Copy option from the
Edit menu for killing and copying respectively. See Section 2.2.2 [Edit menu], page 12, for
reviewing the commands for killing text. All the killed text in Emacs is recorded in the kill
ring. Since there is only one kill ring in Emacs, you can kill text in one buffer and yank it
in another buffer. To ‘paste’ or ‘yank’ the killed text you can use the following commands:
C-y
This command will yank or paste the last killed text (yank).
M-w
Save region as last killed text without actually killing it (copy-region-askill). You can use this command to copy a selected region and then yank (or
paste) it without actually removing it from the buffer.
Chapter 9: Selecting and Moving Text
C-M-w
43
Append next kill to last batch of killed text (append-next-kill). This command will append whatever you killed last to what you kill now. Then later
you will be able to yank the entire appended text from the kill ring.
9.5 Accumulating Text
The following commands can be used for accumulating text from different buffers into
one place or for copying one region of text into many buffers:
M-x append-to-buffer
Append region to contents of specified buffer (append-to-buffer). After you
type in this command and press hRETi, Emacs will prompt you for a buffer
name. You will see a message in the echo area:
Append to buffer: (default <buffer name>)
After you type in a buffer name, a copy of the region will be inserted at the
location of the cursor into that buffer. If there is no buffer with the name given
by you, Emacs will create a new buffer with that name. By default the cursor’s
position in the <buffer name> is at the end.
M-x prepend-to-buffer
Prepend region to contents of specified buffer. This command is similar to
the above command except that the cursor in the buffer (by default) is at the
beginning rather than at the end.
M-x copy-to-buffer
Copy region into specified buffer, deleting that buffer’s old contents. This command will also prompt you for a buffer name.
M-x insert-buffer
Insert contents of specified buffer into current buffer at point. This command
will prompt you for a buffername which you want to be copied into the current
buffer at the location of the cursor.
M-x append-to-file
This command will prompt you for a filename and append the region to the
end of the contents of the specified file.
See section “Accumulating Text” in XEmacs User’s Manual, for more information regarding
this topic.
You can also use rectangle commands for operating on rectangular areas of text. See
section “Rectangles” in XEmacs User’s Manual, for more information regarding rectangle
commands.
Emacs also provides registers which serve as temporary storage for text or positions.
Each register has a one character name and they can store regions, a rectangle, or a mark
i.e. a cursor position. Whatever you store in register stays there until you store something
else in that register. To find out about commands which manipulate registers See section
“Registers” in XEmacs User’s Manual.
44
Getting Started With XEmacs
Chapter 10: Searching and Replacing
45
10 Searching and Replacing
Emacs provides commands for searching for occurrences of a particular string. The
search is incremental i.e. it begins even before you complete typing the whole string. All
searches in Emacs ignore the case of the text they are searching, i.e. if you are searching for
"String", then "string" will also be one of the selections. If you want a case sensitive search
select the Case Sensitive Search from the Option menu. You can also set the variable casefold-search to nil for making searches case-sensitive. For information on setting variables,
See Section 8.1 [Setting Variables], page 35. The two commands for searching for strings in
XEmacs are:
C-s
This command will prompt you for a string to search :
I-search:
If you type "myname" as the string to be searched, then Emacs will start
searching for "m", "my", "myn", etc as you go on typing the whole string in
the forward direction. The cursor will be on the matching string which has
been found so far. If you find the correct match just hit hRETi or type C-f or
C-b to set the cursor’s position. If you find a matching string "myname" but
you were looking for a different occurrence of it, use C-s again. If the search is
unable to find the string, it will give you an error message.
C-r
This command will perform an incremental search in the backward direction.
It will prompt you for a string name:
I-search backward:
After you start typing the string name, it will search for the string in the same
fashion as it does for C-s except that it will search in the backward direction.
If it cannot find the string name, it will give you an error message.
If you make a mistake while typing the string names when you use the above commands,
you can use the hDELi key to erase characters. Each hDELi will erase the last character. At
any time if you want to quit the search, just type C-g.
To do a non-incremental search i.e. to start the search only after you have typed the
whole string you can use the following commands:
C-s RET string RET
This command will search for the specified string in the forward direction and
will give an error message if the string is not found.
C-r RET string RET
This command will search for the specified string in the backward direction.
For information on how Emacs searches for words and regular expressions, See section
“Search” in XEmacs User’s Manual.
To replace all occurrences of a string in Emacs, you can use the following command:
M-x replace-string
After you type M-x replace-string, you will be prompted for a string name to replace:
46
Getting Started With XEmacs
Replace string:
After you type in a string name, for example "FOO" and press hRETi, you will see another
prompt:
Replace string FOO with:
Now type the string which you want to replace "FOO" with and press hRETi. After all the
occurrences are replaced you will see the message "Done" in the echo area. If you want only
some occurrences of the string to be replaced, use M-x query-replace RET <string> RET
<newstring> RET. For more information, See section “Query Replace” in XEmacs User’s
Manual.
XEmacs also provides a utility for checking spellings. Use M-x ispell-buffer to check
for spellings in the whole buffer. You can also check the spelling of a word or a region. You
can use menus to check for spellings:
Evaluate the expression (load "big-menubar"). To evaluate this expression you need to
hit the hMETAi or the hESCi key twice and type in the expression in the echo area before
hitting hRETi. You will get an extensive menubar. Select the Spell Check menu item from
the Utilities menu for checking spellings.
Key (Character) Index
47
Key (Character) Index
C
C-> . . . . . . . . . . . . . . . . . . . . . . . . . . . . . . . . . . . . . . . . . 41
C-< . . . . . . . . . . . . . . . . . . . . . . . . . . . . . . . . . . . . . . . . . 41
C-a . . . . . . . . . . . . . . . . . . . . . . . . . . . . . . . . . . . . . . . . . 16
C-b . . . . . . . . . . . . . . . . . . . . . . . . . . . . . . . . . . . . . . . . . 16
C-d . . . . . . . . . . . . . . . . . . . . . . . . . . . . . . . . . . . . . . . . . 16
C-e . . . . . . . . . . . . . . . . . . . . . . . . . . . . . . . . . . . . . . . . . 16
C-fx . . . . . . . . . . . . . . . . . . . . . . . . . . . . . . . . . . . . . . . . 16
C-g . . . . . . . . . . . . . . . . . . . . . . . . . . . . . . . . . . . . . . . . . 24
C-h d . . . . . . . . . . . . . . . . . . . . . . . . . . . . . . . . . . . . . . . 24
C-h k . . . . . . . . . . . . . . . . . . . . . . . . . . . . . . . . . . . . . . . 24
C-h t . . . . . . . . . . . . . . . . . . . . . . . . . . . . . . . . . . . . . . . 15
C-k . . . . . . . . . . . . . . . . . . . . . . . . . . . . . . . . . . . . . . . . . 16
C-M-\ . . . . . . . . . . . . . . . . . . . . . . . . . . . . . . . . . . . . . . . 42
C-n . . . . . . . . . . . . . . . . . . . . . . . . . . . . . . . . . . . . . . . . . 16
C-p . . . . . . . . . . . . . . . . . . . . . . . . . . . . . . . . . . . . . . . . . 16
C-r . . . . . . . . . . . . . . . . . . . . . . . . . . . . . . . . . . . . . . . . . 45
C-s . . . . . . . . . . . . . . . . . . . . . . . . . . . . . . . . . . . . . . . . . 45
C-SPC . . . . . . . . . . . . . . . . . . . . . . . . . . . . . . . . . . . 41, 42
C-t . . . . . . . . . . . . . . . . . . . . . . . . . . . . . . . . . . . . . . . . . 16
C-u . . . . . . . . . . . . . . . . . . . . . . . . . . . . . . . . . . . . . . . . . 17
C-v . . . . . . . . . . . . . . . . . . . . . . . . . . . . . . . . . . . . . . . . . 16
C-w . . . . . . . . . . . . . . . . . . . . . . . . . . . . . . . . . . . . . . . . . 42
C-x 0 . . . . . . . . . . . . . . . . . . . . . . . . . . . . . . . . . . . . . . . . 9
C-x 1 . . . . . . . . . . . . . . . . . . . . . . . . . . . . . . . . . . . . . . . . 9
C-x 2 . . . . . . . . . . . . . . . . . . . . . . . . . . . . . . . . . . . . . . . . 9
C-x 3 . . . . . . . . . . . . . . . . . . . . . . . . . . . . . . . . . . . . . . . . 9
C-x 4 . . . . . . . . . . . . . . . . . . . . . . . . . . . . . . . . . . . . . . . . 9
C-x 4 b . . . . . . . . . . . . . . . . . . . . . . . . . . . . . . . . . . . . . . 9
C-x 4 d . . . . . . . . . . . . . . . . . . . . . . . . . . . . . . . . . . . . . . 9
C-x 4 f . . . . . . . . . . . . . . . . . . . . . . . . . . . . . . . . . . . . . . 9
C-x 4 m . . . . . . . . . . . . . . . . . . . . . . . . . . . . . . . . . . . . . . 9
C-x 5 C-f . . . . . . . . . . . . . . . . . . . . . . . . . . . . . . . . . . . 32
C-x C-c . . . . . . . . . . . . . . . . . . . . . . . . . . . . . . . . . . . . . . 6
C-x C-f . . . . . . . . . . . . . . . . . . . . . . . . . . . . . . . . . . . . . 32
C-x C-l . . . . . . . . . . . . . . . . . . . . . . . . . . . . . . . . . . . . . 42
C-x C-s . . . . . . . . . . . . . . . . . . . . . . . . . . . . . . . . . . . . . 32
C-x C-u . . . . . . . . . . . . . . . . . . . . . . . . . . . . . . . . . . . . . 42
C-x C-v . . . . . . . . . . . . . . . . . . . . . . . . . . . . . . . . . . . . . 32
C-x C-w . . . . . . . . . . . . . . . . . . . . . . . . . . . . . . . . . . . . . 32
C-x C-x . . . . . . . . . . . . . . . . . . . . . . . . . . . . . . . . . . . . . 41
C-x s . . . . . . . . . . . . . . . . . . . . . . . . . . . . . . . . . . . . . . . 32
C-x TAB . . . . . . . . . . . . . . . . . . . . . . . . . . . . . . . . . . . . . 42
C-x u . . . . . . . . . . . . . . . . . . . . . . . . . . . . . . . . . . . . . . . 17
C-y . . . . . . . . . . . . . . . . . . . . . . . . . . . . . . . . . . . . . . . . . 42
C-z . . . . . . . . . . . . . . . . . . . . . . . . . . . . . . . . . . . . . . . . . . 6
D
DEL . . . . . . . . . . . . . . . . . . . . . . . . . . . . . . . . . . . . . . . . . 15
M
M-- . . . . . . . . . . . . . . . . . . . . . . . . . . . . . . . . . . . . . . . . . 17
M-> . . . . . . . . . . . . . . . . . . . . . . . . . . . . . . . . . . . . . . . . . 16
M-< . . . . . . . . . . . . . . . . . . . . . . . . . . . . . . . . . . . . . . . . . 16
M-C-v . . . . . . . . . . . . . . . . . . . . . . . . . . . . . . . . . . . . . . . . 9
M-d . . . . . . . . . . . . . . . . . . . . . . . . . . . . . . . . . . . . . . . . . 16
M-DEL . . . . . . . . . . . . . . . . . . . . . . . . . . . . . . . . . . . . . . . 16
M-k . . . . . . . . . . . . . . . . . . . . . . . . . . . . . . . . . . . . . . . . . 16
M-v . . . . . . . . . . . . . . . . . . . . . . . . . . . . . . . . . . . . . . . . . 16
M-z . . . . . . . . . . . . . . . . . . . . . . . . . . . . . . . . . . . . . . . . . 16
R
RET . . . . . . . . . . . . . . . . . . . . . . . . . . . . . . . . . . . . . . . . . 15
48
Getting Started With XEmacs
Command and Function Index
49
Command and Function Index
D
A
add-menu-item . . . . . . . . . . . . . . . . . . . . . . . . . . . . . .
alternate-file, find- . . . . . . . . . . . . . . . . . . . . . . . . . . .
and-mark, exchange-point- . . . . . . . . . . . . . . . . . . .
append-to-buffer . . . . . . . . . . . . . . . . . . . . . . . . . . . . .
append-to-file . . . . . . . . . . . . . . . . . . . . . . . . . . . . . . .
auto-fill-mode . . . . . . . . . . . . . . . . . . . . . . . . . . . . 15,
20
32
41
43
43
29
B
backward, isearch- . . . . . . . . . . . . . . . . . . . . . . . . . . . 45
backward-char . . . . . . . . . . . . . . . . . . . . . . . . . . . . . . . 16
backward-char, delete- . . . . . . . . . . . . . . . . . . . . . . . 16
backward-kill-word . . . . . . . . . . . . . . . . . . . . . . . . . . . 16
backward-word . . . . . . . . . . . . . . . . . . . . . . . . . . . . . . 16
beginning-of-buffer . . . . . . . . . . . . . . . . . . . . . . . . . . . 16
beginning-of-buffer, mark- . . . . . . . . . . . . . . . . . . . . 41
beginning-of-line . . . . . . . . . . . . . . . . . . . . . . . . . . . . . 16
buffer, append-to- . . . . . . . . . . . . . . . . . . . . . . . . . . . 43
buffer, beginning-of- . . . . . . . . . . . . . . . . . . . . . . . . . 16
buffer, copy-to- . . . . . . . . . . . . . . . . . . . . . . . . . . . . . . 43
buffer, end-of- . . . . . . . . . . . . . . . . . . . . . . . . . . . . . . . 16
buffer, mark-beginning-of- . . . . . . . . . . . . . . . . . . . . 41
buffer, mark-end-of- . . . . . . . . . . . . . . . . . . . . . . . . . . 41
buffer, prepend-to- . . . . . . . . . . . . . . . . . . . . . . . . . . . 43
buffer, save- . . . . . . . . . . . . . . . . . . . . . . . . . . . . . . . . . 32
buffer-other-window, switch-to- . . . . . . . . . . . . . . . . 9
buffers, save-some- . . . . . . . . . . . . . . . . . . . . . . . . . . . 32
buffers-kill-emacs, save- . . . . . . . . . . . . . . . . . . . . . . . 6
C
char, backward- . . . . . . . . . . . . . . . . . . . . . . . . . . . . .
char, delete- . . . . . . . . . . . . . . . . . . . . . . . . . . . . . . . . .
char, delete-backward- . . . . . . . . . . . . . . . . . . . . . . .
char, forward- . . . . . . . . . . . . . . . . . . . . . . . . . . . . . . .
char, goto- . . . . . . . . . . . . . . . . . . . . . . . . . . . . . . . . . .
char, zap-to- . . . . . . . . . . . . . . . . . . . . . . . . . . . . . . . .
chars, transpose- . . . . . . . . . . . . . . . . . . . . . . . . . . . . .
command, set-mark- . . . . . . . . . . . . . . . . . . . . . . . . .
copy-to-buffer . . . . . . . . . . . . . . . . . . . . . . . . . . . . . . .
16
16
16
16
16
16
16
41
43
delete-backward-char . . . . . . . . . . . . . . . . . . . . . . . . . 16
delete-char . . . . . . . . . . . . . . . . . . . . . . . . . . . . . . . . . . 16
delete-menu-item . . . . . . . . . . . . . . . . . . . . . . . . . . . . 21
delete-other-windows . . . . . . . . . . . . . . . . . . . . . . . . . . 9
delete-window . . . . . . . . . . . . . . . . . . . . . . . . . . . . . . . . 9
describe-variable . . . . . . . . . . . . . . . . . . . . . . . . . . . . . 35
directory, make- . . . . . . . . . . . . . . . . . . . . . . . . . . . . . 31
directory, remove-. . . . . . . . . . . . . . . . . . . . . . . . . . . . 31
dired-other-window . . . . . . . . . . . . . . . . . . . . . . . . . . . 9
disable-menu-item . . . . . . . . . . . . . . . . . . . . . . . . . . . 22
E
edit-options . . . . . . . . . . . . . . . . . . . . . . . . . . . . . . . . . 36
emacs, save-buffers-kill- . . . . . . . . . . . . . . . . . . . . . . . 6
emacs, suspend- . . . . . . . . . . . . . . . . . . . . . . . . . . . . . . 6
enable-menu-item . . . . . . . . . . . . . . . . . . . . . . . . . . . . 22
end-of-buffer . . . . . . . . . . . . . . . . . . . . . . . . . . . . . . . . 16
end-of-buffer, mark- . . . . . . . . . . . . . . . . . . . . . . . . . . 41
end-of-line . . . . . . . . . . . . . . . . . . . . . . . . . . . . . . . . . . 16
eval-expression . . . . . . . . . . . . . . . . . . . . . . . . . . . . . . 37
eval-region . . . . . . . . . . . . . . . . . . . . . . . . . . . . . . . . . . 19
exchange-point-and-mark . . . . . . . . . . . . . . . . . . . . . 41
expression, eval- . . . . . . . . . . . . . . . . . . . . . . . . . . . . . 37
F
file, append-to- . . . . . . . . . . . . . . . . . . . . . . . . . . . . . . 43
file, find- . . . . . . . . . . . . . . . . . . . . . . . . . . . . . . . . . . . . 32
file, find-alternate- . . . . . . . . . . . . . . . . . . . . . . . . . . . 32
file, write . . . . . . . . . . . . . . . . . . . . . . . . . . . . . . . . . . . 32
file-other-frame, find- . . . . . . . . . . . . . . . . . . . . . . . . 32
file-other-window, find- . . . . . . . . . . . . . . . . . . . . . . . . 9
fill-mode, auto- . . . . . . . . . . . . . . . . . . . . . . . . . . . 15, 29
find-alternate-file . . . . . . . . . . . . . . . . . . . . . . . . . . . . 32
find-file . . . . . . . . . . . . . . . . . . . . . . . . . . . . . . . . . . . . . 32
find-file-other-frame . . . . . . . . . . . . . . . . . . . . . . . . . . 32
find-file-other-window . . . . . . . . . . . . . . . . . . . . . . . . . 9
forward, isearch- . . . . . . . . . . . . . . . . . . . . . . . . . . . . . 45
forward-char . . . . . . . . . . . . . . . . . . . . . . . . . . . . . . . . 16
forward-word . . . . . . . . . . . . . . . . . . . . . . . . . . . . . . . . 16
frame, find-file-other- . . . . . . . . . . . . . . . . . . . . . . . . 32
50
Getting Started With XEmacs
G
menu-items, relabel- . . . . . . . . . . . . . . . . . . . . . . . . . 22
mode, auto-fill- . . . . . . . . . . . . . . . . . . . . . . . . . . . 15, 29
goto-char. . . . . . . . . . . . . . . . . . . . . . . . . . . . . . . . . . . . 16
goto-line . . . . . . . . . . . . . . . . . . . . . . . . . . . . . . . . . . . . 16
N
H
next-line . . . . . . . . . . . . . . . . . . . . . . . . . . . . . . . . . . . . 16
help-with-tutorial . . . . . . . . . . . . . . . . . . . . . . . . . . . . 15
horizontally, split-window- . . . . . . . . . . . . . . . . . . . . . 9
I
isearch-backward . . . . . . . . . . . . . . . . . . . . . . . . . . . .
isearch-forward . . . . . . . . . . . . . . . . . . . . . . . . . . . . . .
item, add-menu- . . . . . . . . . . . . . . . . . . . . . . . . . . . . .
item, delete-menu- . . . . . . . . . . . . . . . . . . . . . . . . . . .
item, disable-menu- . . . . . . . . . . . . . . . . . . . . . . . . . .
item, enable-menu- . . . . . . . . . . . . . . . . . . . . . . . . . .
items, relabel-menu- . . . . . . . . . . . . . . . . . . . . . . . . .
45
45
20
21
22
22
22
O
options, edit- . . . . . . . . . . . . . . . . . . . . . . . . . . . . . . . . 36
options, list- . . . . . . . . . . . . . . . . . . . . . . . . . . . . . . . . . 36
other-frame, find-file- . . . . . . . . . . . . . . . . . . . . . . . . 32
other-window, dired- . . . . . . . . . . . . . . . . . . . . . . . . . . 9
other-window, find-file- . . . . . . . . . . . . . . . . . . . . . . . . 9
other-window, mail- . . . . . . . . . . . . . . . . . . . . . . . . . . . 9
other-window, scroll- . . . . . . . . . . . . . . . . . . . . . . . . . . 9
other-window, switch-to-buffer- . . . . . . . . . . . . . . . . 9
other-windows, delete- . . . . . . . . . . . . . . . . . . . . . . . . 9
K
P
kill-emacs, save-buffers- . . . . . . . . . . . . . . . . . . . . . . . 6
kill-line . . . . . . . . . . . . . . . . . . . . . . . . . . . . . . . . . . . . . 16
kill-sentence . . . . . . . . . . . . . . . . . . . . . . . . . . . . . . . . . 16
kill-word . . . . . . . . . . . . . . . . . . . . . . . . . . . . . . . . . . . . 16
kill-word, backward- . . . . . . . . . . . . . . . . . . . . . . . . . 16
point-and-mark, exchange- . . . . . . . . . . . . . . . . . . .
prepend-to-buffer . . . . . . . . . . . . . . . . . . . . . . . . . . . .
previous-line . . . . . . . . . . . . . . . . . . . . . . . . . . . . . . . .
print-region . . . . . . . . . . . . . . . . . . . . . . . . . . . . . . . . .
R
L
line, beginning-of- . . . . . . . . . . . . . . . . . . . . . . . . . . .
line, end-of- . . . . . . . . . . . . . . . . . . . . . . . . . . . . . . . . .
line, goto- . . . . . . . . . . . . . . . . . . . . . . . . . . . . . . . . . . .
line, kill- . . . . . . . . . . . . . . . . . . . . . . . . . . . . . . . . . . . .
line, next- . . . . . . . . . . . . . . . . . . . . . . . . . . . . . . . . . . .
line, previous- . . . . . . . . . . . . . . . . . . . . . . . . . . . . . . .
link, make-symbolic- . . . . . . . . . . . . . . . . . . . . . . . . .
list-options . . . . . . . . . . . . . . . . . . . . . . . . . . . . . . . . . .
41
43
16
42
16
16
16
16
16
16
20
36
M
mail-other-window . . . . . . . . . . . . . . . . . . . . . . . . . . . . 9
make-directory . . . . . . . . . . . . . . . . . . . . . . . . . . . . . . 31
make-symbolic-link . . . . . . . . . . . . . . . . . . . . . . . . . . 20
mark, exchange-point-and- . . . . . . . . . . . . . . . . . . . 41
mark-beginning-of-buffer . . . . . . . . . . . . . . . . . . . . . 41
mark-command, set- . . . . . . . . . . . . . . . . . . . . . . . . . 41
mark-end-of-buffer . . . . . . . . . . . . . . . . . . . . . . . . . . . 41
menu-item, add- . . . . . . . . . . . . . . . . . . . . . . . . . . . . . 20
menu-item, delete- . . . . . . . . . . . . . . . . . . . . . . . . . . . 21
menu-item, disable- . . . . . . . . . . . . . . . . . . . . . . . . . . 22
menu-item, enable- . . . . . . . . . . . . . . . . . . . . . . . . . . 22
region, eval- . . . . . . . . . . . . . . . . . . . . . . . . . . . . . . . . .
region, print- . . . . . . . . . . . . . . . . . . . . . . . . . . . . . . . .
relabel-menu-items . . . . . . . . . . . . . . . . . . . . . . . . . . .
remove-directory . . . . . . . . . . . . . . . . . . . . . . . . . . . . .
replace-string . . . . . . . . . . . . . . . . . . . . . . . . . . . . . . . .
19
42
22
31
45
S
save-buffer . . . . . . . . . . . . . . . . . . . . . . . . . . . . . . . . . . 32
save-buffers-kill-emacs . . . . . . . . . . . . . . . . . . . . . . . . . 6
save-some-buffers . . . . . . . . . . . . . . . . . . . . . . . . . . . . 32
scroll-other-window . . . . . . . . . . . . . . . . . . . . . . . . . . . 9
sentence, kill- . . . . . . . . . . . . . . . . . . . . . . . . . . . . . . . . 16
set-mark-command . . . . . . . . . . . . . . . . . . . . . . . . . . 41
set-variable . . . . . . . . . . . . . . . . . . . . . . . . . . . . . . . . . . 36
some-buffers, save- . . . . . . . . . . . . . . . . . . . . . . . . . . . 32
split-window-horizontally . . . . . . . . . . . . . . . . . . . . . . 9
split-window-vertically . . . . . . . . . . . . . . . . . . . . . . . . 9
string, replace- . . . . . . . . . . . . . . . . . . . . . . . . . . . . . . 45
suspend-emacs . . . . . . . . . . . . . . . . . . . . . . . . . . . . . . . . 6
switch-to-buffer-other-window. . . . . . . . . . . . . . . . . . 9
symbolic-link, make- . . . . . . . . . . . . . . . . . . . . . . . . . 20
Command and Function Index
51
T
variable, describe- . . . . . . . . . . . . . . . . . . . . . . . . . . . 35
variable, set- . . . . . . . . . . . . . . . . . . . . . . . . . . . . . . . . 36
vertically, split-window- . . . . . . . . . . . . . . . . . . . . . . . 9
window, switch-to-buffer-other- . . . . . . . . . . . . . . . . 9
window-horizontally, split- . . . . . . . . . . . . . . . . . . . . . 9
window-vertically, split- . . . . . . . . . . . . . . . . . . . . . . . 9
windows, delete-other- . . . . . . . . . . . . . . . . . . . . . . . . 9
with-tutorial, help-. . . . . . . . . . . . . . . . . . . . . . . . . . . 15
word, backward- . . . . . . . . . . . . . . . . . . . . . . . . . . . . . 16
word, backward-kill- . . . . . . . . . . . . . . . . . . . . . . . . . 16
word, forward- . . . . . . . . . . . . . . . . . . . . . . . . . . . . . . . 16
word, kill- . . . . . . . . . . . . . . . . . . . . . . . . . . . . . . . . . . . 16
write file . . . . . . . . . . . . . . . . . . . . . . . . . . . . . . . . . . . . 32
W
Y
transpose-chars . . . . . . . . . . . . . . . . . . . . . . . . . . . . . . 16
tutorial, help-with-. . . . . . . . . . . . . . . . . . . . . . . . . . . 15
V
window,
window,
window,
window,
window,
delete- . . . . . . . . . . . . . . . . . . . . . . . . . . . . . . .
dired-other- . . . . . . . . . . . . . . . . . . . . . . . . . .
find-file-other- . . . . . . . . . . . . . . . . . . . . . . . .
mail-other- . . . . . . . . . . . . . . . . . . . . . . . . . . .
scroll-other- . . . . . . . . . . . . . . . . . . . . . . . . . .
9
9
9
9
9
yank . . . . . . . . . . . . . . . . . . . . . . . . . . . . . . . . . . . . . . . . 42
Z
zap-to-char . . . . . . . . . . . . . . . . . . . . . . . . . . . . . . . . . . 16
52
Getting Started With XEmacs
Variable Index
53
Variable Index
B
M
backup-files, make-. . . . . . . . . . . . . . . . . . . . . . . . . . . 33
buffers-menu-max-size . . . . . . . . . . . . . . . . . . . . . . . . 38
make-backup-files . . . . . . . . . . . . . . . . . . . . . . . . . . . . 33
max-size, buffers-menu- . . . . . . . . . . . . . . . . . . . . . . 38
menu-max-size, buffers- . . . . . . . . . . . . . . . . . . . . . . 38
C
case-fold-search . . . . . . . . . . . . . . . . . . . . . . . . . . . . . . 45
column, fill- . . . . . . . . . . . . . . . . . . . . . . . . . . . . . . . . . 37
R
regions, zmacs- . . . . . . . . . . . . . . . . . . . . . . . . . . . . . . 38
D
S
default-directory . . . . . . . . . . . . . . . . . . . . . . . . . . . . . 31
directory, default- . . . . . . . . . . . . . . . . . . . . . . . . . . . . 31
display-time . . . . . . . . . . . . . . . . . . . . . . . . . . . . . . . . . 38
search, case-fold-. . . . . . . . . . . . . . . . . . . . . . . . . . . . . 45
size, buffers-menu-max- . . . . . . . . . . . . . . . . . . . . . . 38
T
F
files, make-backup-. . . . . . . . . . . . . . . . . . . . . . . . . . .
fill-column . . . . . . . . . . . . . . . . . . . . . . . . . . . . . . . . . .
fold-search, case-. . . . . . . . . . . . . . . . . . . . . . . . . . . . .
format, frame-title- . . . . . . . . . . . . . . . . . . . . . . . . . .
frame-title-format . . . . . . . . . . . . . . . . . . . . . . . . . . . .
33
37
45
38
38
time, display- . . . . . . . . . . . . . . . . . . . . . . . . . . . . . . . . 38
title-format, frame- . . . . . . . . . . . . . . . . . . . . . . . . . . 38
Z
zmacs-regions . . . . . . . . . . . . . . . . . . . . . . . . . . . . . . . 38
54
Getting Started With XEmacs
Concept Index
55
Concept Index
(
(Keep Others), Un-split . . . . . . . . . . . . . . . . . . . . . . 10
(Keep This), Un-split . . . . . . . . . . . . . . . . . . . . . . . . 10
.
... menu item, Open . . . . . . . . . . . . . . . . . . . . . . . . . 10
... menu item, Save Buffer As . . . . . . . . . . . . . . . . . 10
.emacs . . . . . . . . . . . . . . . . . . . . . . . . . . . . . . . . . . . . . . 19
A
abbrev-mode . . . . . . . . . . . . . . . . . . . . . . . . . . . . . . . . 29
accumulating text . . . . . . . . . . . . . . . . . . . . . . . . . . . 43
add menus . . . . . . . . . . . . . . . . . . . . . . . . . . . . . . . . . . 20
another file, open . . . . . . . . . . . . . . . . . . . . . . . . . . . . . 5
area, echo . . . . . . . . . . . . . . . . . . . . . . . . . . . . . . . . . . . . 7
argument, digit . . . . . . . . . . . . . . . . . . . . . . . . . . . . . . 17
argument, negative . . . . . . . . . . . . . . . . . . . . . . . . . . 17
argument, numeric . . . . . . . . . . . . . . . . . . . . . . . . . . . 17
asm-mode . . . . . . . . . . . . . . . . . . . . . . . . . . . . . . . . . . . 28
Auto Delete Selection menu item. . . . . . . . . . . . . . 13
auto saving . . . . . . . . . . . . . . . . . . . . . . . . . . . . . . . . . . 33
auto-save-mode . . . . . . . . . . . . . . . . . . . . . . . . . . . . . . 29
B
binding keys . . . . . . . . . . . . . . . . . . . . . . . . . . . . . . . . . 19
bindings, key . . . . . . . . . . . . . . . . . . . . . . . . . . . . . . . . 19
blink-paren . . . . . . . . . . . . . . . . . . . . . . . . . . . . . . . . . . 30
buffer . . . . . . . . . . . . . . . . . . . . . . . . . . . . . . . . . . . . . . . . 5
Buffer As ... menu item, Save . . . . . . . . . . . . . . . . . 10
Buffer menu item, Kill . . . . . . . . . . . . . . . . . . . . . . . 10
Buffer menu item, Print . . . . . . . . . . . . . . . . . . . . . . 10
Buffer menu item, Revert. . . . . . . . . . . . . . . . . . . . . 10
Buffer menu item, Save. . . . . . . . . . . . . . . . . . . . . . . 10
Buffers menu . . . . . . . . . . . . . . . . . . . . . . . . . . . . . . . . 14
Buffers Menu Length... menu item . . . . . . . . . . . . 13
Buffers Sub-Menus menu item . . . . . . . . . . . . . . . . 13
C
c-mode. . . . . . . . . . . . . . . . . . . . . . . . . . . . . . . . . . . . . .
Case Sensitive Search menu item . . . . . . . . . . . . . .
Clear menu item . . . . . . . . . . . . . . . . . . . . . . . . . . . . .
clipboard selection . . . . . . . . . . . . . . . . . . . . . . . . . . .
28
13
12
41
Commands menu item, Teach Extended . . . . . . .
commands, rectangle . . . . . . . . . . . . . . . . . . . . . . . . .
control, cursor . . . . . . . . . . . . . . . . . . . . . . . . . . . . . . .
Copy menu item . . . . . . . . . . . . . . . . . . . . . . . . . . . . .
copying text . . . . . . . . . . . . . . . . . . . . . . . . . . . . . . . . .
correcting, mistakes, . . . . . . . . . . . . . . . . . . . . . . . . .
creating-directories. . . . . . . . . . . . . . . . . . . . . . . . . . .
cursor control . . . . . . . . . . . . . . . . . . . . . . . . . . . . . . .
cursor position . . . . . . . . . . . . . . . . . . . . . . . . . . . . . .
cursor shapes . . . . . . . . . . . . . . . . . . . . . . . . . . . . . . . .
customize . . . . . . . . . . . . . . . . . . . . . . . . . . . . . . . . 19,
customize menus . . . . . . . . . . . . . . . . . . . . . . . . . . . . .
Cut menu item . . . . . . . . . . . . . . . . . . . . . . . . . . . . . .
13
43
16
12
43
17
31
16
16
41
35
20
12
D
Delete Frame menu item . . . . . . . . . . . . . . . . . . . . .
delete menus . . . . . . . . . . . . . . . . . . . . . . . . . . . . . . . .
Delete Selection menu item, Auto . . . . . . . . . . . . .
deleting . . . . . . . . . . . . . . . . . . . . . . . . . . . . . . . . . . . . .
deleting menu items. . . . . . . . . . . . . . . . . . . . . . . . . .
deletion . . . . . . . . . . . . . . . . . . . . . . . . . . . . . . . . . . . . .
digit argument . . . . . . . . . . . . . . . . . . . . . . . . . . . . . .
directories, creating- . . . . . . . . . . . . . . . . . . . . . . . . .
directories, removing- . . . . . . . . . . . . . . . . . . . . . . . .
disable menus . . . . . . . . . . . . . . . . . . . . . . . . . . . . . . .
disabling menu items . . . . . . . . . . . . . . . . . . . . . . . . .
displaying time . . . . . . . . . . . . . . . . . . . . . . . . . . . . . .
down-menus, pull- . . . . . . . . . . . . . . . . . . . . . . . . . . .
10
20
13
16
21
15
17
31
31
20
22
38
10
E
echo area . . . . . . . . . . . . . . . . . . . . . . . . . . . . . . . . . . . . . 7
edit-picture . . . . . . . . . . . . . . . . . . . . . . . . . . . . . . . . . 28
editing, simultaneous . . . . . . . . . . . . . . . . . . . . . . . . . 33
Emacs menu item, Exit . . . . . . . . . . . . . . . . . . . . . . 10
Emacs, entering . . . . . . . . . . . . . . . . . . . . . . . . . . . . . . 5
Emacs, killing . . . . . . . . . . . . . . . . . . . . . . . . . . . . . . . . 6
enabling menu items . . . . . . . . . . . . . . . . . . . . . . . . . 22
End Macro Recording menu item . . . . . . . . . . . . . 12
entering Emacs . . . . . . . . . . . . . . . . . . . . . . . . . . . . . . . 5
entering XEmacs . . . . . . . . . . . . . . . . . . . . . . . . . . . . . 5
erasing . . . . . . . . . . . . . . . . . . . . . . . . . . . . . . . . . . . . . . 16
examples, init file . . . . . . . . . . . . . . . . . . . . . . . . . . . . 37
Execute Last Macro menu item . . . . . . . . . . . . . . . 12
Exit Emacs menu item . . . . . . . . . . . . . . . . . . . . . . . 10
56
Getting Started With XEmacs
exiting . . . . . . . . . . . . . . . . . . . . . . . . . . . . . . . . . . . . . . . 6
Extended Commands menu item, Teach . . . . . . . 13
F
file. . . . . . . . . . . . . . . . . . . . . . . . . . . . . . . . . . . . . . . . . . . 5
file examples, init . . . . . . . . . . . . . . . . . . . . . . . . . . . . 37
File menu . . . . . . . . . . . . . . . . . . . . . . . . . . . . . . . . . . . 10
file names . . . . . . . . . . . . . . . . . . . . . . . . . . . . . . . . . . . 31
file, open another . . . . . . . . . . . . . . . . . . . . . . . . . . . . . 5
File... menu item, Insert. . . . . . . . . . . . . . . . . . . . . . 10
files . . . . . . . . . . . . . . . . . . . . . . . . . . . . . . . . . . . . . . . . . 31
files, saving . . . . . . . . . . . . . . . . . . . . . . . . . . . . . . . . . . 32
files, visiting . . . . . . . . . . . . . . . . . . . . . . . . . . . . . . . . . 31
Font menu item . . . . . . . . . . . . . . . . . . . . . . . . . . . . . 13
font-lock-mode . . . . . . . . . . . . . . . . . . . . . . . . . . . 29, 35
fortran-mode . . . . . . . . . . . . . . . . . . . . . . . . . . . . . . . . 28
Frame menu item, Delete . . . . . . . . . . . . . . . . . . . . . 10
Frame menu item, New. . . . . . . . . . . . . . . . . . . . . . . 10
frame, shrinking XEmacs . . . . . . . . . . . . . . . . . . . . . . 6
Frame, Split . . . . . . . . . . . . . . . . . . . . . . . . . . . . . . . . . 10
Frame... menu item, Open in New . . . . . . . . . . . . 10
fundamental-mode . . . . . . . . . . . . . . . . . . . . . . . . . . . 27
G
goto-line . . . . . . . . . . . . . . . . . . . . . . . . . . . . . . . . . . . . 16
H
help . . . . . . . . . . . . . . . . . . . . . . . . . . . . . . . . . . . . . . . .
Help menu . . . . . . . . . . . . . . . . . . . . . . . . . . . . . . . . . .
Highlighting menu item, Paren . . . . . . . . . . . . . . . .
Highlighting menu item, Syntax . . . . . . . . . . . . . . .
hook . . . . . . . . . . . . . . . . . . . . . . . . . . . . . . . . . . . . . . . .
23
14
13
13
35
I
init file examples . . . . . . . . . . . . . . . . . . . . . . . . . . . .
Insert File... menu item . . . . . . . . . . . . . . . . . . . . . .
insertion . . . . . . . . . . . . . . . . . . . . . . . . . . . . . . . . . . . .
item, Auto Delete Selection menu . . . . . . . . . . . . .
item, Buffers Menu Length... menu. . . . . . . . . . . .
item, Buffers Sub-Menus menu . . . . . . . . . . . . . . . .
item, Case Sensitive Search menu . . . . . . . . . . . . .
item, Clear menu . . . . . . . . . . . . . . . . . . . . . . . . . . . .
item, Copy menu . . . . . . . . . . . . . . . . . . . . . . . . . . . .
item, Cut menu. . . . . . . . . . . . . . . . . . . . . . . . . . . . . .
item, Delete Frame menu . . . . . . . . . . . . . . . . . . . . .
item, End Macro Recording menu . . . . . . . . . . . . .
item, Execute Last Macro menu . . . . . . . . . . . . . .
37
10
15
13
13
13
13
12
12
12
10
12
12
item, Exit Emacs menu . . . . . . . . . . . . . . . . . . . . . .
item, Font menu . . . . . . . . . . . . . . . . . . . . . . . . . . . . .
item, Insert File... menu. . . . . . . . . . . . . . . . . . . . . .
item, Kill Buffer menu . . . . . . . . . . . . . . . . . . . . . . .
item, New Frame menu. . . . . . . . . . . . . . . . . . . . . . .
item, Open ... menu . . . . . . . . . . . . . . . . . . . . . . . . .
item, Open in New Frame... menu . . . . . . . . . . . .
item, Overstrike menu. . . . . . . . . . . . . . . . . . . . . . . .
item, Paren Highlighting menu . . . . . . . . . . . . . . . .
item, Paste menu . . . . . . . . . . . . . . . . . . . . . . . . . . . .
item, Print Buffer menu . . . . . . . . . . . . . . . . . . . . . .
item, Read Only menu . . . . . . . . . . . . . . . . . . . . . . .
item, Revert Buffer menu. . . . . . . . . . . . . . . . . . . . .
item, Save Buffer As ... menu . . . . . . . . . . . . . . . . .
item, Save Buffer menu. . . . . . . . . . . . . . . . . . . . . . .
item, Size menu . . . . . . . . . . . . . . . . . . . . . . . . . . . . .
item, Start Macro Recording menu . . . . . . . . . . . .
item, Syntax Highlighting menu . . . . . . . . . . . . . . .
item, Teach Extended Commands menu . . . . . . .
item, Undo menu . . . . . . . . . . . . . . . . . . . . . . . . . . . .
item, Weight menu. . . . . . . . . . . . . . . . . . . . . . . . . . .
items, deleting menu . . . . . . . . . . . . . . . . . . . . . . . . .
items, disabling menu . . . . . . . . . . . . . . . . . . . . . . . .
items, enabling menu . . . . . . . . . . . . . . . . . . . . . . . .
items, relabelling menu . . . . . . . . . . . . . . . . . . . . . . .
10
13
10
10
10
10
10
13
13
12
10
13
10
10
10
13
12
13
13
12
13
21
22
22
22
K
key bindings . . . . . . . . . . . . . . . . . . . . . . . . . . . . . . . . . 19
keys, binding . . . . . . . . . . . . . . . . . . . . . . . . . . . . . . . . 19
keystrokes . . . . . . . . . . . . . . . . . . . . . . . . . . . . . . . . . . . 19
Kill Buffer menu item . . . . . . . . . . . . . . . . . . . . . . . . 10
kill ring . . . . . . . . . . . . . . . . . . . . . . . . . . . . . . . . . . . . . 42
killing . . . . . . . . . . . . . . . . . . . . . . . . . . . . . . . . . . . . . . 42
killing Emacs . . . . . . . . . . . . . . . . . . . . . . . . . . . . . . . . . 6
L
Last Macro menu item, Execute . . . . . . . . . . . . . . 12
Length... menu item, Buffers Menu. . . . . . . . . . . . 13
level, top . . . . . . . . . . . . . . . . . . . . . . . . . . . . . . . . . . . . . 6
line, goto- . . . . . . . . . . . . . . . . . . . . . . . . . . . . . . . . . . . 16
line, mode . . . . . . . . . . . . . . . . . . . . . . . . . . . . . . . . . . . . 6
line-number-mode . . . . . . . . . . . . . . . . . . . . . . . . . . . 30
lisp-mode . . . . . . . . . . . . . . . . . . . . . . . . . . . . . . . . . . . 28
lock-mode, font- . . . . . . . . . . . . . . . . . . . . . . . . . . 29, 35
Concept Index
57
M
Macro menu item, Execute Last . . . . . . . . . . . . . .
Macro Recording menu item, End . . . . . . . . . . . . .
Macro Recording menu item, Start . . . . . . . . . . . .
major modes . . . . . . . . . . . . . . . . . . . . . . . . . . . . . . . .
mark . . . . . . . . . . . . . . . . . . . . . . . . . . . . . . . . . . . . . . .
menu item, Auto Delete Selection . . . . . . . . . . . . .
menu item, Buffers Menu Length... . . . . . . . . . . . .
menu item, Buffers Sub-Menus . . . . . . . . . . . . . . . .
menu item, Case Sensitive Search . . . . . . . . . . . . .
menu item, Clear . . . . . . . . . . . . . . . . . . . . . . . . . . . .
menu item, Copy . . . . . . . . . . . . . . . . . . . . . . . . . . . .
menu item, Cut. . . . . . . . . . . . . . . . . . . . . . . . . . . . . .
menu item, Delete Frame . . . . . . . . . . . . . . . . . . . . .
menu item, End Macro Recording . . . . . . . . . . . . .
menu item, Execute Last Macro . . . . . . . . . . . . . .
menu item, Exit Emacs . . . . . . . . . . . . . . . . . . . . . .
menu item, Font . . . . . . . . . . . . . . . . . . . . . . . . . . . . .
menu item, Insert File... . . . . . . . . . . . . . . . . . . . . . .
menu item, Kill Buffer . . . . . . . . . . . . . . . . . . . . . . .
menu item, New Frame. . . . . . . . . . . . . . . . . . . . . . .
menu item, Open ... . . . . . . . . . . . . . . . . . . . . . . . . . .
menu item, Open in New Frame... . . . . . . . . . . . . .
menu item, Overstrike. . . . . . . . . . . . . . . . . . . . . . . .
menu item, Paren Highlighting . . . . . . . . . . . . . . . .
menu item, Paste . . . . . . . . . . . . . . . . . . . . . . . . . . . .
menu item, Print Buffer . . . . . . . . . . . . . . . . . . . . . .
menu item, Read Only . . . . . . . . . . . . . . . . . . . . . . .
menu item, Revert Buffer. . . . . . . . . . . . . . . . . . . . .
menu item, Save Buffer. . . . . . . . . . . . . . . . . . . . . . .
menu item, Save Buffer As ... . . . . . . . . . . . . . . . . .
menu item, Size . . . . . . . . . . . . . . . . . . . . . . . . . . . . .
menu item, Start Macro Recording . . . . . . . . . . . .
menu item, Syntax Highlighting . . . . . . . . . . . . . . .
menu item, Teach Extended Commands . . . . . . .
menu item, Undo . . . . . . . . . . . . . . . . . . . . . . . . . . . .
menu item, Weight. . . . . . . . . . . . . . . . . . . . . . . . . . .
menu items, deleting . . . . . . . . . . . . . . . . . . . . . . . . .
menu items, disabling . . . . . . . . . . . . . . . . . . . . . . . .
menu items, enabling . . . . . . . . . . . . . . . . . . . . . . . .
menu items, relabelling . . . . . . . . . . . . . . . . . . . . . . .
Menu Length... menu item, Buffers. . . . . . . . . . . .
menu, Buffers . . . . . . . . . . . . . . . . . . . . . . . . . . . . . . .
menu, File . . . . . . . . . . . . . . . . . . . . . . . . . . . . . . . . . .
menu, Help . . . . . . . . . . . . . . . . . . . . . . . . . . . . . . . . . .
menu, Options . . . . . . . . . . . . . . . . . . . . . . . . . . . . . . .
menus . . . . . . . . . . . . . . . . . . . . . . . . . . . . . . . . . . . . . .
Menus menu item, Buffers Sub- . . . . . . . . . . . . . . .
menus, add . . . . . . . . . . . . . . . . . . . . . . . . . . . . . . . . . .
menus, customize . . . . . . . . . . . . . . . . . . . . . . . . . . . .
menus, delete . . . . . . . . . . . . . . . . . . . . . . . . . . . . . . . .
12
12
12
27
41
13
13
13
13
12
12
12
10
12
12
10
13
10
10
10
10
10
13
13
12
10
13
10
10
10
13
12
13
13
12
13
21
22
22
22
13
14
10
14
13
10
13
20
20
20
menus, disable . . . . . . . . . . . . . . . . . . . . . . . . . . . . . . . 20
menus, pull-down- . . . . . . . . . . . . . . . . . . . . . . . . . . . 10
minor modes . . . . . . . . . . . . . . . . . . . . . . . . . . . . . . . . 28
mistakes, correcting . . . . . . . . . . . . . . . . . . . . . . . . . . 17
mode line . . . . . . . . . . . . . . . . . . . . . . . . . . . . . . . . . . . . 6
mode, abbrev- . . . . . . . . . . . . . . . . . . . . . . . . . . . . . . . 29
mode, asm-. . . . . . . . . . . . . . . . . . . . . . . . . . . . . . . . . . 28
mode, auto-save-. . . . . . . . . . . . . . . . . . . . . . . . . . . . . 29
mode, c- . . . . . . . . . . . . . . . . . . . . . . . . . . . . . . . . . . . . 28
mode, font-lock- . . . . . . . . . . . . . . . . . . . . . . . . . . 29, 35
mode, fortran- . . . . . . . . . . . . . . . . . . . . . . . . . . . . . . . 28
mode, fundamental- . . . . . . . . . . . . . . . . . . . . . . . . . . 27
mode, line-number- . . . . . . . . . . . . . . . . . . . . . . . . . . 30
mode, lisp- . . . . . . . . . . . . . . . . . . . . . . . . . . . . . . . . . . 28
mode, nroff- . . . . . . . . . . . . . . . . . . . . . . . . . . . . . . . . . 27
mode, outline- . . . . . . . . . . . . . . . . . . . . . . . . . . . . . . . 28
mode, overwrite- . . . . . . . . . . . . . . . . . . . . . . . . . . . . . 29
mode, tex- . . . . . . . . . . . . . . . . . . . . . . . . . . . . . . . . . . 27
mode, texinfo- . . . . . . . . . . . . . . . . . . . . . . . . . . . . . . . 28
modes . . . . . . . . . . . . . . . . . . . . . . . . . . . . . . . . . . . . . . 27
modes, major . . . . . . . . . . . . . . . . . . . . . . . . . . . . . . . . 27
modes, minor . . . . . . . . . . . . . . . . . . . . . . . . . . . . . . . . 28
mouse selection . . . . . . . . . . . . . . . . . . . . . . . . . . . . . . 41
moving text . . . . . . . . . . . . . . . . . . . . . . . . . . . . . . . . . 42
N
names, file . . . . . . . . . . . . . . . . . . . . . . . . . . . . . . . . . .
negative argument . . . . . . . . . . . . . . . . . . . . . . . . . . .
New Frame menu item . . . . . . . . . . . . . . . . . . . . . . .
New Frame... menu item, Open in . . . . . . . . . . . .
newline . . . . . . . . . . . . . . . . . . . . . . . . . . . . . . . . . . . . .
nroff-mode . . . . . . . . . . . . . . . . . . . . . . . . . . . . . . . . . .
number-mode, line- . . . . . . . . . . . . . . . . . . . . . . . . . .
numeric argument . . . . . . . . . . . . . . . . . . . . . . . . . . .
31
17
10
10
15
27
30
17
O
Only menu item, Read . . . . . . . . . . . . . . . . . . . . . . . 13
Open ... menu item . . . . . . . . . . . . . . . . . . . . . . . . . . 10
open another file . . . . . . . . . . . . . . . . . . . . . . . . . . . . . . 5
Open in New Frame... menu item . . . . . . . . . . . . . 10
Options menu . . . . . . . . . . . . . . . . . . . . . . . . . . . . . . . 13
Options, Save . . . . . . . . . . . . . . . . . . . . . . . . . . . . . . . 13
Others), Un-split (Keep . . . . . . . . . . . . . . . . . . . . . . 10
outline-mode . . . . . . . . . . . . . . . . . . . . . . . . . . . . . . . . 28
overstrike . . . . . . . . . . . . . . . . . . . . . . . . . . . . . . . . . . . 15
Overstrike menu item . . . . . . . . . . . . . . . . . . . . . . . . 13
overwrite-mode . . . . . . . . . . . . . . . . . . . . . . . . . . . . . . 29
58
Getting Started With XEmacs
P
split (Keep This), Un-. . . . . . . . . . . . . . . . . . . . . . . . 10
Split Frame . . . . . . . . . . . . . . . . . . . . . . . . . . . . . . . . . 10
Start Macro Recording menu item . . . . . . . . . . . . 12
storage, temporary . . . . . . . . . . . . . . . . . . . . . . . . . . . 43
Sub-Menus menu item, Buffers . . . . . . . . . . . . . . . . 13
suspending . . . . . . . . . . . . . . . . . . . . . . . . . . . . . . . . . . . 6
Syntax Highlighting menu item . . . . . . . . . . . . . . . 13
Paren Highlighting menu item . . . . . . . . . . . . . . . .
paren, blink- . . . . . . . . . . . . . . . . . . . . . . . . . . . . . . . .
Paste menu item . . . . . . . . . . . . . . . . . . . . . . . . . . . . .
pasting . . . . . . . . . . . . . . . . . . . . . . . . . . . . . . . . . . . . .
picture, edit- . . . . . . . . . . . . . . . . . . . . . . . . . . . . . . . .
position, cursor . . . . . . . . . . . . . . . . . . . . . . . . . . . . . .
primary selection . . . . . . . . . . . . . . . . . . . . . . . . . . . .
Print Buffer menu item . . . . . . . . . . . . . . . . . . . . . .
pull-down-menus. . . . . . . . . . . . . . . . . . . . . . . . . . . . .
13
30
12
42
28
16
41
10
10
R
Read Only menu item . . . . . . . . . . . . . . . . . . . . . . . .
Recording menu item, End Macro . . . . . . . . . . . . .
Recording menu item, Start Macro . . . . . . . . . . . .
rectangle commands . . . . . . . . . . . . . . . . . . . . . . . . .
region. . . . . . . . . . . . . . . . . . . . . . . . . . . . . . . . . . . . . . .
registers. . . . . . . . . . . . . . . . . . . . . . . . . . . . . . . . . . . . .
relabelling menu items . . . . . . . . . . . . . . . . . . . . . . .
removing-directories . . . . . . . . . . . . . . . . . . . . . . . . .
replace . . . . . . . . . . . . . . . . . . . . . . . . . . . . . . . . . . . . . .
Revert Buffer menu item . . . . . . . . . . . . . . . . . . . . .
ring, kill . . . . . . . . . . . . . . . . . . . . . . . . . . . . . . . . . . . .
13
12
12
43
41
43
22
31
45
10
42
S
Save Buffer As ... menu item . . . . . . . . . . . . . . . . . 10
Save Buffer menu item . . . . . . . . . . . . . . . . . . . . . . . 10
Save Options . . . . . . . . . . . . . . . . . . . . . . . . . . . . . . . . 13
save-mode, auto-. . . . . . . . . . . . . . . . . . . . . . . . . . . . . 29
saving files . . . . . . . . . . . . . . . . . . . . . . . . . . . . . . . . . . 32
saving, auto . . . . . . . . . . . . . . . . . . . . . . . . . . . . . . . . . 33
Search menu item, Case Sensitive . . . . . . . . . . . . . 13
searching . . . . . . . . . . . . . . . . . . . . . . . . . . . . . . . . . . . . 45
selected window . . . . . . . . . . . . . . . . . . . . . . . . . . . . . . 9
Selection menu item, Auto Delete . . . . . . . . . . . . . 13
selection, clipboard . . . . . . . . . . . . . . . . . . . . . . . . . . 41
selection, mouse . . . . . . . . . . . . . . . . . . . . . . . . . . . . . 41
selection, primary . . . . . . . . . . . . . . . . . . . . . . . . . . . . 41
Sensitive Search menu item, Case . . . . . . . . . . . . . 13
setting variables . . . . . . . . . . . . . . . . . . . . . . . . . . . . . 35
shapes, cursor . . . . . . . . . . . . . . . . . . . . . . . . . . . . . . . 41
shrinking XEmacs frame . . . . . . . . . . . . . . . . . . . . . . 6
simultaneous editing . . . . . . . . . . . . . . . . . . . . . . . . . 33
Size menu item . . . . . . . . . . . . . . . . . . . . . . . . . . . . . . 13
split (Keep Others), Un- . . . . . . . . . . . . . . . . . . . . . 10
T
Teach Extended Commands menu item . . . . . . . . 13
temporary storage . . . . . . . . . . . . . . . . . . . . . . . . . . . 43
tex-mode . . . . . . . . . . . . . . . . . . . . . . . . . . . . . . . . . . . . 27
texinfo-mode . . . . . . . . . . . . . . . . . . . . . . . . . . . . . . . . 28
text, accumulating . . . . . . . . . . . . . . . . . . . . . . . . . . . 43
text, copying . . . . . . . . . . . . . . . . . . . . . . . . . . . . . . . . 43
text, moving . . . . . . . . . . . . . . . . . . . . . . . . . . . . . . . . 42
This), Un-split (Keep . . . . . . . . . . . . . . . . . . . . . . . . 10
time, displaying . . . . . . . . . . . . . . . . . . . . . . . . . . . . . 38
top level . . . . . . . . . . . . . . . . . . . . . . . . . . . . . . . . . . . . . 6
U
Un-split (Keep Others) . . . . . . . . . . . . . . . . . . . . . . .
Un-split (Keep This) . . . . . . . . . . . . . . . . . . . . . . . . .
undo . . . . . . . . . . . . . . . . . . . . . . . . . . . . . . . . . . . . . . . .
Undo menu item . . . . . . . . . . . . . . . . . . . . . . . . . . . . .
10
10
17
12
V
variables, setting . . . . . . . . . . . . . . . . . . . . . . . . . . . . . 35
visiting files . . . . . . . . . . . . . . . . . . . . . . . . . . . . . . . . . 31
W
Weight menu item . . . . . . . . . . . . . . . . . . . . . . . . . . . 13
window, selected . . . . . . . . . . . . . . . . . . . . . . . . . . . . . . 9
windows . . . . . . . . . . . . . . . . . . . . . . . . . . . . . . . . 5, 9, 10
X
XEmacs frame, shrinking . . . . . . . . . . . . . . . . . . . . . . 6
XEmacs, entering . . . . . . . . . . . . . . . . . . . . . . . . . . . . . 5
Y
yanking . . . . . . . . . . . . . . . . . . . . . . . . . . . . . . . . . . . . . 42