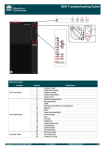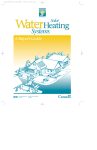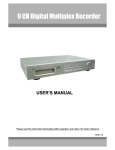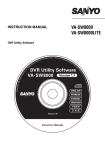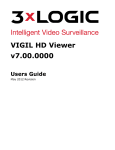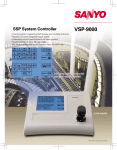Download Vigil VRM Package v2.00 User`s Guide
Transcript
Vigil VRM Package v2.00 User’s Guide July 2009 3xLogic’s VRM Software - User Guide Doc# 09072116 Page 1 Table of Contents 1 Introduction ......................................................................................................................... 4 2 System Requirements ........................................................................................................... 5 3 Quick Start ........................................................................................................................... 6 4 Features ............................................................................................................................... 7 5 Hardware Installation........................................................................................................... 8 5.1 REPLACING YOUR VCR WITH THE SANYO DVR ...................................................................................................................................... 8 5.1.1 Sanyo DVR‐M800 Connections ........................................................................................................................................... 8 5.1.2 Sanyo DVR‐M810 Connections ........................................................................................................................................... 8 5.2 CONFIGURING THE DVR ................................................................................................................................................................... 9 6 Software Installation .......................................................................................................... 11 6.1 6.2 6.5 7 IF MSDE ALREADY EXISTS ON THE TARGET SYSTEM ............................................................................................................................. 11 IF MSDE DOES NOT EXIST ON THE TARGET SYSTEM ............................................................................................................................ 11 UPGRADING VRM SOFTWARE ......................................................................................................................................................... 13 Initial Program Setup ......................................................................................................... 15 7.1.3 7.1.4 8 Sections Tab ..................................................................................................................................................................... 18 Personnel Tab ................................................................................................................................................................... 19 Creating Cases and Sessions .............................................................................................. 27 8.1 CREATING A CASE ......................................................................................................................................................................... 27 8.1.1 Select Investigators .......................................................................................................................................................... 29 8.1.2 Creating a Session ............................................................................................................................................................ 30 8.1.2.1 8.1.2.2 8.1.2.3 8.1.2.4 8.1.2.5 8.1.2.6 8.1.2.7 8.1.2.8 9 Adding a Live Recording ................................................................................................................................................................... 33 Downloading Previously Recorded Video ........................................................................................................................................ 35 Downloading Previously Recorded Audio ........................................................................................................................................ 38 Importing Other Files ....................................................................................................................................................................... 38 Viewing File Details .......................................................................................................................................................................... 39 Previewing Added Media Files ......................................................................................................................................................... 40 Generating WAV Files from Video Files ........................................................................................................................................... 40 Removing Media Files ...................................................................................................................................................................... 40 Searching ........................................................................................................................... 41 9.1 9.2 10 SEARCHING CASES ......................................................................................................................................................................... 41 SEARCHING SESSIONS .................................................................................................................................................................... 42 Disclosure / Export .......................................................................................................... 44 10.1 CREATING A CASE SUMMARY .......................................................................................................................................................... 44 10.2 EXPORTING CASE MEDIA ................................................................................................................................................................ 44 10.2.1 Disclosure Export to DVD/CD‐RW..................................................................................................................................... 44 10.2.2 Disclosure Export to Data Drive ....................................................................................................................................... 45 10.2.3 Exporting Session Media .................................................................................................................................................. 46 10.3 AUTHENTICATING EXPORTED FOOTAGE ............................................................................................................................................. 48 10.4 DVD LABEL ................................................................................................................................................................................. 49 10.5 EXPORT HISTORY .......................................................................................................................................................................... 50 11 Security ........................................................................................................................... 51 11.2 EXPORT ACTIVITY MONITORING ....................................................................................................................................................... 51 3xLogic’s VRM Software - User Guide Doc# 09072116 Page 2 12 Registration ..................................................................................................................... 53 13 How to Record an Interview ............................................................................................ 54 14 Troubleshooting ............................................................................................................... 55 14.1 HARDWARE ISSUES ........................................................................................................................................................................ 55 15 Glossary ........................................................................................................................... 57 16 Contact Information ........................................................................................................ 59 3xLogic’s VRM Software - User Guide Doc# 09072116 Page 3 1 Introduction The VRM software is a management tool for organizing digital material related to cases. This can include: • • • • • Recorded video and audio from a Vigil or Sanyo DVR-M8xx series digital video recorder (DVR). Pictures taken with digital cameras or scanned images. Audio gathered from digital voice recorders in Olympus DSS format. Documentation such as Microsoft Word documents, spreadsheets, Adobe PDF, and more. Centralizing information such as addresses, contact information, notes, and more, of internal and external personnel. VRM organizes all media and information via case files. Each case file will have specific information such as a case number, involved investigators, offence committed and general notes. For each case, a number of sessions will be added which contain the different media and information. All media can be easily exported for distribution to colleagues, attorneys, or other involved parties by using the built-in export functions of VRM to write to CD or DVD writers. Ca se File #0001 Session #1 Session #2 Sessi on # 3 Audio A udio Video Vide o Docs Personnel Image Pe rsonne l In vesti gators Offences Case Notes Docs All case and session information is searchable using powerful search and filter functionality. Vigil video and audio footage are played back with Window Media Player, whereas Sanyo video clips are played back using the fully featured DV Player and Sanyo audio is played back using the VRM software built-in audio player. 3xLogic’s VRM Software - User Guide Doc# 09072116 Page 4 2 System Requirements Recommended PC Requirements Processor Memory Video Operating System Intel Pentium 4 with 2GHz minimum processor speed or faster 512MB RAM or more AGP SVGA card with minimum 16MB video RAM, 1024x768 display resolution, and DirectX 8.1 application programming interface Windows 2000 SP4 or Windows XP SP2 DirectX 8.1 or newer Additional Requirements LAN/WAN Connectivity VRM must have LAN/WAN connectivity to the digital video recorder(s). Vigil DVR Unlimited storage (based on Vigil DVR type) Up to 32 channels of video and audio plus additional network cameras and audio Digital DVR Sanyo DVR-M800 Limited to 240GB of storage Only the last octet of the IP address can be configured; always set to 192.168.0.### Sanyo DVR-M810 Will support 600GB of storage Sanyo DVR-M814 Will support 600GB of storage Four channels of video and audio Olympus Voice/DSS Integration Olympus DSS Player Release 4.x/3.x or DSS Player 2002 must be installed (normally available from the voice recorder software package). 3xLogic’s VRM Software - User Guide Doc# 09072116 Page 5 3 Quick Start Vigil DVR or Sanyo DVR Setup • Disconnect existing VCR and remove. • Reconnect cameras, audio and power to the Vigil or Sanyo DVR. • Connect the network cable and keyboard and mouse (if applicable) to the DVR. • Configure the network for the DVR. For Vigil DVRs, the network is setup during the Windows installation. For Sanyo DVRs, the network is setup via the Sanyo DVR menu or dipswitches. (See Sanyo DVR-M800 manual pages 37-38) (See Sanyo DVR-M810 manual pages 39-41) (See Sanyo DVR-M814 manual pages 59-61) Workstation Setup • Install MSDE. • Install VRM software. • Connect the digital voice recorder of your choice and install any software that comes with this device. • Start VRM application. • Create a user with administrator privileges. • Configure the VRM settings. Test System • Record and download video. • Record and download audio. • Export video and audio. • Import video and audio. Initial Setup Complete Your new digital video recording system is now ready for use. Please read the rest of the guide to become familiar with the many features of this system. 3xLogic’s VRM Software - User Guide Doc# 09072116 Page 6 4 Features Feature Simple VCR Replacement Accessible from any PC on the network Export Video, Audio, and Images Sound Digital Pictures Documents Details Direct replacement for VCR, simply remove cables from VCR and plug into DVR. Play/search/record footage from any PC on the network running the VRM software suite. • • • Recording Sanyo footage to DVDs playable on any consumer DVD player. Export Sanyo video in AVI or MPG2 format, or Vigil video in AVI format. Export images in BMP or JPG format. Generate and export Sanyo audio files in WAV format. Import audio files from handheld digital recording devices in WAV or Olympus DSS format. Import digital pictures in any standard format: JPEG, BMP, TIFF, RAW, and more. Import a variety of other types of documents ranging from Microsoft Word documents, spreadsheets, scans, faxes, e-mails, etc. 3xLogic’s VRM Software - User Guide Doc# 09072116 Page 7 5 Hardware Installation This section describes the installation of the Sanyo DVR-M800, DVR-M810, DVR-M814, the Microsoft SQL Server 2000 Desktop Engine (MSDE), and the VRM software. Please see the Vigil Server User’s Guide for details on setting up a Vigil DVR. 5.1 Replacing your VCR with the Sanyo DVR Connect your existing VCR’s video and audio cables to the DVR. Connections diagrams for the different units are as follows. You will also need to connect a network cable to attach the DVR to your network. 5.1.1 Sanyo DVR-M800 Connections Audio In Video LAN TV System NTSC MIC IN Out PAL 5.1.2 Sanyo DVR-M810 Connections Audio In Video LAN Out MIC IN TV RS485 System Terminate NTSC ON PAL OFF 3xLogic’s VRM Software - User Guide Doc# 09072116 Page 8 5.1.3 Sanyo DVR-M814 Connections Audio 2 Video LAN In 1 4 1 2 3 4 1 2 3 4 3 Out Monitor Out TV RS485 System Terminate NTSC ON MIC IN PAL 5.2 OFF Configuring the DVR The configuration instructions are for the DVR-M814, others may vary. • • • • • • • • • • • Connect a display to Monitor Out. Turn the DVR on. The DVR will display a self-check routine screen. Wait until this has finished as it may take a few minutes. Click the Menu button on the DVRs front panel. Navigate to entry number six, RS485/Network/Remote Set using the front panel arrow keys. Use the right arrow key to enter the settings. Navigate to Advanced Setting, again clicking the right arrow key to enter the advanced settings screen. Navigate to IP Address and click the right arrow key. Clicking the right arrow key will select each porting of the IP address in sequence. When the portion of the IP address you wish to change is highlighted, use the up and down arrows to change the number. When the IP address has been entered, return to the main screen by clicking Menu again. Continue on to the next step of installing the VRM software package on your computer. 3xLogic’s VRM Software - User Guide Doc# 09072116 Page 9 5.2.1 Typical Installation Interview Room 1 DVD Writer Monitor Camera Audio Cable MIC PC Monitor Video Cable DSS Audio Recorder AMP TR VRM Operator Station Network Sanyo DSR-M810 DVR -DVD Burner -DSS Audio Docking Station -VRM Software Interview Room 2 Monitor Camera Audio Cable MIC Network Switch Video Cable AMP Long Term Record Storage (Video and Data) TR Sanyo DSR-M810 DVR 3xLogic’s VRM Software - User Guide Doc# 09072116 Page 10 6 Software Installation 6.1 If MSDE Already Exists on the Target System Warning: If you already have an installation of MSDE (Microsoft SQL Server Desktop Engine) on the system where you are trying to install VRM then you must make sure that the SQL administrator password is set to blank before proceeding. After VRM has installed successfully then the SQL administrator password can be returned to its non-blank state. 6.2 If MSDE Does Not Exist on the Target System If you downloaded your install kit for MSDE (Microsoft SQL Server Desktop Engine), simply double-click the EXE file that you downloaded to run it. If you are installing from CD, load it in your CD-ROM drive and run the EXE on it. Note: To install MSDE you must have at least 76MB of free hard drive space. Navigate through the installation screens as follows: Install Screen Welcome Ready To Install Progress/Complete Restart Details Names the software you are installing Offers one more chance to abort the installation. Click Next to start the installation. Informs the user of the status of the installation progress/completion. The installation may take a few minutes. Click Finish to exit the setup screen. Click to restart the computer. To uninstall MSDE, go to Add/Remove Programs (Start | Settings | Control Panel | Add/Remove Programs), and click Remove by the entry MSDE. Follow the prompts to perform the removal process. 6.3 Special Windows XP Installation Notice Warning: During the installation you may get a Windows File Protection and/or a Windows Logo testing notice. Please follow the following instructions when this happens. Failure to do so can result in a non-functioning software installation. 3xLogic’s VRM Software - User Guide Doc# 09072116 Page 11 Click Continue Anyway. Click Cancel. Click Yes. 3xLogic’s VRM Software - User Guide Doc# 09072116 Page 12 Click Yes. 6.4 Installing VRM Software To install VRM you must have at least 20MB of free space on your hard drive: 10MB to load, and 10MB once loaded. Note: If you are upgrading to a newer version of the VRM software, please make sure you have the upgrade version of the install package. If the install kit for VRM has been downloaded, simply double-click the EXE file that you downloaded to run it. If you are installing from CD, load it in your CD-ROM drive and run the EXE on it. The installation process performs the following functions: • Installs VRM software (required). • Installs multimedia CODECs for audio/video encoding/decoding (required). • Installs Adobe Acrobat Reader for viewing the User’s Guide (optional). o • 6.5 Acrobat Reader has its own install process. Please be sure to follow the prompts. If you already have a PDF viewer installed, you can safely click No at the prompt. Installs DV Player for video playback (optional). Upgrading VRM Software To upgrade VRM software go to the program called Update (Start | Programs | Vigil). Browse to the location of the update file (has a VGL file extension) and select Open and then click, Update to begin the updating process. You will be prompted to restart your computer. The update will begin the next time the operating system loads. 3xLogic’s VRM Software - User Guide Doc# 09072116 Page 13 6.6 Uninstalling VRM Software To uninstall VRM software, go to Add/Remove Programs (Start | Settings | Control Panel | Add/Remove Programs), and click Remove by the entry VRM. Follow the prompts to perform the removal process. 3xLogic’s VRM Software - User Guide Doc# 09072116 Page 14 7 Initial Program Setup When the VRM application is opened for the first time, the following window will alert you to set up a user with administrator privileges. Click Click and the Settings window will open with the Personnel tab selected. to create new users in the Personnel Info window. 3xLogic’s VRM Software - User Guide Doc# 09072116 Page 15 Because this is the first account created, it must be set as an administrative account. Enter a user name and password and any other pertinent information to enable the Administrator check box. Check this box and click OK; you will be asked to confirm the password. Warning: Do not forget this user name and password. If the user name and password are forgotten, VRM will lock you out of the system. If this happens, see Section 16: Contact Information. After setting up an administrator account, the remaining settings should be configured to ensure full functionality of the VRM software. 7.1 Settings Window All information that will be used on a regular basis within the main program is entered here in the Settings window. The location and IP addresses of all the DVRs in the system are also entered here. Note: The Apply button will save the changes to the database without closing the Settings window. This will allow you to continue on to another section. Clicking changes to the database and close the Settings window. 3xLogic’s VRM Software - User Guide Doc# 09072116 will save the Page 16 7.1.1 General Settings Tab Site Name Show splash screen on startup Enter a site name here. This can be anything from a store location to a precinct number. Check/uncheck this box to show/hide the VRM splash screen on program startup. Default Country, State/Province You can specify a default country and state/province to expedite data entry for personnel and case entities. Include DV Player with data exports Check this box to include the DV Player with data exports. This will ensure that software is available to play back exported video footage. Automatically generate WAV audio files when Recording/ Downloading video Check this box to automatically generate WAV audio files when recording or downloading video from a Sanyo DVR. Note: WAV audio files cannot be generated for video from Vigil DVRs, which is always saved in AVI format. Default New Cases/Sessions as Private Enables cases and sessions that are created to become private by default. Default to Alarms only Video Searching Allows a search to be narrowed down to alarm footage only. 3xLogic’s VRM Software - User Guide Doc# 09072116 Page 17 7.1.2 Path Settings Tab Audio (DSS) Source Path Here you can specify the path to your digital voice recorder. If one is not present, the setting can be left at default. DVD Temp Path Enter a location for the temporary storage of files while a DVD is being created. This location should be on a drive with at least 10GB of available storage and on a separate drive partition from the Case Materials Path, if possible. DV Player Path Enter the location of the DV Player software. Case Materials Path Enter the location to store case materials. VRM will create a new directory for each case under the Case Materials Path. The unique case number will generate the folder name. Note: It is highly recommended that you change the default setting to a different physical drive, or at the very least, a different logical partition on the hard drive to prevent any issues from arising due to lack of storage space. 7.1.3 Sections Tab If the organization is divided into departments or sections, users can be assigned to specific sections. At least one section must be created, but there is no limit on the amount of sections that can be added. 3xLogic’s VRM Software - User Guide Doc# 09072116 Page 18 Opens the Section Info window. Enter the name of the new section and click . Opens the Section Info window for the selected section. The name of this section can be changed here. Deletes the selected section. Note: You cannot delete a section that is already associated with a case. 7.1.4 Personnel Tab The Personnel tab is where a listing of your personnel can be created. Personnel are the people who administer the system; they can add and edit data to the system, or just access the information provided by the system. 3xLogic’s VRM Software - User Guide Doc# 09072116 Page 19 If a user is to have log on privileges, it is important to assign a user name and a password for each user. This will allow them to log on to VRM. It is also important to assign a few power users administrator status. This allows them access to the Settings window and allows them access to all created cases and sessions, giving them full editing rights. The Administrator checkbox will become active as soon as you assign a user name and password to the user. Individuals who do not have administrator rights can only edit cases and sessions to which they have ownership or are assigned to. Opens the Personal Info window. Here, a new person may be added along with their personal contact and log on information. Opens the Personal Info window for the selected person. Here, any information for this particular person can be added or changed. 3xLogic’s VRM Software - User Guide Doc# 09072116 Page 20 Deletes the selected person. Note: Personnel that have already been assigned to a case cannot be deleted. 7.1.5 Session Types Tab The Session Types tab is where different types of sessions can be entered as needed. Opens the Session Info window. Enter the name of the new session here. Opens the Session Info window for the selected session. The name of this session can be changed here. Deletes the selected session. Note: You cannot delete a session type that is already associated with a session. 3xLogic’s VRM Software - User Guide Doc# 09072116 Page 21 7.1.6 Locations Tab Locations are the places where you may be recording audio/visual material, taking notes, conducting interviews, or taking photographs. Opens the Location Info window. Enter the name of a new location and click . Note: The recorders list in the Location Info window identifies which DVRs have been assigned to that location. You cannot assign recorders from the Location Info window. No recorders will be shown until DVRs have been configured and assigned to locations from the Recorders tab. Opens the Location Info window for the selected location. The name of this location can be changed here. 3xLogic’s VRM Software - User Guide Doc# 09072116 Page 22 Deletes the selected location. Note: You cannot delete a location that is already associated with a session. 7.1.7 Recorders Tab The Recorders tab is where DVRs are added and configured, and where locations for each DVR are selected. VRM now supports the ability to add both Sanyo DVRs and Vigil DVRs; simply choose the DVR type in the Recorder Info window. Note: It is important to enter location under the Locations tab before entering recorder information so that these locations will be available to choose from in the Recorder Info window. Note: An identification sticker should be placed on each DVR with its IP Address for easy reference. 3xLogic’s VRM Software - User Guide Doc# 09072116 Page 23 Opens the Recorder Info window. Enter a description and the correct IP address/port for the recorder in this particular location. For Sanyo DVRs, the IP address is configured for your recorder during its initial setup. The default port is set to 20000. For Vigil DVRs, use the computer IP address. The default port is 22801. Set a location for this DVR. The locations are added in the Locations tab. If a new location is required, enter it under the Locations tab and then return to edit the Recorders info. Sanyo DVR Vigil DVR Opens the Recorder Info window for the selected recorder (see above). Here, you can add and edit information for this particular recorder. Synchronizes the Sanyo DVR clock with the time of the local computer. Note: This feature does not apply to Vigil DVRs. Please contact your vendor for the recommended method to sync the Vigil DVR time with the local computer. Opens the Registration window. See Section 12: Registration for more information. Opens the Video and Audio Mappings window where administrators can link audio channels to video channels. Once the mappings are complete, users can select a camera to download or record and have the corresponding audio channel selected automatically. 3xLogic’s VRM Software - User Guide Doc# 09072116 Page 24 Tests the connection to the Vigil DVR based on the IP address and login credentials. A message will appear stating the connection status. Deletes the selected recorder. Automatically searches your local network for connected Sanyo DVR units. Add Selected – Adds the currently selected Sanyo DVR to your recorders list. Add All – Adds all detected Sanyo DVRs to your Recorders list. Cancel – Cancels the auto-detection process and closes the window. twice. 7.1.8 Note: You cannot add the same DVR Offences Tab The Offences tab provides a list of commonly used offences for easy selection during the creation of a case. 3xLogic’s VRM Software - User Guide Doc# 09072116 Page 25 Opens the Offence Info window. Enter the name of the new offence here. Opens the Offence Info window for the selected offence. The name of this offence can be edited here. Deletes the selected offence. Note: You cannot delete an offence that is already associated with a case. 3xLogic’s VRM Software - User Guide Doc# 09072116 Page 26 8 Creating Cases and Sessions When VRM opens, you will be prompted to log on to the system. You can log on as a normal user that will give you all functionality except for administrative privileges; or, you can log on as a user with administrative privileges that will give you full control of all features, including adding new users, monitoring system usage, and access to the system settings section. 8.1 Creating a Case To create a case file click the New Case button located on the top toolbar; this will open the Case Info (New) window. 3xLogic’s VRM Software - User Guide Doc# 09072116 Page 27 All fields prefixed with an * (asterisk) are fields that require information before further processing can be completed. Case Information File No. Create a unique file number. If you create a duplicate file number you will be alerted and required to change it. Section Select a section from the drop-down menu. Offence Select an offence from the drop-down menu. Alternatively, you can type a new one into the field, which will automatically add the offence to the offence list. Investigators Notes Click investigators. to open the selection window where you can select involved Add notes here, if desired. Note: The notes field is limited to 1000 characters. This case is private Enables you to prevent other non-administrative users from viewing this case. Sessions Opens the Session Details window, where you can create a session. See Section 8.1.2: Creating a Session for more information. 3xLogic’s VRM Software - User Guide Doc# 09072116 Page 28 Opens the Session Details window for the selected session, where you can review and edit session details. Removes the selected session from the case. Opens the Disclosure Export window that allows you to export materials that have been added in the sessions. See Section 10.2: Exporting Case Media for more information. Deletes the current case. Opens the Report Viewer window that displays a summary for the current case. 8.1.1 Select Investigators The Select Investigators window allows you to select investigators to include in the case. You can sort the individual columns by clicking on the column header, which will sort them in order alternating between ascending and descending order. You can search for specific investigators by clicking the blue bar titled Filter near the top. This will drop down the search filters. 3xLogic’s VRM Software - User Guide Doc# 09072116 Page 29 By entering search criteria and enabling the filter (click to only the people you wish to see. ), you can limit the Select Investigators window Opens the Personal Info window, where you can add another investigator. See Section 7.1.4: Personnel Tab for more information. Opens the Personal Info window, where you can edit the personal information of the selected investigator. See Section 7.1.4: Personnel Tab for more information. Deletes the selected investigator. Updates the Select Investigator window with the current search criteria. When enabled, only the selected investigators will show in the Select Investigators window. Enables filtered views in the Select Investigators window. Check the box next to the investigator name to select and deselect involved investigators. Once all investigators have been added, click return you to the Case Info window. in the Select Investigators window, which will 8.1.2 Creating a Session In Case Info window, click to create a new session. This will open the Session Details window. 3xLogic’s VRM Software - User Guide Doc# 09072116 Page 30 All fields prefixed with an * (asterisk) are fields that require information before further processing can be completed. Session Information Type Location Notes Select the type of session. Select the location of the interview; this also selects the recording camera. Enter notes about this session, if required. Note: The notes field is limited to 1000 characters. This session is private Enable this to prevent other non-administrative users from viewing this session. Attending/Involved Members Opens the Entities search window. This window behaves in the same way as the Select Investigators window. Adding, editing, deleting, and filter options have the same functionality for entities as well. Several of the columns are different because entities are for persons external to the local organization. 3xLogic’s VRM Software - User Guide Doc# 09072116 Page 31 Opens the Investigators search window. This window behaves in the same way as the Select Investigators window, including the toolbar buttons. Opens the Transcribers search window. This window behaves in the same way as the Select Investigators window, including the toolbar buttons. Files Opens the Confirm Date and Time window. This is going to be the date and time for the recorded video. See Section 8.1.2.1: Adding a Live Recording for more information. Click and select Video to open the Download Video window. See Section 8.1.2.2: Downloading Previously Recorded Video for more information. Opens the Import window. See Section 8.1.2.4: Importing Other Files for more information. Select any type of file you wish to view and click this button to open the File Details window. See Section 8.1.2.5: Viewing File Details for more information. Select a file in the Files section and click this button to start the associated viewer for the file type. Audio and video will be played back using the VRM built-in playback programs, while other formats will use the associated Windows program for preview. Highlight any MP2 in the Files section and click this button to automatically generate and import WAV files from the selected MP2 video file into your current session. To remove a file from the current session, highlight the file and click this button. Click the Yes button and you will be asked to confirm again by typing in the word confirm into the prompt window. This only deletes the file from the session and does not remove the original file on the DVR, audio recorder, or digital file on the hard drive. 3xLogic’s VRM Software - User Guide Doc# 09072116 Page 32 Selected entities, investigators, and transcribers will appear on the Session Details window. After personnel involved in the session have been selected media may be added to the session. 8.1.2.1 Adding a Live Recording Clicking will open the Confirm Date and Time window. These are going to be the date and time for the recorded video. Make changes, if required, and click the button. Select the DVR you wish to record from in the available DVRs list. A preview of the DVR footage will display in the preview window. Buffering should take between 3 and 10 seconds. Warning: There is a 4GB file size limit on footage recorded in AVI format (i.e. footage that is recorded from a Vigil DVR). Recording high-resolution or high-speed video will increase the file size, and possibly result in a corrupt AVI video file. 3xLogic’s VRM Software - User Guide Doc# 09072116 Page 33 Note: The preview footage will have a slight delay as the video is streamed from the DVR and buffered in VRM. Stereo, Left Channel, Right Channel Select the audio channel you would like to record along with the video footage. Enables and disables the audio for during the video preview. Turning off the preview audio does not affect the recording audio. Expands and contracts the size of the video preview. Clicking anywhere or clicking the Esc key will also close large screen preview. Previously recorded footage for the current session is displayed in the Recording Controls list. This information includes the start and end time for the recorded footage. For a new session this section will be blank. . If recording from a Vigil DVR, first select the camera to To begin recording live footage click record from the drop-down menu and then click this button. The window changes to recording mode, indicated by the flashing red dot in the lower left and the Status: Recording message in the status bar. The status bar also indicates the duration of recorded footage. When recording Vigil DVR cameras, a colored camera border will display indicating the recording mode: green for constant, blue for motion, and red for alarm recording. The recording mode is setup in the Vigil DVR camera settings; however, VRM will always record cameras in constant mode during times when there is no motion or active alarm, so that no video frames are missing in the recorded footage. when you wish to stop recording. It will take a moment to finish sending data to VRM. Click During this time the red flashing recording symbol will be replaced by a green, flashing pause icon and the status bar will indicate Status: Finalizing session. 3xLogic’s VRM Software - User Guide Doc# 09072116 Page 34 When this message changes back to Status: Ready to Record, click Details window. to return to the Session More than one video file per session can be added. This is also true for audio files and other media as well. All media files associated with the session are listed at the bottom of the window including the media filename, the type of file, the start time and the end time. For media other than video, only the end time will be present. It is possible to return to this session at anytime and add more files should they become available. 8.1.2.2 Click the Downloading Previously Recorded Video button and select Video; this will display the following screen: Select the DVR to search, and then enter a Start Time and an End Time in which to search for video footage and then click . The default search time is 1 hour. For Sanyo DVRs, a list of separate video taken during that time period will appear in the Results table. Select the footage of interest by clicking the entry in the Results table. A preview of the footage will appear at the right, which is streamed directly from the DVR. 3xLogic’s VRM Software - User Guide Doc# 09072116 Page 35 For Vigil DVRs, visual search results are displayed, where coloured bars indicate the recording mode: red for alarm, blue for motion, and green for constant. Click on the coloured bars to preview the footage on the right. Use the Zoom In and Zoom Out buttons to zoom the results for more precision. Select Alarms Only to quickly search for footage recorded in alarm mode during the selected Start and End time. The navigation slider can be dragged to seek to exactly the point in the selected video. The footage time is updated as the slider is dragged and a tool tip indicates the number of seconds from the start of the footage. Seeks to the first/last frame of the footage. When paused, skips backwards/forwards backward/forward 1/10th of footage. one second. While playing, it skips Plays and pauses the selected footage. Enables and disables the audio for during the video playback. Turning off the preview audio does not affect the saved audio. Expands and contracts the size of the video playback. Clicking anywhere or clicking the Esc key will also close the large screen playback. If only a portion of the video needs to be exported, start and end markers can be set to crop the footage to a sub range. Places the starting marker for the sub range of footage to be downloaded. Places the ending marker for the sub range of footage to be downloaded. A blue line on the navigation slider indicates the sub range. Removes the start and end markers from the navigation slider. Crops the footage indicated by the start and end markers. The navigation slider will reset to view only the cropped footage. 3xLogic’s VRM Software - User Guide Doc# 09072116 Page 36 Note: Cropping footage does not alter the video stored on the DVR as it only selects a sub range to be downloaded. To display all of the available footage, perform your search again. Audio Channel Select which audio channel to record. Choose from Stereo, Left, or Right for Sanyo DVRs, or choose the name of the audio channel for Vigil DVRs. Once you have the footage you wish to download click and a progress bar will show you how far along the export is. . The screen will change to export mode Warning: There is a 4GB file size limit on footage downloaded in AVI format (i.e. footage that is downloaded from a Vigil DVR). Downloading high-resolution or high-speed video will significantly increase the file size, and possibly result in a corrupt AVI video file. Once the export is complete, a Download Completed window will open. Any downloaded video will be marked with an asterisk in the Results table. to return to the Session Details You can download more footage at this point or you can click window. Your newly downloaded video footage will now be listed in the Files section. 3xLogic’s VRM Software - User Guide Doc# 09072116 Page 37 8.1.2.3 Click the Downloading Previously Recorded Audio button, and select Audio (DSS); this will display the following screen: Select the desired audio files you wish to download. You can select multiple files by holding down the Ctrl key while clicking on each file desired for download. The button will play the selected file to help you determine if you have the correct file. Once all of the files for download have been selected, click the button. to return to the Session Details window. Your Now, you can download more audio files or click newly downloaded audio recordings will be listed in the Files section. 8.1.2.4 Importing Other Files You can attach any other digital files (such as photos, Microsoft Word® documents, spreadsheets, etc.) to the session by importing them. Click to open the Import window. 3xLogic’s VRM Software - User Guide Doc# 09072116 Page 38 Select a file you wish to attach to the case and click ; this will return you to the Session Details window. You can also hold down the CTRL key to select multiple files to import. 8.1.2.5 Viewing File Details To view details for a file, select a file and click the button; this will open the File Details window. File information (the path to the file, type of file, and the file notes) will be displayed here. The notes for the file may be edited and saved. 3xLogic’s VRM Software - User Guide Doc# 09072116 Page 39 Click to start the associated viewer for the file type. Audio and video will be played back using the VRM built-in playback programs, while other formats will use the associated Windows program for preview. 8.1.2.6 Previewing Added Media Files Highlight any file in the Files section and click . This will start the associated viewer for the file type. Audio and video will be played back using the VRM built-in playback programs, while other formats will use the associated Windows program for preview. 8.1.2.7 Generating WAV Files from Video Files Highlight any MP2 video file in the Files section and click . This will automatically generate and import WAV files from the selected MP2 video file into your current session. Note: WAV audio files cannot be generated for video in AVI format; therefore, audio that has been recorded or downloaded along with AVI video must be played back together. 8.1.2.8 Removing Media Files To remove a file from the current session, select a file and click . Click the Yes button and then confirm again by typing the word ‘confirm’ in lower cases into the prompt window. This only deletes the file from the session and does not remove the original file on the DVR, audio recorder, or digital file on the hard drive. 3xLogic’s VRM Software - User Guide Doc# 09072116 Page 40 9 Searching 9.1 Searching Cases Click the button, and then select Cases to open the Search Cases window. Case information can be entered to narrow your search results. The default search will list all the created cases. Click to open a list of cases meeting the search criteria. button, or double click the case in To view or edit case information, select a case and click the the lower results section; this will open the Case Info window. Please see Section 8.1: Creating a Case for details on case information and Section 8.1.2: Creating a Session for specific details on session information. 3xLogic’s VRM Software - User Guide Doc# 09072116 Page 41 9.2 Searching Sessions Click the button, and then select Sessions to open the Search Sessions window. You can enter in any known session information if you wish to narrow your search results. The default search will list all the created sessions. Click to open a list of sessions meeting the search criteria. 3xLogic’s VRM Software - User Guide Doc# 09072116 Page 42 Search results will appear in the Session Search Results window. button, or double click the session to open the Session Info Select the session and then click the window for that selected session. Information can be added and changed as needed. Please see Section 8.1.2: Creating a Session for details on session information. button to open the Case Info window for that selected session. Select the case and click the Please see Section 8.1: Creating a Case for details on case information. 3xLogic’s VRM Software - User Guide Doc# 09072116 Page 43 10 Disclosure / Export There are two methods of exporting data from VRM. The first is to disclose files, which will export all files associated with a particular case. Alternatively, files can be exported from a session within a case. 10.1 Creating a Case Summary A case summary can automatically be created from the Case Info window. Click the Case Summary button to open up a preview window containing the summary. You can either save the summary as an HTML file or print it directly. 10.2 Exporting Case Media Select the cases you wish to disclose by using the search function; see Section 8.1: Creating a Case for more information. After opening the Case Info window click the 10.2.1 button to open the Disclosure Export window. Disclosure Export to DVD/CD-RW 3xLogic’s VRM Software - User Guide Doc# 09072116 Page 44 DVD Video/ Data Toggles between recording the video files as a playable DVD Video disc or as a basic data DVD/CD disc that will only be playable on PCs. The DVD Video disc can be played on most commercial DVD players. Place the DVD in the DVD player and push play. A menu screen will appear letting you select which video clip to view. Note: The DVD Video option is not available for exports from Vigil DVRs. Only footage in mp2 format from Sanyo DVRs is compatible with the DVD Video option. Edit DVD Captions Allows changes to text information that is watermarked onto the created DVD. Information such as location, date/time stamps, site name and custom text can be added and placed on various portions of the video screen. DVD/CD Drive Select the device that will write the DVD. By default, it will select the first writable media device. The option Image Recorder will create an ISO image file instead of creating the DVD. After creating the image, a window will prompt asking where to save the file. Pad DVD to 1GB This will ensure that the DVD video will be at least 1GB in file size if the recorded footage is less. This is for compatibility issues in older DVD players. Verify disc after burning The created DVD/CD will be scanned to ensure that it was accurately created. 10.2.2 Disclosure Export to Data Drive 3xLogic’s VRM Software - User Guide Doc# 09072116 Page 45 Destination The location where the export files will be saved. Files will be saved in their native file types. Note: A different folder or destination can be selected for each session in the case. After each session is exported select location details and then click to continue with the next session. For example, to organize the session files for easy reference a folder named after each session could be created. Click to select a location to save the exported case files. You can browse to the location using the standard windows explorer layout. Click 10.2.3 to begin the export process. A window will open informing you if the export was successful. Exporting Session Media Use the search function to select the session you wish to export media from; see Section 9.2: Searching Sessions for more information. After opening the Session Info window, click to open the Select Export Files window. 3xLogic’s VRM Software - User Guide Doc# 09072116 Page 46 All media associated with the particular session are shown. button to move them into the Files to Files must first be selected individually. Next, click the Export section. Once all files required for the export have been added to the Files to Export section, there is a final chance to verify the correct files by using the button. To remove files from the Files to Export section click the them from being exported and does not affect the files themselves. button. Removing files only removes Type a reason into the Reason for Export field - this is a mandatory field. Click to open the Export window. 3xLogic’s VRM Software - User Guide Doc# 09072116 Page 47 This window is the same as the Disclosure Export window. Please see Section 10.2.1: Disclosure Export to DVD/CD-RW for more information on the exporting methods. 10.3 Authenticating Exported Footage By utilizing the installed application DV Player, you are able to verify the authenticity of any exported video files. This authentication is done by performing a special verification of each frame of video footage to ensure there has been no digital manipulation of the file. After recording or downloading video footage to a session, you can view the file in DV Player. By clicking the button in the lower right corner of the window, the authenticating process of the opened video footage is able to begin. Once it is complete, a window will open stating the footage has been successfully authenticated. If the video file has been tampered with or is missing frames, then an error message is displayed with the problem frame number. 3xLogic’s VRM Software - User Guide Doc# 09072116 Page 48 10.4 DVD Label You can label the DVD for later reference. The following template is an example of what information may be included on the label. This sample template is included with the VRM software. It can be found in Start Menu | Programs | Vigil | Disk Label Template 3xLogic’s VRM Software - User Guide Doc# 09072116 Page 49 10.5 Export History Click to open the Export History window. All the exports associated with a particular session are displayed listing the date and the name of the exporter. Select a particular export and click and reason for the export. to display details about the export, including the specific files 3xLogic’s VRM Software - User Guide Doc# 09072116 Page 50 11 Security A user must login with a user name and password to operate VRM. The administrators of the system control this process and also have control of assigning administrator privileges to other users. Non-administrator users can view information contained in case files but are not permitted to make changes to the files unless they are designated as an investigator of the case. VRM also tracks and logs access activities that are available for administrators to view. Items that are tracked include: 1. 2. 3. 4. Login/Logout Opening new case Editing case information Export/Import 11.1 System Activity Monitoring To view the System Activity Monitor window, you must be logged in with administrator privileges. To view the access and activity logs, click and select System Activity; this will open the System Activity Monitor window. The System Activity Monitor window will track the 10,000 most recent events. Columns can be switched to ascending or descending order by clicking on the column heading. to save a copy of the data to a location of your choice. The saved file is in text format and Click may be viewed with a simple text file viewer like notepad. 11.2 Export Activity Monitoring To view the Export Activity Monitor window you must be logged in with administrator privileges. To view the access and activity logs click track the 10,000 most recent changes. and select Exports. The Export Activity Monitor window will 3xLogic’s VRM Software - User Guide Doc# 09072116 Page 51 Columns can be switched to ascending or descending order by clicking on the column heading. to save a copy of the data to a location of your choice. The saved file is in text format and Click may be viewed with a simple text file viewer like Notepad. Opens the Case Info window for the selected export item. Opens the Session Details window for the selected export item. Opens the Export Details window for the selected export item. 3xLogic’s VRM Software - User Guide Doc# 09072116 Page 52 12 Registration To register Vigil VRM: Click the Start menu and select Programs | Vigil | Register Vigil VRM. Write down the serial number from the Unregistered Modules drop-down menu. Send the serial number, your name, company name and contact [email protected]. 3xLogic will contact you with a registration key. information to 3xLogic at Once you have received a registration key: 1. Select the serial number of the Sanyo DVR unit you are registering from the Unregistered Sanyo DVR Units drop-down menu. 2. Enter the registration key. 3. Click Register. 4. Click to the confirmation box. 5. Repeat steps 1 – 4 for each SANYO DVR you wish to register. 3xLogic’s VRM Software - User Guide Doc# 09072116 Page 53 13 How to Record an Interview Note: The preferred method of recording an interview is by creating or adding to a session. See Section 8.1.2: Creating a Session for more information. 1. Click REC/STOP button on the DVR SANYO DIGITAL VID EO R ECORD ER DSR – M81 0 POW ER TIMER ALARM SEARCH MENU REVIEW CUE EXIT/OSD PLAY/ STOP REC/STOP STILL MENU RESET FULL LOCK REMOTE USB LA N (LINK A CT>) 2. Conduct interview REC/STOP button and light 3. Click & hold REC/STOP button on the DVR recorder for 5 seconds until the light turns off 4. Retrieve video through VRM a. Create or open a case b. Add a session c. Download video file (Section Previously Recorded Video) 8.1.2.2: Downloading For more information on these operations, please see Section 8: Creating Cases and Sessions. 3xLogic’s VRM Software - User Guide Doc# 09072116 Page 54 14 Troubleshooting 14.1 Hardware Issues The Sanyo DVR does not record • Is the DVR on? • Does the record light on the DVR light when the record button on the DVR is clicked? • Is the appropriate camera attached to the Video In input on the back of the DVR? The Sanyo DVR is beeping • There is no video source attached to the Video In input on the back of the DVR. • If a cable is attached to the Video Input and the DVR is still beeping, the video feed is inactive. • Is the other end of the video cable attached to something? Check for a defective cable or an unpowered or defective camera. The Sanyo DVR network light is not illuminated • Is there a network cable plugged into the network jack on the back of the DVR? • If there is a network cable plugged into the DVR then check for a defective network cable. • Is the other end of the network cable plugged into a computer or router? The DVR does not show in VRM software • Is the DVR connected to the network? • Has the network connection been broken, either on the computer side or the DVR side? • Has the DVR been configured properly? • Has the DVR had an IP address assigned to it? The Sanyo DVR does not respond • If the DVR does not respond to direct front panel input or network requests, first try to restart the DVR. Remove power for 20 seconds the power on. Wait for DVR to go through its self-diagnostic routine. If there are any error messages, write these down and call tech support. Phone numbers at the end of this guide. 14.2 Software Issues Cannot log onto VRM software • Have you forgotten your login name and password? Get an administrator to assign a new password. 3xLogic’s VRM Software - User Guide Doc# 09072116 Page 55 Cannot login with administrator privileges • All users with administrator privileges may have been deleted from the personnel section of VRM Settings. If this is the case, please call support. Phone numbers are at the end of this guide. Cannot communicate with DVR • Has the DVR been configured with its own IP address? • Has the IP address been correctly entered into Recorders section in VRM Settings? • Has more than 29 days gone by since the recorder was purchased and it is still not registered? Please call support. Phone numbers are at the end of this guide. DVD player will not play DVD burned with VRM • Not all DVD players will play all types of DVD media. The same is true for DVD media. Not all media will play in all players. Please refer the list of recommended media/player combinations in the Export section of this guide. • Is the DVD on the recommended media list? If it is try burning another DVD. If it is not on the recommended media list, please obtain one of the media types on the list. When trying media not on the list please run a trial export to test media/player compatibility before using. Cannot download video data from DVR • Has the DVR been properly configured with an IP address and has this IP address been correctly entered into the Recorders section of VRM Settings? Cannot download audio data from digital voice recorder • Is the recorder properly inserted into its cradle? • Is the cradle plugged into the computer via its USB cable? • Has the device been installed on the computer where you are trying to use it? 3xLogic’s VRM Software - User Guide Doc# 09072116 Page 56 15 Glossary Click An instance of clicking down and releasing a button on a pointing device, such as a mouse. CODEC Coder/decoder. An electronic device used to convert digital signals to and from analog form. Also, a software routine used to convert one file format to another and back again. Database A collection of data arranged for ease and speed of search and retrieval. Directory A listing of the files contained in a storage device, such as a hard drive. Double Click Two clicks in rapid succession; see definition under Click. DSS Digital Speech Standard (International Voice Association standard): The format used by some digital voice recorders (Olympus) to compress audio data for storage on digital media. DVD Digital Video Disk or Digital Versatile Disk: A high-density compact disk for storing large amounts of data, especially high-resolution audio-visual material. DVR Digital Video Recorder: The digital equivalent of a VCR. Digital video recorders contain no physical tape but record video on a hard drive. DVR (2) Digital Voice Recorder: The digital equivalent of a tape recorder. Digital voice recorders do not use physical tape but record on a memory card. File A collection of related data or program records stored as a unit with a single name. Hard Drive Computer hardware that spins magnetic media used for writable storage of computer data. IP Address Internet Protocol Address: The 32-bit host address defined by the Internet Protocol in STD 5, RFC 791. It is usually represented in dotted decimal notation. An IP address looks like 192.168.1.2. All devices connected to the Internet must have an IP Address. ISO Image An ISO image (.iso) is an informal term for a disk image for an ISO 9660 file system. More loosely, it refers to any optical CD file image. As is typical for disk images, in addition to the data files that are contained in the ISO image, it also contains all the filesystem metadata (boot code, structures, and attributes). All of this information is contained in a single file. LAN 3xLogic’s VRM Software - User Guide Doc# 09072116 Page 57 Local Area Network: A system that links together electronic office equipment, such as computers, and forms a network within an office or building. MJPEG Motion Joint Photographic Experts Group. A proprietary method of storing video in digital format in compressed format. MSDE Microsoft SQL Desktop Engine: A program used to create and manage an SQL Database. Network A system of computers and digital systems interconnected in order to share information. Path PDF A fully specified name of a computer file, including the position of the file within the file system's directory structure. A typical path name might look like: C:\Program Files\Vigil\VRM\VRM.exe Portable Document Format: The native file format for Adobe Systems' Acrobat. PDF is the file format for representing documents in a manner that is independent of the original application software, hardware, and operating system used to create those documents. A PDF file can describe documents containing any combination of text, graphics, and images in a device-independent and resolution independent format. These documents can be one page or thousands of pages, very simple or extremely complex with a rich use of fonts, graphics, colour, and images. To download the free PDF reader go to http://www.adobe.com/. Resolution The fineness of detail that can be distinguished in an image. For a monitor this number is usually expressed in terms of pixels. For example, 1024x768 is the number of horizontal pixels x the number of vertical pixels. For video cameras this is expressed as TVL, (TV lines). The number of horizontal scan lines. SQL Structured Query Language: An industry-standard language for creating, updating and, querying relational database management systems. VRM Video Real-time Management WAN Wide Area Network: A communications network that uses such devices as telephone lines, satellite dishes, or radio waves to span a larger geographic area than can be covered by a LAN. WAV WAV file format is a file format for storing digital audio (waveform) data. It supports a variety of bit resolutions, sample rates, and channels of audio. This format is very popular upon PC platforms and is widely used in professional programs that process digital audio waveforms. 3xLogic’s VRM Software - User Guide Doc# 09072116 Page 58 16 Contact Information 3xLogic has offices in Victoria BC, Canada and in Westminster Colorado, USA. Please visit our 3xLogic web site at www.3xlogic.com. Please contact us by e-mail at [email protected] (technical support), or using the following contact information: 3xLogic Technical Support: Toll Free: (877) 3XLOGIC (877) 395-6442 Email: [email protected] Website: www.3xlogic.com 3xLogic Corporate Headquarters 16-6782 Veyaness Road Victoria, BC V8M 2C2 Canada 3xLogic USA Main Office 6510 West 91st Avenue Westminster, CO 80031 USA 3xLogic’s VRM Software - User Guide Doc# 09072116 Page 59