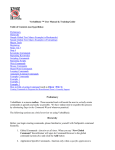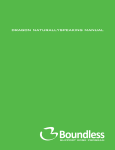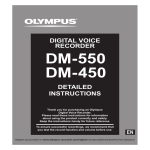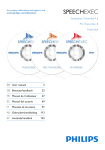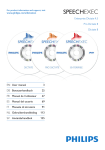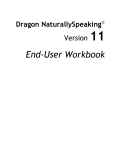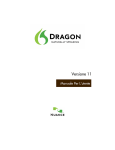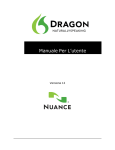Download Audio Notebook User Manual
Transcript
Audio Notebook Use Case_en_110706_EN_.doc Use Cases of Sonority Audio Notebook Olympus Imaging Corp. Audio Business Department Contents ■ 1 Introduction......................................................................................................................................2 ■ 2 Overview of Audio Notebook..........................................................................................................2 ■ 3 Organizing Audio and Related Documents.....................................................................................5 ■ 4 Using as a Transcription..................................................................................................................8 ■ 5 Creating a Voice Memo.................................................................................................................11 ■ 6 Creating DAISY Content................................................................................................................13 7/6/2011 10:34 a7/p7 1 / 18 Audio Notebook Use Case_en_110706_EN_.doc ■ 1 Introduction This document describes use cases of Audio Notebook. ■ 2 Overview of Audio Notebook Audio Notebook uses a Voice Activity Detection function to highlight important audio segments of an audio file and backgrounds by assigning colors to them. The important segments that are being recorded can be visually recognized by using color to highlight them. Furthermore, text can be associated with each segment of an audio file so a comment can be added to a particularly important audio segment. Since the playback cursor and entered segment are displayed in sync during playback, it is easy to understand an important point. Audio Notebook allows you to do the following things. ・ You can break down the audio parts into segments (blocks) and edit the segments by splitting and merging them. ・ You can handle multiple audio segments as a section. ・ You can change the sequence of segments and sections by dragging and dropping. ・ You can enter a string for each audio segment, associate it with the segment, and output the text to a file. ・ You can change the colors of audio segments, sections, and characters to arbitrary colors to make it easy to read the important parts. ・ You can create a folder for a project and store arbitrary sections in the folder to manage them hierarchically. ・ Since an image and linked file can be associated to a section, you can register a related document with the section to refer to it immediately. ・ You can output audio, images, and text as DAISY content. ・ You can transfer created DAISY content to the DM-4, DM-5, or other recorders that support DAISY playback. 7/6/2011 10:34 a7/p7 2 / 18 Audio Notebook Use Case_en_110706_EN_.doc - Audio Notebook Screen Configuration Section Image Display Area Title Audio Segment Zoom in/out Chapter Link File Link Area Text Area Project tree Since an image and link can also be registered, you can store files other than audio and text (for example, attach a PowerPoint file) and access them, so associated information can be organized in the Audio Notebook project. Since Audio Notebook Project allows you to create arbitrary folders and manage them on a tree basis, it is easy to manage them. 7/6/2011 10:34 a7/p7 3 / 18 Audio Notebook Use Case_en_110706_EN_.doc The following explains the use cases listed below. ・ ・ ・ ・ Organizing Audio and Related Documents Using as a Transcription (Using Voice Recognition Software) Creating a Voice Memo Creating and Sharing DAISY Content 7/6/2011 10:34 a7/p7 4 / 18 Audio Notebook Use Case_en_110706_EN_.doc ■ 3 Organizing Audio and Related Documents You can organize the content of a lecture at university, or record a radio program or English conversations on the Internet and organize the content. Furthermore, the support documents you received at classes or downloaded from the Internet can be registered with Audio Notebook as link files (up to 10) and you can access the desired file anytime by just double-clicking the file name. ◆3.1 Importing an audio file Import an audio file into the Audio Notebook tab from the Browser screen. The Audio Notebook tab is accessed and the Audio Notebook screen appears. ◆3.2 Editing audio segments When the import is complete, press the Playback button and listen to the lecture of the professor. You can highlight the important sentences (segments) and sections during playback by assigning colors to them to make them easy to see. 3.2.1 Change the segment color and background color. Assign colors to the important audio segments during playback. 7/6/2011 10:34 a7/p7 5 / 18 Audio Notebook Use Case_en_110706_EN_.doc Select [Set Text Color], [Set Segment Color] or [Set Section Color] from the [View] menu. Alternatively, you can make the setting on the toolbar. (You can specify a color other than the three colors for each of them in the Option Settings dialog box.) Text Color Segment Color Section Color 3.2.2 You can split a segment or merge segments on a sentence basis. Split Segment Merge Segments 3.2.3 You can split a section or merge sections according to the content of the lecture. Split Section Merge Section 3.2.4 You can move multiple segments to another section by the drag and drop operation. You can also create arbitrary folders and manage multiple sections on a folder basis. 7/6/2011 10:34 a7/p7 6 / 18 Audio Notebook Use Case_en_110706_EN_.doc Select segment blocks, and drag and drop audio segments to another section. 3.2.5 Link and register the required documents with Audio Notebook. If you received support documents during a lecture, you can link and register the images or PowerPoint and Word documents (up to 10) to that section and organize them. Drag and drop the image and shortcut file for registration ◆3.3 Saving a project Select [File] - [Save As...] to save the project. 7/6/2011 10:34 a7/p7 7 / 18 Audio Notebook Use Case_en_110706_EN_.doc ■ 4 Using as a Transcription Play back an audio file and enter characters in the text entry area manually or using the voice recognition function, and output the entered text to a file. ◆4.1 Importing an audio file Import an audio file into the Audio Notebook tab from the Browser screen. And the Audio Notebook screen appears. There are two text entry methods available. You can enter text manually while listening to the audio file manually, or use the voice recognition function to enter characters automatically. However, to use the voice recognition function, a voice recognition tool such as Dragon NaturallySpeaking must be installed. ・To enter text manually: Refer to "Entering text while playing back audio." ・ To convert to text characters automatically: Refer to "Converting to text using a voice recognition tool." ◆4.2 Entering text while playing back audio 4.2.1 Select a segment, right-click the segment, and select [Add Text Link]. The focus moves to the text area where characters can be entered. 7/6/2011 10:34 a7/p7 8 / 18 Audio Notebook Use Case_en_110706_EN_.doc 4.2.2 Press the [F9] button to start playback of the segment. Enter text while listening to the voice. To enter multiple lines of text, press [Alt] + [Enter] to begin a new line. 4.2.3 To move to the next segment, press Enter. A mark appears at the top of the next segment and the text entry focus also moves to the next text area that becomes editable. Use the [↑] or [↓] key to move the cursor to change the text area to be edited. 4.2.4 To fast forward or rewind, press [F7] or [F8]. The playback cursor moves while the keys are pressed. 4.2.5 Organizing audio segments If necessary, merge segments or split a segment to organize them. To merge segments, select the range of segments to be merged. To split a segment, specify the position at which the segment is to be split and execute the split. Split Segment Merge Segments NOTE: * When segments are merged, the texts linked to the segments are merged. * When a segment is split, the text is linked again as a string of the first segment. 4.2.6 Write a text file. Select [File] - [Export to Text File...] to save the entered text to a file. 7/6/2011 10:34 a7/p7 9 / 18 Audio Notebook Use Case_en_110706_EN_.doc ◆4.3 Converting to text using a voice recognition tool If Dragon NaturallySpeaking is installed, you can specify the entire Audio Notebook screen or a section and then perform voice recognition (convert it to characters) automatically. You need to use version 8 or later of Dragon NaturallySpeaking, and perform "Training" beforehand. 4.3.1 Set the range of voice recognition. Select [Scope] from the [Voice Recognition] menu and select [Entire File] or [Specified Section]. The default is Entire File. 4.3.2 Specified Section allows you to specify the section where to perform voice recognition. ・ Double-click anywhere in an empty area of the segment or press the section to specify that section. Select button for the 4.3.3 Perform voice recognition. Select [Voice Recognition] - [Start Voice Recognition] from the main menu to start voice recognition. 4.3.4 Save a text file. The text output results are output to DragonPad. Save the text in DragonPad. 7/6/2011 10:34 a7/p7 10 / 18 Audio Notebook Use Case_en_110706_EN_.doc ■ 5 Creating a Voice Memo Create a subfolder in Audio Notebook, and record and manage your daily voice memos. ◆5.1 Creating and managing subfolders by date Right-click the root folder in Project and select [Add Chapter] to create a subfolder. Rename the subfolder. ◆5.2 Recording a daily memo Connect an external microphone or Olympus IC recorder, and press the Record button to record the voice in Sonority. Select [Edit] - [Add Section] to create and save a new section for each content. ◆5.3 Associating objects like a photo taken on that day 7/6/2011 10:34 a7/p7 11 / 18 Audio Notebook Use Case_en_110706_EN_.doc ◆5.4 Saving the project Select [File] - [Save As...] to save the voice memo. 7/6/2011 10:34 a7/p7 12 / 18 Audio Notebook Use Case_en_110706_EN_.doc ■ 6 Creating DAISY Content A project created in Audio Notebook can be output as DAISY content. Output DAISY content can be stored in DAISY Tray of Sonority, played back as DAISY content, and bookmarked. Furthermore, a DAISY book can be exported and played back in DAISY playback software (AMIS), and that file can be shared with another Sonority. Created DAISY content can also be transferred to the DM-4 or DM-5 recorder and played back. (*Notes on transferring content to the DM-4 or DM-5) ◆6.1 Creating an audio file and importing it into Audio Notebook Drag and drop a file that was recorded with a recorder beforehand or right-click the menu to import it into Audio Notebook. Alternatively, select [Edit] - [Add Section] to add the section and press the Record button to record the voice in Sonority. 7/6/2011 10:34 a7/p7 13 / 18 Audio Notebook Use Case_en_110706_EN_.doc ◆6.2 Converting an audio file to text 6.2.1 Select a segment, right-click the segment, and select [Add Text Link]. 6.2.2 Click the text part and press the [F9] button to start playback of the segment. Enter text while listening to the voice. If multiple lines are required, press [Alt] + [Enter] to begin a new line. 6.2.3 To move to the next segment, press Enter. A mark appears in the next segment, a new line is begun in the text entry area, and the next text area becomes editable. Use the [↑] or [↓] key to move the cursor to change the text area to be edited. 6.2.4 To fast forward or rewind, press [F8] or [F7] to move the playback cursor to the desired position. ◆6.3 Editing a title and chapter Audio Notebook uses a project tree for organization and creates a root folder (title) and subfolders (chapters) for a project and moves each of the sections to the folders to organize them. ◆6.4 Associating a voice to a title and chapter Since the title and chapters of DAISY content are read out loud, a voice needs to be associated to the title and chapters. 7/6/2011 10:34 a7/p7 14 / 18 Audio Notebook Use Case_en_110706_EN_.doc To associate a voice to the title and chapters, use the header section. By registering the audio segment with the header section, the title and chapters are read out loud when DAISY content is played back. 6.4.1 Associate a voice to the title. Click the title and record a voice for the header section, or move another segment. 6.4.2 Associate a voice to the chapter. In the same way as you associated a voice to the title, record a voice for a chapter or register the segment. ◆6.5 Registering an image with Notebook A still image can be used as an illustration in DAISY content. Register an image in the image pane as shown below. 7/6/2011 10:34 a7/p7 15 / 18 Audio Notebook Use Case_en_110706_EN_.doc ◆6.6 Creating and Sharing DAISY Content 6.6.1 Set the properties of the DAISY content. Edit the properties of this project as necessary before exporting it to DAISY. (This step can be skipped.) 6.6.2 Output the DAISY content. When registration of the audio segment, header section, text, and image is complete, export the data as DAISY content. Select [File] - [Export as DAISY] to display a dialog box. The settings for outputting the data in DAISY format are available. 7/6/2011 10:34 a7/p7 16 / 18 Audio Notebook Use Case_en_110706_EN_.doc Format Sets the DAISY book version. Version Settings: DAISY 2.02/DAISY 3.0 Sets the bit rate for export in MP3 format. Bit rate 128/192/256/320 (kbps) Sets the maximum size of image files (the maximum length of one side of the Image image). Settings: 80/160/320/480/640 (px) Layout Sets the title position. Title Settings: DAISY Align Left/Align Center/Align Right Sets the chapter heading position. Chapter Settings: DAISY Align Left/Align Center/Align Right Template Sets the position of images and text. Page Breaks Sets the hierarchy of chapters before placing page breaks. Settings: 1 / 2 / 3 / 4 / 5 7/6/2011 10:34 a7/p7 17 / 18 Audio Notebook Use Case_en_110706_EN_.doc ◆6.7 Playing back DAISY content The DAISY content is saved to DAISY Tray of Sonority so click the Browse tab and then DAISY Tray. Click the file name for the content to display the created DAISY content. ◆6.8 Transferring content to the DM-4 or DM-5 recorder By connecting the DM-4 or DM-5 recorder to a PC, you can transfer DAISY content from Olympus Sonority to the recorder. Select DAISY Tray and DAISY content, and then select [Device] - [Upload DAISY Book...] to transfer the DAISY content to the recorder. Notes on transferring content to the DM-4 or DM-5: To transfer content to the DM-4 or DM-5, be sure to create as least one chapter in Audio Notebook and save the DAISY content before transferring it. 7/6/2011 10:34 a7/p7 18 / 18