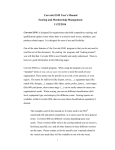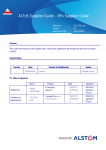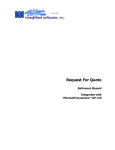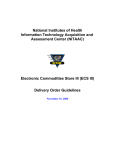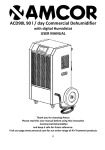Download User`s Manual for Corvette GC Contractor program.
Transcript
Corvette Contractor Program User’s Manual Contractor Program 11/18/2014 The Corvette Contractors program (GC) was developed by Marion Group and is designed for individuals and organizations that need to reduce the time that is required to “stay on top of” their business workload. One of the main features of the Corvette Contractors program is that you do not need to read the rest of this document. By starting the contractor program, and “looking around”, you will find that the Corvette Contractors program is user friendly and easily understood. There is, however, good information in the following pages. Part One – General Overview General overview of the design of Corvette Contractor Program Part Two – Features An overview of the features of Corvette Contractor Program Part Three – Reports An overview of the reports that are available in Corvette Contractor Program Part Four – Initial Setup Setting up Corvette Contractor Program for the first time Part Five – General operation An overview of the day to day use Corvette Contractor Program Part Six – Method and Options An overview of advanced method for use of Corvette Contractor Program 1 Part One – General Overview: The full power of Corvette GC, and it ease of use, are based upon entering information, that is often used, once. Every job, material, labor, etc. that is entered will be stored and can be retrieved, with little effort, for use over and over again. Part Four – Initial Setup is for initial setup after you have received Corvette GC, where repeatedly used information is entered for use later, and Part Five – General operation is for the day to day use of Corvette GC. You will find, as you use Corvette GC, the ease and flexibility that makes Corvette GC a strong contribution to your ability to run your business, with minimal effort and time. Basic design – The design of Corvette GC is based upon materials and labor that relate to a given job. For any contractor (one person business or several hundred employees), where you use materials and labor to do a job, Corvette GC will improve your ability to handle your day to day business. Corvette GC can be used by any type of contractor such as construction, plumbing, electrical, landscape contractors, to name a few. At the core of the program is making it easier and faster to run your business. 2 Part Two – Features: Easy to Use – The program is setup around “point and click” selection of information. By entering much used information once, that information is automatically placed on lists that are available (throughout the program) by selecting the item on the list (customer, material, labor, etc.) and clicking on the information with your mouse. Setting up customers, jobs, and costs of material and labor is easy and fast. Entering job information and printing professional reports is simple. You can print estimates, bids, or invoices, quickly and easily for any job without additional effort. Professional Reports – The reports created are professional level and the presentation they make to your customers and others, will contribute to your organizations reputation as a well-run professional business. RFQ – You can easily create a “Request for Quote” when you want current pricing for materials and labor from one or more suppliers/subcontractors. The RFQ’s can be used for one job or you can “consolidate” jobs to get the best bulk pricing. Pull List – You can easily create a Pull List when you are ready to order materials and labor, needed for one or more jobs, from one or more suppliers/subcontractors. Track Income – Job income can be tracked so you can easily know amount paid and balance due. Using this feature you can track customer billing. Track Expenses – You can enter the invoices that you receive from your suppliers/subcontractors and your job materials/labor file can be updated (cost/markup). The new material/labor cost/retail can easily be applied to a given job, and/or to your main file, at the same time. Markup/Profit – You can set your markup/profit one time and it will automatically be applied to your cost for material or labor if desired. For a given job you can adjust market/profit as well as enter a discount. 3 Discount – For a given job you can enter a discount (in dollar amount or percent). Invoice Status – View or print your customer invoice status (has an invoice been submitted or paid). Using this feature you can track customer billing. Profit/Loss – View or print the profit/loss for each job and your overall profit/loss. This is very helpful during tax season. Print Envelopes or Labels – You can print customer, suppliers, and subcontractors envelopes or labels as needed. Email – You can email reports directly from the program. Archive Customer and Jobs – This will allow you to cleanup your data. All archived information can be retrieved (un-Archived) if needed. Data Backup – Corvette GC comes with a data backup program. You can keep your data safe and secure. 4 Part Three – Reports All reports have a professional appearance and will have your logo (if you provide us with one) and your business address. All reports can be viewed on your computer screen, printed, or emailed directly from Corvette GC. By selecting a report all reports will come up on the display screen for reviewing, by “right clicking” on the report you can select to save to your desktop, print, or email, any report. In general, report are either job related or “date selected”. (Example: An invoice is job related and prints out the information related to a given job. The I/E (Income and Expense) report is “date selected” and you will be asked for a start date and end date before printing. If you do not enter any dates it will print out all information on file related to income and expenses. If you enter the start date only it will print out all information on file from that date to “today”. If you enter the end date only it will print out all information “from the beginning” to the end date. Bid/Estimate/Invoice Reports These reports are at the center of your interaction with your customer. They show the job material/labor, along with retail pricing, in detailed (something the customer likes). Customer Report This report shows the details of what information you have on file about your customers (name, address, contact information, etc.). I/E Report This report shows the details of all income and expenses on file for the selected start/end dates (accountants love this). Invoice Status Report This report shows the status of all invoices on file. It shows what invoices have been submitted and paid, along with invoice amount, amount paid, and balance due. 5 Job Expense Report This report shows the actual cost of a given job. After you have submitted a job estimate, your actual cost of materials/labor may have changed. This report gives you a “heads up” about job cost. Labor Report This report shows the details of what information you have on file about your labor (name, cost, retail, etc.). Materials Return Report There are two separate reports available. One, materials returned for a given job and two, all materials needed to be returned. Returned Materials is handled in Corvette GC, and allows you to adjust job cost/retail if desired. P/L Report This report shows your cost/retail/profit for each job as well as a summary of your overall cost/retail/profit. Sale Tax Report This report shows the wholesale/retail tax rates on file along with a summary of taxes received and paid. Subcontractors Report This report shows the details of what information you have on file about your Subcontractors (name, contact information, etc.). Suppliers Report This report shows the details of what information you have on file about your Subcontractors (name, contact information, etc.). RFQ Report The Request for Quote report is designed to determine current pricing for materials/labor from your suppliers/subcontractor. 6 Pull Report The Pull report is designed to order materials/labor from your suppliers/subcontractor and for them pull (deliver) the materials/labor needed for one or more jobs. 7 Part Four – Initial Setup In this section we will cover the initial setup. The idea behind this is to enter information, that will be used many, once. After entering this “initial” information creating an estimate, invoice, and other items needed for your business will take very little time, just point and click. If you feel a little “hesitant, reluctant, unenthusiastic, or just not to keen” about making a mistake, please relax – click on a button and see what it does. The program is designed to protect the data from something bad happening. Just go for it. After installing Corvette GC there will be two icons (buttons) on your desktop. One is the Corvette GC Data Backup program, more on that later. The other icon will be for the Corvette GC main program. 1) Click on Corvette GC main program icon. The program will start and the Main Menu will be displayed. Throughout the program there are “buttons”, “Lists”, and “Drop Down Lists”. 1a) Buttons – There are buttons with an explanation of their purpose. These are used to go from place to place within the program, or to update, save, or delete selected information. In this document Buttons will be underlined. Each button on the screen has an explanation that describes it general purpose. Also, depending upon which screen you are viewing there may be several buttons that will take you to another screen that is useful (this is to help you go quickly to other screen that is useful without having to go through several steps). There are buttons for common functions: The Clear button will clear the screen of displayed information. It does not save or delete information, it just cleans up the screen. The Delete button deletes the information you are viewing from your file. (Note: Deleting any item is a three-step process. One, you need to click on the Delete button, two, you will be asked to enter the word 8 “yes”, three you need to click on “Ok” to delete anything. If you accidently click on the delete button that alone will not delete anything.) 1b) Lists – By clicking on any item in the list the item information will be placed in the appropriate areas of the screen. 1c) Drop down lists – This type of list has a small down-pointing arrow on its right side. By clicking on the arrow the full list will appear. By clicking on an item in the list the item information will be placed in the appropriate areas of the screen. (Note: if you have a long list, say 300 Customers in your customer file, you can type in the first letter(s) of customer’s name and the list will go to those customer whose name has that first letter(s).) 2) Click on Accounting, the Accounting Menu will appear. 3) Click on Edit Tax Rate information the Standard Tax and Profit screen will appear. You will see “Retail taxes charged to customer %”, “Standard taxes paid %”, and “Standard Profit/Markup %” areas on the screen. 3a)“Retail taxes charged to customer %” is the percent of tax you want applied to your invoices if you are required to add sales or other tax. Tax on Material - if you are required to add tax to materials enter tax rate (in percent). Tax on Labor – if you are requires to add tax on labor then enter tax rate (in percent). Add Additional Tax – if there is an addition tax enter tax rate (in percent). (Note: Additional tax is added to BOTH materials and labor retail taxes) 9 3b) “Standard taxes paid %” is the percent of tax you pay when buying materials or labor and is added to your cost of materials/labor. (Note: When you buy materials you usually get a receipt that shows individual items cost and a total tax for all items. Corvette GC allows you to enter just the item cost and then automatically calculates the tax on the individual item, along with your standard Profit/Markup, to set the item retail price.) Tax on Material - if you pay tax to materials enter tax rate (in percent). Tax on Labor – if you pay tax on labor then enter tax rate (in percent). Add Additional Tax – if you pay an additional enter tax rate (in percent). (Note: Additional tax is added to BOTH materials and labor retail taxes) 3c) “Standard Profit/Markup %” is the percent of profit you want on your materials and labor. (Note: Corvette GC allows you to enter just the item cost and then automatically calculates the profit/markup on the item, using your standard Profit/Markup, to set the item retail price.) Material - profit/market for materials (in percent). Labor – profit/market for labor (in percent). Then click Save and Exit. 4) Click on Add/Edit Income Codes. On the left side of the screen are two areas, the updating area and the add area. 4a) By clicking on an item in the list (on the right) the item selected will be placed in the update area. You can make the needed changes and then press the Update button. 10 4a) To add an item to the list enter the code, the explanation of the code, and press the Add button. Then click Save and Exit. 5) Click on Add/Edit Expense Codes. On the left side of the screen are two areas, the updating area and the add area. 5a) By clicking on an item in the list (on the right) the item selected will be placed in the update area. You can make the needed changes and then press the Update button. 5a) To add an item to the list enter the code, the explanation of the code, and press the Add button. Then click Save and Exit. 6) Click on Company phone number. Enter your contact phone number if desired. Then click Save and Exit. 7) Click on Setup Email account. Generally we set this up for you before you receive the program, although we do not setup your email address and password, you will need to do that. This section is here because things change with time. 7a) If you use Microsoft Outlook for example, on your computer, then just check the “local” check box at the top center of the screen. Then click Exit. 11 7b) If you use an internet email service (gmail.com, yahoo.com, etc.) then enter the requested information. (Note: If you do not know some of the needed information you can do two things. One, using Google or other search engine, search for “Gmail server settings” or yahoo, etc. Two, contact us, we will go through this with you.) Send Email from Account = this should be your business email address. Account password = this should be the password you use to log onto you internet account. Server Address = usually looks like mail.stmp.xxxxxx.com Server Port = usually 25 or 587, but could be different. Authentication = usually 1 or 2, rarely 0 SSL = Secure Socket Layer = True or False Then click Exit. Then click Exit again (you should be back to the Main Menu). 8) Click on Add/Edit Customer the Customer Menu will appear. Click on Add/Edit customer information. 8a) On the left is where you add customer to your customer file. Enter the customer information. After entering the information click on Add this Customer, the information will be saved and the screen will be cleared. To check your entry, click on the small down-pointing arrow that is on the right side of the screen. The list of the customer you have on file will appear. 12 8b) On the right is where you update your customer information. By clicking on the little down-pointing arrow the list of the customers on file will appear. (Note: if you have a long list, say 300 customers, you can type in the first letters of their name and the list will go to those customers whose name has those first letters.) By clicking on an item in the list, the item information will be placed in the boxes and you can then edit any item detail that have changed and save the changes by clicking on the Update button. Then click Exit. 9) Click on Add/Edit Materials 9a) On the left is where you add materials to your materials file. Enter the materials information. After entering the information click on Add this Material, the information will be saved and the screen will be cleared. (Note: It is best to use material names that your suppliers and subcontractors are using so they know exactly what you want when you submit an Request for Quote (RFQ) or Pull List.) To check your entry, click on the small down-pointing arrow that is on the right side of the screen. The list of the materials you have on file will appear. 9b) On the right is where you update your materials information. By clicking on the little down-pointing arrow the list of the materials on file will appear. (Note: if you have a long list, say 300 items in your material file, you can type in the first letters of materials name and the list will go to those materials whose name has those first letters.) By clicking on an item in the list, the item information will be placed in the boxes and you can then edit any item detail that have changed and save the changes by clicking on the Update button. Then click Exit. 13 10) Click on Add/Edit Labor. 10a) On the left is where you add labor to your labor file. Enter the labor information. After entering the information click on Add this Labor, the information will be saved and the screen will be cleared. (Note: It is best to use labor names that your suppliers and subcontractors are using so they know exactly what you want when you submit an Request for Quote (RFQ) or Pull List.) To check your entry, click on the small down-pointing arrow that is on the right side of the screen. The list of the labor on file will appear. 10b) On the right is where you update your labor information. By clicking on the little down-pointing arrow a list of the labor on file will appear. (Note: if you have a long list, say 300 items in your labor file, you can type in the first letters of labor name and the list will go to those labor items whose name has those first letters.) By clicking on an item in the list, the item information will be placed in the boxes and you can then edit any item detail that have changed and save the changes by clicking on the Update button. Then click Exit. 11) Click on Add/Edit Subcontractors. 11a) On the left is where you add subcontractors to your subcontractor file. Enter the subcontractor information. After entering the information click on Add this Subcontractor, the information will be saved and the screen will be cleared. To check your entry, click on the small down-pointing arrow that is on the right side of the screen. The list of the subcontractors you have on file will appear. 11b) On the right is where you update your subcontractor information. By clicking on the little down arrow the list of the subcontractor on file will appear. (Note: if you have a long list, say 300 subcontractors in your subcontractors 14 file, you can type in the first letters of subcontractors name and the list will go to those subcontractors whose name has those first letters.) By clicking on an item in the list, the item information will be placed in the boxes and you can then edit any item detail that have changed and save the changes by clicking on the Update button. Then click Exit. 12) Click on Add/Edit Supplier. 12a) On the left is where you add suppliers to your supplier file. Enter the supplier information. After entering the information click on Add this Supplier, the information will be saved and the screen will be cleared. To check your entry, click on the small down-pointing arrow that is on the right side of the screen. The list of the suppliers you have on file will appear. 12b) On the right is where you update your supplier information. By clicking on the little down-pointing arrow the list of suppliers on file will appear. (Note: if you have a long list, say 300 suppliers in your suppliers file, you can type in the first letters of suppliers name and the list will go to those suppliers whose name has those first letters.) By clicking on an item in the list, the item information will be placed in the boxes and you can then edit any item detail that have changed and save the changes by clicking on the Update button. Then click Exit. 15 Part Five – General Operations This section cover the day to day use of Corvette GC. Corvette GC is centered around jobs. For each customer you have there will be one or more job related to that customer. Each job will contain materials and labor items. On a day to day basis you will be adding customers and “building” the jobs related to those customer. There will also be the need to add information or edit information that is on file. The “Initial Setup” section explains the areas of the program (the screens) you will be using for your day to day use of Corvette GC, please refer to that section if you have questions, or better still contact us through our web site and we will call and talk with you. Active Customer There are areas within the program where you select an “Active” customer. When you select a customer to be the active customer any other action you take relates to that customer until you select another active customer. Active Job By selecting an active customer you will be asked for a job related to that customer and that becomes the “Active” job. When you select a job to be the active job any other action you take relates to that job until you select another active job. Below we will describe each button and their use. Buttons will be underlined and each button on the screen has an explanation that describes it general purpose. Also, depending upon which screen you are viewing there may be several buttons that will take you other screen that are useful (this is to help you go quickly to other screen that is useful without having to go through several steps). 16 Main Menu Add/Edit Jobs Create New Job This screen allows you to enter general information about a new job. Edit Existing Job You can enter any discount you would like the customer to have. Update Job pricing will take the current pricing on file and update the item (material/labor) pricing for the selected job. You may not want to change the pricing related to the selected job but if the “estimate” you gave the customer is six month old it may be wise to update the pricing and give them a new estimate. You can change Start Date and Job Description as needed. Invoice Report - This will display the invoice related to the job you have selected. You can review for correctness and by right clicking your mouse a small menu will be displayed where you can select print, save to desktop, email, and other options. Archive Job - This will take you to another screen where you can select jobs that you want archived. Throughout the program there are lists that show existing customers and existing jobs. Over the years you can end up with a relatively long list of jobs (and customers) that are not needed on file anymore but you do not wish to delete the information. Archiving this information allows you to keep the information available for possible use later while shortening the lists. In another section we describe how to archive customers. When you archive a customer it also archives 17 all jobs related to that customer (this is usually the better way to cleanup your lists). Go to Mat./Labor - This will take you to the screen so you can add new material or labor to the active job as well as change the materials/labor that is already selected for the job. At the top of the screen the active job information will be displayed. In the center of the screen are two lists. At the top/center is a list of the existing material items you have selected for the job, and the bottom/center is the list of existing labor items for the job. On the left/top is the “Select materials for job”, a drop down box which is the list of materials you have on file. By clicking on the small down-pointing arrow (on the right of the drop down box) the list will appear. You can “scroll down” the list to find the material items needed for the job or enter the first letters of the name of the material and the list will “jump” to the items containing the those letters. By selecting an item from the list the item information will be displayed directly below the material drop down list. Enter the quantity needed of the selected material and the item will be transferred to the “Job Materials” list. On the left/center is the “Select labor for job” dropdown box. This works in the same way as the “Select materials for job” drop down box. Enter the quantity needed of the selected labor and the item will be transferred to the “Job Labor” list. 18 To remove any item from the Job Materials or Job Labor just click on the item you want removed. On the right are two areas. The top area allows you to add a subcontractor supplied item. By clicking on the Add/Edit Subcontractor items button a screen will be displayed that will allow you to add subcontractor materials/labor. By clicking on the Add/Edit items not in main file a screen will be displayed that will allow you to add items that are not in your main materials/labor file. There are job where the customer wants something very specific and you may not find it necessary to add this item to your main file. The Add/Edit items not in main file allows you to add an items to the job without the need to enter it in your main file. The lower area show the Current Job information. As you select material/labor for the job your job cost, retail, and job profit are displayed. This allows you to quickly “see where the job is going”. Invoice Report This button allows you to view the invoice for the job you building. Add/Edit Materials Should you wish to add/edit a material that is not already in your main file click on Add/Edit Materials button. 19 Add/Edit Labor Should you wish to add/edit a labor that is not already in your main file click on Add/Edit Labor button. Return Materials This button will take you to the “Return Materials” screen should you have materials to return during or after the job is completed. Request for Quote Add/Edit RFQ Add/Edit RFQ is used to find current pricing for materials/labor. Printouts will be generated for each supplier/subcontractor selected, listing the items needed for one or more jobs. A list of the job items (material/labor) will be in the center of the screen. Select up to five suppliers or subcontractor that you want price quotes from for the items you will select from the list. Then click on any item of the Job items list and it will transfer to the Completed job items list. Continue selecting supplier or subcontractors and items from the Job items list until all items requiring pricing is complete. After selecting a supplier/subcontractor you can click on Take complete list and all items in the Job items list will be transferred to the Completed job items list. (Note: On any job you can add Subcontractor materials and labor along with the standard materials and labor. If you have an item that is a subcontractor items and you have selected only suppliers those items that are subcontractor items will not transfer to the Completed job items list.) 20 At any time you can select another job by clicking on Change job number. This allows you to combine several job together. Go to Print or Delete RFQ The Go to Print or delete button allows you to select any job you have completed for an RFQ and print the RFQs for the supplier/subcontractors. On the left is a list of job completed in the Add/Edit RFQ screen. By clicking on any job in the list it will transfer to the RFQ Jobs to print list. By clicking on Print selected RFQs all selected RFQs will be printed. If you wish to delete an job RFQ select the job from the Active RFQs list and press the Delete selected RFQ jobs button. This does not delete the job, it just deletes the need to include this job in your RFQ. Enter RFQ Material Pricing When you receive the current pricing from your supplier/subcontractor you enter it here. Select an items from the Items on RFQ list. When you Update selected item it can update just the job pricing or job pricing and your main materials/labor file pricing for the selected material/labor (using the check boxes at the bottom/center). There is a check box for “Add Standard Tax” to cost. If this box is checked and you enter the cost of a material/labor the cost will automatically adjust to cost plus Standard Tax. (Generally, when you receive a quote 21 for a supplier it shows a list of item cost and a total tax at the end. This feature allows you to enter just the item cost then it automatically adds the tax for that item.) There is a check box for “Add Standard Profit/Market” to Retail each. If this box is checked and you enter the cost of a material/labor the retail price will automatically be calculated and displayed in the Retail each box. If this box is not checked you will be asked for the retail price. If you uncheck “Add Standard Tax to cost” and/or “Add Standard Profit/Markup” you can enter the tax and profit you desire. Generate Pull List can be used after you update the pricing to create the pull list (delivery list) needed from the suppliers/subcontractors. Print Envelope/Labels This feature allows you to print envelopes or labels for your customers, suppliers, or subcontractors. Pull List This feature is used to create the pull list (delivery list) needed from the suppliers/subcontractors. Add/Edit Suppliers This button allows you to go to Add/Edit Supplier menu. Archive Job This feature allows you to archive or restore jobs. 22 Customer Bid, Customer Estimate, Customer Invoice These are the printout related to the active job. Print Envelope/Labels This feature allows you to print envelopes or labels for your customers, suppliers, or subcontractors. Job Expense This feature allows you to track your expenses for material/labor. When you receive an invoice for material/labor purchased from a supplier or subcontractor you enter that information here. This feature builds the information need for tax season, tracking profit/loss, and allows you to update pricing on a selected job. At the top/left is an area for entering: Apply to Tax year – this will set the tax year for all entered. Transaction Date Payment Method – Check, cash, etc. selected from a list. Reference number – this could be a check number or invoice number as desired. Invoice Amount – this is the total invoice amount. Invoice Tax Amount – this is the total tax on the invoice. At the left/bottom is an area for selecting material/labor items and entering related information: 23 There are two check boxes. One for materials and one for labor. Select one or the other depending upon the items you are entering. “Apply Material Tax rate of” check box - this is set at the Standard Tax for materials but can be changed if needed. “Apply Labor Tax rate of” check box - this is set at the Standard Tax for labor but can be changed if needed. Qty – this is the quantity of the item selected. Total Cost – This is the total cost of the quantity of the item selected (quantity times cost of individual item). Check box “Add % Profit of” – this will be set to the Standard Profit/Markup but can be changed if desired. This item does not apply to a job – If you selected an item and do not want the pricing to change for any job that has this item then click on this button. Add selected item to a job – Click on this button and you will be taken to a screen so that you can select a job. While a job is selected the pricing will be updated for the items entered. This is canceled by This item does not apply to a job. Done – add item to Items Completed list – This will transfer the selected items to the Items Completed list. If a job has been selected the individual cost, plus tax and profit will be updates for that job. Also, the information will be entered into your Expense file for use later. 24 Add a new item to Materials list This button will take you to the screen so you can enter a new materials as needed. Add a new item to Labor list This button will take you to the screen so you can enter a new labor as needed. At the right/top is the Items Completed list and should list all the items on the invoice when you have completed the invoice. On the right/bottom are three buttons and a check box. Update Materials/Labor file – After entering all items on the invoice, if you want all what you have entered to update your main materials and labor file then check this box. Job Expense Report – This report shows how the job look now after you have entered the invoice information. It is basically how the job Bid/Estimate/Invoice reports will appear after new pricing is entered. Expense Entries Complete – when you have entered all items on the invoice this will update job items (if selected) and your main files (if selected) and enter invoiced item into your Expense file. Remove selected Expense entry – If you click on an item in the Items Completed list this will remove the item from the list. 25 Pull List The Pull List is used when you want to place the order for materials/labor from a supplier/subcontractor. The screens, list, and buttons are similar to an RFQ except that for an RFQ you printout a “Request for Quote” and for a Pull List you printout a “Order for Materials”. Add/Edit Pull List Add/Edit Pull List is used to order materials/labor. Printouts will be generated for each supplier/subcontractor selected, listing the items selected from the list of job materials/labor. A list of the job items (material/labor) will be in the center of the screen. Select a supplier or subcontractor that you want to order materials/labor from for the items you will select from the list. Then click on any item of the Job items list and it will transfer to the Pull list items list. Continue selecting a supplier or subcontractor and items from the Job items list until all items needed to order is complete. After selecting a supplier/subcontractor you can click on Take complete list and all items in the Job items list will be transferred to the Pull items list. (Note: On any job you can add Subcontractor materials and labor along with the standard materials and labor. If you have an item that is a subcontractor items and you have selected only suppliers those items that are subcontractor items will not transfer to the Pull items list.) At any time you can select another job by clicking on Change job number. This allows you to combine several job together. 26 Print or Delete RFQ The Go to Print or delete Pull List button allows you to select any job you have completed for a Pull List and print the order for the supplier/subcontractors. On the left is the Active Pull List, a list of job completed in the Pull List screen. By clicking on any job in the list it will transfer to the Pull List Jobs to print list. By clicking on Print selected Pull List all selected job will be printed. If you wish to delete a job selected for the Pull List select the job from the Active Pull List and press the Delete selected Pull List button. This does not delete the job, it just cancels the need to include this job in your Pull List. Print envelope or labels This feature allows you to print envelopes or labels for your customers, suppliers, or subcontractors. Add/Edit Customer Add/Edit Customer information On the left is where you add customer to your customer file. Enter the customer information. After entering the information click on Add this Customer, the information will be saved and the screen will be cleared. To check your entry, click on the small down-pointing arrow that is on the right side of the screen. The list of the customer you have on file will appear. 27 On the right is where you update your customer information. By clicking on the little down-pointing arrow the list of the customers on file will appear. (Note: if you have a long list, say 300 customers, you can type in the first letters of their name and the list will go to those customers whose name has those first letters.) By clicking on an item in the list, the item information will be placed in the boxes and you can then edit any item detail that have changed and save the changes by clicking on the Update button. Customer Report This report will printout all customers on file and their contact information. Archive/Restore Customer This screen allow you to archive a customer or restore an archived customer from the archive file. Throughout the program there are lists that show existing customers and existing jobs. Over the years you can end up with a relatively long list of jobs (and customers) that are not needed on file anymore but you do not wish to delete the information. Archiving this information allows you to keep the information available for possible use later while shortening the lists. In another section we describe how to archive jobs. When you archive a customer it also archives all jobs related to that customer (this is usually the better way to cleanup your lists). You can archive or restore any customer at any time without affecting the your Profit/Loss or tax year information. 28 On the left is the area to archive customers. By clicking on a name from the list it will be transferred to the “Customer to Archive” list. When you have completed your selection of customer you want to archive you can click on Archive selected Customers and the selected customers and all jobs related to then will be archived. In the area on the right is a list of customers that are archived. By clicking on a name in this list it will transfer to the “Customer to Restore” list. When you have completed your selection of customer you want to restore you can click on Restore selected customers and the selected customers and all jobs related to then will be restored to your main file The Archive/Restore Jobs button takes you to the Archive Jobs screen should you wish to archive/restore a job only and not a customer and all jobs related to that customer. Print Envelope/Labels This feature allows you to print envelopes or labels for your customers, suppliers, or subcontractors. Add/Edit Materials Menu Add/Edit Materials On the left is where you add materials to your materials file. Enter the materials information. After entering the information click on Add this Material, the information will be saved and the screen will be cleared. (Note: It is best to use material names that your suppliers and subcontractors are using so they know exactly what you want when you submit an Request for Quote (RFQ) or Pull List.) 29 To check your entry, click on the small down-pointing arrow that is on the right side of the screen. The list of the materials you have on file will appear. On the right is where you update your materials information. By clicking on the little down-pointing arrow the list of the materials on file will appear. (Note: if you have a long list, say 300 items in your material file, you can type in the first letters of materials name and the list will go to those materials whose name has those letters.) By clicking on an item in the list, the item information will be placed in the boxes and you can then edit any item detail that have changed and save the changes by clicking on the Update button. Add/Edit Supplier On the left is where you add suppliers to your supplier file. Enter the supplier information. After entering the information click on Add this Supplier, the information will be saved and the screen will be cleared. To check your entry, click on the small down-pointing arrow that is on the right side of the screen. The list of the suppliers you have on file will appear. On the right is where you update your supplier information. By clicking on the little down-pointing arrow the list of suppliers on file will appear. (Note: if you have a long list, say 300 suppliers in your suppliers file, you can type in the first letters of suppliers name and the list will go to those suppliers whose name has those first letters.) By clicking on an item in the list, the item information will be placed in the boxes and you can then edit any item detail that have changed and save the changes by clicking on the Update button. 30 Print Envelope/Labels This feature allows you to print envelopes or labels for your customers, suppliers, or subcontractors. Materials Report This report list all the materials on file Archive/Restore Customer This will take you to another screen where you can select one or more customers that you want archived. Throughout the program there are lists that show existing customers and existing jobs. Over the years you can end up with a relatively long list of jobs (and customers) that are not needed on file anymore but you do not wish to delete the information. Archiving this information allows you to keep the information available for possible use later while shortening the lists. In another section we describe archiving jobs. When you archive a customer it also archives all jobs related to that customer (this is usually the better way to cleanup your lists then deleting the customer). By archiving a customer it stores the customer information and all job related to that customer to the archive file and removes that information from your active job and customer file. You can archive or restore any customer at any time without affecting the your Profit/Loss or tax year information. On the left is the area to archive customers. By clicking on a name in the list it will be transferred to the “Customer to Archive” list. When you have completed your selection of customer you want to archive you can click on Archive selected 31 Customers and the selected customers and all jobs related to then will be archived. In the area on the right is a list of customers that are archived. By clicking on a name in this list it will transfer to the “Customer to Restore” list. When you have completed your selection of customer you want to restore you can click on Restore selected customers and the selected customers and all jobs related to then will be restored to your main file The Archive/Restore Jobs button takes you to the Archive Jobs screen should you wish to archive/restore a job only and not a customer and all jobs related to that customer. Return job materials As with any real world situation being exact if time consuming and tedious. With that in mind, most of us order more material then may be needed, with the idea we can return unused material after the job is finished. The “Return job material” screen allows you to select jobs, and select materials (and quantity) to be returned. You have the option of changing the pricing of the selection job or leaving the job price as is. At the top of the screen is the “Select Job” list, a drop down box that allows you to select the job related to the return of materials. Left and below the “Select Job” drop down box is the “Material used on job” drop down box. By selecting a material from this list you will be asked for the quantity of material to be returned. By entering a quantity the item will be transferred to the “Returned Materials” list by clicking on Return this material. 32 Should you want to change the quantity of an item in the “Return this Material” list click on the item in the list and enter the new quantity in the box on the far right. You can also remove an item from the “Return this Material” by entering a quantity of 0 (zero). The Job Material and Labor button will take you to the screen where you can change any material/labor related to the job. Active Job Return Materials Report This report list the materials to be returned for the selected (active) job. Complete Return Materials Report This report list all materials selected to be returned. Add/Edit Labor Menu Add/Edit Labor On the left is where you add labor to your labor file. Enter the labor information. After entering the information click on Add this Labor, the information will be saved and the screen will be cleared. (Note: It is best to use labor names that your suppliers and subcontractors are using so they know exactly what you want when you submit an Request for Quote (RFQ) or Pull List.) To check your entry, click on the small down arrow that is on the right side of the screen. The list of the labor on file will appear. On the right is where you update your labor information. By clicking on the little down-pointing arrow a list of the labor on file will appear. (Note: if you have a long list, say 300 items in your labor file, you can type in the first letters of labor name and the list will go to those labor items whose name has those first letters.) By clicking on an item in the list, the item information 33 will be placed in the boxes and you can then edit any item detail that have changed and save the changes by clicking on the Update button. Labor Report This report list all labor on file. Print Envelope/Labels This feature allows you to print envelopes or labels for your customers, suppliers, or subcontractors. Add/Edit Subcontractors Add/Edit Subcontractor’s information On the left is where you add subcontractors to your subcontractor file. Enter the subcontractor information. After entering the information click on Add this Subcontractor, the information will be saved and the screen will be cleared. To check your entry, click on the small down-pointing arrow that is on the right side of the screen. The list of the subcontractors you have on file will appear. On the right is where you update your subcontractor information. By clicking on the little down-pointing arrow the list of the subcontractor on file will appear. (Note: if you have a long list, say 300 subcontractors in your subcontractors file, you can type in the first letters of subcontractors name and the list will go to those subcontractors whose name has those first letters.) By clicking on an item in the list, the item information will be placed in the boxes and you can then edit any item detail that have changed and save the changes by clicking on the Update button. 34 Subcontractor Report This report list all subcontractors on file. Print Envelope/Labels This feature allows you to print envelopes or labels for your customers, suppliers, or subcontractors. Add/Edit Suppliers Add/Edit Supplier On the left is where you add suppliers to your supplier file. Enter the supplier information. After entering the information click on Add this Supplier, the information will be saved and the screen will be cleared. To check your entry, click on the small down-pointing arrow that is on the right side of the screen. The list of the suppliers you have on file will appear. On the right is where you update your supplier information. By clicking on the little down arrow the list of suppliers on file will appear. (Note: if you have a long list, say 300 suppliers in your suppliers file, you can type in the first letters of suppliers name and the list will go to those suppliers whose name has those first letters.) By clicking on an item in the list, the item information will be placed in the boxes and you can then edit any item detail that have changed and save the changes by clicking on the Update button. Supplier Report This report list all suppliers on file. 35 Print Envelope/Labels This feature allows you to print envelopes or labels for your customers, suppliers, or subcontractors. Accounting Menu Invoice Status This screen allows you to enter payments made to you from your customers. Any payment made to you by the customer is tracked and is applied to the customer invoice amount along with balance due (The information entered is very helpful at the end of the year for tax season). On the left is a list of all invoices. These invoices are automatically created when you add material/labor to a job. The invoice “status” related to if an invoice have been submitted to a customer for a given job and if the invoice has been paid. The Show only unpaid Invoices button (in the center of the screen) changes the list to show only unpaid invoices. The Show all paid Invoices button (in the center of the screen) changes the list to show only paid invoices. Using the list on the left you can select an invoice and the information about the selected invoice will be displayed. On the right side of the screen is an area for entering payment information. The darker gray boxes show information related to the invoice selected. There is a check box for “Invoice submitted”. If checked this will change the status on the list to “yes”. 36 By entering “Amount paid”, “Date of payment”, selecting a “Method” of payment, and entering a “Reference #” (usually the customer’s check number) the invoice can be updated. The “Retail tax rate” for materials and labor allow you to keep track of taxes paid to you by your customer. It is automatically filled in if you have entered your “Retail taxes charged to customer %” in the Accounting Menu and selecting Edit tax rate information screen. You can fill in a different tax rate or set the rate to 0 (zero) if desired. Invoice Status Report This is a printout of all invoices and there status. Income/Expense Report This is a report, where you select the dates you want to cover (a start date and an end date) and shows all of the income and expense detail covered by the selected dates. P/L Report This is a report, where you select the dates you want to cover (a start date and an end date) and shows all of the financial information about each existing job covered by the selected dates and an overall summary of profit/loss. Tax Report This report summarizes the taxes you have paid (using information you have entered in the Expenses screen) the and the taxes you have collected from your customer (using information you have entered in the Invoice Status screen). 37 Archive/Restore I/E entries At the end of the year and after tax season you can quickly archive the tax year information (Income and Expense). It can also be “restored” if needed. Enter the “From:” date and the “To:” date and click on the Archive button (or the Restore button). If you do not enter a “From:” date the program archives from the beginning of your Income/Expense information. If you do not enter a “To:” date the program will archive from the “From:” date to the present. You can preview the I/E report using the View Income and Expenses button. Edit Tax Rate information You will see “Retail taxes charged to customer %”, “Standard taxes paid %”, and “Standard Profit/Markup %” areas on the screen. “Retail taxes charged to customer %” is the percent of tax you want applied to your invoices if you are required to add sales or other tax. Tax on Material - if you are required to add tax to materials enter tax rate (in percent). Tax on Labor – if you are requires to add tax on labor then enter tax rate (in percent). Add Additional Tax – if there is an addition tax enter tax rate (in percent). (Note: Additional tax is added to BOTH materials and labor retail taxes) 38 “Standard taxes paid %” is the percent of tax you pay when buying materials or labor and is added to your cost of materials. (Note: When you buy materials you usually get a receipt that shows individual items cost and a total tax for everything. Corvette GC allows you to enter just the item cost and then automatically calculates the tax on the item, along with your standard Profit/Markup, to set the item retail price. Tax on Material - if you pay tax to materials enter tax rate (in percent). Tax on Labor – if you pay tax on labor then enter tax rate (in percent). Add Additional Tax – if you pay an additional enter tax rate (in percent). (Note: Additional tax is added to BOTH materials and labor retail taxes) “Standard Profit/Markup %” is the percent of profit you want on your materials and labor. (Note: Corvette GC allows you to enter just the item cost and then automatically calculates the tax on the item, along with your standard Profit/Markup, to set the item retail price.) Material - profit/market for materials (in percent). Labor – profit/market for labor (in percent). 39 Add/Edit Income Codes On the left side of the screen are two areas, the updating area and the add area. By clicking on an item in the list (on the right) the item selected will be placed in the update area. You can make the needed changes and then press the Update button. To add an item to the list enter the code, the explanation of the code, and press the Add button. Add/Edit Expense Codes On the left side of the screen are two areas, the updating area and the add area. By clicking on an item in the list (on the right) the item selected will be placed in the update area. You can make the needed changes and then press the Update button. To add an item to the list enter the code, the explanation of the code, and press the Add button. Print Envelope/Labels (Explained in previous section.) Company phone number This allow you to enter you company phone number. The company phone number will be printed (along with you company name and address on most reports. Enter your contact phone number if desired. 40 Setup E-Mail account You have the option to email reports directly from Corvette GC. Generally we set this up for you before you receive the program, although we do not setup your email address and password, you will need to do that. This section is here because things change with time. If you use Microsoft Outlook for example, on your computer, then just check the “local” check box at the top center of the screen. If you use an internet email service (gmail.com, yahoo.com, etc.) then enter the requested information. (Note: If you do not know some of the needed information you can do two things. One, using Google or other search engine, search for “Gmail server settings” or yahoo, etc. Two, contact us, we will go through this with you.) Send Email from Account = this should be your business email address. Account password = this should be the password you use to log onto you internet account. Server Address = usually looks like mail.stmp.xxxxxx.com Server Port = usually 25 or 587, but could be different. Authentication = usually 1 or 2, rarely 0 SSL = Secure Socket Layer = True or False Then click Exit. 41 Then click Exit again (you should be back to the Main Menu). Archive/Restore Customer (Explained in previous section.) Archive/Restore Job (Explained in previous section.) Print Envelope/Labels (Explained in previous section.) 42 Part Six – Methods and Options There are various things not mentioned earlier that may be of interest: General design feature We have made every attempt to make the program “intuitive” so you can use the program without reading the User’s Manual. The menus and screens are setup for left to right and top to bottom. The menus and screens are in the most normal sequence to follow your day to day use. Tab key To minimize key strokes the Tab key can be used to move around the menus and screens. Material/Labor Material and labor are both in “units” for their quantity. Material – material quantity can be specified as 3 or 3.65 (if you use part of a box of some material) Labor – labor quantity can be specified as 3 or 3.5 (if labor was 3 hours and 30 minutes) Reports When viewing a report on your screen you can click on it and it will enlarge, or reduce, in size. When viewing a report you can right clicking you mouse (or key pad) . This will display a small menu where you can select some action to happen. Quick Print – The report your are viewing will be send to your printer. 43 Select Page – If you have a long report you can select the pages you want printed. Page Setup – You can change the parameters of your printer. Save Report to Desktop as PDF file – This is useful if you want to look at the report later without starting Corvette GC. Email Report as an attachment – If you use Microsoft Outlook for example, on your computer, this is considered “local” send. If you use an internet email service (gmail.com, yahoo.com, etc.) that is considered “internet send” “local send” – If you are using “local send” for sending emails Corvette GC will: 1) Create an email and attach the report you are viewing. 2) Fill in the subject line with “Message from (your company name) ‘date’ ” 3) In the body of the email add “Please see attachment. Thank you. (your company name) 4) Display the email for you to edit, add additional attachments, and send. “internet send” – if you are using “internet send” Corvette GC will prompt you for the address to the person to receive the email then, when you have entered the email address, Corvette GC will: 44 1) Create an email and attach the report you are viewing. 2) Fill in the subject line with “Message from (your company name) ‘date’ ” 3) In the body of the email add “Please see attachment. Thank you. (your company name) 4) Send the email. 45