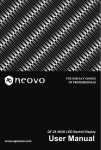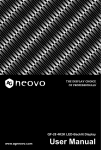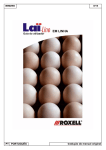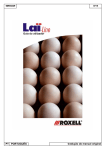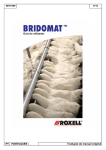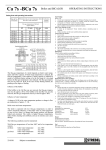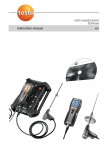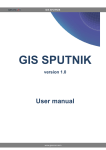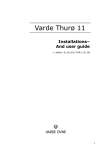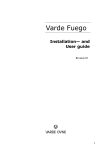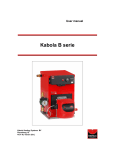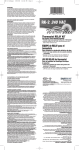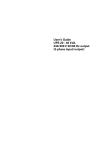Download Testo EasyHeat Configuration and Data Management
Transcript
testo easyheat Configuration and Analysis software Instruction manual en 2 General Information General Information This documentation includes important information about the features and application of the product. Please read this documentation through carefully and familiarise yourself with the operation of the product before putting it to use. Keep this document to hand so that you can refer to it when necessary. This documentation describes the software with the program language English - GB. The range of functions of the software depends on the country version of the measuring instrument connected and on the number and kind of instrument types for which the software has been enabled via licence key. The descriptions in this document apply to the complete enabling of all instrument types. Symbols Symbol Meaning Identifies particularly important information. Text Text appears on the instrument display or PC monitor Position cursor over the whole element and click with the left mouse button.* Position cursor over the whole element and click with the right mouse button.* * Data refers to standard mouse configuration (left button: selects, right button: context menu) Trademarks Microsoft and Windows are registered trademarks of the Microsoft Corporation in the USA and/or other countries. Intel and Pentium are registered trademarks of the Intel Corporation in the USA and / or other countries. Other trademarks or product names are the property of the respective owner. Content 3 Content General Information ..............................................................................2 Content ..........................................................................................................3 A. Intended Purpose ................................................................................6 B. C. Using software ......................................................................................7 B.1 System requirements ....................................................................7 B.2 Installing software ..........................................................................7 B.3 Starting the software ......................................................................8 B.4 Setting up the connection ..............................................................8 Operation ............................................................................................10 D. Application example ..........................................................................11 E. Functions ............................................................................................13 E.1 Testo Logo ..................................................................................13 E.1.1 E.2 E.2.1 E.2.3 E.3 Customer ....................................................................................14 Search customer ....................................................................14 E.3.2 Show customer data ................................................................16 E.3.1.1 List of customers ..............................................................................15 E.3.2.1 E.3.2.2 Address ............................................................................................16 List of locations ..................................................................................16 Change customer data ............................................................17 Insert new customer ................................................................17 Import customer data ..............................................................18 Locations ....................................................................................19 E.4.2 E.4.3 E.4.4 E.5 Previous module ......................................................................13 Exit ..........................................................................................14 E.3.1 E.3.3 E.3.4 E.3.5 E.4 Enhance licence ......................................................................13 General ........................................................................................13 E.4.1.2 E.4.1.3 Measurements ..................................................................................20 Task ..................................................................................................20 Change measure location data ................................................20 Insert new location ..................................................................21 Print barcodes ........................................................................21 Measurements ............................................................................22 E.5.2 Display measurement data ......................................................23 E.5.2.1 Information ..............................................................................................23 E.5.2.2 Graphics ..................................................................................................24 4 Content E.5.2.3 Measure values ........................................................................................25 E.6 Jobs ............................................................................................26 E.6.1 E.6.2 E.6.3 E.7 Employee ....................................................................................27 E.7.1 E.7.2 E.7.3 E.7.4 E.8 Search job ..............................................................................26 Show job details ......................................................................26 New job ..................................................................................27 All employees ..........................................................................27 Change employee ....................................................................28 New employee ........................................................................28 Job list ....................................................................................29 testo 312-4 ..................................................................................29 E.8.1 E.8.2 E.8.3 Download measurement data ................................................29 Online measurement ................................................................30 Configure testo 312-4 ............................................................32 E.8.3.1 E.8.3.2 E.8.3.3 E.8.3.4 E.8.3.5 E.8.3.6 E.9 Serial connection to testo 312-4 ........................................................32 Instrument ..........................................................................................32 Date / Time ........................................................................................32 Print text ..........................................................................................32 Logger programme ..........................................................................32 Memory ............................................................................................33 testo 314 ....................................................................................33 E.9.1 E.9.2 E.9.3 Transmit measure locations ......................................................33 E.9.1.1 E.9.1.2 Measure locations on PC ..................................................................33 Measure locations on instrument ........................................................34 E.9.3.1 E.9.3.2 E.9.3.3 Serial communication ........................................................................35 Clock ................................................................................................36 Print text ..........................................................................................36 Download measurement data ................................................34 Configure testo 314 ................................................................35 E.10 testo 330 ....................................................................................36 E.10.1 Transmit measure locations ......................................................36 E.10.1.1 Measure locations on PC ........................................................................37 E.10.1.2 Measure locations on instrument ............................................................37 E.10.2 E.10.3 Download measurement data ................................................38 Online measurement ................................................................38 E.10.4 Configure testo 330 ................................................................40 E.10.3.1 Measure values, Display, Chart, Flue gas matrix ......................................39 Content 5 E.11 Settings ......................................................................................41 E.11.1 E.11.2 E.11.3 E.11.4 E.11.5 Synchronise Pocket PC ..........................................................41 E.11.1.1 Synchronisation ......................................................................................41 E.11.1.2 Configuration ..........................................................................................41 Install easyheat.mobile ............................................................42 Report design ..........................................................................42 E.11.3.1 Field, Font, Border, Page ........................................................................43 E.11.3.2 Editor ......................................................................................................44 E.11.3.3 Preview ..................................................................................................44 Configuration ..........................................................................45 E.11.4.1 Instruments ............................................................................................45 E.11.4.2 Programme ............................................................................................45 E.11.4.3 Customer data ........................................................................................46 E.11.4.4 Own data ................................................................................................46 E.11.4.5 Color scheme ........................................................................................46 E.11.4.6 Software Update ....................................................................................46 E.11.4.7 Backup ..................................................................................................46 Information ..............................................................................46 E.12 Database ....................................................................................47 E.12.1 E.12.2 E.12.3 E.12.4 F. Full backup ..............................................................................47 Incremental backup ................................................................47 Restore database ....................................................................47 Repair and compact ................................................................47 Questions and Answers ......................................................................48 6 A. Intended purpose A. Intended Purpose The testo easyheat configuration and analysis software adds many useful functions to the testo 312-4, testo 314 and testo 330 measuring instruments: - Instrument configuration via software. - Manages customer, system and measurement data. - Data import from and data export to the measuring instrument. - Sets up, saves and prints measurement protocols from imported data. B. Using software 7 B. Using software B.1 System requirements Operating system Windows® XP (32 Bit) from Service Pack 3, Windows® Vista (32 and 64 bit) from Service Pack 1, Windows® 7 (32 and 64 bit) Processor (min.) Intel® Pentium® III, min. 1.4 GHz RAM (mind.) 128 MB with Windows® 2000 and Windows® XP 1 GB with Windows® Vista Other hardware (min.) CD-ROM drive for installation, mouse, USB 1.1 interface Monitor resolution (min.): 1024 x 768 pixels Hard drive (min.) 150 MB free memory B.2 Installing software To install the USB driver, please read the separate documentation included with the USB driver CD. Administrator rights are required in Windows® 2000, Windows® XP, Windows® Vista and Windows® 7 to install the program. Once installed, input of a licence key is required. Without this input, the software will only run as a demo version with a limited range of functions (time limit of 30 days). When the software is first started, a window automatically appears for you to enter the licence key. 1 Insert CD. If the installation program does not start automatically: Open Windows Explorer and start the Setup.exe file ( 2 Follow the instructions in the installation program. click twice). 8 B. Using software B.3 Starting the software ( ) Programs Testo testo easyheat configuration and analysis software ( ). - The program is opened. The program language corresponds to the operating system language. - When the software is first started, a window appears for you to enter the licence key. Enter licence key (found on the CD packaging)) OK ( ). The range of functions of the software depends on the country version of the analyser connected. and on the number and kind of instrument types for which the software has been enabled via licence key. To enter additional licence keys, refer to Enhance licence, p. 13. B.4 Setting up the connection testo 314 Connection via RS232 interface To connect testo 314 to a PC the “connection cable PC / instrument 0409 0178” is required. 1 Connect cable to a serial connection socket in the PC. 2 Connect cable to RS 232 socket in measuring instrument. 3 Switch on instrument ( ). Connection via USB serial adapter The "PC/instrument connecting cable 0409 0178" and a standard USB serial adapter are required for the USB serial connection of the testo 314 to a PC. 1 Connect the USB serial adapter to the USB socket of the PC. 2 Connect the connecting cable to the RS232 socket of the instrument. 3 Connect the USB serial adapter to the connecting cable. 4 Switch on measuring instrument ( ). testo 330 To connect testo 330 to a PC the “connection cable PC /instrument 0449 0047” is required. 1 Install the USB driver. To do this, select Install Testo USB Driver in the directory USB Driver on the CD. 2 Connect connection cable to a USB socket in the PC. B. Using software 9 3 Connect connection cable to a USB socket in the analyser. 4 Switch on analyser ( ). Altenatively, the testo 330 can also be configured via an IrDA interface or Bluetooth, see Settings - Configuration, Instruments, p.46 . testo 330 only The analyser switches to the Slave Mode during data transfer; the analyser operating buttons are disabled in this mode. Once data is no longer being transferred the Slave Mode is stopped and the analyser can be controlled via the control buttons, as normal. testo 312-4 The “Connection cable 0409 0178 PC/instrument is required for the connection of the testo 312-4 to a PC. 1 Connect connection cable to a serial connection socket of a PC. 2 Connect connection cable to the RS 232 socket of the instrument. 3 Switch instrument on ( ). Connection via USB serial adapter The "PC/instrument connecting cable 0409 0178" and a standard USB serial adapter are required for the USB serial connection of the testo 312-4 to a PC. 1 Connect the USB serial adapter to the USB socket of the PC. 2 Connect the connecting cable to the RS232 socket of the instrument. 3 Connect the USB serial adapter to the connecting cable. 4 Switch on measuring instrument ( ). 10 C. Operation C. Operation Quick access toolbar: Fast access to established modules Testo-LLogo: Possibility of a licence extension Ribbon bar: Displays existing modules, sorted by module groups. Open module: Select desired module, e. g.. Configuration ( ). The modules can also be opened via the Quick Access Toolbar. The menus have the same name as the corresponding module groups. Some of the modules can only be opened if data was stored or specific data was selected in advance in another module. If a module is not activated, the homepage containing the modules required most frequently (favourites) appear enabling direct access. Some modules consist of several folders (e.g. Configure testo 330 module): To open the folder: Select required folder in the module window, e.g. Instrument ( ). Work area: The work area ia the area in which all inputs are carried out. With [F11] you can switch between the standard display and the full screen display of the working area. D. Application example 11 D. Application example The most important steps required for a typical application of the software is explained in this Chapter using an example. A detailed description of all software functions can be found at Functions, p. 13. Configuring software 1 Settings ( 2 Own data ( ) ). ) Enter/change address data. 3 Customer data ( 4 Backup ( Configuration ( ) Activate functions required. ) Undertake settings. 5 Taking on changes: Apply ( ). Configuring the analyser (testo 314, testo 330) 1 testo 314 ( testo 330 ( ) Configure testo 314 ( ) Configure testo 330 ( 2 Print text ( ) Own address data ( ) and ). ) Apply ( ). Configuring the analyser (testo 312-4) 1 testo 312-4 ( 2 Print text ( ) Configure testo 312-4 ( ) Print line ( ) Save ( ) ). Setting up new customers 1 Customer ( ) Insert new customer ( ). 2 Enter new customers in the corresponding boxes Save ( ). Setting up a new location 1 Locations ( ) Insert new location ( ). 2 Enter new location in the corresponding boxes in the folders Location, Installation, Boiler, Furnace Save ( ). Transmitting location(s) to the instrument 1 testo 314 ( testo 330 ( ) ) Transmit measure locations ( Transmit measure locations ( ) and ). 2 Select location(s) in the Measure locations on PC folder ( ) Transmit ( ). 12 D. Application example Carrying out measurements To activate location, carry out measurement and save reading: see Instruction manual on testo 314, testo 312-4 or testo 330. Reading in measurement data protocol(s) from the instrument 1 testo 314 ( ) testo 330 ( ) testo 312-4 ( ) Read measurement data ( Read measurement data ( Read measurement data ( ) and ) and ). 2 Select measurement protocol(s) in folder Measurements in instrument ( ( ). Displaying and printing a measurement protocol 1 Measurements ( ) Search measurement ( 2 Select measurement protocol ( ) View ( 3 Print measurement protocol: Print ( ). ). ). ) Read E. Functions 13 E. Functions E.1 Testo Logo E.1.1 Enhance licence Input of a separate licence key is required for every instrument type / every software component in order to enable corresponding software functions. 1 testo-Logo ( ) Enhance licence ( ). 2 Enter licence key (located on CD packaging) OK ( ). To activate the software component easyheat.mobile, a synchronisation with the Pocket PC must be started, see Synchronise Pocket PC, p. 42. E.2 General E.2.1 Previous module Scroll back to previous module: General ( ) Previous module ( ). E.2.2 Initial page Open initial page: General ( ) Initial page ( ). The initial page includes the modules used most frequently for direct access (favourites). 14 E. Functions E.2.3 Exit End program: General ( ) Exit ( ). - If you have not carried out data backup on the day, the Database backup window will open offering you the following options: · Complete backup: A complete backup is made of the database. · Save changes: Any changes made since the last backup will be saved. · Currently no backup: Program is ended without data backup being carried out. Carrying out data backup: Select required option ( ) OK ( ) OK ( ). E.3 Customer The Search customer, Show customer details, Change customer data, Insert new customer and Import customer data modules can be opened with function Customers. The function Customer menu can be de-/ activated (Settings - Configuration - Programme). E.3.1 Search customer Using the Search customer module, you can search for customers using search criteria or an alphabetic index. Opening the module Customer ( ) Search customer ( ). E. Functions 15 E.3.1.1 List of customers ( ) Select desired search criterion (condition) for a field ( ). - All customers whose entry in e.g. the field Name/Company begin with the corresponding condition, are displayed. - If you enter several search criteria (conditions) for a search, only those customers who match these criteria will be found Activating customers If a customer is not activated, the Show customer data and Change customer data modules cannot be opened. Activating customers ( ). - The selected customer is highlighted in color. Displaying customer data Activating customers ( ) Show costumer data ( ). - The Show customer data module is opened, see Show customer data, p. 16. Changing customer data Activating customers ( ) Change costumer data ( ). - The Change customer data module is opened, see Change customer data, p. 17. Deleting customers Search costumers ( ) Delete ( ) Yes ( ). - The customer is deleted. If a customer is deleted, all measurement sites and measurements of this customer are removed from the memory. 16 E. Functions Setting up new customers New ( - The ). Insert new customer module is opened, see Insert new customer, p. 17. E.3.2 Show customer data The address data and the customer’s saved systems can be shown with the Show customer data module. Opening a module The Show customer data module can only be opened if a customer has been activated in the Search customer module, see Search customer, p. 14. Customer ( ) Search customer ( ). The Show customer data module is divided into two areas. The Address folder is located in the upper area while the List of locations folder is located in the lower area. E.3.2.1 Address Changing address Change ( ). - The Change customer data module is opened, see Change customer data, p. 17. Deleting customers Delete ( ) Yes ( ). - The customer is deleted. Searching for customers Search ( ). - The Search customer module is opened, see Search customer, p. 14. E.3.2.2 List of locations Activating location If a location is not activated the Show measure location data and Change measure location data modules cannot be opened. Activating a location ( ). - The selected location is highlighted in color. Displaying measurement location data Select location ( ) Show measure location data ( ). E. Functions 17 - The Show measure location data module is opened, see Show measure location data, p. 19. Changing measurement location data Activating location ( ) Change measure location data ( ). - The Change measure location data module is opened, see Change measure location data, p. 20. Deleting a location Activating location ( ) Delete ( ) Yes ( ). - The location is deleted. If a measurement site is deleted, all measurements are deleted which were allocated to this measurement site. Setting up a new location New ( ). - The Insert new location module is opened, see Insert new location, p. 21. E.3.3 Change customer data Existing customer data can be changed with the Change customer data module. Opening a module The Change customer data module can only be opened if a customer was activated in the Search customer module, see Search customer, p. 14. Customer ( ) Change customer data ( ). Changing data Enter changes to the customer data in the corresponding boxes Save ( ). - The Show customer data module is open, see Show customer data, on this page. E.3.4 Insert new customer A new customer can be set up with the Insert new customer module. Opening the module Customer ( ) Insert new customer ( ). Enter new customer data in the corresponding boxes Save ( ). - The Show customer data module is opened, see Show customer data, on this page. 18 E. Functions E.3.5 Import customer data Using the Import customer data module, existing customer data can be imported from other applications. Opening the module Customer ( ) Import customer data ( ). Importing data Before importing customer data, it has to be changed to a supported import format: · Text file with separating character (comma, semicolon, Tabulator) · Microsoft® Access® database · Microsoft® Excel® worksheet Standard programs (such as Microsoft® Outlook®) usually support one of the named formats. 1 Select import format ( ) - Locate ( ). 2 Select file to be imported. When importing an Access database you may be required: To enter User ID and Password. 3 Next > ( ). When importing an Excel worksheet you may be required: To select a worksheet ( ) Next >. When importing an Access database you may be required: To select a table ( ) Next >. Allocating import data Once the data is read in, the data boxes have to be allocated. Only allocated data boxes will take effect. When importing from a text file, it is possible that the first line does not include any address data. If required: First line contains column name ( 1 Open list box ( ). ) - Select target data box ( ). - The import data box is allocated to the target data box. 2 Repeat step 1 for all required data boxes. If the Customer ID data box is empty for one customer, a customer number is assigned automatically. If the Customer ID data box is available for a customer but the customer number is already assigned in the configuration and analysis software the available data is E. Functions 19 replaced by import data. If the Name/Company data box for a customer is empty, the customer data is not imported. 3 Apply ( ) OK ( ). - The Search customer module is opened, see Search customer, p. 14. E.4 Locations The Show measure location data, Change measure location data, Insert new location and Print barcodes modules can be opened via the Locations function. E.4.1 Show measure location data System data and the measurement data saved in a system can be displayed with the Show measure location data module. Opening a module With activated module group/menu Customer (Settings - Configuration - Programme): The Show measure location data module can only be opened if a location was activated in the, Show customer data module, see Show customer data, p. 16. Locations ( ) Show measure location data ( ). The Show measure location data module is divided into two areas. The Location, Owner, Installation, Boiler and Furnace folders are located in the upper area, in the lower area, the Measurement values and Tasks folders. The Tasks folder is only available if the Job management module group/menu is activated (Settings - Configuration - Programme). E.4.1.1 Location, Owner, Installation, Boiler, Furnace Information on the measurement location is displayed. 20 E. Functions E.4.1.2 Measurements Activate measurement protocol If a measurement protocol is not activated, the Display measurement data module cannot be opened. Activate the measurement protocol ( ). - The selected measurement protocol is highlighted with color. Displaying a measurement protocol Activating the measurement protocol ( ) Display ( ). - The Display measurement data module is opened, see Display measurement data, p. 23. Deleting a measurement protocol Activate the measurement protocol ( ) Delete ( ) Yes ( ). - The measurement protocol is deleted. E.4.1.3 Task New Job New ( ). - The New Job module is opened, see New Job, p. 27. Delete job Activate job ( ) Delete ( ) Yes ( ). - The job is deleted. E.4.2 Change measure location data Existing location data can be changed using the Change measure location data module. Opening the module With activated Customer module group/menu (Settings - Configuration - Programme): The Change measure location data module can only be opened if a location was selected in the Show customer data module, see Show customer data, p. 16. Locations ( ) Change measure location data ( ). Changing data Enter changes to the location in the appropriate boxes Save ( ). - The Show measure location data module is opened, see Show measure location data, p. 19. E. Functions 21 E.4.3 Insert new location A new location can be set up with the Insert new location module. Opening the module Locations ( ) Insert new location ( ). Enter the data from the new location in the corresponding boxes in the Location, ). Installation, Boiler and Furnace folders Save ( - The Show measure location data module is opened, see Show measure location data, p. 19 . E.4.4 Print barcodes Barcode labels can be printed via the Print barcodes module. The system numbers stored in the barcode can be read in to the analyser using a barcode reader. In this way, the corresponding location in the instrument is activated. Opening a module Locations ( ) Print barcodes ( ). Printing barcode labels 1 Select locations for which a barcode label is to be printed ( ). Options: Select all locations: Select all ( ). No location selected: Select none ( ). 2 Enter Company. The company name is printed above the barcode. 3 Define Paper size and number of Columns and Lines ( or For Testo labels (0554 0411): paper size DIN A4, 2 columns, 6 lines. 4 Set Copies per label ( ). 5 Select label at which printout is to begin ( 6 Start printout: Print ( ). on the label). ). 22 E. Functions E.5 Measurements The Search measurement and Display measurement data modules can be opened via the Measurements function. E.5.1 Search measurement You can search for measurement protocols stored in your PC using the Search measurement module. Opening the module Measurements ( ) Search measurement ( ). - All of the measurement protocols stored in the PC are displayed. To display the measurement protocols from only one location, see Show measure location data, p. 19. Activate a measurement protocol If a measurement protocol is not activated, the Display measurement data module is not opened. Activate measurement protocol ( ). - The measurement protocol is highlighted by a color. Display a measurement protocol Activate measurement protocol ( ) Display ( ). - The Display measurement data module is opened, see display measurement data, p. 23. Delete a measurement protocol Activate a measurement protocol ( ) Delete ( ) Yes ( ). - The measurement protocol is deleted. Changing measurement site Measurement protocols can be allocated to other measurement sites. 1 Activate measurement protocol ( ) Change location ( ). E. Functions 23 2 Activate the measurement site to which the measurement protocol is to be allocated ( ) OK ( ). - The measurement protocol is allocated to the selected measurement site. Multiple measurement protocols can be merged into one measurement protocol. 1 Activate measurement protocols ( key. 2 Connect ( ); for multiple selections, hold down the [Ctrl] ). 3 Select location where the measurement protocol is to be saved OK ( ). - The measurement protocols are merged into one protocol. Exporting/importing measurement protocols Export ( ) or Import ( ) Enter file name ( / ) Save ( ). - The measurement protocol is exported/imported. The following registers are available in the Excel file as a source of information: testo register: Measurement results Information register: Start and end time for a measurement, among other things Folder register: Name and customer number Location register: Address, location designation, among other things E.5.2 Display measurement data Measurement protocols can be displayed and processed via the Display measurement data module. The Display measurement data module can only be opened if a measurement protocol was selected in the Search measurement or Show measure location data modules, see Search measurement, p. 22 or Show measure location data, p. 19. Open a module Measurements ( ) Display measurement data ( ). E.5.2.1 Information Information on the measurement protocol is shown in the Information folder. Enter text in the Remark box. Print measurement protocol Print measurement protocol with information data and readings: Print report ( Selection of form template OK ( Set printer OK ( ) - Print report ) ). 24 E. Functions Display print preview Display measurement protocol as a print preview: Preview report ( ). E.5.2.2 Graphics The readings are shown in graphics form in the Graphics folder (maximum 16 channels). The Graphics folder can only be opened for measurement protocols in testo 330 if an online measurement is involved. Print measurement protocol Print out the measurement protocol with information data and readings: Print report ( Selection of form template OK ( ) Set printer OK ( ) - Print report Display print preview Display measurement protocol as a print preview: Preview report ( Selection of form template OK ( - A report is created. ). ) Save measurement protocol in PDF format 1 Save as PDF ( ). 2 Enter file name ( / ) Enter file type ( / ) Save / ) Save ( Print measurement protocol 1 Print bitmap ( ). 2 Set printer OK ( ) Save graphics as a file 1 Save bitmap ( 2 Enter file name ( ). / ) Enter file type ( ). Changing features in graphics 1 Settings ( ). 2 Channel: Select measurement channels ( 3 Save settings: OK ( ). ), Legend: Enter channel name. ). E. Functions 25 E.5.2.3 Measure values The readings in a table or list are shown in the Measure values folder. Print measurement protocol Print measurement protocol with information data and readings: Print report ( Selection of form template OK ( Set printer OK ( ) - Print report ). ) Display print preview 1 Display measurement protocol as a print preview: Preview report ( 2 Selection of form template OK ( ). ) - A report is created. Save measurement protocol in PDF format Save as PDF ( ). Exporting readings as an Excel file Enter file name ( / ) Enter file type ( / ) Save - - The measurement protocol is exported The following registers are available in the Excel file as a source of information: testo register: Measurement results Information register: Start and end time for a measurement, among other things Folder register: Name and customer number Location register: Address, location designation, among other things Clipboard ( ). - The readings are exported to the PC clipboard as a tab stop-separated text file. Evaluation of the measurement results The mean, maximum and minimum readings can be displayed. Min/Max/Mean ( ) Activate the desired functions ( ) OK ( ). 26 E. Functions E.6 Jobs Via the menu Jobs, you can open Search job, Show job details and New job. The Jobs module group/menu can be activated/deactivated (Settings - Configuration - Programme). E.6.1 Search job With the module Search job, jobs stored in the PC can be search . Open module Jobs ( ) Search job ( ) Search ( ). - All jobs stored in the PC are displayed. In the menu Search mask the job search can be limited by entering a search criterion. Activate jobs Actvate jobs ( ). - The selected job ishighlighted in color. Display jobs Activate job ( ) Show job details ( ). - The module Show job details is opened, see Show job details, on this page Delete job Activate jobs ( ) Delete ( ) Yes ( ). - The job is deleted. E.6.2 Show job details With the module Show job details, jobs can be displayed and processed further. The module Show job details can only be opened if a job has been marked in the module Search job see Search job, on this side. Open module Jobs ( ) Show job details ( ). E. Functions 27 E.6.3 New job With the New job module, a new employee job can be entered that is automatically assigned to the respective employee and appears in his or her job list. Open the module The New job module can only be opened if an employee was activated in the All employees module, see All employees, p. 27. Jobs ( ) New job ( ). Enter data 1 Select the date which should apply to the job ( ). 2 Enter job data in the corresponding fields Ready ( ). E.7 Employee Using the Employee menu, the All employees, Change employee, New employee, and Job list modules can be opened. E.7.1 All employees All entered employee data is displayed in the All Employees module and the employee whose job list should be created/displayed can be activated. Open the module Employee ( ) All Employees ( ). Activate employee If no employee is activated, the Change employee and Job list modules cannot be opened. Activate employee ( ). - The selected employee is highlighted. 28 E. Functions Display job list Activate employee ( ) Job list ( ). - The Job list module is opened, see Job list, p. 29. Change employee data Activate employee ( ) Change ( ). - The Change customer data module is opened, see Change customer data, p. 17. Delete employee Activate employee ( ) Delete ( ) Yes ( ). - The employee is deleted. Create new employee New ( ). - The New employee module is opened, see New employee, on this page E.7.2 Change employee The Change employee module enables existing employee data to be edited. Open the module The Change employee module can only be opened if an employee was activated in the All employees module, see All employees, p. 27. Employee ( ) Change employee ( ). Edit data The employee number is assigned when the employee is first created. It cannot be changed afterwards.. Enter changes to the employee data in the corresponding fields Ready ( ). - The All employees module is opened, see All employees, p. 27. E.7.3 New employee With the New employee module, a new employee can be created. Open the module Employee ( ) New employee ( ). Enter data Make sure that the employee number is correctly assigned as it cannot be changed later. E. Functions 29 Enter the data of the new employee in the corresponding fields Ready ( ). - The All employees module is opened, see All employees, p. 27. E.7.4 Job list In the Job list module, all entered jobs of the activated employee are displayed. Open the module The Job list module can only be opened if an employee was activated in the All employees module, see All employees, p. 27. Employee ( ) Job list ( ). Filter jobs Enter date range or select predefined time period ( ). - The applicable jobs are displayed. E.8 testo 312-4 E.8.1 Download measurement data With the module Download measurement data, measurement reports can be saved from the measuring instrument testo 312-4 to a PC. Open module testo 312-4 ( ) Download measurement data ( ). Save measurement report(s) Options: Select all measurement reports: Select all ( ). Deactivate selection of measurement reports: Select none ( Select measurement report(s) ( ) Read ( ). ). 30 E. Functions - The measurement report is saved in the PC under the same measurement site as in the instrument. If the measurement site of the selected report does not yet exist in the PC, you will be asked whether this should be created. -o orSelect measurement report(s) ( measurement site OK. ) Download as ... ( ) Select destination Delete measurement report Measurement report ( ) Delete ( ) Yes ( ). - The measurement is deleted Display measurement report If the measurement site selected has not yet been saved in the PC, this function is not available. Measurement reports ( ) View ( ). - The module Display measurement data is opened, see Display measurement data, p. 23 E.8.2 Online measurement With the module Online measurement, a pressure measurement can be carried out, in which the measuring instrument is controlled via a PC. The measurement values are transferred directly to the PC and stored there. Open module testo 312-4 ( ) Online measurement ( ). E.8.2.1 Measure values, Display, Chart Carry out online measurement Only those measurement parameters and units are displayed, which are activated in the file Display order (in the same module). 1 Set measurement cycle: ( ). 2 Set measurement sequence: ( 3 Start measurement: Start ( ). ). - The online measurement starts - The measurement values are displayed: · File Measure values: Table with all measurement channels and date/time of the individual measurements. · File Display: Display fields with all measurement channels. E. Functions 31 Manually save readings (only available if the measuring cycle is set to 0 s): Save ( ). During measurement, mean value, maximum and minimum can be displayed ). instead of the current values: Actual values ( Change the size of the display fields: Move controller ( ). Show readings in a separate window which is always in the foreground: show min window ( ). File Chart: Measurement diagram with 16 selectable measurement channels and automatic scaling of the time axis. Set diagram properties (displayed channels, line colour, scaling: Settings ( ). Save diagram as a bitmap: Save bitmap ( 4 End measurement Stop ( ). ). - The online measurement is ended. Options (Only in the file): Save measurement values online under the measurement site: Save as... ( ). Export measurement values to Microsoft Excel (Microsoft Excel 2000 or higher required!): Export Excel ( ). . Export measurement data to the clipboard (tabstop tabstop separated text file): Clipboard ( ). E.8.2.2 Display order The available measurement channels are displayed in the area All channels. Only those measurement parameters and units are available, which are present in the current display order of the measuring instrument. The measurement channels presented on the PC in the online measurement are displayed in the area Shown channels. Set display order Add/delete measurement channel : Add ->, Add all ->, <-Delete or ). <- Delete All ( Set order of measurement channels: Select measurement channel ( ). Down ( ) Up or 32 E. Functions E.8.3 Configure testo 312-4 The measuring instrument testo 312-4 can be configured with the module Configure testo 312-4. Open modul testo 312-4 ( ) Configure testo 312-4 ( ). E.8.3.1 Serial connection to testo 312-4 This menu appears when no connection to the instrument can be set up. The interface for the connection set-up with the measuring instrument testo 312-4 can be selected. Select interface used ( ). Option: Test connection to the instrument: Test connection ( ). E.8.3.2 Instrument The file Instrument displays important information on the instrument connected E.8.3.3 Date / Time In the file Date / Time, the date and time of the instrument can be sychronised with the PC. Synchronise date/time manually Synchronise now ( ). E.8.3.4 Print text In the file Print text, the print line for the report printouts of the measuring instrument testo 312-4 can be set.. Set print line Enter print text in the text input space. E.8.3.5 Logger programme In the file Logger programme, the measurement cycle and the number of measurement values for the measuring instrument testo 312-4 can be set. 1 Activate file Logger programme ( 2 Enter measure cycle ( ). ) and Number of measure values ( ) Save ( ). E. Functions 33 E.8.3.6 Memory In the file Memory, the memory or the measuring instrument testo 312-4 can be cleared. Clear memory Clear memory ( ). E.9 testo 314 The testo 314 menu/module group is only available if instrument support is activated for the testo 314 measuring instrument, see Configuration, p. 46. E.9.1 Transmit measure locations Locations can be transmitted to the testo 314 measuring instrument via the Transmit measure locations module. Opening the module testo 314 ( ) Transmit measure locations ( ). The Transmit measure locations module is divided into two areas. The Measure locations on PC folder is located in the upper area while the Measure locations on instrument folder is located in the lower area. E.9.1.1 Measure locations on PC The Measure locations on PC folder shows the locations saved on the PC. Search for a specific location Enter search criterion in a search box Start search: Search ( ). 34 E. Functions Transmit location(s) to measuring instrument Options: Select all locations: Select all ( ). Cancel location selection: Select none ( Select location(s) ( ) Transmit ( ). ). Display location Activate location ( ) Display ( ). - The Show measure location data module is opened, see Show measure location data, p. 19. Change location Activate location ( ) Changes ( ). - The Change measure location data module is opened, see Change measure location data, p. 20. E.9.1.2 Measure locations on instrument The Measure locations on instrument folder shows the locations which are saved in the instrument. Select location(s) Options: Select all location(s): Select all ( ). Cancel location selection: Select none ( Select location(s) ( ) Delete ( ). ). E.9.2 Download measurement data Measurement protocols from the testo 314 measuring instrument are saved on your PC using the Download measurement data module. Open module testo 314 ( ) Download measurement data ( ). E. Functions 35 Save measurement protocol(s) Options: Select all measurement protocols: Select all ( ). Cancel selection of measurement protocols: Select none ( ) Read ( Select measurement protocol(s) ( ). ). - The measurement protocol is saved on your PC at the same location as in the instrument. If the location of the selected measurement protocol is not available on your PC, you will be asked if it should be set up. -o or) Download as ... ( Select measurement protocol(s) ( OK. ) Select target location Delete measurement protocol Activate measurement protocol ( ) Delete ( ) Yes ( ). - The measurement is deleted. Display measurement protocol If the selected location was not saved on the PC, this function is not available. Select measurement protocol ( ) View ( ). - The Display measurement data module is opened, see Display measurement data, p. 23. E.9.3 Configure testo 314 The testo 314 measuring instrument can be configured with the Configure testo 314 module. Open module testo 314 ( ) Configure testo 314 ( ). E.9.3.1 Serial communication This menu appears when no connection to the instrument can be set up. The interface for setting up the connection with the testo 314 measuring instrument can be selected. Select interface used ( ). Option: Test connection to measuring instrument: Test connection ( ). 36 E. Functions E.9.3.2 Clock The date and clock in the instrument can be synchronised with the PC. Synchronise date/time manually Synchronise now ( ). Synchronise date/time automatically Synchronise time of instrument while connecting ( ). E.9.3.3 Print text The headers and footnote for protocol printouts in the testo 314 measuring instrument can be set up in the Print text folder. Set up Print texts Enter print texts in the text input boxes. Option: Overwrite data with your own address data: Own address data ( ). E.10 testo 330 The testo 330 menu/module group is only available if instrument support for the testo 330 measuring instrument is activated, see Configuration, p. 46. E.10.1 Transmit measure locations Locations can be transmitted to the testo 330 measuring instrument using the Transmit measure locations module. Open module testo 330 ( ) Transmit measure locations ( ). E. Functions 37 The Transmit measure locations module is separated into two areas. The Measure locations on PC folder is located in the upper area while the Measure locations on instrument folder is located in the lower area. E.10.1.1 Measure locations on PC The Measure locations on PC folder shows the locations which are saved on the PC. Search for a specific location Enter search criterion in a search box Start search: Search ( ). Transmit location(s) to measuring instrument Options: Select all locations: Select all ( ). Cancel selection of locations: Select none ( Select location(s) ( ) Transmit ( ). ). Display location Activate location ( ) Display ( ). - The Show measure location data module is opened, see Show measure location data, p. 19. Change location Activate location ( ) Change ( ). - The Change measure location data module is opened, see Change measure location data, p. 20. E.10.1.2 Measure locations on instrument The Measure locations on instrument folder shows the locations which are saved in the instrument. Delete location(s): Options: Select all locations: Select all ( ). Cancel location selection: Select none ( Select location(s) ( ) Delete ( ). ). 38 E. Functions E.10.2 Download measurement data Measurement protocols in the testo 330 measuring instrument can be saved on your PC via the Download measurement data module. Open module testo 330 ( ) Download measurement data ( ). Save measurement protocol(s) Options: Select all measurement protocols: Select all ( ). Cancel all measurement protocols: Select none ( Select measurement protocol(s) ( ) Read ( ). ). - The measurement protocol is saved on your PC in the same location as on the instrument. If the location of the selected measurement protocol is not yet available on your PC, it is set up automatically. -o orSelect measurement protocol(s) ( tion OK. ) Download as ... ( ) Select target loca- - The measurement protocol is saved on your PC in the location selected. Delete measurement protocol Select measurement protocol ( ) Delete ( ) Yes ( ). - The measurement is deleted. Display measurement protocol If the selected location is not yet saved on your PC, this function is not available. Select measurement protocol ( ) View ( ). - The Display measurement data module is opened, see Display measurement data, p. 23. E.10.3 Online measurement A flue gas measurement, during which the instrument is controlled by the PC, is carried out via the Online measurement module. The readings are transmitted directly to your PC and displayed. Open a module testo 330 ( ) Online measurement ( ). E. Functions 39 E.10.3.1 Measure values, Display, Chart, Flue gas matrix Carry out online measurement The folder Flue gas matrix is only available in combination with testo 330 Order no. 0632 3306 and 0632 3307 (see instrument specification plate). Measure values, Display, Chart, Fluegas matrix: Only parameters and measurement units are shown which are activated in the Display order folder (in the same module). Fluegas matrix: The measurement parameters relevant for the flue gas matrix are displayed. 1 Set measurement cycle: ( 2 Set measurement sequence: ( ). ). 3 Start measurement: Start ( ). - Online measurement starts (initialisation phase may possibly run first) - The readings are displayed: · Measure values folder: Table with all measurement channels and data/time of single measurements. · Display folder: Display fields with all measurement channels. Manually save readings (only available if the measuring cycle is set to 0 s): Save ( ). During a measurement, mean value, maximum, minimum can be displayed instead of the actual values: Actual values ( ). Change the size of the display fields: Move controller ( ). Show readings in a separate window which is always in the foreground: show min window ( ). · Chart folder: Measurement diagram with 16 selectable measurement channels and automatic scaling of the time axis. Set diagram properties (channels displayed, line color, scaling ): Properties ( ). Store diagram as a file: Store diagram ( ). Save bitmap ( )( ) Enter file name ( / ) Select file type ( / ) Save Folder Fluegas matrix: The current measurement value is displayed with cross-hairs in the flue gas matrix. Change displayed measurement parameters: O2/CO or CO2 / CO ( ). Configure limit values: Set prescribed values using Fuels and System type ( or enter limit O2 and limit CO manually. / ) 40 E. Functions 4 End measurement: Stop ( ). - Online measurement is complete. Options (only in readings folder): Save readings: Save... ( ). Export readings to Microsoft Excel: Export Excel ( ). Export readings to clipboard (text file separated by tab stop): Clipboard ( ). E.10.3.2 Display order The measurement channels available are shown in the All channels area. Only the parameters and measuring units are available which are in the current display sequence of the measuring instrument The measurement channels, which appear on your PC during online measurement, are shown in the Shown channels area. Setting up the display sequence Add/delete measurement channels: Add ->, Add all ->, <- Delete or <- Delete all ( Arrange order of measurement channels: Select measurement channel ( Down ( ). ). ) Up or E.10.4 Configure testo 330 The testo 330 analyser can be configured with the Configure testo 330 module. Open module testo 330 ( ) Configure testo 330 ( ). When no connection to the instrument can be set up, see Settings - Configuration, Instruments, p.46. Display configuration data / Change configuration Select folder ( ) - The available configuration data are displayed in individual folders whos names correspond to the function desription in the measuring instrument’s menu In some folders, changes to the configuration can be made. The change possibilities generally correspond to those in the menu of the measuring instrument, see Instruction manual for the measuring instrument. E. Functions 41 E.11 Settings The Synchronise Pocket PC, Install easyheat.mobile, Report design, Configuration and Information modules are opened via the Settings menu. You can also open these modules via the navigation bar. E.11.1 Synchronise Pocket PC In the Synchronise Pocket PC module, data can be synchronised with a Windows Handheld PC. To do this, the software easyheat.mobile must be installed. Please refer as well to the documentation of the easyheat.mobile software. The Synchronise Pocket PC module can be activated/deactivated (Settings - Configuration - Programme). Open the module Settings ( ) Synchronise Pocket PC ( ). E.11.1.1 Synchronisation In the Synchronisation folder, the synchronisation process can be started. Synchronise PC with Pocket PC The easyheat.mobile program on the Pocket PC must be finished before the synchronisation. Synchronisation ( ). E.11.1.2 Configuration The settings for the synchronisation process can be made in the Configuration folder. Activate setting Select required setting ( ). 42 E. Functions E.11.2 Install easyheat.mobile The easyheat.mobile software can be installed on a Windows Handheld PC using the Install easyheat.mobile module. Please refer as well to the documentation of the easyheat.mobile software. An employee must be created before the installation, see New employee, p. 28. Open the module Settings ( ) Install easyheat.mobile ( ). Install easyheat.mobile software on Pocket PC: The Windows Pocket PC is connected to the PC. 1 Start installation ( ). 2 Follow the instructions of the installation program. E.11.3 Report design The forms for printing measurement protocols are changed according to user specifications in the Report design module. Opening the module 1 Settings ( ) Report design ( ). - The measurement types to which a form is allocated are shown. If the measurement type is not shown, the measurement protocols are printed in a fixed standard layout. However, the user can set up a form specific to a measurement type if so required: New ( ) Activate measurement type ( ) OK ( ). 2 Activate measurement type for which the form is to be changed ( ) OK ( ). The form designer module is separated into two areas. The Field, Font, Border and Page folders are located in the left area while the Editor and Preview folders are located in the right area. Save form Save ( ). - The saved form is used for printing measurement protocols from the measurement type selected. E. Functions 43 Save form as template Backup as ... ( ) Enter form name OK ( ). - The form is saved so that it can be restored if required. Restore form Restore form ... ( ) Select form name ( ) OK ( ). - The form is restored. Print form Print ( ). - The form is printed as it is shown in the Preview folder. E.11.3.1 Field, Font, Border, Page The box properties of the form boxes (field type, font and margin) and the page properties can be changed in the folders. The displayed properties for box, font and margin are valid for the form box which is selected in the Editor folder (in the same module). Set up box type Select box type in Field ( ): · Textfield: Text is entered in the form box. · Data field: The selected data box value stored in the database (reading, customer or system data) is entered in the form box. Select data box ( ). · Graphics: The selected graphic is entered in the form box. Select graphic: File ... ( ) Select file Open ( ). Logo: The logo stored under Settings - Configuration - Own data is entered. · Chart (measured data): The measurement protocol readings stored in the database are input as graphics in the form box. · Table: The measurement protocol readings stored in the database are input in table form in the form box. By marking the printing area, you can determine which area of the table will be printed. Select printing area ( ): Limit printing area or print out entire table Select range of table to be printed ( ): Select individual areas or print out entire table Select data of table to be printed ( ): Select the data to be printed 44 E. Functions Determining the font This function is only available if the Textfield or Data field box type is selected. Select font in Font ( ): · Standard font: The standard font set in the Page folder is used. · Special font: A font deviating from the standard font is used. Select font: Font ... ( ) Set values OK ( ). · Barcode: The “Barcode” font is used. Select alignment in the Alignment text box ( ). Border settings Select border properties for the form box in Border ( ). Page settings Page properties and the form standard font can be changed in the Page folder. Input and set page properties ( Define standard font: Default font ... ( ). ) Adjust values OK ( ). E.11.3.2 Editor Form boxes can be inserted, modified in size and deleted in the Editor folder. Insert new form box Select corner point of form box on a free area of the form ( keep pressed) Drag form box until it is the right size End input, release ( ). Move form box Select form box ( and then keep pressed) Move form box to required position End moving, release ( ). Delete form box Highlight form box ( ) [ Del ] (keypad). E.11.3.3 Preview A preview of the form is shown in the Preview folder. E. Functions 45 E.11.4 Configuration Open module Settings ( ) Configuration ( ). E.11.4.1 Instruments The instruments which are to be supported by the software can be selected in the Instruments folder. Activate required instruments ( ). The interface for setting up the connection can be selected for the testo 330: Select interface used ( ). In order to use the Bluetooth interface, a connection must be set up between measuring instrument and PC. The handling steps required to do this vary depending on which PC Bluetooth module and operating system are used. Typically, the input template / installation assistant are called up via: · The Bluetooth symbol in the task bar: Bluetooth symbol Windows XP: Start symbols > Programs > Program group "Bluetooth" or similar Windows Vista: Start symbols > System control > Hardware and sound > Bluetooth · The password or the pass key for the instrument identification for all testo instruments is: 1234 If necessary, also refer to the documentation of your Bluetooth module or operating system. E.11.4.2 Programme The user-specific programme settings can be made in the Programme folder. Used folders and locations Data are saved under folder and location Use customers and locations: ( ). Only use locations Data are only saved in the form of individual locations Use measure location only: ( ). Pocket PC synchronization Pocket PC synchronization: ( Job management Job management: ( ). ). 46 E. Functions E.11.4.3 Customer data You can enter presettings for setting up customer and location data in the Customer data folder. Activate required functions ( ). E.11.4.4 Own data Your own address data can be input in the Own data folder. Own data ( ) Enter/change address data. E.11.4.5 Color scheme In the file Color scheme, the screen presentation can be selected. Select desired screen presentation ( ). E.11.4.6 Software Update In the Software update folder, the regular automatic check of the software can be activated. Check automatically for software updates: An Internet connection is required for the regular check. E.11.4.7 Backup Presettings for data backups are made in the Backup folder. To protect your data from a fault in the hard disk, your backup files should be saved on another data carrier. Select directory for backup files Search ( ) Select directory OK ( ). Determine backup methods Full backup ( Changes backup ( ) Select required the period for database backups ( ). ) Select required the period for database backups ( ). E.11.5 Information The Information module contains 4 folders in which important information for the PC used and for the software is shown. This information is important if you contact our hotline and will help us to diagnose the fault. Open a module Settings ( ) Information ( ). E. Functions 47 E.12 Database E.12.1 Full backup 1 Full backup of data: Database ( 2 Confirm Information 3010: OK ( ) Full backup ( ). ). E.12.2 Incremental backup 1 Save changes since last data backup: Database ( 2 Confirm Information 3009: OK ( ) Incremental backup ( ). ). E.12.3 Restore database 1 Open Restore database window: Database ( 2 Restore data: Select time for restore ( 3 Confirm Information 3013: OK ( ) ) OK ( Restore database ( ). ). ). E.12.4 Repair and compact Faults in the database occurring after a system crash or power failure can be corrected. Repair faults in database: Database ( ) Repair and compact ( ). 48 F. Questions and answers F. Questions and Answers Question Possible reasons Uninstall software. - Answer Use Windows uninstall routine. If your query was not included, please contact your nearest distributor or Testo’s Customer Service. You will find contact details in our Warranty booklet or in Internet at www.testo.com. 49 50 51 0970.0350 en 07 V02.60-0 en-GB