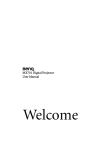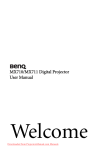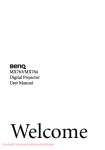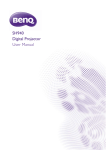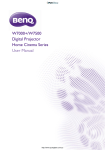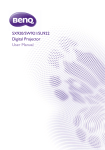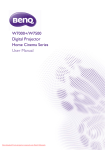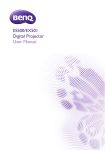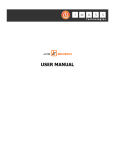Download BenQ MX701 User Manual
Transcript
MX701 Digital Projector User Manual Welcome Table of contents Important safety instructions .........................3 Introduction........................7 Projector features .................................. 7 Shipping contents.................................. 8 Projector exterior view .......................... 9 Controls and functions Positioning your projector............................13 Choosing a location............................. 13 Obtaining a preferred projected image size ............................................. 14 Connection .......................17 Connecting video source devices........ 18 Operation ..........................19 Starting up the projector..................... 19 Adjusting the projected image ............ 20 Using the menus.................................. 22 Securing the projector ......................... 23 Switching input signal ......................... 26 Magnifying and searching for details ................................................... 27 Selecting the aspect ratio..................... 27 Optimizing the image.......................... 29 Setting the presentation timer ............ 32 Remote paging operations .................. 33 Freezing the image............................... 33 Hiding the image ................................. 33 Locking control keys ........................... 33 Operating in a high altitude environment ........................................ 34 Creating your own startup screen ...... 34 Adjusting the sound.............................35 Controlling the projector through a LAN environment .............................35 Shutting down the projector ...............39 Direct power off ...................................39 Menu operation ...................................40 Maintenance......................50 Care of the projector............................50 Lamp information................................51 Troubleshooting ...............57 Specifications ....................58 Projector specifications........................58 Dimensions...........................................59 Ceiling mount installation...................59 Timing chart.........................................60 Warranty and Copyright information .......................63 Important safety instructions Your projector is designed and tested to meet the latest standards for safety of information technology equipment. However, to ensure safe use of this product, it is important that you follow the instructions mentioned in this manual and marked on the product. 1. Please read this manual before you operate your projector. Save it for future reference. 2. Do not look straight at the projector lens during operation. The intense light beam may damage your eyes. 3. Refer servicing to qualified service personnel. 4. Always open the lens shutter (if any) or remove the lens cap (if any) when the projector lamp is on. 5. In some countries, the line voltage is NOT stable. This projector is designed to operate safely within a mains voltage between 100 to 240 volts AC, but could fail if power cuts or surges of 10 volts occur. In areas where the mains voltage may fluctuate or cut out, it is recommended that you connect your projector through a power stabilizer, surge protector or uninterruptible power supply (UPS). 6. Do not block the projection lens with any objects as this could cause the objects to become heated and deformed or even cause a fire. To temporarily turn off the lamp, press ECO BLANK on the projector or remote control. 7. 10. The lamp becomes extremely hot during operation. Allow the projector to cool for approximately 45 minutes prior to removing the lamp assembly for replacement. 8. Do not operate lamps beyond the rated lamp life. Excessive operation of lamps beyond the rated life could cause them to break on rare occasions. 11. Do not place this product on an unstable cart, stand, or table. The product may fall, sustaining serious damage. Do not attempt to disassemble this projector. There are dangerous high voltages inside which may cause death if you should come into contact with live parts. The only user serviceable part is the lamp which has its own removable cover. Under no circumstances should you ever undo or remove any other covers. Refer servicing only to suitably qualified professional service personnel. 9. Never replace the lamp assembly or any electronic components unless the projector is unplugged. 12. When the projector is under operation, you may sense some heated air and odor from its ventilation grill. It is a normal phenomenon and not a product defect. 13. Do not place this projector in any of the 14. following environments. - Space that is poorly ventilated or confined. Allow at least 50 cm clearance from walls and free flow of air around the projector. - Locations where temperatures may become excessively high, such as the inside of a car with all windows rolled up. - Locations where excessive humidity, dust, or cigarette smoke may contaminate optical components, shorten the projector's life span and darken the image. 15. Do not block the ventilation holes. - Do not place this projector on a blanket, bedding or any other soft surface. - Do not cover this projector with a cloth or any other item. - Do not place inflammables near the projector. If the ventilation holes are seriously obstructed, overheating inside the projector may result in a fire. Always place the projector on a level, horizontal surface during operation. - Do not use if tilted at an angle of more than 10 degrees left to right, nor at angle of more than 15 degrees front to back. Using the projector when it is not fully horizontal may cause a malfunction of, or damage to, the lamp. - Locations near fire alarms - Locations with an ambient temperature above 40°C / 104°F - Locations where the altitudes are higher than 3000 m (10000 feet). 16. Do not stand the projector on end vertically. Doing so may cause the projector to fall over, causing injury or resulting in damage to the projector. 17. Do not step on the projector or place any objects upon it. Besides probable physical damage to the projector, doing so may result in accidents and possible injury. Ceiling mounting the projector We want you to have a pleasant experience using your BenQ projector, so we need to bring this safety matter to your attention to prevent possible damage to person and property. If you intend to mount your projector on the ceiling, we strongly recommend that you use a proper fitting BenQ projector ceiling mount kit and that you ensure it is securely and safely installed. 18. Do not place liquids near or on the projector. Liquids spilled into the projector may cause it to fail. If the projector does become wet, disconnect it from the power supply's power outlet and call BenQ to have the projector serviced. 19. This product is capable of displaying inverted images for ceiling mount installation. 20. This apparatus must be earthed. If you use a non-BenQ brand projector ceiling mount kit, there is a safety risk that the projector may fall from the ceiling due to an improper attachment through the use of the wrong gauge or length screws. You can purchase a BenQ projector ceiling mount kit from the place you purchased your BenQ projector. BenQ recommends that you also purchase a separate Kensington lock compatible security cable and attach it securely to both the Kensington lock slot on the projector and the base of the ceiling mount bracket. This will perform the secondary role of restraining the projector should its attachment to the mounting bracket become loose. Introduction Projector features The projector integrates high-performance optical engine projection and a user-friendly design to deliver high reliability and ease of use. The projector offers the following features. • • • • • • • • • • • • • • • • • • • • ECO BLANK - With Philips ImageCare® technology, the Eco Blank function will save up to 70% of your lamp power at the same time your image is hiding Network Settings allowing management of projector status from a computer using a web browser 3D function to enjoy the 3D movies, videos, and sporting events in a more realistic way by presenting the depth of the images Brilliant color / VIDI to provide truer, more vibrant colors in picture Closed captioning to display the dialogue, narration, and sound effects of TV programs and videos Variable audio output Wall color correction allowing projection on surfaces of several predefined colors Quick auto search speeding up the signal detecting process Selectable password protected function 3D color management allowing color adjustments to your liking Selectable quick cooling function making the projector cool in a shorter time Presentation timer for better control of time during presentations One-key auto-adjustment to display the best picture quality Digital keystone correction to correct distorted images Adjustable color balance control for data/video display Ability to display 1.07 billion colors Multi-language On-Screen Display (OSD) menus Switchable normal and economic modes to reduce the power consumption Built-in speaker providing mixed mono audio when an audio input is connected Component HDTV compatibility (YPbPr) Shipping contents Carefully unpack and verify that you have all of the items shown below. If any of these items are missing, please contact your place of purchase. Standard accessories Projector Power cord VGA cable Quick start guide User manual CD Warranty card* Remote control with battery Optional accessories 1. 2. Spare lamp kit Wall mount kit 3. 4. RS232 cable Soft carry case Controls and functions Projector 8. TEMPerature warning light 9. Lights up red if the projector's temperature becomes too high. POWER indicator light 10. Lights up or flashes when the projector is under operation. Auto 11. Manually corrects distorted images resulting from an angled projection. 1. Focus ring 2. Adjusts the focus of the projected image. 12. Zoom ring 3. Adjusts the size of the image. LAMP indicator light 4. Indicates the status of the lamp. Lights up or flashes when the lamp has developed a problem. MENU/EXIT 5. Turns on the On-Screen Display (OSD) menu. Goes back to previous OSD menu, exits and saves menu settings. 14. Left/ 6. Decreases the projector volume. MODE/ENTER Selects an available picture setup mode. 7. Activates the selected On-Screen Display (OSD) menu item. ECO BLANK Used to hide the screen picture. Automatically determines the best picture timings for the displayed image. Keystone/Arrow keys ( / Up, / Down) 13. POWER Toggles the projector between standby mode and on. Right/ Increases the projector volume. When the On-Screen Display (OSD) menu is activated, the #5, #11, and #13 keys are used as directional arrows to select the desired menu items and to make adjustments. SOURCE Displays the source selection bar. Remote control 8. 1. POWER Keystone/Arrow keys ( Down) / Up, / 9. Manually corrects distorted images resulting from an angled projection. Auto 10. Automatically determines the best picture timings for the displayed image. Right 11. When the On-Screen Display (OSD) menu is activated, the #3, #8, and #10 keys are used as directional arrows to select the desired menu items and to make adjustments. SOURCE 12. Displays the source selection bar. MODE/ENTER Selects an available picture setup mode. 2. Toggles the projector between standby mode and on. Freeze 13. 3. 4. Freezes the projected image. Left ECO BLANK Activates the selected On-Screen Display (OSD) menu item. Timer On 14. 5. Used to hide the screen picture. Digital Zoom (+, -) Activates or displays an on-screen timer based on your own timer setting. Timer Set up 15. Enters presentation timer setting directly. PAGE UP/PAGE DOWN 6. Magnifies or reduces the projected picture size. Volume +/- 7. Adjusts the sound level. MENU/EXIT Turns on the On-Screen Display (OSD) menu. Goes back to previous OSD menu, exits and saves menu settings. Operate your display software program (on a connected PC) which responds to page up/down commands (like Microsoft PowerPoint). Remote control effective range Infra-Red (IR) remote control sensors are located on the front and back of the projector. The remote control must be held at an angle within 30 degrees perpendicular to the projector's IR remote control sensors to function correctly. The distance between the remote control and the sensors should not exceed 8 meters (~ 26 feet). Make sure that there are no obstacles between the remote control and the IR sensors on the projector that might obstruct the infra-red beam. • Operating the projector from the front • Replacing the remote control battery 1. Pull out the battery holder. 2. Insert the new battery in the holder. Note the positive polarity should face outward. Push the holder into the remote control. 3. Operating the projector from the rear Positioning your projector Choosing a location Your projector is designed to be installed in one of four possible installation locations: 1. Front Table Select this location with the projector placed on the table in front of the screen. This is the most common way to position the projector for quick setup and portability. 3. Rear Ceiling Select this location with the projector suspended upside-down from the ceiling behind the screen. Note that a special rear projection screen and the BenQ Projector Ceiling Mount Kit are required for this installation location. Set Rear Ceiling in the SYSTEM SETUP: Basic > Projector Position menu after you turn the projector on. 2. Front Ceiling Select this location with the projector suspended upside-down from the ceiling in front of the screen. Purchase the BenQ Projector Ceiling Mount Kit from your dealer to mount your 4. Rear Table projector on the ceiling. Select this location with the projector placed on the table behind the screen. Set Front Ceiling in the SYSTEM SETUP: Basic > Projector Position menu after you Note that a special rear projection screen is turn the projector on. required. Set Rear Table in the SYSTEM SETUP: Basic > Projector Position menu after you turn the projector on. Your room layout or personal preference will dictate which installation location you select. Take into consideration the size and position of your screen, the location of a suitable power outlet, as well as the location and distance between the projector and the rest of your equipment. Connection When connecting a signal source to the projector, be sure to: 1. 2. 3. 1. 2. 3. 4. 5. Turn all equipment off before making any connections. Use the correct signal cables for each source. Ensure the cables are firmly inserted. VGA cable VGA to DVI-A cable USB cable HDMI cable Component Video to VGA (D-Sub) adapter cable 6. 7. 8. 9. Audio L/R cable S-Video cable Video cable Audio cable Connecting video source devices You need only connect the projector to a video source device using just one of the connecting methods, however each provides a different level of video quality. The method you choose will most likely depend upon the availability of matching terminals on both the projector and the video source device as described below: Connecting audio The projector has one built-in mono speaker which is designed to provide basic audio functionality accompanying data presentations for business purposes only. It is not designed for, nor intended for stereo audio reproduction use as might be expected in home theater or home cinema applications. Any stereo audio input (if provided), is mixed into a common mono audio output through the projector speaker. The built-in speaker will be muted when the AUDIO OUT jack is connected. Operation Starting up the projector 1. Plug the power cord into the projector and into a power outlet. Turn on the power outlet switch (where fitted). Check that the POWER indicator light on the projector lights orange after power has been applied. 2. Press POWER to start the projector. As soon as the lamp lights up, a "Power On Tone" will be heard. The POWER indicator light flashes green and stays green when the projector is on. The start up procedure takes about 30 seconds. In the later stage of start up, a startup logo is projected. (If necessary) Rotate the focus ring to adjust the image clearness. To turn off the ring tone, see "Turning off the Power On/Off Ring Tone" on page 34 for details. 3. 4. 5. 6. If the projector is activated for the first time, select your OSD language following the onscreen instructions. If you are prompted for a password, press the arrow keys to enter a six-digit password. See "Utilizing the password function" on page 22 for details. Switch all of the connected equipment on. The projector will start to search for input signals. The current input signal being scanned displays in the upper left corner of the screen. If the projector doesn't detect a valid signal, the message “No Signal” will continue displaying until an input signal is found. You can also press SOURCE on the projector or remote control to select your desired input signal. See "Switching input signal" on page 25 for details. Adjusting the projected image Adjusting the projection angle The projector is equipped with 1 quick-release adjuster foot and 1 rear adjuster foot. These adjusters change the image height and projection angle. To adjust the projector: 1. Press the quick-release button and lift the front of the projector. Once the image is positioned where you want it, release the quick-release button to lock the foot in position. 2. Screw the rear adjuster foot to fine-tune the horizontal angle. To retract the foot, hold up the projector while pressing the quick-release button, then slowly lower the projector. Screw the rear adjuster foot in a reverse direction. If the projector is not placed on a flat surface or the screen and the projector are not perpendicular to each other, the projected image becomes trapezoidal. To correct this situation, see "Switching input signal" on page 25 for details. Auto-adjusting the image In some cases, you may need to optimize the picture quality. To do this, press Auto on the projector or remote control. Within 3 seconds, the built-in Intelligent Auto Adjustment function will re-adjust the values of Frequency and Clock to provide the best picture quality. The current source information will be displayed in the corner of the screen for 3 seconds. Fine-tuning the image size and clarity 1. Adjust the projected image to the size that you need using the zoom ring. 2. Sharpen the image by rotating the focus ring. Correcting keystone Keystoning refers to the situation where the projected image is noticeably wider at either the top or bottom. It occurs when the projector is not perpendicular to the screen. To correct this, you will need to manually correct it following ONE of these steps. • Using the remote control Press / on the projector or remote control to display the Keystone correction page. Press to correct keystoning at the top of the image. Press to correct keystoning at the bottom of the image. / . / • Using the OSD menu 1. Press MENU/EXIT and then press / until the DISPLAY menu is highlighted. 2. Press to highlight Keystone and press MODE/ENTER. The Keystone correction page displays. 3. Press to correct keystoning at the top of the image. Press to correct keystoning at the bottom of the image. . Using the menus The projector is equipped with On-Screen Display (OSD) menus for making various adjustments and settings. Below is the overview of the OSD menu. The following example describes how to set the OSD language. 1. Press MENU/EXIT on the projector or remote control to turn the OSD menu on. 3. Press to highlight Language and press / to select a preferred language. 2. Use / to highlight the SYSTEM SETUP: Basic menu. 4. Press MENU/EXIT twice* on the projector or remote control to leave and save the settings. *The first press leads you back to the main menu and the second press closes the OSD menu. Securing the projector Using a security cable lock The projector has to be installed in a safe place to prevent theft. Otherwise, purchase a lock, such as the Kensington lock, to secure the projector. You can locate a Kensington lock slot on the rear side of the projector. See item 25 on page 9 for details. A Kensington security cable lock is usually a combination of key(s) and the lock. Refer to the lock’s documentation for finding out how to use it. Utilizing the password function For security purposes and to help prevent unauthorized use, the projector includes an option for setting up password security. The password can be set through the On-Screen Display (OSD) menu. Setting a password 1. 2. 3. 4. 5. 6. Open the OSD menu and go to the SYSTEM SETUP: Advanced > Security Settings menu. Press MODE/ENTER. The Security Settings page displays. Highlight Change Security Settings and press MODE/ENTER. As pictured to the right, the four arrow keys ( , , , ) respectively represent 4 digits (1, 2, 3, 4). According to the password you desire to set, press the arrow keys to enter six digits for the password. Confirm the new password by re-entering the new password. Once the password is set, the OSD menu returns to the Security Settings page. To activate the Power On Lock function, press / press / to select On. To activate the Splash Screen Lock function, press Lock and press / to select On. to highlight Power On Lock and / to highlight Splash Screen When the Splash Screen Lock is activated, the MyScreen function in the SYSTEM SETUP: Basic menu will be password-protected. 7. To leave the OSD menu, press MENU/EXIT. If you forget the password If the password function is activated, you will be asked to enter the six-digit password every time you turn on the projector. If you enter the wrong password, the password error message as pictured to the right displays lasting for 3 seconds, and the INPUT PASSWORD message follows. You can retry by entering another sixdigit password, or if you did not record the password in this manual, and you absolutely do not remember it, you can use the password recall procedure. See "Entering the password recall procedure" on page 23 for details. If you enter an incorrect password 5 times in succession, the projector will automatically shut down in a short time. Entering the password recall procedure 1. 2. 3. Press and hold Auto on the projector or remote control for 3 seconds. The projector will display a coded number on the screen. Write down the number and turn off your projector. Seek help from the local BenQ service center to decode the number. You may be required to provide proof of purchase documentation to verify that you are an authorized user of the projector. Changing the password 1. 2. 3. 4. 5. 6. 7. Open the OSD menu and go to the SYSTEM SETUP: Advanced> Security Settings > Change Password menu. Press MODE/ENTER. The message “INPUT CURRENT PASSWORD” appears. Enter the old password. i. If the password is correct, another message “INPUT NEW PASSWORD” displays. ii. If the password is incorrect, the password error message displays lasting for three seconds, and the message “INPUT CURRENT PASSWORD” displays for your retry. You can press MENU/EXIT to cancel the change or try another password. Enter a new password. Confirm the new password by re-entering the new password. You have successfully assigned a new password to the projector. Remember to enter the new password next time the projector is started. To leave the OSD menu, press MENU/EXIT. Disabling the password function To disable password protection, go back to the SYSTEM SETUP: Advanced > Security Settings > Change Security Settings menu after opening the OSD menu system. Press MODE/ENTER. The message “INPUT PASSWORD” displays. Enter the current password. i. If the password is correct, the OSD menu returns to the Security Settings page. Press to highlight Power On Lock and press / to select Off. You will not have to enter the password next time when turning on the projector. Press to highlight Splash Screen Lock and press / to select Off. You will not have to enter the password next time when turning on the projector. The Splash Screen function in the SYSTEM SETUP: Basic menu will be available for your ii. If the password is incorrect, the password error message displays lasting for three seconds, and the message “INPUT PASSWORD” displays for your retry. You can press MENU/EXIT to cancel the change or try another password. Switching input signal The projector can be connected to multiple devices at the same time. However, it can only display one full screen at a time. When starting up, the projector automatically searches for the available signals. Be sure the Quick Auto Search function in the SOURCE menu is On if you want the projector to automatically search for the signals. To select the source: 1. 2. Press SOURCE on the projector or remote control. A source selection bar displays. Press / until your desired signal is selected and press MODE/ENTER. Once detected, the selected source information will display at the corner of the screen for seconds. If there is multiple equipment connected to the projector, repeat steps 1-2 to search for another signal. Changing Color Space In the unlikely event that you connect the projector to a DVD player via the projector’s HDMI input and the projected picture displays wrong colors, please change the color space to YUV. To do this: 1. 2. Press MENU/EXIT and then press / until the SOURCE menu is highlighted. Press to highlight Color Space Conversion and press / to select a suitable color space. Magnifying and searching for details If you need to find the details on the projected picture, magnify the picture. Use the direction arrow keys for navigating the picture. • Using the remote control 1. Press Digital Zoom+/- to display the Zoom bar. Press Digital Zoom+ to magnify the center of the picture. Press the key repeatedly until the picture size is suitable for your need. 2. Use the directional arrows ( , , , ) on the projector or remote control to navigate the picture. 3. To restore the picture to its original size, press Auto. You can also press Digital Zoom-. When the key is pressed again, the picture is further reduced until it is restored to the original size. • Using the OSD menu 1. Press MENU/EXIT and then press / until the DISPLAY menu is highlighted. 2. Press to highlight Digital Zoom and press MODE/ENTER. The Zoom bar displays. 3. Press repeatedly to magnify the picture to a desired size. 4. To navigate the picture, press MODE/ENTER to switch to the panning mode and press the directional arrows ( , , , ) on the projector or remote control to navigate the picture. 5. To reduce size of the picture, press MODE/ENTER to switch back to the zoom in/out function, and press Auto to restore the picture to its original size. You can also press repeatedly until it is restored to the original size. Selecting the aspect ratio The “aspect ratio” is the ratio of the image width to the image height. Most analog TV and some computers are in 4:3 ratio, and digital TV and DVDs are usually in 16:9 ratio. With the advent of digital signal processing, digital display devices like this projector can dynamically stretch and scale the image output to a different aspect than that of the image input signal. To change the projected picture ratio (no matter what aspect the source is): 1. 2. 3. / until the DISPLAY menu is highlighted. Press to highlight Aspect Ratio. Press / to select an aspect ratio to suit the format of the video signal and your display requirements. Press MENU/EXIT and then press About the aspect ratio 1. Auto: Scales an image proportionally to fit 4. the projector's native resolution in its horizontal or vertical width. This is suitable for the incoming image which is neither in 4:3 nor 16:9 and you want to make most use of the screen without altering the image's aspect ratio. 16:9: Scales an image so that it is displayed in the center of the screen with a 16:9 aspect ratio. This is most suitable for images which are already in a 16:9 aspect, like high definition TV, as it displays them without aspect alteration. 2. Real: The image is projected as its original 5. resolution, and resized to fit within the display area. For input signals with lower resolutions, the projected image will display smaller than if resized to full screen. You could adjust the zoom setting or move the projector towards the screen to increase the image size if necessary. You may also need to refocus the projector after making these adjustments. 16:10: Scales an image so that it is displayed in the center of the screen with a 16:10 aspect ratio. This is most suitable for images which are already in a 16:10 aspect, as it displays them without aspect alteration. 3. 4:3: Scales an image so that it is displayed in the center of the screen with a 4:3 aspect ratio. This is most suitable for 4:3 images like some computer monitors, standard definition TV and 4:3 aspect DVD movies, as it displays them without aspect alteration. Optimizing the image Using Wall Color In the situation where you are projecting onto a colored surface such as a painted wall which may not be white, the Wall Color feature can help correct the projected picture’s colors to prevent possible color difference between the source and projected pictures. To use this function, go to the DISPLAY > Wall Color menu and press / to select a color which is closest to the color of the projection surface. There are several precalibrated colors to choose from: Light Yellow, Pink, Light Green, Blue, and Blackboard. Selecting a picture mode The projector is preset with several predefined picture modes so that you can choose one to suit your operating environment and input signal picture type. To select an operation mode that suits your need, you can follow one of the following steps. • Press MODE/ENTER on the projector or remote control repeatedly until your desired mode is selected. • Go to the PICTURE > Picture Mode menu and press / to select a desired mode. 1. Dynamic mode: Maximizes the brightness of the projected image. This mode is suitable for environments where extra-high brightness is required, such as using the projector in well lit rooms. 2. Presentation mode: Is designed for presentations. The brightness is emphasized in this mode to match PC and notebook coloring. 3. sRGB mode: Maximizes the purity of RGB colors to provide true-to-life images regardless of brightness setting. It is most suitable for viewing photos taken with an sRGB compatible and properly calibrated camera, and for viewing PC graphic and drawing applications such as AutoCAD. 4. Cinema mode: Is appropriate for playing colorful movies, video clips from digital cameras or DVs through the PC input for best viewing in a blackened (little light) environment. 5. User 1/User 2 mode: Recalls the settings customized based on the current available picture modes. See "Setting the User 1/User 2 mode" on page 28 for details. Setting the User 1/User 2 mode There are two user-definable modes if the current available picture modes are not suitable for your need. You can use one of the picture modes (except the User 1/2) as a starting point and customize the settings. 1. 2. 3. 4. Press MENU/EXIT to open the On-Screen Display (OSD) menu. Go to the PICTURE > Picture Mode menu. Press / to select User 1 or User 2. Press to highlight Reference Mode. 5. 6. Press / to select a picture mode that is closest to your need. Press to select a menu item to be changed and adjust the value with / . See "Fine-tuning the image quality in user modes" below for details. When all settings have been done, highlight Save Settings and press MODE/ENTER to store the settings. 7. 8. The confirmation message “Setting Saved” displays. Fine-tuning the image quality in user modes According to the detected signal type, there are some user-definable functions available when User 1 or User 2 is selected. Based on your needs, you can make adjustments to these functions by highlighting them and pressing / on the projector or remote control. Adjusting Brightness The higher the value, the brighter the image. And the lower the setting, the darker the image. Adjust this control so the black areas of the image appear just as black and that detail in the dark areas is visible. Adjusting Contrast The higher the value, the greater the contrast. Use this to set the peak white level after you have previously adjusted the Brightness setting to suit your selected input and viewing environment. Adjusting Color Lower setting produces less saturated colors. If the setting is too high, colors on the image will be overpowering, which makes the image unrealistic. Adjusting Tint The higher the value, the more reddish the picture becomes. The lower the value, the more greenish the picture becomes. Adjusting Sharpness The higher the value, the sharper the picture becomes. The lower the value, the softer the picture becomes. Adjusting Brilliant Color This feature utilizes a new color-processing algorithm and system level enhancements to enable higher brightness while providing truer, more vibrant colors in picture. It enables a greater than 50% brightness increase in mid-tone images, which are common in video and natural scenes, so the projector reproduces images in realistic and true colors. If you prefer images with that quality, select On. If you don’t need it, select Off. When Off is selected, the Color Temperature function is not available. Selecting a color temperature The options available for color temperature* settings vary according to the signal type selected. 1. Cool: Makes images appear bluish white. 2. Normal: Maintains normal colorings for white. 3. Warm: Makes images appear reddish white. *About color temperatures: There are many different shades that are considered to be "white" for various purposes. One of the common methods of representing white color is known as the “color temperature”. A white color with a low color temperature appears to be reddish white. A white color with a high color temperature appears to have more blue in it. 3D Color Management In most installation situations, color management will not be necessary, such as in classroom, meeting room, or lounge room situations where lights remain on, or where building external windows allow daylight into the room. Only in permanent installations with controlled lighting levels such as boardrooms, lecture theaters, or home theaters, should color management be considered. Color management provides fine color control adjustment to allow for more accurate color reproduction, should you require it. Proper color management can only be achieved under controlled and reproducible viewing conditions. You will need to use a colorimeter (color light meter), and provide a set of suitable source images to measure color reproduction. These tools are not provided with the projector, however, your projector supplier should be able to provide you with suitable guidance, or even an experienced professional installer. The Color Management provides six sets (RGBCMY) of colors to be adjusted. When you select each color, you can independently adjust its range and saturation according to your preference. If you have purchased a test disc which contains various color test patterns and can be used to test the color presentation on monitors, TVs, projectors, etc, you can project any image from the disc on the screen and enter the 3D Color Management menu to make adjustments. To adjust the settings: 1. Go to the PICTURE menu and highlight 3D Color Management. 2. Press MODE/ENTER on the projector or remote control and the 3D Color Management page displays. 3. Highlight Primary Color and press / to select a color from among Red, Yellow, Green, Cyan, Blue, or Magenta. 4. Press to highlight Hue and press / to select its range. Increase in the range will include colors consisted of more proportions of its two adjacent colors. Please refer to the illustration to the right for how the colors relate to each other. 5. For example, if you select Red and set its range at 0, only pure red in the projected picture will be selected. Increasing its range will include red close to yellow and red close to magenta. Press to highlight Saturation and adjust its values to your preference by pressing / . Every adjustment made will reflect to the image immediately. For example, if you select Red and set its value at 0, only the saturation of pure red will be affected. 6. Press to highlight Gain and adjust its values to your preference by pressing / . The contrast level of the primary color you select will be affected. Every adjustment made will reflect to the image immediately. 7. 8. 9. Repeat steps 3 to 6 for other color adjustments. Make sure you have made all of the desired adjustments. Press MENU/EXIT to exit and save the settings. Setting the presentation timer Presentation timer can indicate the presentation time on the screen to help you achieve better time management when giving presentations. Follow these steps to utilize this function: 1. 2. Go to the SYSTEM SETUP: Basic > Presentation Timer menu and press MODE/ ENTER to display the Presentation Timer page. Highlight Timer Period and decide the time period by pressing / . The length of time can be set from 1 to 5 minutes in 1-minute increments and 5 to 240 minutes in 5minute increments. 3. Press to highlight Timer Display and choose if you want the timer to show up on the screen by pressing / . 4. Press to highlight Timer Position and set the timer position by pressing Top-Left Bottom-Left Top-Right / . Bottom-Right 5. Press to highlight Timer Counting Direction and select your desired counting direction by pressing / . 6. Press to highlight Sound Reminder and decide if you want to activate sound reminder by pressing / . If you select On, a double beep sound will be heard at the last 30 seconds of counting down/up, and a triple beep sound will be produced when the timer is up. To activate the presentation timer, press and press / to highlight On and press MODE/ENTER. A confirmation message displays. Highlight Yes and press MODE/ENTER on the projector or remote control to confirm. You will see the message “Timer is On” displaying on the screen. The timer starts counting when the timer is on. 7. 8. To cancel the timer, perform the following steps: 1. 2. Go to the SYSTEM SETUP: Basic > Presentation Timer menu and highlight Off. Press MODE/ENTER. A confirmation message displays. Highlight Yes and press MODE/ENTER to confirm. You will see the message “Timer is Off ” displaying on the screen. Remote paging operations Connect the projector to your PC or notebook with a USB cable prior to using the paging function. See "Connection" on page 16 for details. You can operate your display software program (on a connected PC) which responds to page up/down commands (like Microsoft PowerPoint) by pressing PAGE UP/PAGE DOWN on the remote control. If remote paging function doesn't work, check if the USB connection is correctly made and the mouse driver on your computer is updated to the latest version. Freezing the image Press Freeze on the remote control to freeze the image. The word “FREEZE” will display in the upper left corner of the screen. To release the function, press any key on the projector or remote control. Even if an image is frozen on the screen, the pictures are running on the video or other device. If the connected devices have active audio output, you will still hear the audio even though the image is frozen onscreen. Hiding the image In order to draw the audience's full attention to the presenter, you can use ECO BLANK on the projector or remote control to hide the screen image. The word “BLANK” appears in the corner of the screen while the image is hidden. When this function is activated with an audio input connected, the audio can still be heard. You can set the blank time in the SYSTEM SETUP: Basic > Operation Settings > Blank Timer menu to let the projector return the image automatically after a period of time when there is no action taken on the blank screen. The length of time can be set from 5 to 30 minutes in 5-minute increments. If the preset time spans are not suitable for your presentation, select Disable. No matter Blank Timer is activated or not, you can press most of the keys on the projector or remote control to restore the picture. Locking control keys With the control keys on the projector locked, you can prevent your projector settings from being changed accidentally (by children, for example). When the Panel Key Lock is on, no control keys on the projector will operate except 1. POWER. Go to the SYSTEM SETUP: Basic > Panel Key Lock menu, and select On by pressing / on the projector or remote control. A confirmation message displays. 2. Highlight Yes and press MODE/ENTER to confirm. To release panel key lock, use the remote control to enter the SYSTEM SETUP: Basic > Panel Key Lock menu and press / to select Off. Operating in a high altitude environment We recommend you use the High Altitude Mode when your environment is between 1500 m –3000 m above sea level, and ambient temperature is between 0°C–35°C. To activate the High Altitude Mode: 1. Press MENU/EXIT and then press / until the SYSTEM SETUP: Advanced menu is highlighted. 2. Press to highlight High Altitude Mode and press / select On. A confirmation message displays. 3. Highlight Yes and press MODE/ENTER. Operation under "High Altitude Mode" may cause a higher decibel operating noise level because of increased fan speed necessary to improve overall system cooling and performance. If you use this projector under other extreme conditions excluding the above, it may display auto shut-down symptoms, which is designed to protect your projector from over-heating. In cases like this, you should switch to High Altitude mode to solve these symptoms. However, this is not to state that this projector can operate under any and all harsh or extreme conditions. Creating your own startup screen In addition to selecting the projector preset startup screen from among BenQ logo, Black or Blue screen, you can make your own startup screen that is a picture projected from your computer or video source. To create your own startup screen, project the picture you want to use as your startup screen from either a computer or video source. The rest steps are as follows. 1. Press MENU/EXIT and then press / until the SYSTEM SETUP: Basic menu is highlighted. 2. Press to highlight MyScreen and press MODE/ENTER. 3. A confirmation message displays. Press CAPTURE or MODE/ENTER again. 4. The message 'Screen Capturing...' displays while the projector is processing the picture. Please wait. 5. If the action is successful, you see the message 'Captured Succeeded' on the screen. The captured picture is saved as My Screen. 6. To view the captured picture displayed as the startup screen, set My Screen in the SYSTEM SETUP: Basic > Splash Screen menu and restart the projector. In the unlikely event that the capturing action fails, change your target picture. Large-sized pictures may cause the capturing action to fail. If so, please choose a smaller one and try again. 2. 3. 4. 5. 6. 7. Press MENU/EXIT and then press / until the SYSTEM SETUP: Advanced menu is highlighted. Press to highlight Network Settings and press MODE/ENTER. The Network Settings page is displayed. Highlight Wired LAN and press MODE/ENTER. Make sure the Status is Connect. Press to highlight DHCP and press / to select On. Press to highlight Apply and press MODE/ENTER. Re-enter the Network Settings page. The IP Address, Subnet Mask, Default Gateway, DNS and Mac Address settings will be displayed. Note down the IP address displayed in the IP Address row. If you are in a non-DHCP environment: 1. 2. 3. 4. 5. 6. 7. Repeat steps 1-4 above. Press to highlight DHCP and press / to select Off. Contact your ITS administrator for information on the IP Address, Subnet Mask, Default Gateway, and DNS settings. Press to select the item you want to modify and press MODE/ENTER. Press / to move the cursor and the press / to enter the value. To save the settings, press MODE/ENTER. If you do not want to save the settings, press MENU/EXIT. Press to highlight Apply and press MODE/ENTER. Controlling the projector remotely through a web browser Once you have the correct IP address for the projector and the projector is on or in standby mode, you can use any computer that is on the same local area network to control the projector. 1. Enter the address of the projector in the address bar of your browser and press Enter. 2. The remote network operation page opens. This page allows you to operate the projector as if you were using the remote control or control panel on the projector. i. These buttons function the same as the ones on the OSD menus or remote control. See "1. DISPLAY menu" on page 42 and "Remote control" on page 11 for details. ii. To switch input source, click on your desired signal. The tools page allows you to manage the projector, configure the Network settings and secure access of remote network operation on this projector. i. You can name the projector, keep track of its location and the person in charge of it. ii. You can adjust the Network Settings. iii. Once set, access to the remote network operation on this projector has been password-protected. iv. Once set, access to the tools page has been password-protected. v. Press Exit to go back to the remote network operation page. The info page displays the information and status of this projector. 6. For more information, visit http://www.crestron.com. If you are an IT administrator and would like to manage multiple devices through one interface, you can download Crestron Roomview at www.crestron.com/getroomview. Shutting down the projector 1. Press POWER and a confirmation message will display prompting you. If you don't respond in a few seconds, the message will disappear. 2. Press POWER a second time. The POWER indicator light flashes orange, the projection lamp shuts down, and the fans will continue to run for approximately 90 seconds to cool down the projector. 3. Once the cooling process finishes, a "Power Off Ring Tone" will be heard. The POWER indicator light is a steady orange and fans stop. Disconnect the power cord from the power outlet. Direct power off The AC power cord can be pulled out right after the projector is turned off. To protect the lamp, wait about 10 minutes before re-starting the projector. (When you attempt to re-start the projector, the fans may run for a few minutes to cool down. In such cases, press POWER again to start the projector after the fans stop and the POWER indicator light turns orange. Menu operation Menu system Please note that the on-screen display (OSD) menus vary according to the signal type selected and the projector model you are using. Note that the menu items are available when the projector detects at least one valid signal. If there is no equipment connected to the projector or no signal detected, limited menu items are accessible. Description of each menu Corrects the projected picture’s color when the projection surface is not white. See "Using Wall Color" on page 28 for details. There are several options to set the image's aspect ratio depending on your input signal source. See "Selecting the aspect ratio" on page 26 for details. Corrects any keystoning of the image. See "Correcting keystone" on page 20 for details. Displays the position adjustment page. To move the projected image, use the directional arrow keys. The values shown on the lower position of the page change with every key press you made until they reach their maximum or minimum. Adjusts the clock phase to reduce image distortion. Adjusts the horizontal width of the image. Magnifies or reduces the projected image. See "Magnifying and searching for details" on page 26 for details. This projector features a 3D function which enables you to enjoy the 3D movies, videos, and sporting events in a more realistic way by presenting the depth of the images. You need to wear a pair of 3D glasses to view the 3D images. Video timing: 480i PC timing: up to 1280x800@120Hz for Frame Sequential PC timing: up to 1280x800@60Hz for Frame Sequential PC timing: up to SXGA+@60Hz for Top-Bottom When you discover the inversion of the image depth, enable this function to correct the problem. Provides several preset patterns for various teaching purposes. Choose Blackboard or Whiteboard first by pressing / and press / to choose the pattern you need. Press MODE/ENTER to activate the pattern. Pre-defined picture modes are provided so you can optimize your projector image set-up to suit your program type. See "Selecting a picture mode" on page 28 for details. Selects a picture mode that best suits your need for the image quality and further fine-tune the image based on the selections listed on the same page below. See "Setting the User 1/User 2 mode" on page 28 for details. Adjusts the brightness of the image. See "Adjusting Brightness" on page 29 for details. Adjusts the degree of difference between dark and light in the image. See "Adjusting Contrast" on page 29 for details. Adjusts the color saturation level -- the amount of each color in a video image. See "Adjusting Color" on page 29 for details. Adjusts the red and green color tones of the image. See "Adjusting Tint" on page 29 for details. Adjusts the image to make it look sharper or softer. See "Adjusting Sharpness" on page 29 for details. See "Adjusting Brilliant Color" on page 29 for details. See "Selecting a color temperature" on page 29 for details. See "3D Color Management" on page 30 for details. Saves the settings made for User 1 or User 2 mode. See "Switching input signal" on page 25 for details. See "Changing Color Space" on page 25 for details. Reminds the presenter to finish the presentation within a certain time frame. See "Setting the presentation timer" on page 31 for details. Sets the language for the On-Screen Display (OSD) menus. See "Using the menus" on page 21 for details. The projector can be installed on a ceiling or behind a screen, or with one or more mirrors. See "Choosing a location" on page 13 for details. Menu Display Time Sets the length of time the OSD will remain active after your last key press. The range is from 5 to 30 seconds in 5-second increments. Menu Position Sets the On-Screen Display (OSD) menu position. Reminder Message Sets the reminder messages on or off. A mode for operation in high altitude areas. See "Operating in a high altitude environment" on page 33 for details. Mute Volume Power On/Off Ring Tone See "Adjusting the sound" on page 34 for details. Lamp Mode See "Setting Lamp Mode as Economic" on page 50 for details. Reset Lamp Timer See "Resetting the lamp timer" on page 54 for details. Equivalent Lamp Hour See "Getting to know the lamp hour" on page 50 for details on how the total lamp hour is calculated. Change Password You will be asked to enter the current password before changing to a new one. See "Utilizing the password function" on page 22 for details. Change Security Settings Power On Lock Splash Screen Lock See "Utilizing the password function" on page 22 for details. Selects a baud rate that is identical with your computer’s so that you can connect the projector using a suitable RS-232 cable and update or download the projector’s firmware. This function is intended for qualified service personnel. Selecting On enables the function and the projector displays the grid test pattern. It helps you adjust the image size and focus and check that the projected image is free from distortion. Closed Caption Enable Activates the function by selecting On when the selected input signal carries closed captions. • Captions: An on-screen display of the dialogue, narration, and sound effects of TV programs and videos that are closed captioned (usually marked as "CC" in TV listings). Caption Version Selects a preferred closed captioning mode. To view captions, select CC1, CC2, CC3, or CC4 (CC1 displays captions in the primary language in your area). Network Selecting On enables the function. The projector is able to provide the network function when it is in standby mode. Monitor Out Selecting On enables the function. The projector can output a VGA signal when it is in standby mode and the COMPUTER 1 jack is correctly connected to devices. See "Connection" on page 16 for how to make the connection. Audio Pass Through The projector can play sound when it is in standby mode and the corresponding jacks are correctly connected to devices. Press / to choose the source that you wish to use. When you select Computer 1 or Computer 2, audio signal can only be fed into the AUDIO-IN 1 or AUDIO-IN 2 jack. When you select Video,S-Video, audio signal can only be fed into the AUDIO-IN L/R jacks. There is no need to connect the audio cable when HDMI is selected since the HDMI cable carries audio signal. See "Connection" on page 16 for how to make the connection. Wired LAN See "Controlling the projector through a LAN environment" on page 34 for details. AMX Device Discovery Selecting On enables the function. When AMX Device Discovery is On, the projector can be detected by AMX controller. Mac Address Displays the mac address of this projector. Returns all settings to the factory preset values. Source Shows the current signal source. Picture Mode Shows the selected mode in the PICTURE menu. Resolution Shows the native resolution of the input signal. Color System Shows input system format: NTSC, PAL, SECAM, YUV, or RGB. Equivalent Lamp Hour Displays the number of hours the lamp has been used. Firmware Version Shows the firmware version of your projector. Maintenance Care of the projector Your projector needs little maintenance. The only thing you need to do on a regular basis is to keep the lens and case clean. Never remove any parts of the projector except the lamp. Contact your dealer if other parts need replacing. Cleaning the lens Clean the lens whenever you notice dirt or dust on the surface. • • • Use a canister of compressed air to remove dust. If there is dirt or smears, use lens-cleaning paper or moisten a soft cloth with lens cleaner and gently wipe the lens surface. Never use any type of abrasive pad, alkaline/acid cleaner, scouring powder, or volatile solvent, such as alcohol, benzene, thinner or insecticide. Using such materials or maintaining prolonged contact with rubber or vinyl materials may result in damage to the projector surface and cabinet material. Cleaning the projector case Before you clean the case, turn the projector off using the proper shutdown procedure as described in "Shutting down the projector" on page 38 and unplug the power cord. • • To remove dirt or dust, wipe the case with a soft, lint-free cloth. To remove stubborn dirt or stains, moisten a soft cloth with water and a neutral pH detergent. Then wipe the case. Storing the projector If you need to store the projector for an extended time, please follow the instructions below: • • • • Make sure the temperature and humidity of the storage area are within the recommended range for the projector. Please refer to "Specifications" on page 57 or consult your dealer about the range. Retract the adjuster feet. Remove the battery from the remote control. Pack the projector in its original packing or equivalent. Transporting the projector It is recommended that you ship the projector with its original packing or equivalent. When you carry the projector yourself, please use the original box or provided soft carry case. Lamp information Getting to know the lamp hour When the projector is in operation, the duration (in hours) of lamp usage is automatically calculated by the built-in timer. To obtain the lamp hour information: 1. Press MENU/EXIT and then press / to highlight the SYSTEM SETUP: Advanced menu. 2. Press to highlight Lamp Settings and press MODE/ENTER. The Lamp Settings page displays. 3. You will see the Equivalent Lamp Hour information displaying on the menu. 4. To leave the menu, press MENU/EXIT. You can also get the lamp hour information on the INFORMATION menu. Extending lamp life The projection lamp is a consumable item that normally can last up to 3000-4000 hours with proper usage. To keep the lamp life as long as possible, you can do the following settings via the OSD menu. • Setting Lamp Mode as Economic Using Economic mode reduces system noise and power consumption by 20%. If the Economic mode is selected, the light output will be reduced and result in darker projected pictures. Setting the projector in Economic mode also extends the lamp operation life. To set Economic mode, go into the SYSTEM SETUP: Advanced > Lamp Settings > Lamp Mode menu and press / . • Setting Auto Power Off This function allows the projector to turn off automatically if no input signal is detected after a set period of time to prevent unnecessary waste of lamp life. To set Auto Power Off, go into the SYSTEM SETUP: Basic > Operation Settings > Auto Power Off menu and press / . The time period can be set from 5 to 30 minutes in 5minute increments. If the preset time lengths are not suitable for your presentation, select Disable. The projector will not automatically shut down in a certain time period. Timing of replacing the lamp When the Lamp indicator lights up red or a message appears suggesting it is time to replace the lamp, please install a new lamp or consult your dealer. An old lamp may cause a malfunction in the projector and in some instances the lamp may explode. Go to http://lamp.benq.com for a replacement lamp. The following Lamp warning displays will remind you to change the lamp. Install a new lamp for optimal performance. If the projector is normally run with Economic selected (See "Getting to know the lamp hour" on page 50), you may continue to operate the projector until the next hour lamp warning appears. Press MODE/ENTER to dismiss the message. It is strongly recommended that you replace the lamp at this age. The lamp is a consumable item. The lamp brightness diminishes with use. This is normal lamp behavior. You can replace the lamp whenever you notice that the brightness level has significantly diminished. Press MODE/ENTER to dismiss the message. The lamp MUST be replaced before the projector will operate normally. Press MODE/ENTER to dismiss the message. Replacing the lamp • To reduce the risk of electrical shock, always turn the projector off and disconnect the power cord before changing the lamp. • To reduce the risk of severe burns, allow the projector to cool for at least 45 minutes before replacing the lamp. • To reduce the risk of injuries to fingers and damage to internal components, use caution when removing lamp glass that has shattered into sharp pieces. • To reduce the risk of injuries to fingers and/or compromising image quality by touching the lens, do not touch the empty lamp compartment when the lamp is removed. • This lamp contains mercury. Consult your local hazardous waste regulations to dispose of this lamp in a proper manner. • To assure optimal performance from the projector, it is recommended that you purchase a qualified projector lamp for lamp replacement. • If lamp replacement is performed while the projector is suspended upside-down from the ceiling, make sure that no one is underneath the lamp socket to avoid any possible injury or damage to the human eyes caused by fractured lamp. 1. 2. 3. Remove the lamp cover from the projector. • Do not turn the power on with the lamp cover removed. • Do not insert your fingers between the lamp and the projector. The sharp edges inside the projector may cause injuries. 4. Disconnect the lamp connector from the projector. Loosen the screw that secures the lamp. Lift the handle so that it stands up. 5. 6. 52 Turn the power off and disconnect the projector from the power outlet. If the lamp is hot, avoid burns by waiting for approximately 45 minutes until the lamp has cooled. Loosen the screw that secures the lamp cover on the side of the projector until the lamp cover loosens. Maintenance 1 2 3 7. Use the handle to slowly pull the lamp out of the projector. • Pulling it too quickly may cause the lamp to break and scatter broken glass in the projector. • Do not place the lamp in locations where water might splash on it, children can reach it, or near flammable materials. • Do not insert your hands into the projector after the lamp is removed. If you touch the optical components inside, it could cause color unevenness and distortion of the projected images. 8. As shown in the figure, lower the new lamp. 9. Reconnect the lamp connector to the projector. Tighten the screw that secures the lamp. Ensure the handle is fully laid flat and locked in place. 10. 11. • Loose screw may cause a bad connection, which could result in malfunction. • Do not over tighten the screw. 12. 13. 1 Replace the lamp cover on the projector. Tighten the screw that secures the lamp cover. • Loose screw may cause a bad connection, which could result in malfunction. • Do not over tighten the screw. 14. 2 3 Connect the power and restart the projector. Maintenance 53 Do not turn the power on with the lamp cover removed. Resetting the lamp timer 15. After the startup logo, open the On-Screen Display (OSD) menu. Go to the SYSTEM SETUP: Advanced > Lamp Settings menu. Press MODE/ENTER. The Lamp Settings page displays. Highlight Reset Lamp Timer. A warning message is displayed asking if you want to reset the lamp timer. Highlight Reset and press MODE/ENTER. The lamp time will be reset to “0”. Do not reset if the lamp is not new or replaced as this could cause damage. 54 Maintenance Specifications Projector specifications All specifications are subject to change without notice. Optical Control Resolution 1024 x 768 XGA Display system 1-CHIP DMD Lens F/Number F = 2.54-2.73 Lamp 190 W lamp RS-232 serial control 9 pin x 1 IR receiver x 2 USB port (Mini-B x 1) Electrical Power supply AC100–240V, 3.0 A, 50-60 Hz (Automatic) Power consumption 315 W (Max); < 1 W (Standby) Mechanical Weight 2.5 Kg (5.5 lbs) Output terminals RGB output D-Sub 15-pin (female) x 1 Speaker (Stereo) 10 watt x 1 Audio signal output PC audio jack x 1 Input terminals Computer input RGB input D-Sub 15-pin (female) x 2 Video signal input S-VIDEO Mini DIN 4-pin port x 1 VIDEO RCA jack x 1 SD/HDTV signal input Analog - Component RCA jack x 3 (through RGB input) Digital - HDMI V1.3 x 1 Audio signal input Audio in PC audio jack x 2 RCA audio jack (L/R) x 2 Environmental Requirements Operating temperature 0°C–40°C at sea level Operating relative humidity 10%–90% (without condensation) Operating altitude 0–1499 m at 0°C–35°C 1500–3000 m at 0°C–30°C (with High Altitude Mode on) Specifications 57