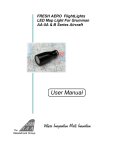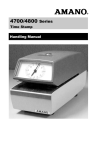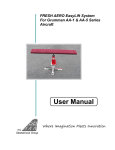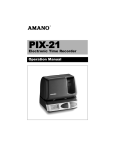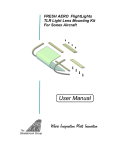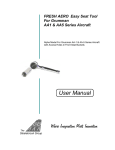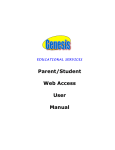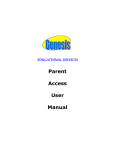Download Genesis User Manual.
Transcript
Genesis Parent Portal User Manual For Roseland School District Genesis Student Information System Parent Portal Manual Introduction The Genesis Parent Portal tool is a safe, secure way to view your child’s school record for the current school year. Currently you have access to the following information: - Your child or children’s name, student ID, grade, homeroom and date of birth - Your child or children’s report cards - Your child or children’s daily attendance. - Teacher gradebook assignments and assignment grades for your child or children. (Grades 3 – 6) - Your child’s NJ ASK, MAP and CTP scores In the future you will also have access to: - Contact Information (email, phone numbers, emergency contacts) for your children - Message Alert Setup where you set which Alerts you wish to receive - Online questionnaires or forms. - Medical Insurance update 4.4.2014 Page 2 of 14 Genesis Student Information System Parent Portal Manual Logging In & Logging Out Logging In Logging into Genesis is very simple: 1. Go to the web address - parents.genesisedu.com/roseland. 2. Enter your Email Address in the ‘Username’ field 3. Enter the password you received in the Welcome Letter email in the ‘Password’ field. 4. Click the ‘Login’ button Logging In for the First Time The very first time you login you will be required to change your password. What if I forget my password? Right next to the Login button, you can find a “Forgot My Password” link: If you forget your password, click the link. You will be asked to enter the email address on file with the school. A new randomly generated password will be sent to you. The first time you login with your new password, you will be required to change it. Logging Out It is important to log out of Genesis Web Access properly. It is important to log out of all web applications properly. To logout, locate the Log Out button in the upper right corner of every screen and click it: 4.4.2014 Page 3 of 14 Genesis Student Information System Parent Portal Manual To logout, click the Log Out button in the upper right corner of the screen. When you click the logout icon you are immediately logged out: Why log out? Why not just close or “nuke” the browser? Closing the browser without logging out leaves your session open on the Genesis servers. This creates a security hole that only you can close: Be secure, always log out properly. In this era of Internet access, it is important to always properly close your sessions so that unauthorized persons cannot gain access to your information. This applies not only to Genesis, but to every Internet/Web application you use. 4.4.2014 Page 4 of 14 Genesis Student Information System Parent Portal Manual Student Summary Dashboard Screen The Summary Screen - The Student Dashboard This is the current student. The highlighted course is the one the student is scheduled to be in right this very minute Scroll down to see additional students Genesis Parent Access Student Data Summary – Student Dashboard Screen When you login to Genesis Web Access the first screen you see is your student’s Student Data Summary. This is the student’s Dashboard screen. You will see a ‘dashboard’ for every student linked to your login. All your students will be on one screen. Each student’s ‘dashboard’ contains the following information: Basic information about the student: student id, homeroom, grade, age. Your student’s schedule. The class the student is in ‘right now’ is highlighted in green. For a printable copy of the class schedule, click on the icon in the Teacher column. The student’s attendance summary for the current week – this shows you a color coded attendance code for each day of the week. Assignment summary for the current week – how many are due each day The student’s bus assignments. 4.4.2014 Page 5 of 14 Genesis Student Information System Parent Portal Manual More Information About Each Student The ‘Summary’ screen has a dashboard for each of your students. The other light blue tabs give you more information about one student at a time. The Selected Student Only one student can be ‘selected’ at a time. When you ‘select’ a student that student’s information will appear on the additional Student Data tabs. For instance, if you click the ‘Attendance’ tab, you will see the selected student’s daily Attendance calendar for the entire school year. Selecting a Student Select the student whose information you wish to look at The “Select Student” Drop Down This drop down contains the names of all the students linked to your login. If you are missing a student, please contact your school or district office. 4.4.2014 Page 6 of 14 Genesis Student Information System Parent Portal Manual Attendance Daily Attendance Student’s attendance summary for the school year. This is your child’s Daily Attendance summary for the whole school year. The Attendance Calendar with each day color coded A summary of the student’s Attendance for the year The ‘Legend’ of Attendance codes for your school district. If you hover over a date you will see the code. 4.4.2014 Page 7 of 14 Genesis Student Information System Parent Portal Manual Grading Current Report Card The Grading screen gives you access to your student’s most recent actual report card. 1. Click on the ‘Grading’ tab. 2. The “Click here to open the current report card” message will appear. 3. You can view, save and print the report card. Gradebook Weekly Summary of Assignments Screen and Marking Period Averages Select week The Gradebook Summary Screen – Click on the highlighted course name to see all the Assignments for that course. 4.4.2014 Page 8 of 14 Genesis Student Information System Parent Portal Manual Choosing the Marking Period Average to Display The “Avg” column always starts by displaying your student’s up-to-date Marking Period average for the current (i.e. ongoing) Marking Period. Viewing all Assignments for One Course To see all of the Assignments for one course, click on the highlighted course name. That will take you to the “One Course/All Assignments” screen. Viewing all Assignments for a Selected Day To see all of the Assignments for one day (for example, Tuesday), click on the highlighted day name. That will take you to the “One Day/All Assignments” screen. Click the Print Assignments link to print out the list. If the teacher has uploaded files to an Assignment, you will be able to click on each file’s icon to download it. Gradebook Weekly Summary Screen – Search for Assignments by date, Marking Period or “All Assignments” 4.4.2014 Page 9 of 14 Genesis Student Information System Parent Portal Manual List of Assignments Screen List of Assignments This screen will allow you to look at your child’s Assignments in multiple ways. The controls at the top of the screen let you select by the following criteria: Courses – Select one subject or all subjects Status – o Graded Assignments – Assignments that have been graded. o Ungraded Assignments – Assignments that the teacher has not yet graded. o Incomplete Assignments – Assignments the student has partially but not completely finished. o Missed Assignments – All assignments the student failed to turn in or do. o Assignments the student has not yet completed because they were absent on the due date. An assignment is marked “Absent” if the student is absent on the day it is due. This option shows all assignments currently marked “Absent”. Assignment Due Date – Select one date. This date can be interpreted as the single date you selected or as the week which contains the date you selected or as the month. Show Assignment Dates – This lets you choose the time period you wish to view assignments for: o “One day” – the Assignments for the date selected in Assignment Due Date. 4.4.2014 Page 10 of 14 Genesis Student Information System o o o o o o o Parent Portal Manual “Week of” - the Assignments for the week which contains the date selected in Assignment Due Date. “Month” - the Assignments for the month which contains the date selected in Assignment Due Date. Note: Only 4th Marking Period Assignments available this year. “MP1” – All assignments for Marking Period 1. “MP2” – All assignments for Marking Period 2. “MP3” – All assignments for Marking Period 3. “MP4” – All assignments for Marking Period 4. “All Assignments” – All assignments for the entire duration of the course. Downloading Attached Documents Teachers can upload documents to assignments so that you can download these at home. The “documents” include such things as MS Word, MS Excel, PDF files, .wmv movies, podcasts and many other types of files. When one or more documents have been uploaded and attached to an assignment, icons identifying the type of each attachment appear in the Docs column on the List Assignment screen. If icons (e.g. ) appear in the “Docs” column on the right side of an Assignment line, it means that the teacher has uploaded files to the assignment and you may download them. There will be one icon for each file the teacher has attached ( means there is one MS Excel file attached). The shape of the icon indicates the kind of file that is attached (e.g. indicates a PDF file that requires ADOBE Reader to read). You will need to have installed the right application to view each type of file.1 To see the description of an attached document, place your cursor on the icon: on icon) (cursor To download the document, double click on its icon. The attachment will be displayed in the central part of the screen. 1 While teachers are encouraged to upload files in common formats, such as MS Word, there is no guarantee that you will always have the right application to view an attachment. If you do not, please contact the teacher. 4.4.2014 Page 11 of 14 Genesis Student Information System Parent Portal Manual Assessments Assessments shows your child’s NJ ASK, MAP and CTP scores. 4.4.2014 Page 12 of 14 Genesis Student Information System Parent Portal Manual Personal Settings Changing Passwords To Change Your Password 1. Click on the tab at the upper left corner of all Parent Access screens. This brings up the “Settings” screen 2. Enter your current password 3. Enter the new password you desire 1. Re-enter the new password you desire. 2. Click When are you required to change your password? If your password is changed by the system administrator, the next time you login, you will be required to change your password. The “Change Password” screen will automatically appear and you must do the following: 1. Enter your current password 2. Enter the new password you desire 3. Re-enter the new password you desire. 4. Click 4.4.2014 Page 13 of 14 Genesis Student Information System Parent Portal Manual Setting Your Home Screen To set your entry screen: 1. Click on the tab at the upper left corner of all Parent Access screens. This brings up the “Settings” screen 2. Locate the “Settings” panel on the right. 3. Choose a new Home screen. 4. Click 4.4.2014 Page 14 of 14