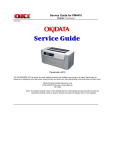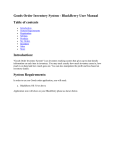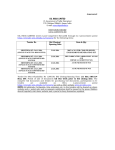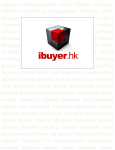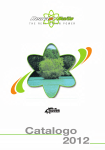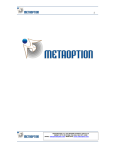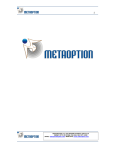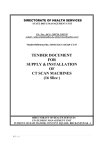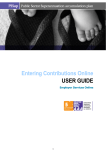Download USER MANUAL: Provident Fund Accounting
Transcript
USER MANUAL: Provident Fund Accounting & Information System Version- 1.0 PF Module is a part of Employee Management System; a web application developed for National Handloom Corporation Limited (NHDC), by UPTEC Computer Consultancy Limited, Lucknow. Provident Fund Module facilitates keeping all the records of employee’s provident fund like employees contribution to PF, employer’s contribution to PF, VPF, Pension, Loan Refundable or non Refundable and trust investments like Govt. Securities, Bonds, FDR, and Mutual Fund etc. It also maintains interest received on FDR, GOI, Ref. Loan and Bonds. It generates statement & reports. It also provides accounting of PF Trust from Voucher entry to General Ledger, Trial Balance, Profit & Loss and Balance sheet etc. In this module, user can manage record of PF details provided by employee’s salary and arrear, investment details, employee loan details and can do or manage voucher entries of all transaction which company required and also can see many reports as well as Trail Balance, Income & Expenditure and Balance Sheet at the end of financial year or at any time. Administrators have access to all functions provided by the module. Normal users can access limited functions. Developed by: UPTEC Computer Consultancy Ltd Page 1 User Manual: PF MODULE Version-1.0 Table of Contents 1 Getting Started ........................................................................................................................................ 4 1.1 Login to the Applications ................................................................................................................... 4 2 Menu Description .................................................................................................................................... 6 3 Monthly PF Details ................................................................................................................................... 8 3.1 Confirm Monthly PF Details............................................................................................................... 8 3.2 View Monthly PF Details ................................................................................................................... 9 4 Arrear PF Details .................................................................................................................................... 10 4.1 Confirm Employee Arrear PF Details ............................................................................................... 10 4.2 Confirm Arrear PF Details Periodically ............................................................................................. 11 4.3 View Arrear PF Details ..................................................................................................................... 12 5 Investment............................................................................................................................................. 12 5.1 Add/Modify Investment .................................................................................................................. 12 5.2 View Investment ............................................................................................................................. 14 6 Loan ....................................................................................................................................................... 14 6.1 Loan Add/Modify ............................................................................................................................ 14 6.2 View Loan ....................................................................................................................................... 15 7 Claim...................................................................................................................................................... 15 7.1 Claim-Add/Modify ........................................................................................................................... 15 7.2 View Claim ...................................................................................................................................... 16 8 Generate voucher .................................................................................................................................. 17 8.1 Steps to add new voucher:- ............................................................................................................. 17 8.2 Steps to modify existing voucher by adding more ledger entries:-................................................... 17 8.3 How to add ledger entry in voucher:- .............................................................................................. 18 8.4 How to modify ledger entry in voucher:- ......................................................................................... 18 9 Add/Modify Ledger Details .................................................................................................................... 19 9.1 Add/Modify Ledger Group .............................................................................................................. 19 9.2 Add/Modify Ledger Master ............................................................................................................. 20 9.3 Add/Modify Ledger ......................................................................................................................... 21 10 Reports ................................................................................................................................................ 21 10.1 Statement of Employee’s Account................................................................................................. 22 10.2 Statement of Employee’s PF Details .............................................................................................. 24 10.3 Pension Scheme ............................................................................................................................ 25 10.4 Investments in GOIs ...................................................................................................................... 26 10.5 Investments in Bonds .................................................................................................................... 26 Developed by: UPTEC Computer Consultancy Ltd Page 2 User Manual: PF MODULE Version-1.0 10.6 Settlement of Claims ..................................................................................................................... 27 10.7 Advance Grant Loan ...................................................................................................................... 28 10.8 View Generated Voucher .............................................................................................................. 29 10.9 Details of Premium........................................................................................................................ 30 10.10 Region Wise PF............................................................................................................................ 31 10.11 PF Ledger .................................................................................................................................... 32 10.12 Trail Balance ................................................................................................................................ 33 10.13 Income & Expenditure and Balance Sheet Report ....................................................................... 34 11 Glossary ............................................................................................................................................... 36 Developed by: UPTEC Computer Consultancy Ltd Page 3 User Manual: PF MODULE Version-1.0 1 Getting Started When we enter the application URL (http://ems) in the address bar of IE explorer, the first page will be displayed like- 1.1 Login to the Applications You must provide valid user id and password. After successful login a selection page will be displayed as shown below. Developed by: UPTEC Computer Consultancy Ltd Page 4 User Manual: PF MODULE Version-1.0 Select the radio button in front of Provident Fund Accounting & Information System. Developed by: UPTEC Computer Consultancy Ltd Page 5 User Manual: PF MODULE Version-1.0 2 Menu Description Home This menu section option provides you to go back to the selection page in which you will get option to switch between different modules of Employee Management System if authorize to do so. PF Contribution Here in this menu, you will find out commands to see and confirm PF details of salary and arrears of selected employees. Investments Developed by: UPTEC Computer Consultancy Ltd Page 6 User Manual: PF MODULE Version-1.0 Action In this menu, you will get commands to add/modify voucher entry and can create or modify ledger accounts etc. Reports This option provides you to see several reports related to PF details, Loan, Claim Information, Voucher Details as well as Trail Balance, Income & Expenditure and Balance Sheet. Help This option allows you to see manual of current project module of Employee Management System i.e. Provident Fund Accounting and Information System. Logout This option provides you to safely exit from your login user account. Developed by: UPTEC Computer Consultancy Ltd Page 7 User Manual: PF MODULE Version-1.0 3 Monthly PF Details In this section, you will get to know the details of PF salary like Employee’s contribution to PF, Employer’s contribution to PF, VPF, Pension and Loan amount. Through this, you can confirm PF details and directly do voucher entries of confirmed PF details. 3.1 Confirm Monthly PF Details 4. Select “New” or “Modify” option for your voucher generation type. 5. Enter desired voucher no. if needed. 2. Enter Payroll to Date in MM/DD/YYYY format. 1. Enter Payroll from Date in MM/DD/YYYY format. 3. Click on show button to list all unconfirmed PF details. 6. You must select correct financial year. 8. Click to confirm PF details. 7. Unselect records do not want to get confirmed. To get above page, you must visit menu option through PF Contribution>>Confirm PF Contribution. Developed by: UPTEC Computer Consultancy Ltd Page 8 User Manual: PF MODULE Version-1.0 Steps to confirm monthly PF details of employees: 1. Select employees group through Location, Division and Designation details or an employee by entering Employee code. 2. Enter payroll from and payroll to date in MM/DD/YYYY format. 3. Click Show button to get the list of PF details to be confirmed. 4. Select voucher type either “New” or “Modify”. Then enter desired voucher number and select financial year for which voucher to be generated. 5. Select those PF details which you do not want to be getting confirmed yet. 6. Click Confirm Details button to confirm PF details. 3.2 View Monthly PF Details To get this page, you must visit menu option through PF Contribution>>View PF Contribution. 2. Enter Payroll to Date in MM/DD/YYYY format. 1. Enter Payroll from Date in MM/DD/YYYY format. 3. Click on show button to list all confirmed PF details. Steps to view monthly PF details of employees: 1. Select employees group through Location, Division and Designation details or an employee by Entering Employee code. 2. Enter payroll from and payroll to date in MM/DD/YYYY format. 3. Click Show button to get the list of confirmed PF details. Developed by: UPTEC Computer Consultancy Ltd Page 9 User Manual: PF MODULE Version-1.0 4 Arrear PF Details In this section, you will work out with detailed records of PF arrears like Employee’s contribution to PF, Employer’s contribution to PF, VPF and Pension. Through this function by confirming records of employee, you can confirm PF details and directly do voucher entries of confirmed PF details. 4.1 Confirm Employee Arrear PF Details To get following page, you must visit menu option through PF Contribution>>Confirm PF Arrear. 1. Select desired Arrear Session 3. Select “New” or “Modify” option for your voucher generation type. 2. Enter employee code if needed. 3. Click on show button to list all unconfirmed PF details. 4. Enter desired voucher no. if needed. 6. Select record wants to get confirmed. Click on link to see details periodically 5. You must select correct financial year. 7. Click to confirm PF details. Steps to confirm arrear PF details of employee: 1. Select desired Arrear Session for arrear information. Recently created arrear session is selected by default. 2. Select employees group through Location, Division and Designation details or an employee by Entering Employee code. 3. Click Show button to get the list of PF details to be confirmed. 4. Select voucher type either “New” or “Modify”. Then enter desired voucher number and now select financial year for which voucher to be generated. 5. Select a PF detail which you want to be getting confirmed. 6. Click Confirm Details button to confirm PF details. Developed by: UPTEC Computer Consultancy Ltd Page 10 User Manual: PF MODULE Version-1.0 4.2 Confirm Arrear PF Details Periodically To get this page, you must go to arrear PF details page which is previously shown in manual. Click PF no of employee under the PF no column of the list. Then you will be redirected to the page given below: - 1. Select “New” or “Modify” option for your voucher generation type. 5. Select record which do not want to get confirmed. 4. Click to show unconfirmed PF details. 2. Enter desired voucher no. if needed. 3. You must select correct financial year. 6. Click to confirm PF details. Steps to confirm periodically separated arrear PF details: 1. Select voucher type either “New” or “Modify”. Then enter desired voucher number and now select financial year for which voucher to be generated. 2. Select a PF detail which you want to be getting confirmed. 3. Click Confirm Details button to confirm PF details. Developed by: UPTEC Computer Consultancy Ltd Page 11 User Manual: PF MODULE Version-1.0 4.3 View Arrear PF Details To get above page, you must visit menu option through PF Contribution>>View PF Arrear. 3. Click on show button to list all confirmed PF details. 1. Select desired Arrear Session 2. Enter employee code if needed. Steps to view monthly PF details of employees: 1. Select employees group through Location, Division and Designation details or an employee by Entering Employee code. 2. Enter payroll from and payroll to date in MM/DD/YYYY format (If needed). 3. Click Show button to get the list of confirmed PF details. 5 Investment Through this form we can keep the record of investment through company. 5.1 Add/Modify Investment We can open this form by click “Investments > Add/Modify” in the Menu. Developed by: UPTEC Computer Consultancy Ltd Page 12 User Manual: PF MODULE Version-1.0 Select Investment Category Select Investment Name Enter the date of Investment Enter financial year Enter Investment Amount Enter integer value for interest Enter No’s of days for Investment Enter Date of Maturity Enter No’s of year to be paid Select Investment record to modify Click Button to save record Investment records are shown here Following things should be remembered • No’s of days is auto calculated from Investment Date to Maturity Date. It can also be changed by the user. • When we select Mutual Fund from Investment Category Dropdown List, there are following changes. Interest Rate will change to NAV Rate. Maturity Date will change to Locking Period. No of Days will change to Total NAV. • When we select Investment record, save button is changed to the Update button. When we click Update button, record will modified. As shown below in the figure. Enter NAV Base Prize Enter locking period Enter total number of NAV Developed by: UPTEC Computer Consultancy Ltd Page 13 User Manual: PF MODULE Version-1.0 5.2 View Investment Through this form we can see the record of investment through company. We can open this form by click “Investments > View” in the Menu. Select Investment Category Select Investment Enter financial year All Records will shown in this table Click to filter record 6 Loan Through this form we can keep the record of Approved Loan through company. 6.1 Loan Add/Modify We can open this form by click “Action >Loan-Add/Modify” in the Menu. Enter Employee Name/PF Number Enter Sanction Amount Select loan against applied Rate of Interest will displayed here Enter EMI due Date in DD Select Category of Loan Scheme Select Loan Type Select Sanctioned Date or enter Date Total Number month will displayed Select Completion Date or enter Date Click Button to Save Monthy paid amount display here Remember the following things. • Number of the month is auto calculated from Sanctioned Date to Loan Completed Date. • Rate of Interest is displayed on the basis of selected loan category scheme. • In due EMI Date we enter the date only. • Total monthly paid Amount is auto calculated on the basis of category of loan type. Developed by: UPTEC Computer Consultancy Ltd Page 14 User Manual: PF MODULE Version-1.0 • When we select Loan record, save button is changed to the Update button. When we click Update button, record will modified. As shown below in the figure. Enter Sanction Amount Enter Employee Name/PF Number Loan Account Number will displayed Select loan against applied Select Category of Loan Scheme Select Loan Type Select Completion Date or enter Date DD/MM/YYYY format Rate of Interest will displayed here Enter EMI due Date Select Record which you want to update Select Sanctioned Date or enter Date Total Number month will displayed Click Button to Update Monthly paid amount display here 6.2 View Loan Through this form we can view the record of approved through company. We can open this form by click “Action >View Loan” in the Menu. Enter PF Number Select Designation Select Approved Date or enter date in DD/MM/YYYY Select Division Loan record shown here Click Go Button to get filtered Loan record 7 Claim Through this form we can keep the record of investment through company. 7.1 Claim-Add/Modify We can open this form by click “Action >Claim-Add/Modify” in the Menu. Developed by: UPTEC Computer Consultancy Ltd Page 15 User Manual: PF MODULE Version-1.0 Enter PF Account Number Enter Claim Amount Click here to save the claim record Select Claim type like Death Claim, Retrenchment etc. Select Claim Date or enter date in DD/MM/YYYYY When we select employee from the table shown below the Entry Form, save button will change to the Update button so that we can make modification to the selected record as shown below. Enter PF Account Number Enter Claim Amount Click here to update the claim record Select Claim type like Death Claim, Retrenchment etc. Select Claim Date or enter in DD/MM/YYYYY Claim record date shown in this table Select Claim record 7.2 View Claim Through this form we can keep the record of investment through company. We can open this form by click “Action >View Claim” in the Menu. Enter PF Number Select Designation Select Approved Date or enter date in DD/MM/YYYY Select Division Claim record shown here Click Go Button to get filtered Loan record Developed by: UPTEC Computer Consultancy Ltd Page 16 User Manual: PF MODULE Version-1.0 8 Generate voucher To get this page, you must visit menu option through Action>>Generate Voucher. “Ledger Master” dropdown list box “Ledger” dropdown list “Ledger Group” dropdown list box “Ledger Type Amount” dropdown list 8.1 Steps to add new voucher:1. 2. 3. 4. Select New option from Action dropdown list. Then enter your desired voucher number if needed. Select desired financial year from Financial Year dropdown list. Select desired voucher type. You can add/modify ledger entry. Then click Create Voucher button to save voucher data. 8.2 Steps to modify existing voucher by adding more ledger entries:1. 2. 3. 4. Select Modify option from Action dropdown list. Then enter your desired voucher number. Click Submit button to see existing entries in selected voucher. Now you can add/modify new ledger entry in the existing voucher. Click Create Voucher button to save voucher data. Developed by: UPTEC Computer Consultancy Ltd Page 17 User Manual: PF MODULE Version-1.0 8.3 How to add ledger entry in voucher:1. First select desired Ledger Group option, and then select relative Ledger Master option from dropdown list provided in gird for voucher entry. 2. Then select desired Ledger option from relative ledger list. 3. Then you must select correct Ledger Entry Type option from the last dropdown list provided. 4. Then enter amount of entry either in Debit column or in Credit column. 5. Now click on Add button to add new ledger entry in current voucher. 8.4 How to modify ledger entry in voucher:1. Click Edit button relative to the ledger entry to which you want to modify it. 2. Edit button will be replaced by two buttons named Update and cancel. Click cancel if no modification required. 3. After clicking Edit button, it will also give you editable four different dropdown list box to edit selected ledger entry and editable textbox to edit debit and credit amount. 4. Select desired Ledger Group option, and select relative Ledger Master option from dropdown list provided in gird for voucher entry. 5. Select desired Ledger option from relative ledger list. 6. You must select correct Ledger Entry Type option from the last dropdown list provided. 7. Enter amount of entry either in Debit column or in Credit column. 8. Click Update button to modify selected ledger entry in current voucher. Developed by: UPTEC Computer Consultancy Ltd Page 18 User Manual: PF MODULE Version-1.0 9 Add/Modify Ledger Details This selection contains add/modify feature of Ledger Group, Ledger Master and Basic Ledger List. All three option you can get by visiting through Action>>Generate Voucher and then click on Create Ledger button to show pop page for all. 9.1 Add/Modify Ledger Group Now click Ledger Group tab to see this pop up page. Steps to Add/Modify Ledger Group:1. Select New to add new Ledger Group or select any existing one to edit it from Select Ledger Group dropdown list. 2. Write Ledger Group name in the given textbox. 3. You must select one of option from Group Type dropdown list. 4. Click Save button save details. Note:- Normal type is used for investments, mutual fund and GOIs etc type ledgers, Employees is used for PF, CPF or employees related ledgers, Banks is for banks and Others is for others ledgers which do not match with remaining type. Developed by: UPTEC Computer Consultancy Ltd Page 19 User Manual: PF MODULE Version-1.0 9.2 Add/Modify Ledger Master You can get it by visiting through Action>>Generate Voucher and then click on Create Ledger button to show pop pages then click on Ledger Master tab to see this pop up page. Steps to Add/Modify Ledger Master:1. Select New to add new Ledger Master or select any existing one to edit it from Select Ledger Master dropdown list. 2. Write Ledger Master Name in the given textbox. 3. You must select one of option from Ledger Group dropdown list. 4. Click Save button save details. Developed by: UPTEC Computer Consultancy Ltd Page 20 User Manual: PF MODULE Version-1.0 9.3 Add/Modify Ledger You can get it by visiting through Action>>Generate Voucher and then click on Create Ledger button to show pop pages then click on Ledger tab to see this pop up page. Steps to Add/Modify Ledger:Select desired Ledger Master to get list of relative exiting Ledgers. Select New to add new Ledger or select any existing one to edit it from Select Ledger dropdown list. Write Ledger name in the given textbox. You must select one of option from Ledger Master Dropdown list if wants to change ledger’s Ledger Master and select other option. 5. Select one list from Bank and Employee information dropdown list boxes. And select desired option from the selected list if needed. 6. Click Save button save details. 1. 2. 3. 4. 10 Reports This page comes by clicking Reports menu option. Developed by: UPTEC Computer Consultancy Ltd Page 21 User Manual: PF MODULE Version-1.0 This is Report Menu page gives you options to select one of reports to see and print if required. Note: - You must have enabled Pop-Up facility in your Internet explorer or any other browser to see all reports. 10.1 Statement of Employee’s Account Steps to see Statement of Employee’s Account report: 1. At Master Report Menu, select desired financial year you want to see report. 2. Also you can filter records through the selection of Division, Location and Designation. 3. Select Account FY radio button option. You will get list of employees whose salary have been generated on the selected month. 4. Select employees or select none to see all records. 5. Click Print button see and print report of selected employees. This is report of Employee’s Account statement given below: Developed by: UPTEC Computer Consultancy Ltd Page 22 User Manual: PF MODULE Version-1.0 Developed by: UPTEC Computer Consultancy Ltd Page 23 User Manual: PF MODULE Version-1.0 10.2 Statement of Employee’s PF Details Steps to see Statement of Employee’s PF Details report: 1. At Master Report Menu, enter date for the month you want to see report. 2. Also you can filter records through the selection of Division, Location and Designation. 3. Then select Employee PF radio button option. You will get list of employees whose salary have been generated on the selected month. 4. Select your desired list of employees or select none to see all records. 5. Click Print button see and print report of selected employees. Then you will see report look like picture given in below image. Developed by: UPTEC Computer Consultancy Ltd Page 24 User Manual: PF MODULE Version-1.0 10.3 Pension Scheme Steps to see Statement of Employee’s Pension Scheme report: 1. At Master Report Menu, enter date for the year you want to see report. 2. Also you can filter records through the selection of Division, Location and Designation. 3. Then select Pension scheme radio button option. You will get list of employees whose salary have been generated on the selected month. 4. Select employee or select none to see all records. 5. Click Print button see and print report of selected employees. Then you will see report look like picture given in below image. Developed by: UPTEC Computer Consultancy Ltd Page 25 User Manual: PF MODULE Version-1.0 10.4 Investments in GOIs Steps to see Investments in GOIs report: 1. At Master Report Menu, enter date for the year you want to see report. 2. Select Investments in GOIs radio button option. 3. Click Print button see and print report. Then you will see report look like picture given in below image. 10.5 Investments in Bonds Steps to see Investments in Bonds report: 1. At Master Report Menu, enter date for the year you want to see report. 2. Select Investments in Bonds radio button option 3. Click Print button see and print report. Then you will see report look like picture given in below image. Developed by: UPTEC Computer Consultancy Ltd Page 26 User Manual: PF MODULE Version-1.0 10.6 Settlement of Claims Steps to see Settlement of Claims report: 1. At Master Report Menu, enter date for the year you want to see report. 2. Select Settlement of Claims radio button option 3. Click Print button see and print report. Then you will see report look like picture given in below image. Developed by: UPTEC Computer Consultancy Ltd Page 27 User Manual: PF MODULE Version-1.0 10.7 Advance Grant Loan Steps to see Settlement of Claims report: 1. At Master Report Menu, enter date for the year you want to see report. 2. Select Advance Grant Loan radio button option 3. Click Print button see and print report. Then you will see report look like picture given in below image. Developed by: UPTEC Computer Consultancy Ltd Page 28 User Manual: PF MODULE Version-1.0 10.8 View Generated Voucher It will delete all selected provisional vouchers Steps to see Generated Voucher report: 1. At Master Report Menu, enter date for the month you want to see report. 2. Select View Generated radio button option. 3. Select a desired voucher from searched generated voucher list. 4. Click Print button see and print report of selected vouchers. Then you will see report look like picture given in below image. Developed by: UPTEC Computer Consultancy Ltd Page 29 User Manual: PF MODULE Version-1.0 10.9 Details of Premium Steps to see Details of Premium report: 1. At Master Report Menu, enter date for the year you want to see report. 2. Select Details of Premium radio button option. 3. Click Print button see and print report. Then you will see report look like picture given in below image. Developed by: UPTEC Computer Consultancy Ltd Page 30 User Manual: PF MODULE Version-1.0 10.10 Region Wise PF Steps to see Region Wise PF report: 1. At Master Report Menu, enter date for the month you want to see report. 2. Also you can filter records through the selection of Division, Location and Designation. 3. Select Region Wise PF radio button option. You will get list of employees whose salary have been generated on the selected month. 4. Select employees or select none to see all records. 5. Click Print button see and print report of selected employees. Then you will see report look like picture given in below image. Developed by: UPTEC Computer Consultancy Ltd Page 31 User Manual: PF MODULE Version-1.0 10.11 PF Ledger This report will provide you details of ledger entry for the selected year. Steps to see Ledger report: 1. 2. 3. 4. At Master Report Menu, enter date for the year you want to see report. Select PF Ledger radio button option. Select desired ledger or select none to see all ledger records. Click Print button see and print report. Then you will see report look like picture given in below image. Developed by: UPTEC Computer Consultancy Ltd Page 32 User Manual: PF MODULE Version-1.0 10.12 Trail Balance Steps to see Trail Balance report: 1. At Master Report Menu, enter date for the year you want to see report. 2. Select Trail Balance radio button option. 3. Click Print button see and print report of Trail Balance. Then you will see report look like picture given in below image. Developed by: UPTEC Computer Consultancy Ltd Page 33 User Manual: PF MODULE Version-1.0 10.13 Income & Expenditure and Balance Sheet Report Steps to see Income & Expenditure report: 1. At Master Report Menu, enter date for the year you want to see report. 2. Select Income Expenditure and Balance Sheet radio button option. 3. Click Print button see and print report of Income Expenditure. Then you will see report look like picture given in below image. Developed by: UPTEC Computer Consultancy Ltd Page 34 User Manual: PF MODULE Version-1.0 Steps to see Balance Sheet report: 1. 2. 3. 4. At Master Report Menu, enter date for the year you want to see report. Select Income Expenditure and Balance Sheet radio button option. Click Show Balance Sheet button to show report page of Balance Sheet. Click Print button see and print report of Income Expenditure. Then you will see report look like picture given in below image. Developed by: UPTEC Computer Consultancy Ltd Page 35 User Manual: PF MODULE Version-1.0 11 Glossary 1. Confirm PF process involves confirmation of PF details of all selected employees and does automatic voucher entry transaction for the same selected records. Developed by: UPTEC Computer Consultancy Ltd Page 36