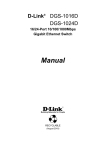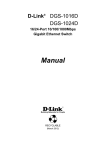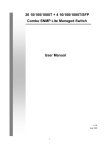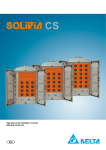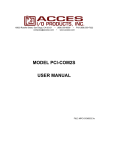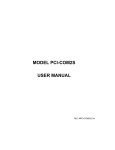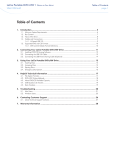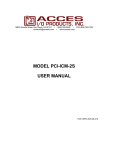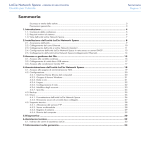Download User Manual - Alloy Computer Products
Transcript
MMC1000xx User Manual User Manual MMC1000xx Gigabit Ethernet Managed Media Converter Version 1.0 June 2011 Alloy Computer Products Pty Ltd Copyright ©2011 MMC1000xx User Manual Table of Contents Caution ................................................................................................................................4 Caution ................................................................................................................................4 Electronic Emission Notices ...............................................................................................4 About this User Manual ......................................................................................................5 Overview of the User Manual .............................................................................................5 1. Introduction ..........................................................................................................6 1.1 Overview ...................................................................................................................6 1.2 Key Features .............................................................................................................6 1.3 Checklist ...................................................................................................................6 1.4 Overview of the MMC1000xx ..................................................................................7 1.4.1 User interfaces on the front panel ..........................................................................7 1.4.2 User interfaces on the rear panel ............................................................................7 2. Installation ............................................................................................................9 2.1. Starting the MMC1000xx Managed Media Converter ............................................9 2.1.1. Hardware and Cable Installation...........................................................................9 2.1.2. Cabling Requirements .........................................................................................10 2.1.3. Management options available with the MMC1000xx.......................................10 3. Operation of the Web Based Management ........................................................ 14 3.1 Web Management Home Overview........................................................................15 3.2 System .....................................................................................................................17 3.2.1 System Information..............................................................................................17 3.2.2 IP ..........................................................................................................................18 3.2.3 Time .....................................................................................................................19 3.2.4 Account ................................................................................................................20 3.3 Port ..........................................................................................................................21 3.3.1 Status ....................................................................................................................21 3.3.2 Configuration .......................................................................................................22 3.3.2 Counter.................................................................................................................23 3.3 Bandwidth ...............................................................................................................24 3.4 SNMP......................................................................................................................25 3.5 Max. Packet Length ................................................................................................26 3.6 DHCP Boot .............................................................................................................27 3.7 Link Fault Pass Through .........................................................................................28 3.8 TP Port Management ..............................................................................................29 3.9 L2 PDU Pass Through ............................................................................................30 3.10 VLAN ...................................................................................................................31 3.10.1 VLAN Mode ......................................................................................................31 3.10.2 Tag Based Group ...............................................................................................32 3.10.3 Ingress Filtering Rule.........................................................................................34 3.10.4 Management VLAN...........................................................................................35 3.11 Alarm ....................................................................................................................36 3.11.1 Events .................................................................................................................36 3.11.2 Email ..................................................................................................................37 3.12 Configuration ........................................................................................................38 3.12.1 Save / Restore ....................................................................................................38 3.12.2 Config File .........................................................................................................39 3.13 Diagnostics ............................................................................................................40 3.13.1 Diag ....................................................................................................................40 Alloy Computer Products Pty Ltd Copyright ©2011 MMC1000xx User Manual 3.13.2 Loopback............................................................................................................41 3.13.3 Ping ....................................................................................................................42 3.14 TFTP Server ..........................................................................................................43 3.15 Log ........................................................................................................................44 3.16 Firmware Upgrade ................................................................................................45 3.17 Reboot ...................................................................................................................46 3.18 Logout ...................................................................................................................47 4. Operation of the Console Management ............................................................. 48 Appendix A – Technical Specifications .................................................................. 49 Alloy Computer Products Pty Ltd Copyright ©2011 MMC1000xx User Manual Caution Electronic Circuit devices are sensitive to static electricity. Dry weather conditions or walking across a carpeted floor may cause you to acquire a static electric charge. To protect your switch, always: • Touch the metal chassis of your computer to ground the static electrical charge before you handle the switch. • Pick up the switch by holding it on the left and right edges only. Electronic Emission Notices Federal Communications Commission (FCC) Statement This equipment has been tested and found to comply with the limits for a Class A computing device pursuant to Subpart J of Part 15 of FCC Rules, which are designed to provide reasonable protection against such interference when operated in a commercial environment. European Community (CE) Electromagnetic Compatibility Directive This equipment has been tested and found to comply with the protection requirements of European Emission Standard EN55022/EN60555-2 and the Generic European Immunity Standard EN500821. EMC: EN55022(1988)/CISPR-22(1985) EN60555-2(1995) EN60555-3 IEC1000-4-2(1995) IEC1000-4-3(1995) IEC1000-4-4(1995) class A class A 4K V CD, 8KV, AD 3V/m 1KV – (power line), 0.5KV – (signal line) Australian C-Tick Compliance. This equipment is compliant with the required Australian C-Tick standards Alloy Computer Products Pty Ltd Copyright ©2011 MMC1000xx User Manual About this User Manual This User Manual will guide you on procedures to install, configure and monitor the Alloy MMC1000xx Managed Media Converter utilising the built-in web and console management. Overview of the User Manual • • • • • Chapter 1 “Introduction” describes the features of the MMC1000xx Media Converter Chapter 2 “Installation” Chapter 3 “Operation of the Web-based Management” Chapter 4 “Operation of the Console Management” Appendix A “Technical Specifications” Alloy Computer Products Pty Ltd Copyright ©2011 MMC1000xx User Manual 1. Introduction 1.1 Overview The MMC1000 Managed Converter is designed for conversion between 10/100/1000Base-T and 1000Base-SX/LX Gigabit Ethernet. With a SNMP agent, web-based management and Telnet textbased manual driven management, the network administrator can logon to the converter to monitor, configure and control the activity of each port. In addition, the converter implements bandwidth rating management capabilities via its intelligent software. The overall network management is enhanced, and the network efficiency is also improved to accommodate and deliver high bandwidth applications. 1.2 Key Features • • • • • • • • • • • • • • • • • • Configure and Monitor both the copper and fibre port Supports wire speed packet forwarding RMON Counter support for port traffic monitoring Bandwidth Rate Control for Ingress and Egress traffic in 1Mbps increments 1x 10/100/1000Base-T Ethernet UTP Port and 1x 1000Base-SX/LX Fibre Port Different Fibre Connectors supported, SC and LC 802.3x Flow Control for Full-Duplex and Backpressure Flow Control for Half-Duplex Firmware Upgradeable Loopback Testing supported Jumbo frame support up to 9600Bytes 802.3ah OAM function Supports L2PD (LACP, STP, .. PDU) Forwarding IEEE 802.1q Tagged VLAN Q-in-Q Double TAG VLAN (Supports Tag/Untag) Supports Dying Gasp function Supports Web UI/CLI/SNMP Management Supports IP/IP-less modes Broadcast Storm filtering 1.3 Checklist Before you start installing your switch, verify that the package contains the following: • • • • MMC1000xx Gigabit Ethernet Managed Media Converter AC – DC Power Adapter RS-232 Console Cable This Users Manual CD-ROM Please notify your supplier immediately if any of the aforementioned items are missing or damaged. Alloy Computer Products Pty Ltd Copyright ©2011 MMC1000xx User Manual 1.4 Overview of the MMC1000xx Fig. 1.1 MMC1000LC Managed Media Converter 1.4.1 User interfaces on the front panel Fig. 1.2 Front Panel of the MMC1000SC 1.4.2 User interfaces on the rear panel Fig. 1.3 Rear Panel of the MMC1000SC Alloy Computer Products Pty Ltd Copyright ©2011 MMC1000xx User Manual LED Indicators PWR TP LNK/ACT Green Green TP 10/100/1000 Green Yellow TP FDX/COL Yellow FX LNK/ACT Green Lit when +5V DC applied Lit when TP Port has active link Blinks when traffic is present Green: Lit when running at Gigabit speed Yellow: Lit when running at 100Mb Off: when running at 10Mb Lit when TP is running in Full Duplex or if collisions occur when running in Half Duplex Lit when fibre port has active link Blinks when traffic is present Alloy Computer Products Pty Ltd Copyright ©2011 MMC1000xx User Manual 2. Installation 2.1. Starting the MMC1000xx Managed Media Converter This section provides a quick start guide for: • Hardware and Cable Installation • Management Station Installation • Software booting and configuration 2.1.1. Hardware and Cable Installation Please Note: ⇒ Wear a grounding strap to avoid damaging the switch with an electrostatic discharge ⇒ Be sure that the power switch is in the ‘OFF’ position before you insert the power cord • Cable Installation Copper Cable Please Note: ⇒ The RJ-45 port on the MMC1000xx supports MDI/MDI-X auto-crossover functionality. This enables use of either straight-through or crossover UTP cable types; the RJ-45 ports will automatically be configured to suit the characteristics of the device at the remote end of the link. ⇒ The RJ-45 port on the MMC1000xx supports Nway auto-negotiation; the port will automatically be configured to be compatible with the speed and duplex settings of the device at the remote end of the link. ⇒ The minimum grade of cable for use with the switch is Cat. 5 grade UTP or STP. Higher grades of UTP/STP cable may also be used to connect to the copper RJ-45 ports. 1. Depress the clip on the RJ-45 connector and push into the RJ-45 port. Release and ensure that the cable connector is securely locked into the RJ-45 port. connector Fibre Cable 1. Use a fibre cable to connect the fibre port to a connecting fibre port on the other device. Fibre Cable Limitations: 1000Base-SX 850nm 1000Base-LX 1310nm / 1550nm Multimode Fibre Multimode Fibre 62.5 / 125 µm 50 / 125 µm Bandwidth Distance Bandwidth Distance MHz - Km MHz - Km 160 220m 400 500m 200 275m 500 550m Single Mode Fibre 9 / 125 µm Single Mode Fibre 1310nm: 10/30Km Single Mode Fibre 1550nm: 50Km Note: Please ensure that the RX connection of the fibre port is connected to the TX connection of the fibre port on the connecting device, and vice versa. Alloy Computer Products Pty Ltd Copyright ©2011 MMC1000xx User Manual 2.1.2. Cabling Requirements To help ensure a successful installation and keep network performance at optimum levels, take care to use Cat.5e grade or higher cabling. Ensure that stranded core UTP cable, if used, runs for no more than 10 metres, and that solid core runs for a maximum of 100 metres. Poor cabling is the most common cause for network dropouts or poor performance. 2.1.2.1. Cabling Requirements for UTP Ports • For Ethernet copper network connections, the UTP cable used must be Cat. 3 grade as a minimum, with a maximum length of 100 metres • For Fast Ethernet copper network connections, the UTP cable used must be Cat. 5 grade as a minimum, with a maximum length of 100 metres • For Gigabit Ethernet copper network connections, the UTP cable used must be Cat. 5e grade as a minimum, with a maximum length of 100 metres 2.1.3. Management options available with the MMC1000xx The MMC1000xx media converter supports multiple management options to allow administrators to quickly configure and monitor the switch and network performance. There are four management options available including RS-232 console, SNMP, Telnet or via the built in Web Management. The following procedures will briefly describe how each method can be performed and will also be discussed in more detail later in this manual. Section 2-1-3-1: Configuring the MMC1000xx through the RS-232 serial port. Section 2-1-3-2: Configuring the MMC1000xx through the Ethernet port. 2.1.3.1. Configuring the MMC1000xx through the RS-232 serial port When configuring the MMC1000xx via the RS-232 console please connect the media converter via the provided serial cable to a DCE device such as a PC. Once you have connection run a terminal emulation program such as Hyper Terminal. When connecting to the media converter please use the serial settings of the media converter to create the connection, the default settings are below: Baud Rate: 57,600 Data Bits: 8 Parity: None Stop Bits: 1 Flow Control: None By pressing Enter you will now be prompted to login to the switch. The default username and password for the switch is: Username: admin Password: admin The RS-232 console port on the media converter is mainly used for the initial setup of the switch including setting the IP Address, Subnet Mask and Gateway. It is recommended that all other management duties that need to be performed should be done via the Web Management. Alloy Computer Products Pty Ltd Copyright ©2011 MMC1000xx User Manual To set or change the default IP address of the media converter via the console port, please follow the steps below: 1. Log into the media converter via hyper terminal using the above settings. Fig. 2.1 2. Type IP and press Enter to enter the IP configuration mode. 3. Type set ip “IP Address” “Subnet Mask” “Gateway” where “IP Address” is the IP address of the switch, “Subnet Mask” is the subnet mask of the switch and “Gateway” is the gateway address of the switch, then press Enter. 4. Type show to display the new IP settings for the switch. 5. Enter exit to move to the home area of the management. Now enter save start to save the configuration settings to the converter. 6. Type logout to exit the switch’s management. Alloy Computer Products Pty Ltd Copyright ©2011 MMC1000xx User Manual To enable access to the MMC1000xx via the Ethernet Port TP Management must first be enabled via the console port. 1. Log into the media converter via hyper terminal using the settings in 2.1.3.1. Fig. 2.1 2. Type TP-MGT and press Enter to enter the TP-MGT configuration mode. 3. Type enable tp-mgt, then press Enter. 4. Enter exit to move to the home area of the management. Now enter save start to save the configuration settings to the converter. 5. Type logout to exit the switch’s management. Alloy Computer Products Pty Ltd Copyright ©2011 MMC1000xx User Manual 2.1.3.2. Configuring the MMC1000xx through the Ethernet Port There are three different methods of configuring the MMC1000xx through the Ethernet Port, Web Browser, Telnet and via SNMP Management Software. We will not cover SNMP management in this manual as it will vary depending on the Network Management Software that is being used. Note: MIB files can be located for the media converter on the CD-ROM, which can then be used with your Network Management Software. The default IP Address, Subnet Mask and Gateway addresses are shown below: IP Address: 192.168.1.1 Subnet Mask: 255.255.255.0 Gateway: 192.168.1.254 To be able to communicate with the switch via the Ethernet port you will need to ensure that your computer has an IP Address in the same subnet range. Eg. 192.168.1.5 If using the web management open a web browser and enter the default IP Address of the switch into the address bar. You will now be prompted to log into the switch, the default username and password is shown below: Username: admin Password: admin Fig. 2.2 Note: The web management configuration will be covered in detail in Chapter 3. Alloy Computer Products Pty Ltd Copyright ©2011 MMC1000xx User Manual 3. Operation of the Web Based Management The following chapter allows the administrator to monitor and manage the MMC1000xx through the web management interface. Management functionality such as 802.1q VLAN, QoS, Bandwidth Management, Port configuration and much more can all be configured quickly and easily via the web based management. To access the web management open a web browser such as Internet Explorer or Mozilla Firefox and enter the default IP address into the address bar. The default network settings for the MMC1000xx are shown below: IP Address: 192.168.1.1 Subnet Mask: 255.255.255.0 Gateway: 192.168.1.254 Username: admin Password: admin Once you have entered the IP address of the MMC1000xx into a web browser you will be prompted with a login screen where you will need to enter a valid username and password to gain access to the switch. The default username and password are shown above. Fig. 3.1 Alloy Computer Products Pty Ltd Copyright ©2011 MMC1000xx User Manual 3.1 Web Management Home Overview Once you have entered a valid password and logged into the media converter the System Configuration page will be displayed, this is the default page, it will be displayed every time that you log into the media converter. On the left hand side of the screen you will see a menu structure used to Configure, Monitor and manage your media converter. System • System Information – Displays system information including Model Name, Firmware Version, Hardware Version, MAC Address, IP etc.. • IP – Used to configure IP parameters of the media converter. • Time – Used to configure time server settings. • Account - Used to configure users to access the media converter management. Port • Status – Displays the status of the copper and fibre ports. • Configuration – Used to configure port duplex and speed settings. • Counter – Displays TX/RX statistics. Bandwidth • Bandwidth – Used to configure bandwidth settings. SNMP • SNMP – Used to configure SNMP settings. Max. Packet Length • Max Packet Length – Used to configure the maximum packet length allowed. DHCP Boot • DHCP Boot – Used to configure broadcast suppression settings. Link Fault Pass Through • Link Fault Pass Through – Used to enable/disable LFP. TP Port Management • TP Port Management – Used to enable/disable Copper Port Management. L2 PDU Pass Through • L2 PDU Pass Through – Used to enable L2 PDU Pass Through. VLAN • VLAN Mode – Used to set the type of VLAN to be used. • Tag Based Group – Used to configure Tag Based VLAN’s. • Ingress Filtering Rule – Used to configure PVID and ingress/egress rules. • Management VLAN – Used to configure which VLAN can access the web management. Alarm • Events – Used to configure SNMP trap events. Alloy Computer Products Pty Ltd Copyright ©2011 MMC1000xx User Manual • Email – Used to configure email settings for notifications. Configuration • Save/Restore – Used to save or restore converter settings. • Config File – Used to export or import configuration files. Diagnostics • Diag – Used to perform self diagnostic test. • Loopback – Used to test loopback of both ports. • Ping Test – Used to test connectivity between other IP aware devices. TFTP Server • TFTP Server – Used to configure the IP address of the TFTP Server. Log • Log – View system logs. Firmware Update • Firmware Update – Used to upgrade the firmware. Reboot • Reboot – Used to reboot the media converter. Logout • Logout – Used to logout of the web management. Alloy Computer Products Pty Ltd Copyright ©2011 MMC1000xx User Manual 3.2 System 3.2.1 System Information The System Information configuration page is used to display basic switch information including the Model Name, MAC Address, Firmware Version, Hardware Version, IP and SNMP information. Fig. 3.2 Model Name: Displays the Model Name. (Read Only) System Description: Displays a description of the converter. (Read Only) Location: Enter a location of the media converter. Contact: Enter a contact person for the media converter. Device Name: Enter a device name for the media converter. System Uptime: Displays how long the device has been running. (Read Only) Current Time: Displays the current system time. (Read Only) BIOS Version: Displays the BIOS version of the converter. (Read Only) Firmware Ver: Displays the Firmware version of the converter. (Read Only) Hardware Ver: Displays the Hardware version of the converter. (Read Only) Serial Number: Displays the serial number of the converter. (Read Only) Host IP Address: Displays the IP Address of the converter. (Read Only) Host MAC Add: Displays the MAC Address of the converter. (Read Only) Device Port: Displays the number of copper and fibre ports on the converter. (Read Only) RAM Size: Displays the amount of RAM in the converter. (Read Only) Flash Size: Displays the amount of Flash RAM the converter has. (Read Only) Alloy Computer Products Pty Ltd Copyright ©2011 MMC1000xx User Manual 3.2.2 IP The IP section of the management is used to configure IP parameters such as IP Address, Subnet Mask, Default Gateway and DNS server settings. The converter can have a static IP address set or it can obtain an IP address from a DHCP server. The converter also has the ability to disable the IP address, thus disabling the ability to manage the device from any IP based equipment. Management is this available via the 802.3ah OAM protocol if connecting device supports this feature. Fig. 3.3 IP Less Setting: Allows the administrator to enable/disable the IP address on the media converter. DHCP Setting: Used to enable/disable the converter from receiving it’s IP settings from a DHCP server. IP Address: Used to set the IP Address of the converter. Subnet Mask: Used to set the Subnet Mask of the converter. Default G/W: Used to set the default gateway of the converter. DNS Server: Used to configure DNS server settings. Apply Button: The Apply button must be pressed after making any changes to any of the values on this screen. Alloy Computer Products Pty Ltd Copyright ©2011 MMC1000xx User Manual 3.2.3 Time The Time section of the management is used to configure time server parameters. The converters clock can be updated and set manually or it can be set automatically using the NTP Time server service. Fig. 3.4 Current Time: Displays the current system time of the media converter. Manual: Used to manually configure the time set in the converter. The Year, Month, Day, Hour, Minute and Seconds can all be set. NTP: Tick this radio button if you wish to use NTP to set the time in the converter. You can select one of the built in time servers or you can manually enter a preferred time server. The time zone also will need to be set to the appropriate value. Daylight Savings: Enter the amount of time difference to be implemented when Daylight Savings starts/ends. Daylight Savings Start: Enter the start date of daylight savings. Daylight Savings End: Enter the end date of daylight savings. Apply Button: The Apply button must be pressed after making any changes to any of the values on this screen. Alloy Computer Products Pty Ltd Copyright ©2011 MMC1000xx User Manual 3.2.4 Account Used to configure the users allowed to gain access to the management of the converter, only one administrator account can be created. Additional guest accounts can be created, but they will not have any administrative rights. Fig. 3.5 Account Name: Displays the current accounts configured in the converter. Authentication: Displays the type of rights given to each user. Create New: Used to create a new user. Enter the new users username and password settings in the space provided. Delete Button: Used to delete an existing user. Highlight the user in which you wish to delete and press the delete button. Apply Button: The Apply button must be pressed after making any changes to any of the values on this screen. Alloy Computer Products Pty Ltd Copyright ©2011 MMC1000xx User Manual 3.3 Port 3.3.1 Status Displays the status of each port on the converter including, Link Up/Down status, whether the port is enabled or disabled, Speed and Duplex settings as well as Flow Control settings. More detailed fibre information is also shown including the type of fibre (Single Mode/Multimode), the wavelength and the distance of the fibre. Fig. 3.6 Port: Is the physical port number of the switch. Media: The type of media the port uses, TP (Copper) or Fibre. Link: Displays whether the link is active for each port. Mode: Displays whether the port is enabled or disabled. Auto Nego.: Displays whether auto-negotiation is enabled or disabled. Speed/Duplex: Displays the speed and duplex settings of each port. Flow Control: Displays whether flow control is enabled or disabled. Connector: Displays the connecter type of the fibre port. Mode: Displays whether the fibre is multimode or single-mode. Cable: Displays whether the fibre cable is Two wire or Single fibre. Wavelength: Displays the wavelength of the fibre. Distance: Displays the Distance of the fibre. Alloy Computer Products Pty Ltd Copyright ©2011 MMC1000xx User Manual 3.3.2 Configuration Used to configure particular settings on both the copper and the fibre ports, settings include Speed and Duplex settings, flow control and settings and the port can be physically enabled or disabled. Fig 3.7 Port: Is the physical port number of the switch. Media: The type of media the port uses, TP (Copper) or Fibre. State: Used to enable or disable the port. Mode: Used to set the mode of the port, options are Auto (Auto-Negotiation speed and duplex settings will be automatically set depending on the connecting device), 10M Half, 10M Full, 100M Half, 100M Full and 1G Full. Fibre options are slightly different only 1G Full can be set. Flow Control: Used to enable/disable flow control for the port. Symmetrical, Asymmetrical or Sym/Asym can be enabled. Apply Button: The Apply button must be pressed after making any changes to any of the values on this screen. Alloy Computer Products Pty Ltd Copyright ©2011 MMC1000xx User Manual 3.3.2 Counter Displays the RX/TX Bytes, RX/TX Packets, TX collisions and RX errors. Fig. 3.8 Port: Is the physical port number of the switch. Media: The type of media the port uses, TP (Copper) or Fibre. TX Byte: The total number of bytes transmitted. RX Byte: The total number of bytes received. TX Packet: The total number of packets transmitted. RX Packet: The total number of packets received. TX Collisions: The total number of collisions that have occurred. RX Error Packets: The total number of received packets with errors. Refresh Interval: Used to set the amount of time taken before the screen is refreshed. Reset Button: Used to reset all counter information back to 0. Alloy Computer Products Pty Ltd Copyright ©2011 MMC1000xx User Manual 3.3 Bandwidth The Bandwidth Management function of the MMC1000xx is used to limit the bandwidth a port may use when sending or receiving data. Storm Control protection can also be configured to discard excessive broadcast, multicast, Control Packet traffic and flooded unicast and multicast packets. Fig. 3.9 Traffic: Used to configure the ingress and egress rate limits allowed by the converter. State: Used to enable or disable bandwidth limitation. Data Rate: Used to set the data rate allowed by each port. For All Traffic options bandwidth limitations can set in increments of 1Mbps. Frame Type: Used to configure traffic types used for Storm Control. Broadcast, IP Multicast, Control packets and Flooded Unicast/Mulitcast packets can be selected. Data Rate: Configured the required amount of traffic allowed before the converter will discard particular traffic types. Burst Size Configuration: Configure the allowed packets burst size. Apply Button: The Apply button must be pressed after making any changes to any of the values on this screen. Alloy Computer Products Pty Ltd Copyright ©2011 MMC1000xx User Manual 3.4 SNMP Any Network Management System (NMS) running the Simple Network Management Protocol (SNMP) can manage any Managed device equipped with an SNMP agent, provided that the Management Information Base (MIB) is installed correctly on the managed devices. SNMP is a protocol that is used to govern the transfer of information between SNMP managers and agents and traverses the Object Identity (OID) of the Management Information Base (MIB), described in the form of SMI syntax. The SNMP agent is running on the switch to respond to requests issued by an SNMP manager. The MMC1000xx allows the administrator to turn the SNMP agent on or off. If SNMP is set to “Enable”, the SNMP agent will be started. All supported MIB OIDs, including RMON MIB, can be accessed via an SNMP manager. If SNMP is set to “Disable”, the SNMP agent will be deactivated, the related Community Name, Trap Host IP Address, Trap and all MIB counters will be ignored. Fig. 3.13 SNMP: Used to enable/disable the SNMP agent. Get Community: Used to set the community name for SNMP Get command. Set Community: Used to set the community name for SNMP Set command. Set command can also be enabled or disabled. Trap 1: Enter the IP Address, Port number and Community Name of the Trap host. Trap 2: Enter the IP Address, Port number and Community Name of the Trap host. Trap 3: Enter the IP Address, Port number and Community Name of the Trap host. Trap 4: Enter the IP Address, Port number and Community Name of the Trap host. Trap 5: Enter the IP Address, Port number and Community Name of the Trap host. Trap 6: Enter the IP Address, Port number and Community Name of the Trap host. Apply Button: The Apply button must be pressed after making any changes to any of the values on this screen. Alloy Computer Products Pty Ltd Copyright ©2011 MMC1000xx User Manual 3.5 Max. Packet Length The MMC1000xx supports a maximum frame length of 9600 Bytes in size. When using larger frames you will need to ensure that all connecting devices support the frame size otherwise devices that do not support this will drop the packet because of it unusual size. Fig. 3.14 Packet Length: Used to set the size of the packet, available packet sizes are 1522, 1536 and 9600. Apply Button: The Apply button must be pressed after making any changes to any of the values on this screen. Alloy Computer Products Pty Ltd Copyright ©2011 MMC1000xx User Manual 3.6 DHCP Boot The MMC1000xx supports DHCP Broadcast Suppression allowing the converter to suppress broadcast traffic. If a network loses power and then regains power and all computers on the network boot at the same time, a lot of broadcast traffic is generated especially if all nodes on your network are using DHCP. The converter supports a random delay time for DHCP and boot delay for each device. This suppresses the broadcast storm while all devices on the network are booting at the same time. The maximum user-defined delay time is 30 seconds. If DHCP Broadcast Suppression is enabled the delay time is set randomly, ranging from 1 to 30 seconds. Fig. 3.15 DHCP Broadcast Suppresion: Used to enable or disable the broadcast suppression function. Delay Time: Used to set the Delay time of the broadcast suppression. Apply Button: The Apply button must be pressed after making any changes to any of the values on this screen. Alloy Computer Products Pty Ltd Copyright ©2011 MMC1000xx User Manual 3.7 Link Fault Pass Through The MMC1000xx supports a function called Link Fault Pass Through this allows the administrator to easily diagnose link fault problems if they occur. Fig. 3.16 Mode: Used to enable or disable the LFP feature. Apply Button: The Apply button must be pressed after making any changes to any of the values on this screen. Alloy Computer Products Pty Ltd Copyright ©2011 MMC1000xx User Manual 3.8 TP Port Management The MMC1000xx allows the administrator to turn off the management feature on the copper port. This only allows management through the console port. Fig. 3.19 Mode: Used to enable/disable the TP port management. Apply Button: The Apply button must be pressed after making any changes to any of the values on this screen. Alloy Computer Products Pty Ltd Copyright ©2011 MMC1000xx User Manual 3.9 L2 PDU Pass Through The MMC1000xx allows LACP packets to be passed through the media converter. Fig 3.20 Mode: Used to enable/disable the L2 PDU Pass Through feature. Apply Button: The Apply button must be pressed after making any changes to any of the values on this screen. Alloy Computer Products Pty Ltd Copyright ©2011 MMC1000xx User Manual 3.10 VLAN The MMC1000xx supports 802.1q Tagged based VLAN’s. VLAN’s are used to logically separate your network into smaller more defined networks. VLAN’s help to reduce broadcast traffic across your network as all broadcast traffic will be limited to the VLAN group in which it belongs. A typical example of where a VLAN could be used is in a school environment where the teacher and student networks must be kept separate. The switch supports up to 16 active VLAN entries and a VLAN ID ranging from 1 – 4094. 3.10.1 VLAN Mode The MMC1000xx supports Tag-Based and Double Tag VLAN modes. Fig. 3.21 Mode: Used to enable/disable 802.1q Tagged or Double-Tag VLAN’s. Uplink Port: Select the uplink port used to connect to a VLAN aware device when using Double-Tag VLAN’s. Apply Button: The Apply button must be pressed after making any changes to any of the values on this screen. Alloy Computer Products Pty Ltd Copyright ©2011 MMC1000xx User Manual 3.10.2 Tag Based Group Fig. 3.22 No: Is the number of the VLAN created. VLAN Name: Is the descriptive name given to the VLAN. VID: VID number of the VLAN. Port 1 Egress Rule: Select to accept untag or tagged packets. Port 2 Egress Rule: Select to accept untag or tagged packets. Alloy Computer Products Pty Ltd Copyright ©2011 MMC1000xx User Manual Add: Click on Add to add a VLAN group. Edit: Highlight a VLAN from the table and click Edit to modify VLAN settings. Delete: Highlight a VLAN from the table and click Delete to remove the VLAN. Fig. 3.23 Alloy Computer Products Pty Ltd Copyright ©2011 MMC1000xx User Manual 3.10.3 Ingress Filtering Rule Fig. 3.24 PVID: Enter the PVID into the appropriate Port, to suit your configured VLAN. Ingress Filtering Rule: Used to configure the filtering rule for each port. Options are disabled, Drop tagged packet and Drop untagged packet. If set to drop tagged packet any tagged packets received on the configured port will be dropped. If set to drop untagged packet any untagged packets received on the configured port will be dropped. Apply Button: The Apply button must be pressed after making any changes to any of the values on this screen. Alloy Computer Products Pty Ltd Copyright ©2011 MMC1000xx User Manual 3.10.4 Management VLAN Fig. 3.25 Mode: Used to enable/disable the management VLAN function. VID: Set the VID used for management purposes. When set only devices belonging to the same VLAN group can manage this device. Apply Button: The Apply button must be pressed after making any changes to any of the values on this screen. Alloy Computer Products Pty Ltd Copyright ©2011 MMC1000xx User Manual 3.11 Alarm The MMC1000xx supports SNMP event trapping. This allows the administrator to receive notifications via email or via SNMP software when a particular event occurs. Events such as Link Up, Link Down, Power On, Power Off etc. 3.11.1 Events Fig. 3.26 Email Select/ Unselect All: Tick the checkbox to select/unselect all events. Trap Select/ Unselect All: Tick the checkbox to select/unselect all events. Cold Start: Tick the appropriate tick box to enable a Trap or Email to be sent when the MMC1000xx powers on. Warm Start: Tick the appropriate tick box to enable a Trap or Email to be sent when the MMC1000xx has been rebooted. Link Down: Tick the appropriate tick box to enable a Trap or Email to be sent when the MMC1000xx’s link goes down on the copper or fibre port. Link Up: Tick the appropriate tick box to enable a Trap or Email to be sent when the MMC1000xx’s link becomes active on the copper or fibre port. Authentication Failure: Tick the appropriate tick box to enable a Trap or Email to be sent if authentication failures occur when trying to access the management. User Login: Tick the appropriate tick box to enable a Trap or Email to be sent when a user logs into the management. User Logout: Tick the appropriate tick box to enable a Trap or Email to be sent when a user logs out of the management. Apply Button: The Apply button must be pressed after making any changes to any of the values on this screen. Alloy Computer Products Pty Ltd Copyright ©2011 MMC1000xx User Manual 3.11.2 Email Fig. 3.27 Mail Server: Enter the IP address or host name of the mail server used to deliver the email to the recipient. Username: Enter the username of an account to be used on the email server configured above. Password: Enter the password for the account above. Email address 1: Enter the email address of the administrator to receive the emails. Email address 2: Enter the email address of the administrator to receive the emails. Email address 3: Enter the email address of the administrator to receive the emails. Email address 4: Enter the email address of the administrator to receive the emails. Email address 5: Enter the email address of the administrator to receive the emails. Email address 6: Enter the email address of the administrator to receive the emails. Apply Button: The Apply button must be pressed after making any changes to any of the values on this screen. Alloy Computer Products Pty Ltd Copyright ©2011 MMC1000xx User Manual 3.12 Configuration The MMC1000xx supports multiple configuration files to be used by the administrator Including, the default configuration, start configuration and user configuration. In this section the administrator can save the switch’s configuration, restore the switch to factory default and also save the current configuration as the startup configuration when the switch is re-booted. 3.12.1 Save / Restore Fig. 3.28 Save Start: Used to save the current configuration as the startup configuration. If this is not done after you have configured the converter all current settings will be lost if power is lost to the converter. Save User: Used to save the current configuration as the user configuration. Restore Default: Used to restore the MMC1000xx to it’s factory default settings including the IP address. Restore Default: Used to restore the MMC1000xx to it’s factory default without changing the currently configured IP address. Restore User: Used to restore the MMC1000xx to the user configuration. Alloy Computer Products Pty Ltd Copyright ©2011 MMC1000xx User Manual 3.12.2 Config File Fig. 3.29 TFTP Server IP: Displays the currently configured TFTP Server IP Address. Export File Path: Enter the path of the location of where you would like your configuration file saved. Export Start: Used to export/save a copy of the current start up configuration to the location specified above. Export User Conf: Used to export/save a copy of the current user configuration to the location specified above. Import File Path: Enter the path of the file that you would like to upload. Import Start: Used to import/load a copy of the current start up configuration to the converter. Import User Conf: Used to import/load a copy of the current start up configuration to the converter. Alloy Computer Products Pty Ltd Copyright ©2011 MMC1000xx User Manual 3.13 Diagnostics Three Diagnostic tools are supported in the MMC1000xx including Diagnostics, Loopback test and Ping test. 3.13.1 Diag Fig. 3.30 UART Test: Self tests the UART in the MMC1000xx. DRAM Test: Self tests the DRAM used in the MMC1000xx. Flash Test: Self tests the Flash Memory used in the MMC1000xx. Run: Used to run the self tests. Alloy Computer Products Pty Ltd Copyright ©2011 MMC1000xx User Manual 3.13.2 Loopback The MMC1000xx comes with built in loopback tests. This can be performed to test the connection with another device. Fig. 3.30 Run Again: Used to perform the loopback test. Alloy Computer Products Pty Ltd Copyright ©2011 MMC1000xx User Manual 3.13.3 Ping Fig. 3.31 IP Address: Enter the IP address of the device you are trying to test connectivity with. Default Gateway: Displays the currently configured default gateway. Ping Result: Display the results of the ping test. Ping: Used to perform the ping test function. Alloy Computer Products Pty Ltd Copyright ©2011 MMC1000xx User Manual 3.14 TFTP Server Fig. 3.32 Server: Enter the IP address of the TFTP Server. Apply Button: The Apply button must be pressed after making any changes to any of the values on this screen. Alloy Computer Products Pty Ltd Copyright ©2011 MMC1000xx User Manual 3.15 Log Fig. 3.33 TFTP Server: Displays the currently configured TFTP Server. Auto Upload: Displays the current Auto Upload setting. Auto Upload Enable: Used to enable the Auto Upload Feature. Upload Log: Used to upload the log to the TFTP Server. Clear Log: Used to clear all events from the log. Alloy Computer Products Pty Ltd Copyright ©2011 MMC1000xx User Manual 3.16 Firmware Upgrade Fig. 3.34 TFTP Server: Displays the currently configured TFTP Server. Path and File Name: Enter the path and filename of the firmware file. Upgrade: Click to perform the firmware upgrade procedure. Alloy Computer Products Pty Ltd Copyright ©2011 MMC1000xx User Manual 3.17 Reboot Fig. 3.35 Save and Reboot: Saves all current configuration as the start up configuration and reboots. Reboot: Used to perform a warm reboot of the MMC1000xx. Alloy Computer Products Pty Ltd Copyright ©2011 MMC1000xx User Manual 3.18 Logout Fig. 3.36 Logout: Press to logout of the web management. Alloy Computer Products Pty Ltd Copyright ©2011 MMC1000xx User Manual 4. Operation of the Console Management When configuring the MMC1000xx via the RS-232 console please connect the converter via the provided serial cable to a DCE device such as a PC. Once you have connection run a terminal emulation program such as Hyper Terminal. When connecting to the converter please use the serial settings of the converter to create the connection, the default settings are below: Baud Rate: 57,600 Data Bits: 8 Parity: None Stop Bits: 1 Flow Control: None If you need help at a particular prompt enter “?” for instructions. ? Can be used at the main menu level and can also be used after a command to ensure you are using the correct syntax. To go back to a previous menu enter exit. Alloy Computer Products Pty Ltd Copyright ©2011 MMC1000xx User Manual Appendix A – Technical Specifications Hardware Specification Po rts Co n so l e Po rt Dim en s io n s In p u t Po w e r Po w e r Co n su m p t io n Ph ys i ca l Ch ar a ct er is t i c s O n e 10 / 10 0/ 1 00 0 M RJ - 45 UT P p or t, O n e 1G M M or SM f i br e por t. S er ia l c o ns ol e p or t 87 . 7 (W ) x 1 40 .7 ( D ) x 2 9. 4 ( H) m m 5 V +- 5 %, 1 A f r om ex t er n a l p o wer a d ap t er 5 W atts m ax im um B ac k pr es s ur e f or h a lf du p l ex , I E E E8 0 2. 3x f or f u l l du p l ex T P P or t : L i nk /Ac t i v it y, Spe e d( 1 0 /1 0 0/ 1 00 0 Mb ps ) Fi br e P or t : L i nk /Ac t i v i t y L E D Di sp la y De v ic e : P o we r, C PU / L O O P M an ag em en t S u p p o rt In- B a nd : W eb- Bas e d , SN M P, Tel n et ; M an ag e me n t O ut- B a nd : Se r i a l C on s o le SNM P M an a g e m en t MI B I I( RF C 1 2 13) , Pr i v at e M I B Ag e n t So ft w a re U p g rad e T FT P Sta n d a rd s Co n f o r m an c e En v i ro n m en ta l O p er a t in g: 0 ~ 4 0 °C Temp e r at u re Hu m id i t y 5% ~ 90 % Stan d a rd s IEEE802.3, IEEE802.3u, IEEE802.3x, IEEE802.3z F lo w Co n t r o l Alloy Computer Products Pty Ltd Copyright ©2011 MMC1000xx User Manual Standard Technical Specification Standard Network Connections Twisted-Pair Port Interface Connector Shielded/Unshielded RJ-45, 8-pin jack Impedance 100 Ohms nominal Signal Level Output (differential) 0.95 to 1.05V (100Base-TX) Signal Level Input 350mV minimum (100Base-TX) Supported Link Length 100m Cable Type Category 5e UTP(100M) (10/100/1000Mbps segments) Category 6 UTP(100M) Multi-mode Fibre Optic Port Interface Connector SC, LC Wavelength 850nm RX Input Sensitivity -31 dBm maximum -14 dBm to -23.5 dBm (50/125µm ) Output Power -14 dBm to -20 dBm (62.5/125µm) Supported Link Length up to 220m/550m full duplex Cable Type 50/125, 62.5/125 Single-mode Fibre Optic Port Interface Connector SC Wavelength 1310nm RX Input Sensitivity -31dBm maximum Output Power -8 dBm to -15 dBm (9/125µm) Supported Link Length Standard supports 10/30/50Km in full duplex mode Cable Type 9/125μm F/O (recommended) Note: Any specification is subject to change without notice. Alloy Computer Products Pty Ltd Copyright ©2011