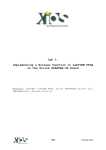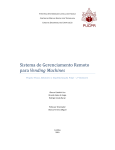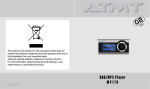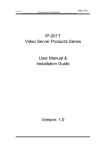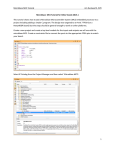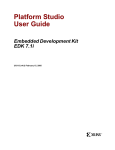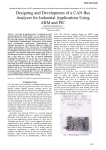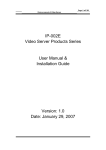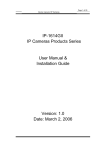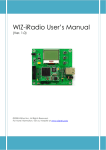Download Lab 1: - FPGA Platform with Data-I/O capabilities for industrial and
Transcript
Lab: Implementing the Xilkernel on the Xilinx Spartan 3E Starter Kit Keywords: EDK, Xilinx Platform Studio, Microblaze, Xilinx SPARTAN3E Starter Kit, Real-Time Operating System (RTOS), pthreads,… Vincent Claes 2009 Vincent Claes Introduction These labs are created by Vincent Claes. If you encounter problems using this labs or want some advice/consultancy on Embedded Systems, FPGA’s, LabVIEW and especially LabVIEW FPGA you can always contact the author. These labs are free to use however to show respect to the author please email him when you use them with your contact details (feedback is also welcome). Contact Information: Vincent Claes [email protected] http://www.linkedin.com/in/vincentclaes Software Requirements: Xilinx EDK 10.1 SP3 Xilinx EDK (SDK) 10.1 SP3 Hardware Requirements: Xilinx Spartan3E Starter kit: http://www.xilinx.com/products/devkits/HW-SPAR3E-SK-USG.htm User manual: www.xilinx.com/support/documentation/boards_and_kits/ug23 0.pdf Getting Started When you want to use this labs you have to setup your board. This labs are written for the Xilinx SPARTAN3E Starter Kit so it is quite interesting to read the user manual of the board. Be sure to plug in the USB cable, plug in the Power cord and Switch the board on before starting the lab. Vincent Claes 2009 Vincent Claes Step 1: Create a Base System The first step is creating a Base System for the Spartan3E starter board. For more information if you need please visit the Xilinx website. Start Xilinx Platform Studio (EDK) 10.1 When the “Create new or open existing project” window appears select “Base System Builder wizard” and click the OK button. Create a new *.xmp file in a directory on your HDD. Remember to not use spaces in your filenames or directory name. Check the Option “I would like to create a new design” in the next window and click on the “Next” button. Vincent Claes 2009 Vincent Claes This lab is written for the Spartan 3E Starter board Revision D so we have to select that board and click on the “Next” button. On this Spartan 3E implemented in the Microblaze processor the embedded design. button. Vincent Claes starter board there is no PowerPC core FPGA so we can only add the Xilinx as the processor that will be included in Select “Microblaze” and click the “Next” 2009 Vincent Claes Leave all the settings for the microblaze processor like they are proposed to you and click next. Vincent Claes 2009 Vincent Claes Now it is time to Configure all the IO Interfaces that are needed in this project. I will add all the existing IO interfaces to have a platform that can be used during more labs. So look at the next screens for the configuration of the IO Interfaces. Vincent Claes 2009 Vincent Claes For the implementation of the Xilkernel we are in need of a timer. This is added as an “Internal Peripheral” during the next step of the “Base System Builder”. So click the “Add Peripheral” button and then select the XPS_TIMER from the drop-down menu. Click the “OK” button. Make sure your XPS_TIMER has the same settings as below, so check the box “Use interrupt”. Vincent Claes 2009 Vincent Claes The next 3 steps are standard “Base System Builder” steps. Click the “Next button” 3 times. In this steps you tell which IO interfaces to use as STDIN (Standard input device) and STDOUT (Standard Output device). Also you set from which memory the system will boot (we will later a bootloop program in the blockram and execute our instruction from SDRAM). Vincent Claes 2009 Vincent Claes Vincent Claes 2009 Vincent Claes The next window is a summary of the system you have created. You can see all the cores you have implemented in your SoC (System-On-Chip). You can also have a look at the memory map of your system. Click the “Generate” button to have your system generated. After this a new screen appears; click the “Finish” button. Congratulations, you just have designed an Xilinx Base system that can run an Real-Time Operating System (RTOS) called Xilkernel. You can have a look at your block diagram in EDK. Vincent Claes 2009 Vincent Claes Step 2: Software Platform Settings Now that you have created your hardware project you only have to generate the bitstream to be able to download later this hardware project. In EDK click the “Hardware” menu and then select “Generate Bitstream”. Generating the bitstream will take some time so I suggest you go to the coffee machine and have a cup of coffee and return after some time. Vincent Claes 2009 Vincent Claes When you come back and see in the “Output” window of EDK the following message: “Saving bit stream in “system.bit” Bitstream generation is complete. Done! You are lucky and can go further in the development. Select the “Software” “Launch Plaform Studio SDK”. When you have started Xilinx Platform Studio SDK a wizard is launched. The first step is selecting the “Create a New SDK C Application Project” and click the “Next” button. Put in the “Project Name” box a name that you wish to give to your project. Be sure you select the correct microblaze instance for your project, normally there is only one if you are working in a design with only one processor core. Leave all the other options like they are presented to you and click on the “Next” button. Vincent Claes 2009 Vincent Claes Vincent Claes 2009 Vincent Claes Finish this “New project wizard” by clicking the “Next” button on the next screen that appears and then checking the box for “microblaze_0_sw_platform” to use this as a referenced C/C++ project. Now press the “Finish” button. Now you have generated a “New SDK project”. The first thing we are going to do is setting all the “Software Platform Settings” to the values we want. Remember we want to get a xilkernel platform on the Xilinx Spartan 3E Starter board. So for now select “Xilinx Tools” and “Software Platform Settings” from the top-down menu. Vincent Claes 2009 Vincent Claes In the “Software Platform Settings” we have to configure the software part of our platform. On the second part of the window you must select “xilkernel”. When we have developed our application and would like to use the features of the xilkernel we have to add “-lxilkernel” as an extra_compiler_flag in the “Software Platform Settings”. Vincent Claes 2009 Vincent Claes After this you select the “OS and libraries” option from the left part of the “Software Platform Settings” window. Here we have to set some configuration parameters of the OS (xilkernel v4.00.a). 1. Check that you put in the stdin and stdout configuration parameters “RS232_DTE” as current value if you want to use this serial port as your standard input and output parameters. 2. Check that you select xps_intc_0 as the sysintc_spec. 3. For the systmr_spec xps_timer_1. Vincent Claes 2009 set the systmr_dev to Vincent Claes 4. Go to the config_pthread_support parameter and select the static_pthread_table option, you do this by clicking on the “Current Value” of this option. Be sure to put in this table the value “test_start_func” as pthread_start_func and put 1 in the column for the pthread_prio value of it. 5. Be sure that the sched_type option which you can find under config_sched is set to use Round Robin (SCHED_RR) otherwise you will get some errors while compiling your code. Vincent Claes 2009 Vincent Claes 6. The xilkernel can deliver you some software timers. But if you want to use this option of the xilkernel your have to make the max_tmrs option to a value that is greater than 1. Before you can do this you have to put the config_time option to the value “true”. I have used the value 2 in my example project. 7. In the example software application we will kill a pthread on runtime. If you want to be able to do this you have to put the value of enhanced_features to true and set config_kill and config_yield also to true. Vincent Claes 2009 Vincent Claes After this you can close this “Software Platform Settings” window by clicking on the “OK” button. After this you will be back in the Xilinx Platform Studio SDK. We are going to manipulate the “Linker Script” used by our project in such a way that we run our software directly from DDR-SDRAM. We do this by clicking on the software project you have generated with the right mouse button and then selecting “Generate Linker Script”. After this a new window appears titled “Linker Script Generator”. In this window you have to assign all the Code Sections and Data Sections of the ELF file to “DDR_SDRAM_C_MPMC_BASEADDR”. Vincent Claes 2009 Vincent Claes Click on the “Generate” button. Vincent Claes 2009 Vincent Claes After this we have to tell the gcc linker to link against the xilkernel library. We do this by clicking with the “right” mouse button on your project and selecting “properties”. Go to C/C++ Build and select the “Tool Settings” tab. Vincent Claes 2009 Vincent Claes Click on the “Add” icon. A new messagebox appears, you have to write library in this box and click the “OK” button. xilkernel as Now it is time to program your FPGA with the generated bitstream. Do this by clickin on the “Device Configuration” menuitem and select “Program FPGA”. This will download the .bit file to your Spartan3E FPGA. Vincent Claes 2009 Vincent Claes The “Program FPGA” selection will start up a new window where you have to select the “BootLoop” ELF to be used in BRAM. This will place a small boot program into the BRAM that point to the start place in DDR-SDRAM where we will place our application software. So click the “Save and Program” button. Step 3: Write Software Application Now it is time to program our C-application that we would like to debug on our HW platform. This C-application we use the xilkernel as Real-Time Operating System (RTOS) In your Xilinx Platform Studio SDK click on the “main.c” file and remove all the code that is in the code window with the code below (explanation of the code is as comment included): // Development by Vincent Claes // http://pwo.fpga.be // http://www.xios.be #include #include #include #include #include "xmk.h" "pthread.h" "xparameters.h" "xgpio.h" "xgpio_l.h" // Xilinx Micro Kernel library // pthread library // Platform parameters //==================================================== static pthread_t newthread1; // an identifier for creating a new pthread Vincent Claes 2009 Vincent Claes static pthread_attr_t thread1attr; // an attribute identifier used for creating the new pthread static struct sched_param newthreadsched; // used for giving our new thread a priority level static pid_t mainproc_pid; // an identifier used for killing the lower priority process XGpio GpioOutput; /* The driver instance for GPIO Device configured as O/P */ void* launched_pthread(void *dummy) { int counter=0x01; int Status; xil_printf("\r\n--- Killing test_start_func() ...\r\n"); // next code used to kill the other proc if scheduling // is Round Robin (RR-based) instead of Priority based. if (kill(mainproc_pid) != 0) { xil_printf("\r\n--- Error during kill operation...---\r\n"); } Status = XGpio_Initialize(&GpioOutput,XPAR_LEDS_8BIT_BASEADDR); XGpio_SetDataDirection(&GpioOutput,1,0x0); while(1) { XGpio_DiscreteWrite(&GpioOutput,1,counter); xil_printf("\r\n%d",counter); sleep(5000); // This is why we need a software timer! counter++; } } void* test_start_func(void *dummy) { int i=0,temp; xil_printf("--- In test_start_funct() ---"); mainproc_pid = get_currentPID(); // parameter needed to kill this //process in other thread while(1) { i++; if(i==25) // spawn the thread after some time { pthread_attr_init(&thread1attr); newthreadsched.sched_priority = 1; temp = pthread_create(&newthread1, &thread1attr, (void*)launched_pthread, NULL); // NULL: It's used if the thread function must take in an argument } } } int main (void) { xil_printf("-- Entering main() --\r\n"); Vincent Claes 2009 Vincent Claes //Wait for user input to start xilkernel... xilkernel_main(); //We never reach this line... xil_printf("-- Exiting main() --\r\n"); return 0; } Click now on the “save” icon; the software then will be automatically compiled by the mb-gcc ( microblaze port of the gcc compiler) and linked. Step 4: Debug Application Now it’s time for the final step: debug the application from DDR-SDRAM. Be sure you have connected your board correctly to the computer and it is powered on. Also connect your serial DTE port to a RS-232 port of your computer. Open a serial connection from your computer to the Spartan 3E board; for instance by use of “Hyperterminal” and use 9600 bps as baud rate. Click on “Debug on Hardware” this option you can find from the menu-item “Run” and then selecting “Debug As”. Vincent Claes 2009 Vincent Claes The next screen will appear; the final step is clicking the “Resume” button! (the debugger will always pause the application on the first line of the main() function of your application. Enjoy. Vincent Claes XIOS Hogeschool Limburg Department of Industrial Sciences and Technology Universitaire Campus - Agoralaan – Gebouw H B-3590 Diepenbeek Belgium [email protected] tel.: +32 11 26 00 39 fax: +32 11 26 00 54 mobile: +32 478 35 38 49 Vincent Claes 2009 Vincent Claes