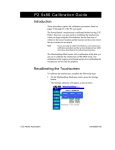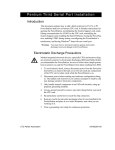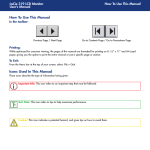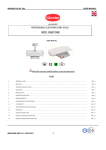Download MachineShop User`s Manual - Center for LifeLong Learning
Transcript
Appendix C The MachineShop User’s Manual MachineShop User’s Manual (For MachineShop Version 0.9a, Macintosh) C.1 Getting Started with MachineShop Welcome to MachineShop! With MachineShop you can learn about the mechanisms that control contemporary automata by designing and building your own. Don’t worry if you are new to automata; MachineShop can help you make not only your first simple automata, but more complex ones as well. This section will guide you through the process of getting and installing the MachineShop software, so let’s get started! C.1.1 System Requirements To run MachineShop, you will need a Macintosh computer running OS X version 10.3 or later. You can find out your current version by selecting About This Mac from the Apple menu at the left side of your menu bar (Figure C.1). You will also need Java 1.4.1 or later installed. To find out what version of Java is installed, launch the Terminal application (located in the Applications/Utilities folder on your hard drive), enter java -version at the prompt and press the return key. If you do not have any version of Java installed you will be told that in the Terminal window. Otherwise, Terminal will display the 233 Figure C.1: Selecting About This Mac from the Apple menu (left) will show you the current version of the operating system on your Macintosh (right). version of Java that is installed. If this version is not at least 1.4.1 (Figure C.2), you will need an update. Updates can be obtained from http://www.apple.com/support/downloads/, but the easiest way to updated is to launch the System Preferences application on your Macintosh and choose Software Update. Figure C.2: Typing java -version in Terminal will let you know which version of Java is installed on your Macintosh. In this example it is version 1.4.2. 234 C.1.2 Getting the Software When the software is completed you will be able to download it from the web. For now, contact the author via email at [email protected]. C.1.3 Assumptions This manual assumes that you are familiar with the Macintosh and that you are comfortable using the mouse, clicking and dragging, opening and closing files, and choosing menu items. C.1.4 Installing MachineShop The Macintosh version of MachineShop comes as a disk image. If the disk image is not automatically mounted, double click on the .dmg file to do so. In the image you will find 4 items. Move the machine and machineMovies folders to your home directory. Move the MachineShop.app file to the Applications folder on your computer. The ReadMe.txt file contains more detailed instructions and any important information that you should know about the installation and operation of the MachineShop software. Note that if you fail to put the machine and machineMovies folders in your home directory, new ones will be automatically created, but will contain no files and the library browsers and movement explorer will not function fully. C.2 Starting the Program Start MachineShop by double-clicking on the MachineShop icon. When MachineShop has loaded, you will see the screen shown in Figure C.3. This screen is where you choose what you want to do. You can pick from the four main work areas, or you can choose specific tools from the Tools menu at the top of the screen (FigureC.4). The following sections will look at each of tools available to you and explain how to use them. 235 Figure C.3: The opening screen lets the user choose from among the tools provided by MachineShop. Here, the user can choose from the four general categories or may choose specific tools from the Tools menu. Figure C.4: MachineShop has two new menus. The Tools menu provides access to all of things you can do in MachineShop. The Device menu lets you choose which of the available fabrication machines you would like to use to create your mechanism. C.3 Exploring Movement If you’re not very familiar with the kinds of mechanisms used in automata or just want to learn more about how they work, the Movement Explorer tool is designed to help you out (Figure C.5). To use the Movement Explorer follow these steps: (1) Choose the kind of motion that will drive your mechanism. Select the Circular button if the input motion will come from the turning of a crank (as pictured) or if it will come from the circular output motion from another part of the mechanism. Select the Back and Forth button if the input motion will come from a sliding or lifting source. 236 Figure C.5: Use the Movement Explorer to learn more about the kinds of mechanisms you can build with MachineShop and discover how they work. (2) Choose the kind of motion that your mechanism will supply either to the figures in your automaton or to other parts of your mechanism. Select the Circular button if the output motion will be a rotating shaft of other component. Select the Back and Forth button if the output motion will be a side-to-side or up-and-down movement. Select the Oval button if the output motion will follow an oval shaped path. (3) Choose any special features that the output motion will have. Select the Opposite Direction button if you want your circular or oval output to go in the opposite direction that the circular input motion is going, or if you want the back-and-forth motion to go up when the input goes down or to go left when the input goes right. Select the Different Speed button when you want the output motion to be faster or slower than the input motion. Select the Different Distance button when you want the output motion to travel a longer or shorter distance than the input motion (this is only used with back-and-forth input and output motions). Select the Different Plane button when you want the output motion to happen on a different side of the mechanism from the input motion (this is only used when both the input and output motions are either circular or back-and-forth). Select the One Direction Only button when you want the 237 circular output motion to turn in only one direction. You may select as many of these options as you would like or you may choose to select none of them if you wish. (4) When you have selected the input motion, output motion, and any output motion options you want, click the Find button. (5) If MachineShop has examples of movements that match your choices, a list of them will be displayed in the Select a Movement window. Selecting one of the examples will display both a more detailed description of the movement and how it works and a short movie of the movement in action that you can watch. C.4 Designing and Editing Components The Editors are where you do the work of actually designing and making the components for your mechanisms. While it might seem that you don’t have many choices, the variety of mechanisms you can make from the parts available to you is limited only by your imagination. In the editors you can make snail cams, eccentric cams, ratchets and pawls, spur gears, pinwheel gears, levers, and cranks and you can make them just the way you want them. The following sections explain what each type of component does and shows you how to use the editors to make the parts you need. C.4.1 Designing Cams A cam is a device that turns rotary motion into up-and-down or back-and-forth motion as the shaft it is attached to turns. A cam can be a circular disk with the hole for the shaft located away from the center of the disk. This type of cam is called an eccentric cam (Figure C.7). A cam can have the shaft hole in the center but have bumps (called lobes) along the edges of the disk. There are a number of kinds of cams of this type, and the ones you can make in MachineShop are called snail cams (Figure C.6) because that is what the version with one lobe looks like. 238 Cams most often transfer their motion to the figures or other components in your automata through cam followers or more simply, followers. Followers can be rods or shafts that move along the edge of the cam or they can be levers that rock back and forth as one end is moved by the cam. In many cases, followers are held in contact with the cam simply by the force of gravity so they are located above the cam. But through the use of rubber bands or springs, followers can be located to the sides or even underneath the cam. Eccentric cams can have a ring follower that surrounds the cam so that it doesn’t need to rely on gravity or springs to make it work. There is another component that you can make with the Cam Editor that, while strictly speaking is not a cam, shares many of the characteristics of cams. This component is called a ratchet (Figure C.8). The primary purpose of a ratchet is to make sure that a shaft only rotates in one direction. To do this, the ratchet must have a pawl (Figure C.13). Figure C.6: Designing a 3-lobed snail cam. The screen on the left shows the default form of the cam while the screen on the right shows the user changing the lift and dwell of the second lobe. Note how the new profile (shown in gray) is shown along with the current profile (shown in black). Making a cam or ratchet is easy: (1) Choose the type of cam you want to make by clicking on the button next to its name in the Cam Parameters panel. (2) Choose the base radius of the disk for the cam and the initial amount of lift you want 239 Figure C.7: Designing an eccentric cam. The screen on the left shows the cam without a follower while the screen on the right shows it with a ring follower. Figure C.8: Ratchets share many physical similarities with snail cams. Ratchets can be used to provide intermittent linear motion or, when used with a pawl, to constrain rotation to one direction only. each of the lobes to have by clicking on the drop-down menus and selecting the proper values. Don’t worry if the exact sizes you want are not listed; you will be able to change each of these values later. (3) If you are building a snail cam, select the number of lobes you want from the dropdown menu. If you are building a ratchet, select the number of teeth you want. (4) Using the next row of drop-down menus, specify the size you want the hole for the 240 shaft to be, and the type and thickness of material you want to make the component from. The values for type and thickness will depend on the fabrication tool that you will use to create the components. See Section C.7 for more information. (5) If you are building an eccentric cam and you want it to have a ring follower be sure to click the box. (6) The Motion Graph panel shows you what the motion of the cam follower for the current cam will be. If you want the follower to move differently than this graph, or if the values for lift and dwell that you set in the with the controls in the Cam Parameters panel are not exactly what you want, you can modify any of the lobe points by dragging the blue handles on the graph with the mouse. As you do, the graph will change and you will see the profile shape of the cam change in the Cam Profile panel. The black shape is the current profile and the gray shape is the profile you will get from the changes you are making. (7) To get a feel for what the cam will act like when it moves, you can click on the Animate Cam button in the Cam Profile panel. Clicking this button again will stop its rotation. If you would like to restore the cam to its original position, click the Reset Cam button. The four buttons at the bottom of the Cam Parameters panel let you work with files for your cams. The Load Cam button will let you browse the library of cams that you or other people have already made and then will load the one of your choice into the Cam Editor so that you can work with it. The Save Cam button works in the opposite direction. It allows you to give the cam you have just designed a name and then saves it to the component library with the other cams that are there. The Make Cam button lets you create a fabrication file for the currently selected fabrication tool (See Section C.7 for more information). The Print Cam button will send the profile of the cam you have just created to a printer attached to your computer. This is useful if you just want a picture or if you don’t have access to a fabrication tool, but would like a pattern 241 that will help you make the cam with tools you do have. C.4.2 Designing Gears Gears transfer the rotary motion of one shaft to another shaft which causes it to rotate. Spur gears will keep the input and output shafts parallel while pinwheel gears will let you locate the shafts so that the output motion is 90 degrees away from the input motion. Sets of gears have some interesting properties. Because motion is transferred between gears as their teeth mesh, there is no way for properly working gears to slip. Second, by changing the relative sizes of the gears in a set you can alter their relative speeds and the power that can be gained or lost. For example, by making the output gear have twice as many teeth as the input gear you can make the output gear rotate at one half the speed of the input gear while applying twice as much force to its shaft as the input gear receives from its shaft. Third, no matter how many gears are in a set, gears that mesh with each other will always turn in the opposite direction. If you were to number the gears in a set starting at the input and moving to the output you will find that all of the odd numbered gears turn the same direction as the input gear (which is number 1) and that all of the even numbered gears turn in the opposite direction. By seeing if the output gear is even or odd numbered, you will know if it turns the same or opposite way as the input gear. Gear sets are easy to make in MachineShop: (1) Choose the type of gear set you want to make by clicking on the button next to its name in the Gear Parameters panel. (2) If you are building a set of spur gears (Figure C.9) select the number of gears that your gear set will have from the drop-down menu. You can only build sets with two or three gears, but you can combine sets to get any number that you might need. Now choose the ratio between the input gear size and the output gear size. Choosing a bigger number for the input gear will make the output gear turn faster but with less power. Choosing a smaller number for the input gear will make the output gear turn slower 242 Figure C.9: Spur gears can be built in sets of either two or three gears. In two gear sets the input and output gears turn in opposite directions. In three gear sets the input and output gears turn in the same direction. Changing the relative sizes of the gears will affect their relative speeds and power. Figure C.10: Pinwheel gears are used to allow the input and output gears’ shafts to rotate in planes that are 90 degrees apart. As with spur gears, changing the relative sizes of the gears will affect their relative speeds and power. and with more power. Next, choose a spacing for your gear set. This is the distance between the input gear’s shaft and the output gear’s shaft. Choose a larger distance if you need the shafts far apart and a shorter distance if you need them closer together. (3) If you are building a set of pinwheel gears (Figure C.10) you can currently only build sets of two gears. As with spur gears, if you need more gears you can build additional 243 sets and combine them. Now choose the ratio between the input gear size and the output gear size. Choosing a bigger number for the input gear will make the output gear turn faster but with less power. Choosing a smaller number for the input gear will make the output gear turn slower and with more power. Next, choose a spacing for your gear set. This is the distance between the pin surface of the input gear and the output gear’s shaft. Pick the distance that best fits your mechanism’s needs. (4) Use the drop-down menus to select the size of the hole for each gear’s shaft (all of the gears in a set must use the same size shaft) as well as the type of material and thickness that you will use to make the gears. (5) The Gear Graph panel will show you how your gear set will function. Each circle represents the relative size of one of the gears starting with the input gear on the left and ending with the output gear on the right. The arrows on each circle indicate the the relative distance each will travel (the length of the arrow) and their relative powers (the thickness of the arrow). The arrows also indicate the relative directions that the gears will turn. The colored bars at the top of the panel also describe the relative distances each gear will turn and you will see that this corresponds to the gear ratio that you have chosen. (6) The Gear Profile panel shows how your gear set will look in your mechanism and will change as you change gear ratios and spacings. If you would like to see what your gear set will look like when moving, click the Animate Gears button. To stop the animation, click this button again. You can return the gear profiles to their starting positions by clicking the Reset Gears button. The four buttons at the bottom of the Gear Parameters panel let you work with files for your gears. The Load Gear button will let you browse the library of gear sets that you or other people have already made and then will load the one of your choice into the Gear Editor so that 244 you can work with it. The Save Gear button works in the opposite direction. It allows you to give the gear set you have just designed a name and then saves it to the component library with the other gear sets that are there. The Make Gear button lets you create a fabrication file for the currently selected fabrication tool (See Section C.7 for more information). The Print Gear button will send the profile of the gears you have just created to a printer attached to your computer. This is useful if you just want a picture or if you don’t have access to a fabrication tool, but would like a pattern that will help you make the gears with tools you do have. C.4.3 Designing Levers Levers may seem simple, but they have many uses in mechanisms. Levers come in three different varieties, called orders. Levers of the first order (Figure C.11) are like a see-saw where the pivot (fulcrum) is located between the input force and the output effort. Levers of the second order (Figure C.12 on the left) are like a wheelbarrow and the output effort is located between the input force and the fulcrum. Levers of the third order (Figure C.12 on the right) are like a fishing pole and the input force is located between the output effort and the fulcrum. Levers can be used in mechanisms to supply an up-and-down or back-and-forth output motion from either an up-and-down or back-and-forth input motion supplied by another lever or crank-slider or from a rotary input motion like that supplied by a cam. Cranks and pawls are kinds of levers that have specific purposes. In the kinds of mechanisms you will build with MachineShop, cranks will most often be the component you choose that will turn the motion of the user’s hand into the rotary motion that will power your mechanism. Pawls will almost always be used with ratchets to make sure that they only turn in the direction that you want them to. Making levers, cranks, and pawls is simple: (1) Select what you want to build (lever, crank, or pawl) by clicking on the button next to its name in the Lever Parameters panel. 245 Figure C.11: Levers of the first order have their fulcrums located between the applied force and the effort returned. By moving the fulcrum the distance each end of the lever travels and the force required to do work can be altered. Figure C.12: Levers of the second and third orders look similar, but the positions of the applied force and the returned effort are switched. (2) Set the length and width for the lever and choose an initial value for its mechanical advantage from the drop-down menus. (3) Choose the size for the shaft holes as well as the type and thickness of material that you will use to make it from the drop-down menus. (4) If you are building a lever, select what order it will be in the Mechanical Advantage Graph panel. 246 Figure C.13: Cranks and pawls are type of levers with specific purposes. Cranks are used in mechanisms to provide the input power to the mechanism. Pawls are used to keep ratchets from turning the wrong way. (5) In the Mechanical Advantage Graph panel you can change the length of the lever by sliding the black squares with the mouse. You can also change the location (and mechanical advantage) by dragging the red square to move the location of the input force, the blue square to move the location of the output effort, or the green square to move the location of the fulcrum. When you do this the arrows will move to match and the output effort arrow (the blue arrow) will either get shorter and thicker (indicating that it will move a shorter distance but supply more effort) or longer and thinner (indicating that it will move a longer distance and supply less effort). You will also notice that the holes in the lever shown in the Lever Profile panel move to show the changes you have made. (6) You can see how your lever, crank, or pawl will move by clicking on the Animate Lever button in the Mechanical Advantage Graph panel. To stop the animation, click on the button again. You can reset that lever’s profile to its original location by clicking on the Reset Lever button. The four buttons at the bottom of the Lever Parameters panel let you work with files for your levers. The Load Lever button will let you browse the library of levers, cranks, and pawls 247 that you or other people have already made and then will load the one of your choice into the Lever Editor so that you can work with it. The Save Lever button works in the opposite direction. It allows you to give the lever you have just designed a name and then saves it to the component library with the other levers that are there. The Make Lever button lets you create a fabrication file for the currently selected fabrication tool (See Section C.7 for more information). The Print Lever button will send the profile of the lever you have just created to a printer attached to your computer. This is useful if you just want a picture or if you don’t have access to a fabrication tool, but would like a pattern that will help you make the lever with tools you do have. C.5 Assembling Mechanisms The Mechanism Assembly tool is not currently implemented. C.6 Working with Files and Libraries MachineShop lets you save components and mechanisms you have designed to libraries so that you can reuse them or share them with other people. All of the component editors have buttons that allow you to save or load files to the component library and you will be able to do the same things with complete mechanisms in a future version of the software. Figure C.14: MachineShop provides two libraries where you can store your designs. On the left is a view of the Component Library while on the right is a view of the Mechanism Library. 248 The Component Browser (Figure C.14 on the left) lets you see all of the components that are stored in your component library and allows you to edit any of them that you might want to. On the left side of the screen is a list of the component types that are stored in your library. There is one entry in this list for each of the component editors. Selecting any of these categories will show you the components of that type that are in the library. If there are too many to be seen in one screen, you can scroll through the entries using the scroll bar. Below the list of component types are two buttons. If you have selected a component in the browser view (by clicking on its picture) the Load button will open the appropriate component editor with your chosen component ready to be worked on. The Delete button allows you to remove a selected component from the library if you wish to do so. Be careful when using this button as the component will be removed permanently and if you need it again, you will have to create it once more. C.7 Fabricating Components One of the features of MachineShop is that it can use modern fabrication devices to create the components you design. In order to do this, the software must have a configuration file for the device you will be using. Currently only two different devices are supported and both are carbon dioxide laser cutters. As new devices become available, configuration files for them will be added. In order to use an available device you need to select it from the Device menu. This will give the software the information it needs to create a fabrication file that the device can use when you click any of the Make Component buttons in the editors. Using these files may be different from device to device. For example, the Kern laser can use the fabrication files from MachineShop directly, while the VersaLaser will need to open the fabrication files in a graphics program like CorelDraw. As more devices are added to the software, this section of the manual will detail how to fabricate components you have created with MachineShop.