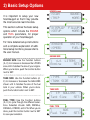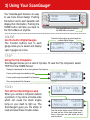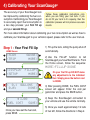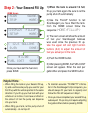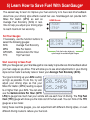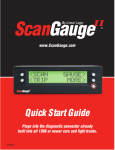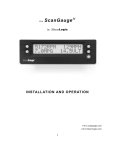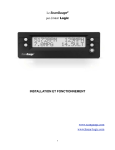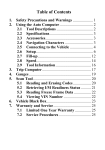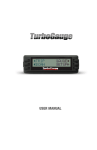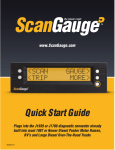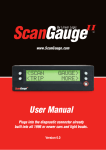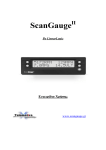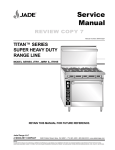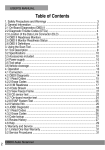Download ScanGaugeII - Gifford Automotive
Transcript
PH FC www.ScanGauge.com Quick Start Guide Plugs into the diagnostic connector already built into all 1996 or newer cars and light trucks. 1) Quick Start Installation • Locate your vehicle’s OBDII connector. Generally located under the dash on the left or right side of the steering column. OBDII Connector • Choose a suitable location for the ScanGaugeII and Mount your ScanGaugeII using the supplied velcro strips. • Route the cable from the ScanGaugeII to your vehicle’s OBDII connector DO NOT mount the ScanGaugeII over an airbag cover where it could be propelled by a deploying airbag. • Connect the small end of the cable to your ScanGaugeII • Start your vehicle or turn the ignition to the ON position. • Connect the large end of the cable to your vehicle’s OBDII connector • Once connected with the vehicle running or the ignition Typical OBDII Connector location Small end of the cable connects to your ScanGaugeII. Large End of the cable connects to your vehicle. in the ON position, your ScanGaugeII will display the CONNECTING screen for a few seconds, and then switch to the HOME screen. • When the HOME is displayed, your ScanGaugeII is connected and has established communication with your vehicle’s computer. Proceed to setup. Connecting... <TRIP MORE> CONNECTING Screen Less than 30 seconds <DISPLAY <SETUP FILLUP> MORE> HOME Screen ScanGaugeII Layout A Front Side C B D Back F Front A. Function/Selection Button B. Function/Selection Button C. Function/Selection Button D. Function/Selection Button E. Home Button G. LCD Display Screen G H Back F. OBDII Connection Plug Side H. Optional OBDII Connection Plug Package Contents • ScanGauge • 6ft OBDII Cable • Velcro Strips E • User Manual • Quick Start Guide 2) Basic Setup Options HOME Screen It is important to setup your new ScanGaugeII so that it may provide the most accurate real-time data. <SCAN <TRIP This section outlines the basic setup options which include the ENGINE and FUEL parameters, for proper operation of your ScanGaugeII. <DISPLAY <SETUP For more detailed setup instructions and a complete explanation of additional setup functions, please refer to the user manual. GAUGE> MORE> FILLUP> MORE> <ENGINE <SPEED UNITS> FUEL> ENGINE SIZE ENGINE SIZE: Use the Function buttons (A, C) to increase or decrease the LITERS size until it matches the size of your engine. When you’re done, push the function button next to SET. TANK SIZE: Use the Function buttons (A, C) to increase or decrease the GALLONS shown until it matches the size of the fuel tank in your vehicle. When you’re done, push the function button next to SET. FUEL TYPE: Use the Function buttons (A, C) to cycle through the different selections. Selection inlcude: GAS, DIESELa, DIESELb, HYBRID, and LPG. When you’re done, push the function button next to SET to save your selection. < 4.6 Engine LITERS > SET> <TYPE CUTOFF> <TANK SIZE TANK SIZE < 19 GALLONS > Tank Size SET> FUEL TYPE < GAS Fuel Type > SET> 3) Using Your ScanGaugeII Your ScanGaugeII features an easy to use menu driven design. Pushing the button next to each selection will display that information. Pushing the HOME button will take you back to the Home Menu at anytime. GAUGE Use the built-in Digital Gauges The Function buttons next to each gauge allow you to select and display upto 4 gauges at a time. <SCAN <TRIP GAUGE> MORE> Push the HOME button to return to the HOME Menu at anytime. Push the function buttons to cycle through the available Digital Gauges. 1180RPM 20.2 MPG 7.2VLT 297°FWT TRIP Using the Trip Computers ScanGaugeII stores up to 4 sets of trip data. To view the Trip computers, select TRIP from the HOME Screen: Displays the data stored for the currently selected Trip Computer Push to cycle through the available trip data. Push to cycle through the available Trip Computers. < 75 MPH <CURRENT MAX > RESET> The currently selected Trip Computer SCAN Turn off the Check Engine Lamp When you vehicle’s computer detects a problem, it may store a trouble code which can cause the check engine lamp on your dash to light up. The ScanGaugeII gives you the ability to read and clear these trouble codes. 1 Stored Code <CODES FRZD> P0143 <PREVIOUS CLEAR> NEXT> Push the function button next to CLEAR to clear the code and turn off the check engine lamp. If there is more than one code stored, you may need to clear all. 4) Calibrating Your ScanGaugeII The accuracy of your ScanGaugeII can be improved by calibrating the fuel consumption. Calibrating your ScanGaugeII to accurately report fuel consumption is a two step process; your first fill up and your second fill up. Follow these calibration instructions only when you are filling your fuel tank. If you do not fill your tank to it’s capacity, then the calibration process will not produce accurate results. For more detail information about calibrating your fuel consumption as well as how to calibrate your ScanGaugeII to your vehicle’s speed, please refer to the user manual. Step 1 - Your First Fill Up HOME Screen <SCAN <TRIP GAUGE> MORE> <DISPLAY <SETUP < 0.1 0.0% FILLUP> MORE> 1) Fill up the tank, letting the pump shut off automatically. 2) Use the FILLUP function to tell ScanGaugeII you have filled the tank. From the Home screen, follow the sequence: MORE>FILLUP>DONE On your first fill up DO NOT make any adjustments to the indicated fuel. Simply press the button next to DONE. GALLONS > DONE> 3) After pressing DONE, the FUEL COST screen will appear. Enter the cost per gallon/liter and press the SAVE button. < $ 3.00 > FUEL COST SAVE> 4) Keep the ScanGaugeII connected to your vehicle and use the vehicle normally. Once you have set the fuel cost, press SAVE. 5) Once you reach approximately 1/4 tank of fuel left, follow the directions in Step 2. Step 2 - Your Second Fill Up HOME Screen <SCAN <TRIP <DISPLAY <SETUP GAUGE> MORE> FILLUP> MORE> < 12.6 GALLONS > 0.0% DONE> < $ 3.00 > FUEL COST SAVE> Once you have set the fuel cost, press SAVE. 1) When the tank is around 1/4 full, fill up your tank again. Be sure to let the pump shut off automatically 2) Use the FILLUP function to tell ScanGaugeII you have filled the tank. from the HOME screen follow the sequence: MORE>FILLUP> 3) The next screen will show the amount of fuel your ScanGaugeII believes was used since the previous fill up. Use the upper left and right function buttons (A,C) to adjust the amount of fuel you actual put in the tank. 4) Push the DONE button 5) After pressing DONE, the FUEL COST screen will appear. Enter the cost per gallon/litter and press the SAVE button. Helpful Hints: • When filling the tank on your Second Fill up, try and use the same pump you used for your first fill up with the vehicle pointed in the same direction. If you fill up your fuel tank with your vehicle on an incline, it can have an effect on the amount of fuel the pump can dispense into your tank. • When filling your tank, let the pump shut off automatically - do not top off. • To maintain accurate “TO EMPTY” information in the ScanGaugeII’s trip computers, you should always fill your tank to capacity and follow the FILLUP sequence in Step 1. • Once you have completed your second fill up, subsequent fill ups may not require adjusting the gallons/litters before pressing DONE. 5) Learn How to Save Fuel With ScanGaugeII The easiest way to learn to improve your fuel economy is to have real-time feedback about how your driving style effects overall fuel use. ScanGaugeII can provide both Miles Per Gallon (MPG) as well as HOME Screen Average Fuel Economy (AVG) in real<SCAN GAUGE> time to help you adjust your driving style <TRIP MORE> to reach maximum fuel economy. Set Your Gauges If necessary, use the function buttons to select the following gauges: AVG Average Fuel Economy MPG Mile Per Gallon GPH/GPL Gallons/Liters Per Hour TFC Trip Fuel Cost 20.5 AVG 25.2 MPG 1.2 GPH 9.20TFC Push the function buttons to cycle through the available Digital Gauges. Start Learning to Save Fuel! With your Gauges set, your ScanGaugeII is now ready to provide real-time feedback about your fuel usage as you drive. This will allow you to see what adjustments in your driving style can be made to actually raise or lower your Average Fuel Economy (AVG). Your goal is to bring up your AVG reading as high as possible. To do this, try and 20.520.5 AVGAVG 1.2 1.2 GPHGP adjust your driving style so that your 15.2 MPG 9.20 Miles Per Gallon (MPG) reading is equal 25.2 MPG 9.20TFCTF to or higher than your AVG. You can also use the Gallons/Liters Per Hour (GPH/ LPG) to gauge how much fuel your vehicle will use each hour of driving. The Trip Fuel Cost (TFC) gauge will show you the total cost of the fuel used. You can think of the TFC gauge as a taxi meter. Using these real-time gauges, you can experiment with different driving styles, or even different driving routes to reduce your fuel cost.