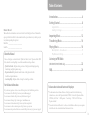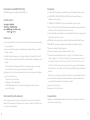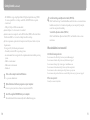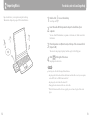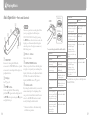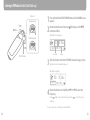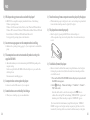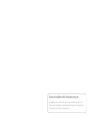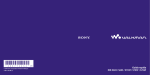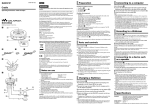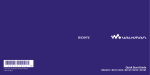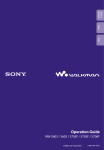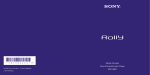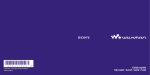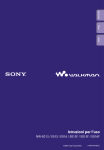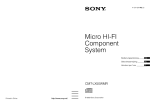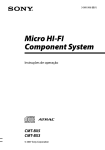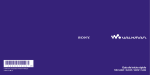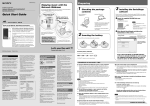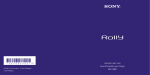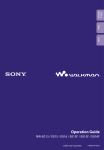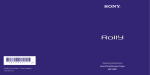Download Quick Start Guide
Transcript
© 2006 Sony Corporation Printed in Malaysia 2-887-746-12 (1) Quick Start Guide NW-S603 / S605 / S703F / S705F / S706F Table of Contents Introduction..................................................................6 Getting Started.............................................................8 Owner’s Record The model and serial numbers are located on the back of the player. Record them in the space provided below. Refer to these numbers in the spaces whenever you call upon your Sony dealer regarding this product. Model No. __________________________ Serial No. __________________________ About the Manual The use of the player is described in this “Quick Start Guide,” in the “Operation Guide” (PDF file), and in the SonicStage Help (accessible from within SonicStage software). – Quick Start Guide: Explains basic operation of the player, including importing, transferring, and playing music songs. – Operation Guide: Explains advanced features of the player and offers troubleshooting information. – SonicStage Help: Explains details of using the SonicStage software. For the latest information If you have any questions about or issue with this product, visit the following web sites. For customers in the USA: http://www.sony.com/walkmansupport For customers in Canada: http://www.sony.ca/ElectronicsSupport/ For customers in Europe: http://www.support-nwwalkman.com For customers in Latin America: http://www.sony-latin.com/pa/info/ For customers in other countries/regions: http://www.css.ap.sony.com For customers who purchased the overseas models: http://www.sony.co.jp/overseas/support/ Supplied Items.......................................................................................................................... 8 Installing SonicStage............................................................................................................. 9 Importing Music........................................................ 12 Transferring Music..................................................... 14 Playing Music............................................................. 16 Basic Operation – Parts and Controls.............................................................................. 16 Play Modes and Settings................................................................................................. 20 Listening to FM Radio (NW-S703F/S705F/S706F only)........................................... 22 FAQ.............................................................................. 24 To learn about advanced features of the player For information about advanced features of the player and about troubleshooting technical issues, refer to the Operation Guide (PDF file). To view the Operation Guide (PDF file), click “Start” – “All Programs” – “SonicStage” – “NW-S600/S700F Series Operation Guide.” You need Adobe Acrobat Reader 5.0 or later, or Adobe Reader software in your computer. Adobe Reader can be downloaded from the Internet for free. For Customers in Canada (NW-S603/S605 only) On Copyrights This Class B digital apparatus complies with Canadian ICES-003. SonicStage and the SonicStage logo are trademarks or registered trademarks of Sony Corporation. OpenMG, ATRAC, ATRAC3, ATRAC3plus, ATRAC Advanced Lossless and their logos are trademarks of Sony Corporation. “WALKMAN” and “WALKMAN” logo are registered trademarks of Sony Corporation. Microsoft, Windows, Windows NT, and Windows Media are trademarks or registered trademarks of Microsoft Corporation in the United States and/or other countries. Adobe and Adobe Reader are trademarks or registered trademarks of Adobe Systems Incorporated in the United States and/or other countries. MPEG Layer-3 audio coding technology and patents licensed from Fraunhofer IIS and Thomson. IBM and PC/AT are registered trademarks of International Business Machines Corporation. Macintosh is a trademark of Apple Computer, Inc. Pentium is a trademark or a registered trademark of Intel Corporation. CD and music-related data from Gracenote, Inc., copyright © 2000-2006 Gracenote. Gracenote Software, copyright © 2000-2006 Gracenote. This product and service may practice one or more of the following U.S. Patents: #5,987,525; #6,061,680; #6,154,773, #6,161,132, #6,230,192, #6,230,207, #6,240,459, #6,330,593, and other patents issued or pending. Some services supplied under license from Open Globe, Inc. for U.S. Patent: #6,304,523. Gracenote and CDDB are registered trademarks of Gracenote. The Gracenote logo and logotype, and the “Powered by Gracenote” logo are trademarks of Gracenote. All other trademarks and registered trademarks are trademarks or registered trademarks of their respective holders. In this manual, TM and ® marks are not specified. For Customers in Russia Notice for users The recorded song is limited to private use only. Use of the song beyond this limit requires permission of the copyright holders. Sony is not responsible for incomplete recording/downloading or damaged data due to problems of the player or computer. The ability to display the languages on your SonicStage will depend on the installed OS on your PC. For better results, please ensure that the installed OS is compatible with the desired language you want to display. – We do not guarantee all the languages will be able to be displayed properly on your SonicStage. – User-created characters and some special characters may not be displayed. Depending on the types of the text and characters, the text shown on the player may not be displayed properly on device. This is due to: – The capacity of the connected player. – The player is not functioning normally. – The ID3 TAG information for the song is written in the language or the character that is not supported by the player. Program ©2006 Sony Corporation Documentation ©2006 Sony Corporation On static electricity from the human body On sample audio data On rare occasions, you may not be able to operate the player due to strong static electricity from the human body. If this happens, leave the player for about 30 seconds to one minute. You will then be able to operate the player normally again. The player is pre-installed with sample audio data so that you can try it out right away. To delete this audio data, delete it using SonicStage. Introduction Thank you for purchasing the NW-S603/S605/S703F/S705F/S706F*. To begin using the player, first import music songs into your computer using the SonicStage software, and then transfer them to the player. After transferring the music songs to the player, you can enjoy them wherever you go. Be sure to install the “SonicStage” software from the supplied CD-ROM in your computer. Getting Started Importing Music (See page 8) (See page 12) Transferring Music Charging battery (See page 14) Playing Music (See page 16) * Depending on the country/region in which you have purchased the player, some models may not be available. Getting Started Supplied Items Check the following items. Headphones (1) Headphone extension cord (1) Earbuds (Size S, L) (1) USB cable (1) Attachment (1) Use when connecting the player to the optional cradle (BCR-NWU3)*1, etc. CD-ROM*2 (1) - SonicStage software - Operation Guide (PDF file) Quick Start Guide (this manual) (1) *1 Available soon. Depending on the country/region in which you have purchased the player, some optional accessories may not be available. *2 Do not attempt to play this CD-ROM in an audio CD player. How to install the earbuds correctly If the earbuds do not fit your ears correctly, low bass sound may not be heard or the Noise Canceling function (NW-S703F/S705F/S706F only) may not work. To enjoy better sound quality, adjust the earbuds position to sit on your ears comfortably or push them into the inside of your ears so that they fit your ears snugly. At purchase, M size earbuds are installed. If the earbuds do not fit your ears, try one of the other supplied sizes, S or L. About the Noise Canceling function (NW-S703F/S705F/S706F only) The Noise Canceling function is available only when using the supplied headphones. Noise Canceling does not work with models without the Noise Canceling function (NW-S603/S605), even if the supplied headphones are used. Installing SonicStage Install SonicStage according to the following instructions. If SonicStage is already installed, it will be overwritten. All functions and audio data from the previous installation will be preserved on the new installation. We recommended to backup data with SonicStage. Notes on before installing Do not format the built-in flash memory of the player using Windows Explorer. When formatting, select “Format” from the menu on the player. For details, see the Operation Guide (PDF file). Necessary computer system environment for using the player: – Computer: IBM PC/AT or compatible computer preinstalled with the following Windows operating systems. Windows 2000 Professional (Service Pack 3 or later)/Windows XP Home Edition/ Windows XP Professional/Windows XP Media Center Edition/Windows XP Media Center Edition 2004/Windows XP Media Center Edition 2005 OSs other than those indicated above are not supported. – CPU: Pentium III 450 MHz or higher – RAM: 128 MB or more – Hard Disk Drive: 200 MB or more of available space (1.5 GB or more is recommended). More space may be required depending on the version of the operating system. Additional space is required for storing music data. – Display: Screen Resolution: 800 × 600 pixels (or higher) (recommended 1024 × 768 or higher) Colors: High Color (16 bit) (or higher) (SonicStage may not operate properly at color settings at or below 256 colors.) Getting Started (continued) – CD-ROM drive (supporting Digital Music CD playback capabilities using WDM) To create original CDs or to back up audio CDs, a CD-R/RW drive is required. – Sound board – USB port (Hi-Speed USB is recommended) Internet Explorer 5.5 or later needs to be installed. Internet connection is required to use the CD Data Base (CDDB) or Electronic Music Distribution (EMD) or to restore the backup data with SonicStage. We do not guarantee operation for all computers even if they meet the above System Requirements. Not supported by the following environments: – Personally constructed PCs or operating systems – An environment that is an upgrade of the original manufacturer-installed operating system – Multi-boot environment – Multi-monitor environment – Macintosh 1 2 3 10 4 Install SonicStage and Operation Guide (PDF file). Click “Install SonicStage” from the Main Menu, and follow the on-screen instructions. Installation may take 20 to 30 minutes depending on your computer. If prompted, restart the computer after installing. To install the Operation Guide (PDF file) Click “Install Hardware Operation Guide (PDF)”, and then follow the on-screen instructions. When installation is not successful Visit the following web sites: Turn on the computer and start Windows. For customers in the USA: http://www.sony.com/walkmansupport For customers in Canada: http://www.sony.ca/ElectronicsSupport/ For customers in Europe: http://www.support-nwwalkman.com For customers in Latin America: http://www.sony-latin.com/pa/info/ For customers in other countries/regions: http://www.css.ap.sony.com For customers who purchased the overseas models: http://www.sony.co.jp/overseas/support/ Log on as an administrator. If the issue persists: Quit all activated software programs on your computer. Consult your nearest Sony dealer. Be sure to quit any anti-virus software as it may strain the CPU. Insert the supplied CD-ROM into your computer. The install wizard will start automatically and the Main Menu appears. 11 Importing Music Import audio data to your computer using the SonicStage. The methods of importing songs of CD are described here. For details, refer to SonicStage Help 1 2 Double-click icon on the desktop. SonicStage starts up. Insert the audio CD that you want to import to hard drive of your computer. You can obtain CD information (song name or artist name, etc.) while connected to the Internet. 3 Place the pointer over [Music Source] at the top of the screen and click [Import a CD]. 4 Importing audio data starts. The screen for importing is displayed, and the song list of the CD appears. Click at the right of the screen. Hint SonicStage also offers the following additional features. – Importing audio files downloaded from the Internet and audio files stored on your computer, such as MP3, AAC or ATRAC format audio files*. – Importing only selected audio files from a CD. – Changing the audio formats and bit rates of audio files. * WMA/AAC format audio files that are copyright-protected cannot be played back on the player. 12 13 Transferring Music For details, refer to SonicStage Help Connect the player to your computer and transfer the audio data to the player. USB cable (supplied) 1 2 3 4 5 Double-click the icon on the desktop. SonicStage starts up. Connect the player to your computer with the supplied USB cable. Place the pointer over [Transfer] and select [ATRAC Audio Device] from the transfer destination list. Select an audio file(s) or album you want to transfer. Click to start transferring. To stop transferring, click . Notes The player’s battery is recharged while connected to a computer. When the remaining battery indication of the display shows , charging is complete. When you use the player for the first time, or if you have not used the player for a long time, recharge it fully, and then transfer the data to the player. For information on recharging time, see the Specification of the Operation Guide (PDF file). 14 Do not disconnect the USB cable while data is being transferred. Do not leave the player connected for extended periods to a laptop computer that is not connected to AC power, because the player may discharge the computer’s battery. Hints You can create and transfer playlists that group your favorite songs into a list. Select the playlist in the SonicStage display mode to transfer playlists. To delete songs on the player, transfer songs back to SonicStage or delete them in SonicStage. 15 Playing Music Basic Operation – Parts and Controls 4 3 2 1 5 6 Hint There is no power button on the player. When you stop song playback or FM reception (NW-S703F/S705F/S706F only) by pressing the button, after about a few seconds, the display goes off automatically and the player enters Sleep status. The player consumes very little battery power. VOL +*/– button WM-PORT Connect to the supplied USB cable, accessories for WM-PORT such as optional accessories for recording with the player, or peripheral device. Display See page 19. * button Starts song playback. When starting playback, appears in the display, and if the button is pressed again, appears and playback stops. 16 Adjusts the volume. DISPLAY/HOME button When you press this button while the player is in play or stop mode, you can change the display. For details, see the Operation Guide (PDF file). Press and hold this button to display the HOME screen ( page 20). Shuttle switch By rotating the shuttle switch, you can select a menu item, skip to the beginning of the song, or fast- forward/fast-rewind. You can also set to the FOLDER mode or normal mode by sliding the shuttle switch. * There are tactile dots. Use them to help with button operation. Normal mode to FOLDER FOLDER mode to FOLDER To operate the player with the shuttle switch Normal mode To Operation In play mode Skip to the beginning of Rotate the shuttle switch the next song. to briefly. Skip to the beginning of Rotate the shuttle switch the current song. to briefly. Fast-forwards the current Rotate the shuttle switch song. to and release it at the desired point. Fast-rewinds the current Rotate the shuttle switch song. to and release it at the desired point. In stop mode Select the beginning of Rotate and hold the the next song, and if held shuttle switch to . longer, continues to skip through the next song(s). Select the beginning of Rotate and hold the the current song, and if shuttle switch to . held longer, continues to skip through the previous song(s). FOLDER mode To Operation In play mode/ In stop mode Skip to the first song in the next sort category set by the song order. Skip to the first song in the current sort category set by the song order. Select the first song in the next sort category, and if held longer, continues to skip through the next sort category set by the song order. Select the first song in the current sort category, and if held longer, continues to skip through the previous sort category set by the song order. Rotate the shuttle switch to briefly. Rotate the shuttle switch to briefly. Rotate and hold the shuttle switch to . Rotate and hold the shuttle switch to . For details on song order, see the Operation Guide (PDF file). 17 Playing Music (continued) Display qs qd qf qk ql Headphones qg R RB HOLD switch You can protect the player against accidental operation by using the HOLD switch when carrying it. By sliding the HOLD switch to the HOLD position, all operation buttons are disabled. If you press buttons or rotate the shuttle switch while the HOLD function is activated, “HOLD” appears in the display. If you slide the HOLD switch to the opposite position, the HOLD function is released. Strap hole This is used to attach a strap (sold separately). RESET button 18 Resets the player by pressing the RESET button with a small pin, etc. For details, see the Operation Guide (PDF file). PLAY MODE/SOUND button Switches the play mode. Press and hold this button to change the sound quality setting. Headphone jack For connecting the headphones. Connect until it clicks into place. If connecting the headphones improperly, it may not sound right. If the supplied headphone cord is too short, use the supplied headphone extension cord between the headphones and the player. For NW-S703F/S705F/S706F users Connect the headphone plug securely following to the plug shape for the headphones, and to the orientation mark ( ) and the plug shape for the headphone extension cord. qh qj w; For the details of the display, see the Operation Guide (PDF file). Play mode indication Jacket picture display Displays the current play mode icon. If the play mode is set to “Normal,” no icon appears. Displays the jacket picture of an album after you register the jacket and transfer from SonicStage. Icon indication Text/graphic information display Playing status indication Displays the current playback mode (: playback, : stop, (): fastrewinds (fast-forwards), (): skips to the beginning of the current (or next) song). Lapse time indication Displays the elapsed time. (PLAY MODE) Noise Canceling indication (NWS703F/S705F/S706F only) Displays when the Noise Canceling function is set. Sound quality setting indication Displays the current sound quality icon. If the sound quality is not set, no icon appears. Remaining battery indication Displays the remaining battery power. Hint For the display without a jacket picture, see the Operation Guide (PDF file). 19 Playing Music (continued) Play Modes and Settings The HOME screen appears when you press and hold the DISPLAY/HOME button of the player. The HOME screen is the starting point to play audio, search for songs, and change settings. HOME Screen*1 *1 5 of the 10 icons appear in the display with the current selection in the centre. The current icon changes depending on the function you use. By rotating the shuttle switch, you can select an icon and press the button to confirm. Search Searches for songs of the player. Jacket Search Noise Canceling *4 Rec Data *2 Rec *3 Searches for songs by jacket picture. Reduces ambient sound. Plays recorded songs of the player. Records songs without a personal computer. All Songs Plays all trannsferred songs of the player. FM *4 Enables to listen to FM. Playlist Select Plays songs which are registered in playlists. Intelligent Shuffle Plays songs randomly. Settings Displays setting menu. *2 (Rec Data) appears when you have data recorded with the player. *3 (Rec) appears when an optional accessory for recording is connected to the player. *4 NW-S703F/S705F/S706F only 20 Operating the HOME screen When menu items appear on the HOME screen, rotate the shuttle switch to select the item and press the button to confirm. When menu items appear on the HOME screen and press the DISPLAY/HOME button, the screen returns to the previous menu. If you press and hold it, the screen returns to the HOME screen. For example, when you want to change the song order by selecting (Settings) on the HOME screen during playback, the screen changes as follows. Select (Settings) and press the button. Press the DISPLAY/ HOME button. Press the DISPLAY/ HOME button. Select “Sort” and press the button. Select “Sort Genre” and press the button. Hint For details on the functions of the HOME screen or how to use the player, see the Operation Guide (PDF file). 21 Listening to FM Radio (NW-S703F/S705F/S706F only) Shuttle switch Normal (preset tuning) to button FOLDER 1 2 FOLDER (manual tuning) to Press and hold the DISPLAY/HOME button until the HOME screen appears. Rotate the shuttle switch to select button to confirm. The FM tuner screen appears. P20 FOLDER (FM) and press the 90.00 MHz S T A N D B Y SCAN H MONO Preset number DISPLAY/HOME button 3 Frequency Slide the shuttle switch to the FOLDER (manual tuning) position. The player enters the manual tuning mode. Manual tuning display P20 90.00 MHz S T A N D B Y SCAN H MONO 4 Rotate the shuttle switch briefly to or to select the frequency. Rotate briefly to select the next frequency and to to select the previous frequency. For preset tuning, refer to the Operation Guide (PDF file). 22 23 FAQ Q Which operating systems can be used with the player? A IBM PC/AT or compatible computer preinstalled with one of the following Windows operating systems: Windows 2000 Professional (Service Pack 3 or later)/Windows XP Home Edition/ Windows XP Professional/ Windows XP Media Center Edition/Windows XP Media Center Edition 2004/Windows XP Media Center Edition 2005 Not supported by operating systems other than above. Q An error message appears on the computer when installing. Q Transferred songs from a computer cannot be played by the player. A When transferring songs to the player, be sure to use SonicStage. Songs transferred from other than SonicStage cannot be played by the player. Q The player does not work properly. A Reset the player by pressing the RESET button with a small pin, etc. All the songs and settings stored on the player will not be erased even when you reset it. A Make sure the operating system ( page 9) of your computer can be used with the player. Q The computer does not start automatically when inserting the supplied CD-ROM. A The install wizard may not start when inserting the CD-ROM, depending on the computer setting. In this case, right-click the CD-ROM on Windows Explorer to open, and doubleclick SetupSS.exe. The main menu for installing appears. Q A computer does not recognize the player. A Connect to another USB connector of your computer. Q Some functions are restricted by SonicStage. A When you use SonicStage, log on as an administrator. RESET button Q To initialize (format) the player. A Be sure to format the built-in flash memory using the Menu mode on this player following the procedure below. (Check all contents before formatting as all data stored will be erased.) 1 Press and hold the DISPLAY/HOME button in the play or stop mode until the HOME screen appears. 2 Select (Settings) – “Advanced Settings>” – “Initialize>” – “Format>” – “OK,” in this order. Rotate the shuttle switch to select the item and press the button to confirm. After selecting “OK” and confirming, “FORMATTING...” appears and formatting starts. When formatting is complete, “COMPLETE” appears. If you format the built-in flash memory using Windows Explorer, “FORMAT ERROR” may appear on this player and any song may not play back, even if it is transferred by SonicStage. In this case, format the built-in memory on this player. 24 25 Do not use headphones while driving and cycling, etc. As headphones reduce outside sounds, they may cause a traffic accident. Also, avoid listening with your headphones in situations where hearing must not be impaired, for example, a railroad crossing, a construction site, etc.