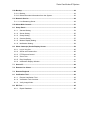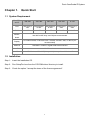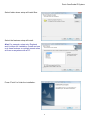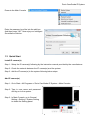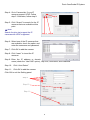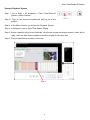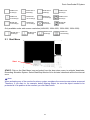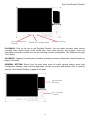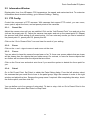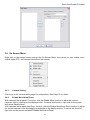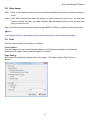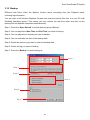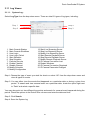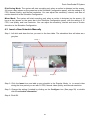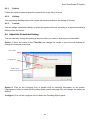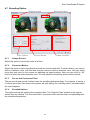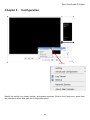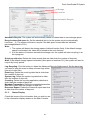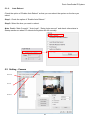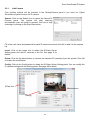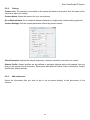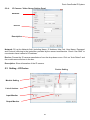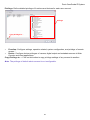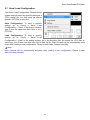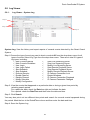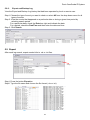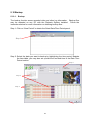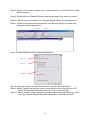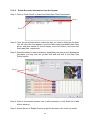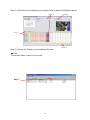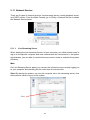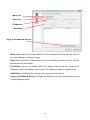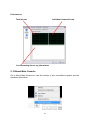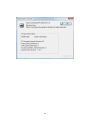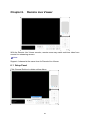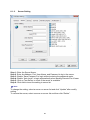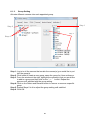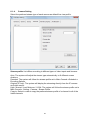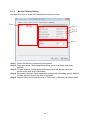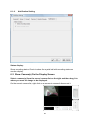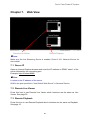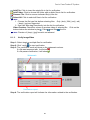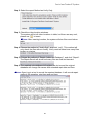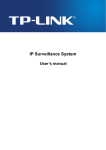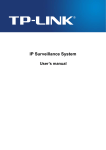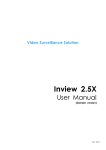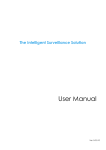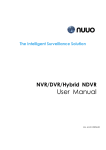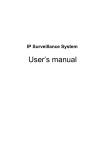Download User manual
Transcript
The Intelligent Surveillance Solution User manual Zavio CamGraba IP System CONTENTS 1.1 System Requirement .................................................................................................. 1 1.2 Installation ................................................................................................................... 1 1.3 Quick Start ................................................................................................................... 5 2.1 Start Menu.................................................................................................................. 10 2.2 Information Window: ................................................................................................ 12 2.3 PTZ Config: ................................................................................................................ 12 2.3.1. Preset/ Go:.......................................................................................................... 12 2.3.2. Zoom: .................................................................................................................. 12 2.3.3. Focus: ................................................................................................................. 12 2.3.4. Patrol:.................................................................................................................. 12 2.4 On Screen Menu........................................................................................................ 13 2.4.1. Camera Setting: .................................................................................................. 13 2.4.2. Enable Move/Area Zoom: ................................................................................... 13 2.4.3. Enable Talk: ........................................................................................................ 14 2.4.4. Connect/ Disconnect: ......................................................................................... 14 2.4.5. Show Camera: .................................................................................................... 14 2.4.6. Snapshot:............................................................................................................ 14 2.4.7. Manual Record: .................................................................................................. 14 2.4.8. Toggle Full Screen: ............................................................................................ 14 3.1 Information Window: ................................................................................................ 16 3.2 Audio Volume Control: ............................................................................................. 16 3.3 Screen Division: ........................................................................................................ 16 3.4 Browse Mode: ........................................................................................................... 17 3.5 Open Record: ............................................................................................................ 17 3.6 Enhancement / Post Processing Tool .................................................................... 18 3.6.1. General Setting: .................................................................................................. 18 3.6.2. Filter Setting........................................................................................................ 18 3.7 Save Video ................................................................................................................. 18 3.8 Save Image ................................................................................................................ 19 3.9 Print ............................................................................................................................ 19 3.10 Backup ....................................................................................................................... 20 3.11 Log Viewer ................................................................................................................. 21 3.11.1. System Log: ........................................................................................................ 21 3.11.2. Export and Backup Log: ..................................................................................... 22 Zavio CamGraba IP System 4.1 Day Mode ................................................................................................................... 23 4.2 Load Preset Modes ................................................................................................... 23 4.3 Insert a New Schedule Manually ............................................................................. 24 4.4 Copy Schedule .......................................................................................................... 25 4.5 Week Mode ................................................................................................................ 25 4.5.1. Default: ............................................................................................................... 26 4.5.2. Holiday: ............................................................................................................... 26 4.5.3. Custom: .............................................................................................................. 26 4.6 Adjust the Scheduled Setting .................................................................................. 26 4.7 Encoding Option ....................................................................................................... 27 4.7.1. Always Record: ................................................................................................... 27 4.7.2. Record on Motion: .............................................................................................. 27 4.7.3. Pre-record/ Post-record Time: ............................................................................ 27 4.7.4. Encoded Options ................................................................................................ 27 5.1 Setting – General ...................................................................................................... 29 5.1.1. Startup ................................................................................................................ 29 5.1.2. Storage ............................................................................................................... 29 5.1.3. Status Display ..................................................................................................... 30 5.1.4. Miscellaneous ..................................................................................................... 31 5.1.5. Audio Preview ..................................................................................................... 31 5.1.6. Auto Reboot ........................................................................................................ 32 5.2 Setting - Camera ....................................................................................................... 32 5.2.1. Add Camera........................................................................................................ 33 5.2.2. Setting ................................................................................................................. 34 5.2.3. Miscellaneous: .................................................................................................... 34 5.2.4. IP Camera / Video Server Setting Panel ............................................................ 35 5.3 Setting - I/O Device ................................................................................................... 35 5.4 Setting - PTZ Config ................................................................................................. 36 5.5 Setting – Monitor Display ......................................................................................... 38 5.6 Setting – User Account Setting ............................................................................... 39 5.7 Save/ Load Configuration ........................................................................................ 41 5.8 Log Viewer ................................................................................................................. 42 5.8.1. Log Viewer – System Log................................................................................... 42 5.8.2. Export and Backup Log ...................................................................................... 43 5.9 Export ......................................................................................................................... 43 Zavio CamGraba IP System 5.10 Backup ....................................................................................................................... 44 5.10.1. Backup ................................................................................................................ 44 5.10.2. Delete Recorded Information from the System .................................................. 46 5.11 Network Service ........................................................................................................ 48 5.11.1. Live Streaming Server ........................................................................................ 48 5.12 About Main Console ................................................................................................. 51 6.1 Setup Panel................................................................................................................ 53 6.1.1. General Setting ................................................................................................... 54 6.1.2. Server Setting ..................................................................................................... 55 6.1.3. Group Setting...................................................................................................... 56 6.1.4. Camera Setting ................................................................................................... 57 6.1.5. Monitor Display Setting....................................................................................... 58 6.1.6. Notification Setting .............................................................................................. 59 6.2 Show Camera(s) On the Display Screen ................................................................ 59 6.2.1. Log In/ Log Out: .................................................................................................. 60 6.2.2. Server and Camera List:..................................................................................... 60 6.2.3. PTZ Camera Control: ......................................................................................... 60 6.2.4. Zoom Tele:.......................................................................................................... 61 6.2.5. Play/ Stop/Drop:.................................................................................................. 61 6.2.6. Information Display Window: .............................................................................. 61 7.1 Server IP..................................................................................................................... 62 7.2 Remote Live Viewer .................................................................................................. 62 7.3 Remote Playback ...................................................................................................... 62 8.1 Verification Tool ........................................................................................................ 63 8.1.1. Execute Verification Tool .................................................................................... 63 8.1.2. Verification Tool Overview .................................................................................. 63 8.1.3. Verify Image/Video ............................................................................................. 64 8.2 DB Tool ...................................................................................................................... 65 8.2.1. Repair Database ................................................................................................. 65 Zavio CamGraba IP System Chapter 1. Quick Start 1.1 System Requirement Total FPS at CIF 480~640 360~480 240~360 120~240 0~120 CPU Intel Core 2 Duo Intel Pentium D 930 Intel Pentium D 930 Intel P4 2.8 GHz Intel P4 2.4 GHz RAM 1 GB 1 GB 1 GB 512 MB 512 MB MotherIntel 945 or 965 chip, Intel Chipset recommended board Display ATI Radeon 9200, nVIDIA GeForce FX-5200, Intel 945 / 965, or above (ATI recommended) Ethernet 100 BaseT or Above, Gigabit LAN Recommended Hard Disk 80 GB or above OS MS Windows 2003 / XP(32-bit) / 2008(64-bit) / Vista / Windows 7 1.2 Installation Step 1: Insert the Installation CD. Step 2: Run SetupTool.exe from the CD-ROM driver/ directory to install. Step 3: Check the option “I accept the terms of the license agreement”. 1 Zavio CamGraba IP System Step 4: Please enter your name and the company name for which you work. 2 Zavio CamGraba IP System Complete Setup Type: Install all program features into the default directory. Check the option “Complete”. All program features will be installed. [Require the most disk space.] Press the installation. “install” to start the Custom Setup Type: Install the system to a preferred directory. Or select whichever feature(s) you wish to install. Check the option “Custom”. Select which program features you want to install. This is recommended for advanced users. 3 Zavio CamGraba IP System Select folder where setup will install files. Select the features setup will install. Hint: For example, select only Playback and LiveView for installation. Install and use only these features on multiple remote sites at home or anywhere with a PC. Press “Finish” to finish the installation. 4 Zavio CamGraba IP System Execute the Main Console Enter the password you like into the edit box. And then press “OK”. Now enjoy our Intelligent Surveillance Solution. 1.3 Quick Start Install IP camera(s) Step 1: Setup the IP camera(s) following by the instruction manual provided by the manufacturer. Step 2: Check the network between the IP camera(s) and the system. Step 3: Add the IP camera(s) to the system following below steps. Add IP camera(s) Step 1: Go to Start > All Programs > Zavio CamGraba IP System > Main Console. Step 2: Type in user name and password and log on to the system. Step 3: In Main Console, go to General Setting > Setting > System Setting to obtain the Setting panel. Step 3 5 Zavio CamGraba IP System Step 4: Go to Camera tab. If your IP cameras support UPnP. Follow step 5. Otherwise, follow step 8. Step 4 Step 5: Click “Search” to search for the IP cameras that are available at this point. Note: Search function just support the IP cameras with UPnP supported. Step 5 Step 8 Step 6: Select one of the IP cameras that are available; check the option and enter the username and password. Step 7: Click OK to add the camera. Step 8: Click “Insert” to insert the IP cameras. Step 9: Enter the IP address or domain name (check the “Use DNS” option), Http Port, Username, and Password. Step 10: Click “Auto Detect” Step 11: Click OK to add the camera. Click OK to exit the Setting panel. Step 9 Step 10 Step 11 6 Zavio CamGraba IP System Set Schedule Step 1: Go to Start > All programs > Zavio CamGraba IP System > Main Console. Step 2: Type in user name and password and log on to the system. Step 3 Step 3: In the Main Console, go to Schedule Configuration. Step 4: By default, when inserting a camera to the system, the recording schedule is automatically set to be 24 hours a day, always record. Step 5: Click Configure on the selected camera schedule or double click on any schedule bar to modify the recording mode. Step 4 Step 5 Step 6: When satisfied with the schedule setting, click OK to update the recording schedule. Step 7: Click OK again to go back to the Main Console. Start Recording Step 1: Go to Start > All Programs > Zavio CamGraba IP System > Main Console Step 2: Type in user name and password and log on to the system. Step 3: In the Main Console, go to Start. Step 3 Step 4: Click on “Start Recording Schedule” to the functions. enable Step 4 7 Zavio CamGraba IP System Execute Playback System Step 1: Go to Start > All programs > Zavio CamGraba IP System > Main Console. Step 2: Type in user name and password and log on to the system. Step 3 Step 3: In the Main Console, go to Execute Playback System. Step 4: In Playback, click on Date Time Search Dialog. Step 5: Select a specific day from the calendar, left click on mouse and drag to select a video clip to reply; user can also select multiple channels to replay at the same time. Step 6: The recorded files are ready to view now. Step 5 8 Zavio CamGraba IP System Chapter 2. Main Console This is the main operation system - to activate, schedule recording, and configure system setting. Minimize Exit Screen Division EXIT: Shut down the Surveillance System or log out current user. MINIMIZE: Minimize the Main Console window. SCREEN DIVISION: Allocate the sub-screen display by clicking on the desired layout icon. To switch to single camera display, double click on a particular sub-screen. Double click on the screen again to regain previous screen division layout. 9 Zavio CamGraba IP System Divide into 1 screen(s) Divide into 4 screen(s) Divide into 6 screen(s) Divide into 9 screen(s) Divide into 10 screen(s) Divide into 13 screen(s) Divide into 16 screen(s) Divide into N screen(s) Divide into 13 screen(s) Divide into 17 screen(s) Switch to Full screen Rotate all screens Only available under wide screen resolution(1440x900, 1680x1050, 1920x1080, 1920x1200): Divide into 4 screen(s) Divide into 6 screen(s) Divide into 9 screen(s) Divide into 12 screen(s) 2.1 Start Menu Start tart START: Click on the Start Menu icon and select from the drop down menu to activate/ deactivate: Recording Schedule System. Select Start/Stop Monitor All to activate/ deactivate all the functions at once. Note: When activating any of the monitor functions, system considers the current screen status as normal. Therefore, if you want to, for example, detect Missing Object, be sure the object needed to be protected is in its position at the moment you click Start button. 10 Zavio CamGraba IP System Execute Playback System Schedule Configuration General Setting PLAYBACK: Click on the icon to get Playback Console. You can watch recorded video, search recorded video, adjust image of the stored data, save video/ pictures, print images, check log information and event records, and set up recording function configuration. See Playback on page 15 for detail. SCHEDULE: Organize recording time schedule and setup recorder configuration. See Schedule on page 23 for detail. GENERAL SETTING: Select from the drop down menu to modify general setting, save/ load configuration settings, start counting application, access log viewer and backup files, or network services. See General Setting on page 28 for detail. Information Window PTZ Camera Control 11 Zavio CamGraba IP System 2.2 Information Window: Display date, time, free HD space, CPU temperature, fan speed, and customized text. To customize Information about window’s setting, go to General Setting > Setting 2.3 PTZ Config: Control the movement of PTZ cameras. With cameras that support PTZ control, you can move, zoom, patrol, adjust the focus, and set preset points of the cameras. 2.3.1. Preset/ Go: Adjust the camera view until you are satisfied. Click on the “Add Present Point” icon and set up the view as the preset point 01. Adjust the camera view again and set up the preset point 02. Repeat the process until finish setting up all preset points. You can enter any names you like to instead of the preset point 01, preset point 02, preset point 03. Click on the “Go to Present Point” icon and view the result of your setting. 2.3.2. Zoom: Click on the + and – signs to zoom in and zoom out the view. 2.3.3. Focus: You can select to have the camera focused near or far. To focus near means objects that are closer will be clearer than the objects that are further away. On contrast, to focus far means objects that are further will be clearer than the objects that are closer. Click on the Focus icon and select auto focus if you want the system to decide the focus point for you. 2.3.4. Patrol: Go to Set Preset Point- Set Patrol to obtain the Patrol Setup dialog. From the left window, select the cameras that you would like to have in the patrol group. Align the cameras in order in the right window and adjust the time. Rename the group name if required. After completing the setup, check the Active option, and then click OK. You can define up to four groups of auto patrol. To start or stop, click on Go to Preset Point in the Main Console, and select Start Patrol or Stop Patrol. 12 Zavio CamGraba IP System 2.4 On Screen Menu Right click on the camera screen and get the On Screen Menu, from which you can enable move, enable digital PTZ, and connect/ disconnect the camera. 2.4.1. Camera Setting: Click to go to the camera setting page for configuration. See Page 35 for detail. 2.4.2. Enable Move/Area Zoom: With cameras that support PT function, click the Enable Move function to adjust the current camera’s view by clicking on the display screen. To cancel this function, right click on the screen and select Disable Move. With cameras that support Area Zoom function, click the Enable Move/Area Zoom function to adjust the current camera’s view by dragging a rectangle on the display screen. To cancel this function, right click on the screen and select Disable Move/Area Zoom. 13 Zavio CamGraba IP System 2.4.3. Enable Talk: With cameras that support two-way audio, you may select enable talk to utilize the function. 2.4.4. Connect/ Disconnect: Right click on the display screen and select Connect/Disconnect to modify the connecting status of the camera. 2.4.5. Show Camera: Select the camera from the Show Camera Menu to display video on selected screen. 2.4.6. Snapshot: Select the snapshot function to capture a specific video image immediately. You have the options to copy the image to the clipboard or to save it. 2.4.7. Manual Record: Start recording video by selecting manual record. 2.4.8. Toggle Full Screen: Select to view a specific channel with full screen. Press “ESC” to go back to original window. 14 Zavio CamGraba IP System Chapter 3. Playback Watch the recorded video, view and/or search for unusual events and recorded system information. Scroll Bar Control Speed Minimize Exit MINIMIZE: Minimize the Playback console. EXIT: Shut down the Playback console. SCROLL BAR: Indicate the status of the playing video; drag it to where you want to review. CONTROL: Play, pause and stop the video. 15 Zavio CamGraba IP System Screen Division: Allocate the sub-screen display by clicking on the desired layout icon. To switch to single camera display, double click on a particular sub-screen. Double click on the screen again to go to previous screen division layout. To view in the full screen mode, right click on the screen for the Toggle Full Screen function. ZOOM: Zoom in and zoom out. Get a close up view of the recorded video; move to the spot you want to view by dragging the screen. SPEED: Control the speed of the playing video. Click + to speed up and – to speed down. CUE: When playing video, click on the Cue In/ Cue Out icon at where you want to set as the starting/ ending point of a saved video clip. The Cue In and Cue Out time will be displayed on the Playback Information Window once they are set. Search Mode Date Time Search Dialog Backup Save Image Print General Setting Post Processing Tool Export Video/Audio Log Viewer Screen Division Zoom Speed Cue Audio Volume Control Information Window 3.1 Information Window: Display video date and time, current video status, cue in/ out points’ time, and speed. 3.2 Audio Volume Control: Adjust the sound level 3.3 Screen Division: Allocate the sub-screen display by clicking on the desired layout icon. To switch to single camera display, double click on a particular sub-screen. Double click on the screen again to regain previous screen division layout. 16 Zavio CamGraba IP System 3.4 Browse Mode: Play the recorded video. 3.5 Open Record: Click on Date Time button to access the Date-Time Panel and withdraw the video record that you want to review. Withdraw the records: STEP4 STEP 3 STEP 2 STEP 5 Step 1: From the window at the top left of the Date-Time Panel, select the date you want to check, and you will see red/green lines show on the time table implying available recorded video. Step 2: You can select the day. If the day has record files, that would show red icon. Step 3: In Select Camera(s) section, select the camera(s)/channel(s) from which you want to see the video. You can select all cameras by clicking Select All button. Step 4: Check Enable Preview to get the preview of the video you select. Step 5: Click OK when you are done with the settings. 17 Zavio CamGraba IP System 3.6 Enhancement / Post Processing Tool 3.6.1. General Setting: Check the option and chose whether you want to apply the setting to all the channels or only to those currently shown on the screen. 3.6.2. Filter Setting Visibility: Check the option and adjust the gamma value of the image to enhance the image and make it cleaner. Sharpen: Check the option to activate the function. Move the slider control to the right to sharpen the image, to the left to soften it. Brightness: Check the option to activate the function. Move the slider control to the right to make the image brighter. Contrast: Check the option to activate the function. Move the slider control to the right to increase contrast. Grey Scale: Check the option to show the record in grey scale mode so the image displays in black and white. 3.7 Save Video Step 1: Click on the display screen to choose the camera display that you want to save as a video clip. Step 2: Set up the cue in and cue out points; the cue in and cue out time will show on the information window. Step 3: Click Save Video icon, choose the folder where you want to save the file at, enter the file name and click SAVE. You may export (i.e. save) the record with both audio and video or video only. Step 4: Choose the compression format and then save the video. 18 Zavio CamGraba IP System 3.8 Save Image Step 1: Click on the display screen to choose the camera display from which you want to save pictures. Step 2: Click Save Image button when the image you want is shown on the screen. You may click Pause to freeze the video, use Step Forward/ Step Backward function to find the picture(s) that you want to save. Step 3: Choose the folder and the format of image (BMP or JPEG) you prefer and then click save. Note: You may skip step 3 by pre-setting a folder and format that you want to save the images. 3.9 Print Print the current image of the video you choose. Print Content: Print the image from the current selected channel or all the channels shown on the screen. Select to print original view or selected region on camera. Page Setting: Set to print the image with original size or fit to page. Set Align image to Top, Center, or Bottom. 19 Zavio CamGraba IP System 3.10 Backup Different from Save Video, the Backup function saves everything from the Playback panel, including log information. You can start a full function Playback Console and load the backup files into it on any PC with Windows operating system. This means you may monitor the real time video and work on the backup files on separate computers simultaneously. Step 1: Press the “Open Record” to select data and press “Backup”. Step 2: You can adjust the Start Time and End Time you want to backup. Step 3: You can adjust the Cameras you want to backup. Step 4: You can calculate the size of the backup data. Step 5: Select the directory you want to save the backup data. Step 6: Check the log you want to backup. Step 7: Press the “Backup” to start backing up. Step 2 Step 3 Step 4 Step 5 Step 6 Step 7 20 Zavio CamGraba IP System 3.11 Log Viewer 3.11.1. System Log: Select Log Type form the drop-down menu. There are total 21 types of log types, including: Step 1 Step 4 Step 3 Step 2 1. Main Console Startup 2. Main Console Shutdown 3. User Login 4. User Login Failed 5. Start Schedule 6. Stop Schedule 7. Execute Recycle 8. Enable Channel 9. Disable Channel 10. Modify Schedule 11. Modify Configuration 12. Start Live Streaming Server 13. Stop Live Streaming Server 14. Modify Live Streaming Server 15. Start Remote Playback Server 16. Stop Remote Playback Server 17. Modify Remote Playback Server 18. IP Camera Connection Lost 19. Restart Windows 20. IP Camera Connection Regained 21. IP Camera Parameter Changed Step1: Choose the type of event you wish the check or select “All” from the drop-down menu and view all types of events. Step 2: You can either view the events that happened on a particular date or during a given time period. To search and view unusual event on a particular date, check the option right next to “Date” and select a specific date. You may also point out two different time points and search for unusual event happened during the period. Check the options in the Date &Time columns and enter the date and time. Step 3: Click Search. Step 4: Save the System log 21 Zavio CamGraba IP System 3.11.2. Export and Backup Log: View the Export and Backup Log history that had been operated by local or remote user. Step1: Choose the type of event you want to check or select All from the drop-down menu for all types of events. Step 2: View the events that happened on a particular date or during a given time period by selecting search period. For a particular data: check the Date box right and indicate the date. For a period: check the Date Time and then enter the date and time. Step 3: Click Search 22 Zavio CamGraba IP System Chapter 4. Schedule Load Camera / Channel Day / Week Mode Click on the Schedule icon on the Main Console and set up the time duration for video recording on the schedule configuration panel. 4.1 Day Mode Schedule the cameras to turn the recorder on and off at the same time every day according to your setting. To setup the time schedule for each camera, you may 1. Load the preset modes or 2. Insert a new schedule manually 4.2 Load Preset Modes Click on the Load icon for the drop-down menu. Regular Mode: Video recording 24 hours a day with the setting of 30 FPS (frames per second), Normal video quality and Normal resolution. Office Mode: Video recording from 8 am to 8 pm (08:00 – 20:00, shown on the red bar in the Schedule Configuration panel) with 30 FPS, Normal video quality, and Normal resolution. Shop Mode: Video recording from 10 am to 10 pm (10:00–22:00) with 30 FPS, Normal video quality and Normal resolution. High Security Mode: Video recording 24 hours a day with the setting of 30 FPS, the highest video quality, and High resolution. 23 Zavio CamGraba IP System Disk Saving Mode: The system will start recording only when a motion is detected on the screen, 24 hours a day (shown on the green bar in the Schedule Configuration panel), with the setting of 30 FPS, Normal quality, and Normal resolution. You can adjust the sensitivity, interval, and area of motion detection in the Schedule Configuration. Minor Mode: The system will start recording only when a motion is detected on the screen, 24 hours a day (shown on the green bar in the Schedule Configuration panel), with the setting of 15 FPS, Low quality, and Low resolution. You can adjust the sensitivity, interval and area of motion detection in the Schedule Configuration. 4.3 Insert a New Schedule Manually Step 1: Left-click and draw the bar you want to the time table. The scheduled time will show as a grey bar. Step 1 Step 2 Step 4 Step 3 Step 2: Click the Insert icon and add a new schedule in the Regular Mode, i.e. to record video during the time period you set with 30 FPS, Normal video quality, and Normal resolution. Step 3: Change the setting if wished by clicking on the Configure icon (See page 28) or double click the schedule information. Step 4: Click OK. 24 Zavio CamGraba IP System 4.4 Copy Schedule You may set up the schedule for each channel/camera by repeating the process above, or simply apply the setting of a single camera to all the others. Copy to 4.5 Week Mode Schedule the cameras for each day of the week differently. In addition, you may assign extra holidays under the Week Mode. Week Mode Default Holiday Custom 25 Zavio CamGraba IP System 4.5.1. Default: Follow the same process to setup the schedule for every day in a week. 4.5.2. Holiday: You may assign holidays where the system will work according to the setting of Sunday. 4.5.3. Custom: You can assign a particular date(s) on which the system will work according to a special schedule(s) different from the others. 4.6 Adjust the Scheduled Setting You can manually change the setting at any time after you insert or load a period of schedule. Option 1: Move the cursor to the Time Bar and change the length or move the bar sideway to change the start and end points. Time Bar Configure Schedule Information Option 2: Click on the Configure icon or double click on schedule information on the screen (highlighted in blue) to obtain the Encoding Option panel (see page 28) and change the setting as wished. Configure: Click on the configure icon to obtain the Encoding Option panel. 26 Zavio CamGraba IP System 4.7 Encoding Option Original Video Time Option 4.7.1. Encoded Video Record Mode Video Encoder Always Record: Select this option to record the video at all time. 4.7.2. Record on Motion: Select this option to start recording when there are motions detected. To detect Motion, you have to define a detection zone. Left-click and drag the mouse to draw a detection zone. You may define more than one zone on the screen by repeating the same process. User can also click on “All” button to select the entire detection zone. You may adjust the sensitivity and the frame interval. 4.7.3. Pre-record/ Post-record Time: The pre-record/ post-record function saves the recording data accordingly. For instance, to set up a 5 second pre-record time means the system will start saving the recording data 5 seconds before the event happens. 4.7.4. Encoded Options This option sets up the quality of the recorded video. The “Original Video” window is the original stream from the camera. The “Encoded Video” is preview of the recorded video corresponding with the encode settings below. 27 Zavio CamGraba IP System Chapter 5. Configuration Config Modify the setting, log viewer, backup, and network services. Click on the Config icon, select from the drop-down menu and open the Configuration panel. 28 Zavio CamGraba IP System 5.1 Setting – General Storage Storage Startup Miscellaneous 5.1.1. Startup Audio Preview Auto Reboot Check the box and activate the functions as the system starts. You may start/stop the function in Monitor panel on the Main Console. Setup Auto login: Enable “Auto login” and click the Setup button to obtain the Auto Login Setup panel, insert the User Account and Password to login automatically when the system starts. Enable the Minimize after login to minimize the Main Console window after login. 5.1.2. Storage Location: Assign the default folder (you can setup several directories for storage) for the system to store all data files. Recommend not to save in system HD (C :\) to avoid PC efficiency drop when free storage is low. If you have more than one drive available for recording, you may check “Enable Disk Load Balance” to evenly distribute recording to multiple drives. This will increase efficiency of the system. 29 Zavio CamGraba IP System Storage Location Automatic Recycle Automatic Recycle: The system will automatically delete out-dated data to save storage space. Recycle when disk space is: Set the standard limit to let the system recycle automatically. Less than _ %: The system will start to recycle if the disk space is less than the indicated percentage(default is 10%). Note: 1. The system will detect the storage space of default location firstly, if the default storage space is exhausted, the video will be stored to the next directory. 2. If all the status of locations exceeds the storage rule, the system will start recycling in an hour progress. Only keep video for: Delete the video records that are older than the number of days set. Note: If the default storage spaces exhausted (disc space is less than 3%), the system will start to recycle by hourly period. Log Recycling: Click the button to obtain the Advanced Recycle Setting panel. Set the days that you want to keep the event or Keep all event logs within interval of video files. Event Log: Delete the event log data that is older than the number of days set. System Log: Delete the system log data that is older than the number of days set. Counting: Delete the counting application data that is older than the number of days set. Metadata Transaction: Delete the metadata transaction data that is older than the number of days set. Resource Report: Delete the Resource report data that is older than the number of days set. 5.1.3. Status Display Check the boxes of the information that you wish to see in the information display window in the Main Console. 30 Zavio CamGraba IP System Status Display 5.1.4. Miscellaneous Minimize to system tray: Enable the Option to minimize the Main console to be an icon in notification area of windows task bar when pressing the minimize button. Minimize Note: Insert the username and password of MainConsole again when clicking the minimized MainConsole icon in notification area of windows task bar to start monitoring. Synchronize video frames: Select to avoid image tearing problems that may occur while CPU loading is increased. 5.1.5. Audio Preview Default Channel: Select the audio channel that you wish to hear from in “Default Channel”. Enable Audio on Active Channel: Select the “Enable Audio on Active Channel” option to hear the audio from the selected video channel (selected by mouse) on each video grid of Main Console. The default channel will play if no specific video channel is selected. Volume: Adjust the volume with the “volume bar.” System plays the audio of “default channel” System plays the audio of the upper-left “selected channel” 31 Zavio CamGraba IP System 5.1.6. Auto Reboot Check the option of “Enable Auto Reboot” so that you can reboot the system on the time you select. Step 1: Check the option of “Enable Auto Reboot.” Step 2: Select the time you want to reboot. Note: Enable “Main Console”, “Auto Login”, “Setup login account” and check other status in Startup section so when PC reboots the system will run normally. 5.2 Setting - Camera Config Search Insert Delete 32 Zavio CamGraba IP System 5.2.1. Add Camera Four function buttons will be included in the Setting/Camera panel if you have our Hybrid Surveillance System license for IP camera. Search: Click on the Search icon to obtain the Search IP Camera panel. The system will start scanning automatically once the panel is opened; feel free to stop scanning by clicking on the Stop Scan button. Fill in the user name and password for each IP camera found and click OK to add it to the camera list. Insert: Click on the Insert icon to obtain the IP/Video Server Setting panel and add IP cameras to the list. See page 9 for details. Delete: Click on the delete button to remove the selected IP camera(s) from the system. Click OK to finalize the modification. Config: Click on the Config button to obtain the IP/Video Server Setting panel. You can modify the IP camera settings with the Setting panel. See page 48 for detail. IPCam List Miscellaneous Setting 33 Zavio CamGraba IP System 5.2.2. Setting Camera List: The camera(s) connected to the system will show on the panel, click the name of the camera to adjust the setting. Camera Name: Name the camera for your convenience. Go to Web Interface: Go to vendor’s website interface to configure the camera setting (optional). Camera Settings: Set the camera parameter offered by camera vendor. Video Parameter: Adjusts the video’s brightness, contrast, saturation, and color hue values. Stream Profile: Stream profiles are pre-defined to preferred settings which will respond from the query of the remote live view function. Each profile has different Format, Frame, Resolution, Quality and Bit rate (Kbps) settings. 5.2.3. Miscellaneous: Select the information that you wish to see in the on-screen display, or the sub-screen of the camera. 34 Zavio CamGraba IP System 5.2.4. IP Camera / Video Server Setting Panel Network Device Description Network: Fill up the Network field (including Name, IP Address, Http Port, User Name, Password and Protocol) referring to the instruction provided by the camera manufacture. Check “Use DNS” to use domain name instead of IP address. Device: Choose the IP camera manufacturer from the drop-down menu. Click on “Auto Detect” and the model name will show in the box. Description: Show information of the IP camera. 5.3 Setting - I/O Device Device Setting Module Setting List of devices Input Monitor Output Monitor 35 Zavio CamGraba IP System Module Setting: Name the module device and ID that has been connecting the digital input/output device(s) to your system. Device: This column displays the device(s) already installed to the system. ID: Select the number of the I/O port to which you plug the ribbon cable. Input Monitor: The device(s) is turned on if the dot is in red. By triggering the digital input device, the related icon will light up. This is used to check if the device is correctly connected or not. Output Monitor: The device(s) is turned on if the dot is in red. By clicking on the icon, you may trigger the digital device connecting to the system. This can be used to test if the output device is correctly connected. Device Setting Name: Insert the name of the device (input and output). Type: Select the device type from the drop-down menu. N/O: Normal Open. N/C: Normal Close. 5.4 Setting - PTZ Config Basic Setting Advanced Setting Install PTZ cameras following the instruction of the camera manufacturers. A PTZ camera is usually connected to the PC with RS-485/RS-422. Check the box on the camera list to activate the PTZ control function of a PTZ camera. Basic Setting: Select the camera model, com port, baud rate, and address according to your PTZ camera. Advanced Setting: You may setup the pan speed, tilt speed, zoom speed and auto pan speed. Adjust the settings by dragging the bars. 36 Zavio CamGraba IP System Miscellaneous: Patrol Group: You can setup the Patrol Group, please see page 12 for detail. Default PTZ Preset: By enabling this function, the PTZ camera will automatically go back to a default preset point when no PTZ commands are under action. To enable this option, check “Back to PTZ preset after idle” and define idle periods and a default preset point. User-Defined Preset: User-Defined Preset for the analog speed dome can trigger the extra-function of the speed dome itself, for example auto-tracking, login menu of camera…etc. You can refer to the detailed description of each analog speed dome on its user manual. Step1: Type the Preset Name. Step 2: Type the Preset Number. Step 3: Select the Preset Type. Step 4: Press the buttons to Add, Delete, or Update preset setup. 37 Zavio CamGraba IP System 5.5 Setting – Monitor Display Playback Option Cameras List Auto Scan Layout Playback Option: Execute Playback on the secondary monitor by checking the box. Make sure to adjust the display setting of your computer in advance to avoid system error. Cameras List: The left side displays a list of all cameras; modify the cameras shown on primary/ secondary monitor in the right window. Auto Scan: Activate auto scan to rotate the channels/ cameras on the display screen. For instance, you may select to show only 4 sub-screens on the main console while having 16 channels connected to the system. With auto scan function, you will be able to see all 16 channels by turns. You can set up a primary channel that will always be on the screen and a secondary channel that has secondary priority. Layout: Choose the number of divisions for NxN division on the Main Console screen. 38 Zavio CamGraba IP System 5.6 Setting – User Account Setting Configure all user accounts under this settings page. Note that this page is only accessible by the default admin account. User Add new users and modify or remove existing users. You may choose to add Basic Users directly in the system or import users from MS Active Directory (MSAD) as Windows Users. *Note: Please remember to add your Windows login AD user account to the local PC's administrators user group. Main Console can be launched by administrators only. User account Setting Delete Basic User Add Basic User Basic Users Click on to add a new Basic User. Click on to delete an existing Basic User. Create and modify the content of each user account under User Account Setting: Name: Insert the user name. Group: Assign the group for each user. There are 3 default privilege profiles of account groups: Admin: Have privileges of all system functions and devices, except adding/deleting/modifying privileges of other users. Power User: Have limited privileges of system functions and complete privileges of assigned devices. User: All the privileges of system functions are forbidden. Users can only manage assigned devices. Description: Insert the description related to each user. Password: Insert the password assigned to each user. Password confirm: Insert again to confirm the password. Disable User Account: By checking this option, the account’s access to the system will be blocked. Disabled accounts will be marked with a cross on the icon . Note: Only the default admin account cannot be disabled. Keep remote login for ___ minutes: Insert the duration to auto kick out account after logging in from Remote Live Viewer or Remote Playback server. 39 Zavio CamGraba IP System Privilege: Define detailed privilege of functions and devices for each user account. Privilege Copy Privilege to… Function: Configure settings, operation related, system configuration, and privilege of remote access.* Device: Configure device privileges of camera, digital output and metadata sources in Main Console and client applications. Copy Privilege to…: Click on this button to copy privilege settings of any account to another. Note: The privilege of default admin account is not configurable. 40 Zavio CamGraba IP System 5.7 Save/ Load Configuration The Save/ Load Configuration function allows system users to save any specific setting as a CFG (config) file. You may save up several different CFG files at any time. Save Configuration: To save a specific setting, go to Config > Save/ Load Configuration > Save. In the popup window, type in the file name and then save it as a CFG file. Load Configuration: To load a specific setting, go to Config > Save/ Load Configuration > Load. In the popup window, go to the directory that you saved the CFG files at, select any one of them and then click OK to load the file. Main Console will be automatically shut down after loading a new configuration. Please re-start Main Console manually. Note: Main Console will be automatically shutdown after loading a new configuration. Please re-start Main Console manually. 41 Zavio CamGraba IP System 5.8 Log Viewer 5.8.1. Log Viewer – System Log Step 1 Step 2 Step 3 System Log: View the history and export reports of unusual events detected by the Smart Guard System. Step1: Choose the type of event you want to check or select All from the drop-down menu for all types of events. Select Log Type form the drop-down menu. There are in total 21 types of log types, including: Main Console Startup Main Console Shutdown User Login User Login Failed Start Schedule Stop Schedule Execute Recycle Enable Channel Disable Channel Modify Schedule Modify Configuration Start Live Streaming Server Stop Live Streaming Server Modify Live Streaming Server Start Remote Playback Server Stop Remote Playback Server Modify Remote Playback Server IP Camera Connection Lost Restart Windows IP Camera Connection Regained IP Camera Parameter Changed Step 2: View the events that happened on a particular date or during a given time period by selecting search period. For a particular date: check the Date box right and indicate the date. For a period: check the DateTime and then enter the date and time. Step 3: Click Search You may also point out two different time points and search for unusual events happened during the period. Mark the box in the Date&Time column and then enter the date and time. Step 4: Save the System Log 42 Zavio CamGraba IP System 5.8.2. Export and Backup Log View the Export and Backup Log history that had been operated by local or remote user. Step1: Choose the type of event you want to check or select All from the drop-down menu for all types of events. Step 2: View the events that happened on a particular date or during a given time period by selecting search period. For a particular data: check the Date box right and indicate the date. For a period: check the DateTime and then enter the date and time. Step 3: Click Search 5.9 Export After each log search, export needed info to .xls or .txt files. Step 1 Step1: Press the button Export to. Step2: Type the file name and choose the file format (.xls or .txt). .xls .txt 43 5.10 Backup 5.10.1. Backup The backup function saves recorded video and other log information. Backup files may be reloaded on any PC with the Playback System installed. Follow the instructions below for more information on obtaining backup files.. Step 1: Click on “New Period” to obtain the Select Date/Time Period panel. Step 1 Step 2: Select the data you want to backup by highlighting the time period. Besides the time-table, you may also set up start time and end time in the Date Time Period section. Step 4 Step 2 Step 3 Step 5 44 Step 3: Click on the camera number icon to add camera(s) or click Select All to add all the cameras. Step 4: Check the box of Enable Preview to get the preview of the video you select. Step 5: Click OK when the settings are complete and go back to the Backup panel. Step 6: If there is any data period not wanted, click Remove Period to remove the data period on the backup list. Step 6 Step 7 Step 7: Click the Backup icon to obtain Backup panel. Step 8 Step 9 Step 10 Step 8: Summary: Check the summary section to see the size of the file(s). Step 9: Media: Choose the path you want to save the file or burn the file into a CD (direct CD burning for Windows XP only), DVD or on Hard Disk. Step 10: Option: Select the log information you would like to backup (Event Log, System Log, Counter Log and Metadata Transaction), and then click OK. 45 5.10.2. Delete Recorded Information from the System Step 1: Click on “New Period” to obtain the Select Date Time Period panel. Step 3 Step 1 Step 2: From the record date section, select the date you want to delete the file from. You will see color lines appear in the time table implying available data. Red, green, and blue stands for record always, record on motion, and record on event data files, respectively. Step 3: Select the data you want to delete by highlighting the time period. Besides the time-table, you may also set up start time and end time in the Date Time Period section. Step 2 Step 4: Click on the camera number icon to add camera(s) or click Select All to add all the cameras. Step 5: Check the box of Enable Preview to get the preview of the video you select. 46 Step 6: Click OK when the settings are complete and go back to the Backup panel. Step 3 Step 5 Step 4 Step 6 Step 7: Click on the “Delete” icon and delete the data. Note: The deleted video cannot be recovered. Step 7 47 5.11 Network Service There are 3 types of network services: live streaming server, remote playback server, and 3GPP service. From the Main Console, go to Config > Network Service to obtain the Network Service panel. 5.11.1. Live Streaming Server When starting the live streaming function of your computer, you allow remote users to log on to the specific computer and view cameras that are connected to it. As system administrator, you are able to monitor these accounts in order to maintain the system efficiency. Main On Live Streaming Server panel, you can see the clients who are currently logging on to your computer and watching the live video from the remote side. Start: By starting the system, you turn the computer into a live streaming server; thus allow remote users to log on to the system. Start 48 Kill: Highlight an IP address and click on the “Kill Client” button to block a client from your system. Kill All: By clicking on this button, you may block all the clients logging to your system. Stop: Stop broadcasting live stream video. Kill Kill All Stop Port Maximum Connections Use Default Web server Save Log Options: You may only adjust the setting when the server is stopped. Port: Assign a port for the clients to connect to your system to the network. Maximum Connections: Number of connections that are allowed to connect to your system. One camera video counts as one connection. Use Default Web Server: Activate the Web server by checking the box; clients will be able to watch live video via Internet Explorer. The port for live streaming server is set to 80 by default. (*must check this item for system access via IE) Save Log: Save the log information at appoint folder. Black/ White List 49 White List Black List IP Address Add/Delete Apply to All Network Servers White List: Check the “Enable White List” box to activate the white list filter. Only IP from the white list is allowed to log in. Black List: Check the “Enable Black List” box to activate the black list filter. IP from the black list will be blocked. IP Address: Enter an IP address into the IP address field on the left. To add an IP address range to the system, enter 2 sets of IP address to indicate a series of IPs. Add/Delete: To Add the IP(s) onto the list or remove it from the list. Apply to All Network Servers: To apply the setting to both live streaming server and remote playback server. 50 Performance Total bit rate Individual Camera bit rate Live Streaming Server log information 5.12 About Main Console Go to About Main Console to view the version of your surveillance system and the hardware information. 51 52 Chapter 6. Remote Live Viewer With the Remote Live Viewer console, remote users may watch real-time video from remote live streaming servers. Note: Support 4 channel at the same time for Remote Live Viewer. 6.1 Setup Panel Click General Setting to obtain setting dialog. 53 6.1.1. General Setting Audio preview: Enable audio on active channel: Select to enable audio streaming on active channel. Miscellaneous: Synchronize video frames: Select to avoid image tearing problems that may occur while CPU loading is increased. 54 6.1.2. Server Setting Step 1: Enter the Server Name. Step 2: Enter the Address, Port, User Name, and Password to log in the server. Step 3: Enable “Save Password” to login without entering the password again. Step 4: Enable “Auto Login” to login automatically when starting Remote Live Viewer. Step 5: Click on Test Server to check if the server is available. Step 6: Click Add to insert the setting to server list. Note: To change the setting, select a server on server list and click “Update” after modify setting. To remove the server, select a server on server list and then click “Delete”. 55 6.1.3. Group Setting Allocate different cameras into each appointed group. Step 1 Step 2 Step 3 Step 4 Step 1: Log in to all the servers that contain the camera(s) you would like to put into the group(s). Step 2: Click Insert to create a new group; name the group for future reference. Step 3: From the window at the right, highlight the camera(s) that you would like to add to a group and then click on the “ <-- ” button. Repeat the process until satisfied with the group setting. Step 4: Click on the Delete and Rename button to remove or rename a specific group. Step 5: Repeat Steps 2 to 4 to adjust the group setting until satisfied. Step 6: Click OK. 56 6.1.4. Camera Setting Select the preferred stream type of each camera as default live view profile. Stream profile: List differs according to different types of video inputs and licenses. Auto: The system will adjust the stream type automatically to fit different screen divisions. Recoded: The system will follow the stream profile set in Main Console >Schedule > Encoding Options. Original (IP only): The system will display the streaming directly from the IP camera and video server. High / Normal / Low/ Minimum / H.264: The system will follow the stream profile set in Main Console - Setting - Camera - Stream Profile. Copy to: Select in order to copy the preferred stream profile of a channel to all of the listed channels. 57 6.1.5. Monitor Display Setting Activate auto scan to rotate the channels/ cameras on screen. Step 1 Step 2 Step 3 Step 4 Step 5 Step 1: Select the Monitor connected to the system. Step 2: Auto scan group: Select appointed server group to activate auto scan settings. Step 3: Primary channel: Select appointed channel that will always be on the screen when auto scan is activated. Step 4: Secondary channel: Select appointed channel with secondary priority behind primary channel when auto scan is activated. Step 5: Layout: Select the screen division of “NxN type” in Remote live viewer panel. 58 6.1.6. Notification Setting Status display: Show recording status: Check to show the crystal ball with recording status on monitor display. 6.2 Show Camera(s) On the Display Screen Select a camera(s) from the server/ camera list on the right and then drag it to where you want the image to be displayed. On the server/ camera list, right click on a camera to connect/ disconnect it. 59 6.2.1. Log In/ Log Out: Select a server or a group and click on the log in/ out icon to access/ leave the server. You may also log in/ out from the server by right clicking on it. 6.2.2. Server and Camera List: Display a complete list of the server(s) and camera(s) that are added to the system. 6.2.3. PTZ Camera Control: You may control the camera view by utilizing the PTZ camera control panel to adjust the camera’s view. This is only available with cameras that support PTZ function. Server and Camera List PTZ Camera Control Zoom Tele Play/Stop/Drop Information Display Window View Mode 60 6.2.4. Zoom Tele: Click on the + and – signs to zoom in and out the view. 6.2.5. Play/ Stop/Drop: Select a camera/ video and click on this button to play/stop/disconnect a particular channel. 6.2.6. Information Display Window: Display video information including server name, video current status, and bit rate for a selected channel. 61 Zavio CamGraba IP System Chapter 7. Web View Remote Playback Remote Live Viewer Note: Make sure the Live Streaming Server is enabled. Check 5.10.1 Network Service for more detail. 7.1 Server IP Open an Internet Explorer browser and enter the IP address or DDNS “name” of the server followed by the connecting port. Example: http://localnet:8080/ Note: Localnet is the IP address of the server. 8080 is the port specified in “Use Default Web Server” in Network Service. 7.2 Remote Live Viewer Press this icon to use Remote Live Viewer which functions are the same as Live Viewer. See page 52. 7.3 Remote Playback Press this icon to use Remote Playback which functions are the same as Playback. See page 15. 62 Zavio CamGraba IP System Chapter 8. Utilities 8.1 Verification Tool The Verification Tool verifies whether the data created by the system has been tampered with. It is the process by which a digital watermark (a digital signature) is added to each recorded video frame to ensure its authenticity. There are 3 types of data that can be verified by the Verification Tool: 1. File in (.DAT) (.264) format will be displayed as . 2. File in (.AVI) (.ASF) format will be displayed as . 3. File in (.BMP) (.JPG) format will be displayed as . 8.1.1. Execute Verification Tool Step 1: Execute Verification Tool from program files. Step 1 Step 2: Insert the Administrator Password to log in. Step 3: The Verification Tool appears after login. 8.1.2. Verification Tool Overview Add File Add Folder Remove File Select All Play 63 Verify Video Preview Pause Stop Zavio CamGraba IP System Add File: Click to insert the single file to list for verification. Add Folder: Click to choose the folder with multiple files to list for verification. Remove File: Click to remove indicated file(s) from list. Select All: Click to select all files in list for verification. Note: 1. Choose the file type first before selecting files. Only (.dat) (.264) (.avi) (.asf) (.bmp) (.jpg) are supported. 2. User can also drag files directly into the list for verification. Video Preview: Check this column to preview video of selected file. Click on the buttons below the window to play , Pause and Stop the file. Note: Preview of (.bmp) (.jpg) format is not allowed. 8.1.3. Verify Image/Video Step 1: Select single or multiple files for verification. Step 2: Click “verify ”to start verification. Step 3: The verification result will show on the watermark column. If a file was tampered with, it will show . If a file passes verification, it will show . Watermark Verification report Step 4: The verification report will indicate the information related to the verification. 64 Zavio CamGraba IP System 8.2 DB Tool The DB Tool repairs database files and Export configurations. Warning: improper use of this DB Tool may cause loss of recorded video. Step 1: Execute DB Tool from program files. Step 1 Step 2: Enter the password of administrator to log in. Step 2 8.2.1. Repair Database This page has four repair method, Modify Location, Verify Only, Repair Index and Repair Database. For modify location: Zavio CamGraba Playback system can recognize all recording video in the folders listed on MainConsole – General Setting - Setting – System Setting General page. For some reason, user needs to use Playback system to open recording video beyond storage location setting. For this propose, user could follow below steps to modify location by DB tool. Note: The default storage location is in the installation directory, (ex: C:\Program Files\Zavio CamGraba IP System) Step 1: Select the repair Method as Modify Location. 65 Zavio CamGraba IP System Step 2: For add database location, please click on button and use URL to choose location. For remove database location, please choose location form list and click on button to remove location. Step 3: Click on Modify button to modify location. After modification, the Modify Result will show on the panel. Example of modify database: In certain cases where video data needs to be transferred from one PC to another PC, user will need to perform the following: 1. Manually copy all recorded video data from the default installation path or other user-defined storage path of the old PC. Recorded video data 2. Manually paste all recorded video data to the default installation path or other user-defined storage path of the new PC 3. Follow previous page to add new location on new PC. 4. Old recorded video data can be viewed by Zavio CamGraba playback system on the new PC. For verify and repair proposes: This tool is used to check and repair your database and recorded video with problems: (1) If there are records in database, but no video file, use this DB Tools to delete records. (2) If there are video files but no record in database, use this DB Tools to rearrange the database and find these records. Step 1: Switch to Repair database windows. 66 Zavio CamGraba IP System Step 2: Select the repair Method as Verify Only. Step 3: Check the video location windows. The system will list all video locations in table, but if there are any omit, please use to insert. Note: After inserting location, the system will show files count below table. Step 4: Choose the method of “Verify Only”, and click “verify”. This method will only check the files without modify. Verify result will show how many files broken or missing. Step 5: Choose the method of “Repair (Index and Database)”, and click “Repair”. The Repair Result will show how many files are fixed and inserted. Step 6: The repaired new database will replace the old one and the original database will change file names with extended repair date and time. Note: Open Log is a tool to record the repaired database. It will record repair method, file operation, start time and end time. 67