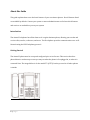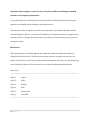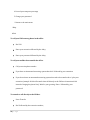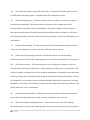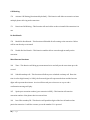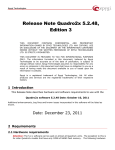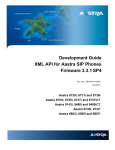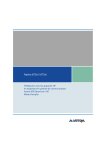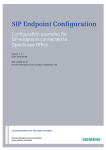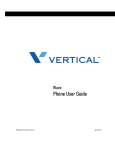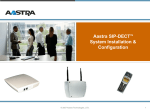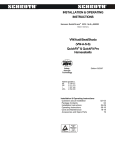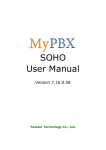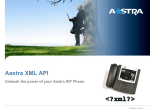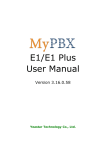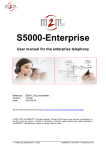Download Ipiphony Phone System User Manual - West
Transcript
Ipiphony Phone System User Manual 1|Page About this Guide This guide explains how to use the basic features of your new Aastra phones. Not all features listed are available by default. Contact your system or network administrator to find out which features and services are available to you on your system. Introduction The Aastra IP telephone has all the features of a regular business phone, allowing you to make and receive calls, transfer, conference, and more. The IP telephone provides communications over an IP Network using the SIP IP telephony protocol. Getting Started The Aastra IP phone must be set up and configured prior to its first use. This section describes phone behavior and start up screens you may see when the phone is first plugged in, or when it is restarted. Note: The image bellow is for the model 57i (6757i) but the process for all other phones is similar. 2|Page Plugging in and Starting the Phone The IP phone automatically begins the start up sequence as soon as it is connected. Please make sure that the network cable is connected to the LAN port and not the PC port. The phone goes through this process the first time you plug it in and every time you restart it. The phone displays the following startup screens. The phone then checks settings and looks for new configuration and firmware updates from a server. If a new update is found, the phone displays the message “Updating Configuration.” This may take a few moments while the phone downloads the latest updates. 3|Page Important: Do not unplug or remove power to the phone while it is checking or installing firmware and configuring information. If your phone did not successfully connect to the network, the "Network Disconnected" prompt appears on the display and the telephone status light turns on. Check that the cables are tightly connected to the phone and to the wall jack. The phone should automatically detect when it is reconnected and display the "Network Connected" prompt for a few seconds. However, if changes have been made to your phone’s network settings, you may need to restart your phone. Idle Screen When the phone has successfully updated the configuration and connected to the network, it displays the Idle State screen. The idle screen is shown whenever your phone is not in use (onhook). The Idle State screen lists your name and the date and time. The idle screen also displays (in case of softkeys without an LCD screen they are just setup) the following default softkeys: [Aastra53i] ------------------------------------------------------------------------------------------------------------------------------# Key 1: Logout # Key 2: Delete # Key 3: Parking # Key 4: DND # Key 5: Call Forward # Key 6: Voice Mail ------------------------------------------------------------------------------------------------------------------------------- 4|Page [Aastra55i] ------------------------------------------------------------------------------------------------------------------------------# Top Key 1: Services # Top Key 2: Parking # Top Key 3: Speed Dial # Top Key 4: Presence # Top Key 5: Day/Night # Top Key 6: Intercom # Key 1: DND # Key 2: Call Forward # Key 3: Follow-me # Key 4: Voice Mail # Key 5: Meet-me # Key 6: ACD Agent # Key 7: Queues # Key 19: Keys # Key 20: Logout ------------------------------------------------------------------------------------------------------------------------------[Aastra57i] ------------------------------------------------------------------------------------------------------------------------------# Top Key 1: Services # Top Key 2: Parking # Top Key 3: Speed Dial # Top Key 4: Presence # Top Key 5: Day/Night # Top Key 6: Intercom # Key 1: DND # Key 2: Call Forward 5|Page # Key 3: Follow-me # Key 4: Voice Mail # Key 5: Meet-me # Key 6: ACD Agent # Key 7: Queues # Key 19: Keys # Key 20: Logout ------------------------------------------------------------------------------------------------------------------------------[Aastra6730i] ------------------------------------------------------------------------------------------------------------------------------# Key 1: Logout # Key 2: Parking # Key 3: DND # Key 4: Call Forward # Key 5: Presence # Key 6: Delete # Key 7: Directory # Key 8: Voice Mail ------------------------------------------------------------------------------------------------------------------------------[Aastra6731i] template:Aastra6730i [Aastra6739i] ------------------------------------------------------------------------------------------------------------------------------# Key 1: Parking # Key 2: DND # Key 3: Call Forward # Key 4: Follow-me # Key 5: Presence 6|Page # Key 6: Speed Dial # Key 7: Intercom # Key 8: Day/Night # Key 9: Meet-me # Key 10: ACD Agent # Key 11: Queues # Key 54: Keys # Key 55: Logout ------------------------------------------------------------------------------------------------------------------------------When you lift the handset, the screen displays the default softkeys of: • Dial • Conference • Xfer (Transfer) Note: Some of the phones have dedicated keys for Transfer and Conference, and they are active when the phone is off-hook. Phone Options via the IP Phone UI You can access specific options for the IP phone using the phone’s user interface (UI) via the keypad. Pressing the Option button gives you a list of configurable options. These options allow you to customize your phone’s settings. 1. Press the Options key on the phone to enter the options list. 2. To go to an option, use the up and down arrows to scroll through the list or press the corresponding number. 3. Press the Show softkey, the right arrow button, or press the corresponding number to select an option. 4. Use the softkeys that display for each option to change a selected option. 7|Page 5. Press the Done button to save the change. 6. Press the Options button, the left arrow button, or the red phone button at any time to exit without saving changes. Note: For more information about Options please refer to your Aastra phone manufacturer manual. Using Your Phone The following sections describe the various phone key functions and how they help you make and manage your calls and caller information. Making Calls Dialing a Number First, take the phone off-hook by: • lifting the handset • pressing the green speaker button or • pressing a line/call appearance button. At the dial tone, enter the number you wish to call. If you are unable to make calls within certain area codes, check with your system administrator for any toll restrictions placed on your extension that may restrict your access to long distance area codes or dialing prefixes. Pre-dialing a Number You can also make a call by pre-dialing a number. Pre-dialing lets you view a number before you dial. Using Handsfree Speakerphone The handsfree feature allows you to speak to someone without using the handset. • To dial using handsfree, first press and enter a number at the dial tone. 8|Page • If in speaker audio mode, press to switch between handsfree and handset. • If in speaker/headset audio mode, press to switch between handsfree and headset. • When the handset is on hook, press to disconnect a handsfree call. Redial • Press the button with two up arrows to dial the most recent number you dialed from the phone. • If you are off-hook and press the button with two up arrows the last number you called will be called back. • If you are on-hook and press the button with two up arrows, a Redial Directory list appears onscreen. The redial list stores up to the last 100 numbers you called, allowing you to scroll through and select the number you wish to redial. Mute Press the Mute button (bottom right) at any time to mute handset, headset, or handsfree. The speaker light will flash slowly and you can hear the caller, but they cannot hear you. To switch mute on or off, press the button again. Receiving Calls When a call is ringing at your extension, you will see the "Inbound Call" Screen. The line/call appearance light flashes quickly for the incoming call. Answering an Incoming Call To answer the call: • For handsfree operation, press the green speaker button or the line/call appearance button to accept the incoming call. • Lift the handset for handset operation. 9|Page If the phone is already connected to a call, pressing the line/call appearance button for the new incoming call automatically places the connected call on hold and answers the new call. To reconnect to a party, press the line/call appearance button for that call. Placing a Call on Hold When you place a call on hold, only your phone can retrieve the call. 1. Connect to the call (if not already connected). 2. Press the Hold key (phone with music note). The line/call appearance light will begin to flash slowly and, after a short time, the phone will beep softly to remind you that you still have a call on hold. The screen displays "Call Held" with the line number that the call is being held on the phone. Automatic Hold When juggling between calls, you do not have to press the hold button to go from one call to the next. The phone automatically puts your current call on hold as soon as you press a new line/call appearance button. If you have more than one call on hold, you can reconnect to a held call by pressing the line/call appearance button where that call is being held. Retrieving a Held Call If you have more than one call on hold, you can scroll through the held call information by pressing the left and right arrow navigation keys. To reconnect to a call, press the line/call appearance button where that call is being held. If you press the call/line appearance button again, you will disconnect from the call. Transferring Calls When you lift the handset on the phone, the Xfer (Transfer) key displays on the bottom set of softkeys by default (note: some of the phones have a dedicated transfer key). Use this key to transfer calls. The softkey will be spelled out as Xfer. With a call on hold or still on the line, press Xfer, then the extension or outside number you wish to transfer the call to, and then press Xfer 10 | P a g e again. That way you will perform a “blind transfer.” If you would like to speak with the other party first, press Dial instead of Xfer and that way you will be able to announce the call before transferring. Conferencing Calls The Aastra phone system supports up to 3 parties, you included, in a conference call. When you lift the handset on the phone, the Conference key displays on the bottom set of softkeys by default. Use this key to create a conference call. 1. Connect to the first party you wish to include in the conference (if not already connected). Note: A “Conference” softkey automatically appears in the display when on a call. For some models, such as Aastra 53i, a programmable key must be enabled before using this feature. 2. Press the Conference key and a new line opens. 3. Press a line/call appearance button followed by the extension number of the person you wish to add to the conference. 4. Wait for the new party to answer. You can consult with the new party first before adding them to the conference. 5. If you do not wish to add the new party to the conference, press the line/call appearance button. This disconnects the new party, leaving the original call on hold. To go back to the original call, press the line/call appearance button for this call. 6. To add the new party to the conference, press the Conference key again. 7. To drop the new party from the conference, press the Conference key one more time. Park/Pickup The IP phone has a park and pickup call feature that allows you to park a call and pickup a call when required. (Note: sometimes the Park and Retrieve options are associated with just one key). Park a Call 1. While on a live call, press the "Park" softkey. 11 | P a g e 2. If the call is parked successfully, the response is either a greeting voice confirming that the call was parked, or a hang up that displays a note that the call was transferred. The parked call party will get music on hold. Pickup a Parked Call When a call is parked, your Park key will be flashing red. If you would like to retrieve a parked call, press the Park softkey and select the call that you would like to retrieve. In the case of multiple parked calls you can use the up or down arrow to select the call that you would like to retrieve. If the call pick up is successful, you are connected with the parked call. Intercom To use the Intercom key: 1. Press the Intercom key. 2. Enter the extension number of the person you wish to intercom. 3. After a beep tone, your phone will automatically connect with the remote extension and you can speak through its speaker. 4.To cancel intercom, press the red phone button or the Cancel softkey. 5. When you are finished speaking, hang up the phone by placing the handset back on-hook or by pressing the red phone button or the line/call appearance button for the active call. When you hang up, the remote phone will also hang up. Do-Not-Disturb (DND) If your DND softkey is pressed your phone will not ring and the callers will be routed straight to your voicemail. Call Forwarding The call forwarding feature on the IP phone allows incoming calls to be forwarded to another destination. The phone sends the SIP message to the SIP proxy, which then forwards the call to the assigned destination. Call forwarding is disabled by default. 12 | P a g e 1. Select Call Fwd softkey. 2. Select Activate. 3. Enter the "Call Forward" number destination to which you want your incoming calls forwarded. (Note: If you leave the "Number" field blank, call forwarding is disabled). 4. Press Submit to activate Call Forwarding. If you would like to disable Call forwarding, select Call Fwd again and press Deactivate. You can also set up a phone number under the My Numbers section of call forwarding so that you can select for fast Call Fwd operation. Follow-me This feature allows the call to follow you to your cell phone after the initial ring time to your extension. To enable this function, press Follow-me and follow the screen prompts. You can change the Status, the Initial ring time, and the duration of the follow me until it ends up in your voicemail. You can also confirm calls before taking them on your cell. Voicemail The envelope icon displays on the Idle State screen only if you have new messages waiting. The number next to the envelope indicates how many new messages you have. The phone displays up to 99 voicemails for a single account. You can access your voicemail by pressing the Voicemail softkey. This way, you are entering into your visual voicemail menu. After entering your voicemail password, you will be able to see details and play and/or delete your messages. By pressing options, you can also enable functions such as: auto-login, password change, and greeting recording. The other way of accessing your voicemail box is by dialing *97 from your extension. The system will prompt you with a password and the menu is as follows: 13 | P a g e Voicemail Main Menu 1 Play new voicemail messages 2 Change folders 3 Advanced options (note: these are only available when checking new voice messages) 1 Reply 3 Envelope 4 Play previous message 5 Repeat current message 6 Next message 7 Delete current message 8 Forward messages to another mailbox 9 Save message in a folder * Rewind during message playback # Skip forward during message playback 0 - Mailbox options 1 Record your unavailable message 2 Record your busy message 3 Record your name 14 | P a g e 4 Record your temporary message 5 Change your password * Return to the main menu * Help # Exit To call your VM from any phone in the office: Dial *98 Enter your extension followed by the # key Enter your password followed by the # key To call your mailbox from outside the office: Call your main phone number If you have an Automated answering system then dial * followed by your extension If you do not have an automated answering system then ask to be transferred to * plus your extension (example *4100 will transfer that call directly to the VM box of extension 4100 instead of ringing the phone first). Wait for your greeting. Enter * followed by your password. To transfer a call directly to the VM box: Press Transfer Dial *followed by the extension number; 15 | P a g e To access your VM from the web browser as well: Enter http://ip_address_of_yourserver in any web browser Enter your extension as your Login Enter your password (same as password when dialing the voicemail system) Meet-me If your system administrator enables Conference bridges in your system, you will be able to see them by pressing Meet-me. This is how you join a conference bridge. Additional softkeys: ACD Agent If your system has Queues set up you will be able to login or off of a certain queue by using the ACD agent softkey. Queues If your system has Queues set up you will be able to monitor the queue and take calls from it by pressing callers followed by pickup. Logout You can logout from your phone using the voicemail password by pressing the Logout key. This way you can log back in with your extension on another phone, saving you the process of physically moving your phone to a different desk or office. Services By pressing Services, you will be able to access: Directory, Callers List, Voicemail, and Applications. The Directory is the internal directory for your company, the Callers List displays the last 200 calls 16 | P a g e that you have received, Voicemail is another access point for messages, and Applications will give you access to sites such as CNN News, Google etc. Speed Dial By pressing speed dial, you can enter personal phone numbers (think of storing phone numbers on your cell phone). Presence The Presence key will allow you to change your status from available to away, at lunch, etc. This way, you can apply a temporary custom greeting that informs the caller that you are away. Day/Night The Day/Night key can be set up by your administrator to manually switch your phone system to statuses such as after hours, general voicemail, etc. Other features: Missed Calls Indicator The Aastra phone has a "missed calls" indicator that increments the number of missed calls to the phone. This feature is accessible from the IP phone UI only. The number of calls that have not been answered increment on the phone’s idle screen as "<number> New Calls." As the number of unanswered calls increase, the phone numbers associated with the calls are stored in the Callers List. The user can access the Callers List and clear the call from the list. Once the user accesses the Callers List, the "<number> New Calls" on the idle screen is cleared. Feature Codes Call Forwarding *52 Call Forward No Answer/Unavailable Activate – This feature will allow calls to be forwarded to a predetermined number if no one is available to take the call. This will bypass the phone system’s voicemail. 17 | P a g e *53 Call Forward No Answer/Unavailable Deactivate – This function will allow calls to operate normally within the phone system. Voicemails will be left on the phone system. *72 Call Forwarding System – This function allows a user to configure a location for calls to be forwarded unconditionally. This means that the local phone will not ring but the call will automatically be forwarded to the provided number. This can be configured for any extension. Enter the extension number followed by the pound key and then enter the number to call when a call is being forwarded (with area code) followed by the pound key. This will be followed by a voice confirmation. *73 Disable Call Forwarding – This function removes all call forwarding information and turns off the call forwarding feature for the extension at which the code is entered. *74 Call Forward all prompting deactivate - This function removes all call forwarding information and turns off the call forwarding feature for the extension at which the code is entered. *90 Call Forward on Busy – This function allows a user to configure a location for calls to be forwarded only when a busy signal is sent. A Busy signal is sent when a user is on the phone, if call waiting is enabled, and when the user is on the phone with another call waiting for them and a third call arrives. At this point, the call will automatically be forwarded to the provided number. This can be configured for any extension. Enter the extension number followed by the pound key, and then the number to call when a call is being forwarded (with area code) followed by the pound key. This will be followed by a voice confirmation. *91 Disable Call Forward on Busy - This function removes all call forwarding information and turns off the call forwarding feature for the extension at which the code is entered. *92 Call Forward Busy Prompting Deactivate – This function removes all call forwarding information and turns off the call forwarding feature for the extension at which the code is entered. 18 | P a g e Call Waiting *70 Activate Call Waiting (deactivated by default) – This function will allow an extension to have multiple phone calls ring at the same time. *71 Deactivate Call Waiting – This function will send callers to the voicemail if the extension is in use. Do Not Disturb *78 Enable Do-Not-Disturb – This function will disable all calls coming to the extension. Callers will be sent directly to voicemail. *79 Disable Do-Not-Disturb – This function enables calls to come through normally on the extension. Miscellaneous Functions *60 Time – This function will bring up an automated voice and tell you the exact time up to the second. *62 Schedule wakeup call – This function will allow you to schedule a wakeup call. Enter the time in a four digit format (i.e. 0930); the first two digits will represent the hour and the last two digits will represent the minutes. A voice will then ask you to choose a.m. or p.m. and a confirmation message will play. *65 Speak your extension number (your extension is XXX) – This function will state the extension number of the phone that it is entered into. *69 Last Caller number/ID – This function will speak the digits of the last call made to that particular extension. It will also connect you to the number if 1 is pressed. 19 | P a g e Restarting your phone You may want to restart your phone to check for updates on the server and you may occasionally need to restart your phone to apply changes or updates to your phone or network settings. You may also need to restart your phone if you have been asked to do so by your system administrator, or should you experience any unexpected behavior. 1. Press the Options button on the phone to enter the options list. 2. Use the down arrow key to scroll down the list of options to Restart Phone and press Select. 3. Press Restart to restart of the phone. If you do not wish to restart your phone, press Cancel. 20 | P a g e