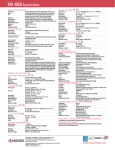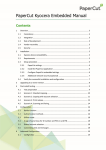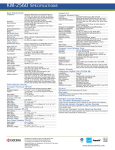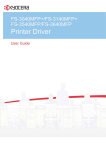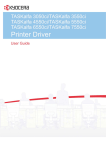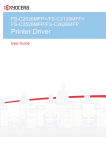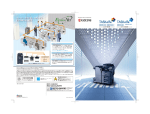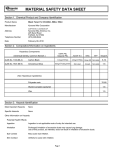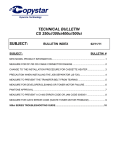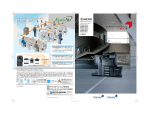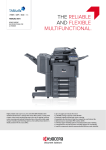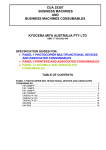Download User Manual SharePoint Connector
Transcript
SharePoint Connector HyPAS Enabled SET UP AND OPERATION GUIDE May 03, 2011 Kyocera Mita America, Inc. Software Solutions Group SharePoint Connector Table of Contents 1. Introduction ....................................................................................................................................... 4 1.1 Trademarks ......................................................................................................................................... 4 1.2 Software .............................................................................................................................................. 4 1.3 What’s New in version 3.0 .................................................................................................................. 5 1.4 Operation Flow ................................................................................................................................... 6 1.5 Supported Version(s) of SharePoint ................................................................................................ 7 1.6 Supported MFP Models ..................................................................................................................... 8 2. Deployment Steps ............................................................................................................................. 9 2.1 Deployment Outline............................................................................................................................ 9 3. SharePoint Connector Installation and MFP Set Up ........................................................... 12 3.1 SharePoint Connector Application PC/Server Installation ................................................................ 12 3.2 OCR Set Up and Installation .............................................................................................................. 13 3.3 MFP Set Up and Application Installation .......................................................................................... 15 3.3.1 MFP set up for HyPAS Enabled Models:................................................................................... 15 3.3.2 MFP Set up for Non HyPAS Enabled Models ............................................................................. 19 4. SharePoint Connector Configuration....................................................................................... 22 4.1 Managing Server List ......................................................................................................................... 22 4.2 Connection to Server ........................................................................................................................ 23 Devices Collection Editor .................................................................................................................... 25 4.3 Logon Options ................................................................................................................................... 26 4.4 Options .............................................................................................................................................. 27 4.5 Scan Authentication .......................................................................................................................... 28 5. User Operation - Printing and Scanning from the MFP operation panel .................... 29 5.1 Launch SharePoint application ......................................................................................................... 29 5.2 Select SharePoint server ................................................................................................................... 30 5.3 Select Login Type .............................................................................................................................. 31 5.4 Select Sites and Document Libraries ................................................................................................. 32 5.5 Documents and Folders Screen ........................................................................................................ 33 Print File menu .................................................................................................................................... 34 2 SharePoint Connector Scan Here menu .................................................................................................................................. 35 New Folder menu................................................................................................................................ 36 Details menu ....................................................................................................................................... 36 5.6 Scan Settings ..................................................................................................................................... 37 5.7 Scan Document ............................................................................................................................... 38 3 SharePoint Connector 1. Introduction 1.1 Trademarks Microsoft, MS-DOS and Windows are registered trademarks of Microsoft Corporation of either the United States or other countries. Windows XP is a trademark of Microsoft Corporation. Microsoft Windows Vista, Microsoft Windows 7, SharePoint and Microsoft Internet Explorer are trademarks of the Microsoft Corporation in the U.S. and other countries. Adobe Acrobat and Adobe Reader are trademarks of Adobe Systems, Incorporated. Other company names and product names in this Operation Guide may be the trademarks or registered trademarks of their respective owners. TM and ® are not mentioned in each case in this guide. 1.2 Software SharePoint Connector allows users to walk up to a Kyocera MFP and access documents on the SharePoint Server using the MFP touch screen panel. With the connector, users can browse through the SharePoint document libraries and sites. The connector enables scanning to a SharePoint document library and printing from a SharePoint Document Library from the MFP touch screen panel. The connector also allows the user to perform OCR on all the scanned documents. Performing OCR makes the text in a PDF document searchable through the Search feature in the SharePoint Connector. The search results displayed are synonymous to the search results displayed on the SharePoint website. Benefits 4 Maximize productivity with an integrated HyPAS-enabled Kyocera MFP and Microsoft® SharePoint® Bi-directional communication for browsing, printing and scanning from SharePoint Document Libraries Leverage your IT infrastructure with the advanced functionality and capabilities of Kyocera MFPs SharePoint Connector 3.0 supports multiple SharePoint servers, so users can access data within their organization quickly and efficiently Secure and easy to deploy and implement throughout any business Increase the return on investment (ROI) with the added-value of business application integration with your Kyocera MFP SharePoint Connector 1.3 What’s New in version 3.0 5 Support for Multiple SharePoint Servers o Users can access multiple SharePoint servers from a Kyocera MFP’s operation panel. o Administrators can restrict and manage MFP access to SharePoint servers. Support for HyPAS-enabled A4 multifunction devices. SharePoint Connector 1.4 Operation Flow 1 Scan documents to SharePoint Server 2 Print documents from SharePoint Server SharePoint Connector Kyocera MFPs SharePoint Server The SharePoint connector acts as a broker between Kyocera MFPs and the SharePoint server. Documents scanned at the MFP are transmitted to the connector, which submits scan jobs to SharePoint Document Library. Similarly SharePoint Server accesses the documents from the SharePoint server and sends it to the Kyocera MFPs in a printable format. 1.4.1 Typical Operation Workflow 1. Scan document directly from the Kyocera MFP to SharePoint Server. a. Log on to SharePoint server from the Kyocera MFP. b. Select Document Library or create Document Library. c. Enter indexing information. d. Scan and send the document to SharePoint Server. e. Perform OCR on the scanned document and send it to SharePoint Server. 2. Browse and print document directly from the Kyocera MPF operation touch panel. 6 SharePoint Connector a. Log on to SharePoint server from the Kyocera MFP. b. Browse document in the Document Library or search document using search option. c. Select document to print. d. Select print and the Kyocera MFP start printing the document. 1.5 Supported Version(s) of SharePoint Windows SharePoint Services 3.0 SharePoint Portal Server 2003 Microsoft SharePoint foundation 2010 SharePoint Server 2010 Standard Edition, SharePoint Server 2010 Enterprise Edition NOTE: Using the SharePoint Connector to access a SharePoint server may expend a Client Access License depending on server configuration. 7 SharePoint Connector 1.6 Supported MFP Models HyPAS Enabled A3 Models TASKalfa/CS 7550ci TASKalfa/CS 6550ci TASKalfa/CS 5550ci TASKalfa/CS 4550ci TASKalfa/CS 3550ci TASKalfa/CS 3050ci TASKalfa/CS 8000i TASKalfa/CS 6500i TASKalfa/CS 5500i TASKalfa/CS 4500i TASKalfa/CS 3500i TASKalfa/CS 552ci TASKalfa/CS 500ci TASKalfa/CS 400ci TASKalfa/CS 300ci TASKalfa/CS 250ci TASKalfa/CS 520i TASKalfa/CS 420i TASKalfa/CS 300i HyPAS Enabled A4 Models FS-3540MFP FS-3640MFP FS-C2526MFP FS-C2626MFP Non HyPAS Enabled Models (Limited functionality) KM/CS-5050, 4050, 2560 KM/CS-620, 820 The HyPAS supported models require HyPAS application for SharePoint connector installed on the device. The SharePoint connector is available to Non-HyPAS models with a limited functionality. 8 SharePoint Connector 2. Deployment Steps This section describes the steps for the IT administrator to deploy the SharePoint connector application. 2.1 Deployment Outline 1. Select MFPs and users. Create a list of MFPs that can access SharePoint connector and a list of the users that can logon to the SharePoint Server. 2. Decide installation location 3. Install SharePoint Connector on any PC that has access to a server running SharePoint Services. 4. Configure connector. Require Server information and user authentication information. 5. Configure MFPs. Point to the PC running the connector software. Some models may require additional software installation. 6. Test installation. 7. Configure additional MFPs to scan and print documents from SharePoint server. 9 SharePoint Connector User Authentication Methods Following two authentication configurations are available: Method Login Description Each user must enter username, password and SharePoint server domain name to access SharePoint documents. All the sites and document libraries the user has access will be displayed. Users have to be entirely on the SharePoint server. Guest Username and password for a SharePoint server is programmed into the connector. All Guest users will be logged in using this account. All scanned documents will appear with this account. The account must be or contained within SharePoint. One of the methods (Guest or Login) can be disabled so that users don’t see the option available on the panel. 10 SharePoint Connector Deployment Summary Select MFPs and •Select users allowed to Scan and Print from Sharepoint •Select Kyocera MFPs that can access the sharepoint Users server. Files required Software installer Setup and Operation Guide Prepare PC •Select a Windows PC having access to server with Sharepoint Services installed. It is not required to install the connector on the Sharepoint Server. Sharepoint Connector on the PC by running Install Software •Install setup.exe 11 Basic Setup •Open Settings tab > Server section •Server Address: enter root site location on the sharepoint server •Open Settings tab > Login section •Enable: select Yes •Enable domain chance: select Yes •Enable Guest: select Yes. Enter defauly name,password and domain. •Open Settings tab > Scan options •New folder name: select default name Configure MFPs •KM-5050, 4050 2560: Point Kyocapture function to PC running the connector •KM-620, 820: Enable Enterprise mode, then point Kyocapture function to PC running the connector •HyPAS supportedmodels: :nstall HyPAS package file, and enter IP address of PC running connector, enter 9091 for port Testing •Press Sharepoint button on Application screen •Login, browse to location, scan a nd printdocument s from the Sharepoint server. •Look in Sharepoint server for scanned documents and its metadata Configure additional options •Guest: Select an account to use for Guest login. Enter the account credentials in the configuration. SharePoint Connector 3. SharePoint Connector Installation and MFP Set Up 3.1 SharePoint Connector Application PC/Server Installation To install the software, click on the self extracting Kyocera_SharepointConnector.exe file. The installation wizard will automatically download and install Microsoft .NET 3.5 Framework. 1. At the welcome screen of the installation wizard, click the Next button to proceed. 2. Select a folder to install the software in or accept the default folder and press Next to continue. Also select a folder to copy the jobs when OCR fails. 12 SharePoint Connector 3. Installation wizard shows install progress followed by the installation complete screen. 3.2 OCR Set Up and Installation To install the software click on the self extracting file OCR Addon.exe. 1. At the welcome screen of the installation wizard, click the Next button to proceed. 2. Select a folder to install the software in or accept the default folder and press Next to continue. 13 SharePoint Connector 3. Installation wizard shows install progress followed by the installation complete screen. 14 SharePoint Connector 3.3 MFP Set Up and Application Installation Setup procedure varies depending on the device model and communication protocol selected. 3.3.1 MFP set up for HyPAS Enabled Models: TASKalfa /CS 552ci. 500ci, 400ci, 300ci, 250ci, 520i, 420i, 300i SharePoint HyPAS application (HyPAS Package File) must be installed on the MFP using USB flash drive or through a remote installation tool. Required files The HyPAS application file (SharePoint.pkg) can be found in “C:\Program Files\Kyocera\Sharepoint Connector\HyPAS” folder after connector is installed on the PC/Server. Installation procedure using USB flash drive 1. Select an empty USB flash drive for installation of SharePoint Package File. Copy the application file mentioned above to the USB flash drive. 2. At the MFP operation panel, open System Menu by pressing the System Menu button at the top-left corner of the MFP panel. Scroll to next page and press Application button. The MFP may prompt for authentication. Please authenticate with an administrator account. 3. The application screen lists all applications installed on the MFP. 15 SharePoint Connector 4. Press Add button to open Application-Add screen. Then, insert the USB flash drive into USB slot at the side of the panel. Within a few seconds, the MFP will display “Sharepoint Connector1” in the list of applications found on the USB flash drive. 5. Select SharePoint and press the Install button. When prompted to confirm, press Yes. The MFP will confirm that the application installed correctly. Then, press the Remove Memory button. After the MFP confirms that it is safe to remove the USB memory device, remove it from the MFP. 6. Press the Close button to exit back to Application page. 7. In the Applications page, select and Activate the installed application. 1 SharePoint Package File Version remains as 2.0.2, as of February 1, 2011 16 SharePoint Connector 8. Sharepoint Connector will be displayed as shown: 9. Press the Close button to exit back to the ‘System Menu’ screen. 10. Please wait a few minutes for the MFP to load applications. Press the Application hardware key to view installed applications. SharePoint button should appear as shown: 11. Press SharePoint button in the Application screen (accessed by pressing the Application button). 17 SharePoint Connector 12. Application will prompt for authentication. Please login as an Administrator. The default administrator account on TASKalfa MFP is Admin with password=Admin. (Note the uppercase A). 13. After authentication succeeds, the SharePoint configuration screen will appear. 14. In the configuration screen, enter the SharePoint Connector’s IP address and port number (default value for port is 19095), then press OK button to register the settings. When the data is submitted, the device will attempt to connect to the SharePoint server. If it is successful, it would display the SharePoint menus. Otherwise, it will show a communication error and allow user to edit settings again. Note: Please ensure SharePoint and the connector is installed and running prior to this step. Setting up SharePoint as a default MFP screen By setting up the SharePoint page as a default MFP screen, users can easily access to the SharePoint menu on the panel. 1. Open System Menu 2. Select Common Settings > Default Screen 3. Select SharePoint and press Done 18 SharePoint Connector 3.3.2 MFP Set up for Non HyPAS Enabled Models The SharePoint connector is available for non-HyPAS enabled models. Basic scan and print from SharePoint server is supported. Not Supported Features Scan setting option before sending the scanned document to SharePoint Server. Set up SharePoint screen as a default screen on the MFP touch screen panel. Advanced user friendly GUI that are available on HyPAS enabled models. KYOcapture protocol must be used for the following models: (Enterprise mode – U510 set to ON) KM/CS-5050, 4050, 3060, 2560 Database Assistant protocol must be used for the following models: (Enterprise mode – U510 set to OFF and U505 – use DBA set to ON) KM/CS -820, 620 Please note that only the communication protocol is used, not the software. Database Assistant, Scan File Utility and KYOcapture must NOT be installed on the PC. MFP Setup for KM/CS-5050, 4050, 3060, 2560 Using KYOcapture Communication, the MFP device can communicate with SharePoint server. KYOcapture software is not required. 1. 2. 3. 4. 5. 6. 7. 19 Open System Menu > Application Press “KYOcapture Setting” button Press “KYOcapture” button to open the settings Enable KYOcapture by pressing the “ON” button Enter SharePoint Connector’s IP address in the server address field Enter 37169 in the port field Press close to save changes. SharePoint Connector MFP Setup for KM/CS -820, 620 Using Database Assistant, the MFP establishes communication with SharePoint Server. Enable and point to server 1. Open scanner web page on a browser 2. Click on “System Basic Setting” 3. Scroll down to the “DB Assistant” field 4. Enter SharePoint Connector’s IP address in the DB Assistant field 5. Click “Registration” button to save changes Setup Sender List 1. Open scanner web page on a browser 2. Click on “Sender List” 3. Click on 001 and enter Printer’s hostname or IP Address for Registration Name 4. Click Registration button to save changes 20 SharePoint Connector Turn off sender selection prompt 1. Open scanner web page on a browser 2. Click on “Scanner Default Setting” 3. Click on Extension 4. Set “Skip sender (user) setting:” to On 5. Click “Registration” button to save changes 21 SharePoint Connector 4. SharePoint Connector Configuration SharePoint connector offers the administrator several options for customizing the user interaction. These options are listed below. Once the changes are made the user must click Apply Button for the changes to be saved. For the changes to take effect the user must click Restart service button. When the service restarts, it can take up to 60 seconds depending on the speed of the network. To launch the connector configuration utility, click Start Programs Kyocera SharePoint Connector Configuration SharePoint Servers List SharePoint Server Settings 4.1 Managing Server List The left-side pane of the configuration utility contains the list of SharePoint servers that can be accessed from Kyocera MFP’s operation panel. Use the Add/Delete buttons on the toolbar to maintain entries in this list. Select a server in this list to edit the settings on the right-pane of the configuration utility. 22 SharePoint Connector 4.2 Connection to Server 23 Server Name o Name to identify SharePoint server at SharePoint Servers List Server Address o Must contain the root location of the site in the SharePoint Server o To see sub sites and document libraries from a site enter the relative URL and not the site description o As seen next page the URL marked in red should be entered as the Server address. o It is not required to install SharePoint Server and SharePoint Connector on the same machine o A typical Server address would be defined as: Server_Name or Server_Name/Site_Name or Server_Name/Site_Name/SubSite_Name o Some services like search may not work when IP address is used instead of hostname for the SharePoint Server address. Hence it is always recommended to use the host name of the server. SharePoint Connector 24 SSL o If the SharePoint server is setup to accept secure connections (HTTPS), the connector can also use the secure channel to communicate with the server. o MicroSoft SharePoint Server’s certificate must be installed as a Trusted Root Certificate on the computer hosting the SharePoint Connector. Otherwise, the connector will not be able to communicate with the server. o For troubleshooting SSL communication, please first ensure that the SharePoint server can be accessed from a web browser using a https://... URL without any errors. MFP Groups o To restrict access to the SharePoint server, configure MFP Groups that are allowed to access – by specifying a range of IP addresses. o By default, there are no entries under MFP Groups, which implies that any MFP can access the SharePoint server. o If one or more Devices are entered, click on the “+” to view and edit details. SharePoint Connector o To edit device collection in the Devices Collection Editor Screen, select MFP Groups and click browse button (…) Devices Collection Editor Devices List Devices Settings The left-side pane of the Devices Collection Editor contains the list of Devices that can be accessed to SharePoint Server. Use the Add/Remove buttons on the bottom to maintain entries in this list. Select a Device in the list to display and edit the device settings on the right-pane of the Devices Collection Editor. Devices (MFP groups) can be specified in one of three ways: 25 IP List o Enter IP Addresses of the MFP to be allowed to access the SharePoint server. o To edit the address list, select IP List and click browse button (…). IP Range o Enter a range of the IP Addresses to allow any MFP whose IP Address falls in the range to access the SharePoint server. Subnet o Specify a subnet to allow any MFP that belongs to the subnet to access the SharePoint server. SharePoint Connector 4.3 Logon Options 26 Allow Domain Edit o If yes displays the textbox to enter domain name at the time of login Allow Guest Login o If Yes allows Guest login option o Enables the User to enter default username, password and domain name Allow Login Prompt o If Yes Displays the Login Prompt Default Login Domain o If Yes use a default Login Domain SharePoint Connector 4.4 Options New Folder Location o The name of the new folder created by the user in SharePoint. The scan defaults selected by the user are the Scan settings enabled by the connector at the time of scanning to SharePoint server. These default settings are only reflected on HyPAS supported machines. The other models do not support this. 27 Scan Defaults Color o User can choose from Monochrome, Full Color, Grayscale, AutoColorBW, and AutoColorGray. Scan Defaults Duplex o Users can choose to turn on or off duplex Scan Defaults File Format o Users can choose from PDF, TIFF, HIGH Comp pdf, PDF (Searchable-OCR). Scan Defaults OnOCRFailure o Users can choose how to handle a file when the OCR processing fails. Resolution o Users can select from 200,300, 400,600 dpi. SharePoint Connector Show Print files only o Select Yes to show all the files in the document library. Select No to show only printable files i.e. PDF files. 4.5 Scan Authentication When authentication is enabled on the MFP, the SharePoint connector must be provided with a valid MFP user account to allow it to scan documents. By default, Kyocera TASKalfa MFPs ship with an Administrator account (username =Admin, password =Admin). To edit this login account information, click on Settings menu item. The Scanning Account Screen will open and allow editing the username and password. Note: User name and passwords are case sensitive and must match exactly the account setup in the MFP. 28 User Name o User Name for Scan Account Password o Password for Scan Account Confirm Password o Confirm Password for Scan Account when changing Password SharePoint Connector 5. User Operation - Printing and Scanning from the MFP operation panel This section describes how a user can print and scan documents on Microsoft SharePoint using Kyocera MFPs. The layout, look-and-feel and operation sequence varies depending on the MFP model. This section contains screen-shots for HyPAS supported MFPs. 1. 2. 3. 4. 5. 6. Launch SharePoint Application Select Log in Type Select Sites and Document Library Documents and Folder Screen Scan Setting Scan Document 5.1 Launch SharePoint application 29 Press Application hardware button on the MFP to show the Application screen. Press the SharePoint button on the panel to the show the Login screen. SharePoint Connector 5.2 Select SharePoint server If multiple servers are configured in the connector, they will be displayed on the operation panel as shown below. Please select one of the servers to start accessing its content. 30 SharePoint Connector 5.3 Select Login Type By default, SharePoint connector provides a user with two types of access to SharePoint Server. Select an appropriate user type. 31 Guest Access to SharePoint Server by using the Login credentials given in the configuration file. User need not enter username and password. Login User must enter username, password and (optionally) a domain name. Impersonates user on SharePoint server. Sender information is obtained automatically after login SharePoint Connector 5.4 Select Sites and Document Libraries After successful login to the SharePoint Server, the following list is displayed. The list contains sites and document libraries on the SharePoint Server as configured in the connector configuration by the user. Separate icons are used to differentiate between the sites and document libraries. Click on a site or a document library to further view its contents. User can search the sites and document library names by entering a few search characters. 32 SharePoint Connector 5.5 Documents and Folders Screen When the user selects a document Library, the connector will display folders and files on the panel. The documents and folders menu gives the user the following options: Print File o The user can only print a PDF file. Select a file and press the Print file button. Scan Here o Press this button to scan a file to the current location. New Folder o Creates a new folder at this location. Details o Select a file to view information relating to the document. Users can search within the document library by clicking the search button and entering a few search characters. The screen will display all the results as returned by the actual SharePoint site. The user can either print or view details for each search result. The connector can now perform OCR on the scanned document by changing the FileFormat to PDF (Searchable-OCR) in the configuration utility. This enables the user to search for text in the document utilizing SharePoint’s fulltext search capability. 33 SharePoint Connector Print File menu The document can be printed in two sided (duplex) or one-sided (simplex). The number of copies also can be specified. Once the user presses the Done button, the print job will begin. For HyPAS supported models, after printing is completed, the user will return to the point where he last left the application. For other models the user returns to the beginning of the application. 34 SharePoint Connector Scan Here menu The user can scan a document to the SharePoint server. A document is scanned to the location where it is displayed. The location can always be seen at the top of the screen. The following screen to enter information related to document (metadata) is shown after pressing the Scan Here button. The user can edit the metadata of the document before the document is scanned. 35 SharePoint Connector New Folder menu Press the New Folder button to display the following screen. A default folder name is given in the text box. The user can edit the name and press the done button to create a new folder at the current location. Details menu The user can select any file and press the view details button. All the information about the file will be shown in detail on the MFP. These fields are not editable by the user. 36 SharePoint Connector 5.6 Scan Settings Scan settings screen allows the user to change scan settings. By default, the screen shows settings selected by the user in the SharePoint configuration. Scan Setting is available only on HyPAS supported models. 1. Duplex / Simplex scan: (Simplex is the default setting) 2. Resolution (Default resolution is 200dpi) 3. Mixed Sizes (used when the original document contains pages of different sizes) 37 SharePoint Connector 5.7 Scan Document After adjusting the scan settings (if necessary), the user can place the originals on the ADF or the platen glass and press the Start button to begin scanning. For HyPAS supported models, after scanning is completed, the user will be returned to the point where he last left in the application. For other models the user returns to the beginning of the application. 38 SharePoint Connector © 2011 Kyocera Mita America, Inc. Rev. 3.0.0 39