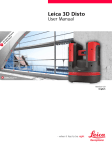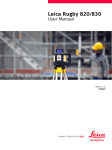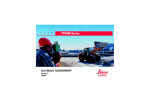Download _3D Disto_UM_.book
Transcript
Leica 3D Disto User Manual Version 3.0 English 2 3D Disto, Introduction Introduction Purchase Congratulations on the purchase of a Leica 3D Disto. This manual contains important safety directions as well as instructions for setting up the product and operating it. Refer to "12 Safety Directions" for further information. Read through the User Manual carefully before you switch on the product. Product identification The serial number of your product is indicated on the data label, refer to "12.8 FCC Statement, Applicable in U.S.". Enter the serial number in your manual and always refer to this information when you contact your authorised dealer or to register in the Leica myWorld portal. Serial number: _______________ Symbols The symbols used in this manual have the following meanings: Type Warning Danger Caution Trademarks Description Indicates an imminently hazardous situation which, if not avoided, will result in death or serious injury. Indicates a potentially hazardous situation or an unintended use which, if not avoided, could result in death or serious injury. Indicates a potentially hazardous situation or an unintended use which, if not avoided, may result in minor or moderate injury and/or appreciable material, financial and environmental damage. Important paragraphs which must be adhered to in practice as they enable the product to be used in a technically correct and efficient manner. • Windows is a registered trademark of Microsoft Corporation. All other trademarks are the property of their respective owners. 3D Disto, Introduction 3 4 3D Disto, Table of Contents Table of Contents In this manual Chapter Page 1 How to Use this Manual 10 2 Technical Terms and Abbreviations 14 3 Description of the System 27 3.1 3.2 3.3 27 28 30 30 34 35 36 36 37 39 40 3.4 3.5 General 3D Disto System Information Container Contents Instrument Components 3.3.1 3D Disto 3.3.2 Control Unit 3.3.3 RM100 Remote Control Power Supply 3.4.1 3D Disto 3.4.2 Control Unit 3.4.3 RM100 Remote Control Software Concept 4 User Interface 47 4.1 47 48 51 52 53 57 4.2 5 Control Unit 4.1.1 Screen 4.1.2 Main Operation Bar 4.1.3 Toolbar 4.1.4 Icons & Symbols RM100 Remote Control Instrument Setup 58 5.1 5.2 5.3 5.4 58 65 67 71 71 73 74 76 82 83 5.5 3D Disto, Table of Contents Start-up Procedure Assistant Device Configuration and Menu Settings Data Management 5.4.1 General 5.4.2 File Manager 5.4.3 Photo and Secure Points Administration 5.4.4 Data Transfer 5.4.5 Exported files Calculator 5 6 3D Disto, Table of Contents 6 Operation 6.1 6.2 6.3 6.4 6.5 6.6 Measurements Viewfinder Measurement Workflow Touch Screen in Sketch Area Addition and Subtraction Area & Volume Calculations 6.6.1 Horizontal Areas/Volumes 6.6.2 Tilted Areas 85 85 86 91 97 99 102 103 105 7 Software Applications 106 7.1 7.2 106 107 108 110 112 114 116 118 120 126 128 130 132 149 159 160 167 7.3 7.4 7.5 8 Overview Tool Kit 7.2.1 Comfort Plumbing 7.2.2 Comfort Targeting 7.2.3 Comfort Level 7.2.4 Metre Mark 7.2.5 Height Tracking 7.2.6 Parallel Line Location Room Scan 7.4.1 Manual Measurement 7.4.2 Unfold Mode 7.4.3 CAD tools 7.4.4 Automated Scans Projector 7.5.1 Workflow 7.5.2 Targeting and Layout with RM100 Remote Control Error Messages 3D Disto, Table of Contents 168 7 8 3D Disto, Table of Contents 9 Check & Adjust 171 9.1 9.2 9.3 9.4 9.5 Overview Crosshairs Offset V-Index Error Tilt Sensor Calibration Reset to Factory Settings 171 173 175 177 179 10 Instrument Protection (Theft Protection) 180 11 Care and Transport 182 11.1 11.2 11.3 Transport Storage Cleaning and Drying 12 Safety Directions 12.1 12.2 12.3 12.4 12.5 12.6 12.7 12.8 12.9 General Intended Use Limits of Use Responsibilities Hazards of Use Laser Classification Electromagnetic Compatibility EMC FCC Statement, Applicable in U.S. Conformity to National Regulations 182 183 184 185 185 186 188 189 190 194 196 199 203 13 Technical Data 205 14 International Limited Warranty, Software License Agreement 210 Index 213 3D Disto, Table of Contents 9 1 How to Use this Manual It is recommended to set up the instrument while reading through this manual. Index The index is at the back of the manual. Keys, fields and options on the screens which are considered self-explanatory are not explained. Validity of this manual This manual applies to the 3D Disto instruments and software application. 3D Disto, How to Use this Manual 10 11 3D Disto, How to Use this Manual Available documentation Name Description/Format 3D Disto User Manual All instructions required in order to operate the instrument at a basic level are contained in this User Manual. Provides an overview of the instrument together with technical data and safety directions. 3D Disto Quick Start Intended as a quick reference field guide. Safety Manual Provides important safety instructions for use of 3D Disto. Refer to the following resources for all 3D Disto documentation/software: • Leica 3D Disto Data CD • https://myworld.leica-geosystems.com myWorld@Leica Geosystems (https://myworld.leica-geosystems.com) offers a wide range of services, information and training material. In myWorld, you are able to access all relevant services at your convenience, 24 hours a day, 7 days a week. This increases your efficiency and keeps you and your equipment updated with the latest information from Leica Geosystems. 3D Disto, How to Use this Manual 12 13 3D Disto, How to Use this Manual Service Description myProducts Simply add all Leica Geosystems products that you and your company own. View detailed information on your products, buy additional options, update your products with the latest software and keep up-to-date with the latest documentation. mySupport Create new support requests for your products that will be answered by your local Leica Geosystems Support Team. See the complete history of your support cases and view detailed information on each request if you want to refer to previous support requests. myTraining Enhance your product knowledge with the Leica Geosystems Campus - Information, Knowledge, Training. Study the latest online training material or download training material on your products. Keep up-to-date with the latest news on your products and register for seminars or courses in your country. 2 Technical Terms and Abbreviations Line of sight b a) Line of sight b) Tilting axis, horizontal rotation axis of the instrument c) Standing axis, vertical rotation axis of the instrument c a 3D Disto_013 Line of sight, laser beam and crosshairs must be congruent. Refer to "9 Check & Adjust" for more information. Horizontal angle a 3D Disto_015 3D Disto, Technical Terms and Abbreviations a) Horizontal angle: [°] or [gon] 14 15 3D Disto, Technical Terms and Abbreviations Vertical angle a Setting: Horizon = 0 a) Vertical angle: [°], [gon], [1:n] or [%] 3D Disto_016 a Setting: Horizon = 90°/100gon 3D Disto_017 a) Vertical angle: [°] or [gon] Distances a a) Perpendicular distance 3D Disto_018 a b c a) Tie distance b) Vertical distance 3D Disto_019 3D Disto, Technical Terms and Abbreviations c) = height difference Horizontal distance 16 17 3D Disto, Technical Terms and Abbreviations Areas a b a) Tilted area, as measured b) Horizontal area, calculated by 3D Disto 3D Disto_020 Plumb up and horizon a b 3D Disto_014 a) Plumb up: Point on the plumb line above the observer. b) Horizon: Plane/Line 90° to the plumb line. References +3.00 +2.10 a 0.00 0.00 -0.02 a) Reference height: A level that all heights refer to. 0.00 3D Disto_021 a 1.8 84 4.160 5.134 5.390 3.965 3D Disto_022 3D Disto, Technical Terms and Abbreviations a) Reference point: A point that all dimensions and positions refer to. 18 19 3D Disto, Technical Terms and Abbreviations 1 10 3. 3D Disto_023 1 91 2. a 0 04 7. 2 00 7. a) Reference axis/line: A line that all dimensions refer to. Tilt sensor The tilt sensor guarantees correct results even if the 3D Disto is not set up horizontally. 0-3° 3D Disto_024 3D Disto_025 Tilt sensor off = disabled Tilt sensor on = enabled All measurement results relate to the All measurement results relate to the tilted axis and horizon of the 3D Disto. horizontal axis and horizon if the 3D Disto is set up between 0° and 3°. 3D Disto, Technical Terms and Abbreviations 20 21 3D Disto, Technical Terms and Abbreviations Viewfinder and crosshairs • • Viewfinder is an integrated camera which shows the target on the Control Unit display. Crosshairs is an aiming guide displayed in the Viewfinder on the Control Unit. S_3D Disto_002 a b a) Viewfinder b) Crosshairs Secure Points Secure Points link measurements to a coordinate system. These reference points allow changing the 3D Disto’s location or continuing measurements at a later time, so that all measurements fit together perfectly. 1. Name and place three to five self-adhesive target marks on walls, ceiling or floor around your working area. 2. Measure these target marks and save them as Secure Points. 3D Disto_026 3. Move the 3D Disto or set it up "anywhere" at a later time. 4. Measure the Secure Points again. 3D Disto relocates itself and measurements can be continued. 3D Disto_027 Refer to "7.3 Location" for more information. 3D Disto, Technical Terms and Abbreviations 22 23 3D Disto, Technical Terms and Abbreviations Coordinates Coordinates describe the position of a point in two- and three-dimensional space. b a 3D Disto_028 m/ft a) Two-dimensional coordinates b) Three-dimensional coordinates Measure Measurement results can be transferred to a connected PC or USB stick for postprocessing. CAD 3D Disto_045 3D Disto, Technical Terms and Abbreviations 24 3D Disto, Technical Terms and Abbreviations Layout or projection 25 Design data in DXF and common table formats can be imported and used to lay out the corresponding points or grids. CAD 3D Disto_046 Laser distance metre (LDM) The laser distance metre (LDM) determines distances using a visible red laser beam. Calibration Calibration is a workflow to check and adjust the accuracy of the instrument. Refer to "9 Check & Adjust" for more information. Ruler for offset points The ruler for offset points is an accessory to measure inaccessible or hidden points. ? a 3D Disto_035 a) Ruler for offset points 3D Disto, Technical Terms and Abbreviations 26 27 3D Disto, Description of the System 3 Description of the System 3.1 General 3D Disto System Information General information Leica Geosystems’ 3D Disto is a three-dimensional measuring and projection system to measure points in a room from one setup position and that generates 3D data – ready to use or for post-processing. a) b) c) d) 3D Disto_001 a b c d 3D Disto USB Cable Control Unit RM100 Remote Control 3D Disto is operated by the Control Unit. Certain functions can also be executed using the RM100 Remote Control. 3.2 Container Contents Container contents, part 1 of 2 a 3D Disto_002 d e 3D Disto, Description of the System b f g c h a) 3D Disto with built-in SD WLAN card b) USB connection cable 3D Disto to the Control Unit Power cable 3D Disto to the Control Unit Micro-USB cable for PC c) Data CD Safety Instructions Manual, 3D Disto Quick Start, CE & Producer Certificate, USB Stick d) Four country-specific cables for 3D Disto power supply e) Target marks, self-adhesive, 50 units in one bag f) RM100 Remote Control g) Control Unit power supply h) Country-specific adapter plug-ins for Control Unit power supply 28 29 3D Disto, Description of the System Container contents, part 2 of 2 i 3D Disto_003 j k i) Ruler for offset points j) 3D Disto power supply k) Control Unit with stylus, tripod clamp and hand strap 3.3 Instrument Components 3.3.1 3D Disto Instrument components, motor-driven part a b c d e c c f 3D Disto_004 3D Disto, Description of the System a) b) g c) d) e) f) g) LEDs for 3D Disto status ON/OFF button Grips to hold the instrument Infrared (IR) interface WLAN interface Laser distance metre with Viewfinder Circular bubble 30 31 3D Disto, Description of the System Instrument component, battery socket 3D Disto_005 a b c d e f b a) b) c) d) e) f) Tripod thread 5/8” 90° marking Power supply connector for 3D Disto LED for battery status Data cable connector Power supply connector to Control Unit Description of buttons and LEDs Button/LEDs Description ON/OFF button Button to turn instrument ON or OFF. Instrument turns OFF after 15 minutes if not connected to the Control Unit or PC. LEDs for 3D Disto • status • • • • Green and orange LEDs lights up continuously: 3D Disto is booting. Orange LED flashes: Self-levelling procedure is running or tilt > 3°. Green LED flashes: 3D Disto is ready for measurement. Tilt sensor is on. Orange LED lights up continuously: An error occurred. Refer to "8 Error Messages" for more information. Green and orange LEDs light up continuously: Press the ON Button to reset the instrument. For experts only: Tilt sensor off • Green LED flashes once; orange LED three times. 3D Disto, Description of the System 32 33 3D Disto, Description of the System Button/LEDs Description LED for battery status If instrument is on and connected to the charger: • Green LED flashes 1x: Battery is charged to 25 %. • Green LED flashes 2x: Battery is charged to 50 %. • Green LED flashes 3x: Battery is charged to 75 %. • Green LED is on: Battery is fully charged. LDM Laser • • • OFF: Viewfinder is OFF or 3D Disto targets automatically. ON: Viewfinder is ON; or user is targeting by Remote Control. Flashing: to indicate the precise position of a projected point. 3.3.2 Control Unit Control Unit components a b c d e f g h 3D Disto_006 3D Disto, Description of the System a) b) c) d) e) f) g) h) ON/OFF button Stylus Display, 4.8" touch screen Power supply connector USB Port, type A Tripod clamp, extendable Hand strap Micro-USB port, type Micro-B 34 35 3D Disto, Description of the System 3.3.3 Remote Control components RM100 Remote Control a b c 100 RM 3D Disto_007 d e a) b) c) d) Key ring Battery compartment Dist button Navigation buttons: Up/down/right/left e) Control LED 3.4 Power Supply 3.4.1 3D Disto 3D Disto power supply Power for the instrument can be supplied either internally or externally: • Internal: by battery socket, with non-removable Li-Ion batteries, 14.4 V, 63 Wh. • External: Power supply for 3D Disto connected by cable with country-specific plugs for worldwide use. Input: 100 - 240 V AC, 50/60 Hz. Output: 24 V DC, 2.5 A. Length 1.80 m. a b 3D Disto_008 a) Battery socket b) Power supply connector Only Leica Geosystems authorised service workshops are entitled to replace the battery socket. 3D Disto, Description of the System 36 3D Disto, Description of the System 3.4.2 Control Unit Control Unit power supply Power for the Control Unit can be supplied either internally or externally: • Internal: non-removable Lithium polymer battery, 2500 mAh, 3.7 V DC. 37 The display of the Control Unit turns off after 15 minutes to save power during periods of inactivity. • External: a b 3D Disto_009 a) Power supply cable from 3D Disto b) Power supply from mains supply with AC/DC adapter • Power supply with AC/DC adapter. EU, US, UK and AUS adapter plug-ins available. Input: 100 - 240 V AC, 50/60 Hz. Output: 5.2 V DC, 2000 mA. Cable length 1.50 m. The Control Unit powers on when plugging in the power supply adapter. • Power supply from 3D Disto by cable: > 5 V, 2.5 A, length 2.00 m. The Control Unit can only be charged if the 3D Disto is charged more than 25%. 3D Disto, Description of the System 38 39 3D Disto, Description of the System 3.4.3 RM100 Remote Control RM100 Remote Control power supply The RM100 is equipped with one AA alkaline battery, 1.5 V. 2 1 3D Disto_010 1. Push the battery cover in the direction of the arrow to open the battery compartment. 2. Replace the battery and refit the battery cover. 3.5 Software Concept 3D Disto system software The 3D Disto software includes the central functions of the instrument: • Several languages are integrated into this software. The preferred operating language can be chosen during the first setup or in the Setting menu. • The instrument has a restart function in case it does not react properly. Application programs • To restart the Control Unit press for ten seconds. To reset the software to the factory settings go to Menu, press Settings and Reset to default. • To restart the 3D Disto press for five seconds. Several application programs are available for the instrument, supported by assistant pop-ups that guide through the workflow. These applications can be tested in a Demo mode or activated with license keys. 3D Disto, Description of the System 40 3D Disto, Description of the System Demo mode 41 The available application programs can be tested by activating the Demo mode. This provides full software performance for 40 working hours. A pop-up reminds the user when the Demo mode expires. To enable the application programs in Demo mode, carry out the following steps: 1. Press Menu » Applications » Demo. 2. All application programs are listed in the Menu and marked with mode runs out. Customised application programs until Demo Customised software, specific to user requirements, can be developed using the third-party software development environment. Further information is available on request from a Leica Geosystems representative. Software application licensing and activation The application programs can be activated by starting the Demo mode or by entering the license key using one of the following methods: • Synchronisation with the MyWorld homepage on www.leica-geosystems.com: 1. Press and connect the Control Unit to the PC by Micro-USB cable. The Control Unit is available as a removable drive on your PC. 3D Disto_011 2. If the Control Unit does not recognise the PC connection automatically, press or connect in the Menu settings. 3. If the connection works, start your internet browser and go to the MyWorld homepage. Register your product by entering the equipment number that can be found on the data label below the laser distance metre. Refer to "Labelling 3D Disto". 4. Choose the MyProduct page and press the download key for licenses. 5. A Windows pop-up prompts to save the license key file. Save the file in the Licence folder on your Control Unit. 3D Disto, Description of the System 42 3D Disto, Description of the System 43 Variations in 3D Disto Windows Software 1. Install 3D Disto software on your PC. 2. Start your internet browser and go to the MyWorld homepage. Register your product by entering the equipment number. 3. Choose the MyProduct page and press the download key for licenses. 4. Save the license key file in the Licence folder in the directory My Documents\Leica Geosystems\3D Disto. • Entering the licence key manually: and go to Menu » Device » Software » License. 1. Press 2. Enter the key, which you can get on the MyWorld webpage, and press OK. Activated application programs are available in the Applications menu. 3D Disto, Description of the System 44 45 3D Disto, Description of the System Software update 1. Press and connect the Control Unit to the PC by Micro-USB cable. 3D Disto_011 Ensure the Control Unit battery is fully charged before starting the software update to avoid data loss. Do not disconnect from PC before download has finished. Please save and export your measurement data before starting the software update. 2. If the Control Unit does not recognise the PC connection automatically press or connect in the Menu settings. 3. If the connection works, start the internet browser and go to the MyWorld homepage. Register your product by entering the equipment number. 4. Go to the MyProduct page, choose the Software tab and press Software Update key. MyWorld automatically checks the firmware version on the Control Unit and starts the download in case an update is needed. The process is a stepby-step wizard guided process. 5. Disconnect the Control Unit from the PC and start the installation in Menu » Device » Software » Update. Variations in 3D Disto Windows Software 1. Start your internet browser and go to the MyWorld homepage. Register your product by entering the equipment number. 2. Choose the MyProduct page, choose the latest software version and press the Download key. 3. Save the file in the Update folder in the directory My Documents\Leica Geosystems\3D Disto and start the installation in Menu\Device\Software, Update. 3D Disto, Description of the System 46 3D Disto, User Interface 47 4 User Interface 4.1 Control Unit User input The 4.8" touch screen display is the main control device for the 3D Disto. It is used to navigate within the different applications and menus as well to control the 3D Disto. Certain functions can also be executed using the RM100 Remote Control. Leica Geosystems recommends using the supplied stylus on the touch screen. 4.1.1 Screen All shown screens are examples. It is possible that local software versions vary from the standard version. Screen a b c d e S_3D Disto_001 3D Disto, User Interface f g h a) Result window with result choice key b) Title bar with Home key c) Toolbar d) 3D Disto position e) Sketch area/Viewfinder f) Status bar g) Zoom function and scale h) Main operation bar 48 49 3D Disto, User Interface Description Element Description Title bar Shows the running application. save and close files or running applications. shut down the Control Unit. Main operation bar Contains the keys Menu Viewfinder , Dist , and . These keys are displayed during all applications. Sketch area, alter- Displays measured points, lines and areas and correct position nating with View- of 3D Disto in relation to measured points - either in foot print finder or unfold mode/face mode. Viewfinder, alter- Shows 3D Disto’s live video stream used to target points over nating with sketch longer distances, up to 50 m, exactly and to take pictures. area Results window Displays all results such as distances, heights, slopes, areas, angles together with the corresponding result choice key, for example . Use this key to switch between the result types. Tapping on the results opens the calculator. Element Description Toolbar Contains application-specific tool keys. Status bar Displays status of scale/zoom, connections, batteries, time, running function mode, assistant support. Hourglass 3D Disto, User Interface appears in case a process is running. For example while self-levelling, measurement, saving or exporting data. No key command is possible except for cancelling the process. 50 51 3D Disto, User Interface 4.1.2 Main operation bar description Main Operation Bar Key Description Opens the menu to start applications or to define settings. Starts measurement or layout of points. Opens, closes and locks Viewfinder. 4.1.3 Toolbar description Toolbar Key Description Key Description Add Switch between the Toolbars Subtract Start area or volume mode Generate result or close polygons Undo or redo last command Go one point backward Clear functions Go one point forward 3D Disto, User Interface 52 53 3D Disto, User Interface 4.1.4 Common symbols in status bar Icons & Symbols Icon Description Indicates remaining battery capacity for the Control Unit. Indicates remaining battery capacity for the 3D Disto. Indicates USB connection between Control Unit and 3D Disto. Scale of sketch area and key to change zoom level. Indicates zoom level/magnification of Viewfinder. Indicates Control Unit is connected to power supply or powered by 3D Disto. Indicates 3D Disto is connected to power supply. Indicates WLAN connection is working. Indicates tilt sensor is turned off. Various symbols in results window Icon Description Horizontal distance Tie distance Height, height difference Left angle Right angle Tilt Horizontal/tilted area Horizontal/tilted area perimeter Volume height/tilted volume height Volume/tilted volume 3D Disto, User Interface 54 55 3D Disto, User Interface Room Scan result symbols Icon Description Circle size Point height Circumference Diameter Scan area Scan perimeter Scan volume Projector result symbol Icon Description Distance between point and plane. Tool Kit result symbols Icon Description Perpendicular distance of a point to the reference line. 3D Disto_052 Distance from the reference line base point to the foot of perpendicular. 3D Disto_053 3D Disto, User Interface 56 57 3D Disto, User Interface 4.2 RM100 Remote Control Description The RM100 Remote Control (IR) has five buttons that allow turning the 3D Disto and executing a distance measurement or point projection, depending on the application program running. Targeting procedure The RM100 Remote Control does not support the Tool Kit applications. 1. Rough targeting: hold pressed. / 2. Fine targeting: short tap on single steps. 3. Measure: Press / / / to turn the 3D Disto as long as key is / / to turn the 3D Disto by small . The red LED at the top of the RM100 Remote Control will flash each time a button is pressed, indicating the remote is transmitting to the 3D Disto. 5 Instrument Setup 5.1 Start-up Procedure Charging / first-time use • For all batteries • The battery must be charged prior to first use because it is delivered with as low an energy content as possible. • The permissible temperature range for charging is between 0°C and +40°C/+32°F and +104°F. For optimal charging we recommend charging the batteries at a low ambient temperature of +10°C to +20°C/+50°F to +68°F if possible. • It is normal for the battery to become warm during charging. When using the chargers recommended by Leica Geosystems, it is not possible to charge the battery if the temperature is too high. • For Li-lon batteries • For new batteries or batteries that have been stored for a long time (> three months), it is effective to complete only one charge/discharge cycle otherwise they can become damaged. • For Li-lon batteries a single discharging and charging cycle is sufficient. We recommend carrying out the process when the battery capacity indicated on the charger or on a Leica Geosystems product deviates significantly from the actual battery capacity available. 3D Disto, Instrument Setup 58 3D Disto, Instrument Setup 59 Operation / discharging • Batteries can operate from -10°C to +50°C/14°F to +122°F. • Low operating temperatures reduce the capacity that can be drawn; very high operating temperatures reduce the service life of the battery. • Discharge temperature is from -10°C to +50°C/14°F to +122°F. Warning Inserting and removing the batteries Using another type of battery or removing the battery socket on the 3D Disto or Control Unit is not permitted. To exchange please contact your distributor or Leica Geosystems representative. It is always recommended to shield the instrument from direct sunlight and avoid high temperature variations around the instrument. Setup step-by-step The following description assumes setup on a tripod but it is also possible to place the 3D Disto on flat surfaces such as a floor or boards. 1. Set up the tripod in a suitable place where the points to be measured can be targeted well and extend the tripod legs to a comfortable working height. 2. Place 3D Disto onto the tripod head. Tighten the central tripod fixing screw. 3. Centre the circular bubble on the 3D Disto by adjusting the tripod legs. 4 2 3 4. Press 1 1 to turn on the instrument. 1 3D Disto_012 5. 3D Disto starts self-levelling: the tilt is checked by a tilt sensor and the instrument levels itself if the tilt is < 3°. Refer to "Description of buttons and LEDs",for information about tilt status. 3D Disto, Instrument Setup 60 61 3D Disto, Instrument Setup Do not move the 3D Disto while self-levelling procedure is running. 6. Turn the Control Unit ON by pressing . 7. If the Control Unit is started for the first time the following screen opens: Press to shut down the Control Unit. 8. Choose language. Choose time format (23:59/11:59 am-pm). Enter date and time. Choose units for slope, distance, and angle. Choose decimal separator. 9. Press to continue. 10. The following screen opens: 11. Choose a connection option: • 3D Disto connected via USB cable, • 3D Disto connected via WLAN, • 3D Disto not connected, • PC connected via USB cable. 3D Disto, Instrument Setup 62 63 3D Disto, Instrument Setup To work with a cable connection to 3D Disto plug in USB cable and press . It is recommended to plug in the USB cable before turning on the 3D Disto, otherwise the instrument starts self-levelling procedure again if moved. Do not extend the USB cable with an adapter and only use the Leica Geosystems cable delivered in the container. To work with WLAN press . If connection failed, connect via USB cable as described above and change the WLAN channel in Menu » Device » WLAN channel. Then retry WLAN connection in Menu » Device » Connect 3D Disto. Change the WLAN channel if the connection is instable. To transfer data to or from a PC connect the Control Unit to PC with USB cable and press . Refer to "5.4.4 Data Transfer" for more information. 12. If 3D Disto cannot be levelled a pop-up informs you and the in the status bar is blinking. Level the 3D Disto or cancel the levelling procedure. Caution For advanced users only: If the tilt sensor is OFF the system does not compensate the tilt of the 3D Disto. All results that refer to a physically horizontal plane, for example tilt, height differences, horizontal distances, angles, areas, or volumes, now refer to the tilted horizon of the laser unit. Only the tie distance between two measured points is independent of the tilt sensor's setting. It can be useful to disable the tilt sensor in case of vibrations, for example on construction sites or in unstable or moving environments such as on boats. Almost all measurements can still be completed and exported data can be "levelled" afterwards by CAD software. 3D Disto, Instrument Setup 64 3D Disto, Instrument Setup 5.2 65 Assistant There is an assistant available that will guide you through all measurement tasks with illustrated pop-ups. If not needed, it can be deactivated in Menu » Settings » Assistant. Assistant and supporting icons If assistant is deactivated there are still supporting icons in the status bar, showing which application is running and what user action is required. 3D Disto, Instrument Setup 66 3D Disto, Instrument Setup 5.3 Device configuration Device Configuration and Menu Settings 67 All settings on the setup screen can also be changed through the menu: Choose Menu » Device. • Connect 3D Disto to connect by WLAN, USB cable, or disconnect Control Unit. • WLAN channel to switch between different channels if connection does not work. • Connect PC to allow data transfer. • Display to change display settings. • Tilt sensor to activate/deactivate the tilt sensor. • • • Choose ON when working in harsh construction environment with many shocks and vibrations, apart from that choose ON (sensitive). Theft protection to protect instrument with security PIN. Calibration to check and adjust. Refer to "9 Check & Adjust" for more information. Software to update software, to check software version on the Control Unit and the 3D Disto or to enter/activate the software license key. 3D Disto, Instrument Setup 68 3D Disto, Instrument Setup Menu settings Press Menu » Settings, the following options appear: 69 • • • • • • • • Snap Radius to define the area around a point/line. This setting offers a list of points that are very close to each other to simplify their selection. Assistant to activate/deactivate the assistant. Units to change the unit settings. Welcome text to enter for example company name. Date & Time to change date and time settings. Language to choose your preferred software language. Import/Export settings to change format, coordinates and list separator. The instrument has a Reset function. If you select the menu function Reset to default and confirm, the device returns to the factory settings and stack and memory are cleared. 3D Disto, Instrument Setup All customised settings and stored values are also lost. 70 3D Disto, Instrument Setup 5.4 Data Management 5.4.1 General File Manager The File Manager handles the entire data administration of measurement files, photos, Secure Points, and data transfer. 71 Description of keys Key 3D Disto, Instrument Setup Description Key Description Close folder/File Manager View the selected element. Inactive at project folder level. Create a folder and enter a folder name with maximum 15 characters. Date and ID are default name. Data import Scroll back Data export Scroll forward Rename file or folder Open a selected file or folder Clear a selected file, folder, Import and Export memoryfolder Switch between the Toolbars Go to higher folder level or close File Manager 72 73 3D Disto, Instrument Setup 5.4.2 File Manager Description To start, press Menu » File Manager. For some applications the File Manager will be started automatically. All files are displayed with individual icons to differentiate the type of measurement files: Key Description Key Description Standard measurement files Open file/temporary file Area measurement Room Scan file Volume measurement Projector file 5.4.3 Photo and Secure Points Administration Description Photos and Secure Points are stored in separate folders. 3D Disto, Instrument Setup 74 75 3D Disto, Instrument Setup • Select and press • Press • Press to view a photo. • Press to clear the selected or all photos. • Press to close gallery. / to open the photo folder. to choose a photo, press to open the file. 5.4.4 Data import Data Transfer Other USB memory sticks may be used, but Leica Geosystems recommends Leica industrial grade USB memory sticks and cannot be held responsible for data loss or any other error that may occur when using a non-Leica USB memory stick. It is possible to import DXF files or table formats for some applications. Data should be prepared on the PC before importing. Only points are imported, no lines. The data source can be a PC or a USB stick plugged into the Control Unit. Remove irrelevant data such as frames, logos, coordinates, or orientation arrows in the DXF files before importing them. 3D Disto, Instrument Setup 76 77 3D Disto, Instrument Setup USB Cable 1. For import from PC, connect powered Control Unit and PC by Micro-USB cable. 3D Disto_011 2. If needed, press in the setup screen to activate PC connection. The Control Unit is now entirely controlled by the connected PC. Ensure Control Unit is not connected by USB cable to 3D Disto otherwise connection to PC is not working. 3. If connection is not working go to Menu and select Connect to PC. 4. After successful connection, a pop-up window with the Import folder appears at your PC screen. 5. Copy the files from the PC to the Import folder on the Control Unit and close the window. 6. Disconnect Control Unit by choosing Disconnect Hardware at your PC or by key press in the pop-up of the Control Unit. 7. Open File Manager and press press 3D Disto, Instrument Setup . Available DXF files are listed. Choose a file and . 78 79 3D Disto, Instrument Setup USB Stick 1. For import from USB stick, plug stick into your PC and save DXF files in the Import folder on the USB stick. Disconnect USB stick from your PC. 2. Plug USB stick into Control Unit. 3D Disto_036 3. Open File Manager. Press . Choose the file and press . 4. When finished, unplug USB stick. Variations in 3D Disto Windows Software 1. Save the DXF file in the Import folder in the directory My Documents\Leica Geosystems\3D Disto. 2. Open File Manager. Press . Choose the file and press Data export Data export is started in the File Manager. Select only files you really need to keep export time short. USB Cable 1. Open File Manager, choose a folder or file and press 2. Press . in the pop-up. Connect powered Control Unit and PC by Micro-USB cable. 3D Disto_011 3. If connection is not working go to Menu Device and select Connect to PC. 4. After successful connection, a pop-up window with the Export folder appears at your PC screen. 5. Copy the files to the PC and close the window. 6. Disconnect Control Unit by choosing Disconnect Hardware at your PC or by key press in the pop-up of the Control Unit. 3D Disto, Instrument Setup 80 81 3D Disto, Instrument Setup USB Stick 1. For transfer to USB Stick plug stick into Control Unit. 3D Disto_036 2. Open File Manager, choose a folder or file and press 3. Press . in the pop-up. 4. When finished, unplug USB stick. If you execute an export in File Manager and plug in the USB stick afterwards, no data will be copied to the USB stick unless you repeat the export function. Variations in 3D Disto Windows Software 1. Open File Manager, choose a file and press . 2. Export data is transferred to the Export folder in the directory My Documents\Leica Geosystems\3D Disto on your PC. 5.4.5 Exported files Exported files A key press on generates a package of export files for documentation purposes or post processing: • scaled 2D DXF drawing for documentation and print out including project information, all measurements and different perspectives • DXF file 2D (X; Y), scale 1:1 • DXF file 3D (X; Y; Z), scale 1:1 • CSV file: editable, common tabular data format that lists all measurements in a chart • TXT file: all results in editable ASCII format. Same content like CSV file • JPG files of photos and Secure Points 3D Disto, Instrument Setup Export applies the distance unit setting to exported coordinates. This setting can be modified any time before an export is executed. The import/export settings in the menu allow to set the coordinates of the first measured point of each application. This setting must be done before the first point in a new project (e. g. a new scan) is measured; the setting does not apply retrospectively. 82 3D Disto, Instrument Setup 5.5 Using calculator Calculator 1. Tap on the result in the result window to start the calculator. 83 2. Another option is to press Menu » Calculator. 3. A pop-up opens with the following keypad: 4. The memory function allows to add or subtract areas, volumes or other results. • Click MC to clear memory. • Click MR to retrieve a value stored in memory. • Click M- to subtract the displayed value from the value in memory. • Click M+ to add the displayed value to the value in memory. To save a certain value to the memory: Click MC to clear memory, enter value and press M+. To save the value as a negative value press M-. 5. Press Cancel to close the window again. Calculation will not be saved in the running measurement file after closing. 3D Disto, Instrument Setup 84 85 3D Disto, Operation 6 Operation 6.1 Measurements Description The 3D Disto is a combination of a precise laser distance metre (LDM) and angle encoders. Targeting with the visible red laser beam allows measurement of the distance between the 3D Disto and the target and of horizontal and vertical directions toward the target. Measurements are used to establish the relation between different targets, such as horizontal distances, tie distances, height differences to determine room dimensions, angles from wall to wall, areas, volumes, plumb points, or other features. The 3D Disto supports measuring and targeting even in difficult situations such as targeting over long distances, at inaccessible targets or in bright light conditions. A built-in tilt sensor ensures that measurements relate to true horizon or true plumb line, defined by gravity. 6.2 Viewfinder Description The 3D Disto has an integrated camera. It is accessible by and it shows the camera image directly on the Control Unit display. The crosshairs in the Viewfinder image allow precise targeting and measuring even if the laser beam is not visible, for example over long distances or because of bright backlight conditions. The integrated digital zoom allows the image to be magnified by up to eight times its original size. This is particularly useful when measuring detailed surfaces in sunlight. 3D Disto, Operation 86 87 3D Disto, Operation Example of a Viewfinder screen, first and second Toolbar shown: Using Viewfinder step-by-step 1. Press to start the Viewfinder. A second key press activates the lock mode, a third one unlocks and closes the Viewfinder. A lock symbol on a key indicates the lock mode. 2. Targeting: There are different options to target a measurement point: • Press the arrow keys on the screen for targeting, hold for fast 3D Disto turns and short taps for single step turns. • Tap & Measure Targeting: tap on a position on the screen. Laser point turns to this point automatically. • Joystick Targeting: is activated by long tap on the centre of the crosshairs. A red dot appears in the centre. Slide stylus on the screen to turn 3D Disto in this direction in real-time until red arrow is released. The longer the red arrow is, the faster the 3D Disto turns. 3D Disto, Operation 88 89 3D Disto, Operation 3. Press or to zoom in and out. There are four magnifications available. The current setting is shown in the status bar. 4. Press to adjust the brightness of the camera. 5. Press to display/hide all measured points. The selected point is always displayed with Point ID. 6. Press to measure hidden points. Select an offset tool in the pop-up: • Vertical offset: Measure one point on any vertical target. • Individual offset: Measure two points on a pole or other hardware. • Offset ruler: Measure two points on the 3D Disto’s offset point ruler. An assistant leads through the workflow. The vertical offset tool is enabled until you unlock it. 7. Press to take pictures for documentation purposes. They are stored with name, point ID, date, and time information. 8. Press in dark conditions to change Viewfinder picture to edge mode. Edges and corners will be highlighted in black. Only available in Microsoft Windows version. 9. Press • • • • • 3D Disto, Operation to choose between different turn commands: Turn 90° right Turn 90° left Turn ?°: Enter the horizontal angle by which the 3D Disto should turn. Horizon: 3D Disto goes to 0% slope in horizontal position. Plumb up: This option can be used to plumb up a point by setting up the 3D Disto exactly over it. Just mark a cross on the floor. Ensure that the lines of the cross are at exactly 90° to each other and long enough to be seen when setting up the instrument above. Use the 90° markings on the 3D Disto socket for centering. Please note that there are vertical and horizontal deviations in the movements. Do not use the turn commands for stake-out or alignment. Please work with the Tool Kit instead. 90 91 3D Disto, Operation 6.3 Measurement Workflow Description The Measure application allows determination of horizontal distances, tie distances, height differences, heights, angles, areas, volumes, slopes, or perimeters indoors but also outdoors on buildings and sites. Measurements step-by-step 1 2 3 6 3D Disto_050 4 5 To measure for example a room's dimension, carry out the following steps: 1. Start-up the system as described in "5.1 Start-up Procedure". 2. The following screen appears: 3. To target the first point, for example a corner, press and use the arrow keys or another method as described in "6.2 Viewfinder", to move the laser point to the desired position. 3D Disto, Operation While targeting ensure the laser beam is not split along corners or edges. Otherwise this could lead to wrong measurements. If laser point becomes a line due to an acute target angle to a wall the system measures with the centre of the line. 92 93 3D Disto, Operation 4. Press Measurement errors can occur when measuring toward clear liquids, for example water, or dust free glass, Styrofoam, or similar semipermeable surfaces. Measurement time may increase when measuring to non-reflective and dark surfaces. to measure. Measured point appears in the sketch area. The position of the 3D Disto symbol in the sketch changes in correct relation to the measured point. The first measured point is always displayed on the left side of the sketch area. 5. Target the second point and proceed as described in steps 3. to 4. A line is displayed from the first to the second measured point. 6. After the third point is measured a proposed "closing line" appears between the first and last measured point. The selected line is always highlighted with a bold line and an arrow in the direction of measurement. 7. Proceed as described for measuring further points or use polygon. 3D Disto, Operation to close/finish the In special situations the proposed line is not available. Polygons can also be closed and results created by drawing a line with the stylus between the two points to be connected. 94 95 3D Disto, Operation 8. To measure the room height select a floor point in the sketch area. Then target and measure the ceiling corner above it. Please note that the sketch shows a foot print view. Measured floor and ceiling points may cover each other. Use or to select points and results. 9. Proceed as described previously to measure the ceiling. 10. Press to undo the last command. 11. Press to redo the last command. 12. Press or and to clear measurements and results. 13. Press to choose between save, save as, clear screen, close measurements without saving. 3D Disto, Operation It might be better to organise the measurements in different folders to keep the amount of data in one folder at a meaningful limit for both working and for export. 96 97 3D Disto, Operation 6.4 Touch Screen in Sketch Area Selection of elements Any element can be selected by fingertip or by stylus. Polygons that consist of added or subtracted lines cannot be selected by direct touch. Line drawing between arbitrary points This is a feature to determine results, not to draw a line. The key of the Toolbar only accepts a line proposed by the system. 7 7 3D Disto_047 1. Select point. 3D Disto, Operation 2. Keep finger or stylus on screen and slide to desired point. 3. Release touch screen when dotted line changes to dashed line. Results between these two points are displayed in the results window. 98 99 3D Disto, Operation 6.5 Addition and Subtraction During and after measuring you can add or subtract selected elements. The following values can be added: • Horizontal distances • Tie distances • Heights (in certain cases) Area and volume results can be added or subtracted by using the memory function in the calculator. Addition and subtraction after measurement step-by-step 1. Select element by fingertip, stylus or / . 2. Press or for addition or subtraction. The corresponding symbol appears in the status bar. The first selected line or area is highlighted with black bullet symbol. 3. Select next element and press or for addition/subtraction again or close the sum and/or finish the adding/subtracting function. to 4. The added/subtracted elements get a or icon. 5. The sum is displayed in the results window. 3D Disto, Operation 100 101 3D Disto, Operation Addition and subtraction during measurement step-by-step 1. Press , target and measure the first two points with You have to measure two points before cannot be added or subtracted. . or is active as points 2. Two points with a line connection appear in sketch area. 3. Press or for addition or subtraction. The corresponding symbol appears in the status bar. The first selected line is highlighted with black bullet symbol. 4. Press , target to measure a further point. Press . 5. Press or to add/subtract next distance (line) or continue measuring if you would like to skip a point distance to be added/subtracted. 6. Proceed until ready to close the sum and/or finish the adding/subtracting function. Then press . 6.6 Area & Volume Calculations Description The 3D Disto can also help determine areas and volumes. Both can be determined during or after measuring. 1. Press and choose . 2. A pop-up offers the choices horizontal area/volume, tilted area/volume, or quit the application. The sketch area‘s content is retained but the Toolbar changes. 3D Disto, Operation Each area can be managed in both the Horizontal Area or Tilted Area application. 102 103 3D Disto, Operation 6.6.1 Calculation during measurement step-by-step Horizontal Areas/Volumes 1. Either select start point in sketch area or open Viewfinder if sketch is empty. 2. Target and measure a point with . Viewfinder is closed and point displayed in sketch. 3. Press 4. Press and measure next point with . to define line as part of the area. Proceed with measurement and line selection. The polygon can be closed by pressing . The area is highlighted in grey. 5. Pop-up appears to choose between the different options to define the height: Enter height for volume, Measure height, Close List. 6. Measure height: Viewfinder opens, target and measure point on floor with , followed by point on ceiling. The height appears in the results window. You can measure the points anywhere on the floor or ceiling area. OR: 7. Enter height: Default for the entry is 0.000 m. Enter a desired value and press OK or Cancel. OR: 8. Cancel: the result is an area. 9. To change the height or to calculate the volume with a selected area press and proceed as described in steps 3. to 4. Calculation after measurement step-by-step 1. Select line to be added to area and press 2. Proceed that way for all lines and press . 3. For volume calculations go on as described from 5. to 9., page 103. 4. Quit application by pressing 3D Disto, Operation . . 104 105 3D Disto, Operation 6.6.2 Tilted Areas Description • • • This option offers the same functionality as the Horizontal Area application but the results differ. The results window shows the tilted area, tie distances, tilt perimeter, and tilt of the plane. An arrow in the tilted area shows the tilt direction. Volume calculation is also possible for tilted areas. 7 Software Applications 7.1 Overview Description There are a variety of software application programs available addressing a wide spectrum of construction tasks and facilitating daily work. • • • Tools: Software license protected application featuring a Tool Kit with smart measuring and set-out tools and Location routine to easily and correctly check and relocate the position of the 3D Disto. Room Scan: Provides practical features to measure room dimension, walls, windows, stairs, and other details with reference height, manually or automatically. Projector: Enables layout of grids and other designs on floors, ceiling, or walls. 3D Disto, Software Applications 106 3D Disto, Software Applications 7.2 Tool Kit General In addition to the standard applications this program features: • • • • • • 107 Comfort Plumbing, Comfort Targeting, Comfort Level, Metre Mark, Height Tracking, and Parallel Line. The Tool Kit applications offer quick, precise and easy-to-use tools for plumbing, metre marks, heights, and parallels. After each layout task the respective tool has to be restarted. A pop-up offers to continue with the same reference or to measure a new one. Data is not stored and cannot be imported or exported. Remote Control functionality is not supported in these applications. 7.2.1 Comfort Plumbing Description Comfort plumbing allows plumbing any point up or down without standing above it. This tool can be very helpful for installation of drywall. 3D Disto_038 3D Disto, Software Applications 108 109 3D Disto, Software Applications Comfort plumbing step-by-step 1. Start application in Menu » Applications » Tool Kit. 2. An empty sketch opens. The running application stays open in the background. 3. Press on the Toolbar. 4. Viewfinder opens. Target and measure the point to be plumbed. Press 5. Viewfinder stays open. Roughly target expected plumb and press . . 6. If plumb is found the laser flashes to indicate the exact position. 7. Press Refer to "8 Error Messages" for information about possible error messages. to close Tool Kit. 7.2.2 Comfort Targeting Description Comfort targeting allows laying out a point relative to a reference point on vertical surfaces. This tool can be very helpful to install lights or pictures at regular distances on walls. 2.000 m 0.500 m 3D Disto_039 Use this feature only on vertical surfaces. On tilted surfaces the layout position will not be correct. 3D Disto, Software Applications 110 111 3D Disto, Software Applications Comfort targeting step-by-step 1. Start application in Menu » Applications » Tool Kit. 2. The running application stays open in the background. 3. Press on the Toolbar. 4. Viewfinder opens. Target reference point on the wall. Press . 5. Pop-up prompts to enter value for left or right distance to reference point. For left turn set a negative value. Press OK to confirm the value. Enter 0 to lay out points with only vertical offsets to the reference point. 6. Laser point flashes to indicate exact position. Pop-up appears to enter vertical value (= distance above/below layout point). Default value = 0. Set a negative value for down turn. Press OK to confirm the value. Refer to "8 Error Messages" for information about possible error messages. 7. 3D Disto turns and lays out the correct position. 8. Laser point flashes to indicate exact position. 9. Press to close Tool Kit. 7.2.3 Comfort Level Description Comfort levelling keeps the laser point at the same level when you turn the 3D Disto horizontally. This tool can be very helpful for the installation of suspended ceilings or to mount pictures at the same height on walls. 3D Disto, Software Applications 112 113 3D Disto, Software Applications Comfort levelling step-by-step 1. Start application in Menu » Applications » Tool Kit. 2. The running application stays open in the background. 3. Press on the Toolbar. 4. Viewfinder opens. Target reference height on the wall. Press . 5. Viewfinder stays open. Roughly target the assumed layout point and press Laser point flashes to indicate the exact height position. 6. Press Refer to "8 Error Messages" for information about possible error messages. to close Tool Kit. . 7.2.4 Metre Mark Description The Metre Mark tool refers to a metre mark or reference height and allows laying out any desired height. This tool can be very helpful to mark the metre mark at several places in a room or lay out heights on several building levels. 3D Disto, Software Applications 114 115 3D Disto, Software Applications Metre mark step-by-step 1. Start application in Menu » Applications » Tool Kit. 2. The running application stays open in the background. 3. Press on the Toolbar. 4. Pop-up prompts to enter the height and measure that reference height. 5. Viewfinder opens. Target reference point on the wall. Press . 6. Pop-up prompts to enter an absolute height to be laid out. 7. Viewfinder opens. Roughly target close to expected absolute height on the wall. Press . 8. Laser point flashes to indicate the exact position of the absolute height. 9. Press Refer to "8 Error Messages" for information about possible error messages. to close Tool Kit. 7.2.5 Height Tracking Description Height Tracking allows determination of the height of a target that cannot be measured directly. This tool can be very helpful for measuring the height of a tree or power lines. Ref H 3D Disto_035 3D Disto, Software Applications 116 117 3D Disto, Software Applications Height tracking step-by-step 1. Start application in Menu » Applications » Tool Kit. 2. Press on the Toolbar. 3. Viewfinder opens. Target and measure a reference point at the same horizontal distance as the point you would like to measure indirectly. Do not move the 3D Disto horizontally too much after reference point has been measured, otherwise the result will be incorrect. 4. Viewfinder stays open and measured point is displayed. 5. Target the point you would like to measure indirectly as exact as possible. The height difference to the reference point is displayed and updated in real-time in the results window. 6. Close the Viewfinder to finish the application. 7.2.6 Parallel Line Description Parallel line allows laying out lines parallel to a reference line on walls, floors, or tilted surfaces. This tool can be very helpful to align tiles or drywall profiles. 3D Disto, Software Applications 118 119 3D Disto, Software Applications Parallel Line step-by-step 1. Start application in Menu » Applications » Tool Kit. 2. Press on the Toolbar. 3. Viewfinder opens. Target and measure start and end point of the reference line. 4. A pop-up prompts to enter parallel distance to the left or right of the reference line. Press OK to confirm the entered value. 5. Viewfinder opens to roughly target layout point. Press . Laser point flashes to indicate the exact position on the parallel. 6. Press All points have to be measured on the same surface. to close Tool Kit. 7.3 Location Description The Location functions allow to change the position of the 3D Disto. Secure Points are placed by the user and make the positioning procedure easy. Secure Location step-by-step If you want to continue a measurement in the same room at a later time and secure the current position of the 3D Disto and the measurement geometry, you can measure and save Secure Points. You have to measure two points first before Secure Points can be saved. 1. Label and affix three to five selfadhesive target marks on walls, ceiling or floor around your working area. Ensure that the target marks are spread out. 3D Disto, Software Applications 120 121 3D Disto, Software Applications Instead of target marks you can use any other point that is well fixed: draw a cross on the wall or hang the ruler for offset points on a nail and use one of its marks. 2. Press Menu » Applications » Location » Secure Location. 3. Viewfinder opens. Target the Target marks as precisely as possible and press to measure. 4. 3D Disto takes a photo and saves it with coordinates, labelled with ID and date. 5. Pop-up prompts Measure more Secure Points? Yes/No. 6. Proceed as before and measure at least three Secure Points. After saving a minimum of three points you may leave the application by choosing No. You can add more Secure Points at any time. Ensure you have enough well-measured Secure Points around your working area. Even if one is lost there must be at least three for a successful relocation. Relocation step-by-step This feature allows the relocation of the 3D Disto into a defined coordinate system previously established by the Secure Location procedure, for example to complete a previous measurement. Use a 3D Disto position that allows targeting and measuring at least three Secure Points around your working area. 1. Press Menu » Applications » Location » Relocation. 2. A pop-up prompts you to define the tolerance. Press OK to confirm the value. A lower tolerance increases the accuracy of your measurements and requires precise aiming and visibility of the Secure Points. 3. If there are no Secure Points in the memory, pop-up prompts Not enough Secure Points in the memory. 3D Disto, Software Applications If there are no Secure Points available but your measurement must fit to the geometry of a previous one, just start your measurement with the same Base Line points. These are the first two points of a measurement. 122 123 3D Disto, Software Applications 4. If Secure Points are available, folder opens. Choose a Secure Point by pressing / or by tapping on the screen. Press Press to enlarge. to see all Secure Points of the whole memory. 5. Press to confirm point. 6. Viewfinder opens. Target the target mark shown in the photo as precisely as possible and press . The first two Secure Points should be far apart from each other. 7. If successful, pop-up appears Measure next Secure Point? Yes/Cancel. 8. If Yes: Folder opens to choose next Secure Point. Proceed as described in 4. to 7. for 2nd and 3rd point. If the first two Secure Points were measured successfully the 3D Disto roughly turns to the next chosen Secure Point. You just have to do the fine targeting and press . 9. When you have measured three points successfully a pop-up shows OK. Measure more Secure Points? Yes/No/Cancel. 10. Press Yes to continue and proceed as described in 4. to 7. 11. Press No to finish. If successful, a pop-up displays the dimensions between old and new position: XXXm; Height: XXXm; OK/Cancel. Accept with OK or Cancel to measure further points. 12. If Relocation was not successful, pop-up prompts Out of tolerance! Measure more Secure Points? Yes/No/Cancel. Go on as described in 4. to 11. 13. Press 3D Disto, Software Applications to close the application. 124 125 3D Disto, Software Applications Location Check step-by-step If the 3D Disto was unintentionally moved, for example got bumped, the geometry of the measured points will no longer fit with that of the previously measured points. Start a Location Check to sustain the current accuracy/geometry. 1. To initiate a Location Check press Menu » Applications » Location » Location Check. If there are no Secure Points in the memory, no Location Check is possible. 2. If Secure Points are available, select Secure Point and press . The 3D Disto will target the Secure Point automatically. Check laser point position with target mark. Proceed that way for checking further points. If laser point does not target the centre of the target mark, Relocation is recommended. 3. Press to close Secure Point gallery. All Location applications can be cancelled by pressing . 7.4 Room Scan General This application program measures room dimensions, including details. For these measurements several additional features are available: • Reference height • Automated scans • Single point measurement (points without line connection) • Coordinate export • Unfold tool to switch between foot print and face view • CAD tools 3D Disto, Software Applications 126 3D Disto, Software Applications 127 Ideal for measuring rooms with non-square corners or curved walls, inaccessible points, slopes or areas, and to measure the position of details like sockets or pipes. 3D Disto_040 7.4.1 Manual measurement step-by-step Manual Measurement 1. Press Menu » Applications » Room Scan. 2. Pop-up prompts to enter and measure reference height. Enter the value and press OK. 3. Viewfinder opens. Target the reference height and press 3D Disto, Software Applications . 128 129 3D Disto, Software Applications 4. Reference height is displayed in the sketch area. 5. For further measurements proceed as described in "6.3 Measurement Workflow". Please note that Toolbar changed: footprint and face views, for scan functions, to close polygon, and to switch between to disable line drawing. 7.4.2 Unfold Mode Description Room Scan allows switching the view in the sketch area from foot print to unfold mode/face mode. This option is active when a line is selected. Unfold mode step-by-step 1. Select a horizontal line between two points. 2. Press . Sketch area changes from foot print to face view. 3D Disto, Software Applications 130 3D Disto, Software Applications 131 3. All measured points on the vertical plane are displayed. 4. To measure details or wall dimensions proceed as described in "6.3 Measurement Workflow". 5. When measurements are finished, switch to foot print view by pressing to unlock. An automatically generated scan line can be unfolded as well. again 7.4.3 CAD tools Overview CAD tools is a set of drawing functions. They appear as a submenu after a long tap on a line or point, like below: The menu might vary from context. If activated, the drawing icon status bar. The following tools are available: 3D Disto, Software Applications is active in the 132 133 3D Disto, Software Applications Tool Condition Circle Point Selected Rectangle Face-view mode only, line selected, line must not be vertical Line Intersection Foot-print mode only, line selected, line must not be vertical Line Extension Line must be selected Point Shift Foot-print mode only, line selected, line must not be vertical Perpendicular Intersection Foot-print mode only, line selected, line must not be vertical Circle tool The circle tool’s purpose is mainly to draw a circle on points like sockets or holes. 1. Target and measure a point and activate circle function by a long tap on the point in the sketch area. The CAD tools menu opens. Select Circle. Pop-up opens. Enter diameter. OK/Cancel. 3D Disto, Software Applications 134 135 3D Disto, Software Applications 2. Enter the value and press OK. Circle is drawn around the chosen point. 3. To clear the circle, enter 0 as value for diameter or press . 4. The results window contains radius, circumference and size of the circle. Rectangle tool This tool only works when changing the perspective to unfold mode/face mode and allows measurement of a diagonal and generation of a rectangle, for example to measure windows. 1. Press to change perspective to face view. 2. Measure 1st and 2nd point of the diagonal of a rectangle, for example a window, and activate the CAD tool by long tap on the line. The CAD tools menu opens. Select Rectangle. Pop-up prompts Transform into rectangle? Yes/No. 3. Diagonal changes to a levelled rectangle. 3D Disto, Software Applications 136 3D Disto, Software Applications Line Intersection Tool 137 The Line Intersection tool finds the intersecting point between two lines. Intersection location is computed two-dimensionally in the X-Y plane. Intersection point height is computed by extrapolation of the 1st line. 1. Target and measure two points or select an existing line. Activate the CAD tools by a long tap on the line in the sketch area. Select Line Intersection. 2. The assistant prompts for selecting a second line. Press Ok. 3. Select a second line. The intersection point is proposed once a line is chosen: 4. To cancel, press . After was pressed, the intersection point is generated and the connecting lines to the existing points are added. 3D Disto, Software Applications 138 3D Disto, Software Applications Line Extension Tool 139 The Line Extension tool expands a line by a manually entered distance value. Line Extension end-point is computed as the 3-dimensional extrapolation of the selected line. 1. Target and measure two points or select an existing line. Activate the CAD tools by a long tap on the line in the sketch area. Select Line Extension. 2. The pop-up prompts for the extension length. Enter a value and press Ok. 3. The Line Extension end-point is proposed: 4. To cancel, press . After was pressed, the new point is generated and the connecting line to the previous point is added. 3D Disto, Software Applications 140 141 3D Disto, Software Applications Point-Shift Tool The Point Shift tool creates a new point by providing lateral movement value along an existing line, offset and offset angle. Point-Shift location is computed two-dimensionally in the X-Y plane. New point height is computed by extrapolation of the selected line. 1. Target and measure two points or select an existing line. Activate the CAD tools by a long tap on the line in the sketch area. Select Point Shift. 2. Assistant and pop-up ask for the length movement. Press OK. Enter a value and press OK. 3. The length shifted point is proposed: 4. To cancel, press 3D Disto, Software Applications . Press to continue. 142 143 3D Disto, Software Applications 5. Assistant and pop-up ask for the direction angle for the offset. Press OK. Enter a value and press OK. 6. The angle for offset direction is proposed: 7. To cancel, press 3D Disto, Software Applications . Press to continue. 144 145 3D Disto, Software Applications 8. Assistant and pop-up ask for the offset. Press OK. Enter a value and press OK. 9. The shifted point is proposed: 10. To cancel, press . After was pressed, the new point is generated and the connecting line to the previous point is added. 3D Disto, Software Applications 146 3D Disto, Software Applications 147 Perpendicular Intersection Tool The Perpendicular Intersection tool finds the perpendicular projection of a point on the selected line. Intersection location is computed two-dimensionally in the X-Y plane. Intersection point height is computed by extrapolation of the 1st line. 1. Target and measure two points or select an existing line. Activate the CAD tools by a long tap on the line in the sketch area. Select Perpendicular Intersection. 2. The assistant asks for selecting a point. Press Ok. 3. Select the point. The intersection point is proposed once a point is chosen: 4. To cancel, press . After was pressed, the intersection point is generated and the connecting lines to the existing points were added. 3D Disto, Software Applications 148 149 3D Disto, Software Applications 7.4.4 Automated Scans Description This tool executes automated horizontal, vertical and slope profile measurements and surface scans. Scanning, Start step-by-step Horizontal scan, step-by-step 1. Press to start scan. 2. Pop-up offers line scans and surface scans. 3. Press to select line scans. Pop-up prompts scan types. 4. Press for horizontal line scan. 5. Viewfinder opens to target and measure start point. 6. Pop-up prompts to define scan direction right/from ... to/left. Right for 360° clockwise, ’from ... to’ for a defined interval, left for 360° scan counter clockwise. Choose one of these options to continue. 7. If you choose from ... to Viewfinder opens to measure scan end point. Press . 8. Pop-up prompts to define spacing of the measurement. Choose an interval and press OK or go to the rightmost position to enter individual intervals. 3D Disto, Software Applications For best scan results do not choose small intervals at long distances. 150 3D Disto, Software Applications 9. Press OK. Scan starts. Toolbar changes. 10. Press to start the camera. Press again to unlock. 11. Press to change scan spacing, skip the rest of the scan, continue scan, or cancel scan. 12. Press to skip a scan point that you do not need or that causes problems. 151 13. If scan is finished pop-up prompts Ready. Edit Scan? Yes/No. 14. If Yes: New Toolbar appears, e.g. to measure missing points with DIST or delete unneeded points with Trash key Symbol. Press or to select points. Press to change view and measure for example wall details. Press to start a scan simplification that automatically clears aligned points. Press to finish the scan. 15. Press 3D Disto, Software Applications to save and close measurement file. 152 153 3D Disto, Software Applications Vertical scan, step-by-step 1. Press to select line scans. Pop-up prompts scan types. 2. Press for vertical line scan. 3. Viewfinder opens to target and measure start point. 4. Pop-up prompts to choose scan orientation: Perpendicular to wall or Free. • Perpendicular to wall 1. 3D Disto measures the surface around the measured start point automatically. Await the next pop-up. 2. Pop-up prompts to define measurement direction up/from ... to/down followed by spacing of measurement points. 3. If you choose from ... to, Viewfinder opens to measure end point before spacing can be defined. Press . 4. 3D Disto starts scan at the start point. Proceed as described in "Horizontal scan, step-by-step", page 149 ff. 3D Disto, Software Applications 154 155 3D Disto, Software Applications • Free Profile 1. Viewfinder opens to target and measure a point on the opposite wall. Press . 2. Pop-up prompts to define measurement direction up/from ... to/down followed by spacing of measurement points. If you choose from ... to 3D Disto scans only from point to point, not 360°. 3. Proceed as described in "Horizontal scan, step-by-step". Slope scan, step-by-step 1. Press to select line scans. Pop-up prompts scan types. Select for slope line scan. 2. Viewfinder opens to measure start point. Target and press 3. Target scan end and press . . 4. Proceed as described in "Horizontal scan, step-by-step". 3D Disto, Software Applications The slope scan does not work on horizontal surfaces. 156 157 3D Disto, Software Applications Surface scan, step-by-step 1. Press for surface scan. 2. Pop-up offers three scan options: horizontal, slope and vertical. Select your preference according to the surface you want to scan. Use vertical or horizontal scan to measure on walls, floor and ceiling. Slope scan is ideal to check the flatness of any surface, independent of it’s inclination. 3. Select “precise” or “speedy” option. “Precise” finds the exact position of each scan point. “Speedy” prioritises short measuring time and robustness. Measurement accuracy is equal. 4. The Viewfinder opens for measurements to define the scan area: • horizontal & vertical scan: measure 2 edges (3 points). The area is completed automatically • slope scan: measure the borders of the scan area and press to continue. Proceed as described in steps 8. to 11. in "Horizontal scan, step-by-step". 3D Disto, Software Applications The deviation of each scanned point to the reference plane is displayed in the result window. For geometric reasons, scan volume computation is an approximation. 158 3D Disto, Software Applications 159 7.5 Projector General This application projects points or geometrical grids onto a horizontal, vertical, or sloped (= “free”) plane. Design data in DXF or table format can be imported or a grid’s geometry can be entered manually. Projecting grid points is ideal when installing suspended ceilings. 3D Disto_049 7.5.1 Projector, Start Workflow 1. Press Menu » Applications » Projector. A pop-up offers three scan modes: horizontal, slope and vertical. 2. Select your preference according to the working area. 3. The Viewfinder opens to measure the working area. Measuring the Working Area 1. Measure all important objects you want to consider (edges, corners, etc.) For horizontal mode only: the first measured point defines the level that all following points refer to. 2. If is enabled, press this key to close the outline. Then measure further points of interest (slope mode only). 3. When all points are measured, press 3D Disto, Software Applications to continue. 160 161 3D Disto, Software Applications Point Design 1. A pop-up offers two options to define the projection points: Grid mode for a regular pattern and Import mode for individual DXF or CSV files. • Use the ment. key at any time to go back to the working area measure- Grid mode 1. Press to start Grid mode. 2. Pop-up appears to choose between Define new, Use last or Measure. 3. Select your preferred option: • Define new: use the subsequent tools to enter the grid’s geometry. • Use last: restore the last grid design that was entered. • Measure: follow the guided workflow to lock onto an existing grid. This option skips the following step Adjustment. • Import mode 1. Press to start Import mode. 2. The file manager displays all imported DXF and CSV files. Select a file. Press if you want to check the content via viewer. The head line of the viewer displays the dimension of the file. Change the setting for distance in the menu if the scale does not fit to the working area! To import points from a list, enter coordinates X, Y or Y; X in a text editor and save the file with extension CSV. If the import does not work properly check the Import/Export settings in the menu. 3. Press to continue. 4. Projection points are displayed and ready for adjustment. 3D Disto, Software Applications 162 3D Disto, Software Applications Design Adjustment 1. Aligner opens. The point design is now displayed in the working area and must be moved to the desired position. Use the following tools: 163 2. Each point and line can be selected by fingertip or stylus. 3. The grid can be moved up, down, left, and right on the screen in small steps using / / / . The perpendicular distance from a selected grid point to a reference line is displayed. Tap on this distance to enter a value. 4. Press for further grid alignment tools. 5. Press to reset the grid position. 6. Press to align grid parallel to a selected line. Lines between design points can be drawn on the screen if necessary before use of the Parallel tool. 7. Press to turn the grid by 90°. 8. Press to place the grid exactly on a reference point. 9. Press to proceed. Use the key at any time to go back to Point Design. 3D Disto, Software Applications 164 165 3D Disto, Software Applications Point projection 1. In layout mode the Toolbar changes and you can start to project the grid. Use the arrow keys to select a point and press . Porous, structured or rough surfaces cause problems if the laser beam cannot reflect off the exact position of the layout point. You can also select points by tapping on a point on the screen or by using the Remote Control. 2. Laser point flashes if the exact position is found. Point is highlighted in red in sketch area. To layout further points select another point and press 3. Press 4. Press Plane Switching 3D Disto, Software Applications . to go back to the Aligner tool. to save the file. If a point can not be projected on the ceiling, just move the laser beam onto the floor before pressing the DIST key. Following points will be projected on the floor from now on. The projection surface can be changed at any time. 166 167 3D Disto, Software Applications 7.5.2 Targeting and Layout with RM100 Remote Control Description The functionality of the RM100 Remote Control is the same as in the other applications. The RM100 Remote Control only works if the Control Unit is ON - otherwise measurement errors cannot be displayed and avoided. Functionality of the keys in Projector application Red key • : Press to activate laser and a second time to project or measure a point within the reference area. Short key press on / / / : • Each arrow key selects the neighbouring point, turns the 3D Disto and starts the iterative measurement. Press once to activate the remote control and a second time to execute the command. 8 Error messages and advice Error Messages Error no. Advice 150 Working range was exceeded. 151 Invalid measurement. 152 Change 3D Disto's position or use ruler for offset points. 160 Repeat and do not move the ruler between both measurements. 161 In some cases the Offset Point tool can not be used. 170 Restart 3D Disto if the problem persists. 171 Check all devices, for example power supply or cables, and try again. 240 Tilt sensor calibration was not successful. System accuracy is at risk. Contact your distributor or Leica Geosystems representative. 241 Too much drift. Repeat calibration precisely. 243 Set up instrument stably. Do not touch or rotate the 3D Disto. Repeat calibration. 300 Select a horizontal line. 350 Check projection surface. Laser could not reach the correct position. 3D Disto, Error Messages 168 169 3D Disto, Error Messages Error no. Advice 755 Point cannot be measured. Try different position. Tool does not work on horizontal planes. 760 Point cannot be measured. Enter different values. Tool does not work on horizontal planes. 765 Point cannot be measured. Try different position or enter different value. Tool does not work on horizontal planes. 800 Data import or export is not possible. 801 Not enough memory on USB stick. 802 Storage device does not work properly. 803 Check file condition and content. 804 File or Folder write-protected or damaged. 900 3D Disto error. Contact your distributor or Leica Geosystems representative if the error repeats. 901 The reflected laser signal is too low. 902 The reflected laser signal is too high. 903 Too much background light. 904 Laser beam interrupted. Repeat measurement. Error no. Advice 950 Execute Location Check to retain accuracy! 951 3D Disto tilt is over 3°. Set up horizontally! 952 Check 3D Disto, check for obstacles interrupting WLAN connection, or move towards 3D Disto. 953 Check connection and cable. 954 Plug in cable or choose "WLAN" in the menu. 955 3D Disto temperature out of working range. 956 Too much vibration or permanent movement. 998 Contact your distributor or Leica Geosystems representative. 999 Contact your distributor or Leica Geosystems representative. 3D Disto, Error Messages 170 171 3D Disto, Check & Adjust 9 Check & Adjust 9.1 Overview Description Leica Geosystems instruments are manufactured, assembled and adjusted to the best possible quality and precision. Quick temperature changes, shock or stress can cause deviations and decrease the instrument accuracy. It is therefore recommended to check and adjust the instrument from time to time. This can be done on site by running through specific measurement procedures. The procedures are guided and have to be followed carefully and precisely as described in the following chapters. Electronic adjustment The following instrument errors can be checked and adjusted electronically: • Crosshairs offset • V-index • Tilt sensor All calibration settings can also be reset to factory default. Every angle measured during daily work is corrected automatically if the tilt sensor is activated and the 3D Disto is set up between 0° and 3°. During the manufacturing process, the instrument errors are carefully determined and set to zero. As mentioned previously, these errors can change and it is highly recommended to redetermine them in the following situations: • After rough or long transportation • After long storage periods • If the temperature difference between the current environment and at the last calibration is more than 20°C 3D Disto, Check & Adjust 172 173 3D Disto, Check & Adjust 9.2 Crosshairs Offset Problem The laser point and the crosshairs in the Viewfinder do not coincide. Before calibration: After calibration: a b 3D Disto_029 a) Crosshairs b) Laser spot 3D Disto_030 Adjustment step-by-step 1. Calibration is started in Menu » Device » Calibration. 2. Press . 3. Viewfinder opens. Place a target mark at a distance > 25 m. Now aim at the target mark as precisely as possible. Press when the red laser spot is exactly on the target. 4. Viewfinder stays open and red crosshairs are displayed. Move crosshairs to the centre of target mark as precisely as possible with the arrow keys. Press again. 5. If in tolerance, pop-up appears with Set new: x=...px; y=...px, Reset to factory default, or Cancel calibration. 6. Choose Set... or Reset... to adjust crosshairs. Final pop-up asks Are you sure? Yes/Cancel. 7. If Yes, checkmark is displayed to confirm parameters were set successfully. 3D Disto, Check & Adjust 174 175 3D Disto, Check & Adjust 9.3 V-Index Error Problem The vertical index does not coincide with the standing axis. This can be detected when the heights or height differences of measured points appear incorrect, for example Tool Kit measurements do not work properly. Tilt sensor calibration followed by crosshairs calibration is recommended before starting V-Index calibration! Refer to "9.4 Tilt Sensor Calibration" and "9.2 Crosshairs Offset". Before calibration: After calibration: a b 3D Disto_031 a) Height error b) Vertical angle offset 3D Disto_032 Adjustment step-by-step 1. Set up the 3D Disto close to a wall with a steep target of good visibility that is at least 15 m above the instrument. 2. Press . 3. Viewfinder opens. Target as precisely as possible. Press . 4. 3D Disto turns to second face automatically. 5. Target a second time. Press . 3D Disto_051 6. If both measurements were successful, a pop-up appears with Set new: XXX gon, Reset to factory default, or Cancel calibration. 7. Choose Set... or Reset... to adjust V-index. Final pop-up asks Are you sure? Yes/Cancel. 8. If Yes, checkmark is displayed to confirm parameters were set successfully. 3D Disto, Check & Adjust 176 177 3D Disto, Check & Adjust 9.4 Tilt Sensor Calibration Problem A tilt sensor error has the same impact as the V-index error but is orientationdependent. This can be detected when the heights or height differences of measured points appear incorrect, for example Go to Horizon turn command or plumbing does not work properly. Before calibration: After calibration: a 3D Disto_033 a) Tilt sensor offset 3D Disto_034 Adjustment step-by-step This calibration is done automatically. You must only ensure that the 3D Disto is set up < 3°. 1. Press . 2. 3D Disto starts self-levelling automatically: the tilt is checked and the instrument levels itself if the tilt is < 3°. Pop-up prompts Don't touch 3D Disto about 1 minute! 3. If ok, pop-up prompts Calibration successful. 3D Disto, Check & Adjust 178 3D Disto, Check & Adjust 9.5 Reset to factory settings step-by-step 179 Reset to Factory Settings 1. Press . 2. Pop-up appears Reset all calibration settings to factory default? Yes/No. 3. If Yes: all user-defined calibration settings are reset to factory default without further request. 10 Instrument Protection (Theft Protection) Description The instrument can be protected by a Personal Identification Number. If the PIN protection is activated, the Control Unit will always prompt for a PIN code entry after starting up. If the wrong PIN was entered three times, a PUK is required, which can be found on the instrument delivery papers. If the PUK code was entered correctly, the PIN code is set to default value "0" and the PIN protection is deactivated. Contact your Leica Geosystems representative if you need a replacement PUK. 3D Disto, Instrument Protection (Theft Protection) 180 3D Disto, Instrument Protection (Theft Protection) Activate PIN code step-by-step Deactivate PIN code step-by-step 1. 2. 3. 4. 5. 181 Start-up Control Unit as described in "5 Instrument Setup". Go to Menu » Device » Theft Protection. Default setting is Off. Press On to activate. Enter your desired PIN code (3 to 8 character numeric or alpha). Accept with Ok. Now the instrument is protected against unauthorised use. The PIN code is required now after switching on the instrument, de-activating standby, or re-entering the PIN settings. 1. 2. 3. 4. Start-up Control Unit as described in "5 Instrument Setup". Go to Menu » Device » Theft Protection. Enter your PIN code and press OK to accept. Press Off to deactivate. The instrument is no longer protected against unauthorised use. 11 Care and Transport 11.1 Transport Transport in the field When transporting the equipment in the field, always make sure that you • either carry the product in its original transport container, • or carry the tripod with its legs splayed across your shoulder, keeping the attached product upright. Transport in a road vehicle Never carry the product loose in a road vehicle, as it can be affected by shock and vibration. Always carry the product in its transport container and secure it. Shipping When transporting the product by rail, air or sea, always use the complete original Leica Geosystems packaging, transport container and cardboard box, or its equivalent, to protect against shock and vibration. Shipping, transport of batteries When transporting or shipping batteries, the person in charge of the product must ensure that the applicable national and international rules and regulations are observed. Before transportation or shipping, contact your local passenger or freight transport company. Field adjustment After transport inspect the field adjustment parameters given in this user manual before using the product. 3D Disto, Care and Transport 182 3D Disto, Care and Transport 183 11.2 Storage Product Respect the temperature limits when storing the equipment, particularly in summer if the equipment is inside a vehicle. Refer to "13 Technical Data" for information about temperature limits. Field adjustment After long periods of storage inspect the field adjustment parameters given in this user manual before using the product. Batteries • Alkaline and Li-Ion batteries • Refer to "13 Technical Data" for information about storage temperature range. • A storage temperature range of 0°C to +20°C / +32°F to +68°F in dry environment is recommended to minimise self-discharging of the battery. • At the recommended storage temperature range, batteries containing a 70% to 100% charge can be stored for up to one year. After this storage period the batteries must be recharged. • After storage recharge batteries (Li-Ion) before using. • Protect batteries from damp and wetness. Wet or damp batteries must be dried before storing or use. 11.3 Cleaning and Drying Lens and housing of 3D Disto • • • Blow dust off lens and housing. Never touch the glass with your fingers. Use only a clean, soft, lint-free cloth for cleaning. If necessary, moisten the cloth with water or pure alcohol. Do not use other liquids; these may attack the polymer components. Damp products • Dry the product, the transport container, the foam inserts and the accessories at a temperature not greater than 40°C / 104°F and clean them. Do not repack until everything is completely dry. Always close the transport container when using in the field. • • Cables and plugs Keep plugs clean and dry. Blow away any dirt lodged in the plugs of the connecting cables. 3D Disto, Care and Transport 184 3D Disto, Safety Directions 185 12 Safety Directions 12.1 General Description The following directions should enable the person responsible for the product, and the person who actually uses the equipment, to anticipate and avoid operational hazards. The person responsible for the product must ensure that all users understand these directions and adhere to them. 12.2 Intended Use Permitted use • • • • • • • • 3D measuring of distance, heights, grades, angles, area, and volume. Manual and automatic measurement of room dimensions. Automatic measurement of profiles. Laying out points and designs, for example from blueprint. Generation of drawings. Camera functionality. Import/Export of data. Administration of data. 3D Disto, Safety Directions 186 3D Disto, Safety Directions Adverse use • • • • • • • • • • • Warning 187 Use of the product without instruction. Use outside of the intended limits. Disabling safety systems. Removal of hazard notices. Opening the product using tools, for example screwdriver, unless this is specifically permitted for certain functions. Modification or conversion of the product. Use of products with obviously recognisable damages or defects. Use with accessories from other manufacturers without the prior explicit approval of Leica Geosystems. Inadequate safeguards at the working site, for example when measuring on roads or sites. Deliberate dazzling of third parties. Controlling of machines, moving objects or similar monitoring application without additional control- and safety installations. Adverse use can lead to injury, malfunction and damage. It is the task of the person responsible for the equipment to inform the user about hazards and how to counteract them. The product is not to be operated until the user has been instructed on how to work with it. 12.3 Limits of Use Environment Suitable for use in an atmosphere appropriate for permanent human habitation: not suitable for use in aggressive or explosive environments. Danger Local safety authorities and safety experts must be contacted before working in hazardous areas, or in close proximity to electrical installations or similar situations by the person in charge of the product. 3D Disto, Safety Directions 188 3D Disto, Safety Directions 189 12.4 Responsibilities Manufacturer of the product Leica Geosystems AG, CH-9435 Heerbrugg, hereinafter referred to as Leica Geosystems, is responsible for supplying the product, including the user manual and original accessories, in a completely safe condition. Manufacturers of non Leica Geosystems accessories The manufacturers of non Leica Geosystems accessories for the product are responsible for developing, implementing and communicating safety concepts for their products, and are also responsible for the effectiveness of those safety concepts in combination with the Leica Geosystems product. Person in charge of the product The person in charge of the product has the following duties: • To understand the safety instructions on the product and the instructions in the user manual. • To be familiar with local regulations relating to safety and accident prevention. • To inform Leica Geosystems immediately if the product and the application becomes unsafe. Warning The person responsible for the product must ensure that it is used in accordance with the instructions. This person is also accountable for the training and the deployment of personnel who use the product and for the safety of the equipment in use. 12.5 Warning Caution Warning Hazards of Use The absence of instruction, or the inadequate imparting of instruction, can lead to incorrect or adverse use, and can give rise to accidents with far-reaching human, material, financial and environmental consequences. Precautions: All users must follow the safety directions given by the manufacturer and the directions of the person responsible for the product. Watch out for erroneous measurement results if the product has been dropped or has been misused, modified, stored for long periods or transported. Precautions: Periodically carry out test measurements and perform the field adjustments indicated in the user manual, particularly after the product has been subjected to abnormal use and before and after important measurements. During dynamic applications, for example layout procedures there is a danger of accidents occurring if the user does not pay attention to the environmental conditions around, for example obstacles such as cables. Precautions: The person responsible for the product must make all users fully aware of the existing dangers. 3D Disto, Safety Directions 190 3D Disto, Safety Directions Warning Caution Caution 191 Inadequate securing of the working site can lead to dangerous situations, for example in traffic, on building sites, and at industrial installations. Precautions: Always ensure that the working site is adequately secured. Adhere to the regulations governing safety and accident prevention and road traffic. If the accessories used with the product are not properly secured and the product is subjected to mechanical shock, for example blows or falling, the product may be damaged or people may sustain injury. Precautions: When setting-up the product, make sure that the accessories are correctly adapted, fitted, secured, and locked in position. Avoid subjecting the product to mechanical stress. During the transport, shipping or disposal of batteries it is possible for inappropriate mechanical influences to constitute a fire hazard. Precautions: Before shipping the product or disposing of it, discharge the batteries by running the product until they are flat. When transporting or shipping batteries, the person in charge of the product must ensure that the applicable national and international rules and regulations are observed. Before transportation or shipping contact your local passenger or freight transport company. Warning Warning Warning Using a battery charger not recommended by Leica Geosystems can destroy the batteries. This can cause fire or explosions. Precautions: Only use chargers recommended by Leica Geosystems to charge the batteries. High mechanical stress, high ambient temperatures or immersion into fluids can cause leakage, fire or explosions of the batteries. Precautions: Protect the batteries from mechanical influences and high ambient temperatures. Do not drop or immerse batteries into fluids. Flat batteries must not be disposed of with household waste. Care for the environment and take them to the collection points provided in accordance with national or local regulations. If the product is improperly disposed of, the following can happen: • If polymer parts are burnt, poisonous gases are produced which may impair health. • If batteries are damaged or are heated strongly, they can explode and cause poisoning, burning, corrosion or environmental contamination. 3D Disto, Safety Directions 192 3D Disto, Safety Directions 193 • By disposing of the product irresponsibly you may enable unauthorised persons to use it in contravention of the regulations, exposing themselves and third parties to the risk of severe injury and rendering the environment liable to contamination. Precautions: The product must not be disposed with household waste. Dispose of the product appropriately in accordance with the national regulations in force in your country. Always prevent access to the product by unauthorised personnel. Product specific treatment and waste management information can be downloaded from the Leica Geosystems home page at http://www.leica-geosystems.com/treatment or received from your Leica Geosystems dealer. Warning Only Leica Geosystems authorised service workshops are entitled to repair these products. 12.6 Laser Classification Integrated distance metre The Leica 3D Disto produces a visible laser beam which emerges from the front of the instrument. It is a Class 2 laser product in accordance with: • IEC60825-1: 2007 "Radiation safety of laser products" Laser Class 2 products: Do not stare into the laser beam or direct it towards other people unnecessarily. Eye protection is normally afforded by aversion responses including the blink reflex. Warning Caution Looking directly into the beam with optical aids (e.g. binoculars, telescopes) can be hazardous. Precautions: Do not look directly into the beam with optical aids. Looking into the laser beam may be hazardous to the eyes. Precautions: Do not look into the laser beam. Make sure the laser is aimed above or below eye level. (particularly with fixed installations, in machines, etc.) 3D Disto, Safety Directions 194 195 3D Disto, Safety Directions Labelling a >1/4s Complies with 21 CFR 1040.10 and 1040.11 except for deviations pursuant to Laser Notice Nr. 50, dated June 24, 2007 3D Disto_041 a) Laser beam Laser Radiation Do not stare into the beam Class 2 Laser Product according to IEC 60825-1 ( 2007-03 ) Po 1.00 mW = 620 - 690 nm 12.7 Electromagnetic Compatibility EMC Description The term Electromagnetic Compatibility is taken to mean the capability of the product to function smoothly in an environment where electromagnetic radiation and electrostatic discharges are present, and without causing electromagnetic disturbances to other equipment. Warning The 3D Disto conforms to the most stringent requirements of the relevant standards and regulations. Yet, the possibility of it causing interference in other devices cannot be totally excluded. Caution Never attempt to repair the product yourself. In case of damage, contact the local dealership. Warning Electromagnetic radiation can cause disturbances in other equipment. Although the product meets the strict regulations and standards which are in force in this respect, Leica Geosystems cannot completely exclude the possibility that other equipment may be disturbed. 3D Disto, Safety Directions 196 3D Disto, Safety Directions Caution Caution 197 There is a risk that disturbances may be caused in other equipment if the product is used in conjunction with accessories from other manufacturers, for example field computers, personal computers, two-way radios, non-standard cables or external batteries. Precautions: Use only the equipment and accessories recommended by Leica Geosystems. When combined with the product, they meet the strict requirements stipulated by the guidelines and standards. When using computers and two-way radios, pay attention to the information about electromagnetic compatibility provided by the manufacturer. Disturbances caused by electromagnetic radiation can result in erroneous measurements. Although the product meets the strict regulations and standards which are in force in this respect, Leica Geosystems cannot completely exclude the possibility that the product may be disturbed by very intense electromagnetic radiation, for example, near radio transmitters, two-way radios or diesel generators. Precautions: Check the plausibility of results obtained under these conditions. Warning Warning If the product is operated with connecting cables attached at only one of their two ends, for example external supply cables, interface cables, the permitted level of electromagnetic radiation may be exceeded and the correct functioning of other products may be impaired. Precautions: While the product is in use, connecting cables, for example product to external battery, product to computer, must be connected at both ends. Work with WLAN Electromagnetic fields can cause disturbances in other equipment, in installations, in medical devices, for example pacemakers or hearing aids and in aircraft. It can also affect humans and animals. Precautions: Although the product meets in combination with radio or digital cellular phone devices recommended by Leica Geosystems the strict regulations and standards which are in force in this respect, Leica Geosystems cannot completely exclude the possibility that other equipment may be disturbed or that humans or animals may be affected. • Do not operate the product in the vicinity of filling stations or chemical installations, or in other areas where an explosion hazard exists. • Do not use the product near medical to equipment. • Do not operate the product in aircraft. • Do not use the product near your body for extended periods. 3D Disto, Safety Directions 198 3D Disto, Safety Directions 12.8 Warning Warning 199 FCC Statement, Applicable in U.S. This equipment has been tested and found to comply with the limits for a Class B digital device, pursuant to part 15 of the FCC rules. These limits are designed to provide reasonable protection against harmful interference in a residential installation. This equipment generates, uses and can radiate radio frequency energy and, if not installed and used in accordance with the instructions, may cause harmful interference to radio communications. However, there is no guarantee that interference will not occur in a particular installation. If this equipment does cause harmful interference to radio or television reception, which can be determined by turning the equipment off and on, the user is encouraged to try to correct the interference by one or more of the following measures: • Reorient or relocate the receiving antenna. • Increase the separation between the equipment and the receiver. • Connect the equipment into an outlet on a circuit different from that to which the receiver is connected. • Consult the dealer or an experienced radio/TV technician for help. Changes or modifications not expressly approved by Leica Geosystems for compliance could void the user's authority to operate the equipment. SAR information FCC Radiation Exposure Statement The radiated output power of the instrument is far below the FCC radio frequency exposure limits. Nevertheless, the instrument should be used in such a manner that the potential for human contact during normal operation is minimised. To avoid the possibility of exceeding the FCC radio frequency exposure limits, you should keep a distance of at least 20 cm between you (or any other person in the vicinity) and the antenna that is built into the instrument. 3D Disto, Safety Directions 200 201 3D Disto, Safety Directions Labelling 3D Disto Equi.No.: 123456789012 S/N: 12345678 12345678 Type: Leica 3D Disto SWISS Technology by Leica Geosystems Art.No.: 772171 Power: 24V / 2.5A IC: 3177A-3DDISTO FCC ID: RFF-3DDISTO Patents: WO 9427164, WO 0216964, WO 03008909, WO 0244754, EP 1195617, WO 9818019 This device complies with part 15 of the FCC Rules. Operation is subject to the following two conditions: (1) This device may not cause harmful interference, and Made in Singapore (2) this device must accept any interference received, including inteference that may cause undesired operation. www.leica-geosystems.com 3D Disto_042 Labelling Control Unit Art.No.: 123456 123456 S.No.: PC102302494 102302494 3D Disto_044 Labelling RM100 Remote Control Type: RM100 Art.No.: 780994 Power: 1.5V / 0.4A Leica Geosystems AG CH-9435 Heerbrugg Manufactured: 100 RM 3D Disto_043 3D Disto, Safety Directions 202 203 3D Disto, Safety Directions 12.9 Conformity to National Regulations Hereby, Leica Geosystems AG, declares that the instrument is in compliance with the essential requirements and other relevant provisions of applicable European Directives. The declaration of conformity may be consulted at http://www.leica-geosystems.com/ce. Conformity to National Regulations • France Concerning European Economic Area: The use of this WLAN product (or the WLAN function of this product) is restricted to only indoor use in France. • Japan This device has been granted a designation number by Ministry of Internal Affairs and Communications under „Ordinance concerning Technical Regulations Conformity Certification etc. of Specified Radio Equipment ( 特定無線設備の技術 基準適合証明等に関する規則 )“Article 2-1-xx “This device should not be modified (otherwise the granted designation number will be invalid)“ This equipment has the Type Approval Certification based on the Radio Law. 本機器は電波法に基づ く 工事設計認証を取得 し ています • The conformity for countries with other national regulations not covered by the FCC part 15 or European directive 1999/5/EC has to be approved prior to use and operation. 3D Disto, Safety Directions 204 205 3D Disto, Technical Data 13 Technical Data Accuracy tie distance (3D) Combination of angle and distance measurement @ 10 m @ 30 m @ 50 m ca. 1 mm ca. 2 mm ca. 4 mm Angle measurement (Hz/V) Working range: Accuracy: Horizontal 360°, Vertical 250° 5" (1.2 mm @ 50 m) Characteristics laser distance metre Measuring system: Type: Working range: Laser class: Laser type: Laser point size (at distances): System analyser basis 100 MHz - 150 MHz Coaxial, visible red laser 0.5 - 50 m 2 650 nm; < 1 mW @ 10 m: ~7 mm x 7 mm @ 30 m: ~9 mm x 15 mm Tilt sensor Self-levelling range: Accuracy: ± 3° 10" (2.5 mm @ 50 m) Viewfinder Circular bubble sensitivity Operation Zoom (Magnification): Field of view (@ 10 m): 1x, 1x: 2x: 4x: 8x: 2x, 4x, 8x 3.40 m x 2.14 1.70 m x 1.07 0.85 m x 0.54 0.42 m x 0.27 m m m m 1°/mm Type Description Display High-resolution screen, 800 x 480 Pixel, 4.8'' TFT LCD, 16 mil colour Buttons/User interface 3D Disto: ON/OFF button Control Unit: Touchscreen, ON/OFF button Memory capacity Flash memory: 32 GB Ports 3D Disto: USB Type B, power supply plug-in, power supply plug-in for Control Unit Control Unit: USB Type A, Micro-B, power supply plug-in 3D Disto, Technical Data 206 207 3D Disto, Technical Data Communication Power Mounting Type Description Data transfer USB: Type Micro-B and Type A, WLAN Wireless technology SD Card, range 50 m (depending on the environment), 11 channels Supported data formats Import: DXF, CSV Export: DXF, TXT, CSV, JPG Instrument Type 3D Disto Li-Ion battery, voltage: 14.4 V 63 Wh, 8 h charging time 8 h External power supply voltage: 24 VDC, 2.5 A Control Unit Li-Ion battery, 2500 mAh, 3.7 V External power supply voltage: 5 VDC, 2.0 A, charging time 7 h 5/8" thread Typical operating time 6h Instrument dimensions 3D Disto: Control Unit: 186.6 x 215.5 mm (diameter x height) 178.5 x 120 x 25.8 mm Weight 3D Disto: Control Unit: 2.8 kg 0.33 kg Environmental specifications Temperature Type Operating temperature [°C] Storage temperature [°C] 3D Disto -10 to +50 -25 to +70 Control Unit -10 to +50 -25 to +70 Protection against dust, sand and water Type Protection 3D Disto IP54 (IEC 60529) Control Unit IP5X 3D Disto, Technical Data 208 209 3D Disto, Technical Data Humidity Type RM100 Remote Control Protection 3D Disto Max. 85 % r.h non condensing Control Unit Max. 85 % r.h non condensing Range: Communication: Battery 25 m (depending on environment and operation conditions) Infrared (IR) 1 AA, 1.5 V 14 International Limited Warranty, Software License Agreement International Limited Warranty This product is subject to the terms and conditions set out in the International Limited Warranty which you can download from the Leica Geosystems home page at http://www.leica-geosystems.com/internationalwarranty or collect from your Leica Geosystems distributor. The foregoing warranty is exclusive and is in lieu of all other warranties, terms or conditions, express or implied, either in fact or by operation of law, statutory or otherwise, including warranties, terms or conditions of merchantability, fitness for a particular purpose, satisfactory quality and non-infringement, all of which are expressly disclaimed. The 3D Disto comes with a three* year warranty from Leica Geosystems. More detailed information can be found at: https://myworld.leica-geosystems.com All rights reserved for changes (drawings, descriptions and technical specifications). * To receive the three year warranty, the 3D Disto must be registered on our website https://myworld.leica-geosystems.com within eight weeks of the purchase date. If the product is not registered, a two year warranty applies. 3D Disto, International Limited Warranty, Software License Agreement 210 3D Disto, International Limited Warranty, Software License Agreement Software License Agreement 211 This product contains software that is preinstalled on the product, or that is supplied to you on a data carrier medium, or that can be downloaded by you online pursuant to prior authorisation from Leica Geosystems. Such software is protected by copyright and other laws and its use is defined and regulated by the Leica Geosystems Software License Agreement, which covers aspects such as, but not limited to, Scope of the License, Warranty, Intellectual Property Rights, Limitation of Liability, Exclusion of other Assurances, Governing Law and Place of Jurisdiction. Please make sure, that at any time you fully comply with the terms and conditions of the Leica Geosystems Software License Agreement. Such agreement is provided together with all products and can also be referred to and downloaded at the Leica Geosystems home page at http://www.leica-geosystems.com/swlicense or collected from your Leica Geosystems distributor. You must not install or use the software unless you have read and accepted the terms and conditions of the Leica Geosystems Software License Agreement. Installation or use of the software or any part thereof, is deemed to be an acceptance of all the terms and conditions of such License Agreement. If you do not agree to all or some of the terms of such License Agreement, you may not download, install or use the software and you must return the unused software together with its accompanying documentation and the purchase receipt to the dealer from whom you purchased the product within ten (10) days of purchase to obtain a full refund of the purchase price. GNU public license Parts of the 3D Disto software are developed under GPL (GNU public license). The corresponding licenses can be found on the 3D Disto documentation CD in the directory GPL licenses. For obtaining more information, please search for contact at www.leica-geosystems.com. 3D Disto, International Limited Warranty, Software License Agreement 212 3D Disto, Index 213 Index A Abbreviations ...................................................... 14 Absolute height ................................................ 115 Addition After measurement ........................................ 99 During measurement ................................... 100 Adjustment Crosshairs offset ......................................... 174 Electronic ..................................................... 171 V-Index error ................................................ 176 Aligner .............................................................. 163 Alignment ......................................................... 164 Angle Horizontal ...................................................... 14 Vertical .......................................................... 15 Application Application programs ..................................... 40 Demo mode ................................................... 41 Licensing and activation ................................. 42 Area ........................................................... 17, 102 Horizontal .................................................... 103 Tilted ...........................................................105 Assistant .............................................................70 Automated Scans ..............................................149 B Battery Charging .........................................................59 First-time use .................................................58 Brightness ...........................................................89 C Cable .................................................28, 31, 36, 38 Calculator ............................................................83 Calibration ...................................25, 173, 175, 177 Care ..................................................................182 Check & adjust ..................................................171 Circle tool ..........................................................134 Circular bubble ....................................................30 Cleaning and drying ...........................................184 Comfort levelling ...............................................113 Comfort plumbing .............................................109 Comfort targeting .............................................111 Components 3D Disto ........................................................ 30 Control Unit ................................................... 34 RM100 Remote Control .................................. 35 Configuration ...................................................... 67 Container contents ............................................. 28 Control Unit ........................................................ 29 Components .................................................. 34 Data export ................................................... 80 Data import ................................................... 76 Power supply ................................................. 37 User input ...................................................... 47 Coordinates ........................................................ 23 Crosshairs ..................................................... 21, 86 D Data CD .............................................................. 28 Data transfer ................................................ 68, 76 Date ............................................................. 61, 70 Decimal separator ............................................... 61 Demo mode ........................................................ 41 Distance ............................................................. 16 Distance measurement ....................................... 57 Documentation ................................................... 11 3D Disto, Index User Manual ...................................................11 Drawing ..............................................................97 DXF .....................................................................25 E Electromagnetic compatibility ............................196 Electronic adjustment ........................................171 Environmental specifications .............................208 Error messages .................................................168 Export ...........................................................70, 80 Export files ..........................................................82 F Factory settings ................................................179 FCC Statement ..................................................199 Field of view ......................................................206 Files ..............................................................73, 76 Folder .........................................................72, 123 G Gallery .........................................................75, 125 Grid .............................................................25, 159 H Hand strap ..........................................................34 214 3D Disto, Index Hazards of use .................................................. 190 Hidden point ................................................. 26, 89 Horizon ......................................................... 17, 90 Horizontal angle ................................................. 14 Horizontal area ................................... 17, 102, 103 Horizontal distance ............................................. 16 Horizontal volumes ........................................... 103 How to use this manual ...................................... 10 I Icon ........................................................ 53, 66, 73 Import .......................................................... 70, 76 Infrared (IR) interface ......................................... 30 Intended use .................................................... 186 Interface ....................................................... 30, 47 K Keys ..................................................... 49, 72, 167 L Labelling 3D Disto ...................................................... 201 Control Unit ................................................. 202 RM100 Remote Control ................................ 202 Language ...................................................... 61, 70 215 Laser Classification ................................................194 Laser distance metre .....................................25, 30 LED ...............................................................32, 35 License key ...................................................40, 68 Limits of use .....................................................188 Line drawing .......................................................97 Line of sight ........................................................14 Location ............................................................106 M Magnification ................................................53, 89 Manual Description of manuals ...................................11 How to use ....................................................10 Validity of user manual ...................................10 Mass storage device ......................................79, 81 Measurement ............................24, 51, 85, 91, 128 Menu ............................................................49, 67 O Offset tools ........................................................89 Operating temperature ......................................208 P Parallel line ....................................................... 118 PC ............................................... 42, 45, 62, 77, 80 Perpendicular distance ........................................ 16 Photos ................................................................ 71 Plumb up ............................................................ 17 Plumbing ................................................... 107, 109 Polygon ........................................................ 52, 94 Pop-up .......................................................... 40, 65 Power supply 3D Disto ........................................................ 36 Control Unit ................................................... 37 RM100 Remote Control .................................. 39 Program .............................................................. 40 Projection ........................................................... 25 Projector ........................................... 106, 159, 160 Q Quick Start .......................................................... 11 R Rectangle tool .................................................. 136 Redo ................................................................... 52 Reference axis .................................................... 19 Reference height ................................ 18, 114, 126 3D Disto, Index Reference line .............................................19, 118 Reference point ..................................................18 Relocation .........................................................122 Remote ...........................................27, 35, 57, 167 Reset ....................................................40, 70, 171 Responsibilities .................................................189 Restart ................................................................40 Results ................................................................48 Results window .............................................48, 54 Room Scan ..........................................55, 106, 126 Ruler for offset points .........................................26 S Safety directions ...............................................185 Safety Manual .....................................................11 Scale .............................................................50, 53 Scanning ...........................................................149 Scans ................................................................149 Screen .................................................................48 Secure Points ........................................22, 74, 120 Selection .............................................................97 Self-levelling ..................................................32, 60 Serial number ........................................................2 Settings ......................................................69, 179 216 3D Disto, Index 217 Setup .................................................................. 58 Sketch area ......................................................... 48 Slopes ......................................................... 91, 127 Snap Radius ........................................................ 70 Software ............................................... 40, 68, 106 Standing axis ...................................................... 14 Start-up .............................................................. 58 Status bar ............................................... 48, 53, 66 Storage ............................................................. 183 Storage temperature ........................................ 208 Subtraction After measurement ........................................ 99 During measurement ................................... 100 Sum .................................................................... 99 Symbols ........................................ 3, 53, 54, 55, 56 Theft protection ................................................180 Tie distance ...................................................16, 99 Tilt ..........................................................20, 32, 60 Tilt sensor ...........................................................20 Tilted area ...................................................17, 102 Tilting axis ...........................................................14 Time ..............................................................61, 70 Title bar ..............................................................48 Tool Kit .......................................................56, 107 Toolbar ...................................................48, 52, 87 Tools .................................................................106 Trademarks ...........................................................3 Transport ..........................................................182 Tripod clamp .......................................................34 Turn commands ..................................................90 T Target marks ......................................... 22, 28, 120 Targeting ........................................ 57, 85, 88, 110 Technical data ................................................... 205 Technical terms ................................................... 14 Temperature ..................................................... 208 Instrument Operating ............................................... 208 U Undo ...................................................................52 Unfold mode .....................................................130 Units .............................................................61, 70 USB connection ...................................................28 USB Stick .................................................28, 79, 81 User interface .....................................................47 V Vertical distance ................................................. 16 Viewfinder ........................................ 21, 48, 51, 87 Volume ............................................................. 102 W Warranty ........................................................... 210 Weight .............................................................. 208 WLAN ................................................................. 28 Z Zoom ............................................................ 50, 89 3D Disto, Index 218 Leica Geosystems AG Heinrich-Wild-Strasse CH-9435 Heerbrugg Switzerland Phone +41 71 727 31 31 www.leica-geosystems.com Original text © 2014 Leica Geosystems AG, Heerbrugg, Switzerland 781129(CD)-3.0.0en Patents: WO 9427164 WO 0216964 US 5949531 WO 0244754 EP 1195617 WO 9818019