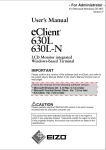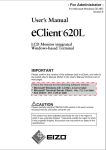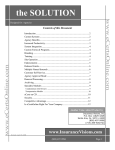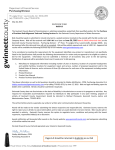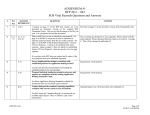Download eClient User Manual - Agency
Transcript
eClient Portal User Manual Agency Use 1|Page Contents User Authentication & Authorization ........................................................................................................... 4 Logging in to eClient .................................................................................................................................. 4 First time login ...................................................................................................................................... 4 Subsequent login................................................................................................................................... 5 Reasons for Login Failures and What to do .......................................................................................... 5 Forgot Password ................................................................................................................................... 6 User Roles and Permissions .................................................................................................................. 6 Option Details ............................................................................................................................................... 8 Account Info .............................................................................................................................................. 8 My Account Overview Page .................................................................................................................. 8 My Info .................................................................................................................................................. 8 Forms and Documents .......................................................................................................................... 8 Policies ....................................................................................................................................................... 8 Search Policy ......................................................................................................................................... 8 View Billing ............................................................................................................................................ 9 Claims ........................................................................................................................................................ 9 First Report of Injury ............................................................................................................................. 9 Search Claims ........................................................................................................................................ 9 View Open Claims ................................................................................................................................. 9 View Loss Runs ...................................................................................................................................... 9 View Loss Information .......................................................................................................................... 9 Reports .................................................................................................................................................... 10 Policy Year ........................................................................................................................................... 10 Policies In-Force .................................................................................................................................. 10 Strategic Partner ................................................................................................................................. 10 Policy Queries ..................................................................................................................................... 10 Quick Quote............................................................................................................................................. 10 View Demo .......................................................................................................................................... 10 New Quote .......................................................................................................................................... 10 View Submission Status ...................................................................................................................... 12 Edit Quotes.......................................................................................................................................... 13 Agency Admin.......................................................................................................................................... 14 The role of Admin ............................................................................................................................... 14 2|Page View Users........................................................................................................................................... 14 Add/Edit User ...................................................................................................................................... 15 For additional information or assistance ................................................................................................ 16 3|Page User Authentication & Authorization Logging in to eClient First time login New Users Welcome to eClient! Once your eClient administrator creates your account, you will receive an email notification along with the temporary password [Fig. 1]. Copy this temporary password and go to https://www.servicelloyds.com/eClientPortal [Fig. 2] Paste your temporary password as “current password,” then click “Submit.” Existing eClient Users If you’ve had an account in the existing eClient, you will be able to log in with your old eClient user ID and password. The first time you log in, you will be taken to the Change Password page [Fig. 3] where you must change the password in accordance with the new Password Rules . Figure 1 : Account Activation email Figure 2 : Login page 4|Page Figure 3 : Change Password Page Password Rules The current password is your temporary password. Your new password must meet the following criteria: The length must be 6-10 characters It must start with an alphabetic character It must contain at least one number or special character Valid special characters are: $ # @ _ (any other special char will be rejected) Once you have entered a valid new password, you will be taken to the Overview Page. Subsequent login Upon logging in with your ID and new password, you will be taken directly to the My Account Overview Page. Each agency has an Admin who maintains all authorities for each user within their agency. Your access in eClient is related to the roles and permissions set by your agency Admin. Reasons for Login Failures and What to do Invalid username If you receive an error message that says “No such user name exists,” and you have verified you have entered your user name correctly, please contact your eClient administrator. If you do not know who your eClient administrator is, contact [email protected]. Invalid password If the error message says “Either the user name or password entered is incorrect. Enter the information again,” you are entering an invalid password. Check the following common errors: Are you using your Service Lloyds eClient user ID and password (as opposed to that for another carrier)? Password is case-sensitive; make sure Caps Lock key is not on. Tip: try writing your password in a notes application (e.g., Notepad or Word), then copy and paste it into the eClient site. 5|Page If you have forgotten your password, see “Forgot Password” below. Account has been locked If you have entered a wrong password more than 10 times, your account will be locked out. You must contact your agency Admin to unlock your account. Your account must be unlocked before you can attempt to log in again or reset your password. Once unlocked, you will receive an email notifying you that your account has been unlocked. At this point, you can attempt to log in again, or you can change your password, using “Forgot Password” option (see below). Forgot Password For security purposes, we are unable to retrieve a user’s password. Instead, please use the Forgot Password link to reset your password. If you have forgotten your password, click Forget Password? [Fig. 4] from the login page, which will take you to the Reset Password Page [Fig. 5]. Remember: you cannot reset your password if your account is locked – your Admin must unlock you first! Figure 4 Click on Forget Password to Reset Password Figure 5 Reset Password Page You must enter the email address that matches the one saved in your user profile. Your temporary password will be sent to this address. User Roles and Permissions When your admin creates your account, he will be given the list of roles and permissions. Your My Info page [Fig. 6] will show you what permissions you have been given. 6|Page Each option selected directly corresponds to areas of the eClient website to which you may be granted access. Exception: Account Info, First Report of Injury and Forms & Documents pages are defaults for all users. Figure 6 Profile and Menu 7|Page Option Details Account Info My Account Overview Page This will have the summary of pages you’re authorized to see. Account Overview Summary - summary of account activity. Policy Overview Summary - last five Policy Year Reports in graphs and the total of in-force Policies. Claim Overview Summary - number of claims and the amount totals. Any summary page will be shown only if you have the right to see the page. For example, Policy Overview summary will be shown only if you have Policies menu in your navigation. My Info You can view your profile information in My Info page [Fig. 6]. You will be allowed to change your name, password, email address, phone, fax and job title. You will not be able to change User Name, View Level or Access rights. Forms and Documents The Forms & Documents page allows you to download and save ACORD, DWC Agreement, DWC Employers, eClient, Underwriting, and Workers’ Comp documents in PDF format. To view (open) a document, click on any of the document links. To save a document to your computer, right-click on any of the links and select Save Target As. Policies Search Policy The Policy Search page allows you to look up all policy information using a policy number, policyholder name, or policyholder tax ID. By default, the search tab By Policy Number is selected. If you selected containing, you will receive all results that contain the keyword(s) or character(s) you entered; if you selected starts with, you will receive only results that begin with the keyword(s) or character(s) you entered. Searches are not case-sensitive. Did you know that You can quickly navigate to claims sections of the policy number you just searched the policy from the Quick Links [Fig. 7] drop down list? Remember that the option will exist only if you are authorized to view that page. 8|Page Figure 7: Quick Links View Billing Search for a policy by using any of the search methods described above. You can view the latest billing statement in pdf format by clicking View latest billing statement button. Note: only the most recent billing statement will be available to you on line. Claims First Report of Injury From this page, the policyholder or an agency representative (on behalf of the policyholder) can submit the first report of injury. This page is available on the servicelloyds.com website and does not require a login. Search Claims Search for claims by Policy Number, Policyholder Name or Tax ID or Claim number. You can view claim details and payments. Quick Links for this policy will also be available on this page. View Open Claims View Open Claims allows you to look up the number of open claims and the claim totals for policies managed by your agency. You have the ability to drill down on each to a details level. View Loss Runs View Loss Runs allows you to retrieve detailed claim information for a policy or policies on a single report. You can select a single or multiple date ranges, and choose to display premium total and/or open claims. View Loss Information View Loss Control allows you to receive analyzed claim information with charts and diagrams for a policy or policies, given a selected loss type, e.g., by body part, cause of injury or job. 9|Page Reports Policy Year The Policy Year report lists the number of policies, written premium, earned premium, number of claims, losses and loss ratio for a selected policy year. You can view the history for the previous five years. Policies In-Force Policies In-Force displays a list of all currently active policies managed by your agency. Strategic Partner The Strategic Partner page allows you to view your agency’s financial transactions per selected calendar year, including written and earned premium, incurred losses (which includes actual paid and reserve), and loss ratio. Policy Queries In Policy Queries, you can view new policies, renewed policies, cancelled policies, non-renewed policies and flat-cancelled policies per month within previous twelve months. Quick Quote View Demo The eClient website includes a brief, animated demo that will walk (and talk) you through the process of retrieving a quote via Quick Quote. New Quote Start your quote by checking if the applicant’s Tax ID is available for quote [Fig. 8]. There are several reasons for an applicant’s Tax ID may not be available to quote. The most common reason would be that it has already been quoted. If you think you’re getting this message in error, please contact our underwriting department. Figure 8 New Quote Step 1 - Check eligibility If you click on Start New Quick Quote tab before you reach review page or submit the quote, you will lose the current application information. 10 | P a g e The Company Info page [Fig. 9] asks for both mailing and physical addresses. Because the County is required in the physical address, if you click on “Check if this is also the physical address,” you must choose County. County is also used to determine the eligibility for In-Network rate. Click “Next” to get to next tab. Figure 9 New Quote Step 2 - Fill Company Info Following the company information, you must select Class Codes– click on PDF document to find available class codes. Once you’ve entered a class code, click on the help icon to select the appropriate description code [Fig. 10]. Be sure to click the “Add” button for each class code entered for quote. Please be sure to also enter a value – even if 0 – in all text boxes. Then click “Next.” Figure 10 Quick Quote Step 3 - Class Codes 11 | P a g e On the History tab, you will be asked to enter the insured’s experience modifier and the loss history for the previous three years. If you know the insured’s premium and incurred loss information for the previous three years, click on the help icon to open loss ratio calculator [Fig. 11]. Clicking the “Next” Button at this stage will take you to the Review Page. At this point, your application will be saved until 11 PM (CST) the same business day. Now, you will have the ability to review and edit any information entered for the quote. You can continue to review and edit this quote until you submit it, or until 11 PM (CST) the same business day, which is when the quote expires. Once you’ve submitted from the review page, you will no longer be able to edit the Quick Quote online. If you need to make changes or corrections to submitted quotes, please contact our underwriting department for further assistance. An application is only saved once it has reached the Review Page. A saved application can be edited until 11 PM the same business day. Once submitted, it can no longer be edited. Submitted quotes can be viewed under View Submission Status (next page). Figure 11 Quick Quote Step 4 - History If you stop before you reach the review page for any reason, you will have to restart the application from the beginning. If you have stopped at the review page, the application will be saved, and you will be able to access it via Edit Quote until the end of the same business day or until it is submitted. View Submission Status Use View Submission Status to check the status of any quotes that have been submitted. See table below [Table 1] for a description of various status types. 12 | P a g e Table 1 Submission Status Status Quoted Meaning The application was successfully quoted. Referred The application requires further review and must be referred to an underwriter. Declined The application was declined. Missing Info The application is on hold because there is missing information. The application is bound. The application is a policy. Bound Policy What to do You should have received an email containing the list of additional items that are required before the Quote can be bound. Submit a completed WC Accord Application, Loss Runs for prior three years, and the Experience Modifier worksheet to your underwriter. Please contact your assigned underwriter to address any questions or concerns. Enter the missing information and submit your application. No action required. No action required. Edit Quotes In Edit Quote [Fig. 12], you will be able to review any saved quotes created earlier the same business day. Remember, the application is only saved once you reach the review page. Once the application has been submitted, you can no longer edit the quote on line. Please contact your assigned underwriter. Figure 12 Edit Quote 13 | P a g e Agency Admin The role of Admin All agencies will be required to have an assigned Admin for eClient. This person will be primarily responsible for the individual account management of all of the agency’s eClient users. The agency Admin can create, modify and delete user profiles for any agency employee. Each eClient administrator will have access to the additional Admin menu [Fig. 13] in the eClient navigation. Figure 12 Navigation example for Admin Capability The agency Admin can: View Users Add Users Edit Users Delete Users (Please delete users no longer employed by your agency.) Limitation The agency Admin cannot: Create another Admin account Create a user for another agency Assign more roles than available to the Admin By default, each Admin will have all the available access roles for the entire agency. View Users In View Users [Fig. 14], the agency Admin can review all users set up for your agency. You can search users by username or email address. Figure 13 Example of user list 14 | P a g e Column header definitions Admin - this user has Admin rights. Activated - the user has logged into the portal at least once. If this is not checked for a prolonged period of time, you may want to follow up with the user, or delete their profile. Status – green checkmark indicates user is in active status; if there is a red warning icon, the user ‘s account has been locked due to too many failed attempts. Edit – click on Edit link to modify the user’s roles [Fig. 15] Delete – click on Delete to remove this user profile from your agency. Add/Edit User In Add/Edit User, the agency Admin can update the user’s information as well as their on-screen authorities [Fig. 15]. From here, the agency Admin can also unlock the user’s account [Fig. 16]. Simply click where indicated to unlock the user. The user will receive an email notifying him/her that the profile has been unlocked. You cannot edit View Level, MGA id or Agency ID. Figure 14 Add/Edit User Screen Figure 15 Edit User screen 15 | P a g e For additional information or assistance If you need additional assistance with any of the following, please contact the appropriate representative below: Policy information Quoted policies Claims information Please contact your assigned Service Lloyds underwriter at (800) 299-6977 or (512) 343-0600. Online support Please contact eClient support at [email protected]. If you do not yet have eClient at your agency and you would like additional information, please contact [email protected]. For all additional inquiries, please contact your Service Lloyds Representative. 16 | P a g e 6907 N. Capital of Texas Hwy Austin, TX 78731 (512) 343-0600 (800) 299-6977 www.servicelloyds.com 17 | P a g e