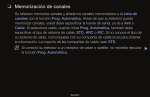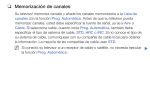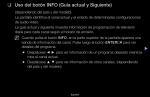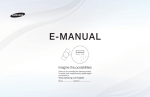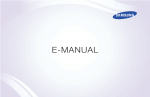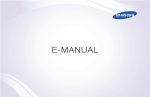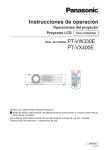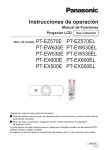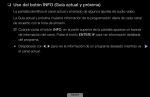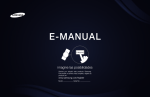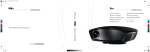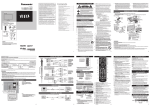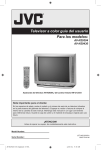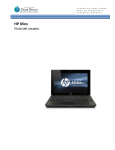Download Contents
Transcript
Contents
Configuración de canal
Características de preferencia
Otras funciones
• Memorización de canales
1
• Ejecución de la configuración inicial
69
• Visualización del e-Manual
118
• Uso del menú Canal
6
• Configuración de la hora
70
• Uso del autodiagnóstico
119
• Bloqueo de programas
18
• Uso del temporizador
72
• Actualización del Software
122
• Otras funciones
29
• Configuración de temporizador encendido/
apagado
73
• Cambio del Modo de uso
125
• Ver el Contacto Samsung
126
• Soluciones económicas
78
• Uso del Modo Fútbol
127
• Otras funciones
80
• Uso de la red inalámbrica
128
• Administración de los dispositivos
conectados a la red
145
• Uso de las funciones de DLNA (AllShare™)
148
Funciones básicas
• Cambio del modo preestablecido de la
imagen
38
• Ajuste de configuración de imagen
39
• Cambio de las opciones de imagen
49
• Uso de la lista de entradas
89
• Cambio de los modos preestablecidos de
sonido
60
• Conexión de un dispositivo USB
90
• Uso de Media Play
97
• Ajuste de la configuración de sonido
61
Funciones avanzadas
• Control de la reproducción de fotos /
videos / música
101
• Uso de la función 3D
110
❑❑ Memorización de canales
Su televisor memoriza canales y añade los canales memorizados a la Lista de
canales con la función Prog. Automática. Antes de que su televisor pueda
memorizar canales, usted debe especificar la fuente de señal, ya se a Aire o
Cable. Si selecciona cable, cuando inicia Prog. Automática, también debe
especificar el tipo de sistema de cable, STD, HRC o IRC. Si no conoce el tipo de
su sistema de cable, comuníquese con su compañía de cable local para obtener
la información. La mayoría de las compañías de cable usan STD.
NN Si conectó su televisor a un receptor de cable o satélite, no necesita ejecutar ▶
la función Prog. Automática.
Español
■■ Prog. Automática
OO MENUm → Emisión → Prog. Automática → ENTERE
Busca canales automáticamente y los almacena en la memoria del televisor.
Para iniciar Prog. Automática, siga estos pasos:
1. Seleccione Prog. Automática y luego pulse ENTERE.
2. Pulse el botón ENTERE para seleccionar Iniciar.
◀
3. Seleccione Ambos, Aire o Cable resaltando las opciones y luego pulse
ENTERE.
Español
▶
4. Si seleccionó Cable, debe especificar sus sistemas de cable. Seleccione
Sistema cable digital y luego pulse ENTERE.
5. Seleccione STD, HRC o IRC y luego pulse ENTERE.
6. Repita para Sist. cable analógico.
7. Seleccione Explorar y luego pulse ENTERE. Se inicia la Prog. Automática.
NN Una vez guardados todos los canales disponibles, Prog. Automática elimina
◀
los canales encriptados. Cuando finaliza, vuelve a aparecer el menú Prog.
Automática. Este proceso puede llevar hasta 30 minutos.
Español
▶
Cómo detener la programación automática
1. Pulse el botón ENTERE para seleccionar Detener.
2. Un mensaje preguntará Detener autoprogramacion? Seleccione Sí
pulsando el botón ◄ o ►.
◀
3. Pulse el botón ENTERE.
NN Si selecciona Cambiar ajustes, aparece la pantalla de configuración
de la antena. Puede reconfigurar los ajustes de la antena y comenzar
nuevamente la búsqueda de canales.
NN Seleccione Buscar nuevam. y luego pulse el botón ENTERE para
reiniciar la búsqueda de canales.
Español
▶
■■ Antena
OO MENUm → Emisión → Antena → ENTERE
Para cambiar el origen de la señal de su televisor, siga estos pasos:
1. Seleccione Antena y luego pulse ENTERE.
2. Seleccione el origen de su señal de televisión, Aire o Cable.
NN Seleccionar Aire o Cable también cambia la entrada de señal de Aire a
Cable o de Cable a Aire.
◀
▶
Español
❑❑ Uso del menú Canal
■■ Lista de canales
OO MENU → Emisión → Lista de canales → ENTERE
◀
La Lista de canales contiene los canales que muestra su televisor (canales
agregados) cuando usted pulsa el botón de canales de su control remoto. En la
pantalla Lista de canales, también puede ver la información del canal, los Can.
agrds. y los Favoritos 1-5. Pulse el botón ►(Modo) para cambiar el modo del
canal.
NN Cuando pulsa el botón CH LIST, la pantalla Lista de canales se muestra
instantáneamente.
Español
▶
Modo del canal
●● Aire / Cable: Cambia entre Aire y Cable.
●● Edit. favoritos: Configure los canales que mira con frecuencia como
favoritos. Agregue o borre un canal seleccionado en Favoritos 1-5.
NN Para obtener información detallada sobre el uso de Edit. favoritos,
consulte “Edit. favoritos”.
●● Favoritos 1-5: Muestra todos los canales favoritos, organizados en hasta
◀
cinco grupos. Cada grupo tiene una pantalla separada.
NN El televisor muestra Favoritos 1-5 sólo si usted ha agregado
favoritos usando Edit. favoritos.
●● Can. agrds.: Muestra todos los canales añadidos.
Español
▶
■■ Admin. de programa
OO MENUm → Emisión → Admin. de programa → ENTERE
Puede programar un canal para que se muestre automáticamente a una hora
establecida. Además, puede ver, modificar o borrar la información de visualización
programada.
NN Primero debe configurar la hora actual usando la función Tiempo → Reloj en
el menú Sistema para usar esta función.
◀
1. Seleccione la Programación en la pantalla Admin. de programa y luego
pulse el botón ENTERE. Aparece el menú Vista program..
2. Pulse los botones ◄/►/▲/▼ para configurar cada opción de menú.
●● Antena: Seleccione la señal de emisión deseada.
●● Canal: Seleccione el canal deseado.
Español
▶
●● Repetir: Seleccione Una vez, Manual, Sáb~Dom, Lun~Vie o Cada día.
Si selecciona Manual, puede configurar el día que desea.
NN Una marca de comprobación (c) indica el día que seleccionó.
●● Fecha: Puede configurar una fecha deseada.
NN La fecha está disponible sólo cuando selecciona Una vez en
Repetir.
●● Hora de inicio: Puede configurar la hora de inicio que desea.
◀
NN Si desea editar o cancelar una visualización programada, seleccione la
visualización programada en la Admin. de programa. Luego pulse el botón
ENTERE y seleccione Editar o Quitar.
Español
▶
■■ Editar canal
OO MENUm → Emisión → Editar canal → ENTERE
Puede agregar, editar o borrar canales desde la Lista de canales.
Borrar un canal de la Lista de canales
1 Vaya a la pantalla Editar canal.
◀
2. Pulse los botones ▲/▼ para seleccionar un canal y luego pulse el botón
ENTERE. La marca (c) indica el canal seleccionado.
NN Puede seleccionar más de un canal.
NN Pulse el botón ENTERE nuevamente para deseleccionar el canal.
3. Pulse el botón { (Borrar). El canal seleccionado se borra de la Lista de
canales.
Español
▶
Agregar un canal a la Lista de canales
1. En la pantalla Editar canal, pulse el botón TOOLS y luego seleccione
Categoría.
◀
2. Seleccione Todo y pulse el botón Aceptar. Aparece la lista de canales Todo.
NN Su televisor mostrará todos los canales, incluidos los borrados de la
Lista de canales, en la lista de canales Todo.
NN Un canal que aparece en color gris indica que el canal se ha borrado de
la Lista de canales.
3. Seleccione un canal borrado y luego pulse el botón { (Añadir).
Español
▶
NN Uso de los botones de colores y de funciones con Editar canal.
●● { Amarillo (Borrar / Añadir)
–– Borrar: Borre un canal de la lista de canales.
–– Añadir: Agrega un canal borrado. Sólo aparece cuando usted
selecciona un canal borrado en Todo.
●● } Azul (Seleccionar todo / Deseleccionar todos): Selecciona o
◀
deselecciona todos los canales a la vez.
●●
(Ir a): Va directamente a un canal cuando se pulsan números de
canales (0~9).
●● k (Página): Pasa a la página siguiente o anterior.
Español
▶
●● T (Herramientas): Muestra el menú de opciones. Los elementos del
menú de opciones pueden variar según el tipo y el estado del canal.
–– Antena: Selecciona la señal de emisión, por aire o cable.
–– Categoría: Cambia el modo del canal. Seleccione Todo, Can.
agrds., Recién vistos o Más vistos. Se muestra el modo del canal
seleccionado.
–– Edit. favoritos: Vaya a la pantalla Edit. favoritos directamente.
–– Renombrar canal (canales analógicos solamente): Le permite asignar
◀
un nombre de hasta cinco caracteres a un canal. Por ejemplo, Geog.,
Golf, etc. Esto hace que sea más fácil encontrar y seleccionar el canal.
–– Información: Muestra detalles del programa seleccionado.
Español
▶
■■ Edit. favoritos t
OO MENUm → Emisión → Edit. favoritos → ENTERE
Puede agregar, editar o borrar canales favoritos en una o más de las 5 listas de
favoritos.
Agregar un canal a Favoritos 1-5
1. Vaya a la pantalla Edit. favoritos.
◀
2. Pulse los botones ▲/▼ para seleccionar un canal y luego pulse el botón
ENTERE.
3. Seleccione una lista de favoritos específica entre Favoritos 1-5 con el
botón b (Cam. favori.) y luego pulse el botón { (Añadir). Los canales
seleccionados se agregan a la lista de favoritos que eligió en Favoritos 1-5.
NN Un canal se puede agregar a más de una de las cinco listas de favoritos
en Favoritos 1-5.
Español
▶
Borrar un canal de la Favoritos 1-5
1. En la pantalla Edit. favoritos, seleccione una lista de favoritos con el botón
b (Cam. favori.).
2. Desplácese hacia la lista de favoritos y seleccione el canal que desee borrar.
3. Pulse el botón { (Borrar). El canal seleccionado se borra de Favoritos 1-5.
NN Si desea cambiar el orden de los canales favoritos, pulse el botón a
(Cambiar orden) y cambie el orden con los botones ▲/▼.
◀
▶
Español
NN Uso de los botones de colores y de funciones con Edit. favoritos.
●● a Rojo (Categoría / Cambiar orden)
–– Categoría: Cambia el modo de canal a Todo, Can. agrds., Recién
vistos o Más vistos y luego muestra el modo de canal seleccionado.
–– Cambiar orden: Cambia el orden de los canales favoritos.
–– E (Completado): Completa el cambio de orden de los canales.
◀
●● b Verde (Cam. favori.): Cambia la lista de favoritos visualizada.
●● { Amarillo (Añadir / Borrar)
–– Añadir: Agrega canales seleccionados a Favoritos 1-5.
–– Borrar: Borra un canal favorito de Favoritos 1-5.
●● } Azul (Seleccionar todo / Deseleccionar todos): Selecciona o
deselecciona todos los canales a la vez.
Español
▶
●●
(Ir a): Va directamente a un canal cuando se pulsan números de
canales (0~9).
●● k (Página): Pasa a la página anterior o siguiente.
●● T (Herramientas): Muestra el menú de opciones. Los elementos del
menú de opciones pueden variar según el tipo y el estado del canal.
–– Copiar a Favoritos: Edita el canal favorito seleccionado en Favoritos
1-5. Puede agregar a las listas de favoritos o borrar de las listas de
favoritos.
◀
–– Renombrar Favoritos: Le permite asignar nombres a los canales
favoritos.
–– Antena: Selecciona la señal de emisión, por aire o cable.
–– Editar canal: Vaya a la pantalla Editar canal directamente.
–– Información: Muestra detalles de un programa seleccionado.
Español
▶
❑❑ Bloqueo de programas
■■ Bloq. Clasif. Programas.
OO MENUm → Emisión → Bloq. Clasif. Programas. → ENTERE
Evite que usuarios no autorizados, como niños, vean programas inadecuados.
Para acceder a los programas bloqueados debe ingresar el código PIN de 4
dígitos predeterminado o uno definido por el usuario.
◀
NN La pantalla de entrada de PIN aparece antes que la pantalla de configuración.
▶
NN Ingrese un PIN de 4 dígitos. El PIN predeterminado es 0-0-0-0. Puede
cambiar el PIN con la opción Cambiar Código.
●● Bloq. Clasif. Programas.: Cuando está Encendido, le permite bloquear
programas de televisión según su clasificación.
Español
Clasif. TV: Le permite bloquear programas de televisión según su
clasificación. Esta función le permite controlar qué programas de televisión
pueden mirar sus hijos. Clasif. TV muestra una planilla con bloqueos. Las
siguientes categorías aparecen del lado izquierdo:
–– TV-Y: Niños pequeños / TV-Y7: Niños a partir de los 7 años / TV-G: Apto
para todo público / TV-PG: Control de los padres / TV-14: Espectadores
a partir de los 14 años / TV-MA: Público adulto
Las siguientes categorías se encuentran en la parte superior:
◀
–– TODO / FV: Violencia de fantasía / V: Violencia / S: Escenas sexuales / L:
Idioma adulto / D: Diálogo sexualmente sugestivo
Para bloquear determinado contenido, usted selecciona un bloqueo y
pulsa ENTERE (así es, “hace clic”). Por ejemplo, haga clic en el bloqueo
en la intersección de V y TV-MA y bloqueará todos los programas que
estén clasificados como violentos y para adultos mayores. Los bloqueos
también se asignan a los grupos relacionados. Por ejemplo, si hace clic
en TV-Y en TODO, también se bloqueará automáticamente TV-Y7.
Español
▶
Del mismo modo, si hace clic en TV-G en TODO, se bloquearán todas
las categorías del grupo adultos jóvenes (TV-G, TV-PG, TV-14 y TV-MA).
Las subclasificaciones (D, L, S, V) funcionan del mismo modo. Por lo
tanto, si bloquea la subclasificación L en TV-PG, las subclasificaciones L
en TV-14 y TV-MA se bloquearán automáticamente.
NN Para desbloquear una categoría, haga clic en el bloqueo. Para
desbloquear todas las categorías de una fila, haga clic en el bloqueo
debajo de TODO.
◀
NN Para ver un programa bloqueado, debe ingresar el código de
Seguridad cuando se le solicite.
Español
▶
Clasif. películas (MPAA): Puede bloquear películas según su clasificación
MPAA. La Asociación Cinematográfica de los Estados Unidos (Motion Picture
Association of America, MPAA) ha implementado un sistema de clasificación
que les ofrece a los padres o tutores información avanzada sobre qué
películas son adecuadas para niños.
Clasif. películas (MPAA) muestra una columna con bloqueos y las siguientes
categorías de clasificaciones:
–– G: Apto para todo público (sin restricciones). / PG: Control de los padres
◀
sugerido. / PG-13: Fuerte advertencia para los padres. / R: Restringido.
Los niños menores de 17 años deben estar acompañados por un adulto.
/ NC-17: Prohibido para niños menores de 17 años. / X: Sólo adultos. /
NR: Sin clasificación.
Español
▶
Para bloquear determinado contenido, usted selecciona un bloqueo y
pulsa ENTERE (así es, “hace clic”). Por ejemplo, haga clic en el bloqueo
X y bloqueará todas las películas con clasificación X. Las categorías
de clasificación también están agrupadas de modo que la selección de
una categoría bloqueará todas las categorías que un padre bloquearía
junto con ella. Por ejemplo, si bloquea la categoría PG-13, también se
bloquearán automáticamente las categorías R, NC-17 y X.
NN Para desbloquear una categoría, haga clic en el bloqueo.
◀
▶
Español
Clasif. inglés canadiense: Puede bloquear ciertos programas de TV según
su clasificación de inglés canadiense.
Clasif. inglés canadiense muestra una columna con bloqueos y las
siguientes categorías de clasificaciones:
–– C: Programación destinada para niños menores de 8 años. / C8+:
◀
Programación generalmente considerada aceptable para que niños de
8 años o más la miren solos. / G: Programación general, apta para todo
público. / PG: Control de los padres. / 14+: La programación contiene
temas o contenido que puede no ser adecuado para espectadores
menores de 14 años. / 18+: Programación para adultos.
Español
▶
Para bloquear determinado contenido, usted selecciona un bloqueo
y pulsa ENTERE (así es, “hace clic”). Por ejemplo, haga clic en el
bloqueo 18+ para bloquear todos los programas clasificados 18+. Las
categorías de clasificación también están agrupadas de modo que la
selección de una categoría bloqueará todas las categorías que un padre
bloquearía junto con ella. Por ejemplo, si bloquea la categoría G, también
se bloquearán automáticamente las categorías PG, 14+ y 18+.
NN Para desbloquear una categoría, haga clic en el bloqueo.
◀
▶
Español
Clasif. Francés canadiense: Puede bloquear ciertos programas de TV según
su clasificación de francés canadiense.
Clasif. Francés canadiense muestra una columna con bloqueos y las
siguientes categorías de clasificaciones:
–– G: General / 8 ans+: Programación generalmente considerada
◀
aceptable para que niños de 8 años o más la miren solos. / 13 ans+: La
programación puede no ser adecuada para niños menores de 13 años.
/ 16 ans+: La programación no es adecuada para niños menores de 16
años. / 18 ans+: Programación restringida a adultos.
Español
▶
Para bloquear determinado contenido, usted selecciona un bloqueo y
pulsa ENTERE (así es, “hace clic”). Por ejemplo, haga clic en el bloqueo
18 ans+ para bloquear todos los programas clasificados 18 ans+. Las
categorías de clasificación también están agrupadas de modo que la
selección de una categoría bloqueará todas las categorías que un padre
bloquearía junto con ella. Por ejemplo, si bloquea la categoría 8 ans+,
también se bloquearán automáticamente las categorías 13 ans+, 16
ans+ y 18 ans+.
◀
NN Para desbloquear una categoría, haga clic en el bloqueo.
Español
▶
Clasificación U.S. Descargable: La información de restricción parental que
puede utilizarse mientras se miran canales DTV.
NN NOTA
●● Si la información no se descarga de la estación emisora, el menú
◀
Clasificación U.S. Descargable está desactivado.
●● La información de restricción parental se descarga automáticamente
mientras mira canales de DTV. Puede tardar varios segundos.
●● El menú Clasificación U.S. Descargable está disponible para su
uso una vez que se descarga la información de la estación emisora.
Sin embargo, según la información de la estación emisora, puede no
estar disponible para su uso.
Español
▶
●● Los niveles de restricción parental varían según la estación emisora.
◀
El nombre del menú predeterminado y la Clasificación U.S.
Descargable cambian según la información descargada.
●● Aunque configure la presentación en pantalla en otro idioma, el menú
Clasificación U.S. Descargable aparecerá en inglés solamente.
●● Bloquear un nivel de clasificación bloqueará en forma automática las
demás categorías relacionadas con material más sensible.
●● Los títulos de la clasificación (Por ejemplo: Nivel de humor, etc.) y las
clasificaciones de televisión (Por ejemplo: DH, MH, H, etc.) pueden
ser distintas según la estación emisora.
Español
▶
❑❑ Otras funciones
■■ Ajustes de canal
OO MENUm → Emisión → Ajustes de canal → ENTERE
●● Sintonía fina
(canales analógicos solamente)
◀
Si la recepción es clara, no tiene que realizar la sintonización fina del canal.
Esta operación se hace en forma automática durante la búsqueda y la
memorización. Si la señal es débil o está distorsionada, realice manualmente
la sintonización fina del canal.
NN Los canales ajustados con sintonización fina que se han guardado se
marcan con un asterisco "*" a la derecha del número de canal en la
banda del canal.
NN Para reiniciar la sintonía fina, seleccione Reiniciar.
Español
▶
●● Borrar canal encriptado
Esta función filtra los canales encriptados después de que finaliza la Prog.
Automática. Este proceso puede demorar hasta 20~30 minutos.
Cómo detener la función Borrar canales encriptados
1. Pulse el botón ENTERE para seleccionar Detener.
2. Pulse el botón l para seleccionar Sí.
◀
3. Pulse el botón ENTERE.
NN Esta función sólo está disponible en el modo Cable.
Español
▶
■■ Opciones de audio
OO MENUm → Emisión → Opciones de audio → ENTERE
●● Idioma preferido
(canales digitales solamente)
Use los botones ▲/▼ para seleccionar un idioma y luego pulse ENTERE.
◀
Las emisiones de TV digitales pueden transmitir en forma simultánea varias
pistas de audio (por ejemplo, traducciones simultáneas del programa en
idiomas extranjeros).
NN Usted sólo puede seleccionar un idioma entre los que se transmiten.
Español
▶
●● Sonido Multi-Track t
(canales analógicos solamente)
Seleccione una opción usando los botones ▲/▼ y luego pulse ENTERE.
Mono: Elija esta opción para canales que se emiten en monoaural o si tiene
dificultades con la recepción de señales estéreo.
Estéreo: Elija esta opción para canales que emiten en estéreo.
SAP: Elija esta opción para escuchar el programa de audio independiente,
que normalmente es una traducción de un idioma extranjero.
◀
NN En función del programa que se emite, puede escuchar en modo Mono, ▶
Estéreo o SAP.
NN Cuando el televisor está sintonizado en un canal digital y pulsa el botón
TOOLS, puede seleccionar un idioma entre los que se transmiten.
Español
●● Discapacidad visual
(canales digitales solamente)
Agrega una descripción verbal al audio principal para ayudar a personas con
discapacidades visuales.
◀
▶
Español
■■ Subtítulo t
(Mensajes de texto en pantalla)
OO MENUm → Emisión → Subtítulo → ENTERE
●● Subtítulo: Puede activar o desactivar la función de subtítulos. Si los subtítulos
no están disponibles, no se mostrarán en la pantalla.
NN La función Subtítulo no puede utilizarse con los dispositivos conectados
al televisor a través de las entradas de Componente o HDMI.
◀
●● Modo de Subtítulo: Puede seleccionar el modo de subtítulos deseado.
NN La disponibilidad de los subtítulos depende del programa que se está
emitiendo.
Predeterminado / CC1~CC4 / Texto1~Texto4: (canales analógicos
solamente) La función Subtítulos Analógicos funciona en modo de canal de
TV analógico o cuando se suministra una señal de un dispositivo externo al
televisor. (Según la señal de emisión, la función Subtítulos Analógicos puede o
no funcionar con canales digitales.)
Español
▶
Predeterminado / Servicio1~Servicio6 / CC1~CC4 / Texto1~Texto4:
(canales digitales solamente) La función Subtítulos Digitales funciona con
canales digitales.
NN Servicio1~6 puede no estar disponible en modo de subtítulos digitales
según la emisión.
●● Opciones de subtítulo digital: (canales digitales solamente)
Tamaño: Las opciones incluyen Predeterminado, Pequeño, Normal y Grande.
Estilo de fuente: Las opciones incluyen Predeterminado y Estilos 0 a 7.
◀
Color de fuente: Puede cambiar el color de las letras. Las opciones incluyen
Programado, Blanco, Negro, Rojo, Verde, Azul, Amarillo, Magenta y Cian.
Español
▶
Color de fondo: Puede cambiar el color de fondo de los subtítulos. Las
opciones incluyen Programado, Blanco, Negro, Rojo, Verde, Azul, Amarillo,
Magenta y Cian.
Opacidad de fuente: Esto ajusta la opacidad del texto. Las opciones
incluyen Programado, Transparente, Traslúcido, Sólido e Intermitente.
Opacidad de fondo: Esto ajusta la opacidad del fondo de los subtítulos.
Las opciones incluyen Programado, Transparente, Traslúcido, Sólido e
Intermitente.
◀
Regresar al Predeterminado: Esta opción establece el Tamaño, Estilo de
fuente, Color de primer plano, Color de fondo, Opacidad de primer plano y
Opacidad de fondo en sus valores predeterminados.
Español
▶
NN NOTA
●● Las Opciones de subtítulo digital están disponibles sólo cuando
●●
●●
◀
●●
●●
pueden seleccionarse Predeterminado y Servicio1 ~ Servicio6 en
Modo de Subtítulo.
La disponibilidad de los subtítulos depende del programa que se está
emitiendo.
La configuración Predeterminado sigue los estándares establecidos
por el emisor.
No puede configurar el mismo color de Primer plano y Fondo.
No puede configurar la Opacidad de fuente y la Opacidad de
fondo en Transparente.
Español
▶
❑❑ Cambio del modo preestablecido de la imagen
■■ Modo de Imagen t
OO MENUm → Imagen → Modo de Imagen → ENTERE
Los modos de Imagen aplican ajustes preestablecidos a la imagen. Seleccione
un modo usando los botones ▲/▼ y luego pulse ENTERE.
NN Cuando el televisor está conectado a una PC, sólo puede seleccionar
◀
Diversión y Normal.
●●
●●
●●
●●
●●
Dinámico: Adecuado para un entorno iluminado.
Normal: Adecuado para un entorno normal.
Natural para TV LED : Proporciona una visualización cómoda para la vista.
Película: Adecuado para ver películas en un entorno oscuro.
Diversión: Adecuado para ver películas y juegos.
NN Diversión sólo está disponible cuando el televisor está conectado a una
PC.
Español
▶
❑❑ Ajuste de configuración de imagen
■■ Luz de fondo para TV LED / Luz de la celda
/ Brillo / Definición / Color / Tinte (V/R)
para TV PDP
/ Contraste
OO MENUm → Imagen → Luz de la celda → ENTERE
Su televisor tiene diversas opciones para ajustar la calidad de la imagen.
Seleccione una opción usando los botones ▲/▼/◄/► y luego pulse ENTERE.
◀
NN NOTA
●● Cuando hace cambios a Luz de fondo
/ Luz de la
celda para TV PDP , Contraste, Brillo, Definición, Color o Tinte (V/R), la
OSD se ajustará en consecuencia.
Español
para TV LED
▶
●● Cuando el televisor está conectado a una PC, sólo puede hacer cambios
a Luz de fondo para TV LED / Luz de la celda para TV PDP , Contraste,
Brillo y Definición.
●● Puede ajustar y almacenar la configuración para cada dispositivo externo
conectado al televisor.
●● Bajar el brillo de la imagen reduce el consumo de energía.
◀
▶
Español
■■ Tamaño de imagen t
OO MENUm → Imagen → Tamaño de imagen → ENTERE
Tamaño de imagen ofrece diversas opciones de relación de aspecto y tamaño
de la imagen. Seleccione una opción usando los botones ▲/▼/◄/► y luego
pulse ENTERE.
●● Tamaño de imagen: Si tiene un receptor de cable o satélite, éste también
◀
puede tener su propio conjunto de tamaños de pantalla. Sin embargo, es
muy aconsejable utilizar el modo 16:9 de su televisor la mayoría de las veces.
16:9: Configura la imagen en el modo de pantalla panorámico 16:9.
Zoom1: Amplía la imagen moderadamente. Corta la parte superior y los
laterales.
Zoom2: Amplía la imagen más que Zoom1.
Ajuste de ancho: Aumenta la relación de aspecto de la imagen para que se
ajuste al ancho total de la pantalla.
Español
▶
4:3: Configura la imagen en el modo 4:3. Para programas de televisión
analógicos.
NN No configure su televisor en el formato 4:3 durante largos períodos. Los
◀
bordes a la izquierda y derecha, o en la parte superior e inferior de la
pantalla pueden provocar un desgaste de la pantalla por retención de la
imagen que no está cubierto por la garantía.
Ajuste pantalla: Cuando su televisor tiene entrada de señales HDMI (720p /
1080i / 1080p) o Componente (1080i / 1080p), muestra la imagen completa
sin cortes.
Vista intel. 1
para TV LED
: Reduce la pantalla original en 50%.
Vista intel. 2
para TV LED
: Reduce la pantalla original en 25%.
NN Nota
●● Vista intel. 1 está habilitada sólo en modo HDMI.
●● Vista intel. 2 está habilitada sólo en los modos DTV y HDMI.
Español
▶
●● Posición: Ajusta la posición de la imagen. Posición sólo está disponible si
Tamaño de imagen se configura en Zoom1, Zoom2, Ajuste de ancho o
Ajuste pantalla.
NN Para usar la función Posición después de seleccionar Zoom1, Zoom2 o
Ajuste de ancho, siga estos pasos:
1. Seleccione la Posición y luego pulse el botón ENTERE.
2. Seleccione el botón Posición y luego pulse ENTERE.
◀
3. Pulse los botones ▲/▼ para mover la imagen hacia arriba o hacia
abajo.
4. Pulse el botón ENTERE.
NN Si desea restablecer las imágenes a su posición original, seleccione
Reiniciar en la pantalla Posición y luego pulse ENTERE. La imagen se
restablecerá a su posición predeterminada.
Español
▶
NN Para usar la función Posición después de seleccionar Ajuste pantalla
cuando está conectado a una fuente de HDMI (1080i/1080p) o
Componente (1080i/1080p), siga estos pasos:
1. Seleccione la Posición y luego pulse el botón ENTERE.
2. Seleccione el botón Posición y luego pulse ENTERE.
3. Pulse los botones ▲/▼/◄/► para mover la imagen.
◀
4. Pulse el botón ENTERE.
NN Si desea restablecer las imágenes a su posición original, seleccione
Reiniciar en la pantalla Posición y luego pulse ENTERE. La imagen se
restablecerá a su posición predeterminada.
Español
▶
NN El tamaño de la imagen puede variar según la resolución de entrada
cuando reproduce contenido usando Videos en Media Play.
NN HD (Alta Definición) es: 16:9 - 1080i/1080p (1920x1080) o 720p
(1280x720)
NN Se puede ajustar y guardar la configuración de cada dispositivo externo
conectado a una entrada del televisor.
NN Tamaños de imagen disponibles por fuente de entrada:
Fuente de entrada
◀
Tamaño de imagen
DTV (1080i, 1080p)
16:9, Ajuste de ancho, 4:3, Ajuste pantalla,
Vista intel. 2
DTV (720p)
16:9, Ajuste de ancho, 4:3, Vista intel. 2
DTV (480i, 480p)
16:9, Zoom1, Zoom2, 4:3, Vista intel. 2
ATV, AV
16:9, Zoom1, Zoom2, 4:3
Componente (1080i, 1080p)
16:9, Ajuste de ancho, 4:3, Ajuste pantalla
Componente (720p)
16:9, Ajuste de ancho, 4:3
Componente (480i, 480p)
16:9, Zoom1, Zoom2, 4:3
HDMI (720p, 1080i, 1080p)
16:9, Ajuste de ancho, 4:3, Ajuste pantalla,
Vista intel. 1, Vista intel. 2
Español
▶
■■ PIP
OO MENUm → Imagen → PIP → ENTERE
Puede mirar un programa cuya señal haya pasado a través del sintonizador del
televisor y mirar una fuente de video externa simultáneamente. Por ejemplo,
si tiene un receptor de cable conectado a la entrada de Cable, puede usar la
función PIP para mirar programas del receptor de cable y mirar una película del
reproductor Blu-ray conectada a la entrada de HDMI.
NN NOTA
◀
●● En cuanto al sonido del modo PIP, consulte las instrucciones de Sel.
Sonido.
●● Si apaga el televisor en el modo PIP, la función PIP se restablece a
apagado. Cuando enciende el televisor, debe volver a activar el función
PIP para mirar en modo PIP.
Español
▶
●● Puede notar que la imagen en la pantalla PIP se vuelve ligeramente
antinatural cuando usa la pantalla principal para ver un juego o karaoke.
●● Cuando Bloq. Clasif. Programas. está encendido, no puede usar PIP.
●● Configuración de PIP
La imagen de la fuente de video externa estará en la pantalla principal y la
imagen del sintonizador del televisor estará en la ventana de subimagen
de PIP.
◀
Imagen principal
Subimagen
Componente, HDMI
TV
Español
▶
●● PIP: Activa o desactiva la función PIP.
●● Antena: Seleccione Aire o Cable como fuente de entrada para la
●●
●●
●●
●●
subpantalla.
Canal: Seleccione el canal para la subpantalla.
Tamaño: Seleccione un tamaño para la subimagen.
Posición: Seleccione una posición para la subimagen.
Sel. Sonido: Puede seleccionar escuchar el sonido desde la imagen
Principal o la imagen Secundario.
◀
▶
Español
❑❑ Cambio de las opciones de imagen
■■ Configuración avanzada
OO MENUm → Imagen → Configuración avanzada → ENTERE
La Configuración avanzada está disponible en los modos Normal y Película.
Para usarla, seleccione una opción con los botones ▲/▼/◄/► y luego pulse
ENTERE.
◀
NN Cuando el televisor está conectado a una PC, sólo puede hacer cambios a
Balance de blanco y Gamma.
●● Contraste dinámico: Ajusta el contraste de la pantalla.
●● Tono del negro: Seleccione el nivel de negro para ajustar la profundidad de la
pantalla.
●● Tono de Piel: Ajusta la cantidad de rojo en los tonos de piel.
Español
▶
●● Solo modo RGB: Muestra los colores Rojo, Verde y Azul para hacer ajustes
finos al matiz y a la saturación.
●● Espacio de color: Ajusta el rango y la variedad de colores (la gama de
colores) disponibles para crear imágenes.
NN Para ajustar Color, Rojo, Verde, Azul y Reiniciar, configure Espacio de
color en Personal.
●● Balance de blanco: Ajusta la temperatura del color de la imagen para que
◀
los objetos blancos se vean blancos (en lugar de, por ejemplo, rosados o
amarillentos) y que la imagen en su conjunto parezca natural.
Bal. Rojo / Bal. Verde / Bal. Azul: Ajusta la intensidad de cada color (rojo,
verde, azul).
Gan. Rojo / Gan. Verde / Gan. Azul: Ajusta el brillo de cada color (rojo,
verde, azul).
Reiniciar: Restablece los valores predeterminados de Balance de blanco.
Español
▶
●● Balance de blanco 10p: Controla el balance de blanco al ajustar el brillo para
rojo, verde y azul en intervalos de 10 puntos específicos.
NN Disponible cuando el modo imagen está configurado en Película. La
entrada externa (fuente) se puede configurar para cualquier entrada.
NN Algunos dispositivos externos pueden no admitir esta función.
Intervalo: Selecciona el intervalo de ajuste.
Rojo: Ajusta el nivel de rojo.
Verde: Ajusta el nivel de verde.
◀
Azul: Ajusta el nivel de azul.
Reiniciar: Restablece la configuración predeterminada de Balance de
blanco 10p.
●● Gamma: Ajusta la intensidad del color primario.
Español
▶
●● Patrón experto: Al ejecutar la función Patrón experto, puede calibrar la
imagen sin un generador o un filtro. Si el menú OSD desaparece o se abre
un menú distinto del menú Imagen, el televisor guarda la calibración y
desaparece la ventana Patrón experto.
NN Mientras se está ejecutando Patrón experto, el televisor no produce
sonido.
NN Sólo habilitado cuando selecciona una fuente de Componente o HDMI.
●● Ilum. por movim.: Reduce el consumo de energía reduciendo el brillo de la
◀
pantalla cuando la imagen en la pantalla no tiene movimiento.
NN Esta función no se admite en el modo 3D. para PDP serie 4900
NN Cuando cambia la Luz de fondo
/ LED serie 6100
/ Luz de la
celda para TV PDP , Contraste, o Brillo, el televisor configura Ilum. por
movim. en Apagado.
NN Disponible en el modo Normal sólo.
Español
para TV LED
▶
■■ Opciones de imagen
OO MENUm → Imagen → Opciones de imagen → ENTERE
Seleccione una opción usando los botones ▲/▼/◄/► y luego pulse ENTERE.
NN Cuando el televisor está conectado a una PC, sólo puede hacer cambios a
Tono de Color.
●● Tono de Color
◀
NN Tibio1 o Tibio2 se desactivan cuando el modo de imagen es Dinámico.
NN Se puede ajustar y guardar la configuración de cada dispositivo externo
conectado a una entrada del televisor.
Español
▶
●● Digital Clean View: Si la señal de emisión que recibe el televisor es débil,
puede activar la función Digital Clean View para reducir la estática y las
imágenes superpuestas que pueden aparecer en la pantalla.
NN Cuando la señal es débil, pruebe cada opción de Digital Clean View
hasta que el televisor muestre la mejor imagen.
Visualiz. automática: Al cambiar de un canal analógico a otro, muestra la
intensidad de señal.
◀
NN Sólo disponible para los canales analógicos.
NN Cuando pulsa el botón INFO, el televisor muestra la barra de intensidad
de señal.
NN Cuando la barra es verde, se está recibiendo la mejor señal posible.
●● Filtro de ruido MPEG: Reduce el ruido MPEG para proporcionar una mejor
calidad de imagen.
Español
▶
●● Nivel de negro HDMI: Permite seleccionar el nivel de negro en la pantalla
para ajustar la profundidad de la pantalla.
NN Disponible sólo en el modo HDMI (señales RGB).
●● Modo película: Configura el televisor para que detecte automáticamente y
◀
luego procese las señales de las películas procedentes de todas las fuentes y
ajustar la imagen para conseguir una calidad óptima.
NN La función Cinema Smooth sólo está activada cuando hay una señal
HDMI 24 Hz de entrada. para TV PDP
NN Disponible en el modo TV y en todos los modos de entrada externos
compatibles con las señales SD (480i / 576i) y HD (1080i) excepto una
conexión a PC.
NN Si la pantalla no parece natural, cambie la opción Modo película a
Apagado, Automático1 o Automático2.
Español
▶
●● Auto Motion Plus
◀
para LED serie 6100
: Mejora el movimiento en escenas de
movimiento rápido.
NN La pantalla de información en su televisor muestra la resolución y la
frecuencia de la señal de video entrante (60Hz). Esta frecuencia no es la
frecuencia de la imagen que muestra el televisor si activó Auto Motion
Plus.
NN Si se produce ruido en la pantalla, configure Auto Motion Plus en
Apagado. Si Auto Motion Plus se configura en Personal, puede
configurar Red. Borr. Imag., Red. Vibr. Imag., LED Clear Motion o
Reiniciar manualmente.
Red. Borr. Imag.: Ajusta el nivel de reducción de borrosidad en todas las
fuentes de video.
Red. Vibr. Imag.: Ajusta el nivel de reducción de vibración de las fuentes de
video cuando reproducen películas.
LED Clear Motion: Mejora la visualización de la pantalla en las escenas de
acción rápida.
Reiniciar: Restaura la configuración a valores predeterminados.
Español
▶
●● Black optimizer
: Da profundidad al color negro en la pantalla y
mejora la relación de contraste.
NN Cuando el televisor está conectado a una PC, Black optimizer se
desactiva.
NN Cuando en el televisor se ejecutan otras funciones, Black optimizer se
desactiva. (por ejemplo, Media Play, PIP)
para TV PDP
◀
▶
Español
■■ Imag. desact.
OO MENUm → Imagen → Imag. desact. → ENTERE
La pantalla se apaga, pero el sonido sigue encendido. Pulse cualquier botón
excepto el botón del volumen para encender la pantalla.
◀
▶
Español
■■ Restablezca imagen
OO MENUm → Imagen → Restablezca imagen → ENTERE
Restablece su modo de imagen actual a la configuración predeterminada.
◀
▶
Español
❑❑ Cambio de los modos preestablecidos de sonido
■■ Sonido Modo
OO MENUm → Sonido → Sonido Modo → ENTERE
Use los botones ▲/▼ para seleccionar una opción y luego pulse ENTERE.
◀
●●
●●
●●
●●
●●
Normal: Selecciona el modo de sonido normal.
Música: Refuerza la música por encima de las voces.
Película: Ofrece el mejor sonido para películas.
Voz clara: Realza las voces respecto de los sonidos.
Amplificar: Aumenta la intensidad del sonido de alta frecuencia para permitir
una mejor audición a las personas con problemas de audición.
NN Si Seleccionar altavoz se configura en Altavoz externo, Sonido Modo
se desactiva.
Español
▶
❑❑ Ajuste de la configuración de sonido
■■ Efecto de son.
OO MENUm → Sonido → Efecto de son. → ENTERE
(modo de sonido estándar solamente)
Use los botones ▲/▼ para seleccionar una opción y luego pulse ENTERE.
●● DTS TruSurround
◀
Esta función ofrece una experiencia de sonido envolvente virtual de 5.1
canales a través de un par de altavoces o auriculares usando la tecnología
HRTF (función de transferencia relativa a la cabeza).
●● DTS TruDialog
Esta función le permite aumentar la intensidad de una voz por sobre la música
de fondo o los efectos de sonido para que el diálogo se escuche con más
claridad.
Español
▶
●● Ecualizador
Use el Ecualizador para personalizar el ajuste de sonido para cada altavoz.
Balance: Ajusta el balance entre los altavoces derecho e izquierdo.
100Hz / 300Hz / 1kHz / 3kHz / 10kHz (Ajuste de ancho de banda): Ajusta el
nivel de volumen de frecuencias específicas de ancho de banda.
Reiniciar: Restablece la configuración del ecualizador.
NN Si Seleccionar altavoz se configura en Altavoz externo, Efecto de
son. se desactiva.
◀
▶
Español
■■ Audio 3D
para PDP serie 4900 / LED serie 6100
OO MENUm → Sonido → Audio 3D → ENTERE
La tecnología de audio 3D proporciona un sonido envolvente que corresponde al
efecto de video 3D, utilizando el control de profundidad de audio en perspectiva.
NN Disponible sólo cuando en el televisor se muestran imágenes 3D.
◀
▶
Español
■■ Ajustes del altavoz
OO MENUm → Sonido → Ajustes del altavoz → ENTERE
●● Seleccionar altavoz
Si está escuchando la banda de sonido de una emisión o película a través
de un receptor externo, es posible que escuche un eco ocasionado por la
diferencia en la velocidad de decodificación entre los altavoces del televisor y
los altavoces conectados a su receptor de audio. Si esto ocurre, configure el
televisor en Altavoz externo.
◀
NN Cuando configura Seleccionar altavoz como Altavoz externo, los
altavoces del televisor están apagados. Usted escuchará el sonido
a través de los altavoces externos solamente. Cuando configura
Seleccionar altavoz como Altavoz de TV, los altavoces del televisor y
los altavoces externos están encendidos. Escuchará el sonido a través
de ambos.
Español
▶
NN Cuando Seleccionar altavoz se configura en Altavoz externo, los
botones VOLUME y MUTE no funcionan y el ajuste de sonido será
limitado.
NN Si no hay ninguna señal de video, los altavoces de TV y los altavoces
externos estarán en silencio.
●● Vol. Automático
Normal ecualiza el nivel del volumen en cada canal, para que cuando cambie
de canal, el nivel de volumen sea el mismo.
◀
Noche ecualiza y disminuye el nivel de volumen en cada canal, para que cada
canal tenga un volumen más bajo. Noche es útil de noche, cuando es posible
que desee mantener el volumen bajo.
NN Para usar el control de volumen en un dispositivo de origen conectado
al televisor, configure Vol. Automático en Apagado en el televisor. De lo
contrario, es posible que no se aplique el cambio en el volumen cuando
ajuste el control de volumen del dispositivo de origen.
Español
▶
■■ Salida audio digital
OO MENUm → Sonido → Salida audio digital → ENTERE
Las salidas de audio digital producen una señal de audio digital sin comprimir
cuando conecta la salida de audio en la parte trasera del televisor a una entrada
de audio digital en un receptor o en un home theater.
●● Formato de audio: Puede seleccionar el formato de salida de audio digital.
◀
El formato de la salida de audio digital disponible puede variar según la fuente
de entrada.
NN Al conectar el televisor a un receptor o home theater con Dolby Digital y
altavoces de 5.1 canales, y seleccionar Dolby Digital, puede maximizar
su experiencia de sonido 3D interactiva.
Español
▶
●● Retraso de audio: Le permite corregir las discordancias entre audio y video,
cuando vea la televisión y escuche una salida de audio digital del televisor
mediante un dispositivo externo como un receptor AV. Cuando selecciona
Retraso de audio, aparece un control deslizante. Use los botones ◄/► para
ajustar el control deslizante, desde 0 ms a 250 ms. Pulse ENTERE cuando
haya finalizado.
◀
▶
Español
■■ Reinic. de son.
OO MENUm → Sonido → Reinic. de son. → ENTERE
Restablezca todos los ajustes de sonido a los ajustes predeterminados de
fábrica. Seleccione Reinic. de son., pulse ENTERE, seleccione Sí en el menú
emergente y luego pulse ENTERE nuevamente.
◀
▶
Español
❑❑ Ejecución de la configuración inicial
■■ Configuración
OO MENUm → Sistema → Configuración → ENTERE
Configure los canales y la hora cuando realice la configuración del televisor por
primera vez o cuando vuelva a configurar el televisor.
NN Para ejecutar la configuración inicial, siga las instrucciones de la pantalla del
◀
televisor.
▶
Español
❑❑ Configuración de la hora
■■ Tiempo
OO MENUm → Sistema → Tiempo → ENTERE
NN La hora actual aparecerá cada vez que pulse el botón INFO.
●● Reloj: Configure el reloj para usar las diversas funciones del temporizador del
◀
televisor.
NN Si desconecta el cable de alimentación, debe volver a configurar el reloj.
Modo Reloj: Configure la hora actual en forma manual o automática.
●● Automático: El televisor configura la hora actual automáticamente
usando la hora de un canal digital.
NN Debe tener un cable o una antena conectados al televisor para
configurar la hora automáticamente.
●● Manual: Configure la hora actual en forma manual.
NN Según la estación emisora y la señal, Automático puede no
configurar la hora correctamente. En este caso, configure la hora
manualmente.
Español
▶
◀
Config. Reloj: Configure la Fecha y Tiempo.
Seleccione Config. Reloj. Seleccione Fecha o Tiempo y luego pulse
ENTERE. Use los botones numéricos o los botones ▲/▼ para ingresar
números. Use los botones ◄/► para pasar de un campo de entrada al
siguiente. Pulse ENTERE cuando haya finalizado.
NN Disponible sólo cuando el Modo Reloj está configurado en Manual.
Horario de Verano: Enciende o apaga la función DST (Horario de Verano).
NN Esta función sólo está disponible cuando Modo Reloj está configurado
en Automático.
Zona horaria: Seleccione su zona horaria.
NN Esta función sólo está disponible cuando Modo Reloj está configurado
en Automático.
Balance de hora para PDP serie 4900 : Ajusta la hora cuando el televisor recibe
la información horaria por Internet. Configure la hora correcta seleccionando
una diferencia horaria.
NN El horario actual se establecerá mediante una red si el televisor no
recibe la información del horario, incluida la señal de emisión, desde las
estaciones de televisión. (por ejemplo, mirar televisión a través de un
decodificador, receptor de satélite, etc.)
Español
▶
❑❑ Uso del temporizador
OO MENUm → Sistema → Tiempo → Temporizador → ENTERE
●● Temporizador t: Apaga automáticamente el televisor después de un
tiempo predeterminado. (30, 60, 90, 120, 150 y 180 minutos).
NN Use los botones ▲/▼ para seleccionar un período y luego pulse
ENTERE. Para cancelar el Temporizador, seleccione Apagado.
◀
▶
Español
❑❑ Configuración de temporizador encendido/apagado
OO MENUm → Sistema → Tiempo → Temporiz. enc. <o> Temporiz. apag.
→ ENTERE
Configure Temporiz. enc. para que el televisor se encienda automáticamente a
una hora y un día que usted elija.
●● Temporiz. enc.: Puede establecer tres configuraciones de Temporiz. enc.
◀
distintas.
NN Debe configurar el reloj antes de poder usar Temporiz. enc..
Configuración: Seleccione Apagado, Una vez, Cada día, Lun~Vie,
Lun~Sáb, Sáb~Dom o Manual. Si selecciona Manual, puede elegir los días
que desea que el Temporiz. enc. encienda el televisor.
NN La marca c indica los días que ha seleccionado.
Español
▶
Tiempo: Configure la hora, los minutos, am/pm. Use los botones numéricos
o los botones ▲/▼ para ingresar números. Use los botones ◄/► para
cambiar los campos de entrada.
Volumen: Configure el nivel de volumen deseado. Use los botones ◄/► para
cambiar el nivel de volumen.
Origen: Para seleccionar el origen del contenido que se reproducirá cuando
se encienda el televisor. Usted puede:
●● Seleccionar TV y verá en la pantalla del televisor un canal aéreo o de
◀
cable específico.
●● Seleccionar USB y televisor reproducirá archivos de fotos o audio desde
un dispositivo USB.
●● Seleccionar una fuente en su televisor a la que conectó un receptor de
satélite y verá en el televisor un canal desde el receptor.
NN Debe conectar el dispositivo USB al televisor antes de seleccionar USB.
Español
▶
NN Si selecciona una fuente que no sea TV o USB, usted debe:
●● Tener un receptor de cable o satélite conectado a esta fuente
●● Establecer el receptor en el canal que desea ver cuando el televisor
se encienda
●● Dejar el receptor de satélite encendido
NN Cuando selecciona una fuente que no sea TV o USB, las opciones
Antena y Canal desaparecen.
Antena (cuando el Origen se establece en TV): Seleccione Aire o Cable.
◀
Canal (cuando el Origen se establece en TV): Seleccione el canal deseado.
Música / Foto (cuando el Origen se establece en USB): Seleccione una
carpeta en el dispositivo USB que contenga los archivos de música o fotos
que desea reproducir cuando el televisor se apaga automáticamente.
Español
▶
NN Si no hay ningún archivo de música en el dispositivo USB o usted no
◀
selecciona una carpeta que contenga un archivo de música, la función
Temporizador no funciona correctamente.
NN Si hay sólo un archivo de foto en el USB, la presentación no se
reproducirá.
NN No se puede seleccionar una carpeta con un nombre que sea demasiado
extenso.
NN Cada dispositivo USB que utilice tiene asignada su propia carpeta. Al
usar más de un dispositivo USB del mismo tipo, asegúrese de que las
carpetas asignadas a cada dispositivo USB tenga nombres distintos.
NN Se recomienda utilizar un dispositivo de memoria USB y un lector de
múltiples tarjetas al usar el Temporiz. enc..
NN El Temporiz. enc. puede no funcionar con dispositivos USB que
llevan una batería incorporada, reproductores MP3 o PMP de algunos
fabricantes porque estos dispositivos tardan mucho tiempo en ser
reconocidos.
Español
▶
●● Temporiz. apag.: Puede establecer tres configuraciones de Temporiz. apag.
distintas.
NN Debe configurar el reloj antes de poder usar Temporiz. apag..
Configuración: Seleccione Apagado, Una vez, Cada día, Lun~Vie,
Lun~Sáb, Sáb~Dom o Manual. Si selecciona Manual, puede elegir los días
en que desea que Temporiz. apag. apague el televisor.
NN La marca c indica los días que ha seleccionado.
◀
Tiempo: Configure la hora, los minutos y am/pm. Use los botones numéricos
o los botones ▲/▼ para ingresar números. Use los botones ◄/► para
cambiar los campos de entrada.
Español
▶
❑❑ Soluciones económicas
■■ Solución Eco
OO MENUm → Sistema → Solución Eco → ENTERE
●● Ahorro de energía: Le permite ajustar el brillo del televisor a fin de reducir el
◀
consumo de energía.
●● Sensor Eco: Para mejorar el ahorro de energía, la configuración de la imagen
se adapta automáticamente a la iluminación de la habitación.
NN Si se ajusta la Luz de fondo para TV LED / Luz de la celda para TV PDP
en el menú Imagen, Sensor Eco se establece en Apagado.
Español
▶
Luz de fondo mín. para TV LED / Luz mín. de celda para TV PDP : Cuando el
Sensor Eco está Encendido, le permite ajustar manualmente el brillo mínimo
de la pantalla.
NN Si el Sensor Eco está Encendido, el brillo de la pantalla puede cambiar
(volverse ligeramente más oscuro en la mayoría de los casos) según la
intensidad de la luz de alrededor. Puede controlar el brillo mínimo de la
pantalla con la función Luz de fondo mín. para TV LED / Luz mín. de
celda para TV PDP .
◀
●● Apagado por no señal: Establece la rapidez con la que el televisor cambia al
modo suspensión, si no recibe ninguna señal.
NN Desactivado cuando una PC conectada está en modo de ahorro de
energía.
●● Apagado autom.: El televisor se apagará automáticamente si no pulsa un
botón en el control remoto ni toca un botón en el panel delantero del televisor
en el transcurso de 4 horas.
Español
▶
❑❑ Otras funciones
■■ Idioma del menú
OO MENUm → Sistema → Idioma del menú → ENTERE
Configurar el idioma del menú.
1. Seleccione la Idioma del menú y luego pulse el botón ENTERE.
◀
2. Seleccione un idioma y luego pulse el botón ENTERE.
NN Seleccione English, Español o Français.
Español
▶
■■ Protector de pantalla
para TV LED
OO MENUm → Sistema → Protector de pantalla → ENTERE
●● Protector de pantalla: Si la pantalla permanece inactiva con una imagen
fija durante un determinado período definido por el usuario, el protector
de pantalla se activa para evitar la formación de imágenes fantasma en la
pantalla.
◀
▶
Español
■■ Protección de pantalla
para TV PDP
OO MENUm → Sistema → Protección de pantalla → ENTERE
Para reducir la posibilidad de desgaste de pantalla, esta unidad está equipada
con tecnología de prevención de desgaste de pantalla Cambio de píxel. Cambio
de píxel mueve la imagen ligeramente en la pantalla. La configuración de la
función Tiempo le permite programar el tiempo entre movimientos de la imagen
en minutos.
Su televisor tiene las siguientes funciones de protección de pantalla:
◀
●●
●●
●●
●●
Cambio de Pixel
Protector de pantalla
Desplazamiento
Lateral gris
▶
Español
●● Cambio de Pixel: Con esta función, puede configurar el televisor para que
mueva los píxeles mínimamente en la pantalla PDP en dirección horizontal o
vertical para minimizar las imágenes fantasma.
NN Ajustes de cambio de píxel disponibles y ajustes óptimos
◀
Ajustes disponibles
Ajustes óptimos para TV/AV/
Componente/HDMI
Horizontal
0~4 (píxeles)
4
Vertical
0~4 (píxeles)
4
Tiempo(minuto)
1~4 min
4 min
NN El valor Cambio de Pixel puede diferir según el tamaño del televisor (en
pulgadas) y el modo.
NN Esta función no está disponible en el modo Ajuste pantalla.
●● Protector de pantalla: Si la pantalla muestra una imagen estática durante
un determinado tiempo que usted define, el televisor activa el protector de
pantalla para evitar la formación de imágenes fantasma superpuestas.
Español
▶
●● Desplazamiento: Esta función elimina las imágenes fantasma de la pantalla
◀
iluminando todos los píxeles en la pantalla siguiendo un patrón. Utilice
esta función cuando haya imágenes o símbolos fantasma en la pantalla,
especialmente cuando se mostró una imagen fija en la pantalla durante largos
períodos.
NN La función de eliminación de imágenes fantasma debe ejecutarse durante
un tiempo prolongado (aproximadamente 1 hora) para que sea eficaz. Si
la imagen fantasma no se elimina una vez que usted aplica esta función,
aplique la función nuevamente.
NN Pulse cualquier tecla del control remoto para cancelar esta función.
●● Lateral gris: Cuando ve televisión con la relación de pantalla configurada en
4:3, el uso de la función Lateral gris puede evitar que se produzcan daños
a los bordes de la pantalla ajustando el balance de blanco en los extremos
izquierdo y derecho.
Español
▶
■■ Cambiar Código
OO MENUm → Sistema → Cambiar Código → ENTERE
Primero aparece la pantalla de entrada de PIN. Ingrese el PIN actual o el
predeterminado. Luego aparece la pantalla Cambiar Código. Elija 4 dígitos
cualquiera para su código PIN e ingréselo en Ingresar Nuevo Código. Vuelva a
ingresar los mismos 4 dígitos en Confirmar Nuevo Código. Cuando aparezca la
pantalla de Confirmación, pulse el botón Cerrar. El televisor memoriza su nuevo
código.
◀
NN Siempre que acceda a la función Cambiar Código, aparecerá la pantalla de ▶
entrada de PIN. Ingrese el PIN actual o el predeterminado.
NN El número de PIN predeterminado de un televisor nuevo es “0-0-0-0”.
NN Si olvida su código PIN, pulse los botones del control remoto con la siguiente
secuencia en el modo de espera. Esto restablece el código PIN a “0-0-0-0”:
MUTE → 8 → 2 → 4 → POWER (encendido)
Español
■■ General
OO MENUm → Sistema → General → ENTERE
●● Modo Juego: Cuando conecta una consola de juegos como PlayStation™ o
Xbox™ al televisor, puede disfrutar de una experiencia de juego más realista
si activa el Modo Juego.
NN NOTA
◀
●● Precauciones y limitaciones del Modo Juego:
–– Antes de desconectar una consola de juegos y conectar otro
dispositivo externo, configure Modo Juego en Apagado.
–– Si visualiza el menú de TV en Modo Juego, la pantalla tiembla
ligeramente.
Español
▶
●● Modo Juego no está disponible cuando la fuente de entrada está en
◀
modo TV.
●● Configure el Modo Juego en Encendido sólo después de conectar
una consola de juegos. Si enciende el Modo Juego antes de conectar
la consola de juegos, puede notar una peor calidad de imagen.
●● Si el Modo Juego está Encendido:
–– Modo de Imagen se configura en Normal y Sonido Modo se
configura en Película.
●● Bloqueo del panel: Bloquea o desbloquea todas las teclas del panel.
●● Logotipo de encendido: Activa/desactiva la visualización del logotipo
mientras se enciende el televisor.
Español
▶
■■ Video de pago DivX®
OO MENUm → Sistema → Video de pago DivX® → ENTERE
Muestra el código de registro autorizado para el televisor. Si se conecta al sitio
Web de DivX y se registra usando el código de 10 dígitos, puede descargar el
archivo de activación VOD. Una vez que lo reproduce con Media Play, el registro
se ha terminado.
NN Para obtener más información sobre DivX® VOD, visite “http://vod.divx.
com”.
◀
▶
Español
❑❑ Uso de la lista de entradas
■■ Lista de Entradas
OO MENUm → Aplicaciones → Lista de Entradas→ ENTERE
NN Cuando pulsa el botón SOURCE, la pantalla Origen se muestra
instantáneamente.
NN Sólo puede seleccionar los dispositivos externos que estén conectados al
◀
televisor. En la lista Origen, se resaltan las entradas conectadas.
NN Para obtener información detallada, consulte "Cambiar la fuente de entrada"
en el Manual del Usuario impreso.
Español
▶
❑❑ Conexión de un dispositivo USB
1. Encienda el televisor.
2. Conecte un dispositivo USB que contenga archivos de fotos, música o
películas al puerto USB del lateral del televisor.
3. Aparece una ventana emergente. Seleccione Fotos, Videos o Música y
luego pulse el botón ENTERE.
◀
4. Aparece la pantalla Contenido, con una lista de los contenidos del dispositivo.
Dependiendo de cómo estén organizados los contenidos, verá carpetas,
archivos o ambos.
5. Si es necesario, use los botones ▲/▼/◄/► para seleccionar una carpeta y
luego pulse el botón ENTERE.
Español
▶
6. Seleccione un archivo para verlo o reproducirlo y luego pulse el botón
ENTERE.
7. Para obtener información sobre cómo controlar la reproducción, consulte
"Uso de Media Play" en el e-Manual.
8. Pulse el botón RETURN para salir de la pantalla actual e ir a la pantalla
anterior. Pulse el botón EXIT para salir a la pantalla del televisor.
9. Para desconectar el dispositivo USB, consulte Desconexión de un dispositivo
USB en el e-Manual.
◀ NN Aunque el reproductor muestre carpetas de todos los tipos de contenidos,
sólo se visualizan los archivos del tipo de contenido (Fotos, Videos o Música)
seleccionados en el paso 3. Por ejemplo, si seleccionó Música, sólo se
reproducirán los archivos de música. Puede cambiar esto pulsando el botón
RETURN hasta volver a la pantalla de selección del tipo de contenido y luego
seleccionando el tipo de contenido (Fotos, Videos o Música) nuevamente.
Español
▶
NN Es posible que el televisor no pueda reproducir correctamente los archivos
multimedia sin licencia.
NN Lo que debe saber antes de usar un dispositivo USB.
●● No se admite MTP (Protocolo de Transferencia de Medios).
●● El sistema de archivos admite FAT y exFAT.
●● Ciertos tipos de cámaras y audio digitales USB quizá no sean
◀
compatibles con este televisor.
●● El televisor sólo admite el formato jpeg secuencial.
●● El televisor sólo admite dispositivos USB de clase de almacenamiento
masivo (MSC). MSC es un dispositivo de clase de almacenamiento
masivo sólo de transporte de gran capacidad. Algunos ejemplos de MSC
incluyen las unidades de almacenamiento en miniatura y los lectores
de tarjetas flash. No se admiten los HUB USB. Los dispositivos deben
conectarse directamente al puerto USB del televisor.
Español
▶
●● Antes de conectar su dispositivo al televisor, haga una copia de
●●
●●
●●
◀
●●
●●
●●
seguridad de sus archivos para protegerlos de daños o pérdidas de
datos. SAMSUNG no se hace responsable de ningún daño de archivo de
datos ni de ninguna pérdida de datos.
El televisor no admite las unidades de disco duro (HDD) conectadas al
puerto USB.
No desconecte el dispositivo USB mientras se está cargando.
Cuanto mayor sea la resolución de la imagen, más tiempo tardará en
visualizarse en la pantalla.
La máxima resolución JPEG admitida es 15360 x 8640 píxeles.
El televisor muestra el mensaje “Formato de archivo no admitido” cuando
encuentra archivos no admitidos o dañados.
La función de videos USB no admite las funciones de búsqueda de
escenas ni miniaturas.
Español
▶
●● No se pueden reproducir los archivos MP3 con DRM descargados de
●●
◀
●●
●●
●●
un sitio comercial. La tecnología Gestión de Derechos Digitales (DRM)
admite la creación, la distribución y la gestión de contenidos de modo
integrado y general, incluida la protección de los derechos e intereses de
los proveedores de contenidos, la prevención de copias ilegales de los
contenidos, así como la gestión de cobros y acuerdos.
El modo de conexión PTP está completamente disponible solo con las
cámaras digitales. Si se conecta un teléfono inteligente o una tableta al
televisor con el modo PTP, quizás no se reconozca.
Es posible que un dispositivo USB que requiera mucha potencia (más de
500mA o 5V) no sea compatible.
Si el televisor no recibe señal de entrada durante el tiempo configurado
en Protector de pantalla, se inicia el protector de pantalla.
El modo de ahorro de energía de algunas unidades de disco duro
externas pueden desactivarse automáticamente cuando éstas se
conecten al televisor.
Español
▶
●● Si utiliza un cable de extensión USB, es posible que el televisor no
◀
reconozca el dispositivo USB o que los archivos del dispositivo no se
puedan leer.
●● Si no se reconoce un dispositivo USB conectado al televisor, la lista
de archivos del dispositivo está dañada o un archivo de la lista no se
reproduce, conecte el dispositivo USB a una computadora, vuelva
a formatear el dispositivo y luego copie los archivos en el dispositivo
nuevamente.
●● Si un archivo eliminado de la PC se encuentra todavía en el dispositivo
USB, conecte de nuevo el dispositivo USB a la PC, elimine el archivo
y luego use la función “Vaciar la papelera de reciclaje” de la PC para
eliminarlo en forma permanente.
●● Si el número de archivos y carpetas guardados en un dispositivo de
almacenamiento USB supera aproximadamente los 4000, puede
ocurrir que los archivos y carpetas no se muestren y que algunas de las
carpetas no se abran.
Español
▶
Desconexión de un dispositivo USB
1. Pulse el botón SOURCE.
2. Seleccione un dispositivo USB y pulse el botón TOOLS. Aparece el menú
Herramientas.
3. Seleccione Remove USB y luego espere hasta que se desconecte el
dispositivo USB. Cuando se desconecte el dispositivo, quite el dispositivo
USB del televisor.
◀
NN Para quitar un dispositivo USB del televisor, es aconsejable usar la función
Remove USB.
Español
▶
❑❑ Uso de Media Play
OO MENUm → Aplicaciones → Media Play → ENTERE
Disfrute de archivos de fotos, música y películas guardados en un dispositivo de
clase de almacenamiento masivo (MSC) USB.
1. Inserte un dispositivo USB en la entrada USB del lateral del televisor.
2. Pulse el botón MEDIA.P del control remoto o seleccione Media Play en el
menú del televisor.
◀
3. Aparece la pantalla del tipo de contenido. Seleccione Fotos, Videos o
Música y luego pulse el botón ENTERE.
4. Aparece la pantalla Contenido, con una lista de los contenidos del dispositivo.
Dependiendo de cómo estén organizados los contenidos, verá carpetas,
archivos o ambos.
Español
▶
4. Si es necesario, use los botones ▲/▼/◄/► para seleccionar una carpeta y
luego pulse el botón ENTERE.
5. Seleccione un archivo para verlo o reproducirlo y luego pulse el botón
ENTERE o ∂ del control remoto.
6. Para obtener información sobre cómo controlar la reproducción, consulte
"Reproducción de los archivos seleccionados" y "Control de la reproducción
de fotos / videos / música" en el e-Manual.
◀
7. Pulse el botón RETURN para salir de la pantalla actual e ir a la pantalla
anterior. Pulse el botón EXIT para salir a la pantalla del televisor.
8. Para desconectar el dispositivo USB, consulte "Desconexión de un dispositivo
USB" en el e-Manual.
Español
▶
NN Aunque el reproductor muestre carpetas de todos los tipos de contenidos,
sólo se visualizan los archivos del tipo de contenido (Fotos, Videos o Música)
seleccionados en el paso 3. Por ejemplo, si seleccionó Música, sólo se
reproducirán los archivos de música. Puede cambiar esto pulsando el botón
RETURN hasta volver a la pantalla de selección del tipo de contenido y luego
seleccionando el tipo de contenido (Fotos, Videos o Música) nuevamente.
◀
▶
Español
Reproducción de los archivos seleccionados (Creación de una lista de
reproducción)
Estas instrucciones son aplicables a todos los contenidos, Fotos, Videos y
Música.
1. En la pantalla de visualización de contenido, pulse el botón ▲ para
seleccionar Opción en la parte superior de la pantalla y luego seleccione
Repr. selección.
◀
2. Seleccione los archivos deseados.
NN Aparece una marca de verificación a la izquierda de cada archivo
seleccionado.
NN Pulse el botón ENTERE nuevamente para deseleccionar el archivo.
3. Pulse el botón ▲ para seleccionar Play en la parte superior de la pantalla y
luego pulse el botón ENTERE. Se reproducen los archivos seleccionados.
NN Puede seleccionar o deseleccionar todos los archivos por medio de
Seleccionar todo / Deseleccionar todos y luego pulsando el botón
ENTERE.
Español
▶
❑❑ Control de la reproducción de fotos / videos / música
Durante la reproducción de un archivo de video o foto, pulse el botón ENTERE
para mostrar los controles de reproducción. Los controles de reproducción de
música se muestran automáticamente en la parte inferior izquierda de la pantalla
cuando se reproduce un archivo de música.
NN Si no se muestra el menú de opciones, pulse el botón TOOLS.
NN También puede usar los botones ∂/∑/∫/π/µ del control remoto
◀
durante la reproducción para controlarla.
NN Si pulsa el botón INFO durante la reproducción, puede ver la información
relacionada.
Español
▶
Controles de reproducción
stosbotonesaparecenenlaparteinferiordelapantallacuandosepulsael
E
botónENTEREdurantelareproduccióndefotosovideos.Algunossemuestran
automáticamentecuandosereproduceunarchivodemúsica.
Botón
◀
Función
Fotos
Videos
Música
/
Anterior / Siguiente
●
/
Inic. vis. aut. / Detener presentacion
●
Play / Pausa
Mini
reproductor*
●
●
/
Anterior / Siguiente
Mini
reproductor*
●
●
/
Retroceder / Adelantar
●
●
*CuandoMúsica de fondoseconfiguraenMini reproductorenFotos,aparecenestosbotones.
Español
▶
Botones de configuración del contenido
●
Fotos
stosbotonesaparecenenlaparteinferiordelapantallacuandosepulsael
E
botónENTEREdurantelareproduccióndefotos.
Botón
◀
Función
Configuración de
presentac.
PuedeconfigurarVelocidadyEfectosdurantelapresentación.
Zoom
uedeampliar(aumentar)lasimágenesenelmododepantalla
P
completa.
Girar
Puedegirarlasimágenesenelmododepantallacompleta.
Música de fondo /
Mini reproductor
uedeconfigurarmúsicadefondoparaverunapresentación./
P
Puedecontrolarlosmenúsdereproducciónfácilmente.
Config.
Modo de Imagen / Sonido Modo:Puedeseleccionarlos
modosdeimagenodesonido(Dinámico,Normal,etc./
Normal,Película,etc.)
Información:Puedeverinformacióndetalladaacercadel
archivoqueseestáreproduciendo.
Español
▶
NN Durante una presentación, se muestran todos los archivos de la lista de
archivos en orden.
NN Cuando pulse los botones ∂ (reproducir) (o ▲ → Opción → Presentacion)
en la pantalla de visualización de fotos, la presentación comenzará
inmediatamente.
NN Durante la presentación, puede ajustar la velocidad de la presentación
usando el botón π (REW) o μ (FF).
●● Formatos de foto admitidos
◀
NN Para obtener información detallada, consulte "Especificaciones" en el
Manual del Usuario impreso.
Español
▶
●
Videos
stosbotonesaparecenenlaparteinferiordelapantallacuandosepulsael
E
botónENTEREdurantelareproduccióndevideos.
Botón
Función
Buscar
Buscar títulos:Puedeseleccionarotrosarchivosdevideoy
reproducirlosdirectamente.
Barra de bús. de tiempo:Puedebuscarelvideousandolosbotones
◄y►conunintervalodeunminutooingresandoelvalordeltiempo
directamente.
◀
N Barra de bús. de tiempoposiblequenoseadmitasegúnla
fuentedeentrada.
Modo de
repetición
uedereproducirautomáticamentearchivosdepelículaenforma
P
repetida.
Tamaño de
imagen
Puedeajustareltamañodelaimagensegúnlaspreferencias.
Español
▶
Botón
Función
Config.
Config. de subtítulos:Puedereproducirunvideoconsubtítulos.Esta
funciónsóloseactivasilossubtítulostienenelmismonombrede
archivoqueelvideo.Porejemplo,Bats.mp4yBats.smi
Modo de Imagen / Sonido Modo:Puedeseleccionarlosmodosde
imagenodesonido(Dinámico,Normal,etc./Normal,Película,etc.)
Idioma de audio:Puedecambiarelidiomadelaudiosielvideotiene
másdeunidioma.
Información:Puedeverinformacióndetalladaacercadelarchivoque
seestáreproduciendo.
◀
▶
Español
NN Si se desconoce la información de la hora del video, el tiempo y la barra de
progreso de reproducción no se muestran.
NN En el modo de reproducción de video, puede ver clips de películas
contenidos en un juego, pero no puede reproducir el juego.
●● Formatos de subtítulos / video admitidos
NN Para obtener información detallada, consulte "Especificaciones" en el
Manual del Usuario impreso.
◀
▶
Español
●
Música
stosbotonesaparecenautomáticamenteenlaparteinferiorizquierdadela
E
pantallacuandosereproduceunarchivodemúsica.
Botón
◀
Función
Repetir
uedereproducirautomáticamentearchivosdemúsicaenforma
P
repetida.
Mezcla
Puedereproducirlosarchivosdemúsicaalazar.
Sonido Modo
Puedeseleccionarelmododesonido(Normal,Película,etc.).
N Eltelevisorsólomuestralosarchivosquetenganlasextensionesdearchivo ▶
demúsicacompatibles.Losarchivosconotrasextensionesnosemuestran,
aunqueesténguardadosenelmismodispositivoUSB.
N Sialreproducirarchivosdemúsica,elsonidonoseoyecorrectamente,
ajusteelEcualizadorenelmenúSonido.(Unarchivodemúsicademasiado
moduladopuedeocasionarproblemasdesonido.)
● Formatosdemúsicaadmitidos
N Paraobtenerinformacióndetallada,consulte"Especificaciones"enel
ManualdelUsuarioimpreso.
Español
Configuración del idioma de codificación
Configure el idioma de codificación si el texto que desea ver no aparece
correctamente.
1. Pulse el botón ▲ para seleccionar Opción en la parte superior de la pantalla
de música y seleccione Codificación.
2. Seleccione el idioma de codificación que desee.
◀
▶
Español
❑❑ Uso de la función 3D
para PDP serie 4900 / LED serie 6100
Ver televisión usando la función 3D
◀
INFORMACIÓN IMPORTANTE DE SALUD Y SEGURIDAD PARA LAS IMÁGENES
3D.
Lea y entienda la siguiente información de seguridad antes de usar la función 3D
del televisor.
[[ADVERTENCIA
●● Algunos espectadores pueden sentir cierto malestar al mirar televisión en
3D, como mareos, náuseas y dolor de cabeza. Si tiene alguno de esos
síntomas, deje de mirar televisión en 3D, quítese los Anteojos 3D Activos
y descanse.
●● Mirar imágenes en 3D durante un período prolongado puede causar
fatiga ocular. Si siente fatiga ocular, deje de mirar televisión en 3D, quítese
los Anteojos 3D Activos y descanse.
Español
▶
●● Un adulto responsable debe mantener un control frecuente sobre los
◀
niños que estén usando la función 3D. Si hay indicios de fatiga ocular,
dolor de cabeza, mareos o náuseas, haga que el niño deje de mirar
televisión en 3D y descanse.
●● No use los Anteojos 3D Activos para otros fines (como anteojos
comunes, anteojos de sol, gafas protectoras, etc.)
●● No use la función 3D o los Anteojos 3D Activos al caminar o en
movimiento. El uso de la función 3D o los Anteojos 3D Activos en
movimiento puede dar lugar a lesiones derivadas de choques contra
objetos, tropiezos y/o caídas.
Antes de utilizar la función 3D...
●● No se admiten los anteojos 3D Activos de un producto anterior de Samsung
(tipo IR) o de otros fabricantes.
●● Después de encender el televisor por primera vez, puede tardar algún tiempo
hasta que la pantalla 3D se optimice.
Español
▶
●● Los Anteojos 3D Activos pueden no funcionar correctamente si hay algún
◀
otro producto 3D o dispositivo electrónico encendido cerca de los anteojos o
el televisor. Si existe un problema, mantenga otros dispositivos electrónicos lo
más lejos posible de los Anteojos 3D Activos.
●● Asegúrese de permanecer dentro del ángulo de visión y de una distancia de
visualización de televisión óptima cuando mire imágenes 3D. De lo contrario,
quizá no pueda disfrutar de los efectos 3D adecuados.
●● La distancia de visualización ideal es tres veces o más la altura de la pantalla.
Le recomendamos que se siente de manera que sus ojos queden al mismo
nivel que la pantalla.
●● Si no puede reproducir videos 3D en su reproductor Blu-ray, quite el disco y
póngalo nuevamente o reinicie el reproductor Blu-ray.
Español
▶
■■ 3D
OO MENUm → Imagen → 3D → ENTERE
Esta impactante nueva función permite ver contenidos 3D.
NN El logo "Full HD 3D Glasses™" indica la compatibilidad entre los productos
de visualización y los Anteojos 3D que son compatibles con el formato “Full
HD 3D Glasses™” y no indica la calidad de la imagen de los productos de
visualización.
◀
NN Algunos modos 3D pueden no estar disponibles según el formato de la
fuente de imagen.
NN Cuando se ven imágenes 3D bajo una luz parpadeante como una lámpara
fluorescente (50Hz ~ 60Hz ) o una lámpara de 3 longitudes de onda, tal vez
se advierta un ligero parpadeo en la pantalla. Si esto ocurre, atenúe o apague
la luz.
Español
▶
●● Modo 3D
Si desea sentir el efecto 3D completamente, póngase los Anteojos 3D activos
primero y luego seleccione un Modo 3D de la lista que sigue que ofrece la
mejor experiencia de visualización en 3D.
Modo 3D
Off
Función
Apagado
Apaga la función 3D.
2D → 3D
Cambia una imagen en 2D a 3D.
NN Algunos formatos de archivo puede que no se admitan.
◀
Lado a lado
Muestra dos imágenes una junto a la otra.
Arriba y abajo
Muestra una imagen sobre la otra.
NN Modo 3D se configura en Apagado automáticamente cuando accede a
las funciones Media Play o e-Manual.
NN Modo 3D se configura automáticamente en el valor de configuración
memorizado cuando cambia la fuente de entrada.
Español
▶
●● Perspectiva en 3D: Ajusta la perspectiva en 3D general de la imagen en
pantalla.
●● Profundidad: Ajuste la profundidad general.
●● Cambio I/D: Cambie las imágenes izquierda y derecha.
●● 3D → 2D: Muestra la imagen para el ojo izquierdo solamente.
NN Esta función está desactivada si el Modo 3D está configurado como “
”o“
Off
”.
◀
▶
Español
Resoluciones admitidas (16:9 solamente)
●● HDMI
Origen
/
Frame Packing
◀
Resolución
Frecuencia (Hz)
1280 x 720p
59.94 / 60 Hz
1920 x 1080i
59.94 / 60 Hz
1920 x 1080p
23.98 / 24 / 29.97 / 30 / 59.94 / 60 Hz
1280 x 720p
59.94 / 60 Hz
1920 x 1080i
59.94 / 60 Hz
1920 x 1080p
23.98 / 24 / 29.97 / 30 Hz
Español
▶
●● Componente y DTV
Origen
Componente
DTV
◀
Resolución
Frecuencia (Hz)
1280 x 720p
59.94 / 60 Hz
1920 x 1080i
59.94 / 60 Hz
1920 x 1080p
23.98 / 24 / 29.97 / 30 / 59.94 / 60 Hz
1280 x 720p
59.94 / 60 Hz
1920 x 1080i
59.94 / 60 Hz
●● Videos / Fotos (En Media Play)
Para obtener información detallada, consulte "Especificaciones" en el Manual
del Usuario impreso.
Español
▶
❑❑ Visualización del e-Manual
■■ e-Manual
OO MENUm → Soporte técnico → e-Manual → ENTERE
Puede leer las instrucciones que explican cómo usar las funciones de su televisor.
NN Para obtener información detallada sobre la pantalla e-Manual, consulte la
sección "Cómo ver el e-Manual" en el Manual del Usuario impreso.
◀
▶
Español
❑❑ Uso del autodiagnóstico
■■ Autodiagnóstico
OO MENUm → Soporte técnico → Autodiagnóstico → ENTERE
●● Prueba de imagen: Se utiliza para comprobar si hay problemas de imagen.
◀
La prueba de imagen muestra una imagen en alta definición que usted puede
examinar para ver si tiene defectos o fallas.
Sí: Seleccione Sí si la imagen de prueba no aparece o si hay ruido o
distorsión en la imagen de prueba. Puede haber un problema con el televisor.
Comuníquese con el Centro de Servicio al cliente de Samsung para obtener
asistencia.
No: Seleccione No si la imagen de prueba se visualiza correctamente. Puede
haber un problema con su equipo externo. Compruebe sus conexiones. Si el
problema persiste, consulte el manual del usuario del dispositivo externo.
Español
▶
●● Prueba de sonido: Se utiliza para comprobar si hay problemas de sonido.
◀
La prueba de sonido reproduce una melodía incorporada que prueba ambos
altavoces.
NN Si no oye ningún sonido de los altavoces del televisor, asegúrese de que
Seleccionar altavoz se configure en Altavoz de TV en el menú Sonido
y luego pruebe los altavoces nuevamente antes de realizar la prueba de
sonido.
NN Escuchará la melodía durante la prueba aunque haya configurado
Seleccionar altavoz en Altavoz externo o haya apagado el sonido
pulsando el botón MUTE.
Sí: Seleccione Sí si escucha sonido de un altavoz solamente o no escucha
sonido de ninguno de los altavoces durante la prueba de sonido. Puede
haber un problema con el televisor. Comuníquese con el Centro de Servicio al
cliente de Samsung para obtener asistencia.
No: Seleccione No si escucha sonido de los altavoces. Puede haber un
problema con su equipo externo. Compruebe sus conexiones. Si el problema
persiste, consulte el manual del usuario del dispositivo externo.
Español
▶
●● Información de señal: (canales digitales solamente) La calidad de recepción
◀
de los canales HD de aire es perfecta, de lo contrario los canales no están
disponibles. La Información de señal muestra la intensidad de señal del canal
HD para que usted pueda ajustar su antena para aumentar la intensidad de
señal y recibir canales HD.
●● Reiniciar: Restablezca toda la configuración a los ajustes predeterminados
de fábrica excepto la configuración de red.
NN La pantalla de entrada de PIN aparece antes que la pantalla de
configuración.
NN Ingrese su código PIN de 4 dígitos o el código PIN predeterminado (0-00-0) si no tiene uno propio. Puede cambiar el PIN con la opción Cambiar
Código. (MENU → Sistema → Cambiar Código → ENTERE)
Español
▶
❑❑ Actualización del Software
■■ Actualización de software
OO MENUm → Soporte técnico → Actualización de software → ENTERE
El menú Actualización de software le permite actualizar el software de su
televisor a la última versión.
Versión actual: Esta es la versión de software ya instalada en el televisor.
◀
●● Actualizar ahora: Puede realizar una Actualización de software
descargando el último firmware de www.samsung.com en un dispositivo de
memoria USB, conectado el dispositivo en su televisor y luego seleccionando
Actualizar ahora.
Español
▶
Para bloquear el software, siga estos pasos:
1. Visite www.samsung.com.
2. Haga clic en SUPPORT en la parte superior derecha de la página.
3. Ingrese el número de modelo del producto en el campo de búsqueda.
Cuando ingrese el número del modelo, una lista desplegable mostrará los
productos que coinciden con el número del modelo.
4. Haga clic en el número del modelo de su producto en la lista desplegable.
◀
5. En la página que aparece desplácese hacia abajo y haga clic en
Manuales y Descargas.
6. Haga clic en Firmware en el centro de la página.
7. Haga clic en el botón ZIP en la columna Archivo en la parte derecha de la
página.
8. Haga clic en Enviar en el primer elemento emergente que aparece. Haga
clic en Aceptar en el segundo elemento emergente para descargar y
guardar el firmware en su PC.
Español
▶
9. Descomprima el archivo en su computadora. Debe tener una sola carpeta
con el mismo nombre que el archivo zip.
10. Copie la carpeta a una unidad flash USB.
11. En el menú del producto vaya a Soporte técnico → Actualización de
software.
12. Seleccione Actualizar ahora.
13. El producto busca el software en la unidad USB. Cuando encuentra el
software, aparece Solicitud de actualización.
◀
14. Seleccione Aceptar. El producto actualiza el software, se apaga y se
vuelve a encender automáticamente.
NN Tenga cuidado de no apagar la alimentación hasta que la actualización esté
completa. El televisor se apagará y encenderá automáticamente después
de completar la actualización del firmware. Cuando actualice el software,
todas las configuraciones de audio y video regresarán a sus valores
predeterminados. Aconsejamos tomar nota de sus configuraciones para
poder restablecerlas fácilmente después de la actualización.
Español
▶
❑❑ Cambio del Modo de uso
■■ Modo de uso
OO MENUm → Soporte técnico → Modo de uso → ENTERE
Seleccione el Modo de uso adecuado a la ubicación donde vaya a utilizar su
televisor. Recomendamos que seleccione Uso domiciliario.
NN Si el televisor se configuró involuntareamente en Demo comercio, usted
◀
puede cambiar el modo con esta opción.
▶
●● Uso domiciliario: Uso domiciliario es la configuración predeterminada.
●● Demo comercio: Demo comercio es para entornos de comercios minoristas
solamente. Si selecciona Demo comercio, algunas funciones no estarán
disponibles y la configuración de la imagen se restablecerá cada 30 minutos.
Español
❑❑ Ver el Contacto Samsung
■■ Contacto Samsung
OO MENUm → Soporte técnico → Contacto Samsung → ENTERE
Consulte esta información si el televisor no funciona adecuadamente o si desea
actualizar el software. Puede buscar información sobre nuestros centros de
llamadas y sobre cómo descargar productos y software.
◀
▶
Español
❑❑ Uso del Modo Fútbol
■■ Modo Fútbol
OO MENUm → Aplicaciones → Modo Fútbol → ENTERE
Este modo proporciona una configuración optimizada para ver competiciones
deportivas.
◀
NN Estas funciones no están disponibles en EE.UU y Canadá.
NN Cuando Modo Fútbol está configurado en Encendido, los modos de
imagen y sonido se configuran en Estadio automáticamente.
NN Si apaga el televisor mientras mira en Modo Fútbol, el Modo Fútbol se
desactivará.
Español
▶
❑❑ Using the Wireless Network
for PDP 4900 series
Using a wireless router or modem and the Samsung Wireless LAN Adapter
(WIS09ABGNX, WIS12ABGNX), you can connect your TV to a wireless network.
NN For detailed information about the wireless network connection, refer to the
paper user's manual.
NN NOTE
◀
●● If the wireless router or modem supports DHCP, your TV can use a DHCP
or static IP address to connect to the wireless network.
●● Select a channel for the wireless router or modem that is not currently
being used. If the channel set for the wireless router or modem is currently
being used by another device nearby, this will result in interference and
communication failure.
Español
▶
●● You must use the “Samsung Wireless LAN Adapter” (WIS09ABGNX,
◀
WIS12ABGNX) to connect the TV to a wireless network. The Samsung
Wireless LAN Adapter and the USB extension Cable are sold
separately and are offered by selected retailers, E-commerce sites, and
SamsungParts.com.
●● Your TV supports only the following wireless network security protocols.
–– Authentication Mode: WEP, WPAPSK, WPA2PSK
–– Encryption Type: WEP, TKIP, AES
●● If you select the HIGH PURE THROUGHPUT (Greenfield) 802.11n mode
and the Encryption type is set to WEP or TKIP in your wireless router,
Samsung TVs will not support a connection in compliance with new Wi-Fi
certification specifications.
●● If your wireless router supports WPS (Wi-Fi Protected Setup), you can
connect to the network via PBC (Push Button Configuration) or PIN
(Personal Identification Number). WPS will automatically configure the
SSID and WPA key in either mode.
Español
▶
●● If your router, modem, or device is not certified, it may not connect to the
◀
TV via the “Samsung Wireless LAN Adapter”.
●● Connection Methods : You can setup the wireless network connection in
four ways:
–– Auto Setup (Using the Auto Network Search function)
–– Manual Setup
–– WPS(PBC)
–– Wi-Fi directa
●● Ensure the TV is turned off before you connect the Samsung Wireless
LAN Adapter.
●● The TV may not recognize the Samsung Wireless LAN Adapter if it is
connected to the TV using a USB hub or USB extension cable other than
the cable supplied.
Español
▶
How to connect the Samsung Wireless LAN Adapter
You can connect the LAN Adapter in one of two ways:
1 Connect the LAN Adapter using the USB right angle adapter.
2 Connect the LAN Adapter via the USB extension cable.
1
2
or
◀
Español
▶
NN The picture may appear corrupted or have static for some channels when the TV
is connected to the Samsung Wireless LAN Adapter. In such a case, connect the
Samsung Wireless LAN Adapter using the USB extension cable. Put the Adapter
in a place where it does not affect the picture.
NN The position of the USB port may differ depending on the model.
◀
▶
Español
■■ Estado de red
OO MENUm → Red → Estado de red → ENTERE
You can check the your TV's current network and Internet status.
■■ Configuración de red
OO MENUm → Red → Configuración de red → ENTERE
Set the network connection to use AllShare™.
◀
NN You can only use the Internet to share content via AllShare™.
English
▶
■■ Auto Network Setup
Most wireless networks have an optional security system that requires devices
that access the network to transmit an encrypted security code called an Access
or Security Key. The Security Key is based on a Pass Phrase, typically a word or a
series of letters and numbers of a specified length you were asked to enter when
you set up wireless security for your wireless network. If you use this method of
setting up the network connection, and have a Security Key for your wireless
network, you will have to enter the Pass Phrase during the setup process.
◀
NN When you connect the Samsung Wireless LAN Adapter for the first time, the
Network setup screen appears immediately.
1. In the TV's menu, go to Configuración de red screen.
(Red → Configuración de red)
English
▶
2. The Network function searches for available wireless networks. When done, it
displays a list of the available networks.
3. In the list of networks, press the ▲/▼ buttons to select a network, and then
press ENTERE button.
NN If the wireless router is set to Hidden (Invisible), you have to select
Agregar red, and then enter the correct network name and Security key
to establish the connection.
◀
4. If the Enter security key screen appears, go to step 5. If you select a wireless
router that does not have wireless security, go to step 6.
English
▶
5. Enter the security key using ▲/▼/◄/► buttons, and then select
Completado.
NN You can also enter numbers by pressing the number buttons.
NN You should be able to find the Pass Phrase on one of the set up screens
you used to set up your router or modem.
6. The network connection screen appears, and network set up is done.
NN If the Security key you enter fails, select Reintentar or Ajustes IP.
◀
NN If you want to set up the connection manually, select Ajustes IP. For
detailed manual set up instructions, refer to "Manual Network Setup".
NN If you select Cambiar de red, you can select other wireless networks.
English
▶
WPS(PBC) Wireless Setup
If your router has a WPS(PBC) button, follow these steps.
1. In the TV's menu, go to the Configuración de red screen.
(Red → Configuración de red)
2. The Network function searches for available wireless networks. When done, it
displays a list of the available networks.
3. Scroll through the list. Find, and then select WPS(PBC).
◀
4. Press the WPS(PBC) button on your router within 2 minutes. Your TV
automatically acquires all the network setting values it needs and connects to
your network.
5. The network connection screen appears, and network set up is done.
English
▶
■■ Manual Network Setup
Use the Manual Network Setup when connecting your TV to a network that
requires a Static IP address.
NN You can get the network connection values from you Internet provider.
How to set up manually
To set up your TV’s wireless network connection manually, follow these steps.
1. In the TV's menu, go to the Configuración de red screen.
◀
(Red → Configuración de red)
2. The network function searches for available wireless networks. When done, it
displays a list of the available networks.
3. In the list of networks, select a network you want to connect to.
–– If the wireless router is set to Hidden (Invisible), you have to select Agregar
red and enter the correct Network Nombre (SSID) and Security Key to
establish the connection.
English
▶
4. If the Enter security key screen appears, go to step 5. If you select a wireless
router that does not have wireless security, go to step 7.
5. To set wireless security for the router, enter the Security Key.
–– Enter the Security Key using the keyboard pop-up screen and your
remote.
–– You should be able to find the Pass Phrase on one of the set up screens
you used to set up your router.
◀
6. When finished, select Completado. The network connection screen appears
and the verification process starts.
7. Select Detener. The verification process stops. Select Ajustes IP on the
network connection screen. The Ajustes IP screen appears.
8 Select Ajustes IP, and then set Ajustes IP to Ingresar en forma manual.
9. Go to the Dirección IP entry field, and then select Dirección IP using your
remote.
English
▶
10. Enter the first portion of the IP Address (for example, 105) into the first entry
field using your remote. When done, go to the next field.
11. Enter the next portion of the IP Address. When done, go to the next field.
12. Repeat the entry process for each field in the IP Address.
–– If you make a mistake when entering a number, re-enter the number to
correct it.
13. When done, go to the Máscara de subred fields.
◀
14. Repeat the same entry process for Máscara de subred, Puerta de enlace,
and Servidor DNS.
15. When done, select Aceptar. The network connection screen appears and the
verification process starts. When the connection has been verified, the "Su
red inalámbrica y conexión a Internet están configuradas y listas para
usar." message appears.
English
▶
If Your TV Fails to Connect to the Internet
If your TV fails to connect to the Internet, read the information below and view the
troubleshooting guide on the following pages.
Your TV may not be able to connect to the Internet because your ISP has permanently
registered the MAC address (a unique identifying number) of your PC or modem, which it
then authenticates each time you connect to the Internet as a way of preventing unauthorized
access. As your TV has a different MAC address, your ISP can not authenticate its MAC
address, and your TV can not connect.
◀
To resolve this problem, ask your ISP about the procedures required to connect devices other
than a PC (such as your TV) to the Internet.
If your Internet service provider requires an ID or password to connect to the Internet, your
TV may not be able to connect to the Internet. If this is the case, you must enter your ID or
password when connecting to the Internet.
The internet connection may fail because of a firewall problem. If this is the case, contact your
Internet service provider.
If you cannot connect to the Internet even after you have followed the procedures of your
Internet service provider, please contact Samsung Electronics.
English
▶
Troubleshooting a wireless network connection failure
If the wireless network connection fails, try the following solutions:
Issue
Solutions and Explanations
Wireless network
connection failed.
• No wireless router selected. Go to Configuración de red to select your
router.
Unable to connect to
wireless router.
• Check if the router is turned on, and if it is on, try turning it off and on
again.
• Check if you need to enter a security key to use the router.
◀
▶
English
Issue
IP auto setting failed.
Solutions and Explanations
• Try the following to set your IP address automatically or set your IP
address manually by selecting Ajustes IP.
- Ensure DHCP server is enabled on the router, and then unplug and
plug-in the router.
- Check if you need to enter a security key to use the router.
- Contact your Internet Service Provider for more information.
Unable to connect to
the network.
◀
• Check if your IP address is set correctly in Ajustes IP.
• Check if you need to enter a security key to use the router.
• Contact your Internet Service Provider for more information.
English
▶
Issue
Connected to your
local network, but
cannot connect to the
Internet.
Solutions and Explanations
• Make sure your Internet LAN cable is connected correctly to the LAN
port of the router.
• Check the DNS settings in Ajustes IP.
• If the problem persists, contact your Internet Service Provider to access
the Internet.
Network setup
• Confirm that your router is connected to the Internet.
complete, but cannot
• If the problem persists, contact your Internet Service Provider to access
connect to the Internet.
the Internet.
◀
▶
English
❑❑ Managing the Network Connected Devices
for PDP 4900 series
■■ Wi-Fi directa
OO MENUm → Red → Wi-Fi directa→ ENTERE
Use to connect the TV to wireless mobile devices. Using this function, you can
connect wireless mobile devices with your TV directly without a wireless router.
◀
NN You can use this function only when the Samsung Wireless LAN Adapter is
connected to the TV.
NN Wi-Fi Direct only supports the Media Play function.
NN Wi-Fi Direct may not be supported by your mobile device, depending on the
device.
English
▶
How to connect a device to your TV using the Wi-Fi Direct function
NN To use this function, you must turn on the Wi-Fi Direct function on your
device.
1. In the TV's menu, go to Wi-Fi directa. The TV starts to search for devices.
(Red → Wi-Fi directa)
2. Select a device from the list that the TV displays, and then press ENTERE
button.
◀
3. When the connection message appears on your device, allow it.
NN If you want to disconnect the device, select the connected device, and press
the ENTERE button to select Desconectar.
English
▶
■■ Configuración de AllShare
OO MENUm → Red → Configuración de AllShare → ENTERE
Lets you allow a network connected device such as a smartphone or tablet to
share content with or control the TV using an application downloaded to the
mobile device. For details on set up options, refer to the “Using the AllShare
Settings Functions”.
■■ Nombre dispos.
◀
OO MENUm → Red → Nombre dispos. → ENTERE
Change the TV’s name.
NN When selecting Entrada usuario, you can key in a name for your TV
manually. Use ▲/▼/◄/► buttons to select characters, and then select
Completado.
English
▶
❑❑ Using the DLNA Functions (AllShare™)
for PDP 4900 series
Via your network, you can play videos, photos, and music saved on your mobile
phone or on other devices (such as your PC) through your TV, and control
playback using controls on the TV via the network.
NN NOTE
◀
●● This model only supports the DLNA function in AllShare™.
●● First, connect your TV to your network. For detailed network connection
instructions, refer to “Configuración de red”.
●● For more information, visit “www.samsung.com” or contact the Samsung
call center. Mobile devices may need additional software installed. For
details, refer to each device’s user’s guide.
●● If your Samsung TV connects to a non-Samsung DLNA server, a
compatibility issue may occur during video playback.
English
▶
NN By connecting your Samsung TV to a network via AllShare™, you can use
Samsung’s original functions, controls, and capabilities as follows:
––
––
––
––
––
––
◀
Playback of various video formats (DivX, MP4, 3GPP, AVI, ASF, MKV, etc.)
Bookmark function (to resume video playback)
Auto-chaptering (scene navigation)
Digital content management
Compatibility with various subtitle formats (SRT, SMI, SUB, TXT, TTXT)
And many others
NN To use Samsung's original DLNA functions fully, we recommend that you use ▶
the AllShare™ software provided with your TV.
English
Playing the media contents saved on the devices
1. Connect a mobile phone or another device which supports AllShare™ to your
network, and then select and play a media file on the device. A popup screen
appears on the bottom of your TV.
2. Select Permitir to accept the connected device. The media contents of the
device can now be played on your TV.
NN You can find the allowed devices on Configuración de AllShare.
◀
▶
English
Using the Media Play function, play the media contents of the devices connected
to your TV through AllShare™.
1. Press the MEDIA.P button to select Media Play.
2. Press ▲/▼ button to select the desired category (Videos, Fotos, or Música),
and then press the ENTERE button.
3. When the DLNA device is selected, press the ENTERE button again.
4. Press the ▲/▼/◄/► button to select the desired file.
◀
5. Press the ENTERE button.
▶
English
NN NOTE
●● Contents may not play on your TV depending on their resolution and
format.
●● The ENTERE and ◄/► buttons may not work depending on the type
of media content.
●● Using the mobile device, you can control the media playback. For details,
refer to each device's user’s guide.
◀
▶
English
Using the AllShare Settings function
OO MENUm → Red → Configuración de AllShare → Uso compartido de
contenido → ENTERE
Shows a list of mobile phones or connected devices which have been set up with
this TV to use the Configuración de AllShare function.
NN The Configuración de AllShare function is available in all devices which
support DLNA DMC.
◀
●● Permitir / Negar: Allows/Blocks the devices.
●● Borrar: Deletes the devices from the list.
NN This function only deletes the name of the devices from the list. If the
deleted device is turned on or tries to connect to the TV, it may appear
on the list again.
English
▶
Connecting to a PC through your network
You can play pictures, music, and videos saved on your PC via a network
connection through your TV using Media Play.
NN If you want to use Media Play to play files saved on your PC through your
TV, you should download “AllShare PC Software” and the AllShare user's
manual from “www.samsung.com”.
1. Connect your TV to your network. For network connection instructions, refer
to "Configuración de red".
◀
–– We recommend you locate both TV and PC in same subnet. The first 3
parts of the IP address of the TV and PC should be the same and only
the last part (the host address) should be changed. (e.g. IP Address:
123.456.789.***)
English
▶
2. Connect the PC on which you will install or have installed AllShare PC
software and your TV to the same network.
NN Functions that are not supported by Media Play when the TV is connected
to a PC through a network:
●● Background music when playing a slide show.
●● The π (REW) or µ (FF) button while a movie is playing.
◀
NN The DivX DRM, Multi-audio, embedded caption is not supported.
NN Make sure AllShare PC Software is permitted by the firewall program on your
PC.
English
▶
NN When you use Media Play through a network connection, depending on the
functions of the server:
●● The sorting method may vary.
●● The π (REW), µ (FF) or ∑ (Pause) buttons may not work depending
on the content information.
NN When you play video through a network, the video may not run depending
on the network status. Also, when you play video over a network connection,
the video may not play smoothly.
◀
English